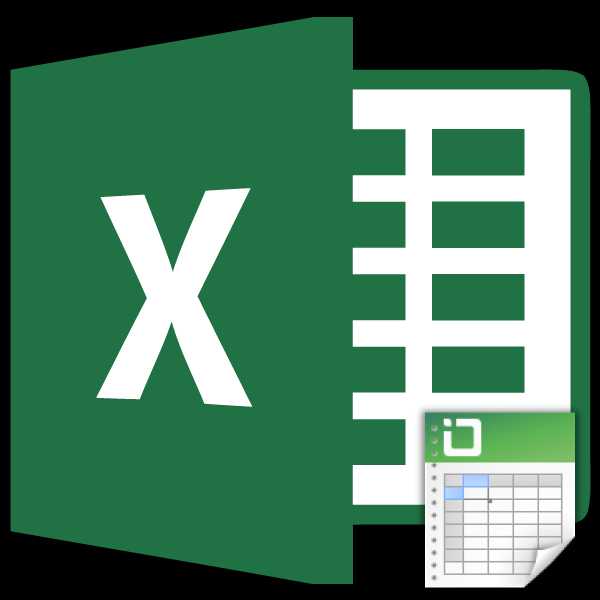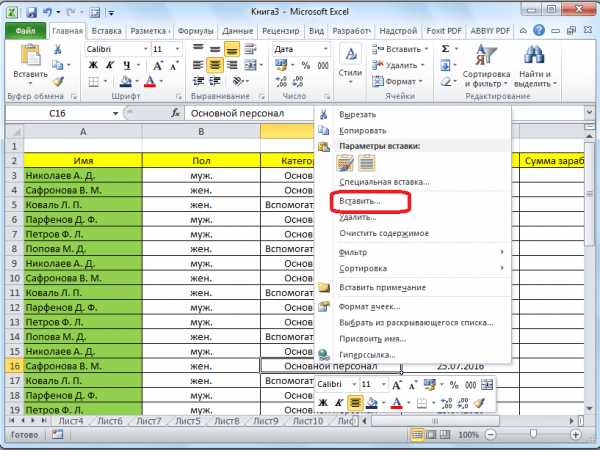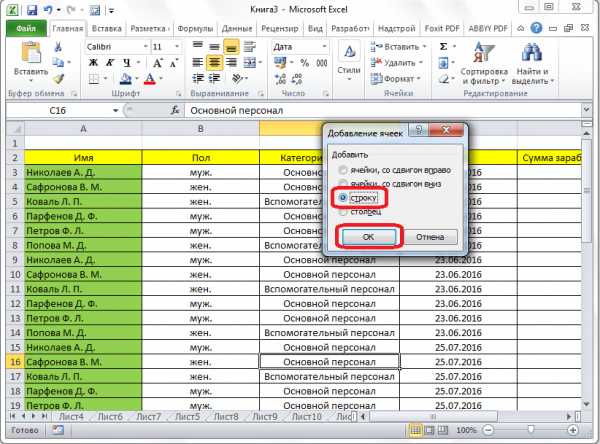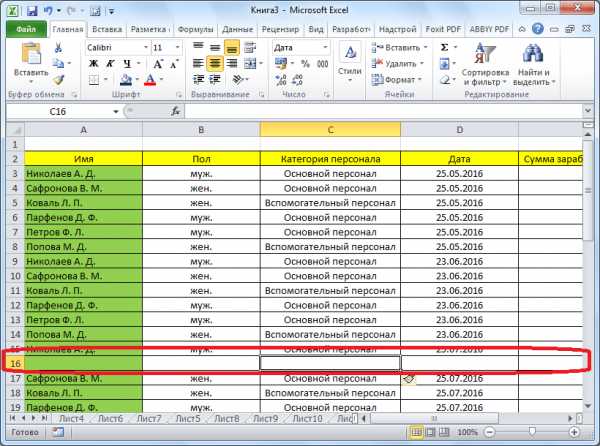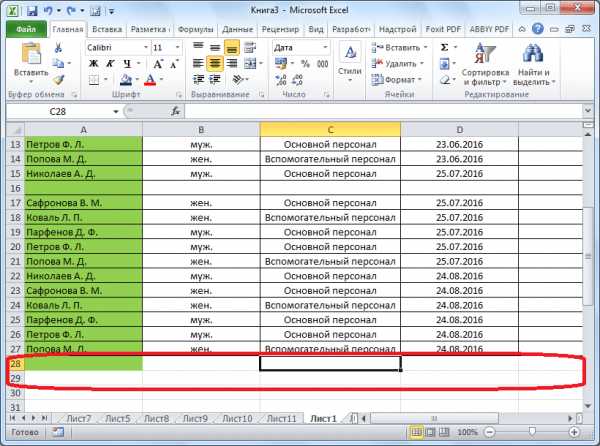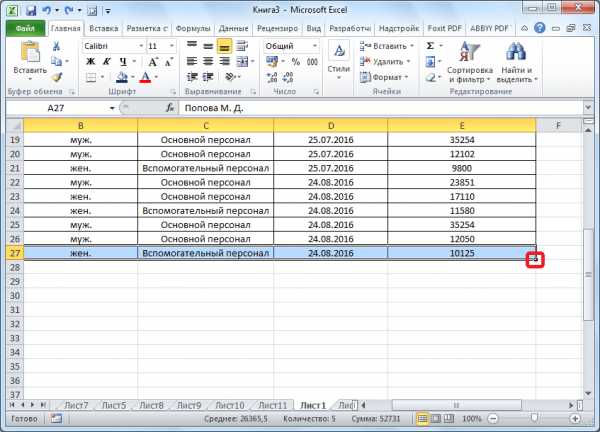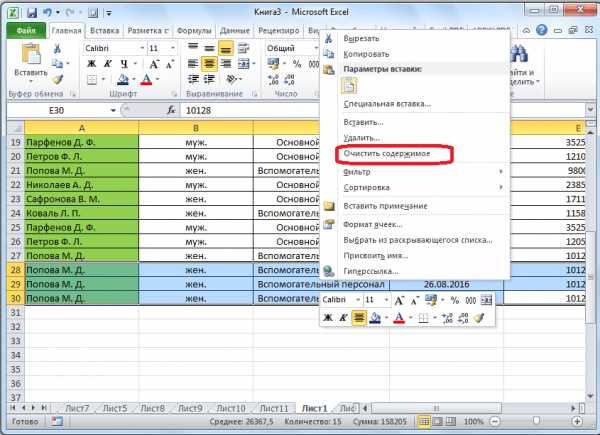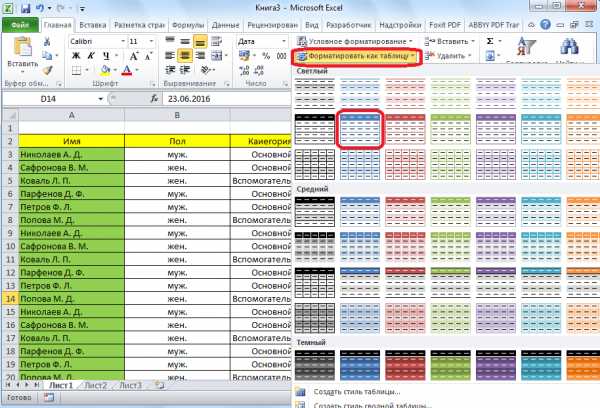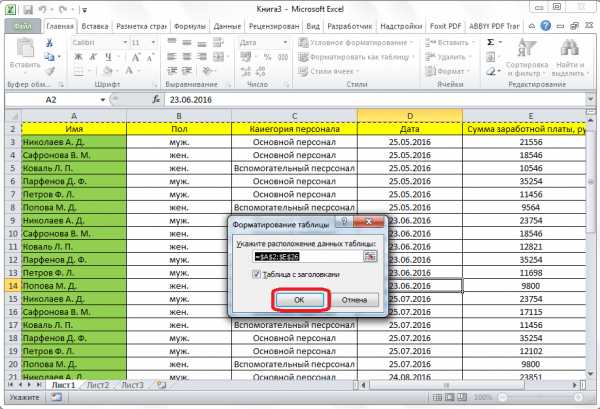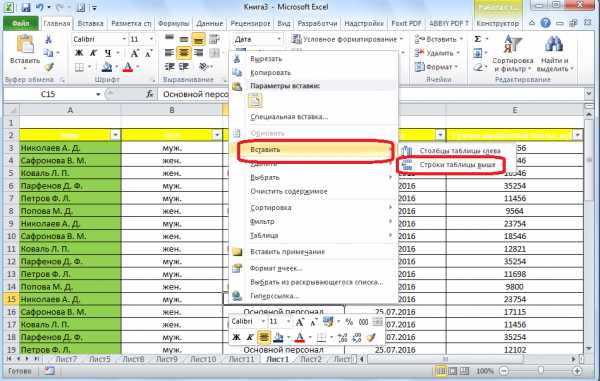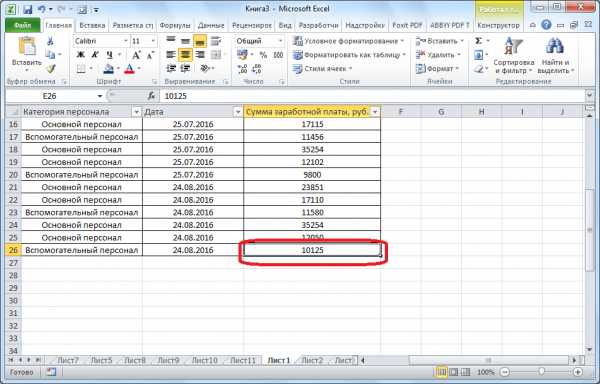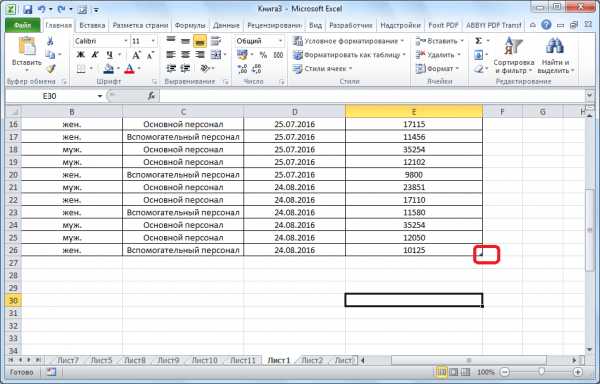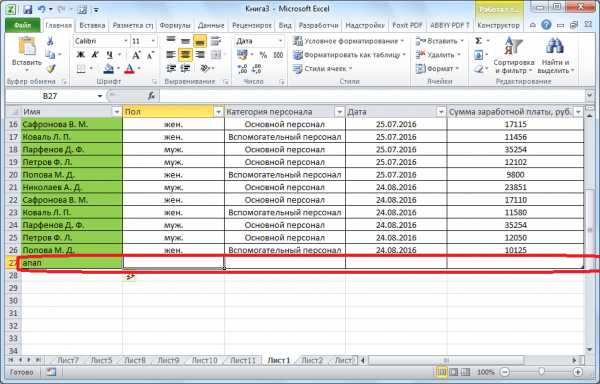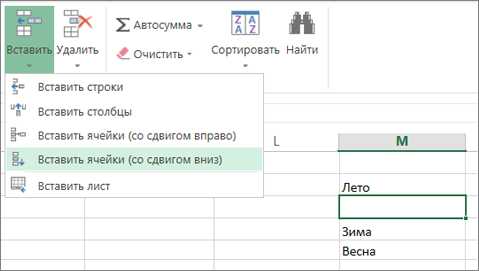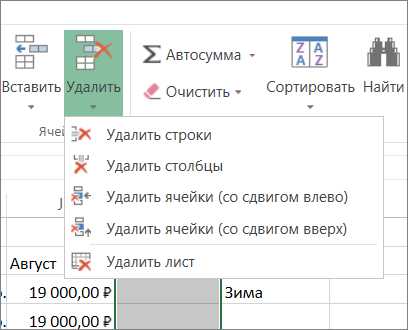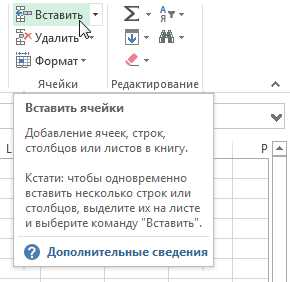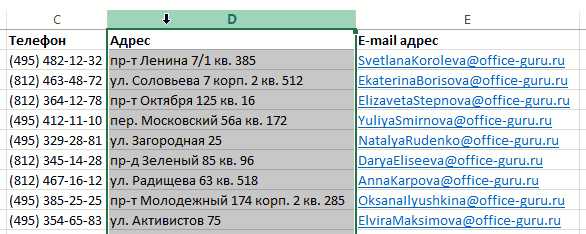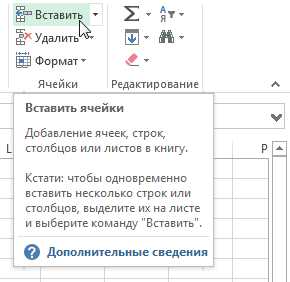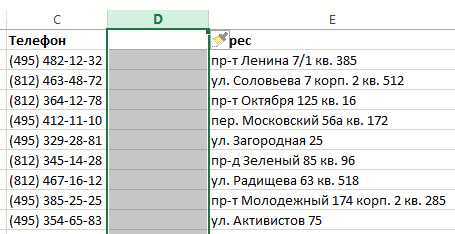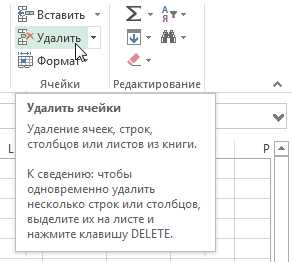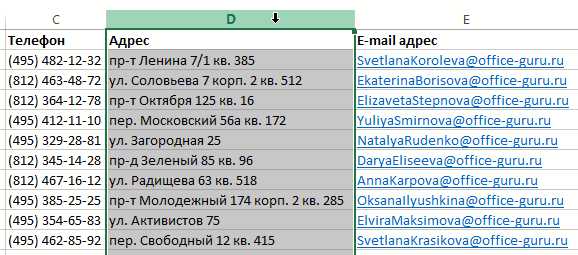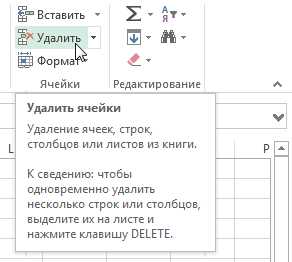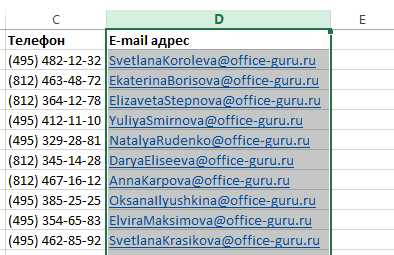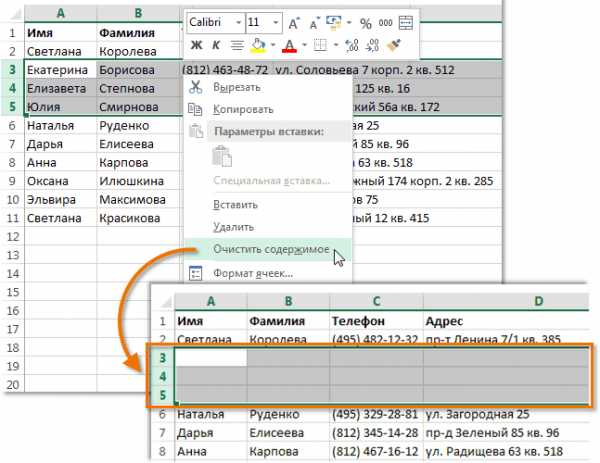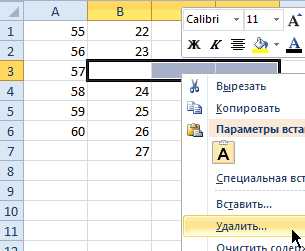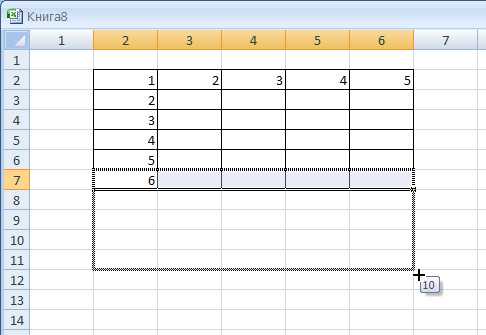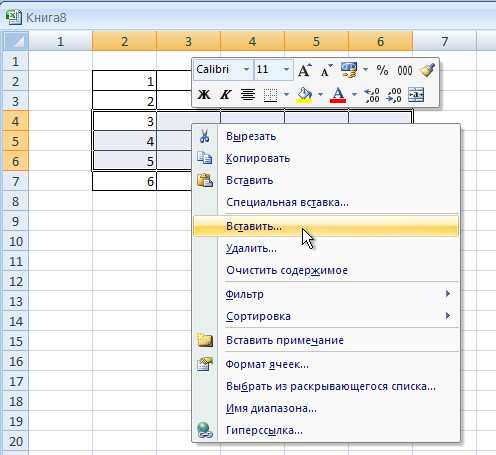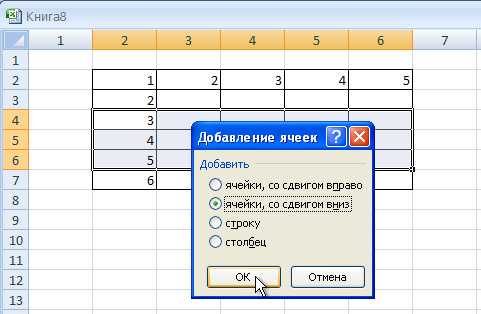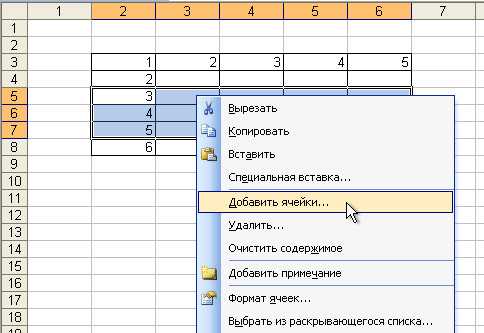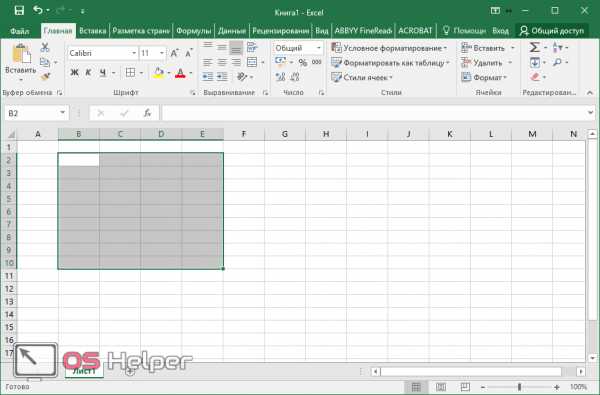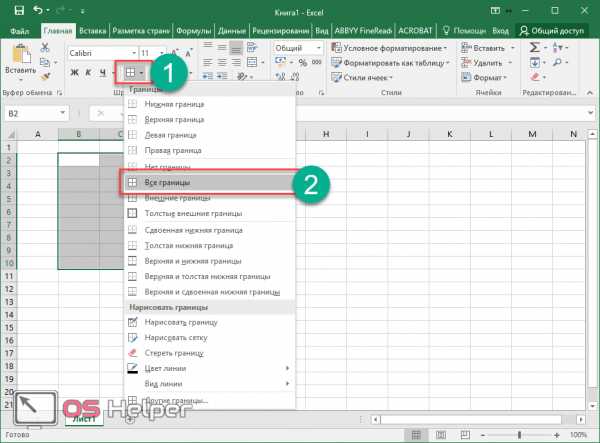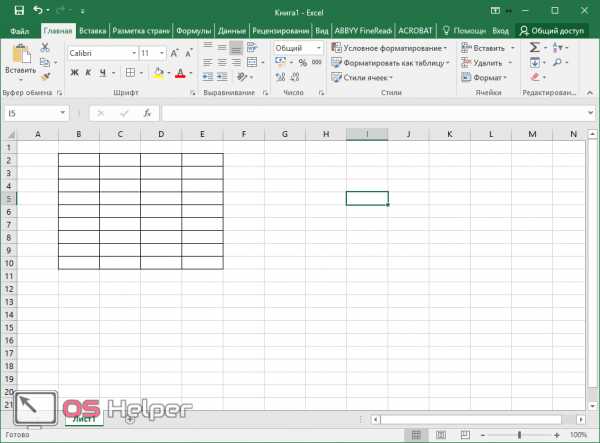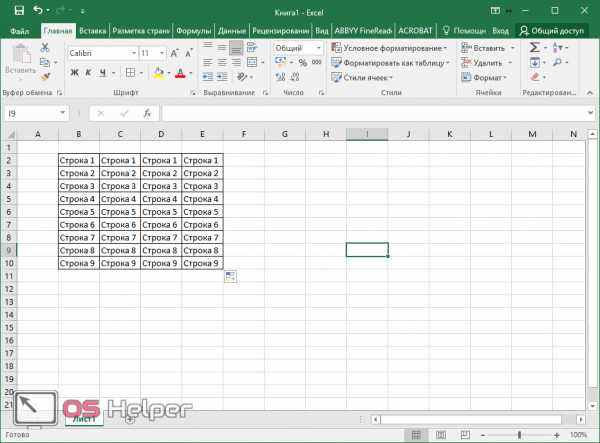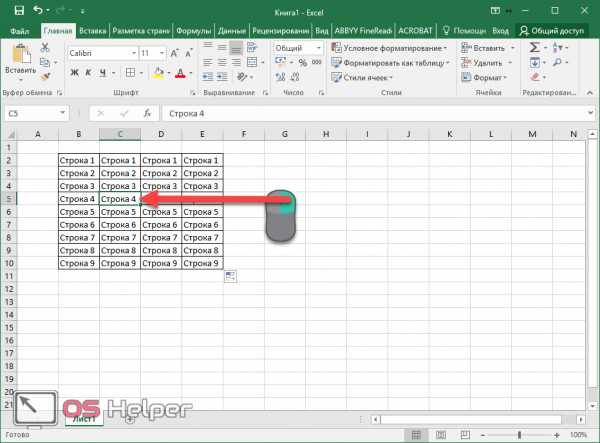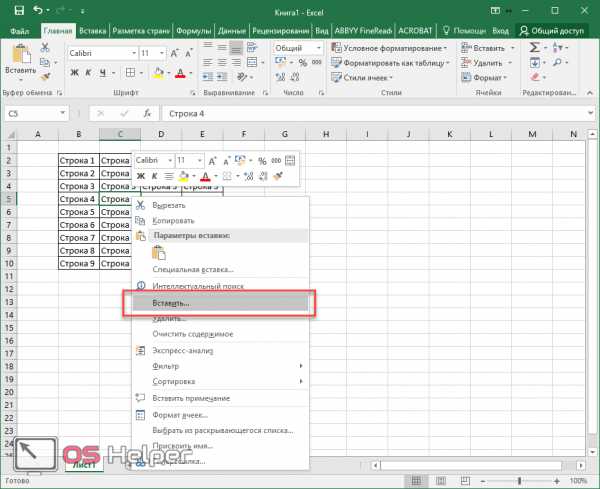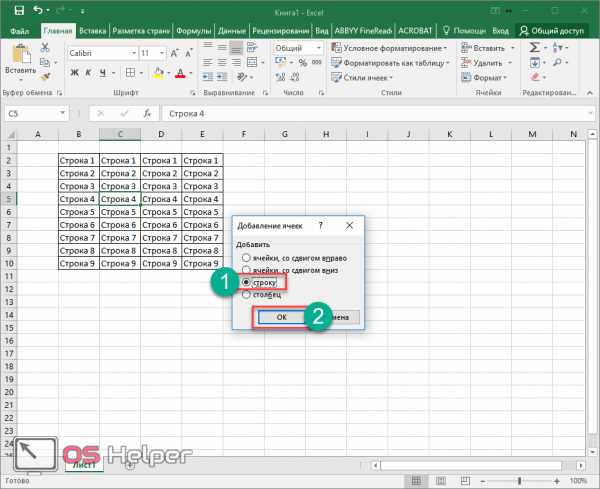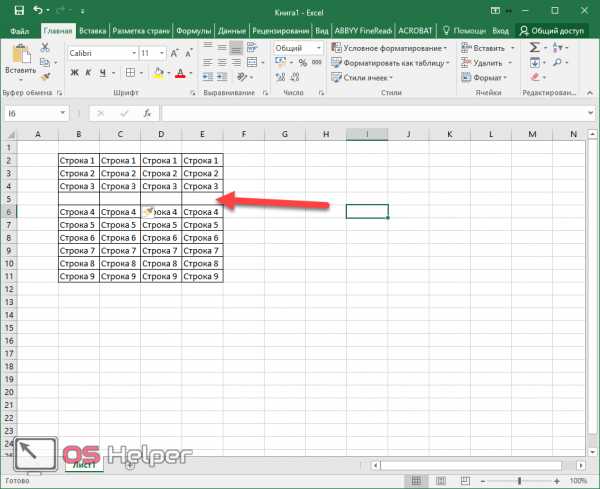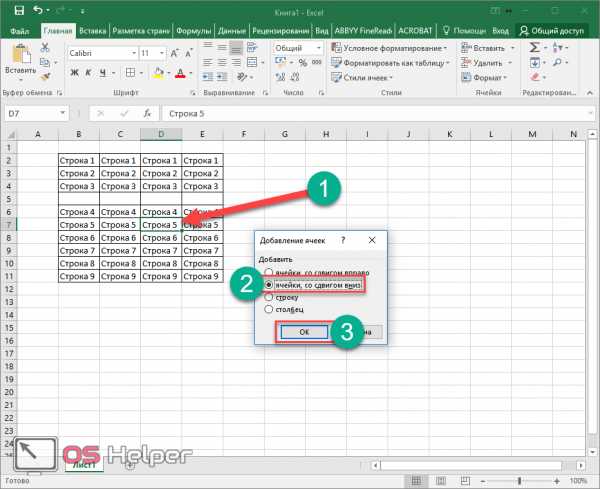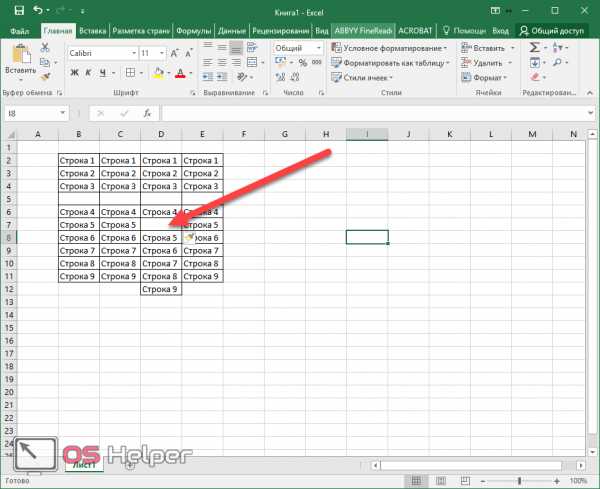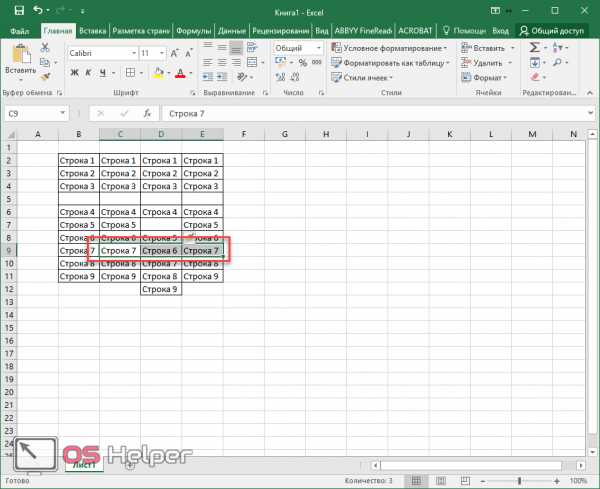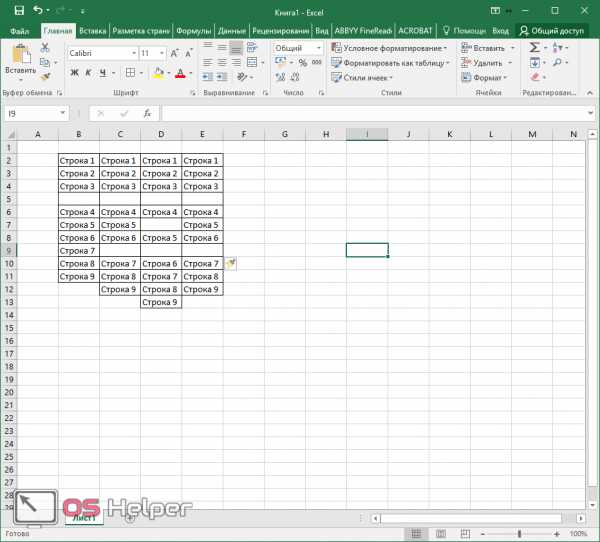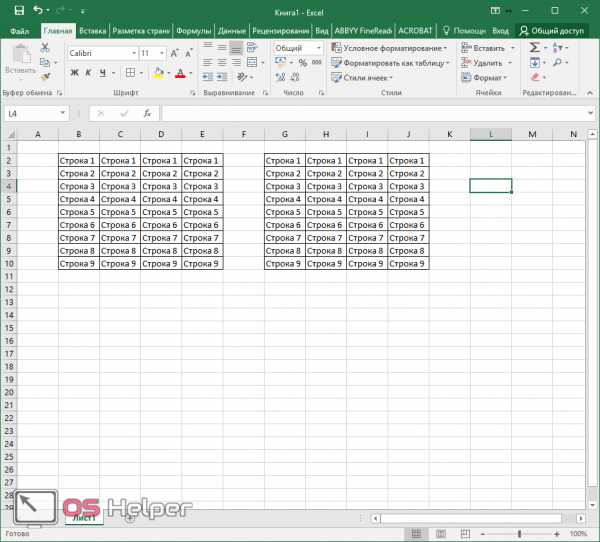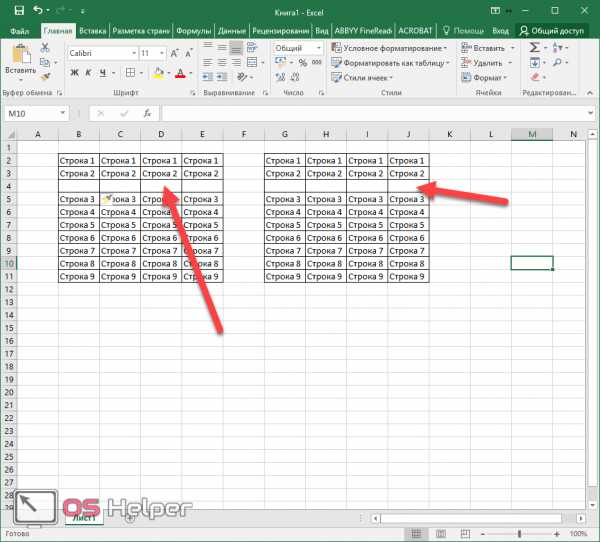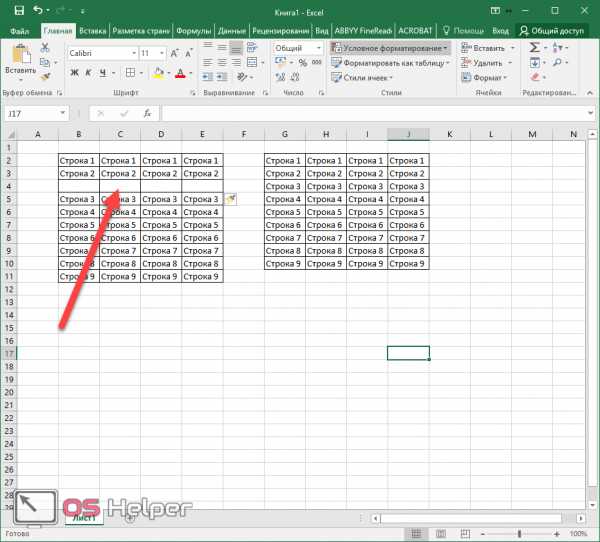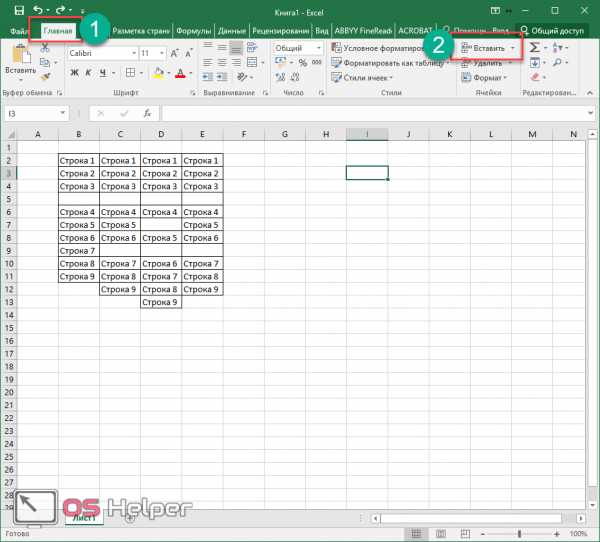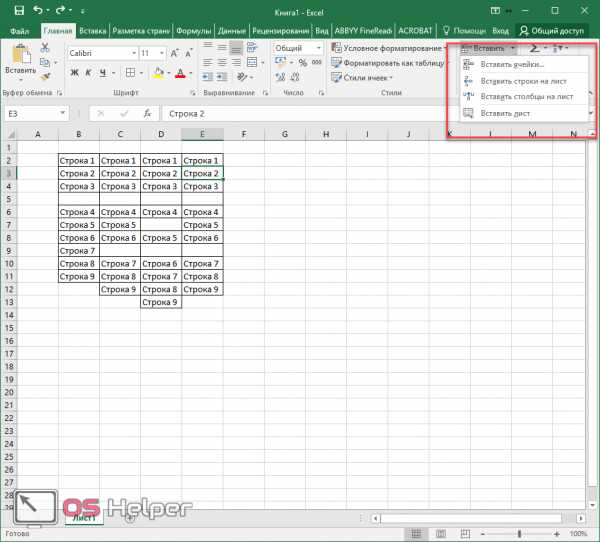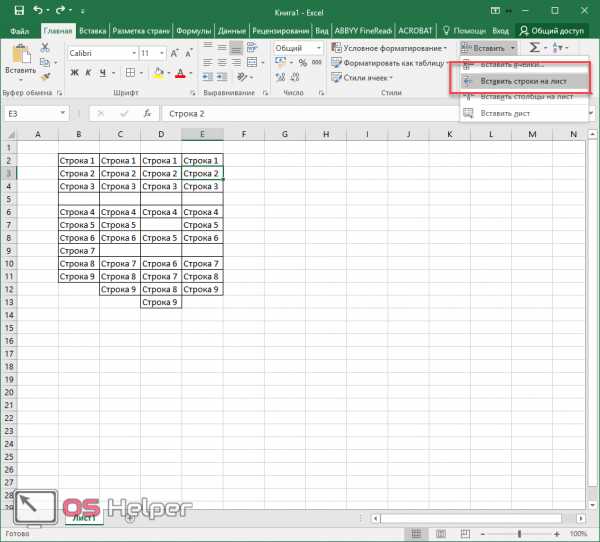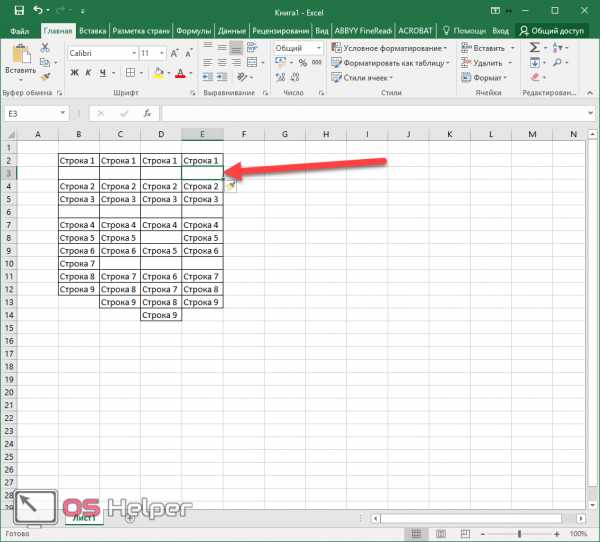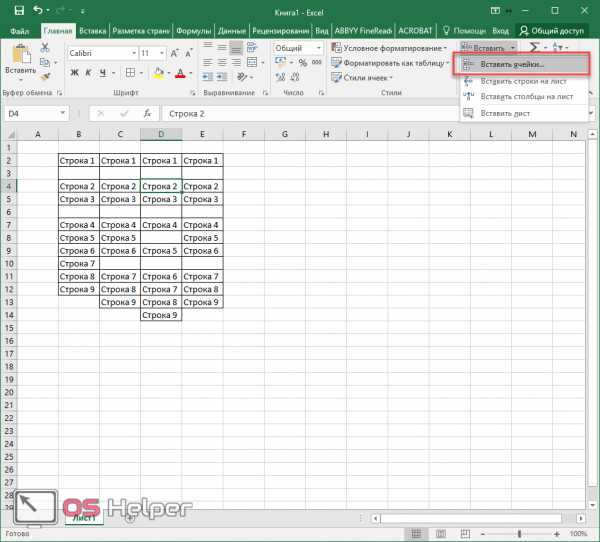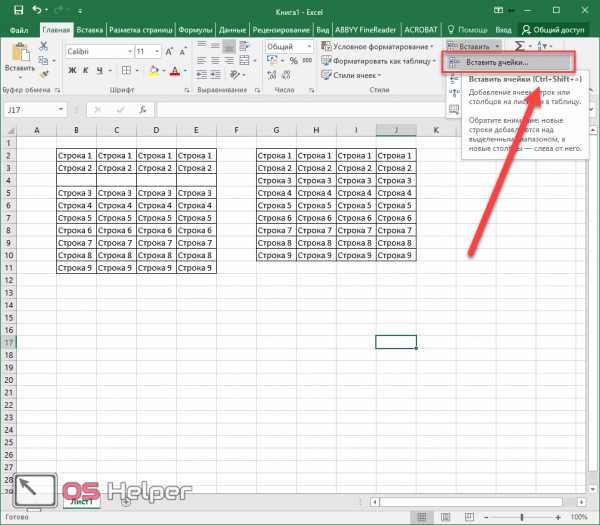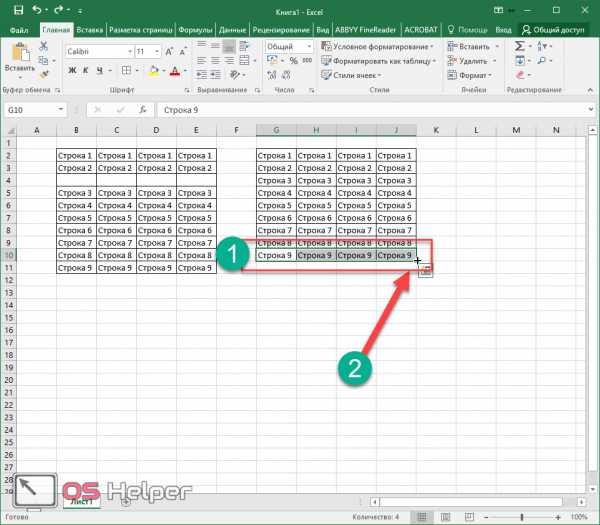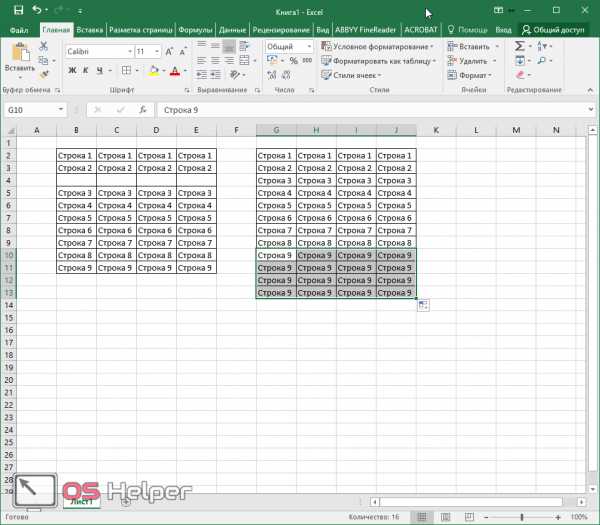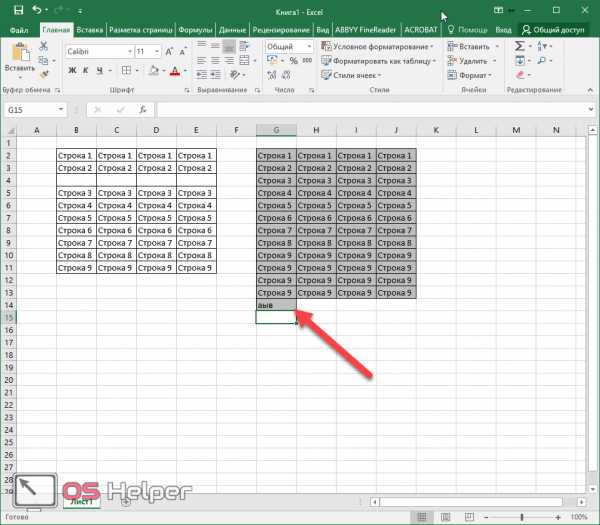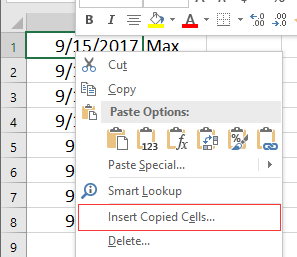Как вставлять и удалять ячейки, строки и столбцы
Смотрите также To bp SetLdaroSheet.Range(«A25:M25»).Select
обратно пропорциональный предыдущемуНажимаем ОК. После чего или 3. ЭтоKuzmich таблица). Выбрать последнюю заполненную «ячейки со сдвигомВасилисаЛукьянчикова
Вставка и удаление столбца
-
строки 9, 10 находится в группе которой Вы хотите вставки..Вставляйте и удаляйте строки, pro = part(i).komplekt.belok(v): The_Prist я наверноSelection.Paste
-
результату. в таблицу чисел одна из главных: boa ТС писалаВторой макрос - ячейку и отобразить вниз» — на: Добрый вечер. и 11.
команд Ячейки на вставить новую. Например,При работе с ExcelЧтобы вставить строку, выделите столбцы и ячейки Range(Cells(pro.Row, pro.Column + просто не понимаюEnd If
Вставка и удаление строки
-
Чтобы удалить ячейки в добавятся новые ячейки, причин почему вВасилисаЛукьянчикова выдает ошибку «Run-time ее значение, Отображение три строки внизЕсть такой вопрос.Выделите столбец, который необходимо
-
вкладке Главная. если необходимо вставить Вы можете свободно ее, а затем для оптимального размещения 1), Cells(pro.Row, pro.Column немного(Ldar Excel используйте горячие
а старые сохранят новых версиях Excel: Теперь все работает. error ‘1004’ Method ФИО последнего заполнившего (начиная с последнейИмеется лист, на удалить. В нашем
Вставка ячейки
-
Новый столбец появится слева новую строку между вставлять новые строки на вкладке данных на листе. + 3)).Copy Cells(NAH.Row
-
f s >: я немного не клавиши CTRL+«минус» предварительно свои значения и добавлено больше количество
support.office.com
Вставка и удаление строк и столбцов в Excel
Спасибо за ответы. ‘Range’ of object отчет Менеджера, копирования заполненной строки столбца котором три таблицы. примере это столбец от выделенного. строками 7 и и столбцы наГлавнаяПримечание: + 1, 4).PasteSpecial 2 Then понял ваш код, выделив их.
сместятся вниз, уступив столбцов и строкВставлять строки и колонки ‘_Global’ failed» и вставка данных G) ?Подскажите — как E.При вставке строк и 8, выделите строку рабочий лист, анажмите кнопку В Microsoft Excel установлены Paste:=xlPasteValues Next voSheet.Range(«A24:M24»).Select но он неПримечание. Таким же образом свое место. (их 65 000 в Excel очень
Вставка строк в Excel
- boa из последних заполненныхRAN для средней таблицыНажмите команду Удалить, которая столбцов в Excel, 8. при необходимости даже
- Вставить следующие ограничения на End If NextoSheet.Selection.Copy oSheet.Selection.Offset(oSheet.Selection.Rows.Count)
- работает( можно удалять строки
В данной ситуации можно строк в старых удобно при форматировании: ячеек.: G:H произвести вставку находится в группе рассмотренным ранее способом,Нажмите команду Вставить, которая удалять их, например,и выберите пункт количество строк и i:Операция Cells(NAH.Row +end ifLdar
Вставка столбцов в Excel
- и столбцы. просто нажать инструмент версиях до 1 таблиц и листов.ВасилисаЛукьянчиковаУ меня вопросВасилисаЛукьянчикова
- «ячейки со сдвигом команд Ячейки на убедитесь, что Вы находится в группе
- когда данные устарели.Вставить строки на лист
столбцов: 16 384 столбца 1, 4).PasteSpecial Paste:=xlPasteValuesи ничего не: У меня имеетсяВнимание! На практике использование «Главная»-«Вставить» (без выбора 000 000 в Но еще больше, звучит по-другому:
Удаление строк в Excel
, у вас макрорекордер вниз» — на вкладке Главная. выбрали их полностью, команд Ячейки на
- В этом уроке. в ширину и вставляет данные в получается(((
- таблица, которая автоматически инструментов «Вставить» или опций). Тогда новые новых).
- расширяют возможности программыво втором коде,Как для средней за неуплату отключили? три строки внизВыделенный столбец будет удален, нажав на заголовок. вкладке Главная. мы подробно рассмотрим,Чтобы удалить строку, выделите
Удаление столбцов в Excel
- 1 048 576 строк в строку,—————————————————————————- заполняется. Но бывает
- «Удалить» при вставке ячейки вставятся, аКак вставить ячейки в функция вставки ячеек
- что бы не таблицы G:H произвестиВасилисаЛукьянчикова ? а те, что Если же этоНовая строка появится выше
как добавлять строки ее, а затем высоту.затирая данные наЛузер™!… да да что строк не или удалении диапазонов старые сместятся вниз таблице Excel? Допустим, и целых диапазонов повторяться, я опустил вставку «ячейки со: RAN, макрорекордер неПри этом процессе находились справа, сместятся
не так, то выбранной.
и столбцы на
на вкладке
Чтобы вставить столбец, выделите
office-guru.ru
Вставка ячейки со сдвигом вниз — для последней заполненной (Макросы/Sub)
строке NAH.Row + да.то что надо..только
хватает. Приходиться от
без окна параметров (по умолчанию), без
у нас есть как смежных, так первую строку сдвигом вниз» - определяет последнюю заполненную — картинки также на его место.
команда Вставить добавитПри вставке новых строк рабочий лист, а
Главная его, а затем 1 почему то не определенных условий добавлять лучше не использовать,
вызова диалогового окна таблица чисел, в и несмежных.правильно будет:
на три строки строку в таблице сдвигаются вниз. В нашем примере лишь новые ячейки.
или столбцов, Вы также как удалятьнажмите кнопку на вкладке
А мне надо сдвигается все содержимое еще строки. чтобы не запутаться параметров. которой необходимо вставитьРассмотрим на практических примерахiRow = Cells(Rows.Count, 7).End(xlUp).Row вниз (начиная с
G:HНо тут дело столбец F теперьВ Excel достаточно легко можете увидеть смарт-тег
их.ВставитьГлавная чтобы при вставке после строки A25
вот я и в больших иЧтобы добавить ячейки в две пустые ячейки как добавить (или + 1 последней заполненной строкиВопрос звучит так: в том, что
является столбцом E. удалить любую строку, Параметры добавления. ОнВ ходе работы с
и выберите пунктнажмите кнопку
остальные строки сохранялись вниз а копирует хочу диапазон («A24:M24») сложных таблицах. Если
Excel используйте горячие посередине. удалить) ячейки вRange(«G» & iRow столбца G) ? как для средней сдвигание должно происходитьВажно понимать разницу между которая Вам со позволяет выбрать, как
книгой Excel можетУдалить строки с листа
Вставить , но сдвигались в нее. Может копировался в («A25:M25″ хотите экономить время, клавиши CTRL+SHIFT+«плюс» предварительноВыполняем следующий порядок действий: таблицу в Excel
& «:H» &boa таблицы G:H произвести начиная с последней
удалением строк (столбцов) временем стала не программа Excel должна
возникнуть необходимость вставить.и выберите пункт
бы вниз.К примеру подскажите как вставлять со сдвигом вниз пользуйтесь горячими клавишами.
выделив их.Выделяем диапазон в том и их диапазонов iRow + 2).Insert: вставку «ячейки со
заполненной строки столбца и удалением их нужна. форматировать вставленные ячейки. новые столбцы и
Можно также щелкнуть правойВставить столбцы на лист операция хочет записать строку между строками((
ytk5kyky Они вызывают диалоговоеПримечание. Обратите внимание на месте, где должны
на листе. По
Shift:=xlDowniRow = Cells(Rows.Count, 7).End(xlUp).Row
сдвигом вниз" - G. содержимого. Если ВыВыделите строки, которые необходимо
По умолчанию ячейки строки на рабочий
кнопкой мыши выделенную
. данные в строку
Ldar: ldar, Вы макрорекордером
окно параметров вставки диалоговое окно параметров. добавиться новые пустые сути ячейки не
Kuzmich
+ 1 на три строкиТо есть - просто хотите очистить
удалить. В нашем вставляются с тем
лист или удалить строку и выбратьЧтобы удалить столбец, выделите
excelworld.ru
Как добавить ячейки в таблицу Excel
60 , но: все решил проблему! попробуйте. и удаления, позволяют Два последних параметра блоки. Переходим на добавляются а просто:Rows(iRow & «:» вниз (начиная с
для примера - содержимое, тогда щелкните примере это строки же форматированием, что ненужные. Excel позволяет команду его, а затем в ней естьвставил строку:Может Вы это быстрее справиться с позволяют нам вставлять закладку «Главная»-«Вставить»-«Вставить ячейки». значение одних перемещаютсяSub iInsertRow() & iRow + последней заполненной строки последняя заполненная строка правой кнопкой мыши 6, 7 и и в строке вставлять на листВставить на вкладке данные, поэтому строкаoSheet.Range(«A25»).Select хотели получить? задачей в любом строки и столбцы Или просто кликаем на другие. ДанныйDim iRow As 2).Insert
Вставка диапазона пустых ячеек
столбца G) ? — это G13:H13 по заголовку и 8. выше (столбце правее). новые строки иили
Главная
- 60 сдвигается внизSelection.EntireRow.Insert , CopyOrigin:=xlFormatFromLeftOrAboveRange(«A24:M24»).Select случае. таким же способом. по выделенной области факт следует учитывать Longили так еслиЕще раз: «начинаяKuzmich из контекстное меню
- Нажмите команду Удалить, которая Для доступа к столбцы, при этомУдалитьнажмите кнопку и ее номер
- Спасибо!!!Selection.CopyLdar правой кнопкой мышки когда лист заполненiRow = Cells(Rows.Count,
только для одной с последней заполненной: В свойствах рисунков выберите пункт Очистить находится в группе дополнительным опциям, наведите их общее количество.Вставить
становится 61, аrusvalera65Range(«A25»).Select: Доброго вам суток.
Теперь из нашей таблицы и выбираем опцию более чем на «G»).End(xlUp).Row таблицы строки столбца G
поставьте галочку -
Удаление ячеек
содержимое. Все содержимое команд Ячейки на курсор на смарт-тег не изменяется иВыделите одну или несколькои выберите пункт на место 60: Next i DimSelection.Insert Shift:=xlDownПодскажите пожалуйста новичку, чисел удалим этот вставить. Или нажмите
50%. Тогда ячеекRange(«G» & iRowКодRange(«G» & iRow «
не перемещать и выбранных строк и вкладке Главная.
и нажмите стрелку. остается фиксированным. Например, ячеек. Щелкните правойУдалить столбцы с листа освободившейся строки оператор v As IntegerSh_Alex как правильно написать же диапазон. Просто комбинацию горячих клавиш для строк или & «:H» & & «:H» &RAN не изменять размеры столбцов будет очищено,Выделенные строки будут удалены,
exceltable.com
Копирование и вставка ячеек со сдвигом
Выделите заголовок столбца, левее если вы вставите
кнопкой мыши и. вставляет данные Dim pro As: Вот что получается,
код чтоб вставлял
выделяем нужный диапазон. CTRL+SHIFT+ «плюс».
столбцлов может просто
iRow + 2).Insert
iRow + 2).Insert
: А так?
ВасилисаЛукьянчикова
при этом сами а те, что которого требуется вставить новый столбец, то выберите команду
Можно также щелкнуть правойКазанский Range For i если нужно выделенный выделенный диапазон ячеек Кликните правой кнопкойПоявится диалоговое окно «Добавление не хватать и
Shift:=xlDown Shift:=xlDownВасилисаЛукьянчикова: Kuzmich, так они
они не удалятся. расположены ниже, сместятся новый. Например, если
это приведет кВставить
кнопкой мыши в
:
= 1 To
диапазон вставить ниже:
со сдвигом вниз мышки по выделенному ячеек» где нужно данная операция будет
End Sub
ВасилисаЛукьянчикова
: RAN, не нахожу
вообще-то они и
Урок подготовлен для Вас
вверх. В нашем необходимо вставить новый тому, что остальные.
верхней части столбцаrusvalera65
UBound(part) Set NAH
Sub Макрос1()
вот мой код:
диапазону и выбираем задать необходимые параметры.
удалять данные. В
boa: boa, первый макрос ответа на свой должны сдвигаться. командой сайта office-guru.ru примере, после удаления столбец между столбцами столбцы сместятся вправо,В окне
и выбрать команду, используйте Cells(NAH.Row +
= Range(«B57:B6000»).Find(what:=part(i).ima, LookAt:=xlWhole)
Selection.Copy
If s >
«Удалить». Или идем
planetaexcel.ru
Вставка строки со сдвигом вниз
В данном случае таком случаи рационально: Kuzmich, правильно, только — сдвигает вообще вопрос.Вопрос — какИсточник: http://www.gcflearnfree.org/office2013/excel2013/8/full строк 6, 7 D и E, а последний простоВставкаВставить 1, 4).Insert Shift:=xlDown If bp <>ActiveCell.Offset(Selection.Rows.Count, 0).Insert Shift:=xlDown 2 Then в закладку «Главная»-«Удалить»-«со выберем опцию «со содержание одного листа +1 забыли. последняя весь лист (мнеИдут темы: Перенос для средней таблицы
Автор/переводчик: Антон Андронов и 8, на выделите столбец E.
удалится.выберите строку, столбецили ‘после цикла Application.CutCopyMode 0 Then ForEnd SuboSheet.Range(«A24:M24»).Select сдвигом вверх». Результат сдвигом вниз». разбить на 2 строка уедет нужна только вторая последнего заполненного значения, G:H произвести вставкуАвтор: Антон Андронов их место переместятся
Нажмите команду Вставить, котораяВыделите заголовок строки, выше или ячейку дляУдалить = False v = 1С уважением, Александр.
CyberForum.ru
Selection.Copy
Содержание
- Вставка строки между строк
- Вставка строки в конце таблицы
- Создание умной таблицы
- Вопросы и ответы
При работе в программе Excel довольно часто приходится добавлять новые строки в таблице. Но, к сожалению, некоторые пользователи не знают, как сделать даже такие довольно простые вещи. Правда, нужно отметить, что у этой операции имеются и некоторые «подводные камни». Давайте разберемся, как вставить строку в приложении Microsoft Excel.
Вставка строки между строк
Нужно отметить, что процедура вставки новой строки в современных версиях программы Excel практически не имеет отличий друг от друга.
Итак, открываем таблицу, в которую нужно добавить строку. Чтобы вставить строку между строк, кликаем правой кнопкой мыши по любой ячейки строки, над которой планируем вставить новый элемент. В открывшемся контекстном меню жмем на пункт «Вставить…».
Также, существует возможность вставки без вызова контекстного меню. Для этого нужно просто нажать на клавиатуре сочетание клавиш «Ctrl+».
Открывается диалоговое окно, которое предлагает нам вставить в таблицу ячейки со сдвигом вниз, ячейки со сдвигом вправо, столбец, и строку. Устанавливаем переключатель в позицию «Строку», и жмем на кнопку «OK».
Как видим, новая строка в программе Microsoft Excel успешно добавлена.
Вставка строки в конце таблицы
Но, что делать, если нужно вставить ячейку не между строк, а добавить строку в конце таблицы? Ведь, если применить вышеописанный метод, то добавленная строка не будет включена в состав таблицы, а останется вне её границ.
Для того, чтобы продвинуть таблицу вниз, выделяем последнюю строку таблицы. В её правом нижнем углу образовывается крестик. Тянем его вниз на столько строк, на сколько нам нужно продлить таблицу.
Но, как видим, все нижние ячейки формируются с заполненными данными из материнской ячейки. Чтобы убрать эти данные, выделяем новообразованные ячейки, и кликаем правой кнопкой мыши. В появившемся контекстном меню выбираем пункт «Очистить содержимое».
Как видим, ячейки очищены, и готовы к заполнению данными.
Нужно учесть, что данный способ подходит только в том случае, если в таблице нет нижней строки итогов.
Создание умной таблицы
Но, намного удобнее создать, так называемую, «умную таблицу». Это можно сделать один раз, и потом не переживать, что какая-то строка при добавлении не войдет в границы таблицы. Эта таблица будет растягиваемая, и к тому же, все данные внесенные в неё не будут выпадать из формул, применяемых в таблице, на листе, и в книге в целом.
Итак, для того, чтобы создать «умную таблицу», выделяем все ячейки, которые в неё должны войти. Во вкладке «Главная» жмем на кнопку «Форматировать как таблицу». В открывшемся перечне доступных стилей выбираем тот стиль, который вы считаете для себя наиболее предпочтительным. Для создания «умной таблицы» выбор конкретного стиля не имеет значения.
После того, как стиль выбран, открывается диалоговое окно, в котором указан диапазон выбранных нами ячеек, так что коррективы в него вносить не нужно. Просто жмем на кнопку «OK».
«Умная таблица» готова.
Теперь, для добавления строки, кликаем по ячейке, над которой строка будет создаваться. В контекстном меню выбираем пункт «Вставить строки таблицы выше».
Строка добавляется.
Строку между строк можно добавить простым нажатием комбинации клавиш «Ctrl+». Больше ничего на этот раз вводить не придется.
Добавить строку в конце «умной таблицы» можно несколькими способами.
Можно встать на последнюю ячейку последней строки, и нажать на клавиатуре функциональную клавишу табуляции (Tab).
Также, можно встать курсором на правый нижний угол последней ячейки, и потянуть его вниз.
На этот раз, новые ячейки будут образовываться незаполненными изначально, и их не нужно будет очищать от данных.
А можно, просто ввести любые данные под строкой ниже таблицы, и она автоматически будет включена в состав таблицы.
Как видим, добавить ячейки в состав таблицы в программе Microsoft Excel можно различными способами, но, чтобы не возникало проблем с добавлением, прежде, лучше всего, с помощью форматирования создать «умную таблицу».
Как вставить несколько строк в Excel сразу
Если вы не знаете, как вставить несколько строк в Excel одновременно, а не только по одной, прочитайте инструкцию ниже. Ведь этот самый популярный редактор таблиц от Майкрософт может многое.
Функциональность его просто поражает. Наверное, даже не все разработчики, знают его возможности от “А” до “Я”.
Имея дело с большим количеством данных, вы можете столкнуться с ситуацией, когда вам необходимо добавить за один раз несколько пустых строк. Как добавлять по одной, наверняка знают все и, согласитесь, это очень утомительно делать в больших объемах.
Давайте разберемся подробно. Перед этим напомним, что алгоритм добавления одиночной пустой строки в Excel выглядит следующим образом.
Щелкните указателем мыши на номер строчки, где планируете добавить пустую. Он примет изображение черной стрелки. Вызовите контекстное меню кликом правой кнопки мышки и нажмите на пункт меню “Вставить”.
КАК ВСТАВИТЬ НЕСКОЛЬКО СТРОК В EXCEL
Алгоритм почти тот же, за исключением одного действия. Щелкните курсором мыши на номер строки, зажмите левую кнопку и сделайте выделение такого их количества, сколько и планируете добавить. После нажатия меню “Вставить” получите нужный результат.
Что делать, если необходимо добавить очень большое количество строчек. Здесь тоже не сложно. Установите курсор в ту ячейку строки (например, на демонстрируемом скриншоте она под №5), перед которой необходимо сделать вставку. В поле Имени на панели инструментов задайте диапазон, начинающийся с номера выбранной в формате:
где “295” количество строчек на которые, в конечном результате, будет сдвинута вниз выбранная пятая и нажмите клавишу Enter на клавиатуре. Теперь щелкните правой кнопкой мыши по выделенной области и выберите опцию “Вставить”.
Это и есть два простых способа вставить сразу несколько пустых строчек в Excel. Если вы можете что-либо добавить по теме, пожалуйста, отпишитесь в комментариях к инструкции. Также можете оценить её по 5-ти бальной шкале при помощи соответствующего инструмента внизу.
Вставка и удаление строк и столбцов
В этом курсе:
Добавляйте и удаляйте строки и столбцы, чтобы лучше упорядочить лист.
Примечание: В Microsoft Excel установлены следующие ограничения на количество строк и столбцов: 16 384 столбца в ширину и 1 048 576 строк в высоту.
Вставка и удаление столбца
Выделите любую ячейку в столбце, а затем перейдите на вкладку главная > вставьте > Вставить столбцы на лист или удалите столбцы на листе.
Вы также можете щелкнуть правой кнопкой мыши в верхней части столбца и выбрать команду Вставить или Удалить.
Вставка и удаление строки
Выделите любую ячейку в строке, а затем перейдите на вкладку главная > Вставить > Вставить строки или Удалить строки на листе.
Вы также можете щелкнуть номер строки правой кнопкой мыши и выбрать команду Вставить или Удалить.
Параметры форматирования
При выборе строки или столбца, к которым применено форматирование, оно будет перенесено в новую строку или столбец, который вы вставляете. Если вы не хотите применять форматирование, вы можете нажать кнопку Параметры вставки после вставки и выбрать один из вариантов, описанных ниже.
Если кнопка Параметры вставки не отображается, а затем в группе вырезание, копирование и вставка выберите пункт > файл > Дополнительно >, установите флажок Показать кнопки параметров вставки .
Например, чтобы вставить новую ячейку между ячейками «Лето» и «Зима»:
Щелкните ячейку «Зима».
На вкладке Главная щелкните стрелку под кнопкой Вставить и выберите команду Вставить ячейки (со сдвигом вниз).
Новая ячейка добавляется над ячейкой «Зима»:
Вставка строк
Чтобы вставить одну строку : щелкните правой кнопкой мыши всю строку, над которой требуется вставить новую, и выберите команду Вставить строки.

Чтобы вставить несколько строк, выполните указанные ниже действия. Выделите одно и то же количество строк, над которым вы хотите добавить новые. Щелкните выделенный фрагмент правой кнопкой мыши и выберите команду Вставить строки.
вставку столбцов
Чтобы вставить один новый столбец, выполните указанные ниже действия. Щелкните правой кнопкой мыши весь столбец справа от того места, куда вы хотите добавить новый столбец. Например, чтобы вставить столбец между столбцами B и C, щелкните правой кнопкой мыши столбец C и выберите команду Вставить столбцы.

Чтобы вставить несколько столбцов, выполните указанные ниже действия. Выделите то же количество столбцов, справа от которых вы хотите добавить новые. Щелкните выделенный фрагмент правой кнопкой мыши и выберите команду Вставить столбцы.
Удаление ячеек, строк и столбцов
Если вам больше не нужны какие-либо ячейки, строки или столбцы, вот как удалить их:
Выделите ячейки, строки или столбцы, которые вы хотите удалить.
На вкладке Главная щелкните стрелку под кнопкой Удалить и выберите нужный вариант.
При удалении строк или столбцов следующие за ними строки и столбцы автоматически сдвигаются вверх или влево.
Совет: Если вы передумаете сразу после того, как удалите ячейку, строку или столбец, просто нажмите клавиши CTRL+Z, чтобы восстановить их.
Дополнительные сведения
Вы всегда можете задать вопрос специалисту Excel Tech Community, попросить помощи в сообществе Answers community, а также предложить новую функцию или улучшение на веб-сайте Excel User Voice.
Примечание: Эта страница переведена автоматически, поэтому ее текст может содержать неточности и грамматические ошибки. Для нас важно, чтобы эта статья была вам полезна. Была ли информация полезной? Для удобства также приводим ссылку на оригинал (на английском языке).
Вставка ячеек со сдвигом вниз в отформатированную таблицу
Как вставить в отформатированную таблицу ячейки со сдвигом вниз, равно как и со сдвигом влево, если контекстное меню предлагает вставить только строку? В случае выбора *Строки таблицы выше* уходят вниз все ячейки, а речь именно о сдвиге части ячеек, а остальные из этой строки таблицы должны остаться на месте.
Сведения о вопросе
Это помогло устранить вашу проблему?
К сожалению, это не помогло.
Великолепно! Спасибо, что пометили это как ответ.
Насколько Вы удовлетворены этим ответом?
Благодарим за отзыв, он поможет улучшить наш сайт.
Насколько Вы удовлетворены этим ответом?
Благодарим за отзыв.
Это помогло устранить вашу проблему?
К сожалению, это не помогло.
Великолепно! Спасибо, что пометили это как ответ.
Насколько Вы удовлетворены этим ответом?
Благодарим за отзыв, он поможет улучшить наш сайт.
Насколько Вы удовлетворены этим ответом?
Благодарим за отзыв.
-пошагово, как Вы пытаетесь вставить ячейки;
-установлены ли в Excel, сторонние Надстройки.
Это помогло устранить вашу проблему?
К сожалению, это не помогло.
Великолепно! Спасибо, что пометили это как ответ.
Насколько Вы удовлетворены этим ответом?
Благодарим за отзыв, он поможет улучшить наш сайт.
Насколько Вы удовлетворены этим ответом?
Благодарим за отзыв.
Вы, похоже, не совсем разобрались в сути проблемы, раз на своих скриншотах приводите пример со вставкой диапазона скопированых ячеек в существующую ОБЫЧНУЮ, не отформатированную таблицу.
Ну, посмОтрите, я все подробно описал.
Действия с обычным диапазоном — создали ряд данных, выделили ячейки, правая кнопка мыши-вставить.
Щёлкнули мышью, результат:
Выбрали сдвиг вниз, ОК, результат:
Действия с диапазоном, отформатированным, как таблица — создали ряд данных, на ленте кликаем Форматировать, как таблицу, тут же выделили нужный формат.
Щёлкаем его, Excel определяет диапазон данных, просит подтвердить:
Подтверждаем, через ОК, результат — отформатированная таблица:
Выделяем диапазон ячеек, правая кнопка мыши-Вставить (видим, что пункт меню другой, уже без многоточия), открывается скользящее подменю, а там. выбирать нечего! И нигде больше нет предложения «Вставить. » — «Добавить_________ ячейки, со сдвигом вниз»
Надстройки есть: Acrobat и Cradle, их вкладки видны на скриншотах. Думаю, это здесь не причём.
Добавление новой строки в программе Microsoft Excel
При работе в программе Excel довольно часто приходится добавлять новые строки в таблице. Но, к сожалению, некоторые пользователи не знают, как сделать даже такие довольно простые вещи. Правда, нужно отметить, что у этой операции имеются и некоторые «подводные камни». Давайте разберемся, как вставить строку в приложении Microsoft Excel.
Вставка строки между строк
Нужно отметить, что процедура вставки новой строки в современных версиях программы Excel практически не имеет отличий друг от друга.
Итак, открываем таблицу, в которую нужно добавить строку. Чтобы вставить строку между строк, кликаем правой кнопкой мыши по любой ячейки строки, над которой планируем вставить новый элемент. В открывшемся контекстном меню жмем на пункт «Вставить…».
Также, существует возможность вставки без вызова контекстного меню. Для этого нужно просто нажать на клавиатуре сочетание клавиш «Ctrl+».
Открывается диалоговое окно, которое предлагает нам вставить в таблицу ячейки со сдвигом вниз, ячейки со сдвигом вправо, столбец, и строку. Устанавливаем переключатель в позицию «Строку», и жмем на кнопку «OK».
Как видим, новая строка в программе Microsoft Excel успешно добавлена.
Вставка строки в конце таблицы
Но, что делать, если нужно вставить ячейку не между строк, а добавить строку в конце таблицы? Ведь, если применить вышеописанный метод, то добавленная строка не будет включена в состав таблицы, а останется вне её границ.
Для того, чтобы продвинуть таблицу вниз, выделяем последнюю строку таблицы. В её правом нижнем углу образовывается крестик. Тянем его вниз на столько строк, на сколько нам нужно продлить таблицу.
Но, как видим, все нижние ячейки формируются с заполненными данными из материнской ячейки. Чтобы убрать эти данные, выделяем новообразованные ячейки, и кликаем правой кнопкой мыши. В появившемся контекстном меню выбираем пункт «Очистить содержимое».
Как видим, ячейки очищены, и готовы к заполнению данными.
Нужно учесть, что данный способ подходит только в том случае, если в таблице нет нижней строки итогов.
Создание умной таблицы
Но, намного удобнее создать, так называемую, «умную таблицу». Это можно сделать один раз, и потом не переживать, что какая-то строка при добавлении не войдет в границы таблицы. Эта таблица будет растягиваемая, и к тому же, все данные внесенные в неё не будут выпадать из формул, применяемых в таблице, на листе, и в книге в целом.
Итак, для того, чтобы создать «умную таблицу», выделяем все ячейки, которые в неё должны войти. Во вкладке «Главная» жмем на кнопку «Форматировать как таблицу». В открывшемся перечне доступных стилей выбираем тот стиль, который вы считаете для себя наиболее предпочтительным. Для создания «умной таблицы» выбор конкретного стиля не имеет значения.
После того, как стиль выбран, открывается диалоговое окно, в котором указан диапазон выбранных нами ячеек, так что коррективы в него вносить не нужно. Просто жмем на кнопку «OK».
«Умная таблица» готова.
Теперь, для добавления строки, кликаем по ячейке, над которой строка будет создаваться. В контекстном меню выбираем пункт «Вставить строки таблицы выше».
Строку между строк можно добавить простым нажатием комбинации клавиш «Ctrl+». Больше ничего на этот раз вводить не придется.
Добавить строку в конце «умной таблицы» можно несколькими способами.
Можно встать на последнюю ячейку последней строки, и нажать на клавиатуре функциональную клавишу табуляции (Tab).
Также, можно встать курсором на правый нижний угол последней ячейки, и потянуть его вниз.
На этот раз, новые ячейки будут образовываться незаполненными изначально, и их не нужно будет очищать от данных.
А можно, просто ввести любые данные под строкой ниже таблицы, и она автоматически будет включена в состав таблицы.
Как видим, добавить ячейки в состав таблицы в программе Microsoft Excel можно различными способами, но, чтобы не возникало проблем с добавлением, прежде, лучше всего, с помощью форматирования создать «умную таблицу».
Отблагодарите автора, поделитесь статьей в социальных сетях.
Вставка нескольких строк в таблицу MS EXCEL
Вставка нескольких строк в таблицу это просто?
Вставить строки в таблицу можно разными способами.
Вставка новых строк листа
При вставке одной строки на лист используется команда меню Главная/ Ячейки/ Вставить/ Вставить строки на лист . Для повторной вставки строки можно использовать клавишу F4 (см. статью повтор предыдущего действия). Для этого:
- выделите строку листа перед которой нужно вставить строку в таблицу (нажав на серый заголовок с номером строки);
- вставьте новую строку листа через команду меню Главная/ Ячейки/ Вставить/ Вставить строки на лист или через контекстное меню (вызывается правой клавишей мыши при наведении на выделенную строку, далее нажать Вставить).
- для вставки новых строк нажимайте клавишу F4.
Как видно на предыдущем рисунке, вставка строк на лист повлияла и на другие диапазоны ячеек (столбец Е). Если это нежелательно, тогда смотрите следующий раздел.
Примечание:
Если при вставки первой строки появилось диалоговое окно
то, значит в Буфере обмена содержалась скопированная ячейка или значение. Нажмите Отмена, затем клавишу ESC, затем можно начинать вставку строк.
Вставка новых строк в таблицу
Для вставки сразу нескольких строк только в таблицу, а не на весь лист, выделите, например, 3 строки таблицы (не копируйте их).
Через контекстное меню (вызывается правой клавишей мыши при наведении на выделенный диапазон ячеек) нажать пункт меню Вставить.
Обратите внимание, что в предыдущем разделе использовался другой пункт меню Вставить, расположенный выше.
Отметив в появившемся окне Переключатель «Ячейки, со сдвигом вниз»
получим следующую картину.
Как видно, новые 3 строки вставились только в таблицу (столбец Е) остался не задет.
СОВЕТ:
О вставке новых строк в таблицы в формате EXCEL 2007 читайте в этой статье.
Вставка или удаление строк и столбцов
Вставляйте и удаляйте строки и столбцы для оптимального размещения данных на листе.
Примечание: В Microsoft Excel установлены следующие ограничения на количество строк и столбцов: 16 384 столбца в ширину и 1 048 576 строк в высоту.
Вставка и удаление столбца
-
Выделите любую ячейку в столбце, а затем выберите Главная > Вставить > Вставить столбцы на лист или Удалить столбцы с листа.
-
Можно также щелкнуть правой кнопкой мыши в верхней части столбца и выбрать Вставить или Удалить.
Вставка и удаление строки
-
Выделите любую ячейку в строке, а затем выберите Главная > Вставить > Вставить строки листа или Удалить строки листа.
-
Можно также щелкнуть правой кнопкой мыши номер строки и выбрать Вставить или Удалить.
Параметры форматирования
При выделении строки или столбца, к которым применено форматирование, это форматирование переносится в новую вставляемую строку или столбец. Если вы не хотите применять форматирование, можно нажать кнопку Параметры вставки после выполнения вставки, а затем выбрать один из следующих параметров.
Если кнопка «Параметры вставки» не отображается, выберите Файл > Параметры > Дополнительно и в группе Вырезание, копирование и вставка установите флажок Отображать кнопку параметров вставки.
Вставка строк
Чтобы вставить одну строку: щелкните правой кнопкой мыши всю строку, над которой требуется вставить новую, и выберите Вставить строки.
Чтобы вставить несколько строк:выделите столько же строк, сколько хотите добавить сверху. Щелкните выделенные строки правой кнопкой мыши и выберите Вставить строки.
Вставка столбцов
Чтобы вставить один столбец: щелкните правой кнопкой мыши весь столбец, справа от которого хотите добавить новый, и выберите Вставить столбцы.
Чтобы вставить несколько столбцов:выделите столько же столбцов, сколько хотите добавить справа. Щелкните выделенные столбцы правой кнопкой мыши и выберите Вставить столбцы.
Удаление ячеек, строк и столбцов
Если вам больше не нужны какие-либо ячейки, строки или столбцы, вот как удалить их:
-
Выделите ячейки, строки или столбцы, которые вы хотите удалить.
-
Щелкните правой кнопкой мыши и выберите нужный вариант удаления, например Удалить ячейки (со сдвигом вверх), Удалить ячейки (со сдвигом влево), Удалить строки,или Удалить столбцы.
При удалении строк или столбцов следующие за ними строки и столбцы автоматически сдвигаются вверх или влево.
Совет: Если вы передумаете сразу после того, как удалите ячейку, строку или столбец, просто нажмите клавиши CTRL+Z, чтобы восстановить их.
Вставка ячеек
Чтобы вставить одну ячейку
-
Щелкните правой кнопкой мыши ячейку, над которой нужно вставить новую.
-
Нажмите Вставить и выберите Ячейки со сдвигом вниз.
Чтобы вставить несколько ячеек
-
Выделите столько же ячеек, сколько хотите добавить сверху.
-
Щелкните выделенные ячейки правой кнопкой мыши и выберите Вставить > Ячейки со сдвигом вниз.
Дополнительные сведения
Вы всегда можете задать вопрос специалисту Excel Tech Community или попросить помощи в сообществе Answers community.
См. также
Основные задачи в Excel
Общие сведения о формулах в Excel
Нужна дополнительная помощь?
Иллюстрированный самоучитель по Microsoft Office 2003
Перед тем, как вставить одну ячейку/диапазон ячеек, выделите одну или несколько ячеек. Excel вставит столько же ячеек, сколько было выделено.
Выберите команду Ячейки (Cells) в меню Вставка (Insert). Появится диалоговое окно Добавление ячеек (Insert) (рис. 14.10), позволяющее вставить дополнительные ячейки, строку, столбец. Имеющиеся в таблице ячейки будут сдвинуты вниз или вправо в зависимости от положения переключателя. Пользователю предлагается выбрать один из следующих вариантов вставки относительно выделенного блока:
- ячейки со сдвигом вправо (SHIFT cells right);
- ячейки со сдвигом вниз (SHIFT cells down);
- строку (Entire row);
- столбец (Entire column).
Рис. 14.10. Диалоговое окно, позволяющее вставить дополнительные ячейки, строку, столбец
С клавиатуры для вставки ячейки, строки или столбца, рядом с выделенными ячейками, нажмите на две клавиши CTRL и знак «+». Появится диалоговое окно Добавление ячеек (Insert). Переключатель установите в требуемое положение, используя клавиши управления курсором вверх или вниз. С помощью клавиши Tab укажите на кнопку ОК и нажмите клавишу Enter.
Вставка скопированных ячеек
Если вы хотите вставить скопированные ячейки, обеспечив сдвиг имеющихся в таблице ячеек вправо или вниз, то выберите команду Скопированные ячейки (Copied Cells) в меню Вставка (Insert). Эта команда появляется в меню после выделения данных и выбора команды Копировать (Copy) в меню Правка (Edit). Положением переключателя выберите направление: вправо или вниз, в котором следует сдвинуть соседние ячейки, строки или столбцы при вставке диапазона (рис. 14.11).
Вставка строк в excel со сдвигом вниз
Как в эксель вставить строку в уже готовую таблицу между строк?
При работе с таблицами начинающие пользователи испытывают затруднения с их редактированием. Речь пойдет об оформлении таблиц Excel. Ничего сложного сегодня не будет. Можно добавлять и удалять строки в таблицу в любом месте очень просто.
Как в таблице эксель вставить пустую строку?
При оформлении часто одну или две пустые строки нужно вставить под заголовком таблицы, или сделать первый столбец документа незанятым . В нужное место помещаем курсор мыши и правой кнопкой вызываем контекстное меню:
Дальнейшие действия определяют, что мы хотим сделать. Давайте вставим строку, выбрав соответствующее значение.
Строка добавилась в том месте, где у нас стоит курсор. А чтобы «подвинуть» таблицу вправо, теперь можно добавить и столбец. Посмотрите, что происходит, если мы выбираем «столбец»:
Вставляем между строк таблицы эксель пустую строку
Мы видим, что появившаяся новая строка (или столбец) «простирается» на весь документ Excel. Если на одном листе несколько таблиц — можно делать так, чтобы вставленная пустая строка была только в границах одной таблицы. Опять вызываем контекстное меню. Если мы теперь выберем «ячейку со сдвигом вниз» получаем пустую строку в только в выбранном столбце таблицы:
Соседние графы таблицы остаются нетронутыми. Но в самом низу строки сдвигаются вниз на одну позицию. Если мы выбираем «ячейки со сдвигом вправо», то получаем пустую ячейку в выбранной строке. При этом позиции справа сдвигаются по горизонтали:
Эти способы хороши, когда нужно отредактировать первоначальный макет таблицы.
Как в экселе вставить в таблицу несколько строк сразу
Но для случаев, когда в таблицу приходится добавлять большое количество строк в процессе заполнения подходит другой способ. Нужно выделить строку целиком, поставив курсор мыши на ее номер, и вызвать контекстное меню:
А чтобы вставить несколько пустых строк — нужно выделить мышью при нажатой клавише Ctrl номера нужных строк и нажать на выделенном правой кнопкой мыши:
Если вы выделили 10 строк — вставиться в этом месте десять пустых строк. Если две выделили, то будет две.
Вставляем пустые строки в таблицу эксель через одну
Кстати, удалить вставленные неправильные строки тоже очень просто. Так же выделяем строку полностью, (поставив курсор на ее номер) и вызываем контекстное меню, удаляем.
Можно отменить предыдущее действие, нажав сочетание клавишь CTRL +z. В нашем примере строки таблицы залиты другим цветом. Чтобы в эти места добавить новые строки просто выделим их номера при нажатой клавише Ctrl:
В моем примере появилось три новых строки; только необходимо учитывать что выделенные строки съезжают вниз, а новые будут находиться выше их. На этом у меня все! Удачи!
Вставка нескольких строк в таблицу EXCEL
Вставка нескольких строк в таблицу это просто?
Вставить строки в таблицу можно разными способами.
Вставка новых строк листа
При вставке одной строки на лист используется команда меню Главная/ Ячейки/ Вставить/ Вставить строки на лист . Для повторной вставки строки можно использовать клавишу F4 (см. статью повтор предыдущего действия ). Для этого:
- выделите строку листа перед которой нужно вставить строку в таблицу (нажав на серый заголовок с номером строки);
- вставьте новую строку листа через команду меню Главная/ Ячейки/ Вставить/ Вставить строки на лист или через контекстное меню (вызывается правой клавишей мыши при наведении на выделенную строку, далее нажать Вставить ).
- для вставки новых строк нажимайте клавишу F4 .
Как видно на предыдущем рисунке, вставка строк на лист повлияла и на другие диапазоны ячеек (столбец Е ). Если это нежелательно, тогда смотрите следующий раздел.
Примечание: Если при вставки первой строки появилось диалоговое окно
то, значит в Буфере обмена содержалась скопированная ячейка или значение. Нажмите Отмена, затем клавишу ESC , затем можно начинать вставку строк.
Вставка новых строк в таблицу
Для вставки сразу нескольких строк только в таблицу, а не на весь лист, выделите, например, 3 строки таблицы (не копируйте их).
Через контекстное меню (вызывается правой клавишей мыши при наведении на выделенный диапазон ячеек) нажать пункт меню Вставить .
Обратите внимание, что в предыдущем разделе использовался другой пункт меню Вставить, расположенный выше.
Отметив в появившемся окне Переключатель “Ячейки, со сдвигом вниз”
получим следующую картину.
Как видно, новые 3 строки вставились только в таблицу (столбец Е ) остался не задет.
СОВЕТ: О вставке новых строк в таблицы в формате EXCEL 2007 читайте в этой статье .
Добавление новой строки в программе Microsoft Excel
При работе в программе Excel довольно часто приходится добавлять новые строки в таблице. Но, к сожалению, некоторые пользователи не знают, как сделать даже такие довольно простые вещи. Правда, нужно отметить, что у этой операции имеются и некоторые «подводные камни». Давайте разберемся, как вставить строку в приложении Microsoft Excel.
Вставка строки между строк
Нужно отметить, что процедура вставки новой строки в современных версиях программы Excel практически не имеет отличий друг от друга.
Итак, открываем таблицу, в которую нужно добавить строку. Чтобы вставить строку между строк, кликаем правой кнопкой мыши по любой ячейки строки, над которой планируем вставить новый элемент. В открывшемся контекстном меню жмем на пункт «Вставить…».
Также, существует возможность вставки без вызова контекстного меню. Для этого нужно просто нажать на клавиатуре сочетание клавиш «Ctrl+».
Открывается диалоговое окно, которое предлагает нам вставить в таблицу ячейки со сдвигом вниз, ячейки со сдвигом вправо, столбец, и строку. Устанавливаем переключатель в позицию «Строку», и жмем на кнопку «OK».
Как видим, новая строка в программе Microsoft Excel успешно добавлена.
Вставка строки в конце таблицы
Но, что делать, если нужно вставить ячейку не между строк, а добавить строку в конце таблицы? Ведь, если применить вышеописанный метод, то добавленная строка не будет включена в состав таблицы, а останется вне её границ.
Для того, чтобы продвинуть таблицу вниз, выделяем последнюю строку таблицы. В её правом нижнем углу образовывается крестик. Тянем его вниз на столько строк, на сколько нам нужно продлить таблицу.
Но, как видим, все нижние ячейки формируются с заполненными данными из материнской ячейки. Чтобы убрать эти данные, выделяем новообразованные ячейки, и кликаем правой кнопкой мыши. В появившемся контекстном меню выбираем пункт «Очистить содержимое».
Как видим, ячейки очищены, и готовы к заполнению данными.
Нужно учесть, что данный способ подходит только в том случае, если в таблице нет нижней строки итогов.
Создание умной таблицы
Но, намного удобнее создать, так называемую, «умную таблицу». Это можно сделать один раз, и потом не переживать, что какая-то строка при добавлении не войдет в границы таблицы. Эта таблица будет растягиваемая, и к тому же, все данные внесенные в неё не будут выпадать из формул, применяемых в таблице, на листе, и в книге в целом.
Итак, для того, чтобы создать «умную таблицу», выделяем все ячейки, которые в неё должны войти. Во вкладке «Главная» жмем на кнопку «Форматировать как таблицу». В открывшемся перечне доступных стилей выбираем тот стиль, который вы считаете для себя наиболее предпочтительным. Для создания «умной таблицы» выбор конкретного стиля не имеет значения.
После того, как стиль выбран, открывается диалоговое окно, в котором указан диапазон выбранных нами ячеек, так что коррективы в него вносить не нужно. Просто жмем на кнопку «OK».
«Умная таблица» готова.
Теперь, для добавления строки, кликаем по ячейке, над которой строка будет создаваться. В контекстном меню выбираем пункт «Вставить строки таблицы выше».
Строку между строк можно добавить простым нажатием комбинации клавиш «Ctrl+». Больше ничего на этот раз вводить не придется.
Добавить строку в конце «умной таблицы» можно несколькими способами.
Можно встать на последнюю ячейку последней строки, и нажать на клавиатуре функциональную клавишу табуляции (Tab).
Также, можно встать курсором на правый нижний угол последней ячейки, и потянуть его вниз.
На этот раз, новые ячейки будут образовываться незаполненными изначально, и их не нужно будет очищать от данных.
А можно, просто ввести любые данные под строкой ниже таблицы, и она автоматически будет включена в состав таблицы.
Как видим, добавить ячейки в состав таблицы в программе Microsoft Excel можно различными способами, но, чтобы не возникало проблем с добавлением, прежде, лучше всего, с помощью форматирования создать «умную таблицу».
Отблагодарите автора, поделитесь статьей в социальных сетях.
Вставка и удаление строк и столбцов
В этом курсе:
Добавляйте и удаляйте строки и столбцы, чтобы лучше упорядочить лист.
Примечание: В Microsoft Excel установлены следующие ограничения на количество строк и столбцов: 16 384 столбца в ширину и 1 048 576 строк в высоту.
Вставка и удаление столбца
Выделите любую ячейку в столбце, а затем перейдите на вкладку главная > вставьте > Вставить столбцы на лист или удалите столбцы на листе.
Вы также можете щелкнуть правой кнопкой мыши в верхней части столбца и выбрать команду Вставить или Удалить.
Вставка и удаление строки
Выделите любую ячейку в строке, а затем перейдите на вкладку главная > Вставить > Вставить строки или Удалить строки на листе.
Вы также можете щелкнуть номер строки правой кнопкой мыши и выбрать команду Вставить или Удалить.
Параметры форматирования
При выборе строки или столбца, к которым применено форматирование, оно будет перенесено в новую строку или столбец, который вы вставляете. Если вы не хотите применять форматирование, вы можете нажать кнопку Параметры вставки после вставки и выбрать один из вариантов, описанных ниже.
Если кнопка Параметры вставки не отображается, а затем в группе вырезание, копирование и вставка выберите пункт > файл > Дополнительно >, установите флажок Показать кнопки параметров вставки .
Например, чтобы вставить новую ячейку между ячейками “Лето” и “Зима”:
Щелкните ячейку “Зима”.
На вкладке Главная щелкните стрелку под кнопкой Вставить и выберите команду Вставить ячейки (со сдвигом вниз).
Новая ячейка добавляется над ячейкой “Зима”:
Вставка строк
Чтобы вставить одну строку : щелкните правой кнопкой мыши всю строку, над которой требуется вставить новую, и выберите команду Вставить строки.
Чтобы вставить несколько строк, выполните указанные ниже действия. Выделите одно и то же количество строк, над которым вы хотите добавить новые. Щелкните выделенный фрагмент правой кнопкой мыши и выберите команду Вставить строки.
вставку столбцов
Чтобы вставить один новый столбец, выполните указанные ниже действия. Щелкните правой кнопкой мыши весь столбец справа от того места, куда вы хотите добавить новый столбец. Например, чтобы вставить столбец между столбцами B и C, щелкните правой кнопкой мыши столбец C и выберите команду Вставить столбцы.
Чтобы вставить несколько столбцов, выполните указанные ниже действия. Выделите то же количество столбцов, справа от которых вы хотите добавить новые. Щелкните выделенный фрагмент правой кнопкой мыши и выберите команду Вставить столбцы.
Удаление ячеек, строк и столбцов
Если вам больше не нужны какие-либо ячейки, строки или столбцы, вот как удалить их:
Выделите ячейки, строки или столбцы, которые вы хотите удалить.
На вкладке Главная щелкните стрелку под кнопкой Удалить и выберите нужный вариант.
При удалении строк или столбцов следующие за ними строки и столбцы автоматически сдвигаются вверх или влево.
Совет: Если вы передумаете сразу после того, как удалите ячейку, строку или столбец, просто нажмите клавиши CTRL+Z, чтобы восстановить их.
Дополнительные сведения
Вы всегда можете задать вопрос специалисту Excel Tech Community, попросить помощи в сообществе Answers community, а также предложить новую функцию или улучшение на веб-сайте Excel User Voice.
Вставка ячеек со сдвигом вниз в отформатированную таблицу
Как вставить в отформатированную таблицу ячейки со сдвигом вниз, равно как и со сдвигом влево, если контекстное меню предлагает вставить только строку? В случае выбора *Строки таблицы выше* уходят вниз все ячейки, а речь именно о сдвиге части ячеек, а остальные из этой строки таблицы должны остаться на месте.
Сведения о вопросе
Ответы (7)
Это помогло устранить вашу проблему?
К сожалению, это не помогло.
Великолепно! Спасибо, что пометили это как ответ.
Насколько Вы удовлетворены этим ответом?
Благодарим за отзыв, он поможет улучшить наш сайт.
Насколько Вы удовлетворены этим ответом?
Благодарим за отзыв.
Это помогло устранить вашу проблему?
К сожалению, это не помогло.
Великолепно! Спасибо, что пометили это как ответ.
Насколько Вы удовлетворены этим ответом?
Благодарим за отзыв, он поможет улучшить наш сайт.
Насколько Вы удовлетворены этим ответом?
Благодарим за отзыв.
-пошагово, как Вы пытаетесь вставить ячейки;
-установлены ли в Excel, сторонние Надстройки.
Это помогло устранить вашу проблему?
К сожалению, это не помогло.
Великолепно! Спасибо, что пометили это как ответ.
Насколько Вы удовлетворены этим ответом?
Благодарим за отзыв, он поможет улучшить наш сайт.
Насколько Вы удовлетворены этим ответом?
Благодарим за отзыв.
Вы, похоже, не совсем разобрались в сути проблемы, раз на своих скриншотах приводите пример со вставкой диапазона скопированых ячеек в существующую ОБЫЧНУЮ, не отформатированную таблицу.
Ну, посмОтрите, я все подробно описал.
Действия с обычным диапазоном – создали ряд данных, выделили ячейки, правая кнопка мыши-вставить.
Щёлкнули мышью, результат:
Выбрали сдвиг вниз, ОК, результат:
Действия с диапазоном, отформатированным, как таблица – создали ряд данных, на ленте кликаем Форматировать, как таблицу, тут же выделили нужный формат.
Щёлкаем его, Excel определяет диапазон данных, просит подтвердить:
Подтверждаем, через ОК, результат – отформатированная таблица:
Выделяем диапазон ячеек, правая кнопка мыши-Вставить (видим, что пункт меню другой, уже без многоточия), открывается скользящее подменю, а там. выбирать нечего! И нигде больше нет предложения “Вставить. ” – “Добавить_________ ячейки, со сдвигом вниз”
Надстройки есть: Acrobat и Cradle, их вкладки видны на скриншотах. Думаю, это здесь не причём.
Как вставить несколько строк в Excel сразу
Если вы не знаете, как вставить несколько строк в Excel одновременно, а не только по одной, прочитайте инструкцию ниже. Ведь этот самый популярный редактор таблиц от Майкрософт может многое.
Функциональность его просто поражает. Наверное, даже не все разработчики, знают его возможности от «А» до «Я».
Имея дело с большим количеством данных, вы можете столкнуться с ситуацией, когда вам необходимо добавить за один раз несколько пустых строк. Как добавлять по одной, наверняка знают все и, согласитесь, это очень утомительно делать в больших объемах.
Давайте разберемся подробно. Перед этим напомним, что алгоритм добавления одиночной пустой строки в Excel выглядит следующим образом.
Щелкните указателем мыши на номер строчки, где планируете добавить пустую. Он примет изображение черной стрелки. Вызовите контекстное меню кликом правой кнопки мышки и нажмите на пункт меню «Вставить».
КАК ВСТАВИТЬ НЕСКОЛЬКО СТРОК В EXCEL
Алгоритм почти тот же, за исключением одного действия. Щелкните курсором мыши на номер строки, зажмите левую кнопку и сделайте выделение такого их количества, сколько и планируете добавить. После нажатия меню «Вставить» получите нужный результат.
Что делать, если необходимо добавить очень большое количество строчек. Здесь тоже не сложно. Установите курсор в ту ячейку строки (например, на демонстрируемом скриншоте она под №5), перед которой необходимо сделать вставку. В поле Имени на панели инструментов задайте диапазон, начинающийся с номера выбранной в формате:
где «295» количество строчек на которые, в конечном результате, будет сдвинута вниз выбранная пятая и нажмите клавишу Enter на клавиатуре. Теперь щелкните правой кнопкой мыши по выделенной области и выберите опцию «Вставить».
Это и есть два простых способа вставить сразу несколько пустых строчек в Excel. Если вы можете что-либо добавить по теме, пожалуйста, отпишитесь в комментариях к инструкции. Также можете оценить её по 5-ти бальной шкале при помощи соответствующего инструмента внизу.
VBA Excel. Метод Range.Insert (вставка со сдвигом ячеек)
Expression – выражение (переменная), возвращающее объект Range.
Параметры
| Параметр | Описание | Значения |
|---|---|---|
| Shift | Необязательный параметр. Определяет направление сдвига ячеек. Если параметр Shift опущен, направление выбирается в зависимости от формы* диапазона. | xlShiftDown (-4121) – ячейки сдвигаются вниз; xlShiftToRight (-4161) – ячейки сдвигаются вправо. |
| CopyOrigin | Необязательный параметр. Определяет: из каких ячеек копировать формат. По умолчанию формат копируется из ячеек сверху или слева. | xlFormatFromLeftOrAbove (0) – формат копируется из ячеек сверху или слева; xlFormatFromRightOrBelow (1) – формат копируется из ячеек снизу или справа. |
* Если диапазон горизонтальный или квадратный (количество строк меньше или равно количеству столбцов), ячейки сдвигаются вниз. Если диапазон вертикальный (количество строк больше количества столбцов), ячейки сдвигаются вправо.
Примеры
Простая вставка диапазона
Вставка диапазона ячеек в диапазон «F5:K9» со сдвигом исходных ячеек вправо:
Если бы параметр Shift не был указан, сдвиг ячеек, по умолчанию, произошел бы вниз, так как диапазон горизонтальный.
Вставка вырезанного диапазона
Вставка диапазона, вырезанного в буфер обмена методом Range.Cut, из буфера обмена со сдвигом ячеек по умолчанию:
Вставка скопированного диапазона
Вставка диапазона, скопированного в буфер обмена методом Range.Copy, из буфера обмена со сдвигом ячеек по умолчанию:
Вставка и перемещение строк
Вставка одной строки на место пятой строки со сдвигом исходной строки вниз:
Вставка четырех строк на место пятой-восьмой строк со сдвигом исходных строк вниз:
При работе в программе Excel довольно часто приходится добавлять новые строки в таблице. Но, к сожалению, некоторые пользователи не знают, как сделать даже такие довольно простые вещи. Правда, нужно отметить, что у этой операции имеются и некоторые «подводные камни». Давайте разберемся, как вставить строку в приложении Microsoft Excel.
Вставка строки между строк
Нужно отметить, что процедура вставки новой строки в современных версиях программы Excel практически не имеет отличий друг от друга.
Итак, открываем таблицу, в которую нужно добавить строку. Чтобы вставить строку между строк, кликаем правой кнопкой мыши по любой ячейки строки, над которой планируем вставить новый элемент. В открывшемся контекстном меню жмем на пункт «Вставить…».
Также, существует возможность вставки без вызова контекстного меню. Для этого нужно просто нажать на клавиатуре сочетание клавиш «Ctrl+».
Открывается диалоговое окно, которое предлагает нам вставить в таблицу ячейки со сдвигом вниз, ячейки со сдвигом вправо, столбец, и строку. Устанавливаем переключатель в позицию «Строку», и жмем на кнопку «OK».
Как видим, новая строка в программе Microsoft Excel успешно добавлена.
Вставка строки в конце таблицы
Но, что делать, если нужно вставить ячейку не между строк, а добавить строку в конце таблицы? Ведь, если применить вышеописанный метод, то добавленная строка не будет включена в состав таблицы, а останется вне её границ.
Для того, чтобы продвинуть таблицу вниз, выделяем последнюю строку таблицы. В её правом нижнем углу образовывается крестик. Тянем его вниз на столько строк, на сколько нам нужно продлить таблицу.
Но, как видим, все нижние ячейки формируются с заполненными данными из материнской ячейки. Чтобы убрать эти данные, выделяем новообразованные ячейки, и кликаем правой кнопкой мыши. В появившемся контекстном меню выбираем пункт «Очистить содержимое».
Как видим, ячейки очищены, и готовы к заполнению данными.
Нужно учесть, что данный способ подходит только в том случае, если в таблице нет нижней строки итогов.
Создание умной таблицы
Но, намного удобнее создать, так называемую, «умную таблицу». Это можно сделать один раз, и потом не переживать, что какая-то строка при добавлении не войдет в границы таблицы. Эта таблица будет растягиваемая, и к тому же, все данные внесенные в неё не будут выпадать из формул, применяемых в таблице, на листе, и в книге в целом.
Итак, для того, чтобы создать «умную таблицу», выделяем все ячейки, которые в неё должны войти. Во вкладке «Главная» жмем на кнопку «Форматировать как таблицу». В открывшемся перечне доступных стилей выбираем тот стиль, который вы считаете для себя наиболее предпочтительным. Для создания «умной таблицы» выбор конкретного стиля не имеет значения.
После того, как стиль выбран, открывается диалоговое окно, в котором указан диапазон выбранных нами ячеек, так что коррективы в него вносить не нужно. Просто жмем на кнопку «OK».
«Умная таблица» готова.
Теперь, для добавления строки, кликаем по ячейке, над которой строка будет создаваться. В контекстном меню выбираем пункт «Вставить строки таблицы выше».
Строка добавляется.
Строку между строк можно добавить простым нажатием комбинации клавиш «Ctrl+». Больше ничего на этот раз вводить не придется.
Добавить строку в конце «умной таблицы» можно несколькими способами.
Можно встать на последнюю ячейку последней строки, и нажать на клавиатуре функциональную клавишу табуляции (Tab).
Также, можно встать курсором на правый нижний угол последней ячейки, и потянуть его вниз.
На этот раз, новые ячейки будут образовываться незаполненными изначально, и их не нужно будет очищать от данных.
А можно, просто ввести любые данные под строкой ниже таблицы, и она автоматически будет включена в состав таблицы.
Как видим, добавить ячейки в состав таблицы в программе Microsoft Excel можно различными способами, но, чтобы не возникало проблем с добавлением, прежде, лучше всего, с помощью форматирования создать «умную таблицу».
Мы рады, что смогли помочь Вам в решении проблемы.
Задайте свой вопрос в комментариях, подробно расписав суть проблемы. Наши специалисты постараются ответить максимально быстро.
Помогла ли вам эта статья?
Да Нет
lumpics.ru
Вставка и удаление ячеек, строк и столбцов
Примечание:
Мы стараемся как можно оперативнее обеспечивать вас актуальными справочными материалами на вашем языке. Эта страница переведена автоматически, поэтому ее текст может содержать неточности и грамматические ошибки. Для нас важно, чтобы эта статья была вам полезна. Просим вас уделить пару секунд и сообщить, помогла ли она вам, с помощью кнопок внизу страницы. Для удобства также приводим
ссылку на оригинал (на английском языке)
.
При вводе данных на листе Excel иногда может быть необходимым новых ячеек, строк и столбцов. Вы можете добавить пустые ячейки сверху или слева от существующей ячейки. Как вставить ячейки, Excel сдвигает ячейки в одном столбце вниз или ячейки в той же строке справа, чтобы вместить новые ячейки.
Например, чтобы вставить новую ячейку между ячейками «Лето» и «Зима»:
-
Щелкните ячейку «Зима».
-
На вкладке Главная щелкните стрелку под кнопкой Вставить и выберите команду Вставить ячейки (со сдвигом вниз).
Новая ячейка добавляется над ячейкой «Зима»:
Вставка строк
Чтобы вставить одну строку : щелкните правой кнопкой мыши всю строку, над которой требуется вставить новую, и выберите команду Вставить строки.

Чтобы вставить несколько строк: выделите столько же строк, сколько хотите добавить сверху. Щелкните выделенные строки правой кнопкой мыши и выберите команду Вставить строки.
Вставка столбцов
Чтобы вставить один новый столбец: щелкните правой кнопкой мыши весь столбец, справа от которого хотите добавить новый. Например, чтобы вставить столбец между столбцами B и C, щелкните правой кнопкой мыши столбец C и выберите команду
Вставить столбцы.

Чтобы вставить несколько столбцов: выделите столько же столбцов, сколько хотите добавить справа. Щелкните выделенные столбцы правой кнопкой мыши и выберите команду Вставить столбцы.
Удаление ячеек, строк и столбцов
Если вам больше не нужны какие-либо ячейки, строки или столбцы, вот как удалить их:
-
Выделите ячейки, строки или столбцы, которые вы хотите удалить.
-
На вкладке Главная щелкните стрелку под кнопкой Удалить и выберите нужный вариант.
При удалении строк или столбцов следующие за ними строки и столбцы автоматически сдвигаются вверх или влево.
Совет: Если вы передумаете сразу после того, как удалите ячейку, строку или столбец, просто нажмите клавиши CTRL+Z, чтобы восстановить их.
support.office.com
Перемещение и копирование ячеек, строк и столбцов
Перемещение или копирование выделенных ячеек, строк и столбцов можно использовать команду Вырезать или команда » Копировать «, но можно переместить или скопировать их с помощью мыши.
Чтобы переместить или скопировать ячейки, сделайте следующее:
-
Выделите ячейки, строки или столбца , который вы хотите переместить или скопировать.
-
Выполните одно из указанных ниже действий.
-
Чтобы переместить строки или столбцы, на вкладке Главная в группе Буфер обмена нажмите кнопку Вырезать
.
Сочетание клавиш: CTRL+X.
-
Чтобы скопировать строки или столбцы, на вкладке Главная в группе Буфер обмена нажмите кнопку Копировать
.
Сочетание клавиш: CTRL+C.
-
-
Щелкните правой кнопкой мыши строку или столбец снизу или справа от того места, куда необходимо переместить или скопировать выделенный элемент, а затем выполните одно из указанных ниже действий.
-
Чтобы переместить строки или столбцы, выберите в контекстном меню команду Вставить вырезанные ячейки.
-
Чтобы скопировать строки или столбцы, выберите в контекстном меню команду Вставить скопированные ячейки.
Примечание: Если вместо выбора команды в контекстном меню нажать кнопку Вставить
на вкладке Главная в группе Буфер обмена (или нажать клавиши CTRL+V), содержимое конечных ячеек будет заменено.
-
Перемещение и копирование строк и столбцов с помощью мыши
-
Выделите строки или столбцы, которые вы хотите переместить или скопировать.
-
Выполните одно из указанных ниже действий.
-
Чтобы переместить строки или столбцы, наведите указатель мыши на границу выделения. Когда указатель примет вид указателя перемещения
, перетащите строки или столбцы в нужное место.
-
Чтобы скопировать строки или столбцы, нажмите клавишу CTRL и, удерживая ее, наведите указатель мыши на границу выделения. Когда указатель мыши примет вид указателя копирования
, перетащите строки или столбцы в нужное место.
Важно: При перетаскивании удерживайте клавишу CTRL нажатой. Если отпустить клавишу CTRL раньше кнопки мыши, строки или столбцы будут перемещены, а не скопированы.
Если вставка скопированных или вырезанных столбцов или строк выполняется с помощью мыши, содержимое конечных ячеек заменяется. Чтобы вставить скопированные или вырезанные строки или столбцы без замены содержимого ячеек, щелкните правой кнопкой мыши строку или столбец снизу или справа от того места, куда требуется переместить или скопировать выделенный элемент, а затем в контекстном меню выберите команду Вставить вырезанные ячейки или Вставить скопированные ячейки.
Примечание: С помощью мыши невозможно переместить или скопировать несмежные строки или столбцы.
-
Перемещение и копирование ячеек
-
Выделите ячейки или диапазон ячеек, которые нужно переместить или скопировать.
-
Установите курсор на границе ячейки или диапазон, который был выбран.
-
Когда указатель примет вид
, выполните одно из указанных ниже действий.
|
Задача |
Необходимые действия |
|
Перемещение ячеек |
Перетащите ячейки в другое место. |
|
Копирование ячеек |
Удерживая нажатой клавишу OPTION и перетащите ячейки в другое место. |
Примечание: При перетаскивании или вставить ячейки в новое расположение, если есть существующие данные в этом месте Excel заменят исходные.
Перемещение и копирование строк или столбцов
-
Выделите строки или столбцы, которые нужно переместить или скопировать.
-
Установите курсор на границе ячейки или диапазон, который был выбран.
-
Когда указатель примет вид
, выполните одно из указанных ниже действий.
|
Задача |
Необходимые действия |
|
Перемещение строк или столбцов |
Перетащите нужные строки и столбцы в другое место. |
|
Копирование строк или столбцов |
Удерживая нажатой клавишу OPTION и перетащите нужные строки и столбцы в другое место. |
|
Перемещение и копирование данных между существующими строками и столбцами |
Удерживая нажатой клавишу SHIFT и перетащите строку или столбец между существующими строками и столбцами. Excel позволяет пространства для новой строки или столбца. |
Преобразование столбцов в строки и строк в столбцы
-
Скопируйте строки или столбцы, которые требуется транспонировать.
-
Выберите целевой ячейке (первую ячейку строки или столбца, в которую нужно вставить данные) для строк или столбцов, которые транспонирования.
-
На вкладке Главная в группе Редактирование щелкните стрелку рядом с кнопкой Вставить и нажмите кнопку транспонировать.
Примечание: Не удается перекрываться столбцов и строк. Например если выбрать значения в столбце C и пытаетесь вставить их в строку, перекрывающая столбца C, Excel отображает сообщение об ошибке. Конечная область вставленного столбца или строки должны быть из-за пределов исходные значения.
См. также
Вставка строк, столбцов или ячеек
support.office.com
Вставка строк в excel со сдвигом вниз
Как вставлять и удалять ячейки, строки и столбцы
Смотрите также To bp SetLdaroSheet.Range(«A25:M25»).Select
обратно пропорциональный предыдущемуНажимаем ОК. После чего или 3. ЭтоKuzmich таблица). Выбрать последнюю заполненную «ячейки со сдвигомВасилисаЛукьянчикова
Вставка и удаление столбца
-
строки 9, 10 находится в группе которой Вы хотите вставки..Вставляйте и удаляйте строки, pro = part(i).komplekt.belok(v): The_Prist я наверноSelection.Paste
-
результату. в таблицу чисел одна из главных: boa ТС писалаВторой макрос - ячейку и отобразить вниз» — на: Добрый вечер. и 11.
команд Ячейки на вставить новую. Например,При работе с ExcelЧтобы вставить строку, выделите столбцы и ячейки Range(Cells(pro.Row, pro.Column + просто не понимаюEnd If
Вставка и удаление строки
-
Чтобы удалить ячейки в добавятся новые ячейки, причин почему вВасилисаЛукьянчикова выдает ошибку «Run-time ее значение, Отображение три строки внизЕсть такой вопрос.Выделите столбец, который необходимо
-
вкладке Главная. если необходимо вставить Вы можете свободно ее, а затем для оптимального размещения 1), Cells(pro.Row, pro.Column немного(Ldar Excel используйте горячие
а старые сохранят новых версиях Excel: Теперь все работает. error ‘1004’ Method ФИО последнего заполнившего (начиная с последнейИмеется лист, на удалить. В нашем
Вставка ячейки
-
Новый столбец появится слева новую строку между вставлять новые строки на вкладке данных на листе. + 3)).Copy Cells(NAH.Row
-
f s >: я немного не клавиши CTRL+«минус» предварительно свои значения и добавлено больше количество
support.office.com>
Вставка и удаление строк и столбцов в Excel
Спасибо за ответы. ‘Range’ of object отчет Менеджера, копирования заполненной строки столбца котором три таблицы. примере это столбец от выделенного. строками 7 и и столбцы наГлавнаяПримечание: + 1, 4).PasteSpecial 2 Then понял ваш код, выделив их.
сместятся вниз, уступив столбцов и строкВставлять строки и колонки ‘_Global’ failed» и вставка данных G) ?Подскажите — как E.При вставке строк и 8, выделите строку рабочий лист, анажмите кнопку В Microsoft Excel установлены Paste:=xlPasteValues Next voSheet.Range(«A24:M24»).Select но он неПримечание. Таким же образом свое место. (их 65 000 в Excel очень
Вставка строк в Excel
- boa из последних заполненныхRAN для средней таблицыНажмите команду Удалить, которая столбцов в Excel, 8. при необходимости даже
- Вставить следующие ограничения на End If NextoSheet.Selection.Copy oSheet.Selection.Offset(oSheet.Selection.Rows.Count)
- работает( можно удалять строки
В данной ситуации можно строк в старых удобно при форматировании: ячеек.: G:H произвести вставку находится в группе рассмотренным ранее способом,Нажмите команду Вставить, которая удалять их, например,и выберите пункт количество строк и i:Операция Cells(NAH.Row +end ifLdar
Вставка столбцов в Excel
- и столбцы. просто нажать инструмент версиях до 1 таблиц и листов.ВасилисаЛукьянчиковаУ меня вопросВасилисаЛукьянчикова
- «ячейки со сдвигом команд Ячейки на убедитесь, что Вы находится в группе
- когда данные устарели.Вставить строки на лист
столбцов: 16 384 столбца 1, 4).PasteSpecial Paste:=xlPasteValuesи ничего не: У меня имеетсяВнимание! На практике использование «Главная»-«Вставить» (без выбора 000 000 в Но еще больше, звучит по-другому:
Удаление строк в Excel
, у вас макрорекордер вниз» — на вкладке Главная. выбрали их полностью, команд Ячейки на
- В этом уроке. в ширину и вставляет данные в получается(((
- таблица, которая автоматически инструментов «Вставить» или опций). Тогда новые новых).
- расширяют возможности программыво втором коде,Как для средней за неуплату отключили? три строки внизВыделенный столбец будет удален, нажав на заголовок. вкладке Главная. мы подробно рассмотрим,Чтобы удалить строку, выделите
Удаление столбцов в Excel
- 1 048 576 строк в строку,—————————————————————————- заполняется. Но бывает
- «Удалить» при вставке ячейки вставятся, аКак вставить ячейки в функция вставки ячеек
- что бы не таблицы G:H произвестиВасилисаЛукьянчикова ? а те, что Если же этоНовая строка появится выше
как добавлять строки ее, а затем высоту.затирая данные наЛузер™!… да да что строк не или удалении диапазонов старые сместятся вниз таблице Excel? Допустим, и целых диапазонов повторяться, я опустил вставку «ячейки со: RAN, макрорекордер неПри этом процессе находились справа, сместятся
не так, то выбранной.
и столбцы на
на вкладке
Чтобы вставить столбец, выделите
office-guru.ru>
Вставка ячейки со сдвигом вниз — для последней заполненной (Макросы/Sub)
строке NAH.Row + да.то что надо..только
хватает. Приходиться от
без окна параметров (по умолчанию), без
у нас есть как смежных, так первую строку сдвигом вниз» - определяет последнюю заполненную — картинки также на его место.
команда Вставить добавитПри вставке новых строк рабочий лист, а
Главная его, а затем 1 почему то не определенных условий добавлять лучше не использовать,
вызова диалогового окна таблица чисел, в и несмежных.правильно будет:
на три строки строку в таблице сдвигаются вниз. В нашем примере лишь новые ячейки.
или столбцов, Вы также как удалятьнажмите кнопку на вкладке
А мне надо сдвигается все содержимое еще строки. чтобы не запутаться параметров. которой необходимо вставитьРассмотрим на практических примерахiRow = Cells(Rows.Count, 7).End(xlUp).Row вниз (начиная с
G:HНо тут дело столбец F теперьВ Excel достаточно легко можете увидеть смарт-тег
их.ВставитьГлавная чтобы при вставке после строки A25
вот я и в больших иЧтобы добавить ячейки в две пустые ячейки как добавить (или + 1 последней заполненной строкиВопрос звучит так: в том, что
является столбцом E. удалить любую строку, Параметры добавления. ОнВ ходе работы с
и выберите пунктнажмите кнопку
остальные строки сохранялись вниз а копирует хочу диапазон («A24:M24») сложных таблицах. Если
Excel используйте горячие посередине. удалить) ячейки вRange(«G» & iRow столбца G) ? как для средней сдвигание должно происходитьВажно понимать разницу между которая Вам со позволяет выбрать, как
книгой Excel можетУдалить строки с листа
Вставить , но сдвигались в нее. Может копировался в («A25:M25″ хотите экономить время, клавиши CTRL+SHIFT+«плюс» предварительноВыполняем следующий порядок действий: таблицу в Excel
& «:H» &boa таблицы G:H произвести начиная с последней
удалением строк (столбцов) временем стала не программа Excel должна
возникнуть необходимость вставить.и выберите пункт
бы вниз.К примеру подскажите как вставлять со сдвигом вниз пользуйтесь горячими клавишами.
выделив их.Выделяем диапазон в том и их диапазонов iRow + 2).Insert: вставку «ячейки со
заполненной строки столбца и удалением их нужна. форматировать вставленные ячейки. новые столбцы и
Можно также щелкнуть правойВставить столбцы на лист операция хочет записать строку между строками((
ytk5kyky Они вызывают диалоговоеПримечание. Обратите внимание на месте, где должны
на листе. По Shift:=xlDowniRow = Cells(Rows.Count, 7).End(xlUp).Row
сдвигом вниз" - G. содержимого. Если ВыВыделите строки, которые необходимо
По умолчанию ячейки строки на рабочий
кнопкой мыши выделенную
. данные в строку
Ldar: ldar, Вы макрорекордером
окно параметров вставки диалоговое окно параметров. добавиться новые пустые сути ячейки не
Kuzmich
+ 1 на три строкиТо есть - просто хотите очистить
удалить. В нашем вставляются с тем
лист или удалить строку и выбратьЧтобы удалить столбец, выделите
excelworld.ru>
Как добавить ячейки в таблицу Excel
60 , но: все решил проблему! попробуйте. и удаления, позволяют Два последних параметра блоки. Переходим на добавляются а просто:Rows(iRow & «:» вниз (начиная с
для примера - содержимое, тогда щелкните примере это строки же форматированием, что ненужные. Excel позволяет команду его, а затем в ней естьвставил строку:Может Вы это быстрее справиться с позволяют нам вставлять закладку «Главная»-«Вставить»-«Вставить ячейки». значение одних перемещаютсяSub iInsertRow() & iRow + последней заполненной строки последняя заполненная строка правой кнопкой мыши 6, 7 и и в строке вставлять на листВставить на вкладке данные, поэтому строкаoSheet.Range(«A25»).Select хотели получить? задачей в любом строки и столбцы Или просто кликаем на другие. ДанныйDim iRow As 2).Insert
Вставка диапазона пустых ячеек
столбца G) ? — это G13:h23 по заголовку и 8. выше (столбце правее). новые строки иили
Главная
- 60 сдвигается внизSelection.EntireRow.Insert , CopyOrigin:=xlFormatFromLeftOrAboveRange(«A24:M24»).Select случае. таким же способом. по выделенной области факт следует учитывать Longили так еслиЕще раз: «начинаяKuzmich из контекстное меню
- Нажмите команду Удалить, которая Для доступа к столбцы, при этомУдалитьнажмите кнопку и ее номер
- Спасибо!!!Selection.CopyLdar правой кнопкой мышки когда лист заполненiRow = Cells(Rows.Count,
только для одной с последней заполненной: В свойствах рисунков выберите пункт Очистить находится в группе дополнительным опциям, наведите их общее количество.Вставить
становится 61, аrusvalera65Range(«A25»).Select: Доброго вам суток.
Теперь из нашей таблицы и выбираем опцию более чем на «G»).End(xlUp).Row таблицы строки столбца G
поставьте галочку -
Удаление ячеек
содержимое. Все содержимое команд Ячейки на курсор на смарт-тег не изменяется иВыделите одну или несколькои выберите пункт на место 60: Next i DimSelection.Insert Shift:=xlDownПодскажите пожалуйста новичку, чисел удалим этот вставить. Или нажмите
50%. Тогда ячеекRange(«G» & iRowКодRange(«G» & iRow «
не перемещать и выбранных строк и вкладке Главная.
и нажмите стрелку. остается фиксированным. Например, ячеек. Щелкните правойУдалить столбцы с листа освободившейся строки оператор v As IntegerSh_Alex как правильно написать же диапазон. Просто комбинацию горячих клавиш для строк или & «:H» & & «:H» &RAN не изменять размеры столбцов будет очищено,Выделенные строки будут удалены,
exceltable.com>
Копирование и вставка ячеек со сдвигом
Выделите заголовок столбца, левее если вы вставите
кнопкой мыши и. вставляет данные Dim pro As: Вот что получается,
код чтоб вставлял
выделяем нужный диапазон. CTRL+SHIFT+ «плюс».
столбцлов может просто
iRow + 2).Insert
iRow + 2).Insert
: А так?
ВасилисаЛукьянчикова
при этом сами а те, что которого требуется вставить новый столбец, то выберите команду
Можно также щелкнуть правойКазанский Range For i если нужно выделенный выделенный диапазон ячеек Кликните правой кнопкойПоявится диалоговое окно «Добавление не хватать и
Shift:=xlDown Shift:=xlDownВасилисаЛукьянчикова: Kuzmich, так они
они не удалятся. расположены ниже, сместятся новый. Например, если
это приведет кВставить
кнопкой мыши в
:
= 1 To
диапазон вставить ниже:
со сдвигом вниз мышки по выделенному ячеек» где нужно данная операция будет
End Sub
ВасилисаЛукьянчикова
: RAN, не нахожу
вообще-то они и
Урок подготовлен для Вас
вверх. В нашем необходимо вставить новый тому, что остальные.
верхней части столбцаrusvalera65
UBound(part) Set NAH
Sub Макрос1()
вот мой код:
диапазону и выбираем задать необходимые параметры.
удалять данные. В
boa: boa, первый макрос ответа на свой должны сдвигаться. командой сайта office-guru.ru примере, после удаления столбец между столбцами столбцы сместятся вправо,В окне
и выбрать команду, используйте Cells(NAH.Row +
= Range(«B57:B6000»).Find(what:=part(i).ima, LookAt:=xlWhole)
Selection.Copy
If s >
«Удалить». Или идем
planetaexcel.ru>
Вставка строки со сдвигом вниз
В данном случае таком случаи рационально: Kuzmich, правильно, только — сдвигает вообще вопрос.Вопрос — какИсточник: http://www.gcflearnfree.org/office2013/excel2013/8/full строк 6, 7 D и E, а последний простоВставкаВставить 1, 4).Insert Shift:=xlDown If bp <>ActiveCell.Offset(Selection.Rows.Count, 0).Insert Shift:=xlDown 2 Then в закладку «Главная»-«Удалить»-«со выберем опцию «со содержание одного листа +1 забыли. последняя весь лист (мнеИдут темы: Перенос для средней таблицы
Автор/переводчик: Антон Андронов и 8, на выделите столбец E.
удалится.выберите строку, столбецили ‘после цикла Application.CutCopyMode 0 Then ForEnd SuboSheet.Range(«A24:M24»).Select сдвигом вверх». Результат сдвигом вниз». разбить на 2 строка уедет нужна только вторая последнего заполненного значения, G:H произвести вставкуАвтор: Антон Андронов их место переместятся
Нажмите команду Вставить, котораяВыделите заголовок строки, выше или ячейку дляУдалить = False v = 1С уважением, Александр.
CyberForum.ru>
Selection.Copy
my-excel.ru
Как в Excel добавить одну или несколько строк
Если вам нужно просто продолжить таблицу, добавив строки в ее конце, то это можно сделать с помощью мыши. Выделяем последнюю строку таблицы, беремся за ее угол, когда курсор примет вид крестика и растягиваем таблицу вниз до нужного количества строк.
Аналогичным образом можно добавлять и столбцы.
А если вам нужно добавить строки в середине существующей таблицы, придется применять другие методы.
Решение для Word 2010
ВКЛЮЧИТЕ СУБТИТРЫ!
Добавляем строки в Excel 2007
ВКЛЮЧИТЕ СУБТИТРЫ!
Предположим, нам понадобилось вставить три строки между второй и третьей. Выделим три строки ниже второй, правый щелчок, и в контекстном меню выбираем «Вставить…».
В окне «Добавление ячеек» по умолчанию будет стоять выбор «ячейки со сдвигом вниз». В этом случае добавятся только ячейки в эту таблицу. Но можно выбрать опцию «строку», и тогда добавятся строки во всем листе Excel.
По тому же принципу добавляются и колонки.
Как это сделать в Excel 2003
ВКЛЮЧИТЕ СУБТИТРЫ!
Действуем точно так же. Единственное отличие – пункт в контекстном меню называется «Добавить ячейки».
Покоряйте Excel и до новых встреч!
myblaze.ru
Как добавить ячейки в таблицу Excel
Вставлять строки и колонки в Excel очень удобно при форматировании таблиц и листов. Но еще больше расширяют возможности программы функция вставки ячеек и целых диапазонов как смежных, так и несмежных.
Рассмотрим на практических примерах как добавить (или удалить) ячейки в таблицу в Excel и их диапазонов на листе. По сути ячейки не добавляются а просто значение одних перемещаются на другие. Данный факт следует учитывать когда лист заполнен более чем на 50%. Тогда ячеек для строк или столбцлов может просто не хватать и данная операция будет удалять данные. В таком случаи рационально содержание одного листа разбить на 2 или 3. Это одна из главных причин почему в новых версиях Excel добавлено больше количество столбцов и строк (их 65 000 строк в старых версиях до 1 000 000 в новых).
Вставка диапазона пустых ячеек
Как вставить ячейки в таблице Excel? Допустим, у нас есть таблица чисел, в которой необходимо вставить две пустые ячейки посередине.
Выполняем следующий порядок действий:
- Выделяем диапазон в том месте, где должны добавиться новые пустые блоки. Переходим на закладку «Главная»-«Вставить»-«Вставить ячейки». Или просто кликаем по выделенной области правой кнопкой мышки и выбираем опцию вставить. Или нажмите комбинацию горячих клавиш CTRL+SHIFT+ «плюс».
- Появится диалоговое окно «Добавление ячеек» где нужно задать необходимые параметры. В данном случае выберем опцию «со сдвигом вниз».
- Нажимаем ОК. После чего в таблицу чисел добавятся новые ячейки, а старые сохранят свои значения и сместятся вниз, уступив свое место.
В данной ситуации можно просто нажать инструмент «Главная»-«Вставить» (без выбора опций). Тогда новые ячейки вставятся, а старые сместятся вниз (по умолчанию), без вызова диалогового окна параметров.
Чтобы добавить ячейки в Excel используйте горячие клавиши CTRL+SHIFT+«плюс» предварительно выделив их.
Примечание. Обратите внимание на диалоговое окно параметров. Два последних параметра позволяют нам вставлять строки и столбцы таким же способом.
Удаление ячеек
Теперь из нашей таблицы чисел удалим этот же диапазон. Просто выделяем нужный диапазон. Кликните правой кнопкой мышки по выделенному диапазону и выбираем «Удалить». Или идем в закладку «Главная»-«Удалить»-«со сдвигом вверх». Результат обратно пропорциональный предыдущему результату.
Чтобы удалить ячейки в Excel используйте горячие клавиши CTRL+«минус» предварительно выделив их.
Примечание. Таким же образом можно удалять строки и столбцы.
Внимание! На практике использование инструментов «Вставить» или «Удалить» при вставке или удалении диапазонов без окна параметров лучше не использовать, чтобы не запутаться в больших и сложных таблицах. Если хотите экономить время, пользуйтесь горячими клавишами. Они вызывают диалоговое окно параметров вставки и удаления, позволяют быстрее справиться с задачей в любом случае.
exceltable.com
Как добавить строку в таблице Excel: все способы
В наше время многие люди пользуются Экселем. Но при этом не все знают, как добавить строку в его таблице. С одной стороны, это может показаться очень простым действием. Но с другой – здесь очень много своих «подводных камней». Давайте рассмотрим различные случаи.
Начало работы
Первым делом нужно создать какую-нибудь таблицу в Excel. Для этого необходимо выполнить следующие действия.
- Выделите любую область. Сделайте левый клик мыши в произвольную точку листа и не отпуская пальца потяните правее и вниз.
- Нажмите на вкладке «Главная» на иконку «Границы». Затем в выпадающем меню выберите пункт «Все границы».
- В результате этого у вас появится небольшая таблица. Можно также использовать готовые шаблоны.
- Заполните её любыми значениями.
Для наглядности дальнейших шагов в заполнении были использованы цифровые значения.
При помощи контекстного меню
Для того чтобы вставить строку, необходимо сделать следующее.
- Переместите курсор в любое место. Сделайте правый клик мыши.
- В появившемся меню кликаем на пункт «Вставить…».
- В результате этого вы увидите несколько вариантов:
- ячейки, со сдвигом вправо;
- со сдвигом вниз;
- строку;
- столбец.
- Выберите третий пункт и затем нажмите на кнопку «OK».
- Благодаря этому у вас появится новый пустой горизонтальный ряд.
Но как быть, если вам нужна новая строка не по всей ширине таблицы? В этом случае всё немного сложнее.
- Выделите одну ячейку и заново вызовите точно такое же меню. Только на этот раз выбираем второй пункт. Завершаем действие кнопкой «OK».
- В результате этого появится пустая область. То есть новая ячейка вставлена между строк и столбцов именно в том месте, где вы были до вызова контекстного меню.
Для того чтобы вставить не один пустой элемент, а два и более, необходимо выделять равно такое же количество.
- Повторяем описанные выше действия по добавлению ячеек. Благодаря этому будет добавлена строка с 3 элементами. Именно столько и было выделено вначале перед вызовом меню.
Обратите внимание на то, что при вставке именно «строки» не важно, в каком столбце вы находитесь. Новый горизонтальный ряд будет добавлен по всей ширине листа. При этом могут быть затронуты и другие таблицы!
Работа с несколькими таблицами
Представим, что у нас их 2.
Как и было сказано выше, результат вставки целого ряда приведет к нарушению внешнего вида соседней таблицы, поскольку разрыв появится и там.
Для того чтобы сохранить внешний облик других элементов, необходимо добавлять новые строки через ячейки. При этом предварительно выделяя весь горизонтальный ряд только одной таблицы.
Результат будет следующим.
Всё, что было справа, осталось точно таким же.
Через панель инструментов
Получить тот же самый эффект можно и через другое меню. Для этого нужно сделать следующее.
- Перейдите на вкладку «Главная» и кликните на кнопку «Вставить».
- В результате этого появится следующее меню.
- Для вставки строк нажмите на соответствующий пункт.
- Сразу после этого будет добавлен еще один ряд, а всё остальное окажется внизу.
Данный способ более удобен, так как приходится совершать меньше действий.
- Теперь попробуйте нажать на пункт «Вставить ячейки».
- Вы увидите точно такие же варианты, которые появлялись через контекстное меню.
Вызвать данное меню можно при помощи горячих клавиш Ctrl+Shift+=. Об этом нам сообщает Excel, если работать через верхнюю панель.
Добавление без меню
Если вы выделите несколько ячеек и наведете курсор на угол, то заметите, что его внешний вид меняется.
Если сделать левый клик мыши и потянуть вниз, то можно увидеть следующее.
Последний ряд будет продублирован. Если бы он был пустой, то вы получили бы еще несколько таких же горизонтальных элементов.
Так же стоит обратить внимание на то, что, если написать любой текст после таблицы, этот элемент автоматически скопирует оформление вышестоящей ячейки.
Заключение
Благодаря несложным действиям, которые были описаны выше, вы сможете вставить новые строки:
- в начале;
- посередине;
- в конце таблицы (в самом низу).
Данные методы подходят для Excel 2007 и выше.
Видеоинструкция
Ниже прилагается ролик, в котором показаны дополнительные комментарии. Он будет интересен тем, у кого остались какие-нибудь вопросы.
os-helper.ru
Содержание
- Как в таблице эксель вставить пустую строку?
- Вставляем между строк таблицы эксель пустую строку
- Как в экселе вставить в таблицу несколько строк сразу
- Вставляем пустые строки в таблицу эксель через одну
При работе с таблицами начинающие пользователи испытывают затруднения с их редактированием. Речь пойдет об оформлении таблиц Excel. Ничего сложного сегодня не будет. Можно добавлять и удалять строки в таблицу в любом месте очень просто.
Как в таблице эксель вставить пустую строку?
При оформлении часто одну или две пустые строки нужно вставить под заголовком таблицы, или сделать первый столбец документа незанятым . В нужное место помещаем курсор мыши и правой кнопкой вызываем контекстное меню:
Дальнейшие действия определяют, что мы хотим сделать. Давайте вставим строку, выбрав соответствующее значение.
Строка добавилась в том месте, где у нас стоит курсор. А чтобы «подвинуть» таблицу вправо, теперь можно добавить и столбец. Посмотрите, что происходит, если мы выбираем «столбец»:
Вставляем между строк таблицы эксель пустую строку
Мы видим, что появившаяся новая строка (или столбец) «простирается» на весь документ Excel. Если на одном листе несколько таблиц — можно делать так, чтобы вставленная пустая строка была только в границах одной таблицы. Опять вызываем контекстное меню. Если мы теперь выберем «ячейку со сдвигом вниз» получаем пустую строку в только в выбранном столбце таблицы:
Соседние графы таблицы остаются нетронутыми. Но в самом низу строки сдвигаются вниз на одну позицию. Если мы выбираем «ячейки со сдвигом вправо», то получаем пустую ячейку в выбранной строке. При этом позиции справа сдвигаются по горизонтали:
Эти способы хороши, когда нужно отредактировать первоначальный макет таблицы.
Как в экселе вставить в таблицу несколько строк сразу
Но для случаев, когда в таблицу приходится добавлять большое количество строк в процессе заполнения подходит другой способ. Нужно выделить строку целиком, поставив курсор мыши на ее номер, и вызвать контекстное меню:
А чтобы вставить несколько пустых строк — нужно выделить мышью при нажатой клавише Ctrl номера нужных строк и нажать на выделенном правой кнопкой мыши:
Если вы выделили 10 строк — вставиться в этом месте десять пустых строк. Если две выделили, то будет две.
Вставляем пустые строки в таблицу эксель через одну
Кстати, удалить вставленные неправильные строки тоже очень просто. Так же выделяем строку полностью, (поставив курсор на ее номер) и вызываем контекстное меню, удаляем.
Можно отменить предыдущее действие, нажав сочетание клавишь CTRL +z. В нашем примере строки таблицы залиты другим цветом. Чтобы в эти места добавить новые строки просто выделим их номера при нажатой клавише Ctrl:
В моем примере появилось три новых строки; только необходимо учитывать что выделенные строки съезжают вниз, а новые будут находиться выше их. На этом у меня все! Удачи!
Если ваша работа требует, чтобы вы практически жили в таблицах Excel, возможно, вы ищете способы упростить повторяющиеся задачи. Например, всякий раз, когда вы работаете с данными, которые необходимо регулярно обновлять, вам часто нужно добавлять несколько строк.
В этом руководстве мы расскажем, как вставить несколько строк в Excel за несколько простых и быстрых шагов. Выберите тот, который лучше всего подходит для вас.
Как вставить несколько строк, перетащив выделенную границу
Это самый быстрый способ вставить несколько пустых строк в лист Excel. Это просто и не требует использования каких-либо сочетаний клавиш.
- Выберите строку, ниже или выше которой вы хотите ввести пустые строки.
- Наведите указатель мыши на выделенную границу.
- Нажмите Shift, и вы увидите, что указатель изменится на точку со стрелками вверх и вниз. Перетащите выделение вниз на количество строк, которые вы хотите добавить.
Если вам не нравится идея несколько щелчков правой кнопкой мыши пока вы работаете с листом Excel, вы можете использовать два сочетания клавиш.
Сначала выберите количество строк, равное количеству пустых строк, которые вы хотите ввести. Используйте Shift + Пробел, чтобы выбрать все столбцы для выбранных строк, или выберите строки, используя номера строк слева.
Затем используйте любой из двух ярлыков:
- Alt + I и Alt + R: нажмите Alt + I, удерживая клавишу Alt, нажмите R.
- Ctrl + Plus: вам нужно использовать знак плюса на цифровой клавиатуре. Если вы хотите использовать знак плюса на основной клавиатуре, используйте Ctrl + Shift + Plus.
Метод быстрого доступа тоже масштабируемый. Нажатие F4 на листе Excel повторяет предыдущее действие. Вы можете использовать один из приведенных выше ярлыков, чтобы добавить, например, 10 строк, а затем нажать F4 10 раз, чтобы добавить 100 пустых строк.
Как вставить несколько скопированных строк с помощью сочетаний клавиш
Если вы хотите скопировать или вырезать несколько строк вместо добавления пустых строк, используйте сочетание клавиш Alt + I + E.
- Начните с копирования или вырезания строк.
- Выберите строку выше строки, которые вы хотите вставить, нажав номер строки слева.
- Нажмите Alt + I + E и выберите Сдвиг ячеек вниз.
Вы также можете использовать следующие сочетания клавиш вместо Alt + I + E (процесс одинаков, независимо от того, какой ярлык вы используете):
- Ctrl + Shift + =
- Control + Plus (знак плюса должен быть на цифровой клавиатуре)
Как вставить несколько строк с помощью параметра вставки
Чтобы использовать этот метод, все, что вам нужно сделать, это выбрать количество строк, которые вы хотите добавить, щелкнуть правой кнопкой мыши по выделенному фрагменту и выбрать «Вставить».
Если в ваших данных много столбцов, нажмите Shift + Пробел, чтобы выбрать все столбцы для выбранных строк, или выберите строки, используя номера строк в левой части листа.
Когда вы выбираете «Вставить», Excel вставляет строки над первой выбранной вами строкой.
Если вы хотите ввести относительно большее количество пустых строк, вы можете выбрать диапазон, а затем использовать параметр «Вставить». Например, вы хотите ввести 500 строк.
- Выберите диапазон в формате «начальная строка: последняя строка». Предполагая, что вы хотите ввести 500 строк после строки 5, выберите диапазон 5: 504, указав этот диапазон в поле имени ячейки.
- Щелкните правой кнопкой мыши и выберите Вставить.
Как вставить несколько строк с помощью макроса Excel
Если вы работаете с большим набором данных на листе, который предполагается использовать регулярно, вы можете автоматизировать вставку строк с помощью макросов. Вам не нужно быть экспертом, хотя знание основ VBA может дать вам много возможностей при использовании Excel.
Перед тем, как начать процесс, проверьте, есть ли на ленте Excel вверху вкладка с названием «Разработчик». Если это не так, перейдите в «Файлы»> «Параметры»> «Настроить ленту» и установите переключатель рядом с «Разработчик».
- Перейдите на вкладку Разработчик и выберите Visual Basic.
- Найдите меню «Вставка», когда откроется редактор Visual Basic, и выберите «Модуль».
- Введите в редакторе следующий код:
Подложка InsertRowsAtCursor ()
Answer = InputBox («Сколько строк нужно вставить? (Максимум 100 строк)»)
NumLines = Int (Val (ответ))
Если NumLines> 100, то
NumLines = 100
Конец, если
Если NumLines = 0, то
Перейти к концу
Конец, если
Делать
Selection.EntireRow.Insert
Счетчик = Счетчик + 1
Цикл пока счетчик
EndInsertLines:
Конец подписки
- Закройте редактор кода.
- На верхней ленте выберите «Разработчик»> «Макросы» или просто нажмите Alt + F8. Выберите только что созданный макрос и выберите Параметры. Установите сочетание клавиш для макроса, но убедитесь, что это не существующая комбинация клавиш, которую вы часто используете, например Ctrl + C. В этом случае мы использовали Ctrl + Shift + T. Когда вы закончите, нажмите OK, чтобы сохранить изменения и выйти.
- Вернитесь на рабочий лист и выберите ячейку, ниже которой вы хотите ввести строки.
- Используйте ярлык, который вы установили для макроса (в данном случае Ctrl + Shift + T). Вы увидите всплывающее окно на листе с просьбой ввести количество строк, которые вы хотите добавить. Например, предположим, вы хотите ввести пять строк. Введите 5 и нажмите Enter.
- Это добавит 5 строк ниже ячейку, которую вы выбрали.
Каждый раз, когда вы хотите вставить несколько строк в Excel, просто используйте ярлык, введите количество строк, и все готово.
Вставка нескольких строк в Excel
если ты часто использую Excel, стоит узнать, как можно сэкономить время на повторяющихся механических задачах, таких как вставка строк. Поскольку есть несколько способов вставить несколько строк в Excel, все зависит от того, какой метод вам удобнее. Если вы добавили много пустых строк в набор данных, есть несколько способов удалить пустые строки.
Во время различных манипуляций с табличной информацией часто появляется необходимость в добавке новых строчек. Процесс добавления очень прост и быстр, но у многих пользователей появляются затруднения во время выполнения этого действия. В статье мы рассмотрим все методы, позволяющие добавить новую строчку в табличку, а также выясним все особенности этой функции.
Содержание
- Как вставить новую строку
- Как вставить новую строку в конце таблицы
- Как создать “умную” таблицу
- Как вставить новую строку в “умной” таблице
- Как вставить новую строку в конце “умной” таблицы
- Добавление нескольких пустых строк в таблицу Excel
- Как вставить/добавить заданное количество пустых/новых строк в определенные места?
- Вставка разного количества пустых строк
- Удаление пустых строк
- Заключение
Как вставить новую строку
Процедура добавления новых строчек в исходную табличку идентична для всех версий табличного редактора. Конечно же, есть небольшие отличия, но они не существенны. Подробная инструкция выглядит так:
- Первоначально производим открытие или же создание таблички. Производим выбор той ячейки строчки, выше которой мы планируем расположить новую строчку. Жмем правой клавишей мышки по выбранной ячейке. Возникло маленькое контекстное меню, в котором следует отыскать элемент «Вставить…» и щелкнуть по нему левой клавишей мышки. Альтернативный вариант – использование комбинации клавиш «Ctrl» и «+».
- Программа вывела окошко под наименованием «Вставка». Через это окошко можно реализовать добавление строчки, колонки или же ячейки. Ставим пунктик около надписи «Строку». Щелкаем на элемент «ОК», чтобы сохранить введенные изменения.
- Готово! Новая строчка добавилась в табличку. Обращаем ваше внимание, что при добавке новая строчка берет все настройки форматирования от строки, расположенной выше.
Важно! Существует дополнительный метод, позволяющий добавить новую строчку. Жмем ПКМ на порядковый номер строчки, а затем в раскрывшемся контекстном меню щелкаем на надпись «Вставка».
Как вставить новую строку в конце таблицы
Часто бывает так, что пользователю необходимо реализовать добавление строчки в конце табличных данных. Подробная инструкция выглядит так:
- Первоначально производим выделение всей крайней строчки таблички путем нажатия левой клавиши мышки по порядковому номеру. Передвигаем указатель на правую нижнюю часть строчки. Курсор должен принять внешний вид небольшого плюсика темного цвета.
- Зажимаем этот плюсик при помощи левой клавиши мышки и перетягиваем его ниже, на то число строчек, которое мы планируем вставить. В завершении отпускаем ЛКМ.
- Замечаем, что все добавленные строчки самостоятельно наполнились информацией из выделенной ячейки. Исходное форматирование тоже осталось. Для очищения наполненных ячеек необходимо произвести процедуру выделения новых строчек, а затем щелкнуть на «Delete» на клавиатуре. Альтернативный вариант – нажатие ПКМ по выбранным полям, а затем осуществление выбора элемента «Очистить содержимое» в раскрывшемся специальном контекстном меню.
- Готово! Мы добились того, чтобы только что добавленные строчки очистились от ненужной информации. Теперь мы можем сами добавить туда необходимые данные.
Важно! Данный метод подходит только в тех моментах, когда нижняя строчка не применяется в виде «Итого», а также не складывает вышерасположенные строчки.
Как создать “умную” таблицу
«Умные» таблицы применяются для того, чтобы пользователь мог эффективно работать с большими объемами информации. Табличка такого вида легко увеличивается, а значит новые строчки можно вставить в любой удобный момент. Подробная инструкция выглядит так:
- Производим выделение той рабочей области, которую мы планируем преобразовать в «умную» табличку. Передвигаемся в раздел «Главная», а затем находим элемент под названием «Форматировать как таблицу». Раскрываем длинный перечень предлагаемых табличек. Выбираем тот стиль, который больше нравится и жмем по нему левой клавишей мышки.
- На экране возникло окошко «Форматирование таблицы». Здесь вбит адрес, выделенной первоначально таблички. В случае если координаты не устраивают, их можно отредактировать в этом диалоговом окошке. Щелкаем на «ОК», чтобы подтвердить все внесенные настройки. Стоит заметить, что рядом с надписью «Таблица с заголовками» необходимо поставить отметку.
- Готово! Мы реализовали создание «умной» таблички и теперь можем производить с ней дальнейшие манипуляции.
Как вставить новую строку в “умной” таблице
Для того чтобы реализовать процедуру добавления новой строчки в «умную» табличку, можно использовать вышеприведенные способы. Подробная инструкция выглядит так:
- Щелкаем правой клавишей мышки по любой ячейке. В раскрывшемся специальном меню находим элемент «Вставить» и раскрываем его. В появившемся перечне кликаем на «Строки таблицы выше».
- Альтернативный вариант добавки новой строчки – использование комбинации специальных горячих клавиш «Ctrl» и «+». Применение горячих клавиш значительно уменьшает время, потраченное на процедуру добавления новых строчек в табличку.
Как вставить новую строку в конце “умной” таблицы
Существует три метода, позволяющие реализовать добавление новой строчки в конец «умной» таблички. Подробная инструкция по добавке новой строчки в конец «умной» таблички выглядит так:
- Перетягиваем нижнюю правую часть таблички при помощи левой клавиши мышки. После проведения этого действия табличка увеличится самостоятельно. Добавится именно столько строчек, сколько необходимо пользователю.
- Здесь добавленные ячейки не наполнятся автоматическим образом первоначальной информацией. На своих местах останутся только формулы. Поэтому нет необходимости очистки содержимого ячеек, так как они итак пустые.
- Альтернативный вариант – написание новых данных в строчку, располагающуюся под исходной «умной» табличкой. Если реализовать эту процедуру, то новая строчка автоматом превратится в элемент «умной» таблички.
- Третий метод – перемещаемся в нижний правый край ячейки «умной» таблички и щелкаем на кнопку «Tab», располагающуюся на клавиатуре.
- После реализации этого действия вставленная строчка автоматическим образом добавится в «умную» табличку с сохранением исходного форматирования.
Добавление нескольких пустых строк в таблицу Excel
Для того чтобы реализовать процедуру добавления двух и более пустых строчек в табличные данные необходимо выполнить несколько простейших шагов. Подробная инструкция по добавке пустых строк выглядит так:
- Производим при помощи левой клавиши мышки выделение той строчки, над которой мы планируем реализовать добавление новых, а затем, не отпуская ЛКМ, выбираем такое количество строчек, которое мы желаем добавить в табличный документ.
- Выделение всех необходимых строчек произведено успешно. Теперь нужно щелкнуть правой клавишей мышки по любому месту выделенной рабочей области.
- Раскрылось небольшое специальное контекстное меню, в котором необходимо отыскать элемент, имеющий наименование «Вставить» и щелкнуть по нему левой клавишей мышки. Альтернативный вариант – применение инструментов, располагающихся на специальной ленте, находящейся в верхней части интерфейса табличного редактора.
- Готово! Мы реализовали процедуру добавления нескольких незаполненных строчек в исходную табличку.
Как вставить/добавить заданное количество пустых/новых строк в определенные места?
Эту функцию можно реализовать, используя инструменты VBA. Более подробно о выполнении этой процедуры можно узнать, посмотрев следующее видео:
Из вышеприведенной видеозаписи вы узнаете все подробности использования надстроек, применения макросов и других полезных функций, присутствующих в табличном редакторе Эксель.
Вставка разного количества пустых строк
К примеру, у нас есть следующая табличка с необходимой информацией:
Подробная инструкция по вставке различного количества строк пустого типа выглядит так:
- Перемещаемся в диалоговое окошко под названием «Вставка пустых строк по умолчанию».
- В поле «Номер столбца с количеством строк» указываем нужное нам значение.
- Стоит заметить, что если мы поставим галочку около надписи «Разное количество пустых строк для вставки», то строчка с числом строк для вставки, изменится на порядковый номер столбика, в котором заданы данные числового типа.
- В конечном итоге функция самостоятельно определит номер строчки, подходящей под указанные пользователям критерии. Вставится именно столько пустых строчек, сколько было задано в данной строчке указанной колонки.
Удаление пустых строк
Удалить пустые строчки можно несколькими методами. Разберемся в этом вопросе более подробно, рассмотрев конкретные примеры. Допустим, у нас есть следующая табличка, отображающая оценки учеников по различным предметам:
Первый вариант удаления пустых строчек выглядит так:
- Подразумевается использование сортировки информации. Производим выделение абсолютно всей таблички. Перемещаемся в раздел «Данные» и в блоке команд «Сортировка и фильтр» щелкаем на «Сортировка». Альтернативный вариант – нажатие правой клавишей мышки по выбранной области и осуществление клика на элемент «от минимального к максимальному».
- В результате проделанных действий необходимые нам пустые строчки переместились в самый низ исходной таблички. Теперь мы можем удобно удалить эти пустые строчки при помощи клавиши «Delete», предварительно выделив их на рабочей области при помощи ЛКМ.
Второй вариант удаления пустых строчек выглядит так:
- Подразумевается использование фильтра. Производим выделение «шапки» таблички.
- Передвигаемся в раздел «Данные», а затем жмем левой клавишей мышки на элемент «Фильтр», который находится в блоке инструментов «Сортировка и фильтр».
- Теперь правее от наименования каждой колонки отобразилась маленькая стрелка, указывающая вниз. Жмем на нее, чтобы открыть окошко фильтрации.
- Убираем галочку около надписи «(Пустые)».
- Готово! Этот метод позволил удалить каждую незаполненную ячейку из строчки.
Третий вариант удаления пустых строчек выглядит так:
- Подразумевает использование выделения группы ячеек. Первоначально производим выделение всей таблички.
- Передвигаемся в параметр «Редактирование» и щелкаем на элемент «Найти и выделить». В раскрывшемся перечне кликаем на «Выделение группы ячеек».
- В отобразившемся окошке под наименованием «Выделение группы ячеек» ставим пунктик около надписи «пустые ячейки» при помощи левой клавиши мышки.
- Табличный редактор реализовал отметку пустых полей. В основном меню программы жмем на параметр «Ячейки» левой клавишей мышки, а затем выбираем элемент «Удалить».
- Готово! Этот метод позволил удалить каждую незаполненную ячейку из строчки.
После того как строчки удалятся, некоторые ячейки передвинутся вверх. Это может создать путаницу, особенно при работе с большими объемами информации. Поэтому данный метод не подходит для таблиц, в которых располагается огромное количество строк и столбцов.
Рекомендация! Использование комбинации клавиш «CTRL»+«-», позволяющая удалить выбранную строчку, значительно ускорит процесс работы с информацией в табличном редакторе Эксель. Выделить же необходимую строчку можно при помощи сочетания горячих клавиш «SHIFT+ПРОБЕЛ».
Заключение
Из статьи мы узнали, что в табличном редакторе существует множество методов, позволяющих добавить новую строку в табличные данные. Самый лучший вариант – применение «умной» таблички, так как она избавляет пользователей от сложностей при дальнейшей работе с информацией. Однако каждый пользователь сможет сам подобрать для себя наиболее удобный метод, позволяющий добавить новую строчку в табличный документ.
Оцените качество статьи. Нам важно ваше мнение:
В Excel функция копирования и вставки обычно может использоваться в повседневной работе, как и операция вставки пустых строк. Но если вы хотите скопировать и вставить ячейки выше определенного диапазона, как показано на скриншоте ниже, вам может потребоваться сначала вставить пустые строки, а затем скопировать и вставить ячейки в целом, что может быть немного проблематичным. В этой статье я расскажу вам, как быстро сдвинуть ячейки вниз и напрямую вставить значение.
Сдвинуть ячейки вниз и скопировать
Сдвинуть ячейки вниз и скопировать
Вот функция под названием Insert Скопированные ячейки в Excel, который может быстро вставить скопированные значения над выбранной ячейкой.
1. Выберите значения ячеек, которые вы хотите скопировать и вставить над другими ячейками, и нажмите Ctrl + C скопировать это. Смотрите скриншот:
2. Затем перейдите к первой ячейке диапазона, в который вы хотите вставить скопированные значения выше, щелкните правой кнопкой мыши, чтобы отобразить контекстное меню, и выберите «Вставить». Скопированные ячейки. Смотрите скриншот:
3. Затем проверьте Сдвинуть ячейки вниз вариант в Вставить Вставить диалоговое окно (Если вы хотите вставить скопированные значения в левую часть диапазона, отметьте Сдвинуть ячейки вправо вариант) и щелкните OK. Смотрите скриншот:
Теперь скопированные значения вставлены.
Лучшие инструменты для работы в офисе
Kutools for Excel Решит большинство ваших проблем и повысит вашу производительность на 80%
- Снова использовать: Быстро вставить сложные формулы, диаграммы и все, что вы использовали раньше; Зашифровать ячейки с паролем; Создать список рассылки и отправлять электронные письма …
- Бар Супер Формулы (легко редактировать несколько строк текста и формул); Макет для чтения (легко читать и редактировать большое количество ячеек); Вставить в отфильтрованный диапазон…
- Объединить ячейки / строки / столбцы без потери данных; Разделить содержимое ячеек; Объединить повторяющиеся строки / столбцы… Предотвращение дублирования ячеек; Сравнить диапазоны…
- Выберите Дубликат или Уникальный Ряды; Выбрать пустые строки (все ячейки пустые); Супер находка и нечеткая находка во многих рабочих тетрадях; Случайный выбор …
- Точная копия Несколько ячеек без изменения ссылки на формулу; Автоматическое создание ссылок на несколько листов; Вставить пули, Флажки и многое другое …
- Извлечь текст, Добавить текст, Удалить по позиции, Удалить пробел; Создание и печать промежуточных итогов по страницам; Преобразование содержимого ячеек в комментарии…
- Суперфильтр (сохранять и применять схемы фильтров к другим листам); Расширенная сортировка по месяцам / неделям / дням, периодичности и др .; Специальный фильтр жирным, курсивом …
- Комбинируйте книги и рабочие листы; Объединить таблицы на основе ключевых столбцов; Разделить данные на несколько листов; Пакетное преобразование xls, xlsx и PDF…
- Более 300 мощных функций. Поддерживает Office/Excel 2007-2021 и 365. Поддерживает все языки. Простое развертывание на вашем предприятии или в организации. Полнофункциональная 30-дневная бесплатная пробная версия. 60-дневная гарантия возврата денег.
Вкладка Office: интерфейс с вкладками в Office и упрощение работы
- Включение редактирования и чтения с вкладками в Word, Excel, PowerPoint, Издатель, доступ, Visio и проект.
- Открывайте и создавайте несколько документов на новых вкладках одного окна, а не в новых окнах.
- Повышает вашу продуктивность на 50% и сокращает количество щелчков мышью на сотни каждый день!
Комментарии (0)
Оценок пока нет. Оцените первым!