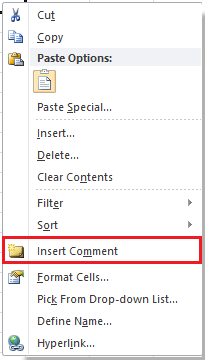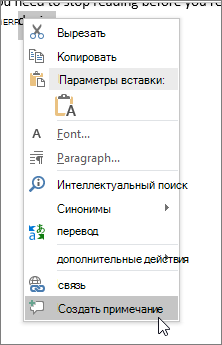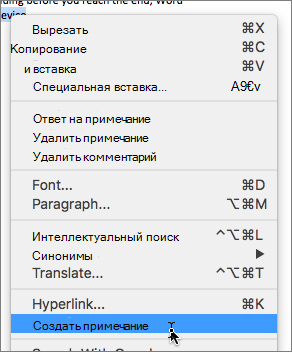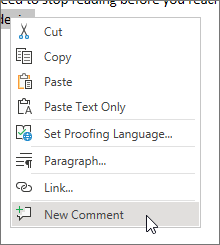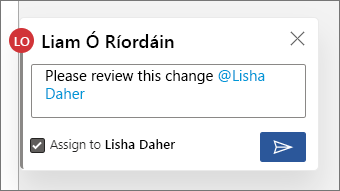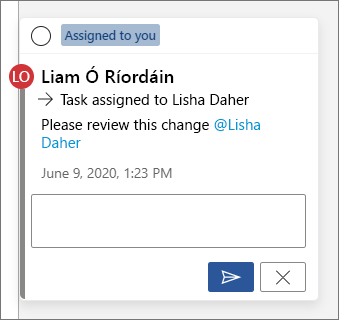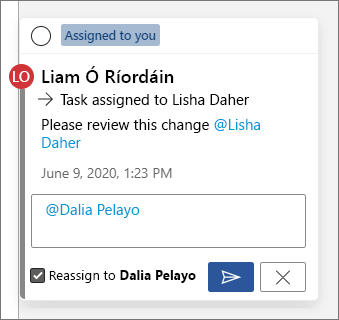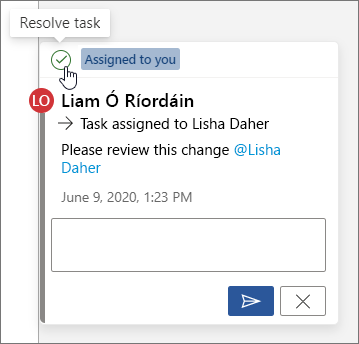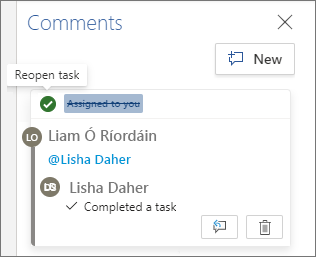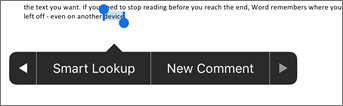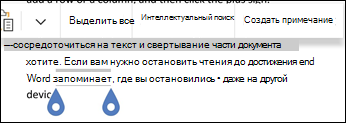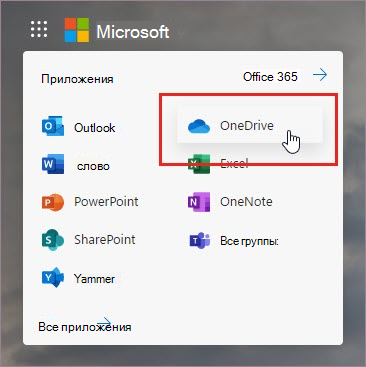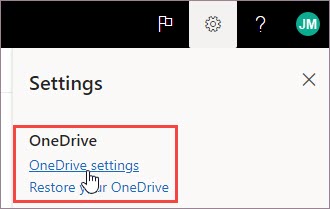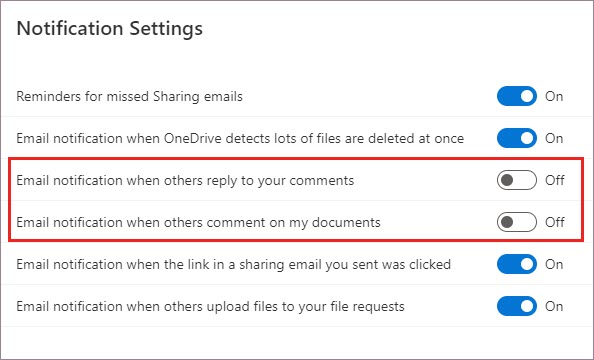|
подскажите пожалйста: как можно добавить гиперссылку в примечание? и как избавиться от постоянного уведомления об опасности и вопросов: «открыть ли этот файл?», когда переходишь по геперссылке на мр3 файл. уровень безопасности стоит низкий, текстовые и графические файлы открываются без проблем? |
|
|
yevgeniy Пользователь Сообщений: 788 |
Не стал создвать тему, вопрос собственно тот же: возможно ли в стандартное примечание добавить гиперссылку. (Есть примечание в ячейке, в нем адрес сайта,хотелось бы кликом по ссылке попасть на сайт.) |
|
Если Вы введете в примечание текст, который является веб-адресом, например «www.planetaexcel.ru», при этом удалите другой текст (в т.ч. имя пользователя), то к примечанию добавится гиперссылка. http://www.planetaexcel.ru/#www.planetaexcel.ru , то есть добавится субадрес, равный адресу. Чтобы убрать субадрес, скопируйте эту команду: |
|
|
yevgeniy Пользователь Сообщений: 788 |
|
|
Коллеги! С помощью VBA нельзя создать гиперссылку в примечании, т.е. вот это не работает: Прошу попробовать описанный метод в 2003 и 2010. =37456= стрит |
|
|
Юрий М Модератор Сообщений: 60581 Контакты см. в профиле |
|
|
Юрий М Модератор Сообщений: 60581 Контакты см. в профиле |
Хмм… А проверить на что? Приводит, куда нужно, редактированию не поддается. |
|
KuklP Пользователь Сообщений: 14868 E-mail и реквизиты в профиле. |
И в 2003 и в 2010 работает, редактируется. Леш, а «Alt+F11, Ctrl+G, Ctrl+V, Enter» — Alt+F11 к чему? Вызывает редактор ВБА. Я сам — дурнее всякого примера! … |
|
Юрий М Модератор Сообщений: 60581 Контакты см. в профиле |
Серж, а что у тебя редактируется — текст или ссылка? |
|
KuklP Пользователь Сообщений: 14868 E-mail и реквизиты в профиле. |
Юр, я выделял весь текст примечания, вместо него вставлял адрес этой темы. После этого по щелчку запускалась Опера с этой страницей. Я сам — дурнее всякого примера! … |
|
Юрий М Модератор Сообщений: 60581 Контакты см. в профиле |
У меня так не срабатывает. |
|
KuklP Пользователь Сообщений: 14868 E-mail и реквизиты в профиле. |
Ты и заголовок(Имя) убирал? Я сам — дурнее всякого примера! … |
|
Юрий М Модератор Сообщений: 60581 Контакты см. в профиле |
|
|
Alex_ST Пользователь Сообщений: 2746 На лицо ужасный, добрый внутри |
У меня тоже не работает то, что я создаю… С уважением, Алексей (ИМХО: Excel-2003 — THE BEST!!!) |
|
Alex_ST Пользователь Сообщений: 2746 На лицо ужасный, добрый внутри |
Проверил автозамену… http://www.planetaexcel.ru на гиперссылку С уважением, Алексей (ИМХО: Excel-2003 — THE BEST!!!) |
|
Alex_ST Пользователь Сообщений: 2746 На лицо ужасный, добрый внутри |
Во чудеса! С уважением, Алексей (ИМХО: Excel-2003 — THE BEST!!!) |
|
KuklP Пользователь Сообщений: 14868 E-mail и реквизиты в профиле. |
Шамана зовите. Барабашку изгонять:-) Я сам — дурнее всякого примера! … |
|
Alex_ST Пользователь Сообщений: 2746 На лицо ужасный, добрый внутри |
Да похоже, что теперь, потусив на Планете, на работе по Ёкселю «из шаманистых шаманов самый лучший я шаман» С уважением, Алексей (ИМХО: Excel-2003 — THE BEST!!!) |
|
KuklP Пользователь Сообщений: 14868 E-mail и реквизиты в профиле. |
Я только на своем пробовал. Вот сейчас на дочкином попробовал(2010). Все работает. По щелчку переходит в Опера на указанную страницу. Я сам — дурнее всякого примера! … |
|
Alex_ST Пользователь Сообщений: 2746 На лицо ужасный, добрый внутри |
#21 23.11.2012 12:10:28 Вспомнил про эту фичу. Проверил. Создаётся и работает гиперссылка при введении адреса в примечание! С уважением, Алексей (ИМХО: Excel-2003 — THE BEST!!!) |
Иногда вам может потребоваться добавить гиперссылку в комментарий, но в целом адрес гиперссылки, который вы вводите в комментарии, нельзя щелкнуть. Теперь я расскажу вам, как добавить гиперссылку, на которую можно щелкнуть в комментариях в Excel.
Добавить гиперссылку в комментарий
 Добавить гиперссылку в комментарий
Добавить гиперссылку в комментарий
Чтобы добавить интерактивную гиперссылку в комментарий, просто выполните следующие действия:
1. Щелкните правой кнопкой мыши ячейку, к комментарию которой вы хотите добавить гиперссылку, и выберите Вставить комментарий из контекстного меню. Смотрите скриншот:
2. Затем в поле для комментариев введите адрес гиперссылки и удалите другие символы, включая имя автора. Смотрите скриншоты:
3. Теперь нужно нажать Альт + Конец чтобы убедиться, что в поле комментария нет других символов (включая пробел).
4. Щелкните правой кнопкой мыши ячейку комментария и выберите Показать / скрыть комментарии чтобы показать комментарий. Смотрите скриншот:
Теперь, когда вы щелкаете гиперссылку в комментарии, она будет указывать на веб-адрес.
Лучшие инструменты для работы в офисе
Kutools for Excel Решит большинство ваших проблем и повысит вашу производительность на 80%
- Снова использовать: Быстро вставить сложные формулы, диаграммы и все, что вы использовали раньше; Зашифровать ячейки с паролем; Создать список рассылки и отправлять электронные письма …
- Бар Супер Формулы (легко редактировать несколько строк текста и формул); Макет для чтения (легко читать и редактировать большое количество ячеек); Вставить в отфильтрованный диапазон…
- Объединить ячейки / строки / столбцы без потери данных; Разделить содержимое ячеек; Объединить повторяющиеся строки / столбцы… Предотвращение дублирования ячеек; Сравнить диапазоны…
- Выберите Дубликат или Уникальный Ряды; Выбрать пустые строки (все ячейки пустые); Супер находка и нечеткая находка во многих рабочих тетрадях; Случайный выбор …
- Точная копия Несколько ячеек без изменения ссылки на формулу; Автоматическое создание ссылок на несколько листов; Вставить пули, Флажки и многое другое …
- Извлечь текст, Добавить текст, Удалить по позиции, Удалить пробел; Создание и печать промежуточных итогов по страницам; Преобразование содержимого ячеек в комментарии…
- Суперфильтр (сохранять и применять схемы фильтров к другим листам); Расширенная сортировка по месяцам / неделям / дням, периодичности и др .; Специальный фильтр жирным, курсивом …
- Комбинируйте книги и рабочие листы; Объединить таблицы на основе ключевых столбцов; Разделить данные на несколько листов; Пакетное преобразование xls, xlsx и PDF…
- Более 300 мощных функций. Поддерживает Office/Excel 2007-2021 и 365. Поддерживает все языки. Простое развертывание на вашем предприятии или в организации. Полнофункциональная 30-дневная бесплатная пробная версия. 60-дневная гарантия возврата денег.
Вкладка Office: интерфейс с вкладками в Office и упрощение работы
- Включение редактирования и чтения с вкладками в Word, Excel, PowerPoint, Издатель, доступ, Visio и проект.
- Открывайте и создавайте несколько документов на новых вкладках одного окна, а не в новых окнах.
- Повышает вашу продуктивность на 50% и сокращает количество щелчков мышью на сотни каждый день!
Комментарии (17)
Оценок пока нет. Оцените первым!
Excel для Microsoft 365 Word для Microsoft 365 PowerPoint для Microsoft 365 Excel для Microsoft 365 для Mac Word для Microsoft 365 для Mac PowerPoint для Microsoft 365 для Mac Excel для Интернета Word для Интернета PowerPoint для Интернета Excel для iPad Word для iPad PowerPoint для iPad Word Web App Excel для iPhone Word для iPhone PowerPoint для iPhone Word для планшетов c Android Excel для планшетов с Android PowerPoint для планшетов с Android Excel для телефонов с Android PowerPoint для телефонов с Android Word для телефонов с Android Еще…Меньше
Улучшенная @mention упрощает взаимодействие с определенными коллегами и необходимыми ресурсами при совместной работе над созданием документов, презентаций и электронных таблиц. Использование @-sign может открыть непосредственный доступ к контекстно-релевантным носителям, даже предвидя потенциальные потребности в ресурсах.
Примечания:
-
Поиск, выбор и пометка людей по имени, псевдониму или идентификатору электронной почты
-
Быстрые и практически мгновенные результаты предложений
-
Фотографии, представленные на плитках для упрощения идентификации
-
Элементы, предлагаемые перед вводом (нулевой запрос)
-
Войдите в Microsoft 365 со своей рабочей или учебной учетной записью и перейдите к документу, сохраненному в библиотека SharePoint или OneDrive для работы или учебы.
Примечание: Чтобы эта функция работала, вам необходимо войти в Outlook на вашем компьютере.
-
Добавьте примечание из контекстного меню или вкладки Рецензирование > Создать примечание.
-
Введите @ и первые несколько букв имени или фамилии пользователя, а затем выберите нужное имя (если у пользователя еще нет разрешения на открытие документа, вам будет предложено предоставить его).
Совет: Вы можете легко удалять все кроме имени в @упоминании для более неформального общения. Чтобы добавить больше людей, введите символ @ снова и упомяните другого человека.
-
Войдите в Microsoft 365 со своей рабочей или учебной учетной записью и перейдите к документу, сохраненному в библиотека SharePoint или OneDrive для работы или учебы.
Примечание: Для использования этой функции требуется выполнить вход в Outlook для Mac.
-
Добавьте примечание из контекстного меню или вкладки Рецензирование > Создать примечание.
-
Введите @ и первые несколько букв имени или фамилии пользователя, а затем выберите нужное имя (если у пользователя еще нет разрешения на открытие документа, вам будет предложено предоставить его).
Совет: Вы можете легко удалять все кроме имени в @упоминании для более неформального общения. Чтобы добавить больше людей, введите символ @ снова и упомяните другого человека.
-
Войдите в Office.com с рабочей или учебной учетной записью Microsoft 365 и перейдите к документу, сохраненному в библиотека SharePoint или OneDrive для работы или учебы.
-
Добавьте примечание из контекстного меню или вкладки Рецензирование > Создать примечание.
-
Введите @ и первые несколько букв имени или фамилии пользователя, а затем выберите нужное имя (если у пользователя еще нет разрешения на открытие документа, вам будет предложено предоставить его).
Совет: Вы можете легко удалять все кроме имени в @упоминании для более неформального общения. Чтобы добавить больше людей, введите символ @ снова и упомяните другого человека.
Назначение задач с помощью @упоминаний
В Word или Excel для Интернета можно использовать @упоминания, чтобы назначить задачу другому пользователю при публикации комментария или ответа. При создании задачи она отслеживается во всех взаимодействиях и переназначениях, чтобы вы могли просмотреть ее журнал. Тем не менее, поскольку задачи в настоящее время доступны только корпоративным пользователям в Word и Excel для Интернета, переназначать задачи в других приложениях невозможно. Однако вы по-прежнему можете отвечать на комментарии, разрешать задачи путем разрешения комментариев и снова открывать задачи, повторно открывая цепочки комментариев. Вы также можете просмотреть журнал комментариев в этих приложениях, но при этом не увидите журнал задач. Например, если назначить задачу в Word для Интернета, а затем открыть документ в Word для рабочего стола, вы увидите комментарий, но не задачу. Если повторно открыть документ в Word для Интернета, задача снова будет видна, и с ней можно взаимодействовать.
Для создания задачи:
-
Добавьте новый комментарий или ответьте на существующий комментарий.
-
Используйте @упоминание в комментарии. Появится возможность назначить комментарий как задачу упомянутым лицам.
-
Поставьте флажок Назначить.
-
Опубликуйте комментарий или ответ. Человек, которому назначена задача, получит сообщение электронной почты с уведомлением о том, что задача назначена. Назначенная задача будет отображаться в комментарии.
Для переназначения задачи:
-
Оставьте @упоминание в поле ответа.
-
Поставьте флажок Переназначить.
-
Опубликуйте ответ. Человек, которому переназначена задача, получит сообщение электронной почты с уведомлением о том, что задача назначена.
Для разрешения назначенной вам задачи:
-
В верхней части комментария наведите курсор на кружок рядом с полем Назначено вам. В кружке появится флажок.
-
Чтобы разрешить задачу, щелкните кружок с флажком.
Чтобы повторно открыть разрешенную задачу:
-
Откройте область «Примечания».
-
В верхней части разрешенного комментария щелкните зеленый кружок с флажком.
Примечание: Клиенты с условным доступом не смогут отправлять @упоминания. Для получения дополнительных сведений обратитесь к ИТ-администратору своей организации.
-
На своем устройстве перейдите к документу, сохраненному в библиотека SharePoint или OneDrive для работы или учебы.
-
Выделите слова в документе и коснитесь команды Создать примечание.
-
Введите @ и первые несколько букв имени или фамилии пользователя, а затем выберите нужное имя (если у пользователя еще нет разрешения на открытие документа, вам будет предложено предоставить его).
Совет: Вы можете легко удалять все кроме имени в @упоминании для более неформального общения. Чтобы добавить больше людей, введите символ @ снова и упомяните другого человека.
Примечание: Клиенты с условным доступом не смогут отправлять @упоминания. Для получения дополнительных сведений обратитесь к ИТ-администратору своей организации.
-
На своем устройстве перейдите к документу, сохраненному в библиотека SharePoint или OneDrive для работы или учебы.
-
Выделите слова в документе и коснитесь команды Создать примечание.
-
Введите @ и первые несколько букв имени или фамилии пользователя, а затем выберите нужное имя (если у пользователя еще нет разрешения на открытие документа, вам будет предложено предоставить его).
Совет: Вы можете легко удалять все кроме имени в @упоминании для более неформального общения. Чтобы добавить больше людей, введите символ @ снова и упомяните другого человека.
Быстрый поиск и ответ на @упоминания
Когда в Word, Excel и PowerPoint кто-нибудь упоминает вас в примечании, вы получаете уведомление по электронной почте, содержащее ссылку на примечание в файле.
Кроме того, в некоторых версиях Word, Excel и PowerPoint такое уведомление теперь позволяет предварительно просмотреть текст и цепочку примечаний, связанную с нужным примечанием (другое название — предварительный просмотр контекста), и вы можете ответить на примечание непосредственно из уведомления (другое название — встроенные ответы).
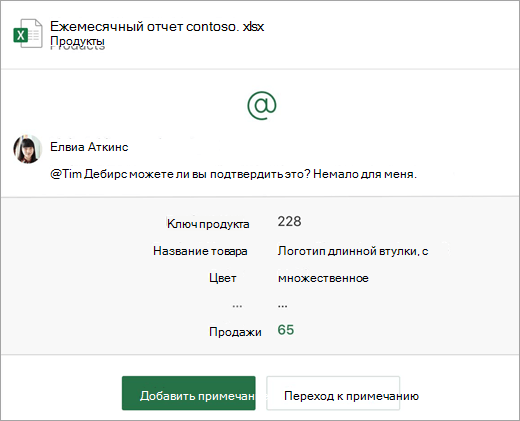
Если вас упомянули несколько раз, вы получите ссылки в одном сообщении.
Примечание: Эта возможность недоступна для пользователей службы Microsoft 365, предоставляемой 21Vianet.
Требования
Уведомления по электронной почте будут содержать предварительный просмотр контекста и встроенные ответы, если комментарий добавлен пользователем, использующим следующие версии Word, Excel и PowerPoint:
|
Windows |
Mac |
Интернет |
Мобильные устройства (Android/iOS) |
|
|---|---|---|---|---|
|
Word |
Пока нет |
Пока нет |
Да |
Да |
|
Excel |
Да (версия 1911 или более поздняя) |
Да (версия 16.31 или более поздняя) |
Да |
Да |
|
PowerPoint* |
Пока нет |
Пока нет |
Да |
Пока нет |
*PowerPoint пока не поддерживает встроенные ответы
Чтобы ответить на комментарий из уведомления по электронной почте, необходимо использовать Outlook для Windows, Outlook в Интернете или Outlook Mobile. Поддержка для Outlook для Mac и темного режима в Outlook в Интернете появится в ближайшее время.
Отключение предварительного просмотра контекста
Администраторы могут использовать командлет SharePoint PowerShell для отключения предварительного просмотра контекста:
-
Установите последнюю версию модуля служб SharePoint Online для Windows PowerShell.
-
Подключитесь к клиенту, используя командлет Connect-SPOService.
-
Запустите следующий командлет: Set-SPOTenant -AllowCommentsTextOnEmailEnabled:$false
Примечание: Уведомления по электронной почте о комментариях, оставленных в файлах с защищенными правами или помеченных как конфиденциальные с помощью правил DLP, не будут включать предварительный просмотр контекста или встроенные ответы вне зависимости от того, включена ли функция.
Отключение уведомлений для комментариев в OneDrive
По умолчанию создатель исходного документа и все участники цепочки комментариев получают уведомления каждый раз, когда кто-то создает или обновляет цепочку комментариев. Если цепочка длинная и в ней участвует несколько пользователей, вы можете приостановить уведомления и не засорять почтовый ящик.
Глобального параметра для отключения уведомлений о комментариях не существует. Участники в цепочке должны делать это самостоятельно в OneDrive. Для отключения уведомлений о комментариях сделайте следующее:
-
На новой вкладке браузера Microsoft Edge нажмите Панель приложений, затем выберите OneDrive.
-
Нажмите Параметры > Параметры OneDrive.
-
В разделе Параметры уведомлений отключите Уведомления по электронной почте, когда другие пользователи отвечают на мои комментарии и Уведомления по электронной почте, когда другие пользователи комментируют мои документы.
Отключение уведомлений в Outlook
В нижней части уведомления по электронной почте, которое вы получаете в Outlook, есть параметр, позволяющий отключить уведомления о дальнейших комментариях или обновлениях цепочки комментариев, сделанных в файле создателем исходного документа или любыми участниками.
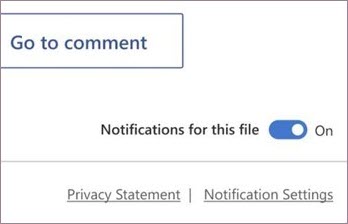
Этот параметр работает только для одного файла. Если вы получаете уведомления о комментариях в нескольких файлах, вам потребуется отключить Уведомления для этого файла для каждого файла.
Безопасность данных комментариев
Корпорация Майкрософт не сохраняет данные комментариев внутри организации. Все комментарии участников в цепочке хранятся только у вас. Корпорация Майкрософт не имеет доступа к вашим комментариям.
Нужна дополнительная помощь?
Создание ссылки на ячейки в примечании.
Автор Intellect, 26.01.2010, 13:42
« назад — далее »
Добрый день!
Подскажите пожалуйста каким образом внутри примечания можно прописать формулу которая будет работать, и выводить результат.
Или же есть какой нибудь другой способ это реализовать??
Смысл такой, есть у меня график заказов оборудования. Там есть три строки: по договору, заказано, отгруженно. Так вот когда навожу мышку на ячейку в строке заказано, хочу сделать ак чтобы всплывало окно и было написано, ЗАКАЗАНО для: «А тут уже формула которая ищет для кого заказано»
Заранее спасибо! 
Цитата: Intellect от 26.01.2010, 13:42
Подскажите пожалуйста каким образом внутри примечания можно прописать формулу которая будет работать, и выводить результат.
Никаким. Примечание — это текстовое поле.
Но ведь должен же быть тогда какой нибудь другой способ.
Скорее всего это реализуется макросом, но я такой код не напишу 
И я
Уважаемые гости и жители форума, прошу помощи по данной проблеме!!!
- Профессиональные приемы работы в Microsoft Excel
-
►
Обмен опытом -
►
Microsoft Excel -
►
Создание ссылки на ячейки в примечании.
Содержание
- Работа с примечаниями
- Создание
- Просмотр
- Редактирование
- Добавление изображения
- Удаление примечания
- Вопросы и ответы
Примечания являются встроенным инструментом Excel. С его помощью можно добавлять различные комментарии к содержимому ячеек. Особенно ценной становится эта функция в таблицах, где по различным причинам нельзя изменять положения столбцов, чтобы добавить дополнительную колонку с пояснениями. Давайте выясним, как добавлять, удалять и работать с примечаниями в Экселе.
Урок: Вставка примечаний в Microsoft Word
Работа с примечаниями
В примечаниях можно не только писать поясняющие записи к ячейке, но и добавлять фотографии. Кроме того, существует ещё ряд других возможностей данного инструмента, о которых мы поговорим ниже.
Создание
Прежде всего, разберемся, как создать примечание.
- Чтобы добавить примечание, выделяем ячейку, в которой хотим его создать. Кликаем по ней правой кнопкой мыши. Открывается контекстное меню. Кликаем в нем по пункту «Вставить примечание».
- Открывается небольшое контекстное окошко справа от выбранной ячейки. В самом его верху по умолчанию указано имя учетной записи, под которой пользователь зашел в систему компьютера (или авторизовался в Microsoft Office). Установив курсор в область этого окошка, он может набрать с клавиатуры любой текст на свое усмотрение, который посчитает необходимым для вставки комментария к ячейке.
- Кликните по любому другому месту на листе. Главное, чтобы это было сделано за пределами поля комментирования.
Таким образом, можно сказать, что комментарий будет создан.
Указателем того, что в ячейке содержится примечание, является небольшой индикатор красного цвета в её верхнем правом углу.
Существует ещё один способ создания этого элемента.
- Выделяем ячейку, в которой будет находиться комментарий. Переходим во вкладку «Рецензирование». На ленте в блоке настроек «Примечания» жмем на кнопку «Создать примечание».
- После этого около ячейки открывается точно такое же окошко, о котором шла речь выше, и в него таким же способом добавляются нужные записи.
Просмотр
Для того, чтобы просмотреть содержимое комментария нужно просто навести курсор на ту ячейку, в которой он содержится. При этом ничего нажимать не нужно ни на мышке, ни на клавиатуре. Комментарий будет виден в виде всплывающего окошка. Как только курсор будет убран с этого места, окошко исчезнет.
Кроме того, навигацию по примечаниям можно осуществлять с помощью кнопок «Следующие» и «Предыдущие», расположенных во вкладке «Рецензирование». При нажатии на данные кнопки будут последовательно один за другим активироваться примечания на листе.
Если вы хотите, чтобы комментарии постоянно присутствовали на листе, независимо от того, где находится курсор, то нужно перейти во вкладку «Рецензирование» и в блоке инструментов «Примечания» на ленте нажать на кнопку «Показать все примечания». Она может также назваться «Отобразить все примечания».
После этих действий комментарии будут отображаться независимо от положения курсора.
Если пользователь захочет вернуть все по-старому, то есть, скрыть элементы, то он должен будет повторно нажать на кнопку «Показать все примечания».
Редактирование
Иногда нужно отредактировать комментарий: изменить его, добавить информацию или подкорректировать место его размещения. Эту процедуру тоже выполнить довольно просто и интуитивно понятно.
- Кликаем правой кнопкой мыши по ячейке, в которой содержится комментарий. В появившемся контекстном меню выбираем пункт «Изменить примечание».
- После этого открывается окошко с примечанием готовое к редактированию. В него тут же можно вносить новые записи, стирать старые, производить другие манипуляции с текстом.
- Если был добавлен объем текста, который не помещается в границы окошка, и тем самым часть информации получается скрытой от глаз, то можно расширить окно примечания. Для этого нужно навести курсор на любую белую точку на границе комментария, дождаться, когда он примет форму двунаправленной стрелки и, зажав левую кнопку мыши, потянуть его в направлении от центра.
- Если вы растянули окно сильно широко или удалили текст и уже не нуждаетесь в большом пространстве для комментариев, то таким же образом его можно уменьшить. Но на этот раз границы нужно тянуть к центру окна.
- Кроме того, можно перемещать саму позицию окошка без изменения его размера. Для этого нужно подвести курсор к границе окна и дождаться, когда на его конце появится пиктограмма в виде четырех стрелок, направленных в разные стороны. Затем следует зажать кнопку мыши и перетащить окно в нужную сторону.
- После того, как процедура редактирования проведена, как и в случае создания, нужно кликнуть по любому месту листа за пределами поля для редактирования.
Есть способ перейти к редактированию примечания и с помощью инструментов на ленте. Для этого нужно выделить содержащую его ячейку и кликнуть по кнопке «Изменить примечание», расположенной во вкладке «Рецензирование» в блоке инструментов «Примечания». После этого окошко, содержащее комментарий, станет доступным для редактирования.
Добавление изображения
В окно примечаний может быть добавлено изображение.
- Создаем примечание в заранее подготовленной ячейке. В режиме редактирования становимся на край окошка для комментариев, пока на конце курсора не появится пиктограмма в виде четырех стрелок. Кликаем правой кнопкой мыши. Открывается контекстное меню. В нем переходим по пункту «Формат примечания…».
- Открывается окно форматирования. Переходим во вкладку «Цвета и линии». Кликаем по полю с выпадающим списком «Цвет». В появившемся меню переходим в пункт «Способы заливки…».
- Открывается новое окно. В нём следует перейти во вкладку «Рисунок», а затем нажать на одноименную кнопку.
- Открывается окно выбора изображения. Выбираем нужную нам картинку на жестком диске или съемном носителе. После того, как выбор сделан, жмем на кнопку «Вставить».
- После этого, автоматически возвращаемся в предыдущее окно. Тут устанавливаем галочку напротив пункта «Сохранять пропорции рисунка» и жмем на кнопку «OK».
- Возвращаемся в окно форматирования примечания. Переходим во вкладку «Защита». Снимаем флажок с позиции «Защищаемый объект».
- Далее перемещаемся во вкладку «Свойства» и устанавливаем переключатель в позицию «Перемещать и изменять объект вместе с ячейками». Последние два пункта нужно было выполнить, чтобы привязать примечание и соответственно картинку к ячейке. Далее жмем на кнопку «OK».
Как видим, операция выполнена успешно и изображение вставлено в ячейку.
Урок: Как вставить картинку в ячейку в Excel
Удаление примечания
Теперь давайте выясним, как удалить примечание.
Сделать это также можно двумя способами, как и создать комментарий.
Для реализации первого варианта нужно кликнуть по ячейке, содержащей примечание, правой кнопкой мыши. В появившемся меню просто следует нажать на кнопку «Удалить примечание», после чего его не станет.
Для удаления вторым способом выделите нужную ячейку. Затем перейдите во вкладку «Рецензирование». Кликните по кнопке «Удалить примечание», которая размещена на ленте в блоке инструментов «Примечания». Это тоже приведет к полному удалению комментария.
Урок: Как удалить примечания в Microsoft Word
Как видим, с помощью примечаний в Экселе можно не только добавить комментарий к ячейке, но даже вставить фотографию. При определенных условиях данная возможность может оказать неоценимую помощь пользователю.