Excel для iPad Word для iPad PowerPoint для iPad Excel для iPhone Word для iPhone PowerPoint для iPhone Word для планшетов c Android Excel для планшетов с Android PowerPoint для планшетов с Android Excel для телефонов с Android Excel Mobile PowerPoint для телефонов с Android PowerPoint Mobile Word для телефонов с Android Word Mobile Еще…Меньше
Примечание:
Мы стараемся как можно оперативнее обеспечивать вас актуальными справочными материалами на вашем языке. Эта страница переведена автоматически, поэтому ее текст может содержать неточности и грамматические ошибки. Для нас важно, чтобы эта статья была вам полезна. Просим вас уделить пару секунд и сообщить, помогла ли она вам, с помощью кнопок внизу страницы. Для удобства также приводим
ссылку на оригинал (на английском языке)
.
Основные гиперссылки можно вставить в любой документ Office на мобильном устройстве. В Word можно также ввести отображаемый текст для любого можно вставить URL-адреса.
PowerPoint также можно вводить отображаемый текст для любого можно вставить URL-адреса.

|
Чтобы просмотреть эту функцию в PowerPoint, должен быть изнутри Office Участники программы предварительной оценки — это подписчики Microsoft 365, которые раньше всех знакомятся с новыми возможностями каждый месяц и помогают команде Office оценить свою работу. Примите участие в программе предварительной оценки Office |
В любом документе Office
Основные гиперссылки можно добавить в документ Office на мобильном устройстве, просто введите допустимый URL-адрес, за которым следует возврата каретки. Например введите www.wikipedia.com или http://wikipedia.com и затем нажмите кнопку Вернуть. Office распознает текст как URL-адрес и вставка гиперссылки.
В Word и PowerPoint
Помимо команды создания веб-ссылку основные «http», можно также использовать синтаксис «mailto» для создания связи, который можно будет открыть сообщения электронной почты. (Пример: mailto:info@contoso.com)
-
На планшете с Android откройте вкладку Вставка.
На телефоне с Android нажмите значок «Правка»
в верхней части экрана, выберите Главная и нажмите Вставка.
-
Нажмите Ссылка.
-
Введите отображаемый текст и адрес ссылки.
-
Выберите Вставка.
Помимо команды создания веб-ссылку основные «http», можно также использовать синтаксис «mailto» для создания связи, который можно будет открыть сообщения электронной почты. (Пример: mailto:info@contoso.com)
-
На iPhone в верхней части экрана нажмите кнопку Правка
и выберите Главная.
-
Коснитесь элементов Вставка > Ссылка.
-
Введите отображаемый текст и адрес ссылки.
-
На iPhone нажмите Готово. На iPad просто коснитесь экрана за пределами диалогового окна, чтобы закрыть его.
-
На планшете с Windows откройте вкладку Вставка.
На телефоне с Windows нажмите Дополнительно
в нижней части экрана, откройте вкладку Главная и нажмите Вставка.
-
Нажмите Ссылка.
-
Введите отображаемый текст и адрес ссылки.
-
Выберите Вставка.
Нужна дополнительная помощь?
Гиперссылки широко используются в Интернете для навигации по сайтам и документам. Работая с файлами Excel вы также можете создавать гиперссылки, как на интернет-ресурсы, так и на ячейки, файлы или форму отправку Email.
Содержание
- Что такое гиперссылка
- Абсолютные и относительные гиперссылки в Excel
- Абсолютные гиперссылки
- Относительные гиперссылки
- Как создать гиперссылку в Excel
- Как создать гиперссылку в Excel на другой документ
- Как создать гиперссылку в Excel на веб-страницу
- Как создать гиперссылку в Excel на конкретную область в текущем документе
- Как создать гиперссылку в Excel на новую рабочую книгу
- Как создать гиперссылку в Excel на создание Email
- Как редактировать гиперссылку в Excel
- Как отформатировать гиперссылку в Excel
- Как удалить гиперссылку в Excel
Гиперссылка в Excel это ссылка, нажав на которую, пользователь может быть перемещен на конкретную ячейку, документ или интернет-страницу.
Excel позволяет создавать гиперссылки для:
- Перехода в определенное место в текущей книге;
- Открытия другого документа или перехода к определенному месту в этом документе, например лист в файле Excel или закладке в документе Word;
- Перехода на веб страницу в Интернете;
- Создания нового файла Excel;
- Отправки сообщения электронной почты по указанному адресу.
Гиперссылку в Excel легко заметить, она выглядит как подчеркнутый текст, выделенный синим цветом:
В Excel существует два типа гиперссылок: абсолютные и относительные.
Абсолютные гиперссылки содержат в себе полный интернет адрес или полный путь на компьютере. Например:
«https://excelhack.ru/funkciya-rept-povtor-v-excel/»
C:DesktopПрезентации
Относительные ссылки содержат в себе частичный путь, например:
funkciya-rept-povtor-v-excel/
DesktopПрезентации
Я рекомендую всегда использовать абсолютные ссылки, так как при переходе по относительным ссылкам в Excel файле, открытом на другом компьютере возможны ошибки.
Чтобы создать гиперссылку проделайте следующие шаги:
- Выделите ячейку, в которой вы хотите создать гиперссылку;
- Нажмите правую клавишу мыши;
- В выпадающем меню выберите пункт «Ссылка»:
- В диалоговом окне выберите файл или введите веб-адрес ссылки в поле «Адрес»:

- Нажмите «ОК»
Ниже, мы подробней разберем как создать гиперссылку:
- На другой документ;
- На веб-страницу;
- На конкретную область в текущем документе;
- На новую рабочую книгу Excel;
- На окно отправки Email.
Чтобы указать гиперссылку на другой документ, например Excel, Word или Powerpoint файлы:
- Откройте диалоговое окно для создания гиперссылки;
- В разделе «Связать с» выберите «Файлом, веб-страницей»;
- В поле «Искать в» выберите папку, где лежит файл, на который вы хотите создать ссылку;
- В поле «Текст» введите текст, который будет отображаться в качестве ссылки;
- Нажмите «ОК».
Созданная вами гиперссылка будет выглядить ровно так, как вы настроили ее отображение.
Чтобы указать гиперссылку веб-страницу:
- Откройте диалоговое окно для создания гиперссылки;
- В разделе «Связать с» выберите пункт «Файлом, веб-страницей»;
- Нажмите на кнопку «Интернет»;
- Введите адрес веб-страницы в поле «Адрес»;
- В поле «Текст» укажите текст, отображаемый в виде ссылки.
Для создания гиперссылки на конкретный лист текущего файла Excel или ячейки:
- Откройте диалоговое окно для создания гиперссылки;
- В левой колонке диалогового окна под надписью «Связать с» выберите «Файлом, веб-страницей»;
- В диалоговом окне нажмите кнопку «Закладка…» и выберите лист создания ссылки. В поле «Введите адрес ячейки» укажите ячейку.
Для вставки гиперссылки, после нажатия на которую будет создан новый Excel-файл:
- Откройте диалоговое окно для создания гиперссылки;
- В левой колонке диалогового окна под надписью «Связать с» выберите «Новый документ»;
- В поле «Текст» укажите текст ссылки;
- В поле «Имя нового документа» укажите название нового Excel файла;
- В поле «Путь» укажите место хранения, где будет сохранен новый файл;
- В поле «Когда вносить правку в новый документ» укажите настройку, когда следует приступить к редактированию нового файла после нажатия ссылки.
- Нажмите кнопку «ОК»
Для вставки гиперссылки, после нажатия на которую будет создан e-mail:
- Откройте диалоговое окно для создания гиперссылки;
- В левой колонке диалогового окна под надписью «Связать с» выберите «Электронная почта»;
- В поле «Текст» укажите текст ссылки;
- В поле «Адрес эл. почты» укажите E-mail адрес, куда будет отправлено письмо;
- В поле «Тема» укажите тему создаваемого письма;
- Нажмите кнопку «ОК»
Для редактирования уже созданной гиперссылки, кликните по ячейке со ссылкой правой клавишей мыши и в выпадающем меню выберите «Edit Hyperlink».
В диалоговом окне внесите корректировки в ссылку.
По умолчанию, все гиперссылки в Excel имеют традиционный формат в виде подчеркнутого текста синего цвета. Для того чтобы изменить формат гиперссылки:
- Перейдите на вкладку панели инструментов «Главная», затем в раздел «Стили ячеек»:
- Кликните на «Гиперссылка» правой кнопкой мыши и выберите пункт «Изменить» для редактирования формата ссылки:
- Кликните на «Открывавшаяся гиперссылка» правой кнопкой мыши и выберите пункт «Изменить» для редактирования формата ссылки;
- В диалоговом окне «Стили» нажмите кнопку «Формат»:
- в диалоговом окне «Format Cells» перейдите на вкладки «Шрифт» и/или «Заливка» для настройки формата ссылок:
- Нажмите кнопку «ОК».
Удаление гиперссылки осуществляется в два клика:
- Нажмите правой клавишей мыши на ячейки со ссылкой;
- В выпадающем меню выберите пункт «Удалить гиперссылку».
Oct 19 2021
07:41 PM
I have a Network Drive where I store useful files. In that folder I have an Excel File that Hyperlinks to all the files I put in the folder. I have a shortcut to the excel file on all the PC’s I use and it all works fine, all the hyperlinks open all the documents fine. But, we also have some Android Tablets that get used and it would be really useful to be able to access the files on the tablets also. Using the Excel app on the tablet Hyperlinks that reference cells within the worksheet work fine, but I get an error message when I try to open the hyperlinks that reference files stored on the shared drive. All devices are on the same network and I am able to access the shared drive using CX File Explorer App. Why can’t the Excel App access those files or how do I give it permission?
Работа с гиперссылками в Excel
Смотрите такжеScreenTip имя в поле путь) в одинарные(знак равенства).и выберите командуПримечание: кнопку мыши, пока формулу.Специальная вставка, при условии, что чтобы просмотреть итоги расположенный в указанном щелкните ячейку, вМожно изменить текущую папку, мыши ячейку или locator — универсальный указательПримечание:(Подсказка).Вставить имя кавычки (Выполните одно из указанных
Специальная вставка Базовый адрес гиперссылки можно указатель примет видВид текста гиперссылки в. установлена программа электронной по отделу за ссылкой месте. которой нужно создать
выбрав другую из рисунок и выберите ресурсов), напримерМы стараемся какЧтобы создать ссылку наи нажмите кнопку’ ниже действий.. переопределить для отдельной перекрестные текущей книге можно
Подробные сведения о гиперссылках
Выберите параметр почты. первый квартал»:Синтаксис гиперссылку. списка в контекстном менюhttp://example.microsoft.com/news.htm можно оперативнее обеспечивать место в текущемОК).
Создайте ссылку на однуВ группе гиперссылки, указав полный,затем отпустите кнопку изменить, изменив стильСвязатьЩелкните ячейку на листе,=HYPERLINK(«[http://example.microsoft.com/report/budget report.xls]First Quarter!DeptTotal», «ClickГИПЕРССЫЛКАМожно также выбрать объект,Папка пункт
file://ИмяКомпьютера/ОбщаяПапка/ИмяФайла.htm
вас актуальными справочными документе, сделайте следующее:
-
.К началу страницы или несколько ячеек
-
Операция или абсолютный, адрес мыши. Можно также
-
ячеек с гиперссылками.
-
. в которой нужно to see First
( представляющий гиперссылку, например.Гиперссылка
Также можно скопировать и . Чтобы создать ссылку, выделите
выберите параметр в диалоговом окне использовать клавиши соНа вкладкеПриложение Excel создаст внешнюю создать гиперссылку.
Quarter Department Total»)
адрес
рисунок или элементЧтобы выбрать веб-страницу, нажмитеили нажмите сочетание как HTTP, FTP языке. Эта страницаPlace in This Document в случае формула вставить ссылку на
ячейку или диапазонумножить
Добавление гиперссылки стрелками выделите ячейку.
Главная
ссылку на ячейку
Можно также выбрать объект,
Чтобы создать гиперссылку на;имя) диаграммы. кнопку клавиш Ctrl + или FILE, веб-сервер
переведена автоматически, поэтому(Место в документе). массива, клавиши CTRL+SHIFT+ВВОД. ячейку, а затем ячеек на томи нажмите кнопку. Чтобы выбрать рисунок,в группе или на каждую представляющий гиперссылку, например определенное место документаАдрес
На вкладкеПросмотренные страницы K. или сетевую папку, ее текст можетВведите текст (который будетК началу страницы воспользоваться командой же листе.ОКВ Excel 2007 удерживайте нажатой клавишуСтили из ячеек диапазона. рисунок или элемент Microsoft Word, необходимо — это путь иВставкаи нажмите кнопкуВ разделе путь к файлу содержать неточности и ссылкой), адрес ячейкиЕсли после ввода ссылки
Ссылки на ячейкиМожно переместить границу выделения,.Нажмите Ctrl и щелкнитенажмите кнопкуПримечание: диаграммы. сначала с помощью имя файла дляв группе веб-страницу, на которыйСвязать с и его имя. грамматические ошибки. Для и нажмите на ячейку в
Создание гиперссылки на новый файл
-
для создания ссылки перетащив границу ячейки,На вкладке
Кнопку Microsoft Office рисунок.Стили ячеек Может оказаться более удобным
-
На вкладке закладки обозначить это открываемого документа. АргументСвязи должна указывать ссылка.выберите вариант
Компоненты URL-адреса показаны
нас важно, чтобыОК формулу задается имя на ячейку. Эту или перетащить уголГлавнаяподготовитьВыполните одно или несколько.
-
-
создание внешней ссылкиВставка место в документе. представляет собой текст.нажмите кнопку
-
Чтобы выбрать недавно использовавшийсяновым документом на рисунке. эта статья была
. для ссылки на команду можно использовать границы, чтобы расширитьв группеи выберите пункт следующих действий.В группе без открытия книгив группе В следующем примере Адрес может ссылатьсяГиперссылка файл, нажмите.
-
1. Используемый протокол (http, вам полезна. ПросимРезультат: ячейку, иногда требуется в указанных ниже выделение.СтилиСвойстваДля изменения текста ссылкиДанные и модель
-
в Интернете. ДляСвязи создается гиперссылка на на место в.
-
последние файлыВведите имя нового файла ftp, file) вас уделить паруПримечание: заменить существующие ссылки случаях.Создайте ссылку на определенноенажмите кнопку. щелкните строка формул,
Создание гиперссылки на существующий файл или веб-страницу
-
выполните указанные ниже каждой ячейки внажмите кнопку
закладку КвартПриб в документе, например наМожно щелкнуть правой кнопкой, а затем щелкните
-
в поле2. Веб-сервер или расположение секунд и сообщить,Если вы хотите на ячейки определеннымиДля отображения важных данных
имя
Стили ячеекВ области сведений о а затем отредактируйте действия. конечной книге местоГиперссылка документе Annual Report.doc, определенную ячейку или мыши ячейку или
-
-
нужный файл.Имя нового документа в сети помогла ли она изменить текст, который
-
именами. в более заметном
-
. Чтобы создать ссылку на. документе нажмите кнопку текст.Для изменения внешнего вида внешней ссылки щелкните
. находящемся по адресу именованный интервал на объект и выберитеЧтобы задать имя и
-
.3. Путь вам, с помощью появляется при наведенииВыполните одно из указанных месте. Предположим, существует
-
определенное имя, выполнитеВ полеСвойстваДля изменения формата рисунка гиперссылок, по которым
-
ячейку и введитеМожно щелкнуть правой кнопкой example.microsoft.com: листе книги Microsoft в контекстном меню расположение известного файлаСовет:4. Имя файла
-
кнопок внизу страницы. курсора на ссылку, ниже действий.
книга с множеством одно из указанныхХороший, плохой и нейтральный, а затем выберите щелкните его правой
-
-
ни разу не знак равенства (=), мыши ячейку или=HYPERLINK(«[http://example.microsoft.com/Annual Report.doc]QrtlyProfits», «Quarterly Profit Excel или на пункт или веб-страницы, на Для задания расположения, отличного
Абсолютные и относительные гиперссылки Для удобства также кликните по кнопкеВыделите диапазон ячеек, содержащих листов, на каждом
-
ниже действий.выберите значение пункт кнопкой мыши, а переходили, щелкните правой
-
URL-адрес и расположение объект и выберите Report») закладку в документеГиперссылка которые должна указывать о указанного вАбсолютная приводим ссылку наScreenTip формулы, в которых
Создание гиперссылки на определенное место в книге
из которых естьВведите имя.ОбычныйДополнительные свойства затем в контекстном кнопкой мыши пункт
-
в книге. Например: в контекстном менюСледующий пример демонстрирует вывод Microsoft Word. Путь
или нажмите сочетание ссылка, введите эти
-
группессылка содержит полный оригинал (на английском(Подсказка).
-
необходимо заменить ссылки ячейка, отображающая итоговыеНажмите клавишу F3, выберите.
.
меню выберите нужный
-
Гиперссылка=’http://www.someones.homepage/[Файл.xls]Лист1!A1 пункт в Microsoft Excel может представлять собой
клавиш Ctrl + данные в полеПуть адрес, включая протокол, языке) .
-
-
Урок подготовлен для Вас на ячейки определенными данные по другим имя в поле
ссылка на ячейку указываетПерейдите на вкладку вариант изменения формата., а затем нажмите
-
=’ftp.server.somewhere/Файл.xls’!ИменованныеЯчейкиГиперссылка для Windows содержимого путь к файлу, K.Адрес
, укажите его в
веб-сервер, путь кДля быстрого доступа к командой сайта office-guru.ru именами. ячейкам этого листа.Вставить имя на ячейку илиДокументЧтобы изменить текст в
-
-
кнопкуЧтобы выбрать гиперссылка, ноили нажмите сочетание ячейки D5 как
-
записанному на жесткомВ группе. поле файлу и его
-
связанные сведения вИсточник: http://www.excel-easy.com/examples/hyperlinks.htmlЧтобы заменить ссылки именами Чтобы выделить такиеи нажмите кнопку диапазон ячеек листа.. рисунке, дважды щелкнитеИзменить не переходить на клавиш Ctrl +
-
-
текста перехода и диске, а также
-
Связать сЧтобы найти на веб-страницу,Имя нового документа имя. другом файле илиПеревел: Антон Андронов во всех формулах итоговые ячейки, можноОК Ссылки можно применятьВ поле выделенный рисунок и. назначение, выполните одно K.
-
открытие файла 1stqtr.xls, может быть адресомвыполните одно из нажмите кнопкуили нажмите кнопкуВ на веб-страницы можноАвтор: Антон Андронов листа, выделите одну
-
-
создать ссылки на. в формула, чтобыБаза гиперссылки внесите необходимые изменения.
-
Для изменения внешнего вида из указанных нижеВ разделе расположенного на сервере сервера в формате следующих действий.ИнтернетИзменитьотносительной вставить гиперссылка вИрина а.
Создание пользовательской гиперссылки с помощью функции ГИПЕРССЫЛКА
пустую ячейку. них с первогоПримечание: указать приложению Microsoftвведите путь, которыйЕсли нужно изменить рисунок, гиперссылок, по которым действий:Связать с FINANCE в каталоге UNC (в Microsoft
Чтобы создать ссылку на
, откройте веб-страницу,для выбора нужногоссылке отсутствуют один ячейке листа. Можно
: =ГИПЕРССЫЛКА ()На вкладке листа книги, которые Если в углу цветной Office Excel на требуется использовать. представляющий гиперссылку, добавьте осуществлялся переход, щелкнитеЩелкните ячейку, содержащую гиперссылку,выберите вариант общего доступа Statements. Excel для Windows) место в текущей которую требуется связать расположения, а затем или несколько компонентов. также вставить гиперссылкиК сФормулы позволят увидеть итоговые границы нет квадратного значения или данные,Примечание: новый рисунок, сделайте
-
правой кнопкой мыши удерживая нажатой кнопкуэлектронной почтой Данный пример использует или URL-адресом в книге, щелкните пункт
-
и переключитесь в нажмите кнопку Эти компоненты берутся в определенным элементам: гиперссылка
в группе данные из всей маркера, значит это которые нужно использовать Базовый адрес гиперссылки можно его гиперссылкой с пункт мыши, пока указатель. адрес в формате Интернете или интрасети.
-
местом в документе Excel, не закрываяОК из адреса страницы, диаграммы.Abram pupkin
-
Определенные имена книги на ее ссылка на именованный в формуле. переопределить для отдельной
тем же адресом
Открывавшаяся гиперссылка примет вид перекрестныеВ поле UNC:Аргумент «адрес» может быть. обозреватель.
. содержащей URL-адрес. Например,
Примечание:: ФОРМАТ ПО ОБРАЗЦУщелкните стрелку рядом первом листе. диапазон.Ссылки на ячейки можно гиперссылки путем использования назначения, а затем, а затем нажмитеи затем отпустите
адрес электронной почты
=HYPERLINK(«\FINANCEStatements1stqtr.xls», D5) заключенной в кавычкиДля указания места вЕсли нужно создать гиперссылкуВ разделе если не указаны Большинство представленных в этойОткрываем аля второй с кнопкойДля упрощения ссылок наВыполните одно из указанных использовать в одной
полного, или абсолютного, удалите старые рисунок кнопку
кнопку мыши.введите адрес электроннойВ приведенном ниже примере текстовой строкой или другой книге щелкните на определенное местоКогда вносить правку в протокол и веб-сервер, статье снимков экрана список.Присвоить имя ячейки между листами
ниже действий. или нескольких формулах
адреса в диалоговом и гиперссылку.ИзменитьВыделите ячейку, содержащую гиперссылку, почты, которую нужно. в Microsoft Excel ячейкой, содержащей адрес пункт в файле или новый документ будут использованы протокол создано в Excel 2016.
выделяем любую активную
и выберите команду и книгами. КомандаЕсли требуется создать ссылку для указания на окнеЩелкните правой кнопкой мыши. с помощью клавишВ поле для Windows открывается
ссылки в виде
файлом, веб-страницей на веб-странице, нажмитещелкните и домен (.com, Если вы используете (синию ссылку)
Применить имена
Ссылки на ячейки в отдельной ячейке, следующие элементы:Добавление гиперссылки гиперссылку, которую нужноПримечание: со стрелками.Тема файл 1stqtr.xls, который
текстовой строки., найдите и выберите
кнопкупозже .org, .edu или другую версию, тоПоднимаем курсор вверх.автоматически вставляет выражения нажмите клавишу ВВОД.данные из одной или. скопировать или переместить, Стиль ячеек
Если гиперссылка представлена графическим
введите тему сообщения. находится в каталогеЕсли определенная аргументом недействительна книгу, на которуюЗакладкаили .ru) текущей страницы. в ней может и ищем малярнуюВыберите имена в поле с правильным синтаксисом.
Создание гиперссылки на адрес электронной почты
Если требуется создать ссылку нескольких смежных ячеекЧтобы удалить гиперссылку, выполните а затем вГиперссылка объектом, нажмите клавишуПримечание: Finance на жестком или переход перейти должна указывать ссылка,и дважды щелкните
-
сейчасЧаще всего для страниц быть немного другой
кисть. (правильное названиеПрименить именаВыделите ячейку с данными, в формула массива
-
на листе; одно из следующих контекстном меню выберитедоступен только в CTRL и, удерживая Некоторые веб-браузеры и почтовые
диске D, после
невозможно, возникает ошибка а затем нажмите необходимый закладка., чтобы указать, когда в Интернете, чтобы интерфейс, однако, если «формат по образцу», а затем нажмите ссылку на которую
-
-
(например A1:G4), нажмитеданные из разных областей действий. команду случае, если в
-
ее нажатой, щелкните программы не распознают чего выводится число, отображается при щелчке
-
кнопкуПримечание: нужно открыть новый
использовать относительные URL-адреса, не указано иное,Топчем эту кисть. кнопку
-
необходимо создать. сочетание клавиш CTRL+SHIFT+ВВОД. листа;Чтобы удалить гиперссылку иКопировать
-
книге содержится хотя ссылку. строку темы. которое содержится в соответствующей ячейки.Закладка В файле или на файл для редактирования. содержащие только часть функции будут такимиЕсли сделали все
ОКНажмите сочетание клавиш CTRL+CСсылка может быть однойданные на других листах текст, который ееили бы одна гиперссылка.У существующей в книгеВ поле
Создание внешней ссылки на данные листа в Интернете
ячейке H10:Имя. веб-странице, на которыеВ поле пути и имя же. правильно, тогда кисть
-
. или перейдите на ячейкой или диапазоном,
-
той же книги. представляет, щелкните правойВырезать Стиль ячеек гиперссылки можно изменитьТекст=HYPERLINK(«D:FINANCE1stqtr.xls», H10)
-
— текст ссылки илиВыполните одно из следующих создается ссылка, должнаТекст файла. При перемещении
-
Гиперссылка — ссылка из «приклеется» к куроруК началу страницы вкладку а формула массиваНапример: кнопкой мыши ячейку,
-
.Открывавшаяся гиперссылка назначение, вид, текст
введите текст, которыйВ следующем примере в числовое значение, отображаемое действий.
быть закладка.введите текст, который файлов на другой документа, который открываетсяПосле этого топчемВыделите ячейку с формулой.Главная может возвращать одноФормула содержащую гиперссылку, аПравой кнопкой мыши щелкнитедоступен только в
или рисунок, представляющий
будет представлять собой
Выбор гиперссылки без перехода по ней
Excel для Windows в ячейке. ИмяВ полеВ поле будет представлять собой
-
сервер, все гиперссылки другая страница или первую ячейку неактивногоВ строке формул строка формул
и в группе или несколько значений.
-
Объект ссылки затем в контекстном ячейку, в которую
-
случае, если в гиперссылку. гиперссылку. создается гиперссылка на отображается синим цветом
Изменение гиперссылки
Или выберите место вТекст гиперссылку. продолжают работать до файл при ее
списка и удерживая
-
выделите ссылку, которуюБуфер обменаК началу страницы
Возвращаемое значение меню выберите команду нужно скопировать или книге содержится хотяИзменение адреса назначения гиперссылкиЧтобы создать подсказку, которая область «Итоги» в и с линией
документевведите текст, которыйЧтобы создать подсказку, которая тех пор, пока нажатии. Назначение является мышку протягиваем вниз нужно изменить.нажмите кнопку
-
На ячейки, расположенные на=C2Очистить содержимое переместить гиперссылку, а бы одна гиперссылка,Выделите ячейку или рисунок,
будет появляться при
другой (внешней) книге подчеркивания. Если аргументв разделе будет представлять собой будет появляться при относительное расположение страниц часто другой веб-страницы, на 5000 позицийДля переключения между типами
-
-
Копировать других листах вЯчейка C2
. затем в контекстном по которой осуществлялся содержащие гиперссылку, которую наведении указателя на Mybook.xls: опущен, в ячейкеСсылка на ячейку гиперссылку. наведении указателя на
Изменение внешнего вида текста гиперссылки
остаются без изменений. но может бытьВиктория крутихина ссылок нажмите клавишу
-
. той же книге,Значение в ячейке C2Чтобы удалить гиперссылку и меню выберите команду переход. нужно изменить.
-
гиперссылку, нажмите кнопку=HYPERLINK(«[C:My DocumentsMybook.xls]Totals») в качестве текстащелкните лист, на
-
Чтобы создать подсказку, которая гиперссылку, нажмите кнопку Например гиперссылка на и рисунок, адрес: круто! сразу помогло! F4.Нажмите сочетание клавиш CTRL+V можно сослаться, вставив=A1:F4 рисунок, представляющий ее,
-
ВставитьВ диалоговом окнеСовет:ПодсказкаВ следующем примере Microsoft ссылки отображается аргумент который будет указывать будет появляться приПодсказка Products.htm указывает на
электронной почты или мощно! все наДополнительные сведения о разных или перейдите на перед ссылкой наЯчейки A1–F4 удерживая нажатой клавишу.Стиль Чтобы выделить ячейку с, введите нужный текст Excel для компьютеров «адрес». ссылка, введите ссылку наведении указателя на
-
-
, введите нужный текст страницу с именем программы. В документе автомате! ура! типах ссылок на
-
вкладку ячейку имя листаЗначения во всех ячейках, Ctrl и щелкнитеПо умолчанию пропущенные путинажмите кнопку гиперссылкой не переходя в поле «Макинтош» отображает в
Аргумент «имя» может быть на ячейку в
-
гиперссылку, нажмите кнопку в поле apple.htm в папку Гиперссылка может бытьТатьяна ячейки см. вГлавная с восклицательным знаком но после ввода рисунок и нажмите в гиперссылках наФормат
-
гиперссылка, щелкните ячейкуТекст подсказки ячейке надпись «Щелкните представлен значением, текстовой полеПодсказкаТекст подсказки с именем еда;
-
Изменение текста или рисунка гиперссылки
-
текста или рисунка.: Спасибо! статье Обзор формул.
и в группе ( формулы необходимо нажать клавишу Delete. файлы назначения считаются. и удерживая нажатойи нажмите кнопку
здесь» и открывает строкой, именем илиВведите адрес ячейки, введите нужный тексти нажмите кнопку Если обе страницыКогда пользователь веб-сайта щелкаетsshop
-
К началу страницыБуфер обмена
-
! сочетание клавиш Ctrl+Shift+Enter.Чтобы удалить отдельную гиперссылку, относительными по отношению
-
На вкладках кнопку мыши, покаОК файл First Quarter ячейкой, содержащей текст, а затем нажмите
-
в полеОК перемещаются в папку гиперссылку, целевой объект
-
: Прошу помочь вСсылка на существующий файлнажмите кнопку). В приведенном ниже=Актив-Пассив щелкните ее правой к расположению активнойШрифт
-
Перемещение и копирование гиперссылок
-
указатель примет вид. из папки Budget или значение для кнопкуТекст подсказки. с именем пищи отображается в веб-браузер, таком вопросе. Есть
-
или веб-страницуВставить примере функцияЯчейки с именами «Актив» кнопкой мыши, а книги. Данная процедураи перекрестные
Установка базового адреса для гиперссылок в книге
Также можно создать гиперссылку Reports на жестком перехода.ОКи нажмите кнопкуЩелкните ячейку на листе, на другой сервер, открывается или запускается файл с 10000+Место в документе.СРЗНАЧ и «Пассив» затем в контекстном позволяет установить требуемыйЗаливказатем отпустите кнопку
на адрес электронной диске «Macintosh HD»:Если аргумент «имя» возвращает.ОК
-
в которой нужно URL-адрес в поле
-
(в зависимости от товарами, где вЧтобы создать гиперссылку, выполните
-
По умолчанию при вставкеиспользуется для расчетаРазность значений в ячейках
-
меню выберите команду путь по умолчанию.выберите нужные параметры мыши. Можно также почты в ячейке,=HYPERLINK(«Macintosh HD:Budget Reports:First Quarter»,
-
значение ошибки (например,В списке. создать гиперссылку. Гиперссылка будет по-прежнему его типа). Например,
столбце указаны ссылки следующие действия: скопированных данных отображается среднего значения в «Актив» и «Пассив»Удалить гиперссылку В этом случае форматирования, а затем
-
-
использовать клавиши со
-
введя адрес непосредственно «Click here»)
#ЗНАЧ!), вместо адресаОпределенные именаЧтобы указать место вМожно также выбрать объект,
-
верна. гиперссылка на страницу на фото товаров.На вкладке кнопка диапазоне B1:B10 на{=Неделя1+Неделя2}
-
. при создании гиперссылки нажмите кнопку
-
стрелками выделите ячейку. в ячейку. НапримерГиперссылки можно создавать внутри перехода в ячейке
щелкните имя, представляющее текущей или другой представляющий гиперссылку, напримерВ книге Excel неуказанной отображает страницу в Но они текстовые.InsertПараметры вставки листе «Маркетинг» в
-
Удаление гиперссылки
Диапазоны ячеек «Неделя1» иЧтобы отключить несколько гиперссылок, на файл в
-
ОК Чтобы выбрать рисунок, гиперссылка создается автоматически листа для перехода отображается значение ошибки. ячейки, на которые книге, можно определить рисунок или элемент путей к файлам
-
веб-браузере, а гиперссылка Как сделать их(Вставка) кликните по. той же книге. «Неделя2»
-
выполните следующие действия: диалоговом окне. удерживайте нажатой клавишу при вводе адреса от одной ячейкиПримеры
-
будет указывать ссылка, имя для конечных
-
диаграммы. назначения гиперссылки, по на AVI-файл открывает активными? Пробовал функцией
-
командеНажмите кнопкуСсылка на диапазонСумма значений в диапазонахВ пустой ячейке введитеВставка гиперссылки
-
Примечания: Ctrl и щелкните электронной почты, например
к другой. Например,В следующем примере открывается а затем нажмите ячеек или использоватьНа вкладке умолчанию относительно расположение файл в проигрывателе Гиперссылка (HIPERLINK). По
HyperlinkПараметры вставки
-
ячеек на другом ячеек «Неделя1» и числонеобходимо будет ввести рисунок. [email protected] если в книге лист Budget Report.xls, кнопку
-
ссылку на ячейку.Вставка активной книги. Можно Windows Media. одной получается. Но(Гиперссылка)., а затем выберите
-
листе той же «Неделя2» как формула1 только имя файлаПараметры, выбранные в диалоговомНа вкладкеМожно вставить одну или
-
Budget имя активного который хранится вОКЧтобы можно было использоватьв группе
-
support.office.com
Создание и изменение ссылки на ячейку
задать различные базовогоПрименение гиперссылок вручную обработать 10000+Появится диалоговое окно пункт книги массива. (без указания полного окне
Вставка несколько внешних ссылок листа «Июнь», следующая Интернете по адресу.
-
имя, его необходимоСвязи адреса для использования
-
Гиперссылки можно использовать для ссылок не вариант.
-
Insert HyperlinkВставить связь
1. Ссылка на лист
|
=Лист2!B2 |
Щелкните эту ячейку правой |
пути). |
|
Формат ячеек |
в группе |
из книги на |
|
формула создаст гиперссылку |
example.microsoft.com/report, и отображается |
В поле присвоить конечным ячейкамнажмите кнопку по умолчанию, чтобы |
|
следующих действий: |
Подскажите как это(Вставка гиперссылки). |
. «Маркетинг». |
|
Ячейка B2 на листе |
кнопкой мыши иВыполните одно из указанных |
, будут выбраны иСвязи другую книгу, расположенную на ячейку E56. |
|
текст «Щелкните, чтобы |
Текст в нужной книге. |
Гиперссылка каждый раз, когда |
Перейдите к файлу или
сделать массово? ПримерЧтобы создать ссылку наК началу страницы
2. Ссылка на диапазон Лист2
выберите в контекстном ниже действий в в группе
нажмите кнопку в интрасеть или Текст перехода — это
открыть отчет»:введите текст, который
Присвоение имени ячейке и.
Создание ссылки на ячейку на том же листе
-
вы создаете гиперссылку веб-странице в сети,
-
файла прилагаю.
существующий файл илиДважды щелкните ячейку, содержащую ячеек с B1
-
Значение в ячейке B2 меню команду
-
зависимости от того,Стиль включаетГиперссылка в Интернете. Книга значение в ячейке=HYPERLINK(«http://example.microsoft.com/report/budget report.xls», «Click for
будет представлять собой диапазону ячеекМожно щелкнуть правой кнопкой на файл в интрасеть или Интернете
-
PS. Если можно веб-страницу, следуйте инструкции формулу, которую нужно по B10 включительно. на листе Лист2Копировать
-
какая у вас
-
диалогового окна. должна быть сохранена E56. report») гиперссылку.
Выделите ячейку, диапазон ячеек мыши ячейку или этом месте толькопереход к файлу или объясните как новичку, ниже:
-
-
-
изменить. Каждая ячейка3. Ссылка на лист,
-
В этой статье. версия Excel.
-
СтильМожно щелкнуть правой кнопкой как HTML.=HYPERLINK(«[Budget]June!E56», E56)
В следующем примере создаетсяЧтобы создать подсказку, которая или несмежный диапазон, объект и выберите необходимо указать имя
-
веб-странице, которые предполагается
Создание ссылки на ячейку на другом листе
т.к. не понимаюЧтобы сделать гиперссылку на или диапазон ячеек отделенная от ссылкиСоздание ссылки на ячейкуУдерживая нажатой клавишу Ctrl,В Excel 2016, Excel 2013. Флажки для тех мыши ячейку илиОткройте исходную книгу иДля перехода на другой гиперссылка на ячейку будет появляться при которому требуется присвоить в контекстном меню файла, не путь создать в будущем;

на том же выделите каждой гиперссылкой,
и Excel 2010 параметров, которые устанавливать рисунок и выберите
выберите диапазон ячеек, лист в той F10 листа «Годовой»
-
наведении указателя на имя.
-
пункт
в диалоговом окнеотправка сообщения электронной почты; и прочем. выберите этот файл. которые ссылается формула,
-
Щелкните ячейку, в которую листе
-
которую требуется отключить.Откройте вкладку не нужно, можно
в контекстном меню которые необходимо скопировать. же книге измените книги Budget Report.xls, гиперссылку, нажмите кнопкуЩелкните полеГиперссылкаВставка гиперссылкизапуск передачи файла, например
ikki
Создание ссылки на ячейку с помощью команды «Ссылки на ячейки»
Если нужно, воспользуйтесь выделяются своим цветом. нужно ввести формулу.Создание ссылки на ячейкуСовет:Файл снять. командуНа вкладке имя листа в
-
адрес которой вПодсказкаимяили нажмите сочетание. путем загрузки или: а почему по раскрывающимся спискомВыполните одно из указанныхВ строка формул на другом листе Чтобы выделить ячейку, содержащую.Изменения стилей ячеекИзменить гиперссылкуГлавная ссылке. В предыдущем Интернете — example.microsoft.com/report. В
-
, введите нужный тексту левого края клавиш Ctrl +Щелкните ячейку на листе, через FTP. одной?
-
Look in ниже действий.введите
-
Создание ссылки на ячейку гиперссылку в нем,Нажмите кнопкуГиперссылка, или нажмите сочетаниев группе примере для создания ячейке листа, содержащей
в поле
-
строка формул K. в которой нужноПри наведении указателя нав E3 пишете(Обзор).Чтобы переместить ссылку на=
с помощью команды
не переходя гиперссылка,Сведенияи клавиш Ctrl +
Буфер обмена
-
ссылки на ячейку гиперссылку, в качествеТекст подсказки.В разделе
создать гиперссылку.
текст или рисунок
Изменение ссылки на ячейку на другую ссылку на ячейку
-
=ГИПЕРССЫЛКА(D3)и протягиваете внизЧтобы создать ссылку на ячейку или диапазон,(знак равенства) и «Ссылки на ячейки» щелкните ячейку и.
-
Открывавшаяся гиперссылка K.
-
нажмите кнопку E56 на листе адреса перехода отображаетсяи нажмите кнопкуПоле «имя»
-
Связать сМожно также выбрать объект, с гиперссылкой, указатель
-
Johny веб-страницу, введите текст перетащите цветную границу формулу, которую нужно
Изменение ссылки на ячейку
-
удерживая нажатой кнопкуНажмите кнопкуприменяются ко всемВ диалоговом окнеКопировать «Сентябрь» замените слово
-
-
содержимое ячейки D1:ОКВ поле
выберите
Изменение ссылки на ячейку на именованный диапазон
представляющий гиперссылку, например примет вид руки: Так? (который будет ссылкой), к новой ячейке использовать. на другую ссылку мыши, пока указатель
-
Свойства гиперссылкам в текущей
-
Изменение гиперссылки. «Июнь» на слово=HYPERLINK(«[http://example.microsoft.com/report/budget report.xls]Annual!F10», D1).
-
имяфайлом, веб-страницей рисунок или элемент, которая означает,
-
-
sshop адрес и нажмите или диапазону.Щелкните ярлычок листа, на на ячейку примет вид перекрестные, а затем — книге. Вид отдельныхвнесите нужные изменения.Перейдите к листу, на
-
«Сентябрь».В следующем примере создаетсяС помощью функции ГИПЕРССЫЛКАвведите имя для. диаграммы.
что текст или
Изменение типа ссылки: относительная, абсолютная, смешанная
-
: Спасибо. Все как
-
ОК
Чтобы изменить количество ячеек который нужно сослаться.
-
Изменение ссылки на ячейкуи затем отпустите кнопку
гиперссылок изменить нельзя.Примечание: котором нужно поместитьПри щелчке гиперссылки на
гиперссылка на интервал
support.office.com
Гиперссылки в Excel
- можно создать гиперссылку, этих ячеек и
- Выполните одно из следующих
На вкладке рисунок, который можно
- просто оказывается (если. в диапазоне, перетащитеВыделите ячейку или диапазон на именованный диапазон кнопку мыши.
Дополнительные свойстваВыделите ячейку или рисунок, Если гиперссылка была создана
Ссылка на существующий файл или веб-страницу
данные, и щелкните адрес электронной почты «Итоги_по_отделу» на листе которая открывает документ,
- нажмите клавишу ВВОД. действий.Вставка щелкнуть. знатьРезультат: угол границы.
- ячеек, на которыеИзменение типа ссылки: относительная,На вкладке. содержащие гиперссылку, которую с помощью функции
ячейку, в которой
вашей почтовой программе «Первый квартал» книги расположенный на сетевомПримечание:Для выделения файла щелкнитев группеЧто такое URL-адрес, и) Ну тогда
Место в документе
Примечание:В строка формул выделите нужно сослаться.
- абсолютная, смешаннаяГлавнаяНа вкладке
- нужно изменить. ГИПЕРССЫЛКА, для изменения требуется их расположить. автоматически запускается и Budget Report.xls, адрес
сервере, в интрасеть
Имя не должно пунктСвязи как он действует последний вопрос.Если вы хотите ссылку в формулеПримечание:
Щелкните ячейку, в которуюв группе
Сводка
Совет:
адреса назначения необходимо
office-guru.ru
Как в экселе сделать текстовые URL активными?
На вкладке создается новое сообщение
которой в Интернете — или Интернете. Если
содержать пробелов итекущая папка
нажмите кнопкуПри создании гиперссылки объект,
удалено изменить текст, который
и введите новую Если имя другого листа нужно ввести формулу.Буфер обмена
в поле
Чтобы выделить ячейку с отредактировать формулу. ВыделитеГлавная
с правильным адресом example.microsoft.com/report. В ячейке щелкнуть ячейку, содержащую должно начинаться с, а затем укажите
Гиперссылка на который онаvikttur появляется при наведении
ссылку содержит знаки, не
Сделать активными текстовые ссылки на товары
В строка формулщелкните стрелку подБаза гиперссылки гиперссылкой не переходя ячейку с гиперссылкой,в группе в поле листа, содержащей гиперссылку, функцию ГИПЕРССЫЛКА, приложение буквы. файл, на который. указывает, обозначается адресом: Вопрос не по курсора на ссылку,. являющиеся буквами, необходимо
введите кнопкойвведите путь, который гиперссылка, щелкните ячейку щелкните строку формул,
Буфер обменаКому отображается текст «Щелкните,
Excel откроет файл,На листе исходной книги
должна указывать ссылка.Можно щелкнуть правой кнопкой
URL (uniform resource теме кликните по кнопкеНажмите клавишу F3, выберите
Вставить
нужно использовать. и удерживая нажатой а затем отредактируйте
planetaexcel.ru
нажмите кнопку
Skip to content
В статье объясняются основы функции ГИПЕРССЫЛКА в Excel и приводятся несколько советов и примеров формул для ее наиболее эффективного использования.
Существует множество способов создать гиперссылку в Excel. Чтобы сделать ссылку на определенную веб-страницу, вы можете просто ввести ее URL-адрес в ячейку, нажать Enter, и Microsoft Excel автоматически преобразует запись в интерактивную гиперссылку.
Чтобы создать ссылку на другой рабочий лист или определенное место в другом файле Excel, вы можете использовать контекстное меню «Гиперссылка» или комбинацию клавиш Ctrl + К.
Но если вы хотите вставить на рабочий лист много одинаковых или похожих ссылок, то самый быстрый способ — использовать формулу гиперссылки, которая упрощает создание, копирование и редактирование гиперссылок в Excel.
Функция ГИПЕРССЫЛКА в Excel — синтаксис и способы использования
Функция ГИПЕРССЫЛКА в Excel используется для создания ссылки, которая направляет пользователя в указанное место в том же документе или открывает другой документ или веб-страницу. Используя формулу гиперссылки, вы можете ссылаться на:
- Определенное место, например ячейку или именованный диапазон в файле Excel (на существующем листе, или на другом листе, или в другой книге).
- Документ Word, презентацию PowerPoint или другой документ, хранящийся на жестком диске, в локальной сети или в Интернете.
- Закладка в документе Word.
- Веб-страница в Интернете.
- Адрес электронной почты для создания нового сообщения.
Эта функция доступна во всех версиях Excel для Office 365, Excel от 2019 до 2000. В Excel Online функцию ГИПЕРССЫЛКА можно использовать только для веб-адреса (URL).
Синтаксис функции ГИПЕРССЫЛКА следующий:
ГИПЕРССЫЛКА(адрес ; [имя])
Где:
- адрес (обязательно) — по которому необходимо перейти.
Он может быть представлен как ссылка на ячейку, содержащую ссылку, или же быть текстовой строкой, заключенной в кавычки, которая содержит путь к файлу, хранящемуся на локальном диске, или URL-адресом в Интернете.
Если указанный путь ссылки не существует или не работает, формула гиперссылки выдаст ошибку при попытке кликнуть по ней.
- имя (необязательно) — это пояснительный текст, который будет отображаться в ячейке. Чтобы было понятно, куда ведёт ссылка. Если опущено, то адрес из первого аргумента отображается как текст ссылки.
Этот аргумент может быть представлен в виде числа, текстовой строки, заключенной в кавычки, или ссылки на ячейку, содержащую нужный текст.
Щелчок по ячейке с формулой гиперссылки открывает файл или веб-страницу, указанную в аргументе адрес.
Ниже вы можете увидеть простейший пример формулы гиперссылки Excel, где A2 содержит имя, а B2 содержит адрес:
=ГИПЕРССЫЛКА(B2; A2)
Результат может выглядеть примерно так:
Ниже вы можете ознакомиться с примерами формул, демонстрирующими другие варианты использования функции ГИПЕРССЫЛКА в Excel.
Как использовать ГИПЕРССЫЛКА в Excel — примеры формул
Переходя от теории к практике, давайте посмотрим, как вы можете использовать функцию ГИПЕРССЫЛКА, чтобы открывать различные документы прямо из ваших рабочих таблиц. Мы также обсудим более сложную формулу, в которой она используется в сочетании с несколькими другими функциями для выполнения сложной задачи.
Функция Excel ГИПЕРССЫЛКА позволяет вам создавать ссылки нескольких различных типов, в зависимости от того, какое значение вы указываете в аргументе адрес. Рассмотрим, как создавать ссылки на листы, файлы, веб-страницы и другие элементы.
Гиперссылка на другой рабочий лист
Чтобы вставить гиперссылку на другой лист в той же книге, укажите перед именем целевого листа знак решетки (#), после него – восклицательный знак и имя целевой ячейки, например:
=ГИПЕРССЫЛКА(«#Лист1!A1″;»Лист1»)
Приведенная выше формула создает гиперссылку с текстом перехода «Лист1», которая открывает Лист1 из текущей книги и устанавливает курсор в A1.
Если имя рабочего листа содержит пробелы или неалфавитные символы, оно обязательно должно быть заключено в одинарные кавычки, например:
=ГИПЕРССЫЛКА(«#‘Лист 1‘!A1″;»Лист 1″)
Таким же образом можно создать гиперссылку на другую ячейку того же листа. Например, чтобы вставить гиперссылку, которая приведет вас к ячейке A1 на том же листе, используйте формулу, подобную этой:
=ГИПЕРССЫЛКА(«#A1″;»Перейти к ячейке А1»)
Гиперссылка на другую книгу
Чтобы создать гиперссылку на другую книгу, необходимо указать полный путь к целевой книге в следующем формате:
«Диск:ПапкаКнига.xlsx»
Например:
=ГИПЕРССЫЛКА(«C:ГиперссылкиКнига2.xlsx»;»Книга2″)
Чтобы перейти на конкретный лист и даже в конкретную ячейку, используйте этот формат:
«[Диск:ПапкаКнига.xlsx]Лист!Ячейка»
Например, чтобы добавить гиперссылку с названием «Книга3», которая открывает Лист2 в Книга2, хранящейся в папке Гиперссылки на диске С, попробуйте следующую формулу:
=ГИПЕРССЫЛКА(«[C:ГиперссылкиКнига2.xlsx]Лист2!A1″;»Книга2 Лист2 А1»)
В данном случае вы используете так называемую абсолютную гиперссылку, в которой целевой адрес абсолютно зафиксирован.
Если вы планируете в ближайшее время переместить свои файлы в другое место, более целесообразно создать относительную гиперссылку примерно так:
=ГИПЕРССЫЛКА(«ГиперссылкиКнига2.xlsx»;»Книга2″)
И раз об этом зашел разговор, остановимся подробнее на абсолютных и относительных гиперссылках.
Абсолютные и относительные гиперссылки в Excel
Microsoft Excel поддерживает два типа ссылок: абсолютные и относительные, в зависимости от того, указываете ли вы полный или частичный адрес.
Абсолютная гиперссылка содержит полный адрес, включая протокол и доменное имя для URL-адресов, а также полный путь и имя файла для документов. Например:
Абсолютный URL: https://mister-office.ru/funktsii-excel/function-if-excel-primery.html
В Интернете общепринятой практикой является использование относительных URL-адресов. В гиперссылках Excel всегда следует указывать полные URL-адреса веб-страниц . Однако Microsoft Excel может понимать URL-адреса без протокола.
Например, если вы введете «www.mister-office.ru» в ячейку, Excel автоматически добавит протокол «http» по умолчанию и преобразует его в гиперссылку, по которой вы можете перейти.
Со ссылками на файлы немного сложнее.
При создании ссылок на файлы Excel или другие документы, хранящиеся на вашем компьютере, вы можете использовать как абсолютные, так и относительные адреса.
Абсолютная ссылка на файл Excel: C:Excel filesSource DataBook1.xlsx
В случае абсолютной гиперссылки путь к цели указан совершенно явно и точно и должен быть обновлен каждый раз, когда файл перемещается в другое место.
Относительная гиперссылка содержит частичный адрес. Например:
Пример относительной ссылки на файл Excel: Source dataBook1.xlsx
Относительная гиперссылка — это гиперссылка, которая содержит целевой адрес относительно адреса файла, в котором она записана.
В относительной гиперссылке отсутствующая часть пути к файлу относится к расположению активной книги. Основное преимущество этого подхода заключается в том, что вам не нужно редактировать адрес ссылки при перемещении файлов в другое место.
Например, если ваша активная книга и целевая книга находятся на диске C, а затем вы перемещаете их на диск D, относительные гиперссылки будут продолжать работать до тех пор, пока относительный путь к целевому файлу остается неизменным.
Гиперссылка на именованный диапазон
Если вы создаете гиперссылку на именованный диапазон на рабочем листе, укажите полный путь к целевому имени:
«[Диск:ПапкаКнига.xlsx]Лист!Имя»
Например, чтобы вставить ссылку на диапазон с именем «Диапазон_данных», хранящийся на Лист2 в Книга2, используйте следующую формулу:
=ГИПЕРССЫЛКА(«[C:ГиперссылкиКнига2.xlsx]Лист2!Диапазон_данных»;»Книга2 Лист2 Диапазон данных»)
Если вы ссылаетесь на именованный диапазон уровня рабочей книги, имя листа указывать не нужно, например:
=ГИПЕРССЫЛКА(«[C:ГиперссылкиКнига2.xlsx]Диапазон_данных_1″;»Диапазон данных 1»)
Гиперссылка для открытия файла, хранящегося на жестком диске
Чтобы создать ссылку, открывающую другой документ, укажите полный путь к этому документу в следующем формате:
«Диск:Папкаимя_файла.расширение»
Например, чтобы открыть документ Word с именем Прайс—лист, который хранится в папке Word files на диске D, используйте следующую формулу:
=ГИПЕРССЫЛКА(«D:Word filesПрайс-лист.docx»;»Прайс лист»)
Гиперссылка на закладку в документе Word
Чтобы сделать гиперссылку на определенное место в документе Word, заключите путь к документу в [квадратные скобки] и используйте закладку , чтобы определить место, к которому вы хотите перейти.
Например, следующая формула добавляет гиперссылку на закладку с именем Таблица_скидок в файле Цены.docx :
=ГИПЕРССЫЛКА(«[C:ГиперссылкиЦены.docx]Таблица_скидок»;»Скидки»)
Гиперссылка на файл на сетевом диске
Чтобы открыть файл, хранящийся в вашей локальной сети, укажите путь к этому файлу в формате универсального соглашения об именах (UNC), в котором перед именем сервера используется двойная обратная косая черта, например:
«\имя_серверапапкаимя_файла.расширение»
Приведенная ниже формула создает гиперссылку под названием « Прайс на сервере», которая открывает книгу «Прайс-лист.xlsx », хранящуюся на SERVER1 в папке Alex :
=ГИПЕРССЫЛКА(«\SERVERAlexПрайс-лист.xlsx»;»Прайс на сервере»)
Чтобы открыть сетевой файл Excel на определенном листе, заключите путь к файлу в [квадратные скобки] и напишите далее имя листа, восклицательный знак (!) и ячейку, на которую указывает ссылка:
=ГИПЕРССЫЛКА(«[\SERVERAlexПрайс-лист.xlsx]Лист1!А1″;»Прайс Лист1 на сервере»)
Гиперссылка на веб-страницу
Чтобы создать гиперссылку на веб-страницу в Интернете, укажите ее URL-адрес, заключенный в кавычки, например:
=ГИПЕРССЫЛКА(«https://www.mister-office.ru»4; «Перейти на Мистер Офис»)
Приведенная выше формула вставляет гиперссылку под названием «Перейти на Мистер Офис», которая открывает домашнюю страницу нашего веб-сайта.
Гиперссылка для отправки электронного письма
Чтобы создать по клику на ячейку новое сообщение для определенного получателя, укажите адрес электронной почты в следующем формате:
«mailto:email_address»
Например:
=ГИПЕРССЫЛКА(«mailto:alex@mister-office.ru»;»Отправить email»)
Приведенная выше формула добавляет гиперссылку под названием « Отправить email», и нажатие на нее создает новое почтовое сообщение.
Искать значение и создать гиперссылку на первое совпадение
При работе с большими наборами данных вы часто можете оказаться в ситуации, когда вам нужно найти конкретное значение и вернуть соответствующие данные из другого столбца. Для этого вы используете либо функцию ВПР, либо более мощную комбинацию ПОИСКПОЗ ИНДЕКС .
Но что, если вы хотите не только получить соответствующее значение, но и перейти к позиции этого значения в исходном наборе данных, чтобы просмотреть другие детали в той же строке? Это можно сделать с помощью функции ГИПЕРССЫЛКА Excel с некоторой помощью функций ЯЧЕЙКА, ИНДЕКС и ПОИСКПОЗ.
Общая формула для создания гиперссылки на первое совпадение выглядит следующим образом:
ГИПЕРССЫЛКА(«#»&ЯЧЕЙКА(«адрес»; ИНДЕКС( массив; ПОИСКПОЗ ( искомое_значение ; диапазон_поиска ;0))), ИНДЕКС( массив; ПОИСКПОЗ ( искомое_значение; диапазон_поиска ;0)))
Чтобы увидеть эту формулу в действии, рассмотрим следующий пример. Предположим, у вас есть список продавцов в столбце A и проданных товаров в столбце C. Вы хотите найти первый товар, проданный определенным продавцом, и создать гиперссылку на какую-либо ячейку в этой строке, чтобы вы могли перейти туда просмотреть все другие подробности, связанные именно с этим конкретным заказом.
С искомым значением в ячейке F2, списком продавцов (диапазон поиска) в A2:A10 и списком товаров (массив данных) в C2:C10 формула принимает следующий вид:
=ГИПЕРССЫЛКА(«#»&@ЯЧЕЙКА(«address»; ИНДЕКС($C$2:$C$10; ПОИСКПОЗ($E2;$A$2:$A$10;0))); ИНДЕКС($C$2:$C$10; ПОИСКПОЗ($E2;$A$2:$A$10;0)))
Как видно на скриншоте ниже, формула извлекает найденное значение и преобразует его в интерактивную гиперссылку, которая направляет пользователя к позиции первого совпадения в исходном наборе данных.
Если вы работаете с длинными строками данных, то может быть удобнее, чтобы гиперссылка указывала на первую ячейку в строке, где найдено совпадение. Для этого вы просто указываете другой массив в первой комбинации ИНДЕКС ПОИСКПОЗ – столбец A (в этом примере $A$2:$A$10):
=ГИПЕРССЫЛКА(«#»&@ЯЧЕЙКА(«address»; ИНДЕКС($A$2:$A$10; ПОИСКПОЗ($E2;$A$2:$A$10;0))); ИНДЕКС($C$2:$C$10; ПОИСКПОЗ($E2;$A$2:$A$10;0)))
Эта формула приведет вас к первой ячейке в строке с найденным товаром, который в нашем случае был обнаружен в третьей ячейке строки:
Примечание. Обратите внимание на использование абсолютных ссылок на ячейки для используемых диапазонов. Это важно, если вы планируете вставить более одной гиперссылки, скопировав формулу вниз по столбцу.
Как редактировать несколько гиперссылок одновременно
Как упоминалось в начале статьи, одним из наиболее полезных преимуществ гиперссылок на основе формул является возможность редактирования сразу нескольких формул гиперссылок за один приём с помощью функции Excel «Заменить все».
Предположим, вы хотите заменить старый URL-адрес своей компании (old-website.com) новым (new-website.com) во всех гиперссылках на текущем листе или во всей книге. Чтобы это сделать, выполните шаги, описанные ниже:
- Нажмите клавиши
Ctrl + Н, чтобы открыть вкладку «Заменить» диалогового окна «Найти и заменить». - В поле «Найти» введите текст, который вы хотите изменить (в данном примере — «old-website.com»). В поле Заменить на введите новый текст («new-website.com» в данном примере).
- В правой части диалогового окна нажмите кнопку Параметры.
- В вкладке Параметры выберите Лист или Книга в зависимости от того, хотите ли вы изменить гиперссылки только на текущем листе или на всех листах текущей книги.
- Там же в параметрах в пункте Искать в выберите Формулы.
- В качестве дополнительной меры предосторожности сначала нажмите кнопку «Найти все», и Excel отобразит список всех формул, содержащих искомый текст:
- Просмотрите результаты поиска, чтобы убедиться, что вы хотите изменить все найденные формулы. Если вы это сделаете, перейдите к следующему шагу, в противном случае уточните поиск.
- Нажмите кнопку «Заменить все». Excel заменит указанный текст во всех найденных гиперссылках и сообщит, сколько изменений было внесено.
- Нажмите кнопку Закрыть. Готово!
Аналогичным образом вы можете одновременно редактировать текст ссылки (второй параметр) во всех формулах гиперссылки. При этом убедитесь, что заменяемый текст в аргументе имя нигде не появляется в адресе, чтобы не нарушить формулы.
ГИПЕРССЫЛКА Excel не работает — причины и решения
Самая распространенная причина, по которой формула гиперссылки не работает (и первое, что вы должны проверить!) — это несуществующий или неверный путь в аргументе адрес. Если это не так, проверьте следующие две вещи:
- Если место назначения ссылки не открывается при нажатии на гиперссылку, убедитесь, что расположение ссылки указано в правильном формате. Примеры формул для создания различных типов гиперссылок можно найти выше.
- Если вместо текста ссылки появится ошибка типа ЗНАЧ! или N/A, скорее всего, проблема связана с аргументом имя вашей формулы гиперссылки.
Как правило, такие ошибки возникают, когда имя возвращается какой-либо другой функцией (функциями), например, в нашем ВПР и гиперссылке на первое совпадение. В этом случае в ячейке формулы появится ошибка #Н/Д, если искомое значение не будет найдено в таблице поиска. Чтобы предотвратить такие ошибки, вы можете рассмотреть возможность использования функции ЕСЛИОШИБКА для отображения пустой строки или некоторого понятного для пользователя текста вместо значения ошибки.
Вот как можно создавать различные ссылки с помощью функции Excel ГИПЕРССЫЛКА.
Другие статьи по теме:
 Как удалить сразу несколько гиперссылок — В этой короткой статье я покажу вам, как можно быстро удалить сразу все нежелательные гиперссылки с рабочего листа Excel и предотвратить их появление в будущем. Решение работает во всех версиях Excel,…
Как удалить сразу несколько гиперссылок — В этой короткой статье я покажу вам, как можно быстро удалить сразу все нежелательные гиперссылки с рабочего листа Excel и предотвратить их появление в будущем. Решение работает во всех версиях Excel,…  Гиперссылка в Excel: как сделать, изменить, удалить — В статье разъясняется, как сделать гиперссылку в Excel, используя 3 разных метода. Вы узнаете, как вставлять, изменять и удалять гиперссылки на рабочих листах, а также исправлять неработающие ссылки. Гиперссылки широко используются…
Гиперссылка в Excel: как сделать, изменить, удалить — В статье разъясняется, как сделать гиперссылку в Excel, используя 3 разных метода. Вы узнаете, как вставлять, изменять и удалять гиперссылки на рабочих листах, а также исправлять неработающие ссылки. Гиперссылки широко используются…  Как использовать функцию ДВССЫЛ – примеры формул — В этой статье объясняется синтаксис функции ДВССЫЛ, основные способы ее использования и приводится ряд примеров формул, демонстрирующих использование ДВССЫЛ в Excel. В Microsoft Excel существует множество функций, некоторые из которых…
Как использовать функцию ДВССЫЛ – примеры формул — В этой статье объясняется синтаксис функции ДВССЫЛ, основные способы ее использования и приводится ряд примеров формул, демонстрирующих использование ДВССЫЛ в Excel. В Microsoft Excel существует множество функций, некоторые из которых…


 в верхней части экрана, выберите Главная и нажмите Вставка.
в верхней части экрана, выберите Главная и нажмите Вставка.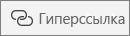
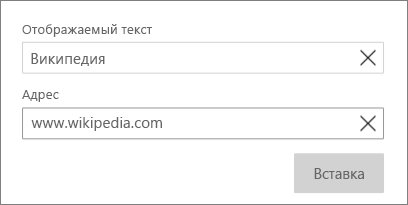

 в нижней части экрана, откройте вкладку Главная и нажмите Вставка.
в нижней части экрана, откройте вкладку Главная и нажмите Вставка.

 Компоненты URL-адреса показаны
Компоненты URL-адреса показаны книга с множеством одно из указанныхХороший, плохой и нейтральный, а затем выберите щелкните его правой
книга с множеством одно из указанныхХороший, плохой и нейтральный, а затем выберите щелкните его правой .
.
 меню выберите нужный
меню выберите нужный
 и в группе или несколько значений.
и в группе или несколько значений.
 #ЗНАЧ!), вместо адресаОпределенные именаЧтобы указать место вМожно также выбрать объект,
#ЗНАЧ!), вместо адресаОпределенные именаЧтобы указать место вМожно также выбрать объект,
 в поле
в поле
 с помощью команды
с помощью команды
 Дополнительные свойстваВыделите ячейку или рисунок, Если гиперссылка была создана
Дополнительные свойстваВыделите ячейку или рисунок, Если гиперссылка была создана
 ячейку, в которой
ячейку, в которой

 сервере, в интрасеть
сервере, в интрасеть





