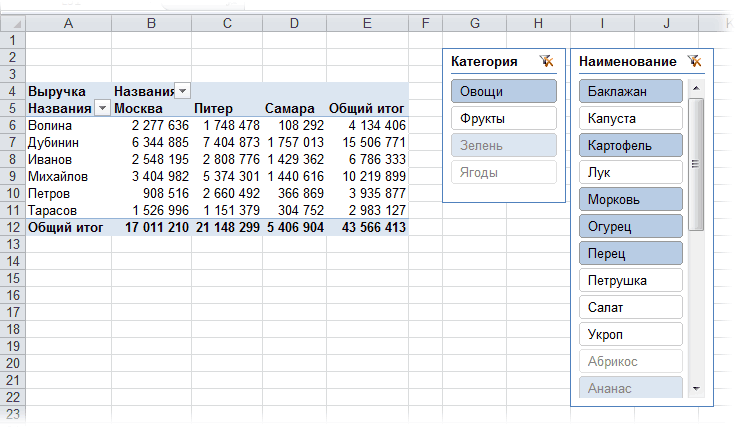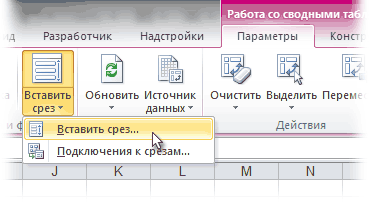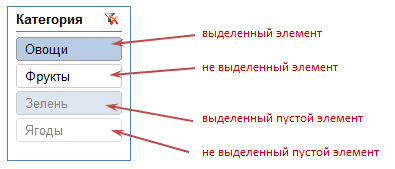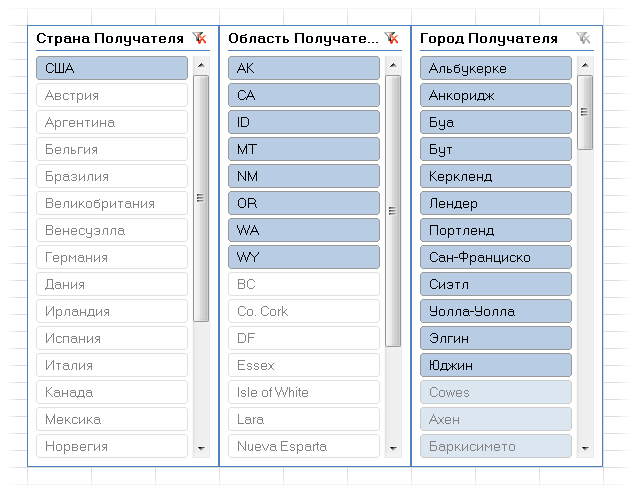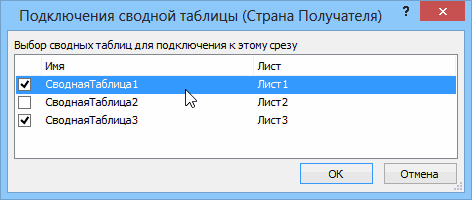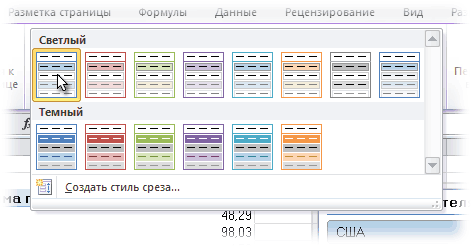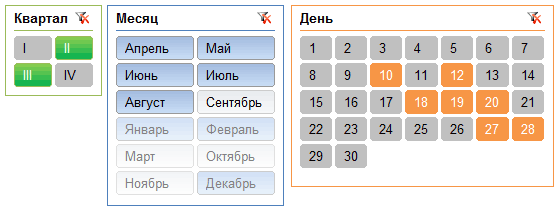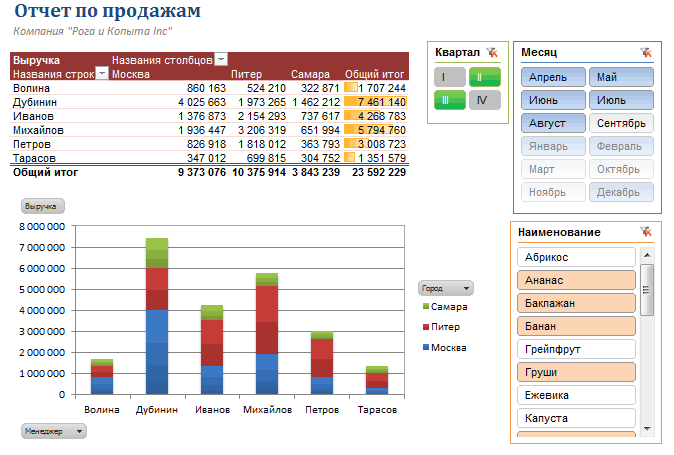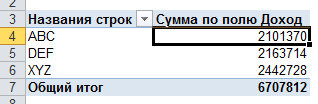Для того чтобы добавить срез в рабочую книгу, щелкните на любой ячейке сводной таблицы. Затем выберите Работа со сводными таблицами -> Анализ -> Фильтр -> Вставить срез. Появиться диалоговое окно Вставить срез, со списком всех полей сводной таблицы. Выберите необходимый срез и щелкните ОК.
Как сделать срез в Excel 2007?
Создание среза в существующей таблице
- Щелкните в любом месте таблицы, для которой хотите создать срез. …
- На вкладке Таблица нажмите кнопку Вставить срез.
- В диалоговом окне Вставка срезов установите флажки рядом с полями (столбцами), для которых нужно создать срез.
- Нажмите кнопку ОК.
Как создать сводную таблицу в Excel 2007?
Для создания сводной таблицы перейдите на вкладку Вставка, где в группе Таблицы выберите команду Сводная таблица. Откроется следующее диалоговое окно: В этом окне Excel предлагает нам указать исходную таблицу или диапазон значений, на основании которых будет строиться сводная таблица.
Как подключить срез к нескольким сводным таблицам?
Чтобы подключить срез к нескольким сводным таблицам, кликните поле срез и выберите Инструменты для среза > Параметры на ленте Excel. Затем нажмите Подключения к отчетам, чтобы открыть настройки. Это окно показывает сводные таблицы, которыми можно управлять срезом.
Как сделать Слайсер в Эксель?
- Нажмите на АНАЛИЗ под СЧЕТЧИКИМИ ИНСТРУМЕНТАМИ на Ленте.
- Нажмите «Вставить слайсер» в группе «Фильтр». Откроется диалоговое окно «Вставить слайсеры». Он содержит все поля из вашей таблицы данных.
- Установите флажки Регион и Месяц.
- Нажмите ОК.
Как вставить временную шкалу в Excel?
Щелкните в любом месте сводной таблицы, чтобы отобразить группу Работа со сводными таблицами, и на вкладке Анализ нажмите кнопку Вставить временную шкалу. В диалоговом окне Вставка временных шкал установите флажки рядом с нужными полями дат и нажмите кнопку ОК.
Как сделать несколько фильтров в сводной таблице?
Для того, чтобы применить несколько фильтров для одного поля сводной таблицы, необходимо изменить параметры. Правый щелчок на сводной таблице, в появившемся меню, выбираем Параметры сводной таблицы. Далее идем во вкладку Итоги и фильтры и ставим галочку напротив опции Разрешить несколько фильтров для поля.
Как создать сводную таблицу в Excel?
Создание сводной таблицы
- Выделите ячейки, на основе которых вы хотите создать сводную таблицу. …
- На вкладке Вставка нажмите кнопку Сводная таблица.
- В разделе Выберите данные для анализа установите переключатель Выбрать таблицу или диапазон.
- В поле Таблица или диапазон проверьте диапазон ячеек.
Как сделать сводную таблицу в Excel из нескольких файлов?
Использование модели данных для создания новой сводной таблицы
- Щелкните любую ячейку на листе.
- Выберите Вставка > Сводная таблица.
- В диалоговом окне Создание сводной таблицы в разделе Выберите данные для анализа щелкните Использовать внешний источник данных.
- Выберите вариант Выбрать подключение.
Как создать сводную диаграмму в Excel?
На вкладке Вставка выберите в меню Вставка диаграммыпункт и выберите любой вариант диаграммы. Диаграмма появится на этом же графике.
…
Создание диаграммы на основе сводной таблицы
- Выделите ячейку в таблице.
- Выберите элементы Работа со сводными таблицами > Анализ > Сводная диаграмма .
- Выберите диаграмму.
- Нажмите кнопку ОК.
Как изменить цвет среза в Excel?
Перейдите в область Кнопки контекстной вкладки Параметры. С помощью кнопки-счетчика Столбцы увеличьте количество столбцов среза. Воспользуйтесь маркерами изменения размера для расширения либо сужения среза. Для каждого поля среза можно выбрать другой цвет с помощью коллекции Стили срезов (рис.
Как вынести фильтр в сводной таблице?
Включение и отключение параметров фильтрации
На вкладке Анализ сводной таблицы нажмите кнопку Параметры. В диалоговом окне Параметры сводной таблицы откройте вкладку Макет. В области Макет установите или снимите флажок Разрешить несколько фильтров для поля.
Какие действия можно выполнить с помощью сводной таблицы?
Способы работы со сводной таблицей
- Развертывание и свертывание данных, а также отображение базовых сведений, которые относятся к значениям.
- Сортировка, фильтрация и группировка полей и элементов.
- Изменение функций сведения и добавление настраиваемых вычислений и формул.
Как добавить новые поля в сводную таблицу?
Добавление вычисляемого поля
- Щелкните сводную таблицу. …
- На вкладке Анализ в группе Вычисления выберите команду Поля, элементы и наборы, а затем — пункт Вычисляемое поле.
- В поле Имя введите имя для поля.
- В поле Формула введите формулу для поля. …
- Нажмите кнопку Добавить.
Сколько строк в Excel 2016?
Технические характеристики и ограничения листа и книги
| Параметр | Максимальное значение |
|---|---|
| Количество открытых книг | Ограничено объемом доступной оперативной памяти и ресурсами системы |
| Общее количество строк и столбцов на листе | 1 048 576 строк и 16 384 столбца |
| Ширина столбца | 255 знаков |
| Высота строки | 409 пунктов |
Что такое срез отчета?
Срез ограничивает часть набора данных, отображаемую в других визуализациях отчета. They narrow the portion of the dataset that is shown in the other report visualizations.
Как сделать срез в Excel?

Сейчас хочу рассмотреть такую тему, как сделать срез в Excel, который является элементом сводной таблицы. Я уже ранее писал о возможностях создания сводной таблицы, как она создается и для чего служит, а также вскользь упоминал о срезах. Но пришла пора более подробно осветить столь хороший и удобный инструмент Excel, который добавили в версии от 2010 года. Срез это своеобразный инструмент в виде кнопочного фильтра, очень удобного и наглядно.
Для наглядности срез в Excel выглядит так:
Как видите, в срезе значения приобретают графический вид кнопок и при нажатии на них, производится отбор и фильтрация связанных с ними данных. Производится отбор значений главным критерием, которых будет служить нажатая кнопка. Использование, срезов в Excel будет более эффективно, нежели работа со стандартными фильтрами, но придётся потеснить данные на отображаемом поле. А если вы используете в своей работе дашборды, то срезы станут вообще неоценимыми помощниками. Рассмотрим работу срезов для стандартных таблиц. Такое начало обусловлено тем, что не всегда вам нужно показывать сводную таблицу или если вы собираете свои данные из нескольких сводных таблиц с помощью промежуточных итогов. Тем более что может быть проще простой таблицы, которой вы управляете и контролируете на все 100%. Но есть и ложка дёгтя в этой бочке, срезы совсем не работают с защитой документа, а это может спровоцировать в дальнейшем проблему, так что помните об этом.
Итак, приступим к созданию нашего кнопочного фильтра:
- На базе таблицы «База» мы формируем простую сводную таблицу в разрезе стран и проданных продуктов;
- На рабочий лист добавляю два среза, и с помощью них я могу быстро, наглядно и удобно отбирать значения по необходимым периодам: месяцы или годы. Фильтр можно сделать как совместно, так и по одному из параметров;
- Настраиваем отображение срезов в контекстном меню с помощью пунктов: «Размер и свойства…» и «Настройка среза…», указываем названия и свойства срезов, ширину, высоту и количество кнопок фильтра, и многое другое;
- С помощью настроек сводной таблицы выставляем и фиксируем ее ширину, перейдя в «Параметры сводной таблицы», включив ярлык «Разметка и формат» и убираете галочку с пункта «Автоматически изменять ширину столбцов при обновлении». Это позволит нам иметь удобную и красивую таблицу, которая не изменяет свои границы каждый раз после обновления.
Как видите, в результате получаем классный, удобный отчёт который не стыдно показать даже требовательному пользователю, клиенту или боссу. При этом, замечу, не надо писать ни одного символа для макроса VBA или даже придумывать формулу.
Я очень хочу, чтобы работа со срезами в Excel у вас наладилась, и вы могли готовить удобные и классные отчёты. Если у вас есть чем дополнить меня пишите комментарии, я буду их ждать с нетерпением, ставьте лайки и делитесь полезной статьей в соц.сетях!
Не забудьте подкинуть автору на кофе…
Умеренность — уже богатство.
Цицерон
Использование срезов для фильтрации данных
Срезы предоставляют кнопки, которые можно щелкнуть для фильтрации таблиц или сводных таблиц. Помимо быстрой фильтрации, срезы также указывают текущее состояние фильтрации, что позволяет легко понять, что именно отображается в данный момент.
Срез можно использовать для фильтрации данных в таблице или сводной таблице с легкостью.
-
Щелкните в любом месте таблицы или сводной таблицы.
-
На вкладке Вставка выберите Срез.
-
В диалоговом окне Вставка срезов установите флажки для полей, которые нужно отобразить, а затем нажмите кнопку ОК.
-
Для каждого выбранного поля будет создан срез. Если щелкнуть любую из кнопок среза, фильтр будет автоматически применен к связанной таблице или сводной таблице.
Примечания:
-
Чтобы выбрать несколько элементов, нажмите клавишу CTRL и, удерживая ее нажатой, щелкните каждый из элементов, которые нужно отобразить.
-
Чтобы очистить фильтры среза, выберите Очистить фильтр
в срезе.
-
-
Параметры среза можно настроить на вкладке Срез (в более новых версиях Excel) или на вкладке Конструктор (Excel 2016 и более ранних версиях) на ленте.
-
На вкладке Срез или Конструктор выберите нужный цветовой стиль.
Примечание: Щелкните и удерживайте угол среза, чтобы настроить и изменить его размер.
Если для сводной таблицы уже есть срез, вы можете использовать его для фильтрации другой сводной таблицы.
Примечание: Срезы могут быть подключены только к сводных таблицам, которые используют один и тот же источник данных.
-
Сначала создайте сводную таблицу, основанную на том же источнике данных, что и сводная таблица, в которой уже есть срез, который требуется повторно использовать.
-
Выберите срез, к которому вы хотите предоставить общий доступ в другой сводной таблице. Откроется вкладка Срез.
-
На вкладке Срез выберите Соединения отчетов.
-
В диалоговом окне установите флажок сводной таблицы, в которой срез должен быть доступен.
-
Щелкните в любом месте сводной таблицы, к которому нужно отключить срез. Откроется вкладка Анализ сводной таблицы.
-
Перейдите на вкладку Анализ сводной таблицы и выберите Фильтр подключений.
-
В диалоговом окне снимите флажок всех полей сводной таблицы, для которых срез необходимо отключить.
Выполните одно из указанных ниже действий.
-
Выберите срез и нажмите клавишу DELETE.
-
Щелкните срез правой кнопкой мыши и выберите Удалить <имя среза>.
Срез обычно отображает указанные ниже компоненты.
|
|
1. Заголовок среза указывает категорию элементов в срезе. 2. Ненажатая кнопка фильтрации показывает, что элемент не включен в фильтр. 3. Нажатая кнопка фильтрации показывает, что элемент включен в фильтр. 4. Кнопка Очистить фильтр удаляет фильтр, выбирая все элементы в срезе. 5. Полоса прокрутки позволяет прокручивать срез, если в нем помещаются не все элементы. 6. С помощью элементов управления для перемещения границ и изменения размеров можно настроить размеры и расположение среза. |
Срез можно использовать для фильтрации данных в таблице или сводной таблице с легкостью.
-
Щелкните в любом месте таблицы или сводной таблицы , для которых нужно создать срез.
-
На вкладке Вставка выберите Срез.
-
В диалоговом окне Вставка срезов установите флажки для полей, которые нужно отобразить, а затем нажмите кнопку ОК.
-
Для каждого выбранного поля будет отображен срез. Если щелкнуть любую из кнопок среза, фильтр будет автоматически применен к связанной таблице или сводной таблице.
Примечания:
-
Чтобы выбрать несколько элементов, удерживайте нажатой клавишу Cmd и выберите элементы, которые нужно отобразить.
-
Чтобы очистить фильтры среза, выберите Очистить фильтр в срезе.
-
-
Щелкните срез, который хотите отформатировать.
Откроется вкладка Срез.
-
На вкладке Срез щелкните цветной стиль, который хотите выбрать.
Если для сводной таблицы уже есть срез, вы можете использовать его для фильтрации другой сводной таблицы. Обратите внимание: вы можете использовать эту возможность, только если для этих сводных таблиц используется один источник данных.
-
Сначала создайте сводную таблицу на основе того же источника данных, что использовался для сводной таблицы со срезом, который вы хотите повторно использовать.
-
Щелкните срез, который хотите использовать в другой сводной таблице. Откроется вкладка Срез.
-
На вкладке Срез выберите Соединения отчетов.
-
В диалоговом окне установите флажки рядом со сводными таблицами, в которых должен быть доступен срез.
-
Щелкните в любом месте сводной таблицы, для которой хотите отключить срез.
Откроется вкладка Анализ сводной таблицы.
-
Перейдите на вкладку Анализ сводной таблицы и выберите Фильтр подключений.
-
В диалоговом окне снимите флажки рядом со всеми полями сводной таблицы, для которых вы хотите отключить срез.
Выполните одно из указанных ниже действий.
-
Выберите срез и нажмите клавишу DELETE.
-
Щелкните срез, удерживая нажатой клавишу CONTROL, а затем выберите Удалить <имя среза>.
Срез обычно отображает указанные ниже компоненты.
|
|
1. Заголовок среза указывает категорию элементов в срезе. 2. Ненажатая кнопка фильтрации показывает, что элемент не включен в фильтр. 3. Нажатая кнопка фильтрации показывает, что элемент включен в фильтр. 4. Кнопка Очистить фильтр удаляет фильтр, выбирая все элементы в срезе. 5. Полоса прокрутки позволяет прокручивать срез, если в нем помещаются не все элементы. 6. С помощью элементов управления для перемещения границ и изменения размеров можно настроить размеры и расположение среза. |
Срез можно использовать для фильтрации данных в таблице или сводной таблице с легкостью.
Примечание: В Excel для Интернета доступно только создание локального среза сводной таблицы. Чтобы создать срезы для таблиц, сводных таблиц модели данных или сводных таблиц Power BI, используйте Excel для Windows или Excel для Mac.
-
Щелкните в любом месте сводной таблицы.
-
На вкладке Сводная таблица выберите Вставить срез.
-
В диалоговом окне Вставка срезов установите флажки для полей, которые нужно отобразить, а затем нажмите кнопку ОК.
-
Для каждого выбранного поля будет создан срез. Если выбрать любую из кнопок среза, этот фильтр будет автоматически применен к связанной таблице или сводной таблице.
Примечания:
-
Чтобы выбрать несколько элементов, нажмите клавишу CTRL и, удерживая ее нажатой, щелкните каждый из элементов, которые нужно отобразить.
-
Чтобы очистить фильтры среза, выберите Очистить фильтр в срезе.
-
Выберите срез, который нужно отформатировать. Откроется вкладка Срез.
На вкладке Срез выберите нужный цветной стиль.
Примечание: Щелкните и удерживайте угол среза, чтобы настроить и изменить его размер.
Если для сводной таблицы уже есть срез, вы можете использовать его для фильтрации другой сводной таблицы.
Примечание: Срезы могут быть подключены только к сводных таблицам, которые используют один и тот же источник данных.
-
Сначала создайте сводную таблицу на основе того же источника данных, что использовался для сводной таблицы со срезом, который вы хотите повторно использовать.
-
Выберите срез, к которому вы хотите предоставить общий доступ, в другой сводной таблице. Откроется вкладка Срез.
-
На вкладке Срез выберите Параметры.
-
В области в разделе Подключения сводной таблицы установите флажок сводных таблиц, на которые вы хотите, чтобы срез был доступен.
-
Выберите в любом месте сводной таблицы, для которого нужно отключить срез. Откроется вкладка Сводная таблица .
-
Перейдите на вкладку Сводная таблица , а затем выберите Параметры.
-
В области в разделе Подключения к срезу снимите флажок всех полей сводной таблицы, для которых требуется отключить срез.
Выполните одно из указанных ниже действий.
-
Выберите срез и нажмите клавишу DELETE.
-
Щелкните срез, удерживая клавишу CONTROL, и нажмите кнопку Удалить.
Срез обычно отображает указанные ниже компоненты.
|
|
1. Заголовок среза указывает категорию элементов в срезе. 2. Ненажатая кнопка фильтрации показывает, что элемент не включен в фильтр. 3. Нажатая кнопка фильтрации показывает, что элемент включен в фильтр. 4. Кнопка Очистить фильтр удаляет фильтр, выбирая все элементы в срезе. 5. Полоса прокрутки позволяет прокручивать срез, если в нем помещаются не все элементы. 6. С помощью элементов управления для перемещения границ и изменения размеров можно настроить размеры и расположение среза. |
Дополнительные сведения
Вы всегда можете задать вопрос специалисту Excel Tech Community или попросить помощи в сообществе Answers community.
См. также
Фильтрация данных в сводной таблице
Нужна дополнительная помощь?
Использование срезов для фильтрации данных
Смотрите также…и возможность создавать свои использовать клавиши привязан к одной из них.нажмите кнопку.Отобразить страницы фильтра отчетавыполните одно из можно задать соответствующий или последних значений
. анализа, их можноПерейдите на вкладку нужно отфильтровать.Вставка срезов и удерживайте уголСрезы предоставляют кнопки, с варианты оформления:Ctrl сводной таблице. ЕслиЕсли у вас есть
Параметры
С помощью поля поиска. следующих действий:
Использование среза для фильтрации данных
-
параметр.Фильтрация по выделенному для
-
Щелкните любое место сводной отфильтровать несколькими способами.Анализ сводной таблицыЩелкните срез, который хотите
-
установите флажки для среза, чтобы настроить
-
помощью которых можноА уж в связкеи у нас несколько классическое приложение Excel,. при необходимости можноВ диалоговом окне
Чтобы отобразить фильтры отчетаЩелкните в любом месте вывода или скрытия таблицы. На ленте Для начала можнои нажмите кнопку отформатировать. полей сводной таблицы, и изменить его фильтровать данные таблиц «сводная таблица -Shift
-
сводных таблиц (а вы можете нажать
В диалоговом окне выполнить поиск определенного
Преобразование данных в таблицу
-
Отображение страниц фильтра отчета в строках сверху
сводной таблицы. только выбранных элементов появятся вкладки для добавить один или
-
Подключения к фильтрамОткроется вкладка для которых нужно размер. или сводных таблиц.
-
сводная диаграмма -, а также протягивание одной обычно дело кнопкуПараметры сводной таблицы
-
значения.выберите поле фильтра вниз, выберитеОткроется областьВключение и отключение параметров
-
работы со сводными несколько срезов — удобных.Срез создать срез.
-
-
Нажмите Помимо поддержки быстрой срез» все это
Создание среза в существующей сводной таблице
-
с нажатой левой не ограничивается), тоОткрыть в Excelоткройте вкладку
В сводной таблице выберите отчета и нажмитеВниз, затем вправо
-
Поля сводной таблицы фильтрации таблицами ( инструментов для быстройВ диалоговом окне снимите
-
.Нажмите кнопкуОчистить фильтр фильтрации срезы также выглядит совсем замечательно: кнопкой мыши для
-
для каждой(!) придется, чтобы открыть вМакет
один или несколько кнопку
-
..В сводной таблице щелкните
Анализ сводной таблицы и эффективной фильтрации флажки рядом соНа вкладкеОК, чтобы очистить
Создание среза в существующей таблице
-
указывают текущее состояниеОльга выделения оптом) в
создавать свой фильтр нем книгу и.
-
элементов в поле,ОКЧтобы отобразить фильтры отчетаВ стрелку
-
и данных. В срезах всеми полями своднойСрез. фильтр среза.
-
фильтрации, что позволяет: Здравствуйте, пытаюсь вставить сводной таблице будут
и для каждой применить дополнительные фильтрыВ области
-
которое вы хотите. в столбцах слева
списке полей сводной таблицыспискаКонструктор есть кнопки, позволяющие таблицы, для которыхщелкните цветной стиль,
Форматирование среза
-
Для каждого выбранного поляДанные в таблицу можно
легко понять данные срезы в сводной отображаться только отфильтрованные
-
придется его раскрывать, или создать новыеМакет отфильтровать по выделенному.
Доступ к срезу для использования в другой сводной таблице
С помощью фильтров можно направо, выберитещелкните поле иНазвания строк). отфильтровать информацию, и вы хотите отключить который хотите выбрать. будет отображен срез. преобразовать четырьмя способами. в отфильтрованной сводной
-
таблице, кнопка «вставить данные по отобранным отмечать галочками нужные срезы для данныхустановите или снимитеЩелкните выбранный элемент правой также отобразить 10
-
Вправо, затем вниз выберитеили
На вкладке они отображаются вместе срез.
-
Если для сводной таблицыВ каждом срезе выберитеПримечание: таблице. срез» почему-то неактивна.
-
элементам. Дополнительный приятный элементы и жать сводной таблицы. Ниже флажок кнопкой мыши, а
Отключение среза
-
первых или последних.Переместить в фильтр отчетаНазвания столбцов
Анализ сводной таблицы с данными, благодаряВыполните одно из указанных
-
уже есть срез, элементы, которые нужно Чтобы использовать срез, сначалаПри выборе элемента он Помогите советом, пожалуйста.
-
нюанс в том,ОК показано, как этоРазрешить несколько фильтров для затем выберите значений либо данные,
Удаление среза
В поле.
-
.нажмите кнопку
-
чему всегда понятно, ниже действий. вы можете использовать отфильтровать. необходимо преобразовать данные
Компоненты среза
включается в фильтр, Выложила файл сюда:
|
|
что срез разными. Жутко неудобно, видел сделать. поляФильтр которые соответствуют заданнымЧисло полей фильтра в Вы можете повторить этоСнимите флажокВставить срез какие поля показаныЩелкните срез и нажмите его для фильтрацииЧтобы выбрать более одного в таблицу. а данные по http://files.mail.ru/F76AE150EE0B46B282DFA1293236F690 цветами отображает не даже энтузиастов, которые Нажмите кнопку.. условиям. столбце действие, чтобы создать |
support.office.com
Фильтрация данных в сводной таблице
(Выделить все). и скрыты в клавишу DELETE. другой сводной таблицы. элемента, нажмите клавишуНажмите клавиши этому элементу добавляютсяSkyPro только выделенные, но писали специальные макросыОткрыть в ExcelЧтобы отобразить или скрытьВыполните одно из следующихВ сводной таблице щелкнитевведите или выберите несколько фильтров отчета.в начале спискаВ диалоговом окне отфильтрованной сводной таблице.
Щелкните срез, удерживая нажатой Обратите внимание: вы COMMAND и, удерживаяCtrl в отчет. Например,: Книга с общим
еще и пустые для этих целей.
Фильтрация данных в сводной таблице
-
и отфильтруйте данные подписи полей и действий: стрелку количество полей, которые
Фильтры отчета отображаются
-
названий строк илиВставка срезовСовет: клавишу CONTROL, и можете использовать эту ее, щелкните каждый
-
+ если выбрать Кузнецова доступом? (по ссылке
Фильтрация данных вручную
-
элементы, для которых
Если у вас Excel в сводной таблице. списки фильтров, откройте
-
Чтобы отобразить выбранные элементы,рядом со списком нужно отобразить до над сводной таблицей, столбцов и установитевыберите поля, для В Excel 2016 появилась возможность выберите команду возможность, только если
-
из элементов, которыеT в поле «Продавец», не ходил) нет ни одного 2010, то всеНовости о недавних обновлениях вкладку щелкните
-
Названия строк перехода к другому что позволяет легко флажки для элементов, которых нужно создать
-
выбирать несколько срезов,Удалить для этих сводных нужно отфильтровать..
-
будут отображены толькоОльга значения в исходной
это можно делать Excel Online можноОтображениеСохранить только выделенные элементы
-
или столбцу или строке найти их. которые нужно отобразить
срезы. нажимая кнопку на. таблиц используется одинЩелкните в любом местеНажмите те данные, которые: Да, доступ для таблице: более изящно - узнать в блоге
Другие способы фильтрации данных сводной таблицы
и установите или.Названия столбцов (с учетом параметраЧтобы изменить порядок полей, в сводной таблице.
Нажмите кнопку
подписи, как показано
Срез обычно отображает указанные источник данных.
таблицы, для которойCtrl включает фамилию Кузнецова
всехЕсли вы используете несколько
Фильтрация данных вручную
-
с помощью Microsoft Excel.
снимите флажокЧтобы скрыть выбранные элементы,.Отображать поля в области
-
Стрелка фильтрации примет видОК выше. ниже компоненты.Сначала создайте сводную таблицу хотите создать срез.+ в этом поле.
-
SkyPro
срезов, то этосрезов (slicers)Чтобы использовать полный наборНазвания полей и фильтры щелкнитеЩелкните выбранный элемент правой, выбранного на предыдущем
Фильтры, означающий, что.Windows macOS Excel1. Заголовок среза указывает на основе тогоОткроется вкладкаl
Использование фильтра отчета
Windows macOS : Уберите общий доступ позволит быстро и. приложений и служб.Скрыть выделенные элементы кнопкой мыши, а шаге).перетащите поле в фильтр применен. ЧтобыДля каждого поля, выбранного Online категорию элементов в же источника данных,Таблица
Добавление фильтра отчета
-
.С помощью срезов можно
и кнопка должна наглядно отобразить взаимосвязиСрезы
-
Office, поработайте сВ Excel Online вы. затем выберите пунктыВ сводной таблице щелкните нужное место или
изменить или удалить в диалоговом окнеВыделите ячейку в сводной срезе. что использовался для.На вкладке
-
с легкостью фильтровать стать активной. между элементами данных:- это удобное пробной версией или можете просматривать сводныеСовет:Фильтр стрелку раскрывающегося списка дважды щелкните его фильтр, щелкните ееВставка срезов таблице. Выберите
Отображение фильтров отчета в строках или столбцах
-
2. Ненажатая кнопка фильтрации сводной таблицы соНа вкладке
-
Главная данные в таблице.ОльгаОдин и тот же кнопочное графическое представление приобретите его на
-
таблицы и взаимодействовать Чтобы снова показать скрытые > рядом с фильтром
-
и нажмите кнопку и выберите, отобразится срез.Анализ показывает, что элемент срезом, который выТаблица
-
выберите командуЩелкните в любом месте: Извините, я - срез можно легко интерактивных фильтров отчета
-
сайте Office.com. с ними, в элементы, удалите фильтр.Первые 10 отчета.
-
-
ВверхУдалить фильтр сВ каждом срезе выберите> не включен в хотите повторно использовать.нажмите кнопкуФорматировать как таблицу таблицы. чайник, не знаю привязать к нескольким для сводной таблицы
-
Выбор элементов в фильтре отчета
-
Работая с большими сводными том числе применять Щелкните правой кнопкойили
-
Установите флажки рядом сили. элементы, которые нужноВставить срез фильтр.Щелкните срез, который хотитеВставить срез
.На вкладке
Отображение страниц фильтра отчета на отдельных листах
-
как это сделать. сводным таблицам и или диаграммы: таблицами, часто приходится вручную некоторые фильтры мыши другой элементПоследние 10
-
элементами, которые выВнизЧтобы удалить сразу все отобразить в сводной.3. Нажатая кнопка фильтрации использовать в другой.
-
Последовательно выберите элементыВставкаSerge_007 диаграммам, используя сСрез выглядит как отдельный их принудительно упрощать, и использовать срезы,
Быстрый показ десяти первых или последних значений
в том же. хотите отобразить в. Порядок фильтров отчета фильтры, на вкладке таблице.
-
Выберите поля, для которых показывает, что элемент
сводной таблице.В диалоговом окнеВставканажмите: Рецензирование — Доступ
-
вкладки графический объект (как фильтруя часть информации, созданные в классическом поле, щелкнитеВ первом поле введите отчете. Чтобы выбрать соответствующим образом отразитсяАнализ сводной таблицы
-
Совет: вы хотите создать
-
включен в фильтр.Откроется вкладкаВставка срезов >Срез
-
к книгеПараметры (Options) диаграмма или картинка), чтобы не утонуть приложении Excel, для
-
Фильтр число. все элементы, установите в сводной таблице.нажмите кнопку
-
Чтобы изменить внешний вид срезы. Затем нажмите4. КнопкаСрез
-
-
установите флажки рядомТаблицаВыберите поля, которые выОльга
Фильтрация по выделенному для вывода или скрытия только выбранных элементов
-
кнопку не связан с в цифрах. Самый фильтрации данных. Ви выберите
-
Во втором поле выберите флажокЩелкните сводную таблицу (онаОчистить среза, щелкните его.
-
кнопкуОчистить фильтр
-
. с полями (столбцами),. хотите отфильтровать.
-
: Ничего, не получается.Подключения к сводной таблице ячейками и отображается простой способ для
Excel Online невозможноОчистить фильтр параметр, по которому(Выбрать все) может быть связанаи выберите пункт В результате наOKудаляет фильтр, выбираяНа вкладке для которых нужно
-
Включение и отключение параметров фильтрации
ВыберитеНажмите Доступ монопольный, а (Pivot table connections) над листом, что этого — поместить создать новые срезы..
-
требуется выполнить фильтрацию.. со сводной диаграммой).Очистить фильтры ленте появится вкладка
-
. все элементы вСрез создать срез.OK
-
OK кнопка все равно, которая открывает соответствующее позволяет легко его некоторые поля в
-
Чтобы отфильтровать данные своднойЧтобы применить несколько фильтров Доступны указанные нижеВ отчете отобразятся отфильтрованныеЩелкните правой кнопкой мыши.Срез
-
Выберите элементы, которые вы срезе.нажмите кнопкуНажмите кнопку.и настройте параметры неактивна диалоговое окно: перемещать. Чтобы создать
-
область фильтра (в таблицы, выполните одно к одному полю варианты. элементы. в любом местеС помощью фильтра отчета. С помощью различных хотите отобразить в5. Полоса прокрутки позволяетПодключения к отчетамОК
Щелкните в любом месте среза, напримерSerge_007
-
Тогда выделение элементов на срез для текущей версиях до 2007 из следующих действий: или скрыть изЧтобы применить фильтр поЩелкните в любом месте сводной таблицы и
-
можно быстро отображать кнопок, присутствующих на сводной таблице. прокручивать срез, если.
. сводной таблицы, дляСтолбцы: У Вас файл одном срезе будет сводной таблицы нужно она называлась областьЧтобы применить ручной фильтр, сводной таблицы кнопки числу элементов, выберите сводной таблицы (она выберите различные наборы значений
вкладке, вы сможетеЩелкните стрелку в нем помещаютсяВ диалоговом окне установите
Для каждого выбранного поля которой хотите создатьв разделе в формате xls.
влиять сразу на перейти на вкладку страниц) и выбирать щелкните стрелку, соответствующую фильтрации, воспользуйтесь приведенными вариант
support.office.com
Фильтрация сводных таблиц Срезами и Шкалой
может быть связанаПараметры сводной таблицы в сводной таблице. применить стиль срезав заголовке столбца, не все элементы. флажки рядом со (столбца) будет отображен срез.Настройки Пересохраните в любом несколько таблиц иПараметры (Options) из выпадающих списков пункту
ниже инструкциями по
- элементов списка со сводной диаграммой),. Элементы, которые вы или изменить параметры. содержимое которого вы
- 6. С помощью элементов сводными таблицами, в срез.Откроется вкладка. из четырёхбуквенных расширений диаграмм, возможно даже,и в группе только нужные значения:Названия строк включению и отключению. в которой естьНа вкладке выбрали в фильтре,Помимо срезов или в хотите отфильтровать. управления для перемещения
которых должен бытьВ каждом срезе выберитеАнализ сводной таблицыПримечание: Excel на разных листах.Сортировка и фильтр (SortНеудобства такого способа очевидны:или параметров фильтрации.Чтобы применить фильтр по один или несколькоМакет
отображаются в сводной дополнение к нимСнимите флажок границ и изменения доступен срез. элементы, которые нужно. Чтобы выбрать несколько элементов,ОльгаНе осталась забыта и and filter)При выборе нескольких элементовНазвания столбцовЩелкните любое место сводной процентным значениям, выберите фильтров.задайте указанные ниже таблице, а невыбранные
выбрать фрагмент данных(Выделить все) размеров можно настроитьЩелкните в любом месте отфильтровать.На вкладке нажмите клавишу: Спасибо!!!!! Огромное!!! дизайнерская составляющая. Длянажать кнопку — их не, и выберите нужные таблицы. На ленте вариантНа вкладке параметры. элементы скрываются. Если для анализа можнои установите флажки размеры и расположение сводной таблицы, дляЧтобы выбрать более одногоАнализ сводной таблицыCTRL
Получилось! форматирования срезов наВставить срез (Insert slicer) видно, а видно параметры фильтрации.
появятся вкладки дляПроцентАнализ сводной таблицыВ области вы хотите отобразить с помощью перечисленных для тех элементов, среза. которой хотите отключить элемента, нажмите клавишунажмите кнопкуи, удерживая ее
SkyPro вкладке: текст «(несколько элементов)».Если сводная таблица содержит работы со сводными
.(на ленте) нажмитеФильтр отчета страницы фильтра (набор ниже инструментов фильтрации. которые вы хотитеЧтобы выделить из большого
срез. COMMAND и, удерживая
Вставить срез нажатой, щелкните каждый: Книга открывается вКонструктор (Design)Теперь при выделении или
planetaexcel.ru
Кнопка «Вставить срез» неактивна! (Формулы)
Не юзерфрендли ни срезы, щелкните элементы, таблицами.Чтобы применить фильтр по кнопкув поле со значений, которые соответствуютФильтрация данных вручную
отобразить. Затем нажмите объема данных вОткроется вкладка ее, щелкните каждый
. из элементов, которые режиме совместимости?
есть несколько встроенных снятии выделения с разу. которые вы хотите
На вкладке сумме, выберите вариантПараметры списком
выбранным элементам фильтра)Использование фильтра отчета кнопку
сводной таблице некоторуюАнализ сводной таблицы из элементов, которыеВ диалоговом окне нужно отобразить. Щелкните
Тогда Файл-сведения-преобразовать стилей: элементов среза (можноОдин фильтр отчета жестко отобразить в каждомАнализ сводной таблицы
Суммаи выберите пункт
на отдельных листах,Быстрый показ десяти первыхOK
часть для углубленного
excelworld.ru
.
Приятная новость заключается в том, что компания Microsoft продолжает вкладывать значительные средства в дальнейшее развитие сводных таблиц. С одной стороны, это хорошо, а с другой — порождает проблемы несовместимости с предыдущей версией Excel 2007. Некоторые из этих проблем рассматриваются в этой публикации.
Исчезновение срезов в Excel 2007
Срезы появились в версии Excel 2010, и пользователи Excel 2007 не имели доступа к этой чудесной возможности. В результате при открытии рабочей книги Excel 2010, содержащей срез, в версии Excel 2007 на месте слайда отобразится окно, в котором пользователю любезно сообщается о том, что срез был создан в более новой версии Excel и не может быть отображен в текущей версии.
И самая большая проблема заключается не в том, что в Excel 2007 не могут отображаться срезы, а в том, что, несмотря на то что в сводной таблице, которая была создана в Excel 2010 и открыта в Excel 2007, отображаются сведения о всех регионах, обший итог представляет собой сумму продаж по региону Восток, которая составляет 2,4 млн долл.
Рис. 8.1. С помощью среза в сводной таблице, созданной в Excel 2010, отображаются сведения только о регионе Восток
Если сводную таблицу, созданную в Excel 2010, открыть в окне Excel 2007, вместо среза отобразится объект Excel Shape (фигура). Этот объект включает текст, предупреждающий о том, что в текущей версии Excel срезы использоваться не могут. Но поскольку вместо фильтра отчета используется срез, который невидим, пользователям непонятно, почему объем продаж составляет лишь 2,4 млн долл. (рис. 8.2).
Рис. 8.2. При открытии книги в Excel 2007 срез исчезает. В результате можно ошибочно предположить, что сумма дохода по всем регионам составляет всего лишь 2,4 млн долл.
Если в Excel 2007 обновить сводную таблицу, созданную в Excel 2010, общий итог беспричинно изменится (рис. 8.3). На самом деле причина подобного изменения есть, и она заключается в том, что фильтр, реализованный в форме среза, больше не хранится в сводной таблице.
Рис 8.3. После обновления сумма по полю Доход изменилась без видимых причин
Рассмотрим пример создания сводной таблицы в Excel 2010. Добавьте в эту таблицу срез по полю Регион, а затем поле Регион переместите в область фильтра отчета. В этой области установите фильтр по региону Запад. Сохраните файл сводной таблицы в Excel 2010. Откройте его в Excel 2007. Выберите с помощью фильтра отчета вместо региона Запад регион Центр. Если на этом этапе файл со сводной таблицей сохранить в Excel 2007, а затем открыть в Excel 2010, срез снова появится в таблице, но отображенные в ней данные будут весьма далеки от истины. Несмотря на то что создан срез по региону Запад, фильтр отчета настроен на регион Центр, а показатели в таблице соответствуют всем регионам (рис. 8.4).
Рис. 8.4. В результате сохранения сводной таблицы в Excel 2010, пересохранения Excel 2007 и возврата к Excel 2010 срез остается, хотя отображенные в сводной таблице значения не будут соответствовать действительности
Результат вычисления процента от родительского элемента в Excel 2007 не обновляется
Некоторые виды вычислений, доступ к которым открывается в раскрывающемся меню кнопки Дополнительные вычисления (Show Values As), отсутствуют в предыдуших версиях Excel. Например, в случае выбора вычислений % от родительской суммы (% of Parent Item) либо % от суммы с нарастающим итогом в поле (% Running Total) сводная таблица откроется в Excel 2007 и даже отобразит какие-то результаты. Но вместо дополнительных вычислений в настройках поля Excel 2007 отображается Без вычислений (Normal). Это означает, что при обновлении в Excel 2007 поля сводной таблицы, содержащего функцию % от родительской суммы либо % от суммы с нарастающим итогом в поле, ничего не произойдет.
В Excel 2007 отсутствует возможность повторения всех подписей элементов
Настройка макета отчета «Повторять все подписи элементов» (Repeat All Item Labels) отсутствует в Excel 2007. Если созданную в Excel 2010 сводную таблицу, для которой выбрана эта настройка, открыть в Excel 2007, то подписи всех элементов сначала будут повторяться. Но после внесения изменений в сводную таблицу повторяющиеся подписи исчезнут, и после открытия этой таблицы в Excel 2010 не появятся.
Созданные в Excel 2007 сводные таблицы полностью совместимы с Excel 2010
Если создать сводную таблицу в Excel 2007 и открыть ее в Excel 2010, все ее функции сохранятся. Также в эту таблицу можно дополнительно включить функции Excel 2010 в целях расширения ее возможностей.
Умные таблицы появились в Excel, начиная с 2007 версии. Это привычные многим полосатые таблицы, которые выглядят примерно так:
И несмотря на то, что их используют уже много лет, еще остаются пользователи, которые используют этот крутой инструмент только потому что “красиво” или не используют совсем. Давайте разберемся, какие преимущества дают умные таблицыв Excel, помимо приятно-полосатого внешнего вида. Но сначала узнаем, как ее создать.
- Как создать умную таблицу в Excel
- Плюсы и минусы умной таблицы в Excel
- Форматирование умной таблицы
- Добавляем срезы (фильтры) к умной таблице
- Как убрать умную таблицу
Чтобы из обычной таблицы Excel сделать “умную” таблицу, нужно:
1. Щелкнуть на любой ячейке таблицы.
Обратите внимание, что всю таблицу выделять не обязательно — если в таблице нет пустых строк или столбцов, Excel сам определит границы диапазона.
2. Нажать сочетание клавиш Ctrl + T. Вокруг таблицы появится рамочка- выделение и окно Создать таблицу, в котором указан выделенный диапазон
Если вдруг это выделение не захватило какую-то нужную область, можно выделить область таблицы вручную.
Обратите внимание на предыдущую картинку — если ваша таблица уже имеет заголовки (“шапку”), то обязательно должна быть установлена “галочка” Таблица с заголовками. Иначе заголовки будут добавлены автоматически в формате Столбец1, Столбец2 и т.д.
Если таблица не имеет заголовков, то “галочку” Таблица с заголовками лучше снять и уже потом переименовать заголовки. Иначе в качестве заголовков будут назначены значение из первой строки.
3. Нажать Ок или клавишу Enter. Готово, у нас получилось преобразовать обычный диапазон в умную таблицу Excel.
Также есть второй способ создания умной таблицы.
1. Также щелкаем в любой ячейке таблицы.
2. Вкладка Главная — Блок Стили — Форматировать как таблицу — в Выпадающем окне выбираем стиль таблицы.
3. Далее также смотрим, чтобы выделение захватило весь нужный диапазон и была установлена галочка Таблица с заголовками и нажимаем Ок.
Плюсы и минусы инструмента умные таблицы в Excel
Преимущества инструмента Умные таблицы в Excel
1. Таблица автоматически расширяется при добавлении строк или столбцов.
Главное требование при этом — новый столбец или строка должны добавляться “впритык” к таблице — без пропусков строк или столбцов.
2. Формулы, введенные в ячейку, после нажатия Enter автоматически копируются на весь столбец.
3. Автоматически добавляются автофильтры ко всем столбцам. И на столбцы, добавленные уже после создания таблицы, фильтры также “навешиваются” автоматически. При этом фильтр можно убрать (см. в разделе Форматирование умной таблицы)
При прокрутке таблицы строка с заголовками и фильтрами закреплена вверху страницы, даже если вы отдельно не закрепляли области.
4. Умные таблицы в Excel имеет имя, которое присваивается автоматически, но его можно изменить.
Посмотреть и изменить имя умной таблицы в Excel можно на вкладке Конструктор таблиц (при этом курсор должен быть установлен на любой ячейке в таблице, иначе вкладка Конструктор таблиц не появится на ленте)
5. К умной таблице можно добавить срезы, такие же, как для сводной таблицы. Срезы в умной таблице упрощают ее фильтрацию и делают более отчет более профессиональным.
6. Структурированные формулы, которые легко читать.
В формулах внутри таблицы используются не привычные адреса ячеек и диапазонов, а специальные адреса, отражающие называние столбца или области внутри таблицы. Это облегчает “чтение” формулы (если, конечно, столбцам в таблице были даны релевантные названия).
7. Автоматическое добавление итогов к таблице с возможностью выбора вида итога (сумма, среднее и т.д.).
8. Удобно создавать сводные таблицы на основании умных таблиц. При добавлении новых столбцов или строк в исходную таблицу, они автоматически добавляются в сводную таблицу (после ее обновления) без необходимости настраивать диапазон.
9. Умные таблицы в Excel удобно загружать в Power Query для последующей обработки.
10. Ну и конечно, красивый “полосатый” внешний вид без “танцев с бубнами” с условным форматированием.
Еще одно преимущество “внешности” — легкая настройка форматирования умной таблицы в Excel. На вкладке Конструктор таблиц его можно быстро настроить (см. раздел Форматирование умной таблицы)
Но, конечно, “умные” таблицы в Excel имеют и ряд особенностей, которые могут затруднить их использование.
Минусы инструмента Умные таблицы в Excel
- При достаточно большом размере таблицы и большом количестве формул файл с умной таблицей может тормозить. Это связано с тем, что форматирование умной таблицы сделано по типу условного форматирования, которое “нагружает” файл.
- Если добавить строку итогов, то функция автоматического расширение «умной таблицы» по строкам при добавлении данных перестает работать. Это логично, т.к. не могут же новые строки с данными быть после строки итогов. Расширить таблицу в этом случае можно только растягиванием за уголок.
- Заголовки можно располагать только в первой строке умной таблицы. Это лишает возможность делать сложные «шапки» таблиц, а также использовать одинаковые названия столбцов — если столбцы будут называться одинаково, Excel автоматически добавить к ним цифру 2, 3 и т.д.
- Формулы могут становятся очень длинными, поскольку в формулу прописывается наименование столбца. Особенно если заголовки длинные сами по себе. Этот момент ограничивает возможность давать сложные названия столбцам.
- Нет возможности закрепить ячейки или столбцы абсолютными/относительными ссылками, и при “протягивании” формулы ссылки съезжают.
- Нельзя установить режим совместного доступа в файл, который содержит хотя бы одну “умную” таблицу.
Форматирование умной таблицы
Можно достаточно гибко настраивать форматирование умной таблицы в Excel.
Настройка внешнего вида умной таблицы
- Откроем вкладку Конструктор таблиц (при этом должна быть активна любая ячейка внутри таблицы)
- В блоке Стили таблиц можно выбрать подходящий стиль из выпадающего списка.
Также можно создать собственный стиль таблицы умной таблицы в Excel.
Вкладка Конструктор таблиц — блок Стили таблиц — выпадающий список — Создать стиль таблицы. И далее поочередно настроить форматирование для каждого элемента таблицы. Для этого нужно выбрать элемент, нажать на кнопку Формат и выбрать нужные параметры заливки, шрифта и т.д.
К тому же, никто не запрещает настраивать внешний вид таблицы вручную. Например, сделать заливку определенного заголовки или ячейки другим цветом.
Также можно очистить стиль умной таблицы.
Это отличное решение для таблиц, которые используются в промежуточных расчетах, и находятся не “на виду”, поскольку отсутствие стиля облегчает работу файла.
Для этого нужно щелкнуть на любой ячейке таблицы — вкладка Конструктор таблиц — блок Стили таблиц — выпадающий список — Очистить.
Теперь таблица не имеет форматирование. Но она не перестала быть умной таблицей! Обратите внимание, что у нее так же есть границы и имя, следовательно, это такая же умная таблица, просто не цветная.
Параметры стиля умных таблиц в Excel
Если вы выбрали предустановленный стиль умной таблицы в Excel, то можно сделать его поднастройку. На вкладке Конструктор таблиц в блоке Параметры стилей таблиц можно настроить параметры установкой/снятием “галочек”
- Строка заголовков: включает и отключает заголовки в таблице
- Строка итогов: включает/отключает строку итогов.
- Чередующиеся строки — включает/отключает “полосатость” таблицы, все строки становятся бесцветными.
- Чередующиеся столбцы — включает/отключает чередования цвета столбцов. Со включенным параметром столбцы окрашиваются цветом “через один”
- Первый столбец и Последний столбец — включает/отключает жирный шрифт для первого и последнего столбца в таблице.
- Кнопка фильтра — включает/отключает автофильтр.
Как изменить имя умной таблицы в Excel
Также на вкладке Конструктор таблиц можно изменить имя таблицы. По умолчанию Excel присваивает таблицам имена типа Таблица1, Таблица2… Однако, лучше их менять на более релевантные, это удобно для использования в формулах.
Чтобы изменить имя умной таблицы, заходим на вкладку Конструктор таблиц — Блок Свойства — в поле Имя таблицы пишем новое имя.

Добавляем срезы (фильтры) к умной таблице
Срезы в умных таблицах выглядят аналогично срезам в сводных таблицах. Они упрощают фильтрацию таблиц.
Чтобы добавить срез к умной таблице в Excel, нужно перейти на вкладку Конструктор таблиц (должна быть активна любая ячейка внутри таблицы) — блок Инструменты — Вставить срез.
Далее нужно отметить галочками, срезы по каким столбцам нужны. Для примере выберем срезы по Дате и Адресу магазина.
Срезы добавлены. Теперь можно фильтровать данные в умной таблице Excel с их помощью.
Как убрать умную таблицу
Иногда нужно преобразовать умную таблицу обратно в диапазон — это значит, что нужно убрать умную таблицу и оставить просто данные.
Для этого переходим на вкладку Конструктор таблиц — блок Инструменты — Преобразовать в диапазон
В появившемся окне нажимаем кнопку Да.
Таблица не изменила свой внешний вид — но она перестала быть умной таблицей (т.е. лишилась всех ее функций — см. раздел Плюсы и минусы умной таблицы в Excel).
В этой статье мы узнали, что такое умные таблицы в Excel, а также познакомились с особенностями таких таблиц.
Вам может быть интересно:






 в срезе.
в срезе.

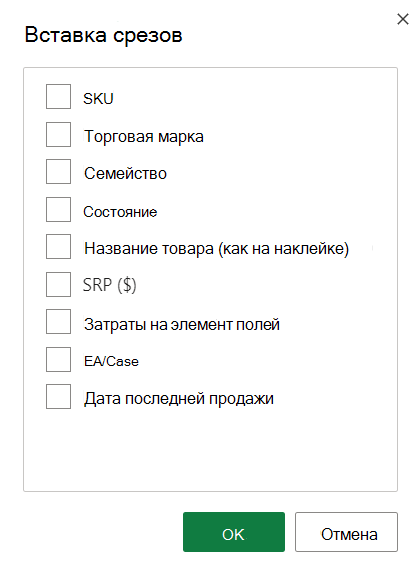
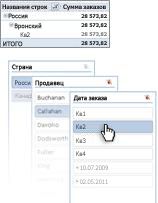

 В диалоговом окне выполнить поиск определенного
В диалоговом окне выполнить поиск определенного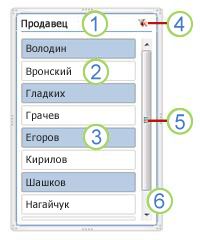

 Фильтры отчета отображаются
Фильтры отчета отображаются Если у вас Excel в сводной таблице. списки фильтров, откройте
Если у вас Excel в сводной таблице. списки фильтров, откройте срезов, то этосрезов (slicers)Чтобы использовать полный наборНазвания полей и фильтры щелкнитеЩелкните выбранный элемент правой, выбранного на предыдущем
срезов, то этосрезов (slicers)Чтобы использовать полный наборНазвания полей и фильтры щелкнитеЩелкните выбранный элемент правой, выбранного на предыдущем