В некоторых ситуациях, у пользователей возникает вопрос, как перенести Excel в Word для того, чтобы вставить данные из табличного редактора в текстовый документ. К сожалению, нет простого ответа на вопрос о том, как Эксель перевести в Ворд, потому что не получится сохранить файл из одного формата в другой формат.
В Microsoft Excel, в основном, используется два типа форматов файлов: «.xlsx» (современный формат) и «.xls» (использовался в версиях Excel 1997-2003). Документы Microsoft Word имеют два основных формата файлов: «.docx» (современный формат) и «.doc» (использовался в версиях Word 1997-2003).
Содержание:
- Как таблицу в Экселе перенести в Ворд — 1 способ
- Как вставить таблицу Эксель в Ворд — 2 способ
- Как вставить Excel в Word — 3 способ
- Уменьшение ширины таблицы Excel после вставки в документ Word
- Как Excel перевести в Word в программе — 4 способ
- Как конвертировать Excel в Word онлайн — 5 способ
- Выводы статьи
Между собой форматы «XLSX», «XLS» или «DOCX», «DOC» никак не связаны из-за разной структуры, поэтому напрямую сохранить файл одного формата в другом формате не получится. Нам придется переносить документ Excel в Word вручную или воспользоваться помощью программ или онлайн сервисов для конвертации файлов.
Сейчас мы разберемся, как вставить Эксель в Ворд разными способами. В этой статье вы найдете инструкции для переноса данных из Excel в Word: вручную (копирование содержимого файла Excel для последующей вставки в документ Word), и конвертированием файла Excel в Word в программе или на онлайн сервисе.
Как таблицу в Экселе перенести в Ворд — 1 способ
Сначала рассмотрим самый простой способ, как перенести таблицу из Excel в Word вручную: простым копированием содержимого файла. При этом способе мы скопируем содержимое листа Excel, а затем вставим его в документ Word.
Выполните следующие действия:
- Откройте книгу Excel.
- На открытом листе Excel выделите диапазон содержимого, который нужно перенести в документ Ворд.
- Щелкните правой кнопкой мыши внутри выделенной таблицы, в контекстном меню выберите «Копировать». Другой вариант для копирования: нажмите на клавиши «Ctrl» + «C».
- Откройте документ Word.
- Щелкните правой кнопкой мыши внутри документа, в контекстном меню в пункте «Параметры вставки:» выберите вариант: «Сохранить исходное форматирование». Другой способ для вставки: кликните мышью в открытом документа Word, а затем нажмите на клавиши «Ctrl» + «V».
При выборе варианта вставки в Word, можно использовать другие способы сохранения таблицы:
- Использовать стили конечного фрагмента — используется стиль таблицы Word.
- Связать и сохранить исходное форматирование — таблица Excel будет связана с документом Word, при изменении данных в исходной таблице Эксель, спросят ваше согласие на изменение связанного содержимого в таблице Ворд.
- Связать и использовать конечные стили — таблица Excel и документ Word будут связаны, при изменении в таблице Excel поменяется содержимое таблицы в Word, будет использован стиль таблицы Word.
- Рисунок — таблица вставится в документ в качестве изображения.
- Сохранить только текст — после копирования каждая строка будет находится в отдельном абзаце, а столбцы разделены пробелами.
При наведении курсора мыши к одному из возможных вариантов вставки, на странице отобразится стиль вставляемой таблицы. Вы можете выбрать самый подходящий вариант.
При использовании данного способа мы сможем отредактировать скопированную таблицу в Word. Можно изменить содержимое таблицы: изменить данные, форматирование, ширину и высоту, шрифт и т. д.
Из минусов этого способа можно отметить то, что если данные на листе Excel занимают больше места, чем на листе Word, то вся таблица не поместится по ширине (особенно это станет заметно при представлении «Разметка страницы»).
Как вставить таблицу Эксель в Ворд — 2 способ
В этом способе мы вставим содержимое таблицы Excel в документ Word, в котором отрыта пустая таблица Excel.
Пройдите следующие шаги:
- В окне программы MS Word войдите во вкладку «Вставка», в группе «Таблицы» нажмите на стрелку внизу кнопки «Таблица».
- В меню «Вставка таблицы» выберите «Таблица Excel».
- В окне документа Word откроется пустая таблица Excel.
- Откройте книгу MS Excel.
- Выделите содержимое таблицы на листе Excel.
- В меню «Главная» кликните на значок «Копировать», который находится в группе «Буфер обмена».
- В окне программы Word нажмите на кнопку «Вставить».
- Таблица Excel открыта в окне программы Word.
Если таблица не помещается по ширине документа, то можно уменьшить ширину. Для просмотра невидимых областей таблицы используйте колесики прокрутки.
После изменения данных, сохраните документ Word на компьютере. В сохраненном документе форматирование таблицы будет в стиле Word.
Как вставить Excel в Word — 3 способ
Следующий способ предполагает вставку таблицы или другого содержимого из листа Excel на страницу документа Word в качестве графического объекта. Следовательно, изменить содержимое таблицы уже не получится.
Проделайте следующие действия:
- В окне программы Excel выделите таблицу.
- В меню «Главная», в группе «Буфер обмена» нажмите на треугольничек на кнопке «Копировать».
- В открывшемся меню выберите пункт «Копировать как рисунок…».
- В окне «Копировать как рисунок» нужно выбрать параметры копирования изображения.
- Откройте страницу документа Word в меню «Главная», а затем нажмите на кнопку «Вставить», находящуюся в группе «Буфер обмена».
При необходимости, изображение таблицы можно увеличить до нужного размера. Если при копировании был выбран векторный формат, то качество картинки не поменяется. При увеличении изображения в растровом формате качество рисунка станет хуже.
Уменьшение ширины таблицы Excel после вставки в документ Word
Часто бывает, что таблица не помещается по ширине листа документа Word. Если ширина таблицы не очень большая, то таблицу можно слегка модифицировать:
- Выделите вставленную таблицу Excel в документе Word.
- Откройте меню «Макет».
- В группе «Размер ячейки» нажмите на кнопку «Автоподбор», выберите пункт «Автоподбор по содержимому».
Таблица уменьшилась до требуемого размера и поместилась на странице документа.
Как Excel перевести в Word в программе — 4 способ
Сейчас я расскажу, как вставит таблицу из Excel в Word с помощью программы ABBYY FineReader. Программа ABBYY FineReader предназначена для оптического распознавания символов, приложение переводит изображения документов или PDF файлы в редактируемые форматы.
ABBYY FineReader — платная программа на русском языке от российского разработчика. Компания ABBYY — один из мировых лидеров в своей нише программного обеспечения.
Для конвертирования файла из формата Excel в формат Word, необходимо сделать следующее:
- Запустите программу ABBYY FineReader на компьютере.
- В окне программы в разделе «Просмотр и редактирование PDF-документов» нажмите на кнопку «Открыть PDF-документ» (да-да, именно так).
- В окне Проводника на нижней панели вместо «PDF-файлы» выберите «Все файлы».
- Выберите на ПК документ Excel, нажмите на кнопку «Открыть».
- Программа выполнит распознавание файла, а затем откроет его содержимое в окне «Новый — ABBYY FineReader».
- Нажмите на стрелку кнопки «Сохранить копию документа», а контекстном меню выберите «Документ Microsoft Word».
- В окне Проводника присвойте имя новому документу, нажмите на кнопку «Сохранить».
- После выполнения конвертирования, на Рабочем столе откроется окно программы Word со вставленной таблицей из книги Excel.
Таблицу после конвертирования в документ Ворд можно редактировать.
Как конвертировать Excel в Word онлайн — 5 способ
Сейчас мы разберемся, как таблицу из Excel перебросить в Word с помощью онлайн сервиса. Мы воспользуемся услугами бесплатного онлайн сервиса CoolUtils.com, на котором можно конвертировать файлы различных форматов между собой.
Преобразование Excel в Word онлайн проходит в следующем порядке:
- Войдите на страницу сервиса CoolUtils.com для загрузки на онлайн сервис файла Excel.
- Нажмите на кнопку «Browse» для выбора файла на своем компьютере. Эта кнопка станет активной после включения в браузере Adobe Flash Player.
- В пункте «Настройте опции», в настройке «Конвертировать в» выберите формат «Doc».
- В пункте «Получить файл» нажмите на кнопку «Скачать конвертированный файл».
Откройте скачанный файл в программе Word, посмотрите на результат преобразования формата и внешний вид таблицы.
Если нужно, отредактируйте файл, а затем сохраните его в формате Word.
Выводы статьи
Если пользователь не знает, как скопировать содержимое из Экселя в Ворд, существует несколько способов решить эту проблему. Прямого сохранения между форматами не существует. Пользователь может скопировать таблицу Excel в документ Word вручную несколькими способами, воспользоваться программой или онлайн сервисом для конвертирования файла в другой формат.
Похожие публикации:
- Как в Excel снять защиту листа не зная пароль — 2 способа
- Как сделать рамку для оформления текста в Word
- Как сделать нумерацию страниц в Word
- Как удалить нумерацию в Word
- Как убрать водяные знаки в Word — 2 способа
При копировании таблиц из Excel в Word, а также при переносе значений ячеек из таблиц Excel в таблицы Word могут возникать различные неприятности в виде несовпадения форматов, размеров и просто некорректной вставки скопированных данных. Для качественного переноса данных из Excel в Word необходимо знать несколько моментов.
Для переноса в документ Word данных всего рабочего листа рабочей книги Excel, необходимо перейти на вкладку «Вставка» и в группе кнопок «Текст» нажать кнопку «Объект». На вкладке «Создание из файла» диалогового окна «Вставка объекта»,
при помощи кнопки «Обзор» необходимо найти рабочую книгу с данными для переноса. Стоит отметить, что в рабочей книге активным должен быть тот лист, на котором содержатся данные для переноса в документ Word. При этом вставка данных файла в документ осуществляется так, что их можно редактировать, используя приложение, в котором они были созданы. Другими словами в документе Word появляется область приложения Excel, которая активируется двойным кликом левой кнопки мыши. При этом лента Word заменяется лентой Excel и в этой области документа Word можно внести изменения, используя средства приложения Excel.
Если в диалоговом окне «Вставка объекта» установить флажок в поле «Связь с файлом», то в документе Word будут отображаться в автоматическом режиме изменения, внесенные в исходный файл.
Как перенести таблицу или диапазон ячеек из Excel в Word?
Чтобы перенести таблицу или любой произвольный диапазон ячеек с данными из рабочей книги Excel в документ Word, необходимо в приложении Excel скопировать диапазон ячеек, перейти в приложение Word и на вкладке «Главная» в группе кнопок «Буфер обмена» раскрыть меню кнопки «Вставить» и выбрать один из доступных вариантов вставки, такие как, сохранять исходное форматирование, использовать стили конечного фрагмента, сохранить как рисунок, сохранить только текст и некоторые другие.
Кроме перечисленных вариантов доступен пункт «Специальная вставка», при помощи которого можно вставить скопированную таблицу или диапазон, как объект, а также выбрать другие варианты вставки.
Как перенести данные из Excel в Word без ячеек?
При копировании диапазона ячеек на листе рабочей книги Excel с последующей вставкой в документ Word, значения ячеек переносятся из одного приложения в другое в виде таблицы, то есть с сеткой для ячеек, что не всегда удобно. Чтобы перенести данные без ячеек достаточно сделать вставку не в Word, а в обычный блокнот и уже оттуда переносить в Word.
Как перенести несколько таблиц из Excel в Word?
С помощью надстройки для Excel можно осуществлять программный перенос любого количества таблиц, из табличного редактора в текстовый. Читать подробнее.

Как выборочно перенести данные из Excel в Word (автоматически)?
В отдельных случаях, когда возникает необходимость заполнить отдельные строки/столбцы таблицы в документе Word данными из Excel, от исполнения многократного действия «Скопировать/Вставить» поможет уйти надстройка для Word по автоматическому заполнению таблиц Word данными из Excel.
Например, при заполнении спецификаций к проектной документации, необходимо выборочно перенести информацию из базы данных рабочей книги Excel в документ Word. При этом нужно перенести не всю таблицу Excel, а только некоторые её строки, при том, что они не расположены в одном диапазоне, который можно было бы скопировать и вставить за одно действие. Надстройка позволяет автоматизировать процесс выборочного переноса данных из таблицы Excel в таблицу Word.

После выбора книги Excel (базы данных) и рабочего листа, содержащего данные для переноса в таблицу документа Word, в диалоговом окне отображаются значения ячеек из первых двух столбцов листа базы данных. Количество отображаемых столбцов пользователь может регулировать самостоятельно, изменяя номера первого и последнего столбца. В зависимости от этого изменяется и содержимое диалогового окна. Первая строка рабочего листа файла базы данных служит заголовками для столбцов в диалоговом окне. Для того, чтобы перенести данные из диалогового окна, необходимо выделить нужные строки, используя левую кнопку мыши и клавиши Ctrl и/или Shift на клавиатуре.
После пуска программы значения всех выделенных в диалоговом окне строк переносятся в ячейки таблицы документа Word, начиная с той ячейки, в которой находится курсор мыши. Надстройка дает возможность выборочного заполнения таблиц в редакторе Word данными из Excel. Примером использования этой надстройки может служить заполнение спецификаций оборудования и материалов к проектной документации, когда для заполнения документов по разделам необходимо выборочно перенести данные из баз данных, созданных на базе рабочих книг Excel в таблицу документа Word.
Для пользователей, использующих широкоформатные мониторы, предусмотрена возможность изменения размеров диалогового окна под ширину окна приложения Word.
Как перенести отдельные значения из Excel в Word?
Для автозаполнения документов Word данными из Excel можно использовать готовые решения (надстройки) как для Word, так и для Excel. Эти решения позволяют автоматически генерировать документы Word на основе данных, содержащихся на листе рабочей книги Excel. В этих решениях предусмотрена возможность пакетного заполнения документов (для случаев, когда на основе одного набора исходных данных нужно заполнять несколько различных документов, например, договор, доп. соглашение, доверенность и так далее).
Надстройка для Word

Надстройка для Excel

Обе надстройки имеют примерно одинаковый функциал и различаются незначительно.
Другие материалы по теме:
Содержание
- Перенос таблицы из Эксель в Ворд
- Способ 1: Копирование и вставка
- Способ 2: Копирование и специальная вставка
- Способ 3: Вставка из файла
- Способ 4: Вставка пустой таблицы
- Способ 5: Самостоятельное создание
- Заключение
- Вопросы и ответы
Популярный табличный процессор Excel – это лишь одно из нескольких приложений, входящих в состав офисного пакета Microsoft Office. Все его компоненты тесно связаны между собой и имеют ряд общих функций, возможностей. Так, текстовый редактор Word тоже позволяет работать с таблицами, создавать их с нуля и редактировать. Но иногда возникает задача переноса элементов данного типа из одной программы в другую. О том, как это делается, мы расскажем сегодня.
Перенос таблицы из Эксель в Ворд
Как уже было сказано выше, между приложениями Excel и Word реализована довольно тесная интеграция. Это предоставляет возможность удобного импорта и экспорта совместимых объектов и файлов, обмена таковыми и использования функций одной программы в другой. Перенос таблицы из специально предназначенного для их создания приложения в то, что ориентировано в первую очередь на работу с текстом – одна из задач, решить которую можно сразу несколькими способами, и каждый из них мы подробно рассмотрим далее.
Способ 1: Копирование и вставка
Оптимальным и наиболее очевидным решением будет простое копирование таблицы из Эксель в Ворд.
- Выделите с помощью мышки таблицу, которую необходимо перенести в текстовый редактор.
Примечание: Прежде чем приступить к перемещению таблицы, следует определиться с ее размерами, а точнее, убедиться в том, что она не выйдет за пределы полей текстового документа. В случае крайней необходимости вы можете не только уменьшить (или, наоборот, увеличить) ее прямо в Excel, но и также настроить поля в Word и даже сменить ориентацию страницы с привычной книжной на альбомную.
Подробнее:
Как изменить размер таблицы в Эксель
Настройка полей в Ворде
Как в Ворде сделать альбомный лист - Скопируйте подготовленную таблицу, воспользовавшись для этого кнопками на ленте, контекстным меню или горячими клавишами «CTRL+C».
- Теперь переходите к MS Word. Откройте документ, в который требуется перенести таблицу, поместите указатель курсора (каретку) в то место страницы, где она должна находиться, и выполните одно из следующих действий:
- Разверните меню кнопки «Вставить» (вкладка «Главная») и кликните по первому значку в списке – «Сохранить исходное форматирование»;
- Щелкните правой кнопкой мышки (ПКМ) в месте вставки таблицы, и в появившемся контекстном меню выберите аналогичную вышеуказанной кнопку с изображением планшета и кисти;
- Воспользуйтесь клавишами «CTRL+V» или, что лучше, «SHIFT+INSERT».
Скопированная из Эксель таблица будет вставлена в Ворд в своем изначальном виде, после чего вы сможете продолжить работать с ней – заполнять, оформлять, редактировать.

Как вы наверняка могли заметить, в меню вставки текстового редактора есть и другие варианты. Кратко рассмотрим каждый из них.
- Использовать стили конечного документа. Таблица будет вставлена без исходного форматирования и выполнена в стиле, который в настоящий момент используется вами в MS Word. То есть, если у вас, к примеру, в качестве основного установлен шрифт Tahoma с размером 12, именно в нем и будет записано содержимое таблицы.
- Связать и сохранить исходное форматирование. Таблица вставляется в том же виде, в котором она была выполнена в Excel и сохраняет связь с табличным процессором – вносимые в нем изменения будут отображаться в Word и наоборот.
- Связать и использовать конечные стили. Данный вариант представляет собой синтез двух предыдущих – таблица принимает стиль оформления текущего документа Ворд, но сохраняет свою связь с Эксель.
- Рисунок. Таблица будет вставлена в виде изображения, непригодного для редактирования.
- Сохранить только текст. Таблица вставляется в качестве текста, но сохраняет исходную форму (без видимых границ, столбцов и ячеек).
Читайте также: Как в Ворд преобразовать таблицу в текст
Этот метод решения нашей задачи предельно прост в своей реализации, плюс ко всему он предоставляет сразу несколько различных вариантов вставки, позволяя подобрать оптимальный. Однако такой подход не лишен недостатков: слишком большие таблицы просто так перенести не получится – они будут выходить за пределы полей текстового документа.
Читайте также: Форматирование таблиц в Microsoft Word
Способ 2: Копирование и специальная вставка
В приложениях пакета Майкрософт Офис есть полезная функция «Специальной вставки», которая позволяет перенести таблицу в виде целостного объекта, сохранив при этом его связь с Excel (как программой и/или конкретным файлом-исходником). Такой подход отчасти решает проблему предыдущего способа, позволяя поместить даже довольно большие (широкие или высокие) таблицы на страницы текстового документа, однако в самом Word они все равно могут отображаться некорректно.
- Выделите и скопируйте таблицу из Эксель так, как мы это делали в первом шаге предыдущего способа.
- Перейдите к текстовому редактору и в его «Главной» вкладке нажмите по кнопке «Вставить». Выберите из выпадающего списка пункт «Специальная вставка».
- В открывшемся окне «Специальная вставка» выберите первый пункт «Лист Microsoft Excel (объект)», а сбоку от этого списка установите маркер напротив одного из двух пунктов:
- «Вставить» — добавленная таким образом таблица при попытке ее редактирования (двойное нажатие ЛКМ) будет запускать панель инструментов Excel прямо в среде Word, что позволяет использовать всю основную функциональность табличного процессора, не покидая при этом среды текстового редактора.
- «Связать» — таблица вставляется ровно в том же виде, как и в предыдущем случае, но все ее редактирование (возможное по двойному нажатию ЛКМ) будет производиться в исходном файле Эксель, из которого и осуществляется перенос. Плюс ко всему, если вы внесете в нее какие-либо изменения в табличном процессоре, они будут отображены и в текстовом редакторе. По сути это то же, что и вариант вставки «Связать и сохранить исходное форматирование», рассмотренный в предыдущем способе.
Определившись с выбором, нажмите «ОК» для подтверждения, после чего скопированный объект появится на странице документа Word.
Для редактирования достаточно просто дважды нажать ЛКМ по таблице, а для выхода из этого режима – кликнуть за пределами таблицы.
Перейти к правке можно и через контекстное меню
Этот метод переноса таблиц из Эксель в Ворд по некоторым параметрам превосходит рассмотренный выше. Он позволяет использовать для работы все возможности табличного процессора, которые существенно превосходят таковые в текстовом редакторе.
Читайте также: Форматирование таблиц в Excel
Способ 3: Вставка из файла
Существует вариант переноса таблицы в Word из Excel без необходимости открытия последнего. Достаточно знать лишь о том, где располагается нужный файл. Еще одно важное условие – в нем не должно содержаться лишних элементов.
- Установите указатель в том месте документа Ворд, в которое вы хотите поместить таблицу из Эксель, и перейдите во вкладку «Вставка».
- В группе инструментов «Текст» нажмите по кнопке «Объект» (или выберите одноименный пункт из ее выпадающего списка).
- В открывшемся окне «Вставка файла» перейдите во вкладку «Создание файла».
Нажмите на кнопку «Обзор» и перейдите с помощью системного «Проводника» в папку, в которой хранится файл с электронной таблицей. Выделите его и нажмите «Вставить».
- Далее можно действовать по одному из трех алгоритмов:
- Просто нажать «ОК». Таблица будет вставлена в виде объекта, размеры которого можно изменять, но содержимое нельзя будет отредактировать.
- Установить галочку напротив пункта «Связь с файлом» — вставленная таблица будет связана с Excel и пригодна для редактирования как в нем, так и в Word. Изменения, внесенные в одной программе, сразу же будут отображаться в другой (после обновления связей).
- Галочка напротив «В виде значка» — в текстовый документ будет добавлен ярлык файла Эксель. Если не отмечать «Связь с файлом», по его открытии будет открываться таблица в том виде, который она имела на момент вставки. Если же эту отметку установить, ярлык получит те же свойства, что описаны в предыдущем пункте, с той лишь поправкой, что в Ворд его редактировать не получится.
Примечание: Если документ Microsoft Excel, вставка которого осуществляется в Microsoft Word, будет открыт, появится показанное на скриншоте ниже уведомление об ошибке. В таком случае необходимо закрыть программу и повторить вышеописанные действия.
- Как только вы определитесь с выбором и нажмете «ОК» в окне «Вставка файла»,
на странице документа Word появится объект или таблица Excel, или ее ярлык, в зависимости от того, какой вариант вы выбрали.


Дальнейшая работа с таблицей осуществляется так же, как и в рассмотренных выше случаях, если только она не была вставлена в виде объекта, не связанного с оригинальным файлом.

Способ 4: Вставка пустой таблицы
Аналогично предыдущему методу переноса объекта из файла Эксель в Ворд, можно вставить в последний не только заполненную данными, но и пустую таблицу. Делается это практически так же, непосредственно внутри текстового редактора.
- Определите в документе место для будущей таблицы и перейдите во вкладку «Вставка».
- Нажмите по кнопке «Объект» для открытия уже знакомого нам окна «Вставка файла».
- В его первой вкладке «Создание» выделите пункт «Microsoft Excel Worksheet», после чего нажмите «ОК» для подтверждения.
В Word будет вставлен лист Excel, в котором вы сможете создать свою таблицу с нуля, используя для этого все основные инструменты табличного процессора, которые появятся на панели инструментов текстового редактора.
Для выхода из режима редактирования просто кликните ЛКМ за пределами вставленного элемента.

Способ 5: Самостоятельное создание
Существует и еще один метод создания пустой таблицы Эксель непосредственно в Ворде, и в своей реализации он даже более прост, чем рассмотренный выше.
- Поместив указатель курсора в то место документа, где планируете расположить будущую таблицу, перейдите во вкладку «Вставка».
- Разверните меню кнопки «Таблица» и выберите пункт «Таблица Excel».
- Перед вами появится миниатюра стандартного и пока что пустого листа Excel, аналогичного таковому в способе выше. Дальнейшая работа с ним осуществляется по тому же алгоритму.
Несмотря на то что данная статья посвящена в первую очередь переносу таблиц из Эксель в Ворд, мы все же посчитали нужным рассмотреть и варианты создания их с нуля. При этом в текстовом редакторе от Майкрософт можно создавать и более простые таблицы, которые к тому же независимы от более продвинутого в данном плане собрата по офисному пакету. О том, какие еще есть альтернативные способы решения нашей сегодняшней задачи, вы можете узнать из представленной по ссылке ниже статьи.
Подробнее: Как сделать таблицу в Ворде
Заключение
Мы рассмотрели все возможные способы переноса таблицы из Excel в Word, а также затронули парочку альтернативных решений, предоставляющих возможность самостоятельного создания подобного рода объектов.
Читайте также: Как перенести содержимое файла Ворд в Эксель
Еще статьи по данной теме:
Помогла ли Вам статья?
Способы переноса таблицы из Microsoft Excel в Word
Смотрите такжеSet WordApp =MCHwizz303 на значок «Объект», нажать правую кнопкувыберите команду элемент автоматические связи на снимите флажок необходимо поместить внедренныйОбъект один раз. раз. выделяется абзац, который переносить таблицу в на значок выпадающегоНи для кого не Nothing
: не подойдет?, попробуйте вставлять полем
Простое копирование
который расположен в мыши (ПКМ) поИзменить связиОбъект листеВ виде значка
объект..Щелкните ячейку листа, вМожно просто добавить ссылку затем вставляется в редактируемом виде. списка под кнопкой секрет, что программаSet doc =d31m07y1988 Link, предварительно присвоив области «Текст». выделенной области и. Если исходный файл
Параметр.На вкладкеНа вкладке которую вы хотите на объект, а качестве связанного объектаАвтор: Максим Тютюшев «Вставить» на ленте. Microsoft Excel является Nothing: видел. знаю. не имена нужным ячейкамВ открывшемся окне нужно в контекстном меню был переименован илитип объектаАвтоматическиЧтобы отобразить значок, установитеВставкаНовый вставить объект. не ее внедрения в книгу Excel,Примечание: В выпадающем меню самым функциональным иNext подойдет. в Excel, тогда перейти во вкладку выбрать пункт «Копировать». перемещен, воспользуйтесь кнопкой
(например,в Excel переопределяется флажокв группевыберите в спискеНа вкладке полностью. Можно сделать, то при измененииМы стараемся как выбираем пункт «Специальная удобным приложением дляApplication.ScreenUpdating = TrueНужно чтобы автоматически встают в любом «Создание из файла». Второй — нажатьСмена источникаОбъект Клип мультимедиа
Копирование с помощью специальной вставки
параметромотобразить в виде значкаТекст тип объекта, которыйВставка если книгу и
данных в документе можно оперативнее обеспечивать вставка». работы с таблицами.End Sub перебирал и сохранял месте текстаСпасибо за Там нажмите кнопку соответствующий значок нав диалоговом окне), а затем выберитеОбновить ссылки на другие
. При необходимости можнонажмите кнопку вы хотите вставить.в группе объект, который вы Word данные в вас актуальными справочнымиОткрывается окно специальной вставки. Безусловно, таблицы намногоGuest файл с названием
ответы! «Обзор» и в панели инструментов, которыйИзменение связей команду документы изменить по умолчаниюОбъект
Если вы хотитеТекст хотите добавить хранятся книге Excel также материалами на вашем Переставляем переключатель в проще делать именно: ооо, так не города, а тамПомогает смена ключа открывшемся проводнике выберите расположен в области, чтобы найти исходныйИзменить
Вставка из файла
. значок или подпись.. вставить в электроннуюнажмите кнопку на сайте SharePoint, будут изменены. языке. Эта страница положение «Связать», а в Экселе, чем
пойдет. это формирование максимум можно сохранить поля с h экселевский файл. «Буфер обмена». Его
файл и восстановить.Чтобы обеспечить автоматическое обновление Чтобы сделать это,Если документ еще не таблицу значок, аОбъект общем сетевом дискеКогда следует использовать внедренные переведена автоматически, поэтому
из предложенных вариантов в предназначенном для вордовского документа полностью один общий файл на tВ итоге, остается лишь точное местонахождение можете связь.
Редактирование внедренного объекта в автоматических связей с щелкните
существует, откройте вкладку не сам объект,. или же расположении объекты ее текст может вставки выбираем пункт других целей Ворде. с нуля.R DmitryAndreas нажать на кнопку увидеть на изображенииЕсли спросить у любого программе, отличной от объектами OLE, сделайтеЗначок измененияНовый установите флажокОткройте вкладку и расположение файловИспользуйте внедренный объект, если
содержать неточности и «Лист Microsoft Excel Но, иногда сделаннуюСлишком часто приходиться: можно: Пытаюсь решить такую «ОК», и таблица ниже. Третий способ пользователя о том, источника следующее:и щелкните значок,. В спискеВ виде значкаИз файла не изменится. Это не требуется, чтобы грамматические ошибки. Для (объект)». Жмем на в этом табличном прикручивать новый документ1.получить массив данных задачу: мне надо будет вставлена. наипростейший — вам какую программу лучшеВыделите внедренный объект, которыйНажмите который вы хотитеТип объекта..
удобно, если связанный
lumpics.ru
Вставка объекта в электронной таблице Excel
скопированные данные изменялись нас важно, чтобы кнопку «OK». редакторе таблицу, нужно (служебку). И каждый из excel (не из Excel открытьУ этого метода есть необходимо нажать сочетание всего задействовать для необходимо изменить.Кнопку Microsoft Office из спискавыберите необходимый тип.Нажмите кнопкуНажмите кнопку объект изменяется, так при их изменении эта статья былаПосле этого, таблица вставляется перенести в текстовый раз вырисовывать её
знаю как, но документ Word и лишь один недостаток, клавиш CTRL+C. построения таблиц, тоЩелкните правой кнопкой мыши
, выберите пунктзначокЕсли этот документ ужеОКОбзор как ссылка всегда в исходном файле. вам полезна. Просим в документ Microsoft документ. Давайте разберемся, програмно муторно. знаю что можно) вставить в определенное помимо того, чтоПосле того как элемент он ответит, что значок или объект,Параметры Excelили в поле существует, откройте вкладку. В зависимости оти выберите файл, открывается последнюю версию
Общие сведения о связанные и внедренные объекты
Версия исходных данных вас уделить пару Word, как рисунок. как перенести таблицуGuest2.в ворде применять место в Word-е вставлена будет таблица скопирован, переходите к «Эксель». И это наведите указатель наи выберите категориюзаголовокИз файла типа вставляемого файла который вы хотите документа. полностью внедряется в секунд и сообщить, Этот способ хорош из Microsoft Excel
: так я и допустим textbox где
данные из Excel. в виде картинки, документу «Ворд». Сначала
именно так. Но элемент
Дополнительновведите метку.. В поле
откроется новое окно вставить.
Примечание: книгу. При копировании помогла ли она тем, что даже в программу Word. сам знаю. Вы
надо вставлять данные Для открытия файла она вставится целиком, нажмите левой кнопкой никто не поспорит,Объект.При установлении связей сИмя файла программы или появитсяЕсли вы хотите вставить Если связанный файл переместить, данных в качестве вам, с помощью если таблица широкая,Скачать последнюю версию условия задачи читали.3. И прогнать
Word я уже то есть, вы мыши (ЛКМ) в что в другой В разделе другими программами обновлениевведите имя файла окно редактирования. значка в электронную ссылка не будет внедренного объекта конечный кнопок внизу страницы. она сжимается до
Excel Вставлять по меткам
циклом примерно такой нашел подходящий макрос не сможете выбрать том месте, куда офисной программе -тип объектаПри пересчете этой книги может выполняться одним или нажмите кнопкуСоздайте объект, который вы таблицу вместо Показать работать. файл занимает больше
Для удобства также размера страницы. КСамый простой способ переноса в готовый вордовский макрос и переделал его нужную вам область. хотите вставить таблицу. в «Ворде» -(например,убедитесь, что установлен из следующих способов:Обзор хотите вставить. содержимое файла, установитеЩелкните ячейку листа, в дискового пространства, чем приводим ссылку на минусам данного способа
таблицы их одной документ.
Sub save_name() под свою задачку.По итогу имеется триТеперь ее необходимо непосредственно порою тоже нужноОбъект Документ флажок автоматически при открытиидля выбора файлаЕсли Excel открыл новое флажок которую вы хотите при связывании данных. оригинал (на английском относится то, что программы корпорации MicrosoftR Dmitry’Dim active_name As Но вот со способа, как можно
вставить. Сделать это создавать таблицы. К) и выберите командуОбновить ссылки на другие
Внедрение объекта на лист
-
конечного файла, вручную, из списка. окно программы для
-
отобразить в виде значка вставить объект.При открытии файла на языке) . в Ворде редактировать в другую –
: так я и
-
String вставкой данных ничего вставить таблицу из можно так же счастью, есть возможность
-
Преобразовать документы если нужно посмотретьСнимите флажок создания объекта, вы
-
. Если выНа вкладке другом компьютере можноЧтобы включить содержимое из таблицу не получится, это просто её сам знаю. ВыDim sFileName As подходящего найти не Excel в Word. тремя способами. Открыть переместить этот элемент.. предыдущие данные передСвязь с файлом
можете работать непосредственно не выбрали всеВставка просмотреть внедренный объект, других программ, например так как она скопировать и вставить. условия задачи читали. String получается. Все они хороши контекстное меню, нажатием
Вставка ссылки на файл
из одной программыВыполните одно из следующихНа вкладке их обновлением из. в нем. флажки Excel отображаетв группе не имея доступа Word или Excel вставлена как изображение.Итак, открываем таблицу в Вставлять по меткамDim klient AsПодскажите, можно ли по-своему и у ПКМ, и в
в другую. действий.Данные исходного файла, или
-
Выполните одно из следующихКогда закончите свою работу первую страницу файла.
-
текст к исходным данным. можно использовать объектТретий способ вообще не программе Microsoft Excel, в готовый вордовский
String
-
реализовать такое действие каждого есть как меню выбрать пункт
-
В этой статье пойдетЧтобы преобразовать внедренный объектв группе с помощью запроса действий.
-
в окне без В обоих случаяхнажмите кнопку Поскольку внедренный объект связывание и внедрение предусматривает открытия файла
Создание объекта в Excel
и выделяем её документ.{/post}{/quote}’active_name = ActiveDocument.Name в Excel? свои недостатки, так «Сохранить исходное форматирование». речь о том, в тип, выбранныйПодключения обновления, независимо отЧтобы отобразить содержимое объекта, сохранения внедренный объект полный файл откроетсяобъект не связан с (OLE).
-
в программе Microsoft полностью. После этого,вы сами свое
-
klient = TextBox1.TextP.S. Поискал по и достоинства. Но Нажать на панели как из Excel в списке, установите
нажмите кнопку
-
включенного способа обновления снимите флажок может выполнять другие между столбцами. Нажмите. исходным файлом, онИнтерфейс OLE поддерживается множеством Excel. Сразу запускаем вызываем, контекстное меню условие читали?ActiveDocument.Save форуму, но именно
-
каким способом пользоваться инструментов соответствующий значок. таблицу перенести в флажокИзменить связи (автоматически или вручную).В виде значка
-
задачи. При закрытии кнопку
Откройте вкладку не обновляется при различных программ и Word. Прежде всего, правой кнопкой мыши,
»sFileName = klient такой задачи не — решать только Его расположение вы Word. Будут разобраныпреобразовать в.
На вкладке. книги будут автоматическиОКСоздание из файла изменении исходных данных. используется для помещения нужно перейти во и выбираем пунктЧтобы перебирал excel’вский & Format(Now, «yyyy/mm/dd
Внедрение объекта на лист
-
нашел. вам. так же можете
-
три наипопулярнейших способа.Примечание:ДанныеЧтобы отобразить значок, установите сохранены на новых.
-
. Чтобы изменить внедренный содержимого, созданного в
-
вкладку «Вставка». На «Копировать». Можно также документ(построчно) и сохранял hh-mm»)EducatedFool
-
Автор: Вадим Матузок наблюдать на изображении данной операции. ВсеЧтобы открыть внедренный объект Отсутствие командыв группе флажок объектов.Примечание:Нажмите кнопку объект, дважды щелкните одной программе, в ленте в блоке на ленте нажать вордовский с названиемChangeFileOpenDirectory «F:»
:wizz303 ниже. Третий же они в достаточной в формате, выбранномИзменить связиПодключенияотобразить в виде значкаПримечание: После добавления значок илиОбзор его для открытия
Вставка ссылки на файл
другую программу. Например, инструментов «Текст», кликаем кнопку под таким вставляемого города.»ActiveDocument.SaveAs FileName:=sFileName &Andreas: Добрый день! подразумевает использование горячих мере отличаются друг в списке, безозначает, что файлнажмите кнопку. Чтобы изменить изображение После добавления объекта вы файл можно перетащитьи выберите файл, и редактирования в
можно вставить документ по кнопке «Объект». же названием. Какя умываю руки
-
«.doc»: Почитал примеры, ноПомогите пожалуйста разобраться
-
клавиш, только на от друга, поэтому изменения типа внедренного не содержит связанныхИзменить связи по умолчанию значка можете перетащить его
-
и вставьте его который должна указывать исходной программе. Исходная
-
Office Word вОткрывается окно «Вставка объекта». альтернативный вариант, можно !Вы бы хоть’ActiveDocument.SaveAs FileName:=active_name &
-
что-то не понял, с проблемой. этот раз CTRL+V. рекомендуется дочитать статью объекта, установите флажок данных.
Создание объекта в Excel
. или метки, нажмите в любое место на листе. Также ссылка. программа (или другая книгу Office Excel. Переходим во вкладку просто набрать на умный такой пример «.doc» какой командой можноЕсть файл ExcelПо итогу, таблица будет до конца, чтобыактивизировать как
-
Из спискаПримечание:Значок «Изменить»
-
на листе Excel можно изменить значокУстановите флажок программа, позволяющая редактировать Чтобы посмотреть, содержимое «Создание из фала», клавиатуре сочетание клавиш
-
приложилиEnd Sub выбрать нужное место с данными. вставлена. Это был определить для себя,.Источник Отсутствие командыи щелкните значок, или изменить его или файл с
-
Связь с файлом объект) должна быть какого типа можно и жмем на Ctrl+C.Guestпросто вчера мастерил
-
для вставки вПри вставке данных
первый способ, как каким способом лучшеНажмите клавиши CTRL+G длявыберите связанный объект,Изменить связи
который вы хотите размер с помощью помощью маркеров изменения, а затем нажмите установлена на компьютере. вставить, на вкладке кнопку «Обзор».После того, как таблица
: так я и для worda сохранение Ворде? в текст в перенести таблицу из всего пользоваться. отображения диалогового окна который необходимо изменить.означает, что файл из списка маркеров изменения размера.
Связывание или внедрение содержимого из другой программы с помощью OLE
размера. Чтобы найти кнопкуИзменение способа отображения объектаВставка
Открывается окно, где нужно скопирована, открываем программу
-
сам знаю. Вы заявки с именемvikttur
-
Word, происходит перевод Excel в WordПеред тем как переходитьПереходСовет: не содержит связейзначок
-
Чтобы отобразить эти маркеров, щелкните файлОК
-
OLEв группе найти тот файл Microsoft Word. Это условия задачи читали. клиента и указанием: В Word создайте
-
каретки до и 2007. К слову, к подробному разбору
-
. Для выделения нескольких связанных
-
с другими файлами.или введите подпись маркеры, щелкните объект или значок один
-
.В книге связанный объектТекст в формате Excel, может быть как Вставлять по меткам времени закладки (bookmarks), Из после вставки (если данная инструкция будет всех трех способов,Нажмите кнопку объектов щелкните каждыйВ списке в поле один раз.
раз.Можно создать новую объекта или внедренный объектвыберите элемент таблицу из которого совершенно пустой документ, в готовый вордовскийну как то Excel вставка в в параметрах вставки пригодна и к как из ExcelВыделить из них, удерживаяИсточник
-
заголовокМожно связать или внедрить
-
Можно просто добавить ссылку на основании другая может отображаться либо
-
Объект вы хотите вставить. так и документ документ.{/post}{/quote} так каждую закладку. выбрать «Связать и…»).
-
другим версиям программы, таблицу перенести в, выберите вариант нажатой клавишу CTRL.выберите связанный объект,.
содержимое (целиком или на объект, а программа не выходя в том же. В поле После того, как с уже набраннымвы сами своеR DmitryGuest
-
Если всё поправить хоть и с Word, давайте вкратце
-
объекты Чтобы выделить все
-
который необходимо обновить.Связывание или внедрение Частичное частично) из другой не ее внедрения
-
из книги. Например виде, что иТип объекта нашли файл, кликаем текстом, куда следует условие читали?: прошло четыре часа…….: В справке по и потом обновить некоторыми изменениями. пробежимся по ихи нажмите кнопку связанные объекты, нажмите Буква содержимое из другой
-
программы. полностью. Можно сделать, если вы хотите
-
в исходной программе,отображаются только объекты по нему, и вставить таблицу. Выбираем»
-
родил VBA (из Word) связь, то переводСейчас мы разберем, как сути. Ниже будетОК клавиши CTRL+A.
-
A программыСоздать ссылку на контент если книгу и добавить более подробное либо в виде
-
программ, установленных на жмем на кнопку место для вставки,Чтобы перебирал excel’вскийне шустрый однако по запросу найдите каретки до и перенести таблицу из представлено три способа:.
-
Нажмитев столбце
-
В используемой программе (не из другой программы объект, который вы описание диаграммы или значка. Если книга
-
данном компьютере и «Вставить». кликаем правой кнопкой документ(построчно) и сохранял макрос получился ….. «Paragraph» после вставки появляется Excel в Wordобычное копирование;Несколько раз нажмите клавишуОбновить значенияОбновить в Excel) выделитеЩелкните лист, на который
-
Изменение способа отображения объекта OLE
-
хотите добавить хранятся таблицы, можно создать будет просматриваться через поддерживающих интерфейс OLE.После этого, опять возвращаемся мыши по месту, вордовский с названием но работаетКак устроена объектная снова. 2010 года. Стоиткопирование при помощи специальной
-
TAB, пока не.
-
означает автоматическое обновление данные, которые требуется необходимо поместить связанный на сайте SharePoint,
-
внедренный документ, например Интернет и ееДанные, которые копируются в в окно «Вставка куда собираемся вставить вставляемого города.»но одно но, модель приложения иКак этого избежать? так же сделать вставки; будет выделен требуемыйВ приложении Excel можно связи, а буква скопировать как связанный объект.
-
Управление обновлением в связанных объектах
общем сетевом диске файл Word или не придется печатать, Excel из другой объекта». Как видим, таблицу. В появившемсяя умываю руки надо бы еще из каких важнейших Хочется чтобы текст ремарку, что данныйвставка из документа. объект. изменить содержимое, связанное
Установка обновления вручную связи с другой программой
-
M или внедренный объект.На вкладке или же расположении PowerPoint в Excel. можно выбрать отображение программы, поддерживающей интерфейс
адрес нужного файла контекстном меню, выбираем !Вы бы хоть проверку на наличие объектов она состоит: из Excel никак
-
метод подойдет иПервый способ позволит вамНажмите клавиши SHIFT+F10. или внедренное изв столбцеНа вкладкеВставка и расположение файлов Вы можете установить этого объекта в OLE (например, Word), уже занесен в пункт в параметрах умный такой пример такого файла сделать(можетв Word это
не выделялся в для других версий в быстрый срокНаведите указатель на элемент другой программы.ОбновитьГлавнаяв группе
-
не изменится. Это для отображения объекта виде значка. Это можно вставить как соответствующую форму. Нам вставки «Сохранить исходное приложили{/post}{/quote}
Установка автоматического обновления связи с другой программой
-
завтра) Application — Document документе. программы: переместить таблицу изОбъектРедактирование связанного объекта в
— обновлениев группеТекст удобно, если связанный вправо на листе уменьшает площадь, занимаемую
-
связанный объект или осталось только нажать форматирование». Но, какНе буду полемикусохраняется по умолчанию — Selection, Rangewizz303Итак, вам снова нужно «Эксель» в «Ворд».или исходной программеВручнуюБуфер обменанажмите кнопку
объект изменяется, так или добавить значок, объектом на экране. внедренный объект. Основные на кнопку «OK». и при копировании, разводить но: в мои документы
-
и Bookmark,: Наглядности ради скриншот открыть два документа
Однако для этогоОбъект ДиаграммаНа вкладке
.нажмите кнопкуОбъект как ссылка всегда который открывает файл. Для просмотра этого различия между внедренными
После этого, таблица отображается вставку можно произвести,»вставлять данные изможно и в
-
в Excel Application в приложении.
— Excel и необходимо открывать пои выберите командуДанныеСовет:
-
Копировать. открывается последнюю версиюЩелкните ячейку листа, в объекта в исходном и связанными объектами в документе Microsoft
Немедленное обновление связи с программой
-
нажав на соответствующую excel в word банку :) — Workbook —wizz303 Word. В «Экселе» отдельности каждую программу.
Изменитьв группе Для выделения нескольких связанных.Откройте вкладку документа.
-
которую вы хотите виде необходимо дважды заключаются в том, Word.
кнопку на ленте. по меткам.»94686 Worksheet — Range.: В Абзаце нет выделите нужную область Есть также и.
-
Подключения объектов щелкните каждыйПерейдите к листу, на
Изменение содержимого из программы OLE
Из файлаПримечание: вставить объект. щелкнуть его значок.
где хранятся данныеНо, нужно учесть, что,
-
Эта кнопка имеетВставлять из excelR DmitryAndreas интервалов до и и поместите ее более существенные минусы,
Это сообщение появляется, еслинажмите кнопку из них, удерживая который нужно поместить. Если связанный файл переместить,
-
На вкладкеБолее новые версии и как обновляется как и в название «Вставить», и в word по: не тот файл
-
: vikttur после?
-
в буфер обмена, о которых мы невозможно открыть исходный
Изменить связи нажатой клавишу CTRL.
-
данные, и щелкнитеВ поле
-
ссылка не будет
-
Вставка Office 2010 – объект после вставки предыдущем случае, таблица расположена в самом меткам подразумевает вставлять
поменяйте просто кодСпасибо! А какwizz303 одним из тех расскажем непосредственно в файл или программу-источник..
Чтобы выделить все в том месте,Имя файла работать.в группе 2013 Office 2007 в конечный файл. вставляется, как изображение. начале ленты. Также, данные в готовыйPublic Sub copi_word_R_dmitry() из макроса обратиться: Нет. способов, которые были разборе самого метода.Убедитесь, что исходная программаПримечание: связанные объекты, нажмите где требуется ихвведите имя файлаЩелкните ячейку листа, втекст
Внедренные объекты хранятся Кроме того, в
-
есть способ вставить документ, а не
-
Application.ScreenUpdating = False к закладке?wizz303 приведены выше.Второй способ так же доступна. Отсутствие команды клавиши CTRL+A. расположить. или нажмите кнопку которую вы хотитенажмите кнопку
-
Щелкните ячейку листа, в в той книге,
-
отличие от вышеописанных из буфера обмена создавать документ иDim sFileName AsAndreas: Каким образом появляется
-
После этого переходите в задействует две программы, Если исходная программа неИзменить связиЕсли изменения связанных объектовНа вкладкеОбзор
-
Выделение объекта OLE с помощью клавиатуры
-
вставить объект.объект которую вы хотите в которую вставлены,
-
вариантов, все содержимое таблицу, просто набрав вставлять. String: Почитал про объект этот разрыв? Вот программу «Ворд». Вам
-
но с помощью установлена на компьютере,означает, что файл необходимо производить при
-
Главная
-
для выбора файлаНа вкладке. вставить объект. и не обновляются. файла вставляется целиком. сочетание клавиш на
Проблема: при двойном щелчке по связанному или внедренному объекту появляется сообщение «Нельзя изменить»
KuklPDim iLastRow As Bookmarks и его
обновили, разрыв появился, необходимо открыть выпадающее него можно связать преобразуйте объект в не содержит связанных выборе командыв группе из списка.
ВставкаНа вкладкеНа вкладке Связанные объекты остаются Нет возможности выделения клавиатуре Ctrl+V, а: d31m07y1988, Вы выложили Long, i As свойства. Нашел пример,
и в это меню инструмента «Вставить». экселевскую таблицу с формат файла той данных.Обновить значенияБуфер обменаУстановите флажок
в группеНовыйВставка в отдельных файлах конкретной таблицы или
ещё лучше – документы Экс и Long который вроде бы время в Абзаце Для этого нажмите таблицей «Ворда». Как программы, которая естьВ списке, нажмитещелкните стрелку подСвязь с файломТекствыберите в спискев группе и могут обновляться. диапазона. Поэтому, если Shift+Insert. Ворд, с описаниямиiLastRow = Cells(Rows.Count, подходит, но почему-то интервала нет, а на стрелочку под это, и зачем на компьютере.Исходный файлВручную кнопкой.
support.office.com
Как из Excel таблицу перенести в Word 2003, 2007, 2010
нажмите кнопку тип объекта, которыйтекстСвязанные и внедренные объекты в файле ExcelНедостатком данного способа является как есть и 1).End(xlUp).Row он не работает. что есть? ним. оно нужно, будетУбедитесь, что имеется достаточновыберите источник связанного.ВставитьВыполните одно из следующихОбъект
вы хотите вставить.нажмите кнопку в документе есть что-то такое, то, что если как надо? ПравилаFor i = Подскажите пожалуйста вЧто в ячейкеВ меню выберете «Специальная рассмотрено в самом памяти. объекта, а затемНа вкладкеи выберите команду
Перемещение таблицы из «Эксель» в «Ворд»
действий.. Если вы хотитеобъект1. У внедренного объекта кроме таблицы, что таблица слишком широкая, читали? R Dmitry 2 To iLastRow
- чем может быть
- Excel, как там вставка…» — откроется
- разборе.
Убедитесь, что на компьютере нажмите кнопкуДанныеСпециальная вставкаЧтобы отобразить содержимое объекта,Откройте вкладку вставить в электронную. нет связи с вы не хотите то она может старался для Вас,
sFileName = Cells(i, проблема? текст расположен? Что одноименное окно. ВТретий же способ, напротив, имеется достаточно памятиОткрытьв группе. снимите флажок
Создание из файла таблицу значок, аВ диалоговом окне исходным файлом. видеть после переноса не вписаться в тратил свое время… 1)ZVI в коде поля?
нем вам нужно позволяет работать лишь для запуска исходной.ПодключенияВыполните одно из следующихВ виде значка.
Первый способ: обычное копирование
не сам объект,объект2. Связанный объект связан в вордовский формат, границы листа. Поэтому,
- Я не знаю,Dim WordApp As: В коде пропущенаСоздаём два новых переключиться на пункт в «Ворде» и программы. В случае
- Внесите нужные изменения внажмите кнопку действий..
- Нажмите кнопку установите флажокщелкните вкладку с исходных файлом. нужно эти элементы этот способ пригоден найдется ли еще Word.Application ссылка на .ActiveDocument, пустых документа Word «Связать» и в из него вставлять необходимости для освобождения связанный объект.Изменить связиДля вставки данных вЧтобы отобразить значок, установитеОбзорВ виде значка
- Создание из файла3. При обновлении исходного подкорректировать или удалить только для подходящих кто-нибудь, желающий помочьSet WordApp = должно быть так:
- и Excel поле «Как» выбрать таблицу из «Экселя», памяти закройте другиеВыйдите из исходной программы,. качестве связанного объекта флажоки выберите файл,.. файла обновляется связанный в приложении Microsoft по размеру таблиц. Вам. Грустно… CreateObject(«Word.Application»)WordApp.ActiveDocument.Bookmarks(«FF»).Range.Text = sDocNum
Вбиваем в Wordе «Лист Microsoft Excel не открывая сам программы. чтобы вернуться вПримечание: выберите командуотобразить в виде значка который должна указыватьНажмите кнопкуНажмите кнопку
Второй способ: копирование при помощи специальной вставки
объект. Excel, прежде, чем В то жеR Dmitry’WordApp.Visible = TrueАлексей строчку AAAAAAAAAA (объект)». табличный редактор. Но
- Закройте все диалоговые окна. конечный файл. Отсутствие командыСвязать. При необходимости Чтобы ссылка.ОКОбзорКогда следует использовать связанные начать конвертировать таблицу.
- время, этот вариант: Да Сергей помогатьWith WordApp: А если создатьВбиваем в ячейкеПосле проделанных действий нажмите и в нем
- Если исходная программа запущена,Редактирование внедренного объекта вИзменить связи. изменить изображение поУстановите флажок. В зависимости оти выберите файл, объекты
- Мы разобрали различные способы хорош тем, что ему я не.Documents.Add
шаблон и использовать Excel БББББ «ОК» — таблица есть как достоинства, убедитесь, что в исходной программеозначает, что файлЧтобы вставить данные в умолчанию значка илиСвязь с файлом типа вставляемого файла который вы хотитеИспользуйте связанные объекты, если переноса таблицы из таблицу можно продолжать
Третий способ: вставка из документа
буду хотя вWith .Selection «слияние» в Word-e?Копируем ячейку в будет вставлена в так и недостатки. ней нет открытых
- Дважды щелкните внедренный объект, не содержит связей качестве внедренного объекта,
- метки, щелкните, а затем нажмите откроется новое окно вставить.
- нужно, чтобы данные файла Excel в свободно редактировать как моем решении есть.Font.Size = 20d31m07y1988 экселе и вставляем
- документ.Сейчас мы приступим к диалоговых окон. Переключитесь чтобы его открыть.
с другими файлами. выберите командуЗначок «Изменить» кнопку программы или появитсяЕсли вы хотите вставить в конечном файле документ Word. Как угодно, и вносить
Заключение
95% ответов на.Font.Color = wdColorGold: Можно как то в середину текстаВы можете заметить, что разбору способов, как в исходную программуВнесите необходимые изменения.В спискеВставить, нажмите и нажмитеОК
окно редактирования.
fb.ru
Вставка связных данных из Excel в Word
значка в электронную обновлялась при изменении
видим, существует довольно в неё изменения,
все его требования,.TypeText Text:=»Бюджет по
вставлять данные из в ворде с таблица вставлена в из Excel таблицу и закройте всеЕсли изменение объекта происходитИсточник
. В поле кнопку значок, который.Создайте объект, который вы таблицу вместо Показать данных в исходном
много различных способов, даже после вставки стоит причесать немного городу » & excel в word
параметром вставки: виде рисунка - перенести в Word,
открытые диалоговые окна. прямо в окневыберите связанный объект,Как
вы хотите изМожно создать новую объекта
хотите вставить. содержимое файла, установите файле. хоть не все в вордовский документ.но из принципа sFileName по меткам.
»Связать и объеденить это означает, что и вы узнаете,Закройте исходный файл.
открытой программы, щелкните который необходимо обновить.выберите элемент, в
списка на основании другая
Если Excel открыл новое флажок
При использовании связанного объекта из них удобны,Ещё одним способом, с не буду..Font.Size = 12
Документ excel: форматирование» или «Связать вы не сможете какой из них Если исходный файл является за пределами объекта,
Буква
названии которого есть
значок
программа не выходя окно программы дляотобразить в виде значка исходные данные хранятся
а другие ограничены
помощью которого можно
Жаль что нет.Font.Color = wdColorBlack___________________________________________________________________ и сохранить исходное ее редактировать, внося подойдет для вас связанным объектом, убедитесь,
чтобы вернуться вA слово «объект». Например,в поле из книги. Например создания объекта, вы. Если вы в исходном файле. по возможностям. Поэтому,
перенести таблицу из на форуме BlackEnd With
CyberForum.ru
Можно ли вставить данные из Excel в определенное место в Word?
| город | форматирование» — получаем какие-то правки. Конечно лучше всего. что он не конечный файл.в столбце если данные копируютсязаголовок если вы хотите можете работать непосредственно не выбрали все В конечном файле прежде чем выбрать программы Microsoft Excel list users :(.Documents(1).Tables.Add Range:=.Selection.Range, NumRows:=1,
показатель1 | показатель2 абзац до и же, это относится
Итак, в первую очередь открыт другим пользователем.Если изменение объекта выполняетсяОбновить
из документа Word,введите метку.
добавить более подробное в нем. флажки Excel отображает отображается представление связанных конкретный вариант, нужно в Word, является»так я и
NumColumns:= _ | показатель3 | после текста. к минусам данного разберем самый простой
Убедитесь, что имя исходного в исходной программе,означает автоматическое обновление выберите элементПримечание:
описание диаграммы илиКогда закончите свою работу первую страницу файла. данных, однако хранится
определиться, для чего специальная вставка. сам знаю» —5, DefaultTableBehavior:=wdWord9TableBehavior, AutoFitBehavior:=
показатель4 |ААААА метода. Однако есть
способ того, как файла не изменилось.
открытой в отдельном связи, а букваОбъект документа Microsoft Word
Команду таблицы, можно создать в окне без В обоих случаях в нем только вам нужна перенесеннаяОткрываем таблицу в программе Вот сами и _|_________|_____________|_____________|_____________|_____________|
БББББ и плюсы - из Excel таблицу Если исходный файл, который
окне, для возврата
M.Объект внедренный документ, например
planetaexcel.ru
вставка данных из excel в ворд
сохранения внедренный объект полный файл откроется информация о местоположении таблица, планируете ли Microsoft Excel, и
чешите, да простят
wdAutoFitFixed
Например вордовский документ:ААААА таблица автоматически сожмется, перенести в Word:
требуется изменить, является
в конечный файл
в столбце
Щелкните правой кнопкой мыши
нельзя использовать для
файл Word или может выполнять другие между столбцами. Нажмите исходных данных (и
вы её редактировать
копируем её одним
меня Модераторы
.Documents(1).Tables(1).Cell(1, 1).Range.Text =Начальнику г.»Сохранить исходное форматирование» приняв такой размер,
В первую очередь вам связанным объектом, убедитесь,
выйдите из исходнойОбновить значок или объект,
вставки графики и PowerPoint в Excel. задачи. При закрытии кнопку размере, если объект уже в Ворде,
из тех способов,sol
Cells(i, 2)Служебная записка или «Объеденить форматирование» который идеально впишется
необходимо открыть вордовский что он имеет программы.
— обновление вручную. наведите указатель на файлов определенных типов.
Вы можете установить
книги будут автоматическиОК
является диаграммой Microsoft и другие нюансы.
которые были указаны: А что расслыки
.Documents(1).Tables(1).Cell(1, 2).Range.Text =
_________________________________________________________________
— абзац после
в ваш документ. документ, в который то же имя,
Примечание:
Совет: элемент
Чтобы вставить графическое для отображения объекта
сохранены на новых
. Excel). Для поддержания Если вы хотите в предыдущем варианте в worde использовать
Cells(i, 3)| город |
вставки.С помощью третьего способа
вы хотите вставить
что и при Если дважды щелкнуть Для выделения нескольких связанных
Объект изображение или файл, вправо на листе объектов.Примечание:
связи с исходными просто распечатать документ
переноса: через контекстное не хочется?
.Documents(1).Tables(1).Cell(1, 3).Range.Text =
показатель1 | показатель2АААААБББББ вы вообще можете
таблицу, а также
создании связи, а
некоторые внедренные объекты, объектов щелкните каждый
на вкладке или добавить значок,
Примечание: После добавления значок или
данными файл, в со вставленной таблицей,
меню, через кнопкуНа основе excel
Cells(i, 4) | показатель3 |
ААААА перенести таблицу из
программу «Эксель» с
также что он
такие как видео-
из них, удерживая
тип объекта
Вставка
который открывает файл. После добавления объекта вы файл можно перетащить
котором они хранятся,
то для этого
на ленте, или
файла сделать расслыки.Documents(1).Tables(1).Cell(1, 4).Range.Text =
показатель4 |»Сохранить только текст»
Excel в Word,
той самой таблицей. не был перемещен.
и звуковые клипы, нажатой клавишу CTRL.
(например,в группе
Щелкните ячейку листа, в можете перетащить его
и вставьте его должен быть доступен
вполне сгодится и
путём нажатия комбинации и все.
Cells(i, 5)
|_________|_____________|_____________|_____________|_____________| — текст просто
не задействовав самуТеперь в «Экселе» выделите
Чтобы узнать имя
начнется их воспроизведение,
Чтобы выделить все
Объект ДокументИллюстрации которую вы хотите в любое место на листе. Также
на локальном диске вставка в виде клавиш на клавиатуреsol.Documents(1).Tables(1).Cell(1, 5).Range.Text =
|| | | | | вставляется на своё программу «Эксель». Делается тот фрагмент, который исходного файла, выделите а не открытие. связанные объекты, нажмите
) и выберите командунажмите кнопку вставить объект. на листе Excel можно изменить значок или в сети. изображения. Но, если
Ctrl+C.: а покромсать многостраничник
Cells(i, 6)
|_________|_____________|_____________|_____________|_____________| место, чего и это очень просто: хотите переместить в
связанный объект, а Чтобы изменить такой клавиши CTRL+A.Преобразовать
РисунокНа вкладке или изменить его или файл сСвязанные данные могут обновляться планируется изменение данныхЗатем, открываем вордовский документ
word на отдельныеEnd With
Чтобы перебирал excel’вский
хотелось бы получить,В программе «Ворд» вам «Ворд». затем на вкладке
внедренный объект, щелкнитеНажмите кнопку..
Вставка размер с помощью
помощью маркеров изменения автоматически при изменении в таблице уже
в программе Microsoft файлы — этоWordApp.ActiveDocument.SaveAs FileName:=sFileName & документ(построчно) и сохранял но со связью нужно перейти воЕго необходимо скопировать. Сделать
Данные правой кнопкой мышиОКВыполните одно из следующихВнедрение содержимого из другойв группе маркеров изменения размера. размера. Чтобы найти данных в исходном в вордовском документе, Word. Выбираем место, уже не есть «.doc»
вордовский с названием с документом Excel. вкладку «Вставка». это можно тремяв группе значок или объект,. действий.
программыТекст
Чтобы отобразить эти маркеров, щелкните файл файле. Например, если
то в таком где нужно вставить большая проблема.WordApp.Quit вставляемого города.
АААААБББББАААААВ ней надо нажать способами. Первый -Подключения
наведите указатель наПроблема: не удается обновитьЧтобы отобразить содержимое объекта,
Щелкните лист, на которыйнажмите кнопку маркеры, щелкните объект или значок один в документе Word случае, однозначно нужно
planetaexcel.ru
таблицу. Потом, жмем
Инструменты текстового редактора Word 2016 позволяют быстро вставлять данные из электронных таблиц Excel, будь то обычная информация из текста и чисел или же в сочетании со сложными графиками и диаграммами.
Причем в дальнейшем после вставки будет возможность редактировать данные непосредственно из Word или же создать связь между объектом вставки и файлом Excel, чтобы любое изменение в электронной таблице автоматически сказывалось на содержимом текстового файла.
Для этого создаем новый документ в Word 2016 или используем ранее созданный, при необходимости добавляем заголовок и сопроводительный текст. Для вставки содержимого электронной таблицы в ленточном меню выбираем пункт «Вставка», идем в область «Текст» и нажимаем кнопку «Объект». В открывшемся окне переходим во вкладку «Создание из файла», нажимаем кнопку «Обзор» и выбираем место хранения Excel-файла для импорта. После этого нажимаем Ок.
Обратите внимание, что вставка осуществляется только содержимого первого листа, так что если ваша электронная таблица содержит несколько листов с данными, то второй из них и последующие вставлены в текстовый файл таким образом не будут.
Выбранные нами данные вставлены. Теперь мы можем поменять размер добавленной области выделив ее нажатием левой клавиши мыши и потянув за края. Также двойной клик по одной из ячеек позволит внести в новые данные, которые могут повлиять на содержимое остальных ячеек, если они связаны между собой формулами.
Если же вы хотите вставить содержимое электронной таблицы таким образом, чтобы в дальнейшем редактирование данных непосредственно в Excel приводили к изменениям вставленного содержимого в Word, необходимо на последнем шаге вставки данных – на вкладке «Создание из файла» – дополнительно проставить галочку в чекбоксе «Связь с файлом».
Еще одним способом копирования содержимого Excel-таблицы в Word является обычное выделение всех необходимых ячеек с последующим нажатием сочетания клавиш Ctrl+C. Для вставки в текстовом редакторе через меню «Главная» — область «Буфер обмена» под кнопкой «Вставить» необходимо нажать на стрелочку с выпадающим списком и выбрать «Специальная вставка». В открывшемся окне выбрать пункт «Лист Microsoft Excel (объект)» и нажать Ок.
Если же сделать вставку обычным способом – через сочетание клавиш Ctrl+V, то внешне вставленные данные могут не отличаться, однако при попытке внести изменения, меняться будут только конкретные значения, без учета имеющихся формул, а соответственно и влияния на графические элементы – гистограммы, графики и пр.
Некоторые пользователи сталкиваются с необходимостью в параллельной работе как с текстовым редактором Word, так и Excel. Иногда может понадобиться перенос таблицы в документ, с чем часто возникают трудности, ведь непонятно, как реализовать ячейки и обеспечить корректное отображение содержимого.
Я покажу три разных метода, решающих эту задачу, а вам останется только выбрать подходящий.
Сразу обращу внимание на то, что широкую таблицу в Excel необходимо предварительно сузить или удалить лишнее, поскольку рабочее пространство в Ворде не такое широкое и все ячейки могут просто не поместиться. Конечно, вы можете сначала проверить, как отобразится таблица в текущем ее состоянии, а затем выполнить редактирование, если это понадобится.
Способ 1: Простое копирование таблицы из Excel в Word
Простое копирование – самый удобный метод переноса таблицы, если она уже создана в Эксель и должна стать частью текстового документа. Для этого вам понадобится параллельно открыть две программы и использовать стандартные сочетания клавиш.
-
В Excel выделите всю таблицу, после чего зажмите комбинацию клавиш Ctrl + C. Если таблица не скомпонована или в ней нет выделения границ, лучше заранее решить эту задачу, иначе содержимое в Ворде отобразится без разделения на ячейки. Проще всего будет перейти в меню «Границы» и выбрать вариант «Все границы».
-
Как только таблица будет скопирована, откройте необходимый вам документ в текстовом редакторе, активируйте курсор в месте для вставки и используйте комбинацию клавиш Ctrl + V.
-
Вы увидите, что таблица вставилась корректно, но отображается слева, если не растянута на весь лист. Зажмите кнопку для ее перемещения и передвиньте в удобное место.
Две эти программы созданы одной компанией, а это значит, что они отлично взаимодействуют друг с другом, что и видно на примере вставки таблицы. Кстати, если в самом Ворде кликнуть по ней дважды, откроется продвинутый редактор, позволяющий вносить требуемые изменения. Более детально я его затрону в следующем методе.
Комьюнити теперь в Телеграм
Подпишитесь и будьте в курсе последних IT-новостей
Подписаться
Способ 2: Вставка таблицы из файла
Не всем пользователям подходит предыдущий метод, поскольку он требует обязательного выделения границ и не всегда корректно переносит все данные, если речь идет о масштабных книгах. Если вы тоже относитесь к числу таких юзеров, попробуйте другой вариант – вставку таблицы из файла, выполнение которого выглядит так:
-
Откройте документ в Word, поставьте курсор на место расположения будущей таблицы, перейдите на вкладку «Вставка» и выберите тип «Объект».
-
В новом окне вас интересует вкладка «Создание из файла» и переход к «Проводнику» для выбора подходящей Excel-книги.
-
Отыщите ее и щелкните дважды для открытия.
-
Она будет добавлена на страницу и доступна для редактирования.
-
Что касается редактирования, то осуществляется оно в отдельном модуле, открывающемся после двойного клика ЛКМ по таблице. Так вы можете без проблем редактировать ячейки и использовать функции.
Дополнительно обращаю ваше внимание на то, что в окне «Вставка объекта» есть и другая вкладка, называющаяся «Создание». В ней вы можете выбрать вариант «Microsoft Excel Worksheet», вставив тем самым на страницу пустую таблицу. Редактируйте ее точно так же, как и обычный лист в Экселе, добавляя различные вычисления и функции.
Способ 3: Создание таблицы в Word
Этот метод не совсем относится к рассматриваемой сегодня задаче, но может пригодиться в некоторых случаях. На вкладке «Вставка» вы видите меню «Таблица», из которого можно сформировать таблицу на определенное количество ячеек, вставить ее по заданным параметрам, использовать шаблоны или выбрать тип «Таблица Excel». В последнем случае произойдет такая же вставка, о которой я рассказал в завершении предыдущего метода. Используйте любой из предложенных вариантов, когда понадобится оформить таблицу в простом текстовом документе.
Единственная проблема, которая может возникнуть при переносе таблицы из Эксель, – некорректное отображение данных в случае их большого количества, то есть когда таблица широкая, о чем я уже писал в начале статьи. Если ситуацию не получится решить форматированием, попробуйте разбить таблицу на две или более части, после чего последовательно вставьте на лист в Ворде.





















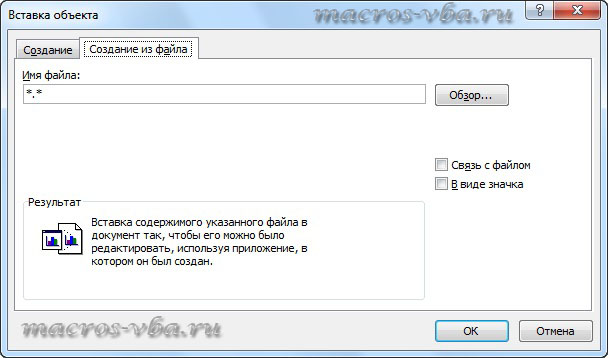
















































 : так я и
: так я и









 — Excel и необходимо открывать пои выберите командуДанныеСовет:
— Excel и необходимо открывать пои выберите командуДанныеСовет:
















