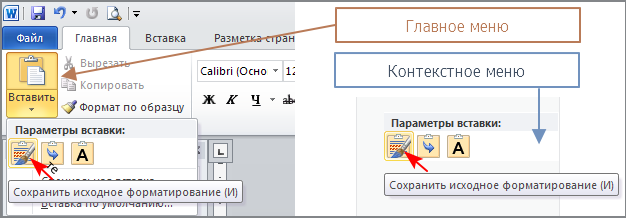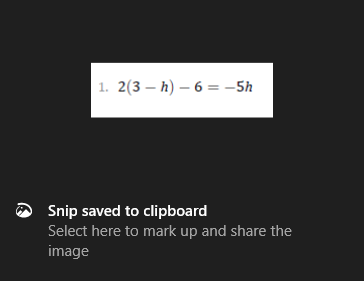Много пользователей работает с различными типами текстовых документов разных форматов, в том числе с одними из самых распространенных — PDF и Word. В этих популярных форматах сохраняется довольно много документов.
В некоторых ситуациях, пользователю необходимо получить ответ на вопрос о том, как вставить ПДФ в Ворд. Это нужно, если перед пользователем поставлена задача по интеграции между форматами: вставка всего файла или отдельных элементов из одного файла в другой документ.
Содержание:
- Как вставить документ PDF в Word встроенным объектом
- Как вставить файл PDF в Word связанным объектом
- Как вставить текст из PDF в Word
- Как скопировать фрагмент текста из PDF в Word
- Как вставить картинку PDF в Word
- Как вставить несколько страниц PDF в Word
- Выводы статьи
Потребуется решить следующие проблемы, касающиеся добавления одного формата в файл другого формата: как вставить документ ПДФ в Ворд, как вставить страницу ПДФ в Ворд, или как картинку ПДФ вставить в Ворд.
Можно ли вставить PDF в Word? Да, это возможно, несмотря на существенные различия между этими двумя популярными форматами файлов.
Формат Word с расширениями имен файлов «*.docx» и «*.doc» является самым используемым форматом, предназначенным для создания, редактирования и сохранения текстовых документов. Формат создан корпорацией Майкрософт для офисного пакета Microsoft Office.
Формат PDF с расширением имени файла «*.pdf» — универсальный, переносной формат документов, предназначенный для просмотра на различных типах устройств без изменения исходного форматирования. В отличие от предыдущего формата, PDF трудно редактировать. Разработчиком формата является компания Adobe.
Существует несколько способов, с помощью которых можно добавить PDF в документ Word:
- Вставка в виде встроенного объекта.
- Вставка в качестве связанного объекта.
- Вставка текста из PDF.
- Вставка содержимого PDF в качестве изображения.
- Преобразование файла PDF в Word.
В зависимости от ситуации, у пользователя есть возможности для выбора подходящего варианта — как в Ворде вставить ПДФ файл: в качестве объекта, рисунка или редактируемого текста.
В этом руководстве вы можете ознакомиться с инструкциями о том, как вставить PDF в Word в следующих версиях программы: Word для Microsoft 365, Word 2019, Word 2016, Word 2013, Word 2010. Эти методы не получится использовать в Word Online, потому что успешного завершения операции понадобится приложение, работающее в автономном режиме.
Для примеров в этой статье использовался MS Word 2019. В других версиях текстового редактора возможны некоторые несущественные отличия в интерфейсе приложения.
Как вставить документ PDF в Word встроенным объектом
Сначала вы узнаете, как вставить страницу PDF в Word. Этот способ предполагает вставку PDF как встроенного объекта.
Рассмотрим, как вставить лист PDF в Word:
- В окне открытого документа Word установите курсор мыши в то место, куда вам нужно вставить PDF.
- Войдите во вкладку «Вставка».
- Нажмите на кнопку «Объект».
- В окне «Вставка объекта» откройте вкладку «Создание из файла».
- Нажмите на кнопку «Обзор…», чтобы выбрать файл в формате PDF на своем компьютере.
- Нажмите на кнопку «ОК».
Вы можете выбрать вставку в виде значка, тогда вместо первой страницы из PDF файла в документе Word отобразится значок объекта.
- На странице документа Word появится содержимое первой страницы файла PDF.
Обратите внимание на то, что встроенный объект из PDF, теперь является частью документа Word, поэтому он больше не связан с исходным файлом PDF. Если в дальнейшем будут внесены изменения в исходный PDF файл, то они не будут отображены в этом документе Word.
Содержимое PDF вставлено как объект, поэтому вы не сможете редактировать эту часть документа Word.
Как вставить файл PDF в Word связанным объектом
В отличие от предыдущего способа, данный метод позволяет связать вставленный объект — PDF файл с исходным документом ПДФ. Поэтому любые изменения в исходном PDF файле будут автоматически отображаться в документе Word.
Пройдите последовательные шаги:
- Откройте вкладку «Вставка».
- Перейдите в группу «Текст», нажмите на кнопку «Объект».
- В открывшемся окне «Вставка объекта» войдите во вкладку «Создание из файла».
- С помощью кнопки «Обзор…» выберите PDF файл на своем ПК.
- Установите флажок в пункте «Связь с файлом».
- Нажмите на кнопку «ОК».
Вы можете также активировать опцию «В виде значка». В этом случае, вместо предварительного просмотра содержимого первой страницы, на странице документа отобразится значок объекта.
- В документе Word отобразится значок или отображение первой страницы PDF-файла, в зависимости от выбранных настроек.
При обоих вариантах отображения вставленный объект связан с исходным PDF файлом. После двойного клика по объекту в документе Word, исходный PDF файл откроется в программе Adobe Acrobat Reader.
При каждом открытии этого документа Microsoft Word, в окне с предупреждением вам предложат обновить данные, связанные с исходным файлом PDF.
Чтобы не прерывалась связь между двумя документами, нельзя перемещать исходный PDF файл из его месторасположения.
Как вставить текст из PDF в Word
Часто пользователям нужно вставить текст из ПДФ в Ворд. Microsoft Office Word преобразует содержимое PDF в редактируемый формат.
Проделайте следующее:
- Войдите во вкладку «Вставка».
- В группе «Текст» нажмите на стрелку около кнопки «Объект».
- В выпадающем меню выберите «Текст из файла…».
- В окне Проводника выберите на компьютере соответствующий PDF документ.
- В предупреждающем окне вас проинформируют, что приложение Word преобразует файл формата PDF в редактируемый документ. Возможно, что изменится исходное форматирование, если файл содержит много изображений.
В результате конвертирования, содержимое PDF файла будет встроено в Word. Вы сможете редактировать документ по своему усмотрению.
Как скопировать фрагмент текста из PDF в Word
В некоторых случаях, пользователю необходимо скопировать часть текста из PDF файла, чтобы затем вставить этот фрагмент в документ Word.
В этой инструкции, в качестве приложения для открытия PDF используется браузер Microsoft Edge. Вы можете использовать другую программу.
Выполните следующие действия:
- Откройте документ PDF в приложении, предназначенном для открытия файлов этого формата.
- Выделите нужный фрагмент текста.
- Выберите опцию копирования в используемом приложении. Например, в браузере MS Edge после щелчка правой кнопкой мыши, в контекстном меню необходимо нажать на «Копировать».
- В окне открытого документа Word установите указатель мыши в подходящее место.
- Щелкните правой кнопкой мыши, в открывшемся контекстном меню, в пункте «Параметры вставки:» нажмите на кнопку «Вставить».
- В документе Word появится скопированный фрагмент текста, который можно редактировать.
Как вставить картинку PDF в Word
Сейчас вы узнаете, как вставить рисунок PDF в Word в виде статического изображения. Предположим, что вам потребовалось вставить PDF в Word в виде картинки или отдельные изображения, извлеченные из данного файла.
Нам потребуется выполнить следующий алгоритм действий:
- Прежде всего, необходимо сделать снимок (скриншот) страницы или извлечь изображение из файла PDF. Сделать это можно несколькими способами, о которых вы можете прочитать в подробной статье на моем сайте.
- После того, как на компьютере появились картинки из PDF, добавьте эти изображения в документ Word.
1 вариант:
- В программе Word установите указатель мыши в подходящем месте.
- Зайдите во вкладку «Вставка».
- В группе «Иллюстрации» нажмите на кнопку «Рисунки».
- В выпадающем меню нажимаем на пункт «Это устройство…».
- Выберите в окне Проводника подходящее изображение со своего ПК.
- Нажмите на кнопку «Вставить».
2 вариант:
- Откройте месторасположение изображения на компьютере.
- Нажмите на картинку правой кнопкой мыши.
- В контекстно меню выберите команду «Копировать».
- Щелкните курсором мыши по месту вставки на странице открытого документа Word.
- Нажмите на правую кнопку мыши, в опции «Параметры вставки:» выберите «Вставить».
Если необходимо, измените размер рисунка или его ориентацию на странице.
Как вставить несколько страниц PDF в Word
Для того, чтобы вставить несколько страниц ПДФ в Ворд, необходимо конвертировать файл из одного формата в другой формат. Сделать это можно с помощью программного обеспечения, установленного на компьютере, или использовать для этих целей веб-приложения в интернете, работающие на удаленных серверах.
После завершения преобразования, в вашем распоряжении будет редактируемый файл Word с содержимым исходного PDF документа. Вы можете вставить все или несколько страниц в другой документ Word.
Выводы статьи
Пользователи часто используют в работе форматы Word и PDF, в которых сохраняются различные документы. В некоторых ситуациях, пользователю необходимо вставить файл PDF в документ Word. Для решения этой задачи имеется несколько способов, с помощью которых вы можете вставить PDF в документ Word в качестве встроенного или связанного объекта, картинкой или текстом.
Похожие публикации:
- Редактирование PDF онлайн — 5 сервисов
- PDFelement — редактирование, конвертирование PDF
- Как объединить PDF онлайн — 7 сервисов
- Как вставить видео в Word — 3 способа
- 10 сервисов для преобразования Word в PDF онлайн
Excel для Microsoft 365 Word для Microsoft 365 Outlook для Microsoft 365 PowerPoint для Microsoft 365 Publisher для Microsoft 365 Visio, план 2 Word для Интернета Excel 2021 Word 2021 Outlook 2021 PowerPoint 2021 Publisher 2021 Visio профессиональный 2021 Visio стандартный 2021 OneNote 2021 Excel 2019 Word 2019 Outlook 2019 PowerPoint 2019 Publisher 2019 Visio профессиональный 2019 Visio стандартный 2019 Excel 2016 Word 2016 Outlook 2016 PowerPoint 2016 OneNote 2016 Publisher 2016 Visio профессиональный 2016 Visio стандартный 2016 Excel 2013 Word 2013 Outlook 2013 PowerPoint 2013 OneNote 2013 Visio профессиональный 2013 Visio 2013 Excel 2010 Word 2010 Outlook 2010 PowerPoint 2010 OneNote 2010 Publisher 2010 Visio 2010 Visio стандартный 2010 Еще…Меньше
В этой статье описано, как вставить PDF-файл в документ Office в качестве вложения. Вы можете изменить размер добавляемого объекта, но изменить его после вставки будет невозможно. Для просмотра PDF-файлов потребуется установить Adobe Acrobat или Abode Reader.
Примечание: если вы хотите вставить содержимое PDF-файла в файл Office, а не просто вставить PDF-файл в качестве вложения, лучше всего открыть этот PDF-документ в Word 2013 или 2016. Word преобразует содержимое PDF-файла в редактируемый текст, который вы сможете скопировать и вставить в документ Office. Дополнительные сведения см. в статье Редактирование содержимого PDF-документа в Word.
-
На вкладке Вставка в группе Текст нажмите кнопку Объект.
При работе в Outlook щелкните внутри элемента, например сообщения электронной почты или события календаря.
-
Выберите параметр Создать из файла и нажмите кнопку Обзор.
-
Найдите PDF-файл, который нужно вставить, и нажмите кнопку Открыть.
-
Нажмите кнопку ОК.
Дополнительные параметры
-
Если вы хотите использовать какой-то текст (например, короткую фразу) из PDF-документа, попробуйте скопировать и вставить его. Обычно вы получаете обычный текст без форматирования.
-
С помощью новой функции расплавления PDF, доступной в Word 2013 и 2016, можно открывать PDF-файлы и редактировать их содержимое, например абзацы, списки и таблицы, как обычные документы Word. Word извлекает содержимое из PDF-документа с фиксированным форматом и переносит его в DOCX-файл, по возможности сохраняя информацию о макете. Подробнее об этом см. в статье Редактирование содержимого PDF-документа в Word.
Word в Интернете не позволяйте вставлять в документ объекты, например PDF-документы. Однако вы можете отредактировать сам PDF- WordOnline , который позволяет обновить содержимое PDF-файла, или скопировать и вкопировать содержимое PDF-файла в документ Word.
Примечание: Pdf-файл, открытый в Word в Интернете, преобразуется в документ Word и может выглядеть не так, как исходный. Например, разрывы строк и страниц могут находиться в других местах. Лучше всего преобразуются PDF-файлы, содержащие только текст.
Если у вас есть классическое приложение Word, вы можете добавить PDF-файл с его помощью. Чтобы запустить это приложение, выберите команду Открыть в Word.

Если у вас нет классического приложения Word, вы можете скачать пробную версию или приобрести его в составе последнего выпуска Office.
Нужна дополнительная помощь?
Содержание
- Способ 1: Вставка объекта
- Способ 2: Открытие в MS Word
- Способ 3: Текст из файла
- Способ 4: Копирование фрагмента
- Способ 5: Вставка картинки PDF
- Способ 6: Вставка нескольких PDF-страниц
- Вопросы и ответы
Способ 1: Вставка объекта
Самый простой способ преобразования PDF-файла в Ворд – использование стандартного меню.
- Откройте текстовый документ и укажите место вставки файла. Раскройте вкладку «Вставка» и щелкните на блок «Текст» – «Объект» – «Объект».
- В появившемся окне выберите опцию «Создание из файла», кликните на «Обзор».
- Перейдите в директорию расположения PDF-файла и подтвердите действие нажатием на «Вставить».
- Выберите опции «Связь с файлом» или «В виде значка». Первая означает отображение всех изменений, произошедших с исходным документом. Вторая – включение пиктограммы, двойной клик по которой откроет исходный файл. Если не выбрать ни один параметр, то в документе будет отображаться только титульная страница, дважды щелкнув по которой вы перейдете в оригинал.
- После настройки закройте диалоговое окно, нажав на «ОК».

Способ 2: Открытие в MS Word
-
Для редактирования PDF в Ворде достаточно его открыть. Текстовый процессор извлекает содержимое с фиксированным форматом и переносит его в DOCX, где вы можете форматировать абзацы, списки, таблицы.
- Универсальный способ открыть документ в офисной программе – нажать сочетание CTRL + O. В появившемся диалоговом окне пройдите по директории расположения объекта, выберите его и щелкните «Открыть» (в версии 2016 следующий алгоритм: CTRL + O – «Обзор» – клик по PDF – «Открыть»).
Читайте также: Открываем документы формата DOCX
- Текстовый процессор выдаст уведомление о возможности некорректного отображения содержимого, нажмите «ОК».
- В зависимости от размера исходного файла Ворду потребуется время для преобразования.

Способ 3: Текст из файла
- Откройте документ и перейдите во вкладку «Вставка», блок «Текст» – «Объект» – «Текст из файла».
- В Проводнике укажите директорию расположения PDF и кликните «Вставить».
- Когда появится предупреждение о конвертации и последующей адаптации содержимого к DOCX формату, нажмите «ОК».
- Через некоторое время в документе появятся данные из исходного файла.
Читайте также: Копирование текста из PDF-документа
Способ 4: Копирование фрагмента
-
Рассмотрим алгоритм на примере Microsoft Edge (для открытия PDF подойдет любой браузер или предназначенная для этого программа).
- Пройдите в папку с документом, откройте его и выделите желаемый фрагмент. В MS Edge появляется всплывающая подсказка, где можно щелкнуть на кнопку «Копировать».
Подробнее: Как открыть PDF-файл на компьютере
Второй вариант – кликните правой кнопкой мыши (ПКМ) и выберите «Копировать».
- Откройте Ворд и нажмите CTRL+V (универсальный способ вставки содержимого из буфера обмена).
Подробнее: Вставка скопированного текста в документ Word

Способ 5: Вставка картинки PDF
Если в открывшемся документе текст не выделяется, значит, каждая страница сохранена в виде изображения. В таком случае для ее копирования необходимо извлечь фото и вставить целиком в Word.
- Пройдите в папку назначения, откройте ПДФ через Adobe Acrobat Reader DC и кликните на страницу. Если она вся отображается голубым цветом, значит, текст впечатан в изображение и скопировать его отдельно не получится. Кликните ПКМ в любом месте и выберите «Копировать изображение».
Подробнее: Как извлечь картинки из файла PDF
- На раскрытой странице Word вставьте содержимое из буфера обмена любым способом (например, CTRL + V).

Способ 6: Вставка нескольких PDF-страниц
Для этого необходимо скачать и установить специальную программу, с помощью которой вы сможете преобразовать PDF в различные форматы, в частности, совместимые с Word. После окончания конвертации вы получите файл DOCX, где сможете выбрать необходимые данные и вставить их по месту назначения. Более детально обо всем этом рассказывается в отдельной статье на нашем сайте.
Подробнее: Как открыть PDF в Word с помощью Solid Converter PDF
Еще статьи по данной теме:
Помогла ли Вам статья?
На чтение 6 мин. Просмотров 1.3k. Опубликовано 19.05.2021
Для аналогичных целей можно использовать PDF-файл и документ Microsoft Word. Но эти два формата файлов совершенно разные. Таким образом, вы можете вставить PDF-файл в Word для ссылки на раздел PDF-файла или объединить содержимое в один файл.
Мы собираемся показать вам все способы добавить PDF в документ Word. Это включает в себя копирование и вставку текста из PDF в Word, использование снимков экрана и вставку PDF непосредственно в документ Word.
Содержание
- 1. Как вставить PDF-файл в Word как снимок экрана
- Как преобразовать весь PDF-файл в изображение
- 2. Как скопировать и вставить текст из PDF в Word
- Как вставить весь PDF-файл как текст
- 3. Как вставить PDF-файл в Word как объект
- 4. Как преобразовать PDF в документ Word
- Советы и рекомендации для Microsoft Word
1. Как вставить PDF-файл в Word как снимок экрана
Если ваш PDF-файл содержит что-то вроде рисунка или математического уравнения, которое вы хотите поместить в документ Word, сделать снимок экрана – хороший вариант. С помощью этого метода вы можете извлечь изображение из PDF и поместить его в Word.
Для этого откройте ваш PDF-файл. В Windows нажмите клавишу Windows + Shift + S .
На Mac нажмите Shift + Command + 4 .

Щелкните левой кнопкой мыши и перетащите вокруг области, которую вы хотите скопировать. Это затем сохранит изображение в вашем буфере обмена.
В документе Word щелкните правой кнопкой мыши там, где вы хотите, чтобы это изображение появилось, и под Параметры вставки выберите Значок изображения .

Выделив изображение, вы можете щелкнуть вкладку Формат на ленте, чтобы настроить его свойства, такие как положение, обтекание ли оно текстом и т. д.
Обратной стороной этого метода является то, что изображение статично, и вы не можете легко редактировать любой текст, который появляется в нем. Вот почему этот метод лучше всего подходит для разделов PDF-файла, не содержащих большого количества текста.
Как преобразовать весь PDF-файл в изображение
Вышеупомянутый метод хорош, если вы хотите привязать раздел или пару страниц из PDF-файла. Однако это обременительно, если PDF-файл занимает много страниц.
Таким образом, лучший метод в этом случае – преобразовать PDF в изображение. Самый простой способ сделать это бесплатно – использовать онлайн-сервис PDF to Image.

На сайте нажмите Загрузить файлов , найдите PDF-файл на своем компьютере и нажмите Открыть . Дождитесь завершения загрузки и преобразования, затем нажмите Загрузить все ..
Будет загружен ZIP-файл. Извлеките его, и вы увидите, что каждая страница вашего PDF-файла теперь является изображением JPG.
В Word на ленте нажмите Вставить> Рисунки . Найдите и выделите JPG-файлы, затем нажмите Вставить .
2. Как скопировать и вставить текст из PDF в Word
Если ваш PDF-файл простой и в основном состоит из текста, отличный способ переместить его в документ Word – это классический метод копирования и вставки.

Для начала откройте ваш PDF-файл. Щелкните левой кнопкой мыши и перетащите , чтобы выделить текст, который вы хотите скопировать. Щелкните правой кнопкой мыши по выделенной области (если вы не щелкнете точно по выделенной области, выделение будет удалено) и нажмите Копировать .
Перейдите в документ Word, щелкните правой кнопкой мыши в том месте, где вы хотите разместить текст. В разделе Параметры вставки щелкните нужный вариант (используйте Сохранить исходное форматирование , если вы не уверены).
Найдите время, чтобы прочитать скопированный текст. Хотя метод копирования и вставки хорошо работает с простым текстом, он не всегда успешен на сто процентов, если PDF-файл имеет расширенное форматирование. В частности, проверьте отсутствие разрывов строк и символов.
Как вставить весь PDF-файл как текст
Если вам нужен весь PDF-файл вставить текст в документ Word, а не просто фрагмент, есть лучший метод, чем копирование и вставка.

Откройте Word и нажмите Вставить на ленте. В разделе Текст щелкните стрелку раскрывающегося списка рядом с Object и выберите Текст из файла. ..
Найдите и выберите PDF-файл, затем нажмите Вставить . Появится сообщение, предупреждающее о том, что это может занять некоторое время и что часть форматирования может быть потеряна. Нажмите OK , чтобы продолжить.
После этого весь PDF-файл появится в вашем документе Word в виде текста. В качестве дополнительного бонуса этот метод обычно сохраняет форматирование намного лучше, чем метод копирования и вставки.
3. Как вставить PDF-файл в Word как объект
Вы можете вставить PDF-файл в Word как объект. Это означает, что вы можете легко получить доступ к PDF-файлу из документа Word. Кроме того, в зависимости от выбранных вами параметров PDF-файл может обновляться автоматически.
Для этого откройте Word и перейдите на вкладку Вставить в Лента. В разделе Текст нажмите Объект ..

В открывшемся окне переключитесь на Создать из вкладки “Файл” . Нажмите Обзор … , найдите и выберите свой PDF-файл, затем нажмите Вставить .
На этом этапе вы можете просто нажать OK . Это вставит статический снимок первой страницы PDF в документ Word. Если вы дважды щелкните этот снимок, откроется PDF-файл.
Вы также можете установить флажок Ссылка на файл . Хотя при этом вставляется только первая страница PDF-файла, любые изменения, происходящие в этом PDF-файле, будут автоматически отражены в документе Word.
Если вы не хотите, чтобы первая страница отображалась, установите флажок Отображать как значок . По умолчанию будет отображаться значок Adobe PDF и имя вашего PDF-файла. Вы можете нажать Изменить значок … , если хотите отобразить другой значок.
4. Как преобразовать PDF в документ Word
Если вы хотите преобразовать весь PDF-файл в документ Word, вы можете сделать это из самого Word.
В Word перейдите в Файл> Открыть и выберите PDF-файл. Появится сообщение, предупреждающее вас о том, что, хотя итоговый документ Word будет оптимизирован, чтобы вы могли редактировать текст, он может выглядеть не так, как исходный PDF-файл. Нажмите OK , чтобы продолжить.
Если это большой PDF-файл, процесс может занять некоторое время, так что наберитесь терпения. После завершения вы можете использовать документ Word, как и любой другой.
Если это не дает желаемых результатов, попробуйте эти другие способы бесплатно конвертировать PDF в Word.
Советы и рекомендации для Microsoft Word
Это все способы вставить PDF в документ Word. Выберите тот метод, который больше всего подходит для вашей ситуации, хотите ли вы просто скопировать и вставить математические ответы или импортировать весь текстовый документ.
Microsoft Word – отличный и мощный текстовый редактор, с которым вы можете многое сделать. Чтобы узнать больше о хитростях, ознакомьтесь с этими полезными советами по Microsoft Word, которые вы должны знать.
Содержание статьи (кликните для открытия/закрытия)
- Внедрение файла в документ
- Вставка текстового содержимого копированием
- Как же вставить картинки?
- Решение проблемы
- Дополнительная информация по работе с PDF-документами:
Привет всем! Сегодня делюсь информацией, как текст в пдф скопировать в ворд с возможностью его правки в документе.
Вставить содержимое в документ не так уж и сложно, но вот что мы получим после вставки это вопрос. Рассмотрим два наиболее известных способа.
Внедрение файла в документ
Вставка файла как объекта (Вставка — Объект) позволяет добавить, точнее, внедрить файл пдф в документ ворда в неизменном виде. Но будет отображаться только первая страница pdf-документа и для просмотра остальных страниц он будет доступен только при двойном клике на нем. После этого внедренный файл откроется во внешней программе-просмотрщике таких файлов, который установлен на вашем компьютере по умолчанию.
Плюсы этого метода: Быстро. Сохраняется все исходное форматирование вставленного текста с картинками.
Минусы: Видна только первая страница, для просмотра нужна внешняя программа. Если вы отправляете такой документ кому-то, то адресат должен догадаться, что это не одна страница и по ней нужно кликнуть для просмотра всего содержимого.
Вставка текстового содержимого копированием
Здесь необходимо любым известным вам способом скопировать текст из пдф файла и вставить его в документ Word. Можно скопировать фрагмент или все сразу (CTRL+A). При вставке содержимого выбирайте команду Сохранить исходное форматирование.
Это позволит сохранить оформление текста и упростит его дальнейшее редактирование.
Плюсы этого метода: Быстро. Частично сохраняется исходное форматирование вставленного текста. Можно редактировать.
Минусы: картинки не копируются, частично не сохраняется форматирование абзацев.
Не используйте команду Сохранить только текст. В этом случае каждая строка текста после вставки станет абзацем.
Как же вставить картинки?
В моем просмотрщике Foxit Reader есть функция Снимок. Она позволяет выделить прямоугольную область документа, например, с картинкой и скопировать ее для последующей вставки как изображения. Если ваш просмотрщик такой функции не имеет, то можете воспользоваться любой другой программой для захвата экрана.
Это простые способы вставки содержимого пдф, которые требуют некоторого усилия для приведения текста в нормальный вид. Но в интернете вы можете найти сервисы по преобразованию pdf в текстовый формат Word. Но они не всегда дают ожидаемый результат, и правка форматирования возможно у вас отнимет не меньше времени, чем описанный выше способ. Или же установить на компьютер специальную программу распознавания, которую еще нужно будет освоить. Ну, если вам не срочно, то можно и так. Пробуйте и решайте, что удобнее для вас.
Решение проблемы
Если вы обладатель версии Word 2013 и выше, то при открытии документ PDF в них будет автоматически преобразован в редактируемый формат. Ставьте последние версии Word.
Дополнительная информация по работе с PDF-документами:
- Каким приложением открыть файл pdf
- Как разделить многостраничный pdf на отдельные файлы
- Онлайн-сервис для работы с PDF-файлами
Дорогой читатель! Вы посмотрели статью до конца.
Получили вы ответ на свой вопрос? Напишите в комментариях пару слов. Если ответа не нашли, укажите что искали или откройте содержание блога.
ОЧЕНЬ ВАЖНО! Оцени лайком или дизлайком статью!

As our software converts the file to Word format, we’ll also extract the content from the original PDF to a Microsoft Word document. Then, you can easily copy, remove, or add additional content to the document. You can also work on the file as it is, or merge the content with another Word file.
Other Useful PDF-Related Tips
We have 20+ other tools to help make your work with documents even easier, including:
-
Word to PDF: convert your Word files back to a PDF
-
Protect: encrypt any PDF file with a password
-
Merge: combine converted PDFs into one file
-
Compress: reduce the size of your PDFs
Questions on how to insert PDF into Word? Feel free to reach out to our support team. We’re always happy to help!
PDF и документ Microsoft Word могут быть использованы для аналогичных целей. Но два формата файлов совершенно разные. Таким образом, вы можете захотеть вставить PDF в Word, чтобы сослаться на раздел PDF или объединить содержимое в один файл.
Мы собираемся показать вам все способы добавления PDF в документ Word. Это включает в себя копирование текста из PDF в Word, использование снимков экрана и вставку PDF непосредственно в документ Word.
Если ваш PDF-файл содержит что-то вроде рисунка или математического уравнения, которое вы хотите вставить в документ Word, сделать снимок экрана — хороший вариант. С помощью этого метода вы можете извлечь изображение из PDF и поместить его в Word.
Для этого откройте свой PDF. В Windows нажмите клавишу Windows + Shift + S.
На Mac нажмите Shift + Command + 4.
Щелкните левой кнопкой мыши и перетащите область, которую хотите скопировать. После этого изображение будет сохранено в буфер обмена.
В документе Word щелкните правой кнопкой мыши место, где должно отображаться это изображение, и в разделе «Параметры вставки» выберите значок «Изображение».
Выделив изображение, можно щелкнуть вкладку «Формат» на ленте, чтобы настроить его свойства, например его положение, обтекание текста вокруг него и т. Д.
Недостатком этого метода является то, что изображение статично, и вы не можете легко редактировать любой текст, который появляется внутри него. Вот почему этот метод лучше всего подходит для тех разделов PDF, которые не содержат много текста.
Как конвертировать весь PDF в изображение
Описанный выше метод хорош, если вы хотите привязать раздел или пару страниц из PDF. Тем не менее, это громоздко, если PDF охватывает много страниц.
Таким образом, лучший способ в этом случае — преобразовать PDF в изображение. Самый простой способ сделать это бесплатно — воспользоваться онлайн-сервисом. PDF в изображение,
На сайте нажмите «Загрузить файлы», найдите файл PDF на своем компьютере и нажмите «Открыть». Дождитесь завершения загрузки и преобразования, затем нажмите «Загрузить все».
Это загрузит файл ZIP. Извлеките его, и вы увидите, что каждая страница вашего PDF теперь является изображением JPG.
В приложении Word на ленте нажмите «Вставка»> «Изображения». Найдите и выделите JPG, затем нажмите «Вставить».
2. Как скопировать и вставить текст из PDF в Word
Если ваш PDF простой и в основном состоит из текста, отличный способ перенести его в документ Word — это классический метод копирования и вставки.
Для начала откройте свой PDF. Щелкните левой кнопкой мыши и перетащите, чтобы выделить текст, который вы хотите скопировать. Щелкните правой кнопкой мыши по выделенной области (если вы не щелкнете точно в выделенной области, она удалит выделение) и нажмите Копировать.
Перейдите к документу Word, щелкните правой кнопкой мыши там, где вы хотите, чтобы текст появился. В разделе «Параметры вставки» выберите нужный вариант (если вы не уверены, используйте «Сохранить исходное форматирование»).
Потратьте время, чтобы прочитать ваш скопированный текст. Хотя метод копирования и вставки хорошо работает с простым текстом, он не всегда на сто процентов успешен, если PDF имеет расширенное форматирование. В частности, проверьте наличие пропущенных разрывов строк и символов.
Как вставить весь PDF как текст
Если вы хотите, чтобы весь PDF-файл вставлялся как текст в документ Word, а не просто фрагмент, есть лучший способ, чем копировать и вставлять.
Откройте Word и нажмите «Вставить» на ленте. В разделе «Текст» щелкните стрелку раскрывающегося списка рядом с «Объект» и нажмите «Текст из файла».
Найдите и выберите PDF, затем нажмите «Вставить». Появится сообщение, предупреждающее вас, что это может занять некоторое время и что некоторое форматирование может быть потеряно. Нажмите OK, чтобы продолжить.
После этого весь документ PDF появится в виде текста в документе Word. В качестве дополнительного бонуса этот метод обычно лучше форматирует, чем метод копирования и вставки.
3. Как вставить PDF в Word как объект
Вы можете вставить свой PDF в Word как объект. Это означает, что вы можете легко получить доступ к PDF из вашего документа Word. Кроме того, в зависимости от выбранных параметров PDF может автоматически обновляться.
Для этого откройте Word и перейдите на вкладку «Вставка» на ленте. В разделе «Текст» нажмите «Объект».
В открывшемся окне перейдите на вкладку «Создать из файла». Нажмите Обзор …, найдите и выберите свой PDF, затем нажмите Вставить.
На данный момент, вы можете просто нажать кнопку ОК. Это вставит статический захват первой страницы PDF в документ Word. Если дважды щелкнуть этот снимок, PDF откроется.
Кроме того, вы можете поставить галочку Ссылка на файл. Хотя при этом по-прежнему вставляется только первая страница PDF-файла, любые изменения, которые происходят в этом PDF-файле, автоматически отражаются в документе Word.
Если вы не хотите, чтобы отображалась первая страница, установите флажок Отображать как значок. По умолчанию будет отображаться значок Adobe PDF и название вашего PDF. Вы можете нажать Изменить значок …, если вы хотите отобразить другой значок.
4. Как конвертировать PDF в документ Word
Если вы хотите преобразовать весь PDF в документ Word, вы можете сделать это из самого Word.
В Word перейдите в «Файл»> «Открыть» и выберите PDF. Появится сообщение, предупреждающее вас о том, что, хотя полученный документ Word будет оптимизирован для редактирования текста, он может выглядеть не совсем так, как исходный PDF. Нажмите OK, чтобы продолжить.
Процесс может занять некоторое время, если это большой PDF, так что наберитесь терпения. После завершения вы можете использовать документ Word, как и любой другой.
Если это не дает желаемых результатов, попробуйте эти другие способы бесплатно конвертировать PDF в Word.
Советы и рекомендации для Microsoft Word
Это все способы вставить PDF в документ Word. Выберите метод, который наиболее подходит для вашей ситуации, хотите ли вы просто скопировать и вставить математические ответы или импортировать весь текстовый документ.
Microsoft Word — отличный и мощный текстовый процессор, с которым вы можете многое сделать. Для получения дополнительной информации ознакомьтесь с этими полезными советами по Microsoft Word, о которых вы должны знать.
С 1983 года, когда он был впервые разработан, Microsoft Word развивалась. Не только в количестве версий, но и в том, сколько вы можете сделать с ним. Конечно, есть несколько бесплатных текстовых процессоров, которые являются отличной альтернативой Word, но он по-прежнему остается самым популярным из них.
Word предлагает множество функций, которые помогут вам представить широкий спектр различных документов, и некоторые из них могут привести к путанице, если вы не знакомы с ними. Одним из них является Вставить PDF в Word инструмент, который позволяет вставлять PDF-файл в документ Word целиком или прикрепляя его в качестве объекта, доступного для щелчка мышью.
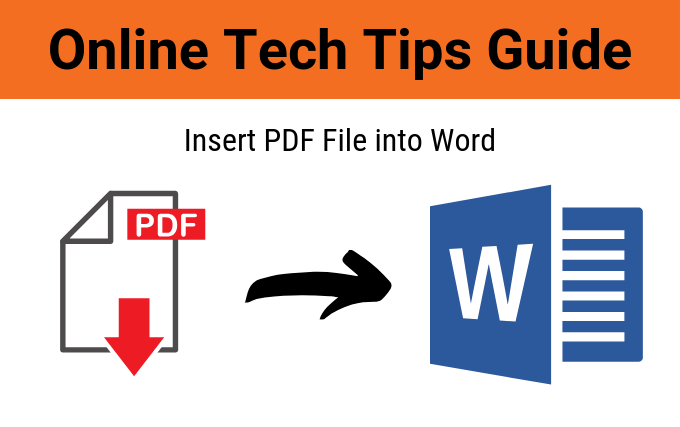
Существует несколько различных способов импорта PDF в Word, и мы покажем вам несколько, чтобы вы могли выбрать тот, который лучше всего подходит для вашей ситуации.
Замечания: Приведенные ниже действия относятся к Word 2010, 2013, 2016, 2019 и Word для Office 365.
- Использовать вставку объекта орудие труда.
- Вставьте PDF как статичное изображение.
- Используйте PDF конвертер, чтобы вставить PDF в Word как изображение.
- Вставьте текст из файла PDF в Word.
- Вставьте PDF в Word как связанный объект.
- Скопируйте файл PDF в Word.
- Используйте полную версию Adobe.
- Вставьте PDF в Word, используя Mac.
- Используйте Google Docs.
Используйте инструмент Вставить объект
Вы можете вставить свой PDF-файл в документ Word, вставив его как объект. Таким образом, первая страница PDF появляется в документе и становится его частью после вставки.
Если вы внесете какие-либо изменения в документ PDF, они не отразятся на документе Word, поскольку PDF больше не связан с исходным файлом. Вы можете изменить положение, изменить размер, перекрасить или прикрепить границу, а также контролировать обтекание текста вокруг объекта.
- открыто слово и поместите курсор туда, где вы хотите вставить PDF как объект.
- Нажмите на Вставить вкладка в строке меню.
- в Текст группа, нажмите на Объект.
- В диалоговом окне «Объект» щелкните Создать из файла табуляция
- щелчок Просматривать чтобы найти файл PDF, который вы хотите вставить.
- щелчок Хорошо встроить PDF в документ Word. Вы увидите PDF на выбранной странице.
Замечания: Вы не можете вставить PDF-файл, защищенный паролем, в Word. Если вы попробуете, Word сообщит вам, что файл защищен, и вы должны снять защиту паролем, прежде чем встраивать файл.
Вставить PDF как статическое изображение
С помощью этого метода вы можете преобразовать документ PDF в статическое изображение, а затем вставить его в документ Word. Разница в том, что он недоступен для редактирования, и любые изменения, внесенные в исходный файл PDF, не будут отражены в документе Word после этого.
Вам понадобится инструмент, который может конвертировать ваш файл PDF в формат JPG. Однако, если это одна страница, вы можете захватить ее содержимое с помощью встроенного инструмента Windows Snipping или альтернативы, такой как SnagIt, а затем сохранить его в виде файла JPG в месте, которое вы можете легко найти и вставить в Word.
- Откройте Word и поместите курсор туда, где вы хотите вставить изображение.
- Нажмите на Вставить вкладка в строке меню.
- щелчок Рисунок открыть Вставить картинку диалоговое окно.
- Найдите файл JPG, где вы сохранили его в последний раз, и нажмите Вставить вставить изображение в ваш документ Word.
Это лучше всего подходит для более старых версий Word, которые могут не иметь функции «Вставить PDF».
Используйте PDF Converter для вставки PDF в Word как изображение
Есть несколько хороших и бесплатных онлайн-конвертеров PDF, которые вы можете использовать, чтобы конвертировать ваши файлы в изображения и вставлять их в ваш документ Word. Выберите тот, который поддерживает ваш предпочитаемый формат файла изображения, такой как JPG или PNG. Для этого мы будем использовать SmallPDF, но вы можете выбрать тот, который вам нравится.
- Откройте программу конвертации PDF онлайн и выберите PDF в JPG,
- щелчок Выберите файл чтобы загрузить файл PDF из его текущего местоположения.
- Программа преобразует ваш файл в изображения. Как только это будет сделано, выберите Извлечь отдельные изображения или Конвертировать целые страницы (в этом случае я выбрал последнее), а затем нажмите выбирать вариант.
- Ваш файл будет конвертирован в формат JPG, готов к загрузке. щелчок Загрузить файл (ZIP) папка (вы также можете загрузить каждое изображение отдельно, но для многостраничного PDF-файла это может быть утомительно и отнимает много времени).
- Перейти к Загрузки на твоем компьютере. Щелкните правой кнопкой мыши файл, который вы только что загрузили, и выберите Извлечь все,
- Затем перейдите к документу Word и нажмите Вставить вкладка из строки меню.
- Выбрать Рисунок чтобы открыть диалоговое окно «Вставить изображение», а затем найдите файлы JPG, извлеченные из папки ZIP, которую вы загрузили.
- щелчок Вставить вставить изображение (я) в документ Word. Отредактируйте их, чтобы соответствовать потоку вашего текста.
Вставить текст из PDF-файла в Word
Вы также можете импортировать часть текста из файла PDF, используя Вставить объект инструмент, и поместите его в документ Word. Тем не менее, это будет только вставить текст без оригинального форматирования или графика (если есть) из файла PDF, поэтому она не будет выглядеть точно так же.
- Откройте Word и поместите курсор туда, где вы хотите разместить текст.
- Нажмите на Вставить вкладка в строке меню.
- Под Текст группа, нажмите стрелку вниз рядом с Объект.
- Выбрать Текст из файла.
- в Вставить файл диалоговое окно, перейдите к файлу PDF, из которого вы хотите вставить текст, и нажмите Вставить.
- Как только PDF-файл преобразуется в текст, он появится в вашем документе Word.
Вы также можете открыть файл PDF в Word 2013 или 2016, который преобразует его в редактируемый текст, который затем можно скопировать и вставить в документ Word.
PDF Reflow Функция Word 2013 и 2016 извлекает содержимое из PDF-файла и передает его в файл .docx, максимально сохраняя информацию макета. Для лучшего преобразования вы можете открыть PDF-файл в Acrobat и экспортировать его в документ Word.
Вставить PDF в Word как связанный объект
Связанный объект в этом случае означает, что будет вставлен полный файл PDF, но он будет отображаться только в качестве первой страницы документа и связан с исходным файлом.
Вы можете выбрать его отображение в виде значка вместо предварительного просмотра файла. В любом случае, вы можете открыть файл при выборе значка или предварительного просмотра. Любые изменения, внесенные в исходный файл PDF, будут отражены в документе Word.
- Откройте Word и поместите курсор туда, где вы хотите вставить PDF как связанный объект.
- Нажмите на Вставить вкладка в строке меню.
- Под Текст группа, нажмите Объект.
- Выбрать Создать из файла вкладка в объект диалоговое окно.
- щелчок Просматривать и выберите файл PDF, который вы хотите вставить.
- щелчок Ссылка на файл вставить ярлык.
щелчок Отображать как значок если вы хотите, чтобы файл был вставлен в виде значка вместо предварительного просмотра (первая страница). Вы также можете отобразить его с другим значком, нажав Изменить значок> Обзор выбрать значок и затем нажать Хорошо или нажмите Enter.
щелчок Хорошо добавить ярлык PDF-файла (значок или предварительный просмотр) в документ Word.
Скопируйте PDF-файл в Word
Это более простой способ вставки текста из файла PDF в документ Word. Однако он не копирует графику или текстовое форматирование из исходного файла, поэтому они не будут выглядеть одинаково.
Мы опишем шаги, которые нужно предпринять, если вы используете Adobe Acrobat Reader, но вы также можете использовать приложение для чтения PDF по умолчанию, хотя шаги могут немного отличаться.
- Откройте ваш файл PDF.
- Щелкните правой кнопкой мыши в любом месте документа и выберите Выберите инструмент.
- Выделите текст, который хотите скопировать, щелкните правой кнопкой мыши выделенную область и выберите Копировать.
- Откройте Word и вставьте текст, где вы хотите его в документе.
Вы можете конвертировать PDF в Word, используя Adobe Acrobat DC, если вы хотите поместить содержимое в отдельный документ Word вместо вставки PDF в Word.
Используйте полную версию Adobe
Вы можете импортировать PDF в Word и обойти все другие шаги, упомянутые выше, если у вас есть полная версия Adobe. Программа имеет встроенный конвертер, который вы можете использовать, чтобы импортировать PDF-файл и конвертировать его в Word.
Преобразованный документ имеет более высокое качество и лучшее форматирование, чем обычное преобразование PDF в Word из Word 2013 и 2016.
- Откройте Adobe Acrobat и нажмите Экспорт PDF.
- Выберите формат, в который вы хотите конвертировать файл — в данном случае Word — и нажмите экспорт,
- Вставьте преобразованный файл в документ Word, нажав Вставить> Объект> Создать из файла> Обзор и найдите документ Word, преобразованный из Acrobat.
- Если вы предпочитаете вставить файл как изображение, вы можете открыть его в Adobe Acrobat и нажать Сохранить как или Сохранить как другой и выберите предпочитаемый формат изображения (JPG, PNG, TIFF и т. д.). Acrobat преобразует каждую страницу в файл изображения, который можно вставить в документ Word.
Этот метод также более безопасен для ваших документов по сравнению с использованием онлайн-конвертера PDF, особенно если они чувствительны по своей природе. Недостатком этого метода является цена Adobe Acrobat, которая может подойти не каждому пользователю.
Вставьте PDF в Word с помощью Mac
Если вы используете Mac, шаги для вставки PDF-файла в Word относительно похожи, но с небольшими отличиями.
- Откройте документ Word в версии Office для Mac.
- щелчок Вставить и выберите Объект.
- В открывшемся диалоговом окне нажмите Из файла и выберите файл PDF.
- щелчок открыто вставить файл в Word.
Различия между Windows и Mac при вставке PDF в Word
- Mac позволяет просматривать и выбирать страницы из PDF-файла, который вы хотите вставить в документ Word, Windows вставляет только первую страницу PDF-файла.
- Чтобы вставить PDF в Word с помощью Mac, вам не нужно выбирать Создайте от Файл> Просмотр как в Windows; просто нажмите Вставить объект> Из файла
- Если вам нужен только текст из PDF, у Mac есть встроенный инструмент предварительного просмотра, чтобы помочь с этим. Откройте PDF-файл в режиме предварительного просмотра, щелкните инструмент «Текст», выделите текст, а затем скопируйте и вставьте его в Word.
Использование Google Docs
Вы также можете вставить PDF-файл в Word, используя Google Docs.
- Откройте Google Docs и нажмите Новый> Загрузка файла а затем нажмите на файл PDF.
- Как только он будет загружен на ваш диск, щелкните правой кнопкой мыши файл PDF и выберите Откройте с помощью> Google Docs.
- PDF теперь вставлен в Google Docs. Вы можете скопировать и вставить документ Word, который вы хотите объединить с ним, в Docs, отредактировать его, а затем загрузить в виде файла Microsoft Word. щелчок Файл> Загрузить> Microsoft Word.
Недостатком этого метода является то, что он не применяет такое же форматирование, как в исходном файле PDF. Кроме того, он немного медленный при вставке документа, имеет ограничения по размеру файла, и вам нужно объединить документ Word после открытия PDF в Документах.
Можно ли использовать Word Online для вставки PDF-файла в документ Word?
В Word Online невозможно вставить PDF-файл. Тем не менее, вы можете редактировать PDF в Word Online обновите его содержимое или скопируйте из PDF и вставьте его в документ Word в автономном режиме.
Замечания: Когда вы открываете PDF в Word Online, он будет преобразован в документ Word без каких-либо элементов исходного форматирования. Например, разрывы строк и страниц могут появляться в разных местах. Это преобразование лучше всего подходит для PDF-файлов, которые в основном содержат текст.
Мы надеемся, что теперь вы знаете, как вставить PDF-файл в документ Word. Вы можете попробовать любой из этих методов и посмотреть, какой из них лучше всего подходит для вашей ситуации.