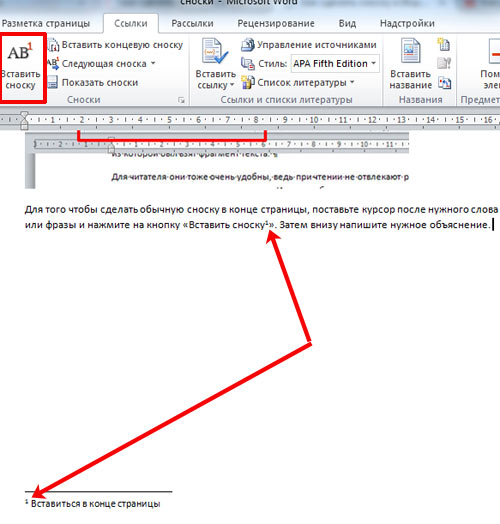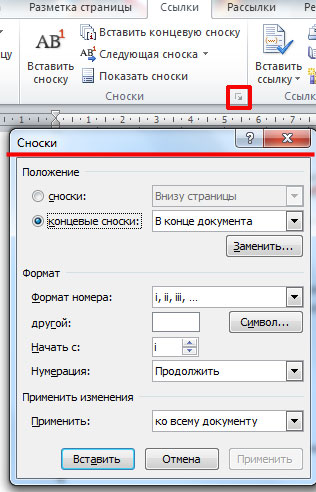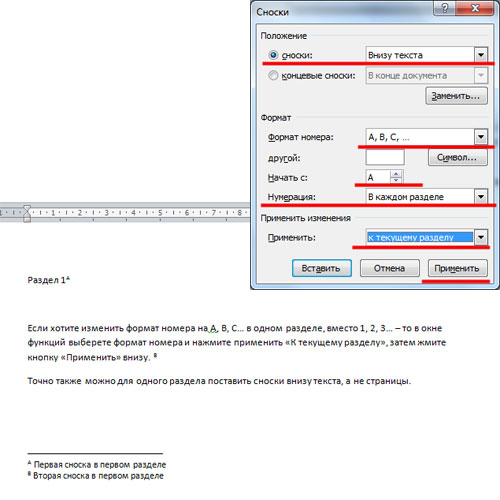Вставка обычных и концевых сносок
Обычные сноски появляются в нижней части страницы, а концевые — в конце документа. Число или символ в обычной или концевой сноске совпадает со ссылкой в документе.
-
Щелкните в том месте, где вы хотите ссылаться на обычную или концевую сноску.
-
На вкладке Ссылки выберите Вставить обычную сноску или Вставить концевую сноску.
-
Введите то, что вы хотите, в обычную или концевую сноску.
-
Верните на место в документе, дважды щелкнув число или символ в начале заметки.
Нужна дополнительная помощь?
Как сделать сноску/ссылку в Ворде внизу страницы
Ворд » Вопросы и ответы » Учимся делать сноски и ссылки
Текст в документе, который требует дополнительных сведений и информации, отмечается пронумерованной ссылкой. Пояснение к ней обычно располагается в нижней части страницы. В текстовый редактор Word встроен специальный инструментарий, который значительно упрощает создание простых и концевых сносок.
Для создания сносок в версиях редактора Word 2007 и 2010 нужно установить курсор в то место на странице, где требуется размещение ссылки на авторскую цитату. Также нужно выбрать в панели инструментов раздел «Ссылки» и выбрать позицию со вставкой сносок. После этого в тексте появится номер, который можно будет дополнить информацией в нижнем колонтитуле.
Также можно размещать авторские данные сразу после текста, используя концевые сноски. В версии Word 2013 можно перейти к соответствующей позиции по «маршруту» ссылки-сноски-вставить концевую сноску. Текстовые дополнения в сносках можно форматировать по аналогии с остальным текстом.
Автоматическое добавление сносок возможно после написания списка литературы. Для установки сноски нужно только осуществить поиск по списку и выбрать источник. Также сноски можно добавить при помощи комбинации клавиш Ctrl-Alt-F . Важно перед этим установить курсор на цитируемый фрагмент текста.
Сноски в Word
Сноски позволяют вам ссылаться на внешний источник информации или подробно объяснять концепцию, не отвлекая читателя от основного текста. Microsoft Word делает управление сносками очень простым, поскольку каждая добавленная заметка автоматически нумеруется, а раздел отображения динамически расширяется или уменьшается в зависимости от длины текста. Придайте вашему документу профессиональный вид, используя стратегические сноски, чтобы уточнить концепции и указать используемые источники внешней информации.
- Выберите вкладку «Ссылки». Это вкладка меню Word, обычно размещаемая между разделами «Макет» и «Рассылки». Эта вкладка меню позволяет использовать различные инструменты, такие как оглавление, сноски, цитаты, подписи и многое другое.
- Поместите курсор мыши туда, где вы хотите, чтобы заметка появилась. По умолчанию сноски обозначаются прогрессивным числом в верхней части текста. Поместите курсор туда, где вы хотите, чтобы появилась ссылка на конкретную сноску
- Нажмите кнопку «Вставить сноску». Эта кнопка находится в группе «Сноски» на вкладке «Ссылки». Ссылочный номер сноски будет вставлен в указанную точку, а строка, разделяющая текст, будет вставлена внизу страницы. Текстовый курсор будет автоматически перемещен в сноску внизу страницы. Таким образом, вы можете ввести содержание сноски.
- Заключительная сноска похожа на сноску, за исключением того факта, что ссылка помещается в конец документа.
- Кроме того, чтобы создать сноску, вы можете использовать сочетания клавиш Ctrl+ Alt+F или Ctrl+ Alt+,D чтобы создать заключительную заметку.
- Изменить формат нумерации сносок.
- Изменить формат сносок
- Концевые сноски
- Как удалить сноску
Изменить формат нумерации сносок.
По умолчанию нумерация сносок является автоматической для всей длины документа. Вы можете изменить этот параметр, чтобы нумерация начиналась снова на каждой странице или в каждом разделе документа.Нажмите кнопку «Меню» в правом нижнем углу раздела «Сноски». Откроется окно «Сноски». Используйте раскрывающееся меню «Нумерация» в разделе «Формат», чтобы выбрать, когда нумерация примечаний должна начаться снова.
Изменить формат сносок
Если вы хотите, чтобы при нумерации примечаний использовались символы вместо цифр, чтобы примечание отображалось под текстом, а не в конце страницы или чтобы нумерация начиналась с определенного номера, вы можете изменить эти аспекты в окне «Сноски». Чтобы открыть это окно, нажмите кнопку «Меню» в правом нижнем углу раздела «Сноски». Нажмите кнопку « Символ … », чтобы выбрать символ для использования в меню «Символ». Вы можете выбрать любую букву любого шрифта.
Концевые сноски
Ставим курсор в том месте, где вы хотите добавить концевую сноску, переходим во вкладку «ССЫЛКИ» и в группе «Сноски» и выбираем «Вставить концевую сноску». Ворд вставит маркер концевой сноски в текст и добавит ее не а конце страницы, а в конце документа или раздела.
Как удалить сноску
Для удаления сносок, не нужно удалять ее описание под чертой в нижней части страницы или в конце документа, а достаточно удалить ее маркер или номер в тексте используя клавишу «Backspace» или «Delete».
Это руководство было создано с использованием версии Microsoft Word 2016 года.
Как сделать сноску в Ворде. Сноски внизу страницы в Word 2003, 2007, 2010, 2013 и 2016
В процессе создания текстового документа может возникнуть необходимость в использовании сносок для объяснения значения отдельных слов или терминов.
Особенно часто сноски необходимы при написании рефератов, докладов, научных статей или дипломных работ.
Иногда пользователи текстового редактора Word создают сноски вручную, но такой подход требует много времени и не очень правильный. Поскольку в Ворде для этого есть специальные инструменты. В данной статье мы расскажем о том, как правильно сделать сноску в Word 2003, 2007, 2010, 2013 или 2016.
Как сделать сноску внизу страницы в Word 2007, 2010, 2013 или 2016
Если вы используете текстовый редактор Word 2007, 2010, 2013 или 2016, то для того чтобы сделать сноску вам необходимо установить курсор в место, на которое должна ссылаться ваша сноска, перейти на вкладку «Ссылки» и нажать на кнопку «Вставить сноску». После этого внизу страницы появится сноска и вы сможете ввести в нее нужный вам текст.
Также вы можете сделать сноску в конце документа. Делается это аналогичным способом. Устанавливаете курсор в необходимом месте, переходите на вкладку «Ссылки» и нажмите на кнопку «Вставить концевую сноску».
При необходимости, вы можете настроить внешний вид сносок в вашем документе. Для этого нажмите на небольшую кнопку справа от блока «Сноски» на вкладке «Ссылки».
После этого откроется окно с настройками сносок.
Здесь можно изменить расположение сносок (снизу текста или внизу документа), а также формат нумерации сносок (нумерация числами, буквами, арабскими числами и т.д.). Для того чтобы изменения настроек сохранились не забудьте нажать на кнопку «Применить» перед тем как закрывать окно.
Как сделать сноску в Word в 2003
В Word в 2003 сноски делается немного по-другому. Для этого необходимо установить курсор в месте, на которое должна ссылаться сноска, открыть меню «Вид – Ссылка» и выбрать там пункт «Сноска».
После этого на экране появится окно с настройками сносок в Word в 2003. Как и в более современных версиях Word, здесь можно изменить расположение сноски и ее формат. Например, для того чтобы вставить обычную сноску необходимо выбрать положение сноски «Внизу страницы» и нажать на кнопку «Вставка».
Если же сноска должна располагаться в конце документа, то выберите положение сноски «В конце документа».
После выбора всех нужных настроек нажмите на кнопку «Вставка». В результате в документе появится сноска, в которую можно будет ввести текст.
В заключении предлагаем вам несколько полезных советов по работе со сносками в текстовом редакторе Word:
- Если сноска больше не нужна, то вы можете ее удалить. Для этого достаточно просто удалить маркер сноски, который вы разместили в тексте.
- Кликнув два раза мышкой по маркеру сноски внизу страницы, вы сможете быстро переместиться к той точке документа, где эта сноска была установлена.
- Вы можете начать нумерацию сносок с любого числа.
- На вкладке «Ссылки» есть кнопка «Следующая сноска» с помощью которой можно быстро переместиться к следующей сноске в документе.
- На вкладке «Ссылки» есть кнопка «Показать сноски» с ее помощью можно быстро переместиться к сноскам в конце текста, листа или документа.
- Настройки сносок можно применять не только ко всему документу, но и к отдельным его разделам.
Содержание
- Добавление обычных и концевых сносок
- Как изменить начальное значение сносок?
- Как создать уведомление о продолжение сноски?
- Как изменить или удалить разделитель сноски?
- Как удалить сноску?
- Вопросы и ответы
Сноски в Майкросотф Ворд — это что-то вроде комментариев или примечаний, которые можно размещать в текстовом документе, как на любых его страницах (обычные сноски), так и в самом конце (концевые сноски). Зачем это нужно? В первую очередь, для совместной работы и/или проверки заданий либо же при написании книги, когда автору или редактору нужно внести пояснение того или иного слова, термина, фразы.
Представьте, кто-то вам сбросил текстовый документ MS Word, который вы должны просмотреть, проверить и, при необходимости что-то изменить. Но как быть, если вы хотите, чтобы это «что-то» изменил автор документа или какой-нибудь другой человек? Как быть в случаях, когда нужно просто оставить какое-то примечание или пояснение, к примеру, в научной работе или книге, не захламляя при этом содержимое всего документа? Именно для этого и нужны сноски, и в этой статье мы расскажем о том, как вставлять сноски в Ворде 2010 — 2016, а также в более ранних версиях продукта.
Примечание: Инструкция в данной статье будет показана на примере Microsoft Word 2016, но она применима и к предыдущим версиям программы. Некоторые пункты могут отличаться визуально, у них может быть немного другое название, но смысл и содержание каждого шага практически идентичны.
Добавление обычных и концевых сносок
Используя сноски в Ворде, можно не только предоставлять разъяснения и оставлять комментарии, но и добавлять ссылки для текста в печатном документе (зачастую, для ссылок используются концевые сноски).
Примечание: Желая добавить к текстовому документу список литературы, воспользуйтесь командами для создания источников и ссылок. Найти их можно во вкладке «Ссылки» на панели инструментов, группа «Ссылки и списки литературы».
Обычные и концевые сноски в MS Word нумеруются автоматически. Для всего документа можно использовать общую схему нумерации либо же можно создавать разные схемы для каждого отдельного раздела.
Команды, необходимые для добавления обычных и концевых сносок, а также для их редактирования, расположены во вкладке «Ссылки», группа «Сноски».
Примечание: Нумерация сносок в Ворде изменяется автоматически при их добавлении, удалении или перемещении. Если вы видите, что сноски в документе пронумерованы неправильно, вероятнее всего, в документе содержатся исправления. Эти исправления необходимо принять, после чего обычные и концевые сноски будут снова правильно пронумерованными.
1. Кликните левой кнопкой мышки в том месте, куда вы желаете добавить сноску.
2. Перейдите во вкладку «Ссылки», группа «Сноски» и добавьте обычную или концевую сноску, нажав на соответствующий пункт. Знак сноски будет расположен в необходимом месте. Сама же сноска будет находиться внизу страницы, если она обычная. Концевая сноска будет расположена в конце документа.
Для большего удобства используйте сочетания клавиш: «Ctrl+Alt+F» — добавление обычной сноски , «Ctrl+Alt+D» — добавление концевой.
3. Введите необходимый текст сноски.
4. Кликните дважды по значку сноски (обычной или концевой), чтобы вернуться к ее знаку в тексте.
5. Если вы хотите изменить расположение сноски или ее формат, откройте диалоговое окно «Сноски» на панели управления MS Word и выполните необходимое действие:
- Для преобразования обычных сносок в концевые, как и наоборот, в группе «Положение» выберите необходимый тип: «Сноски» или «Концевые сноски», после чего нажмите кнопку «Заменить». Нажмите «ОК» для подтверждения.
- Для изменения формата нумерации выберите необходимое форматирование: «Формат номера» — «Применить».
- Чтобы изменить стандартную нумерацию и установить вместо нее собственный знак для сноски, нажмите на «Символ», и выберите то, что вам необходимо. Существующие знаки сносок при этом останутся неизменными, а новый знак будет применяться исключительно к новым сноскам.
Как изменить начальное значение сносок?
Обычные сноски нумеруются автоматически, начиная с цифры «1», концевые — начиная с буквы «i», за которой следует «ii», затем «iii» и так далее. Кроме этого, желая сделать в Ворде сноску внизу страницы (обычную) или в конце документа (концевую), вы также можете задать и любое другое начальное значение, то есть, установить другую цифру или букву.
1. Вызовите диалоговое окно во вкладке «Ссылки», группа «Сноски».
2. Выберите необходимое начальное значение в поле «Начать с».
3. Примените изменения.
Как создать уведомление о продолжение сноски?
Иногда бывает так, что сноска не помещается на странице, в таком случае можно и нужно добавить уведомление о ее продолжение, чтобы человек, который будет читать документ, был в курсе того, что сноска не закончена.
1. Во вкладке «Вид» включите режим «Черновик».
2. Перейдите во вкладку «Ссылки» и в группе «Сноски» выберите «Показать сноски», а затем укажите тип сносок (обычные или концевые), которые вы хотите показать.
3. В появившемся списке области сносок кликните «Уведомление о продолжении сноски» («Уведомление о продолжении концевой сноски»).
4. Введите в области сносок текст, необходимый для уведомления о продолжение.
Как изменить или удалить разделитель сноски?
Текстовое содержимое документа отделяется от сносок, как обычных, так и концевых, горизонтальной линией (разделитель сносок). В случае, когда сноски переходят на другую страницу, линия становится более длинной (разделитель продолжения сноски). В Microsoft Word можно настраивать эти разделители, добавляя к ним рисунки или текст.
1. Включите режим черновика.
2. Вернитесь во вкладку «Ссылки» и нажмите «Показать сноски».
3. Выберите тип разделителя, который вы хотите изменить.
4. Выберите необходимый разделитель и внесите соответствующие изменения.
- Для удаления разделителя просто нажмите «DELETE».
- Для изменения разделителя выберите подходящую линию из коллекции картинок или просто введите желаемый текст.
- Для восстановления разделителя по умолчанию нажмите «Сброс».
Как удалить сноску?
Если сноска вам больше не нужна и вы хотите ее удалить, помните, что удалять нужно не текст сноски, а ее символ. После того, как знак сноски, а вместе с ним и сама сноска со всем содержимым будут удалены, автоматическая нумерация измениться, сместившись на отсутствующий пункт, то есть, станет корректной.
На этом все, теперь вы знаете, как вставить сноску в Ворде 2003, 2007, 2012 или 2016, а также в любой другой версии. Надеемся, эта статья для вас была полезной и поможет заметно упростить взаимодействие с документами в продукте от Microsoft, будь то работа, учеба или творчество.
Эти инструкции помогут добавить примечания к документам за пару минут.
Сноска состоит из номерка, который вставляется в текст, и соответствующего ему комментария, расположенного обычно в конце всего документа или текущей страницы. Такой формат позволяет дополнить материал различной информацией, не прерывая основную мысль.
С помощью сносок можно добавлять, к примеру, определения терминов или ссылки на источники.
Как сделать сноску в Word для Windows
Поставьте курсор после слова, к которому вы хотите добавить сноску.
Если нужно, чтобы комментарий отображался в конце текущей страницы, выберите в верхнем меню «Ссылки» → «Вставить сноску» и введите текст примечания.
Если хотите вставить комментарий в конце документа, кликните «Ссылки» → «Вставить концевую сноску» и введите текст примечания.
При необходимости измените формат нумерации (римская, арабская или другая) и расположение сносок. Для этого щёлкните на панели инструментов по маленькой стрелке возле надписи «Сноски». В открывшемся меню выберите тип сносок и настройте их параметры.
Чтобы удалить сноску, поставьте курсор сразу после её номера в тексте страницы и нажмите дважды Backspace.
Как сделать сноску в Word Online
Поставьте курсор после слова, к которому вы хотите добавить сноску.
Если нужно, чтобы комментарий отображался в конце текущей страницы, выберите в верхнем меню «Ссылки» → «Вставить сноску» и введите текст примечания.
Если хотите вставить комментарий в конце документа, кликните «Ссылки» → «Вставить концевую сноску» и введите текст примечания.
При необходимости нажмите «Формат сносок» и настройте шрифт и отступы.
Нажмите «Вид» → «Режим чтения», чтобы посмотреть, как отображается сноска в документе.
Чтобы удалить сноску, просто поставьте курсор сразу после её номера в тексте страницы и воспользуйтесь клавишей удаления.
Как сделать сноску в Word для macOS
Поставьте курсор после слова, к которому вы хотите добавить сноску.
Если нужно, чтобы комментарий отображался в конце текущей страницы, выберите в верхнем меню «Ссылки» → «Вставить сноску» и введите текст примечания.
Если хотите вставить комментарий в конце документа, кликните «Ссылки» → «Вставить концевую сноску» и введите текст примечания.
При необходимости измените формат нумерации (римская, арабская или другая) и расположение сносок. Для этого щёлкните на панели инструментов «Вставка» → «Сноска». В открывшемся меню выберите тип сносок и настройте их параметры.
Чтобы удалить сноску, просто поставьте курсор сразу после её номера в тексте страницы и воспользуйтесь клавишей удаления.
Читайте также 💻📃📝
- 9 советов, которые помогут быстрее работать в Word
- Как пронумеровать страницы в Word
- Как сделать оглавление в Word за несколько секунд
- Как пользоваться скрытым конвертером величин в Microsoft Word
- 7 базовых настроек Word, которые сделают вашу работу проще
Word обладает массой необходимых функций для пользователя. В этой статье мы рассмотрим одну из таких функций – расстановка сносок в документе.
Довольно часто можно встретить их в художественной, научной литературе или журналах. Еще их используют в объяснительных записках, докладах, курсовых и дипломах.
С их помощью автор может дать пояснение для слова или фразы, используемой в документе, если это аббревиатура, то ее расшифровку. Сноску также можно использовать для вставки литературы, из которой был взят фрагмент текста.
Для читателя они тоже очень удобны, ведь при чтении не отвлекают различные пояснительные фразы, которые никак не связаны с основным текстом. А при необходимости можно просто опустить глаза вниз и посмотреть объяснения, данные автором.
Итак, для того, чтобы сделать сноски в ворде, открываем документ и переходим на вкладку «Ссылки». Здесь и находится интересующий нас раздел.
Внизу страницы
Для того чтобы сделать обычную сноску в конце страницы, поставьте курсор после нужного слова или фразы и нажмите на кнопку «Вставить сноску». Затем внизу напишите нужное объяснение.
В этом случае они в документе будут нумероваться по порядку. Добавите еще одну на этом же листе – будет номер 2, затем на следующем – будет номер 3, и так далее.
В конце документа
Для того чтобы вставить ее в конце документа нажмите на кнопочку «Вставить концевую сноску». Таким образом, все те, что сделаны в тексте будут отображены в конце документа, нумеруются они тоже по порядку во всем документе.
Теперь рассмотрим все функции, которые можно применить к ним. Нажмите на маленькую стрелочку в разделе «Сноски». В результате откроется окошко, в котором можно указать необходимые параметры для них.
На каждой странице с 1
Если Вам нужно, чтобы нумерация сносок начиналась заново на каждом листе, тогда в окошке функций настройте параметры, как показано на рисунке ниже. Можете выбрать нужный формат номера.
Если нажмете «Вставить», то она будет добавлена на данной странице с настроенными параметрами однократно. Если нажмете «Применить», то в дальнейшем при нажатии кнопки «Вставить сноску», для каждой новой страницы нумерация будет начинаться сначала.
После текста
В окошке функций можно выбрать, чтобы сноска добавлялась внизу текста, а не внизу страницы.
Для каждого раздела с 1
Если Ваш текст разделен на разделы или главы, и нужно, чтобы в каждой главе нумерация начиналась сначала, то в окне функций выберете нумерация «В каждом разделе».
При этом учтите, что в конце каждой главы должен стоять «Разрыв раздела (со следующей страницы)». Для этого на вкладке «Разметка страницы» открываем выпадающий список «Разрывы» и выбираем в нем «Следующая страница».
Если хотите изменить формат номера на А, В, С… в одном разделе, вместо 1, 2, 3… – то в окне функций выберете формат номера и нажмите применить «К текущему разделу», затем жмите кнопку «Применить» внизу.
Точно также можно для одного раздела добавить их сразу после текста, а в другом поставить их внизу листа.
В конце раздела
Для того чтобы сноски были в конце каждого раздела, а не в конце страницы, в окне функций настройте параметры, как на рисунке ниже.
Если выберете применить «К текущему разделу», то все они будут в конце только для выбранного раздела. Для всех других, они так и останутся по порядку внизу каждого листа. Если выберете применить «Ко всему документу», то сноски будут отображаться в конце для каждого раздела.
При наведении курсора на любую из них, отобразится ее текст. Если нажать на нее в тексте два раза, то откроется та страница в Ворде, на которой она объясняется. Чтобы посмотреть, где она расположена по тексту, нажмите на нужное объяснение два раза мышкой.
Как убрать сноски
Для удаления сноски поставьте курсор за ней и нажмите Backspace два раза.
Вроде рассказала про все моменты, которые нужно знать, чтобы сделать сноску в Ворде. Если у Вас возникли вопросы – задавайте их в комментариях – и я постараюсь помочь.
Загрузка…
Об авторе: Олег Каминский
Вебмастер. Высшее образование по специальности «Защита информации». Создатель портала comp-profi.com. Автор большинства статей и уроков компьютерной грамотности
Сноски в Word
Просмотров 5.3к. Обновлено 4 сентября 2020
Сноски позволяют вам ссылаться на внешний источник информации или подробно объяснять концепцию, не отвлекая читателя от основного текста. Microsoft Word делает управление сносками очень простым, поскольку каждая добавленная заметка автоматически нумеруется, а раздел отображения динамически расширяется или уменьшается в зависимости от длины текста. Придайте вашему документу профессиональный вид, используя стратегические сноски, чтобы уточнить концепции и указать используемые источники внешней информации.
- Выберите вкладку «Ссылки». Это вкладка меню Word, обычно размещаемая между разделами «Макет» и «Рассылки». Эта вкладка меню позволяет использовать различные инструменты, такие как оглавление, сноски, цитаты, подписи и многое другое.
- Поместите курсор мыши туда, где вы хотите, чтобы заметка появилась. По умолчанию сноски обозначаются прогрессивным числом в верхней части текста. Поместите курсор туда, где вы хотите, чтобы появилась ссылка на конкретную сноску
- Нажмите кнопку «Вставить сноску». Эта кнопка находится в группе «Сноски» на вкладке «Ссылки». Ссылочный номер сноски будет вставлен в указанную точку, а строка, разделяющая текст, будет вставлена внизу страницы. Текстовый курсор будет автоматически перемещен в сноску внизу страницы. Таким образом, вы можете ввести содержание сноски.
- Заключительная сноска похожа на сноску, за исключением того факта, что ссылка помещается в конец документа.
- Кроме того, чтобы создать сноску, вы можете использовать сочетания клавиш Ctrl+ Alt+F или Ctrl+ Alt+,D чтобы создать заключительную заметку.
Содержание
- Изменить формат нумерации сносок.
- Изменить формат сносок
- Концевые сноски
- Как удалить сноску
Изменить формат нумерации сносок.
По умолчанию нумерация сносок является автоматической для всей длины документа. Вы можете изменить этот параметр, чтобы нумерация начиналась снова на каждой странице или в каждом разделе документа.Нажмите кнопку «Меню» в правом нижнем углу раздела «Сноски». Откроется окно «Сноски». Используйте раскрывающееся меню «Нумерация» в разделе «Формат», чтобы выбрать, когда нумерация примечаний должна начаться снова.
Изменить формат сносок
Если вы хотите, чтобы при нумерации примечаний использовались символы вместо цифр, чтобы примечание отображалось под текстом, а не в конце страницы или чтобы нумерация начиналась с определенного номера, вы можете изменить эти аспекты в окне «Сноски». Чтобы открыть это окно, нажмите кнопку «Меню» в правом нижнем углу раздела «Сноски». Нажмите кнопку « Символ … », чтобы выбрать символ для использования в меню «Символ». Вы можете выбрать любую букву любого шрифта.
Концевые сноски
Ставим курсор в том месте, где вы хотите добавить концевую сноску, переходим во вкладку «ССЫЛКИ» и в группе «Сноски» и выбираем «Вставить концевую сноску». Ворд вставит маркер концевой сноски в текст и добавит ее не а конце страницы, а в конце документа или раздела.
Как удалить сноску
Для удаления сносок, не нужно удалять ее описание под чертой в нижней части страницы или в конце документа, а достаточно удалить ее маркер или номер в тексте используя клавишу «Backspace» или «Delete».
Это руководство было создано с использованием версии Microsoft Word 2016 года.
В процессе создания текстового документа может возникнуть необходимость в использовании сносок для объяснения значения отдельных слов или терминов. Особенно часто сноски необходимы при написании рефератов, докладов, научных статей или дипломных работ.
Иногда пользователи текстового редактора Word создают сноски вручную, но такой подход требует много времени и не очень правильный. Поскольку в Ворде для этого есть специальные инструменты. В данной статье мы расскажем о том, как правильно сделать сноску в Word 2003, 2007, 2010, 2013 или 2016.
Как сделать сноску внизу страницы в Word 2007, 2010, 2013 или 2016
Если вы используете текстовый редактор Word 2007, 2010, 2013 или 2016, то для того чтобы сделать сноску вам нужно установить курсор в место, на которое должна ссылаться ваша сноска, перейти на вкладку «Ссылки» и нажать на кнопку «Вставить сноску». После этого внизу страницы появится сноска и вы сможете ввести в нее нужный вам текст.
Также вы можете сделать сноску в конце документа. Делается это аналогичным способом. Устанавливаете курсор в нужном месте, переходите на вкладку «Ссылки» и нажмите на кнопку «Вставить концевую сноску».
При необходимости, вы можете настроить внешний вид сносок в вашем документе. Для этого нажмите на небольшую кнопку справа от блока «Сноски» на вкладке «Ссылки».
После этого откроется окно с настройками сносок.
Здесь можно изменить расположение сносок (снизу текста или внизу документа), а также формат нумерации сносок (нумерация числами, буквами, арабскими числами и т.д.). Для того чтобы изменения настроек сохранились не забудьте нажать на кнопку «Применить» перед тем как закрывать окно.
Как сделать сноску в Word в 2003
В Word в 2003 сноски делается немного по-другому. Для этого нужно установить курсор в месте, на которое должна ссылаться сноска, открыть меню «Вид – Ссылка» и выбрать там пункт «Сноска».
После этого на экране появится окно с настройками сносок в Word в 2003. Как и в более современных версиях Word, здесь можно изменить расположение сноски и ее формат. Например, для того чтобы вставить обычную сноску нужно выбрать положение сноски «Внизу страницы» и нажать на кнопку «Вставка».
Если же сноска должна располагаться в конце документа, то выберите положение сноски «В конце документа».
После выбора всех нужных настроек нажмите на кнопку «Вставка». В результате в документе появится сноска, в которую можно будет ввести текст.
В заключении предлагаем вам несколько полезных советов по работе со сносками в текстовом редакторе Word:
- Если сноска больше не нужна, то вы можете ее удалить. Для этого достаточно просто удалить маркер сноски, который вы разместили в тексте.
- Кликнув два раза мышкой по маркеру сноски внизу страницы, вы сможете быстро переместиться к той точке документа, где эта сноска была установлена.
- Вы можете начать нумерацию сносок с любого числа.
- На вкладке «Ссылки» есть кнопка «Следующая сноска» с помощью которой можно быстро переместиться к следующей сноске в документе.
- На вкладке «Ссылки» есть кнопка «Показать сноски» с ее помощью можно быстро переместиться к сноскам в конце текста, листа или документа.
- Настройки сносок можно применять не только ко всему документу, но и к отдельным его разделам.
Посмотрите также:
- Как удалить колонтитул в Word
- Как сделать разные колонтитулы для каждой страницы в Word
- Как перевернуть страницу в Word
- Как построить график в Excel
- Как сделать альбомную страницу в Word
Автор
Александр Степушин
Создатель сайта comp-security.net, автор более 2000 статей о ремонте компьютеров, работе с программами, настройке операционных систем.
Остались вопросы?
Задайте вопрос в комментариях под статьей или на странице
«Задать вопрос»
и вы обязательно получите ответ.