Excel обладает очень гибкими способами для работы и отображения данных. Так, текст в ячейке Excel можно повернуть под любым углом, например, на 45 градусов. Это полезно при создании «шапок» таблиц.
Для того, чтобы повернуть текст под произвольным углом в Excel, нужно выбрать ячейку и нажать правой кнопкой мыши. В контекстном меню выберите «Формат ячеек» (Рис.1)
Рис.1. Переход к формату ячеек
В открывшемся окне перейдите во вкладку «Выравнивание» и установите требуемый угол наклона (Рис.2) и нажмите Ок.
Рис.2. Угол наклона текста ячейки
После скорректируйте размеры ячейки, чтобы текст полностью отображался (Рис.3).
Рис.3. Текст под углом 45 градусов
Поворот текста можно применять не только для отдельных ячеек, но и для объединенных. Для отмены наклона нужно установить значение «0 градусов».
No comments yet.
На чтение 2 мин. Просмотров 130 Опубликовано 23.05.2021
Вы когда-нибудь представляли, как повернуть текст и границу ячейки на 45 градусов в таблице Excel, как показано на скриншоте ниже? В этой статье я пошагово расскажу о решении этой задачи. Если вас это интересует, перейдите к более подробной информации.

Повернуть текст и границу ячейки на 45 градусов
Повернуть текст и границу ячейки, чтобы 45 градусов
Предположим, у вас есть таблица, как показано на скриншоте ниже. Вы можете повернуть первую строку и границу на 45 градусов, выполнив следующие действия.

1. Выделите ячейки, которые нужно повернуть, нажмите Главная > Ориентация > Угол против часовой стрелки . См. Снимок экрана:

2. Выберите данные первой строки, включая соседние пустые ячейки, нажмите Главная > Ориентация > Форматировать выравнивание ячеек . См. Снимок экрана:

3. В диалоговом окне Формат ячеек проверьте вкладку Граница , выберите среднюю и нажмите ОК . См. Снимок экрана:

4. Затем щелкните правой кнопкой мыши повернутые ячейки и выберите Форматировать ячейки в контекстном меню. См. Снимок экрана:

5. В диалоговом окне Формат ячеек на вкладке Выравнивание выберите Центр в По горизонтали раскрывающийся список и нажмите ОК . См. Снимок экрана:

Затем ячейки и границы поворачиваются на 45 градусов.

6. Затем выберите ячейки, исключая данные первой строки, и нажмите Главная > Границы > Все границы . См. Снимок экрана:

Затем таблица была показана ниже:

Всех приветствую на уроке от портала WiFiGiD.RU. Сегодня я расскажу вам как перевернуть текст в Экселе. Сразу хочу отметить один важный момент. Если вы захотите просто повернуть текст на 45 или 90 градусов, то делается это одним способом. Но если вы захотите, например, полностью перевернуть текст, или даже отзеркалить его, то делается это абсолютно по-другому. Все дело в самой механике работы с переворотом в Office.
Для полного разворота на 180 градусов мы не можем использовать текст в ячейке и поэтому мы будем работать в обход с помощью двух объектов. Поэтому я глобально разбил урок на две части. Советую ознакомиться с каждым из представленных вариантов. Если что-то будет непонятно, или возникнут дополнительные вопросы – вы смело можете писать в комментариях, и я или кто-то из других преподавателей вам поможет.
Содержание
- Повернуть текст вертикально
- Способ 1: Формат ячейки
- Способ 2: Кнопка на панели инструментов
- Полностью перевернуть текст
- Способ 1: Камера
- Способ 2: Надпись
- Задать вопрос автору статьи
Повернуть текст вертикально
Давайте посмотрим, как изменить направление текста в Экселе так, чтобы он имел вертикальное направление.
Способ 1: Формат ячейки
- Выделите ячейку, в которой хотите повернуть текст на 90 градусов.
- Кликните ПКМ и зайти в «Формат ячеек».
- Перейдите во вторую вкладку и справа в «Ориентации» с помощью ЛКМ поверните текст любым образом, так как вам нужно.
- После этого текст в Excel станет вертикальным.
Способ 2: Кнопка на панели инструментов
Второй вариант в Экселе перевернуть текст вертикально – это воспользоваться специальной отдельной функцией. Плюс этого метода в том, что вы можете дополнительно расположить буквы под углом 45 градусов или перенести каждую букву ниже. Сама кнопка находится на вкладке «Главная» в разделе «Выравнивание». Попробуйте самостоятельно использовать каждый из представленных вариантов, чтобы увидеть результат работы кнопок.
Полностью перевернуть текст
Способ 1: Камера
Дополнительная функция «Камера» позволяет сделать небольшой скриншот выделенной области или ячейки, а потом его перевернуть. Сама функция хоть и включена в программу, но она не отображается на панели инструментов, поэтому нам нужно перед этим добавить дополнительную кнопку.
- Представим себе, что у нас есть надпись, которую мы хотим перевернуть. Для начала нам нужно добавить дополнительную функцию. Для этого жмем по кнопке настройки дополнительной области.
- Из контекстного меню кликаем ЛКМ по пункту «Другие команды».
- Вы сразу же должны попасть в раздел «Панели быстрого доступа». В самом верху в строке выбора, установите конфигурацию «Все команды».
- Все команды расположены в алфавитном порядке – найдите функцию «Камера», выделите её левой кнопкой и нажмите «Добавить».
- Как только функция будет добавлена жмем «ОК».
- Выделите саму ячейку с текстом и нажмите по значку камеры.
- Чтобы сделать снимок, кликаем ЛКМ, зажимаем её и немного тянем в сторону.
- Теперь у нас есть скриншот выделенной ячейки, с которым мы можем работать как с любым подобным графическим объектом. Для начала давайте уберем черное обрамление, которое по умолчанию включено. Перейдите на вкладку «Формат» и нажмите по значку рамки.
- Установите конфигурацию – «Нет контура».
- Ну а теперь мы подошли к вопросу, а как же нам повернуть подобный текст в Экселе – делается все по аналогии и с другими подобными объектами. Мы можем воспользоваться круговой стрелкой, зажав ЛКМ.
- Или вы можете воспользоваться функцией переворота на вкладке «Формат». Есть также возможность отразить текст слева направо или сверху вниз.
У данного варианта есть свои минусы. Во-первых, данный объект не является ячейкой, а значит с подобными данными нельзя работать, как мы это привыкли. Во-вторых, при увеличении или уменьшении такого скриншота, может теряться качество изображения. В-третьих, не для всех задач подходит именно это переворачивание, но о нем нужно знать и помнить.
Способ 2: Надпись
Во втором способе мы также будет использовать объект, но для этого уже воспользуемся стандартной формой «Надпись».
- Переходим во вкладку «Вставка».
- В разделе «Текст» найдите объект «Надпись».
- Теперь устанавливаем его в любое место, нажав ЛКМ и вписываем любое слово или предложение.
- Изменение направления текста в этом объекте Эксель делается аналогичным образом. Первый вариант – с помощью поворотной стрелки.
- Второй вариант – через вкладку «Формат», как мы это делали в прошлой главе.
Содержание:
- Повернуть текст с помощью параметров выравнивания ленты
- Диалоговое окно «Поворот текста с использованием ячеек формата ленты»
- Сочетание клавиш для поворота текста в Excel
- Измените ориентацию текста обратно на горизонтальную (состояние по умолчанию)
Когда я работал штатным аналитиком, одной из моих задач было составлять еженедельные отчеты для клиентов и заинтересованных сторон.
Как часть этого, я должен был убедиться, что мои отчеты легко читаются, а также занимают меньше места на экране (очевидно, клиенты ненавидят прокрутку вперед и назад).
И функция поворота текста пригодилась в таких отчетах.
Это особенно полезно, когда у вас большой заголовок и небольшое число (как показано ниже). Здесь заголовки в строке 1 занимают меньше места, поскольку они расположены под углом (по сравнению с тем, когда они расположены горизонтально).
В этом уроке я покажу вам пошаговый процесс быстрого поворота текста в Excel.
Повернуть текст с помощью параметров выравнивания ленты
Предположим, у вас есть набор данных, показанный ниже, и вы хотите повернуть заголовки в первой строке.
Ниже приведены шаги по повороту текста в ячейках:
- Выделите все ячейки (с заголовками)
- Перейдите на вкладку «Главная»
- В группе «Выравнивание» щелкните значок «Ориентация».
- В появившихся опциях нажмите на опцию «Угол против часовой стрелки».
Приведенные выше шаги повернут текст в выбранных ячейках на 45 градусов.
Вы также можете выбрать такие параметры, как «Угол по часовой стрелке» или «Повернуть текст вверх». Хотя есть и другие варианты, я ими не пользуюсь (и не уверен, что кто-то ими пользуется).
Хотя это быстрый способ повернуть текст в ячейке, он дает ограниченные возможности. Например, что, если вы хотите, чтобы угол поворота был немного больше 45 градусов (скажем, 60 градусов).
Вы также можете сделать это, но для этого вам нужно использовать следующий метод, описанный в этом руководстве.
Диалоговое окно «Поворот текста с использованием ячеек формата ленты»
Это немного более длительный метод (требует нескольких дополнительных щелчков мышью), но дает вам гораздо больше контроля.
Предположим, у вас есть набор данных, показанный ниже, и вы хотите повернуть заголовки в первой строке.
Ниже приведены шаги для этого:
- Выделите все ячейки (с заголовками)
- Перейдите на вкладку «Главная»
- В группе «Выравнивание» щелкните значок «Ориентация».
- В появившихся опциях нажмите на опцию «Форматировать выравнивание ячеек».
- В разделе ориентации введите градусы, на которые вы хотите повернуть текст.
- Закройте диалоговое окно
Вы также можете щелкнуть красную точку в параметре «Ориентация» и использовать мышь, чтобы получить желаемое выравнивание.
Сочетание клавиш для поворота текста в Excel
Если вращение текста — это то, что вам нужно делать очень часто, привыкание к ярлыку для этого может сэкономить вам некоторое время.
Ниже показано сочетание клавиш для поворота текста в выбранных ячейках.
ALT + H + F + Q + O (нажимайте один за другим)
Это длинное сочетание клавиш, но все же самый быстрый способ, если вам нужно регулярно использовать этот параметр.
Измените ориентацию текста обратно на горизонтальную (состояние по умолчанию)
Если вы хотите удалить повернутый текст и вернуть обычный горизонтальный текст, вам нужно вернуться и отключить текущий параметр (что вы можете сделать, снова щелкнув тот же параметр на ленте).
Например, если у вас есть текст в настройке «Угол против часовой стрелки», перейдите к тому же параметру и щелкните его еще раз (он работает как переключатель).
Или вы можете использовать диалоговое окно «Выравнивание» (второй метод, описанный в этом руководстве) и установить градусы ориентации равными 0.
Вот некоторые из способов быстро повернуть текст в Excel.
Надеюсь, вы нашли этот урок полезным!
Выравнивание или поворот текста в ячейке
Если необходимо изменить внешний вид данных в ячейке, можно менять угол наклона шрифта или выравнивание текста.
Изменение ориентации текста в надписи
-
Выделите ячейку, строку, столбец или диапазон.
-
Нажмите Главная > Ориентация
, затем выберите нужный вариант.
Вы можете повернуть текст вверх, вниз, по часовой стрелке или против часовой стрелки, а также выровнять его по вертикали.
Поворот текста на точный угол
-
Выделите ячейку, строку, столбец или диапазон.
-
Нажмите Главная > Ориентация
> Формат выравнивания ячейки.
-
В разделе Ориентация справа в поле Градусов используйте стрелку вверх или вниз, чтобы установить точное количество градусов, на которое вы хотите повернуть выбранный текст ячейки.
Положительные числа поворачивают текст вверх. Отрицательные — вниз.
Выравнивание столбца или строки
Для начала выберите ячейку или ячейки, которые нужно выровнять. Текст можно выровнять по одной ячейке, диапазону ячеек, строке или строкам, столбцу или столбцам или по всей рабочей книге. (Чтобы выделить все ячейки, нажмите CTRL+A.)
-
Выделите ячейки, содержимое которых нужно выровнять.
-
На вкладке Главная в группе Выравнивание выберите параметр выравнивания по горизонтали:
Выровнять по левому краю
Выровнять по центру
Выровнять по правому краю
-
На вкладке Главная в группе Выравнивание выберите выравнивание по вертикали:
Выровнять по верхнему
Выровнять по середине
Выровнять по нижнему
Поворот текста
Приносим свои извинения.
В Excel в Интернете не предусмотрены параметры ориентации шрифта, позволяющие использовать вертикальные шрифты или поворачивать шрифты под углом.
Чтобы известить нас о желательности наличия этой функции в Excel в Интернете, перейдите в поле предложений Visio и нажмите кнопку Проголосовать.
Если у вас есть классическое приложение Excel, можно открыть книгу в нем и применить вращение текста.
Выравнивание текста
Параметры выравнивания определяют размещение текста в ячейке на горизонтальной и вертикальной осях.
-
Выделите ячейку, строку, столбец или диапазон.
-
На вкладке Главная в группе Выравнивание выберитевариант выравнивания:
-
Выровнять по верхнему
Выровнять по середине
Выровнять по нижнему
Выровнять по левому краю
Выровнять по центру
Выровнять по правому краю
Увеличение отступа текста
Вы можете ввести отступ в текст или отменить отступ.
-
Выделите ячейку, строку, столбец или диапазон.
-
На вкладке Главная в группе Выравнивание выберите вариант отступа:
-
Увеличить отступ
: текст сдвигается вправо.
-
Уменьшить отступ
: текст сдвигается влево
-
Если необходимо изменить внешний вид данных в ячейке, можно менять угол наклона шрифта или выравнивание текста.
Изменение ориентации текста в надписи
-
Выделите ячейку, строку, столбец или диапазон.
-
Нажмите Главная > Ориентация
, затем выберите нужный вариант.
Вы можете повернуть текст вверх, вниз, по часовой стрелке или против часовой стрелки, а также выровнять его по вертикали.
Поворот текста на точный угол
-
Выделите ячейку, строку, столбец или диапазон.
-
Нажмите Главная > Ориентация
> Формат выравнивания ячейки.
-
В разделе Ориентация справа в поле Градусов используйте стрелку вверх или вниз, чтобы установить точное количество градусов, на которое вы хотите повернуть выбранный текст ячейки.
Положительные числа поворачивают текст вверх. Отрицательные — вниз.
Выравнивание столбца или строки
Для начала выберите ячейку или ячейки, которые нужно выровнять. Текст можно выровнять по одной ячейке, диапазону ячеек, строке или строкам, столбцу или столбцам или по всей рабочей книге. (Чтобы выделить все ячейки, нажмите ⌘+A.)
-
Выделите ячейки, содержимое которых нужно выровнять.
-
На вкладке Главная выберите выравнивание по горизонтали:
Выровнять по левому краю
Выровнять по центру
Выровнять по правому краю
-
На вкладке Главная выберите выравнивание по вертикали:
Выровнять по верхнему
Выровнять по середине
Выровнять по нижнему
Дополнительные сведения
Вы всегда можете задать вопрос специалисту Excel Tech Community или попросить помощи в сообществе Answers community.
См. также
Изменение формата ячейки
Выделение содержимого ячеек
Форматирование текста в ячейках
Форматирование чисел
Пользовательское форматирование даты

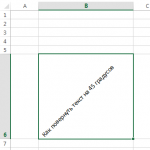

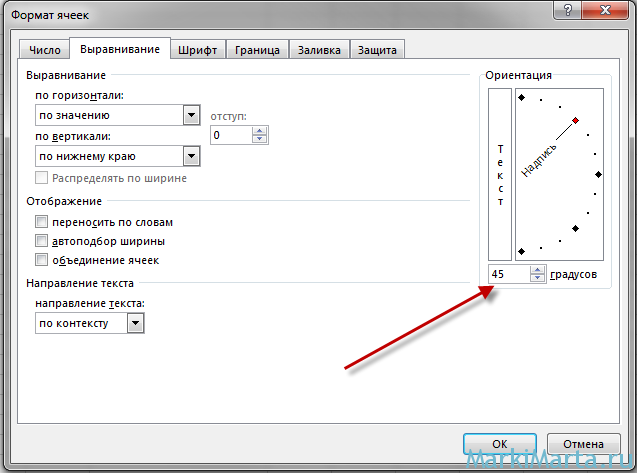
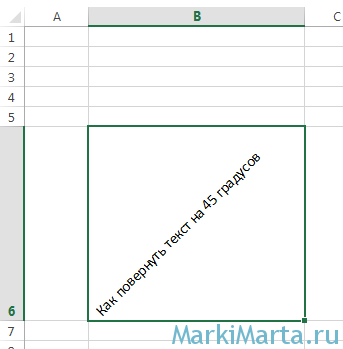
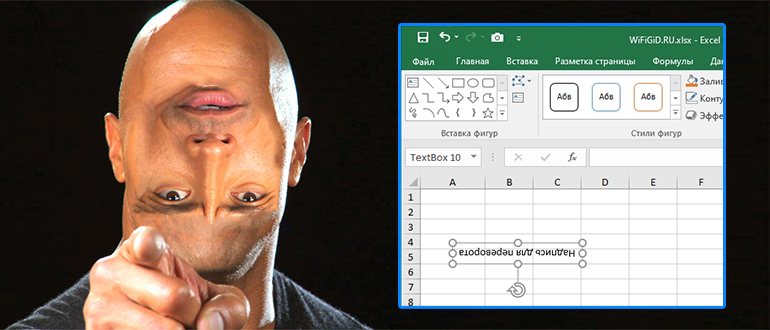
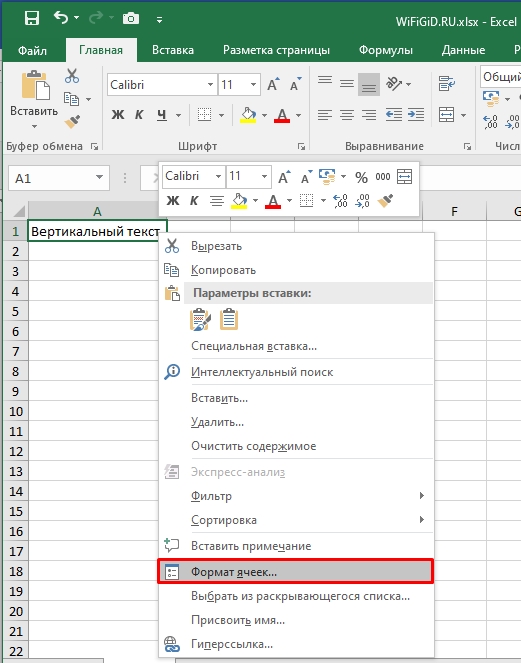
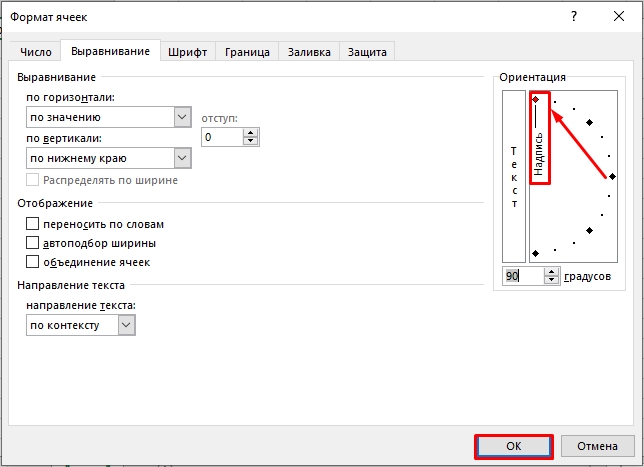
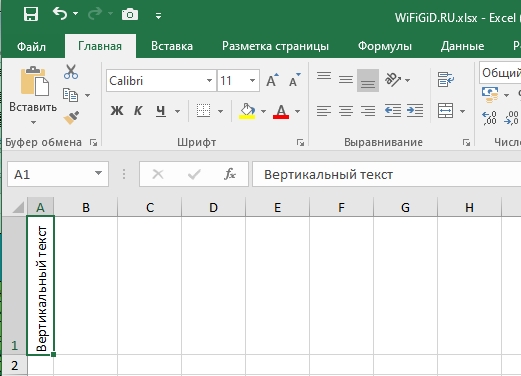
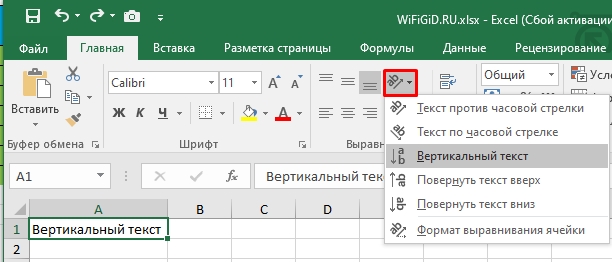
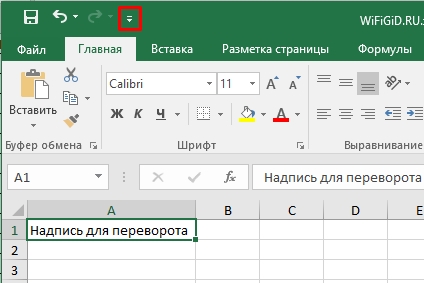
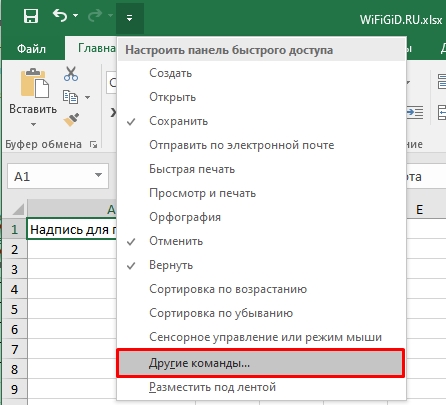
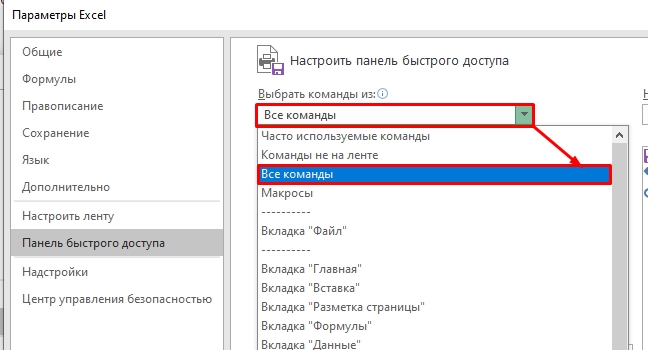
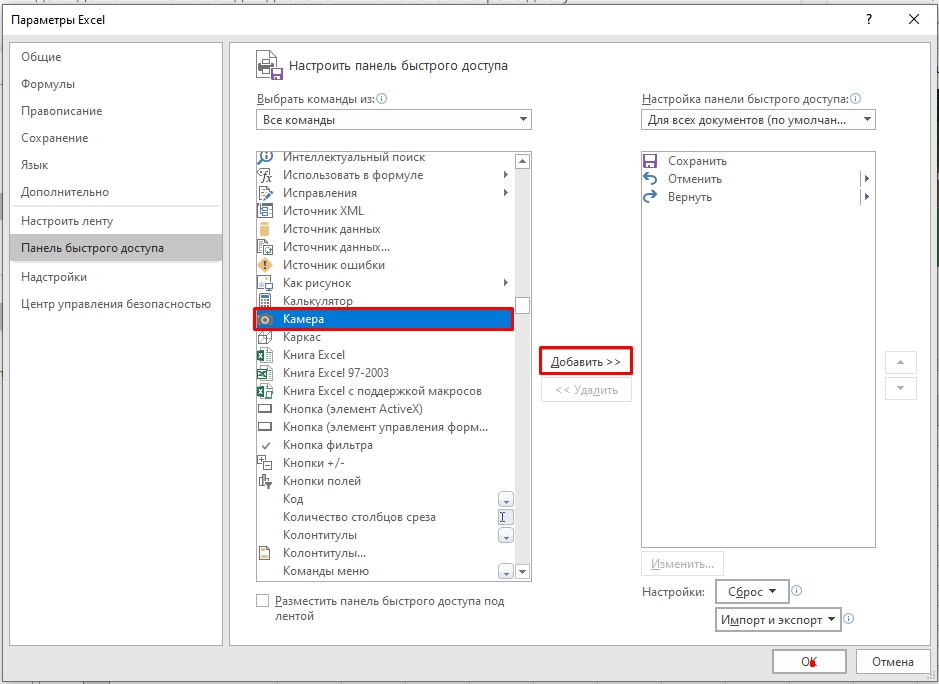
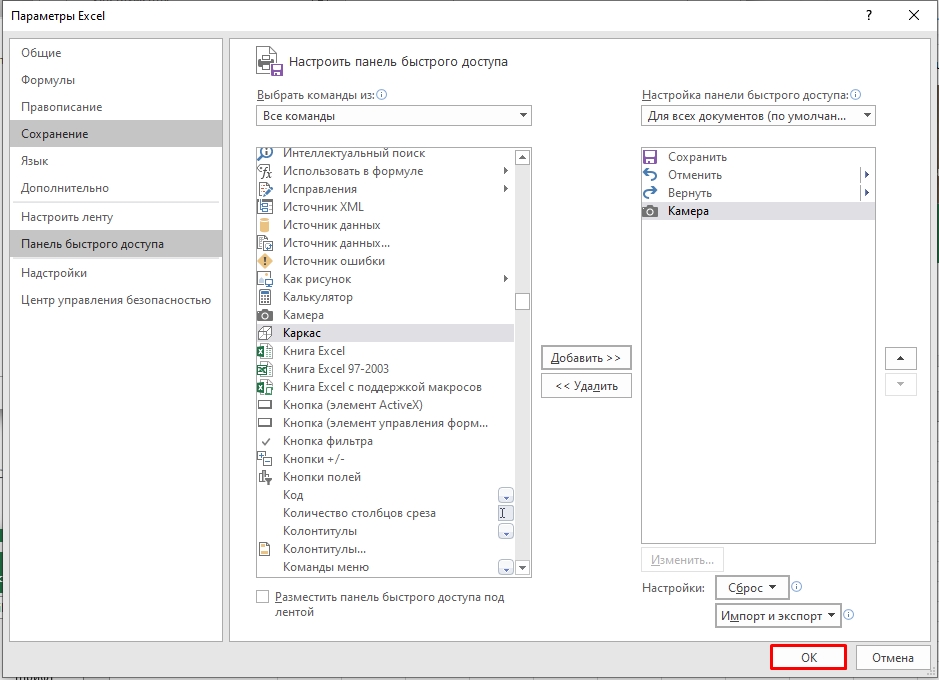
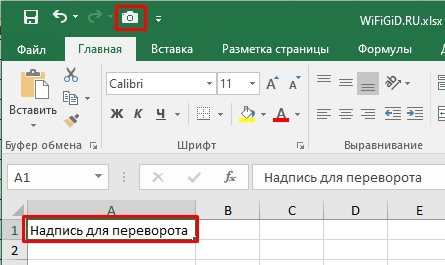
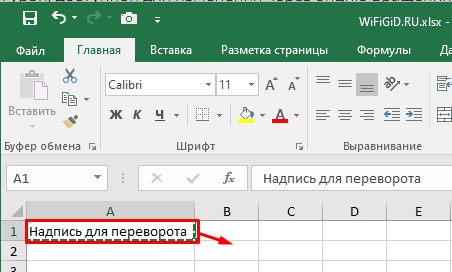
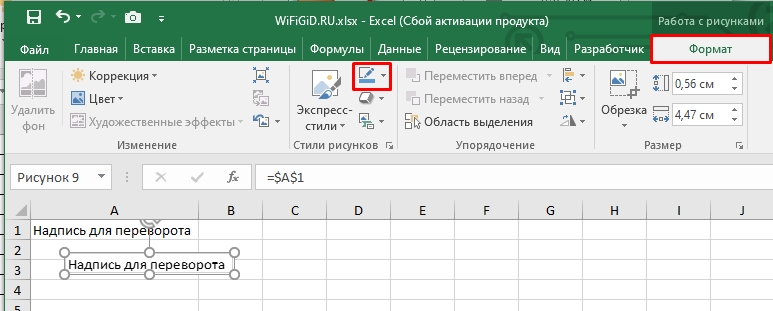
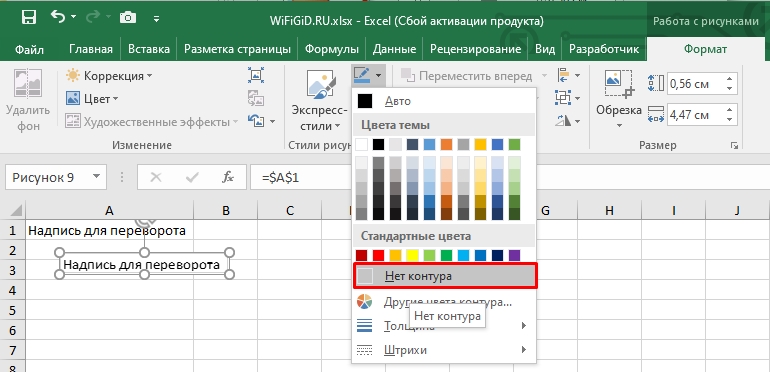
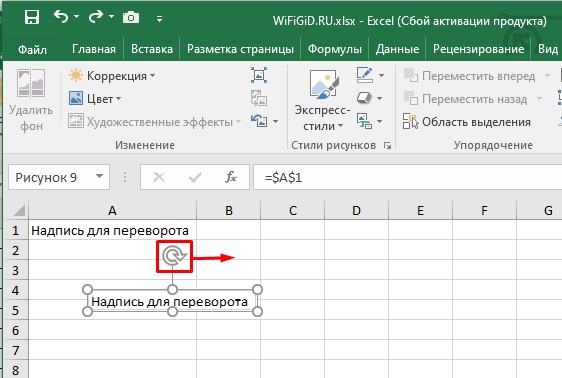
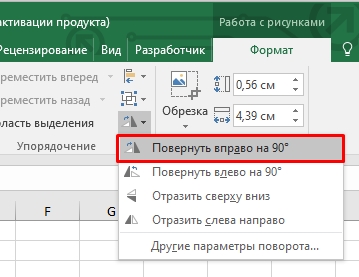
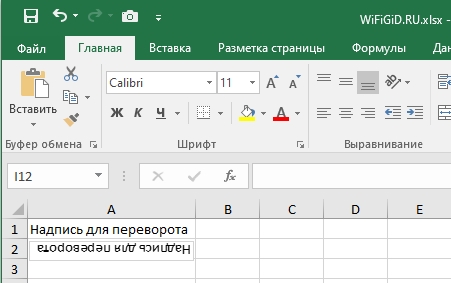
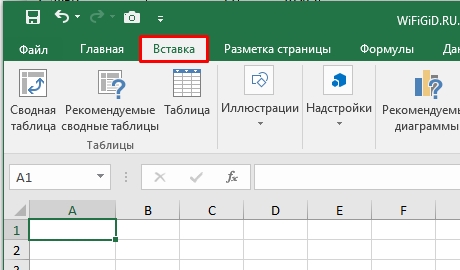
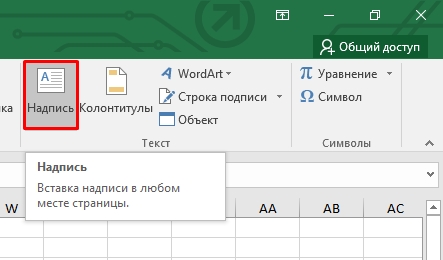
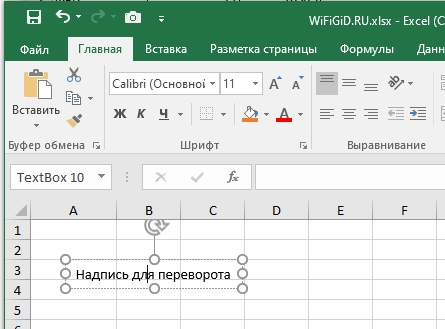
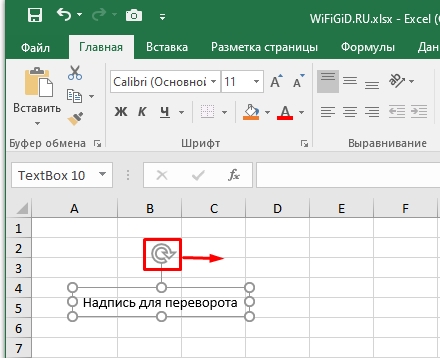
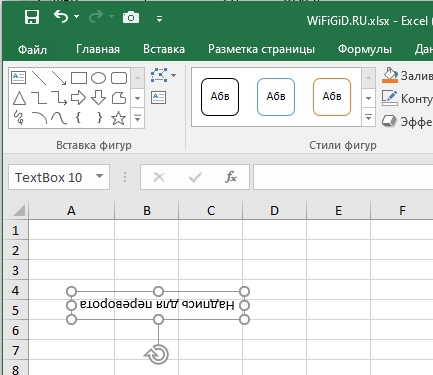








 , затем выберите нужный вариант.
, затем выберите нужный вариант.






 : текст сдвигается вправо.
: текст сдвигается вправо. : текст сдвигается влево
: текст сдвигается влево