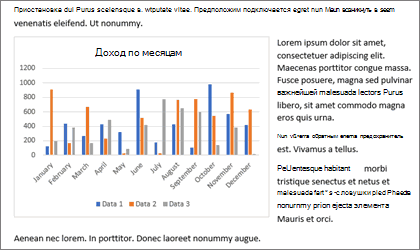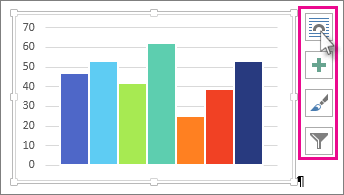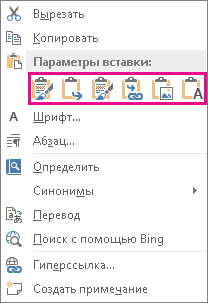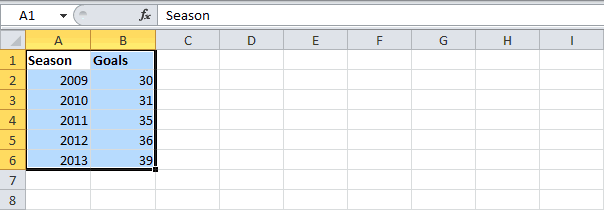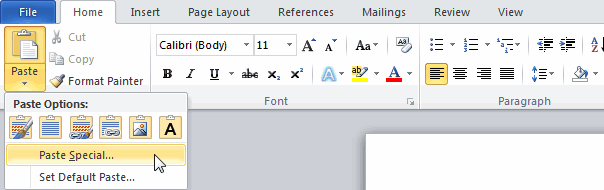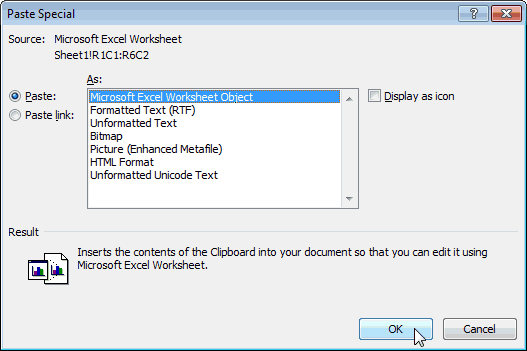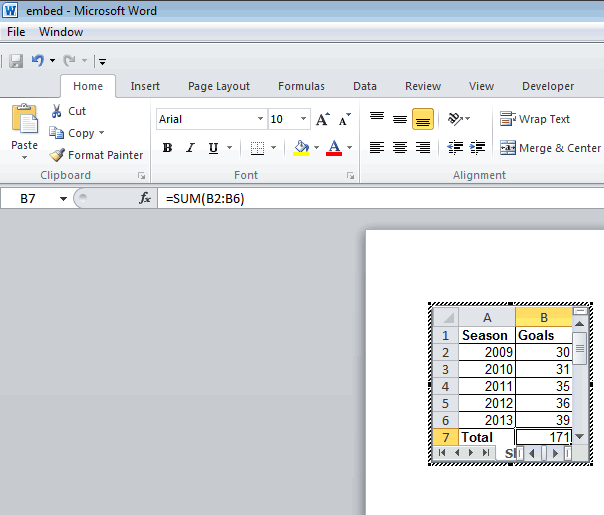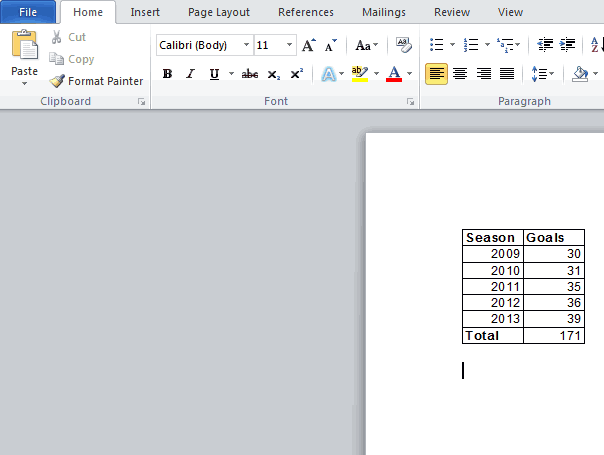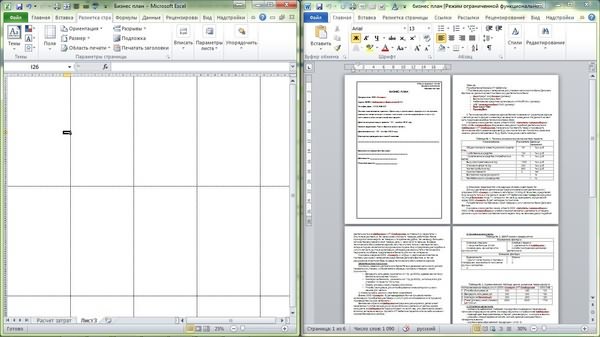Содержание
- Вариант 1: Обычная вставка
- Вариант 2: Вставка со связкой
- Вариант 3: Вставка объекта
- Вариант 4: Вставка в виде ссылки
- Вариант 5: Вставка таблицы
- Вопросы и ответы
Обратите внимание! Первые четыре из рассмотренных далее вариантов вставки книги Excel в текстовый документ Word подразумевают добавление именно файла, а не его содержимого. Если же вам требуется перенести таблицу, переходите к последней части статьи.
Вариант 1: Обычная вставка
Если вам необходимо добавить в текстовый документ Ворд файл Эксель в его законченном виде, то есть когда в дальнейшем никаких изменений в изначальную книгу вносить не планируется, выполните следующее:
- Перейдите в папку с файлом таблицы, выделите его и скопируйте, воспользовавшись соответствующим пунктом контекстного меню или сочетанием клавиш «Ctrl+C».
Читайте также: Горячие клавиши для удобной работы в Word
- Откройте документ Ворд и установите указатель курсора в том месте, где должна быть выполнена вставка. Любым удобным способом вставьте скопированную книгу Excel, например, выбрав пункт в контекстном меню или воспользовавшись сочетанием «Ctrl+V».
- Отдельно стоит рассмотреть вставку содержимого буфера обмена через соответствующую кнопку на панели инструментов – непосредственное нажатие на нее интегрирует файл электронной таблицы в текстовый документ аналогично использованию клавиш.
Если же вызвать меню этой кнопки и выбрать пункт «Специальная вставка», появится окно с дополнительными параметрами:
- Установите в нем маркер возле пункта «Вставить»;
- Убедитесь, что в области «Как» отмечено «Files»;
- Правее установите галочку возле пункта «В виде значка»;
- По необходимости «Смените значок»,
выбрав один из шаблонных вариантов. Измените или оставьте изначальную «Подпись» (название файла);
- Нажмите «ОК» в обоих диалоговых окнах для их закрытия.
Читайте также: Как вставить скопированный текст в документ Word
Файл с таблицей будет добавлен в виде активного ярлыка, который можно открыть двойным нажатием левой кнопки мышки (ЛКМ).
Это действие запустит приложение Эксель с отдельным экземпляром книги, которая, по сути, является независимой копией своей изначальной версии и никак с ней не связана – в нее можно вносить изменения и сохранять их, но это будет отражаться исключительно на внедренном в документ Ворд объекте.

Вариант 2: Вставка со связкой
В том же случае, если требуется сделать так, чтобы вносимые в изначальную книгу Excel изменения отражались на ее копии в документе Word и наоборот, в меню специальной вставки, рассмотренном на последнем шаге инструкции выше, потребуется изменить один из параметров.
- Скопируйте файл таблицы и перейдите к текстовому документу. Установите указатель курсора в нужном месте.
- Разверните меню кнопки «Вставить» на ленте и выберите пункт «Специальная вставка».
- Установите маркер напротив расположенного слева параметра «Связать», в основной области выберите «Files»,
поставьте галочку в чекбоксе «В виде значка», по необходимости смените его и подпись.
Для подтверждения внесенных изменений нажмите «ОК».

Как и в рассмотренном выше случае, в документ будет добавлена электронная книга Эксель в виде ярлыка. По двойному нажатию ЛКМ на нем будет открыто окно табличного процессора с изначальным файлом, который можно редактировать и сохранять. Даже если вносить изменения напрямую, то есть без запуска этого объекта через текстовый редактор, они все равно будут синхронизированы и применены.
Если этого не произойдет автоматически, «Обновить связь» можно через контекстное меню, там же доступны и дополнительные параметры, которые мы рассмотрим в конце следующей части статьи.
При каждом новом запуске документа также будет предложено обновить связь.

Вариант 3: Вставка объекта
Оба предложенных выше решения работают только с локальными файлами, используемыми на конкретном ПК, то есть если вы передадите документ Word с внедренной в него таким образом таблицей Excel, открыть ее не получится по причине фактического отсутствия самого файла. Для того чтобы такая возможность стала доступной, книгу нужно добавлять в виде объекта. Делается это следующим образом:
- Установите указатель курсора в том месте документа, куда требуется добавить файл таблицы, и перейдите во вкладку «Вставка».
- Разверните меню кнопки «Объект» и выберите в нем одноименный пункт.
- В открывшемся окне перейдите во вкладку «Создание из файла» и нажмите на кнопку «Обзор».
- С помощью системного «Проводника» переместитесь к папке с книгой Эксель, выделите ее и нажмите «Вставить».
- Установите отметку в чекбоксе «В виде значка». Если хотите сохранить «Связь с файлом» (аналогично решению из части «Вариант 2» настоящей статьи), отметьте соответствующий пункт.
Важно! Сохранение связи вложенного файла с исходным работает только в рамках конкретного компьютера, на котором они создавались и редактировались.
- По желанию «Смените значок» и «Подпись» (название).
- Нажмите «ОК» для закрытия окон и подтверждения вставки.
Файл с таблицей будет добавлен в текстовый документ и доступен для редактирования.
В зависимости от того, связали вы его с изначальной копией или нет, изменения в обоих объектах будут синхронизироваться или нет.
При наличии связи ее можно принудительно обновить через контекстное меню,
в нем же доступны дополнительные параметры, такие как правка и преобразование,
а также более детальная настройка.

Если вы передадите такой документ Word пользователю или сами захотите открыть его на другом компьютере, содержимое таблицы Excel будет доступно для просмотра и редактирования, так как это уже не просто ярлык, а полноценный файл. Однако при наличии связи его не получится даже открыть.
Вариант 4: Вставка в виде ссылки
Альтернативой предыдущему методу, причем во многих случаях более универсальной и простой в своей реализации, является добавление файла Эксель в виде предварительной созданной и полученной публичной ссылки на него. Стоит отметить, что такой подход работает как с локальными, так и с удаленными документами (например, сохраненными в облаке) и, в отличие от предложенного выше решения, позволяет сохранить связь между ними с возможностью полноценного редактирования и синхронизацией изменений. Узнать же более детально обо всех его особенностях можно из отдельной инструкции.
Подробнее: Как вставить документ из облака в Ворд
Вариант 5: Вставка таблицы
Если же ваша задача заключается в добавлении не непосредственно файла Эксель, как объекта, а электронной таблицы, действовать нужно несколько иначе, чем в любом из предложенных выше решений. На выбор доступно несколько вариантов, подразумевающих сохранение исходного форматирования, его объединение с текущим или полную очистку, создание связи и некоторые другие, дополнительные параметры. Более детально обо всех нюансах данной процедуры можно узнать из следующей статьи на нашем сайте.
Подробнее: Как вставить таблицу из Excel в Word
Еще статьи по данной теме:
Помогла ли Вам статья?
Текстовый процессор с некоторыми базовыми возможностями электронных таблиц делает фантастическую комбинацию. Вы можете довольно просто встроить в обычный текстовый документ Microsoft Word таблицы Excel.
Внедрение Excel таблиц в основном включает крошечную копию программы. При редактировании раздела Excel документа у Вас есть доступ ко всем элементам управления Excel, как если бы Вы использовали Excel в качестве отдельной программы. Вы можете добавлять стандартные текстовые и числовые значения, и, что крайне важно, формулы, которые применяются непосредственно к мини-окну Excel.
Чтобы вставить таблицу Excel в Word 2016, нажмите вкладку «Вставить» в верхней части окна, а затем нажмите кнопку «Таблица». Нажмите «Таблица Excel» в раскрывающемся меню.
Вот пример. Я заполнил стандартные ячейки значениями и использовал одну из самых распространенных формул суммы для ячеек в последнем столбце. Итак, для значения «Всего» для «Продукт1» в ячейке E2 я использую формулу «СУММ(B2: D2)», чтобы добавить все три значения в строку и автоматически получить мою итоговую сумму. Вы можете использовать любую формулу Excel, которая Вам нравится в этой встроенной версии программы.
Таблицы Excel имеют в основном бесконечное количество строк и столбцов, но это нецелесообразно, когда Вы используете эти данные в виде таблицы в документе Word. Чтобы изменить количество видимых строк и столбцов, щелкните и перетащите опорные точки, черные квадраты, которые появляются в каждом углу и в середине поля вокруг таблицы Excel.
Когда Вы закончите редактирование этих значений, Вы можете щелкнуть на любую другую часть документа Word, а форматирование по умолчанию вернется к базовой таблице, подходящей для печати или распространения через доступные для чтения форматы, такие как PDF. Здесь Вы можете настроить ширину и высоту таблицы, чтобы лучше соответствовать форматированию документа Word без изменения количества видимых столбцов или строк.
Чтобы снова начать редактирование электронной таблицы, дважды щелкните на нее, чтобы вернуть элементы управления Excel.
Также возможно встроить существующий файл Excel, что удобно, если Вы пытаетесь обмениваться данными, которые Вы уже накопили. В таблице «Вставка» нажмите кнопку «Объект» (маленький квадрат с синей рамкой в разделе «Текст»):
В появившемся окне нажмите «Создать из файла», затем нажмите «Обзор», чтобы перейти и открыть электронную таблицу Excel на накопителе Вашего компьютера. У Вас также есть пара других вариантов. Выбор опции «Связь с файлом» сохраняет таблицу, которую Вы видите в Word, связанную с реальной электронной таблицей Excel, если они хранятся в тех же местах, что и при их соединении. Изменения, внесенные Вами в любом месте, отражаются в другом. Вы также можете выбрать параметр «В виде значка», чтобы отобразить электронную таблицу в виде простого значка в документе Word, который Вы можете щелкнуть, чтобы открыть электронную таблицу в Excel.
Когда Вы закончите, просто нажмите «ОК», чтобы вставить таблицу.
В зависимости от форматирования Word Вам может потребоваться изменить размер или изменить его, чтобы все было видно.
07 июля, 2021
1149

Федор лыков
4 — й год работаю удалённо и создаю различные источники дохода. Строю бизнес в интернете и активно инвестирую.
Приветствую вас дорогие подписчики. Могу предположить, что ещё не все знают, как в Ворд вставить файл Excel. Ведь возможности текстового редактора от компании Microsoft безграничны. Поэтому он имеет возможность добавления не только таблиц с помощью встроенного функционала, но и табличного Excel целиком.
Читайте также последовательность действий, с помощью которых легко сделать содержание в Word.
Итак, если интерес ещё не пропал, то предлагаю не откладывать начало статьи в долгий ящик.
Что нужно знать о добавлении Excel в Word
Сегодня я расскажу вам о возможностях программы, при которых на страницах Word появляется сам файл Excel или интегрируется его содержимое.
Например, если текста в таблице мало, то я бы лучше воспользовался вторым вариантом. Однако при использовании массивного Excel я использую первый вариант.
Ниже я подробно расскажу самые популярные варианты решения поставленной задачи.
Обычный вариант вставки документа
При использовании данного варианта на странице Ворд появится всё, что содержится в Excel.
Чтобы в результате получить интегрированную из Excel таблицу выполняем следующую последовательность действий:
- Предварительно подготавливаем массив информации в Excel. Для наглядности, например, я предлагаю заполнить таблицу следующим образом.
- Открываем папку, где одновременно должны находиться Word и Excel.
- Кликаем один раз по ярлыку Excel «Тест», чтобы его выбрать. После этого выполняем, нажимаем сочетание клавиш «Ctrl+С» или строку «Копировать» в контекстном меню.
- Теперь нам понадобится открыть файл Word, в который под моим чутким руководством будет интегрирован файл Excel.
- Ставим курсор в необходимое место. Пользуемся сочетанием клавиш «Ctrl+V» или строкой «Вставить» в контекстном меню.
- В результате, вся информация, которая находится в табличном файле будет вставлена в Word.
Похоже на первый пункт? Вот таким простым способом можно облегчить для себя выполнение создания таблицы.
Советую вам ознакомиться с вопросом, как удалить ячейку в Ворд. Выполнив все, что написано в ней, вы без труда сможете добиться положительного результата.
Как в Ворд вставить файл Excel полностью
Обратите внимание, что можно воспользоваться альтернативным вариантом. Данная функция предполагает выполнение специальной вставки. Нажав на кнопку «Вставить», найти которую можно во вкладке “Главная”.
После выполнения указанного выше действия появится отдельное маленькое окно, где нужно выбрать строку «Специальная вставка».
После чего на экране появится дополнительное окно, где необходимо выполнить следующие настройки:
- в обязательном порядке устанавливаем маркер напротив пункта «Вставить» (это необходимо сделать, если по умолчанию он отсутствует);
- далее проверяем пункт «Как»: тут должно быть прописано значение «File»;
- теперь необходимо активировать галочку, расположенную рядом со строкой «В виде значка»;
- если есть необходимость, допускается изменить стандартную иконку Excel и подпись;
Для подтверждения останется кликнуть по кнопке «Ок».
Последнее действие приведет к добавлению таблицы в документ. Результат полностью совпадает с предыдущим пунктом.
Как в Ворд вставить файл Excel: применение вставки со связкой
Данный вариант позволяет накрепко связать между собой два документа. Способ очень удобен. Ведь при изменении информации в табличном файле они будут автоматически отображаться и в Ворде.
У многих возникает вопрос, как перенести данные с iPhone на Андройд. Все эти действия помогут упростить жизнь при покупке нового аппарата.
Однако при перемещении источника, копия будет работать некорректно.
Чтобы привязать табличный редактор к странице Word нужно проделать следующие действия:
- Во-первых, оба документа должны быть помещены в одну папку.
- Во-вторых, открываем Word и вызываем диалоговое меню, нажимая на вкладку «Вставить». Она расположена во вкладке «Главная», которая находиться в главном меню.
- В появившемся меню нужно найти пункт «Специальная вставка».
- Дальше в открывшемся окне поставьте маркер рядом с строкой «Связать». К тому же в этой строке нужно проверить прописано ли там значение «File».
В дополнение к вышесказанному можно изменить оформление значка и описание к нему.
Работать с таблицами можно и в онлайн среде. Для этого был разработан сервис Гугл Таблицы. Советую прочитать, что это такое.
Теперь для вставки останется кликнуть по кнопке «Ок». Результат будет выглядеть следующим образом.
Теперь, чтобы увидеть таблицу необходимо дважды кликнуть по ярлыку.
Стоит отметить, что при изменении информации в файле Excel, все корректировки будут автоматически перенесены и в Word. Однако, на этот процесс затратится небольшой временной отрезок. Обновление должно сопровождаться нажатием на кнопку «Обновить связь». Стоит отметить, что после подтверждения в обоих документах будет одинаковая информация.
Вставляем таблицу в виде объекта
По сравнению с предыдущими вариантами решения проблемы, можно минимизировать проблемы с открытием файла. Например, с такими как удаление исходного файла или его перемещением.
При выполнении вставки в качестве отдельного объекта нужно сделать следующее:
- Открываем файл Word и переключаемся во вкладку «вставка».
- Далее нам необходимо нажать на кнопку «объект» и повторно нажать на аналогичную ссылку.
- При этом будет открыто дополнительное окно, которое называется «Вставка объекта». Переключившись во вкладку «Создание из файла» через кнопку «Обзор» вставляем табличный файл Excel.
- Перед тем как нажать на кнопку «Ок» выполните предварительную настройку. Для сохранения «Связи с файлом» поставьте маркер в соответствующее окошко.
Однако запомните, что если исходник будет удалён, то восстановить информацию не получится.
При установке галочки напротив пункта «в виде значка» результат будет аналогичен предыдущему разделу.
Заключение
Вот мы и завершили разбор ещё одного сложного вопроса. Последовательно выполняя все действия, рассмотренные в статье, вы получите возможность работать с таблицами. Во-первых, у вас получится быстро вставлять информацию из файла. Во-вторых, делать ссылку на табличный файл. Причём для этого не понадобится сторонних программ.
Как мы уже поняли, что есть возможность вставить таблицу обычным способом, в виде значка. Однако мне больше всего нравится вариант в виде ярлыка. Мало того, что выглядит это очень солидно, так ещё и работать очень удобно.
С Уважением Фёдор Лыков!
подписаться на новости сайта
Как в ворде сделать ссылку на эксель
Совет. Видео не на вашем языке? Попробуйте выбрать Скрытые субтитры 
Проверьте, как это работает!
Если в одном из файлов есть объект (например, документ, динамическая диаграмма или слайд презентации), который вы хотите поместить в другой файл, внедрите его или создайте связь с ним.
Примечание: Эта возможность недоступна в приложениях Office Online.
Внедрение файла
Чтобы вставить копию одного файла в другой, внедрите ее.
На вкладке Вставка нажмите кнопку Объект.
Откройте вкладку Создание из файла.
Нажмите кнопку Обзор и перейдите к нужному файлу.
Нажмите кнопку Вставить.
Установите флажок В виде значка и нажмите кнопку ОК.
Создание связи с файлом
Если вы хотите, чтобы второй файл всегда содержал актуальную версию первого, создайте связь с ним.
Вставка файла Excel в документ Word
Обратите внимание! Первые четыре из рассмотренных далее вариантов вставки книги Excel в текстовый документ Word подразумевают добавление именно файла, а не его содержимого. Если же вам требуется перенести таблицу, переходите к последней части статьи.
Вариант 1: Обычная вставка
Если вам необходимо добавить в текстовый документ Ворд файл Эксель в его законченном виде, то есть когда в дальнейшем никаких изменений в изначальную книгу вносить не планируется, выполните следующее:
- Перейдите в папку с файлом таблицы, выделите его и скопируйте, воспользовавшись соответствующим пунктом контекстного меню или сочетанием клавиш «Ctrl+C».
Если же вызвать меню этой кнопки и выбрать пункт «Специальная вставка», появится окно с дополнительными параметрами:
- Установите в нем маркер возле пункта «Вставить»;
- Убедитесь, что в области «Как» отмечено «Files»;
- Правее установите галочку возле пункта «В виде значка»;
- По необходимости «Смените значок»,
Это действие запустит приложение Эксель с отдельным экземпляром книги, которая, по сути, является независимой копией своей изначальной версии и никак с ней не связана – в нее можно вносить изменения и сохранять их, но это будет отражаться исключительно на внедренном в документ Ворд объекте.
Вариант 2: Вставка со связкой
В том же случае, если требуется сделать так, чтобы вносимые в изначальную книгу Excel изменения отражались на ее копии в документе Word и наоборот, в меню специальной вставки, рассмотренном на последнем шаге инструкции выше, потребуется изменить один из параметров.
- Скопируйте файл таблицы и перейдите к текстовому документу. Установите указатель курсора в нужном месте.
поставьте галочку в чекбоксе «В виде значка», по необходимости смените его и подпись.
Как и в рассмотренном выше случае, в документ будет добавлена электронная книга Эксель в виде ярлыка. По двойному нажатию ЛКМ на нем будет открыто окно табличного процессора с изначальным файлом, который можно редактировать и сохранять. Даже если вносить изменения напрямую, то есть без запуска этого объекта через текстовый редактор, они все равно будут синхронизированы и применены.
Если этого не произойдет автоматически, «Обновить связь» можно через контекстное меню, там же доступны и дополнительные параметры, которые мы рассмотрим в конце следующей части статьи.
При каждом новом запуске документа также будет предложено обновить связь.
Вариант 3: Вставка объекта
Оба предложенных выше решения работают только с локальными файлами, используемыми на конкретном ПК, то есть если вы передадите документ Word с внедренной в него таким образом таблицей Excel, открыть ее не получится по причине фактического отсутствия самого файла. Для того чтобы такая возможность стала доступной, книгу нужно добавлять в виде объекта. Делается это следующим образом:
- Установите указатель курсора в том месте документа, куда требуется добавить файл таблицы, и перейдите во вкладку «Вставка».
Важно! Сохранение связи вложенного файла с исходным работает только в рамках конкретного компьютера, на котором они создавались и редактировались.
Файл с таблицей будет добавлен в текстовый документ и доступен для редактирования.
В зависимости от того, связали вы его с изначальной копией или нет, изменения в обоих объектах будут синхронизироваться или нет.
При наличии связи ее можно принудительно обновить через контекстное меню,
в нем же доступны дополнительные параметры, такие как правка и преобразование,
Вариант 4: Вставка в виде ссылки
Альтернативой предыдущему методу, причем во многих случаях более универсальной и простой в своей реализации, является добавление файла Эксель в виде предварительной созданной и полученной публичной ссылки на него. Стоит отметить, что такой подход работает как с локальными, так и с удаленными документами (например, сохраненными в облаке) и, в отличие от предложенного выше решения, позволяет сохранить связь между ними с возможностью полноценного редактирования и синхронизацией изменений. Узнать же более детально обо всех его особенностях можно из отдельной инструкции.
Вариант 5: Вставка таблицы
Если же ваша задача заключается в добавлении не непосредственно файла Эксель, как объекта, а электронной таблицы, действовать нужно несколько иначе, чем в любом из предложенных выше решений. На выбор доступно несколько вариантов, подразумевающих сохранение исходного форматирования, его объединение с текущим или полную очистку, создание связи и некоторые другие, дополнительные параметры. Более детально обо всех нюансах данной процедуры можно узнать из следующей статьи на нашем сайте.

Как сделать ссылку в word на документ excel?
На гиперссылках построен весь интернет. Это концепция, благодаря которой он существует. Однако, как только эти же ссылки оказываются вне сети, они выглядят и используются совершенно не гармонично и не интуитивно. Длинные, громоздкие, нечитаемые и сложные для правильного набора с первого раза. Разумеется, большинство программ, работающих с текстом, где ссылка может оказаться необходима, качественно поддерживают и внедряют их. Подробнее о том, как сделать ссылку в Microsoft Word.
Первый и самый простой способ добавить гиперссылку внутри документа Word – перейти на вкладку «Вставка», нажать на выпадающее меню «Ссылки» и выбрать пункт «Гиперссылка». В поле «Текст:» необходимо написать тот текст, который будет являться ссылкой и вести на нужный адрес. Непосредственно в поле «Адрес:» введите URL-адрес в интернете или путь к нужному файлу на компьютере.
Также вы можете просто выделить определенный фрагмент в документе, кликнуть правой кнопкой и нажать «Гиперссылка». Перед вами откроется аналогичное окно, но пункт «Текст:» будет заполнен. Разумеется, он не будет продублирован, а просто превратится в ссылку.
В большинстве случаев эти ссылки подчеркнуты пунктиром. Но вы можете изменить их дизайн. Для того чтобы перейти по этой ссылке необходимо кликнуть по ней, зажав клавишу «Ctrl».
Детальнее стоит рассмотреть окно, возникающее, когда вы вставляете гиперссылку в документ.
В левой части окна вы выбираете тип места, на которое вы будете ссылаться. Это может быть:
- Файл или веб-страница – выбираемое по умолчанию;
- Место в документе – стили форматирования или закладки, проставленные в документе;
- Новый документ – просто ссылка на новый документ Word;
- Электронная почта – заполняемый шаблон для быстрой отправки электронного письма.
Рядом с полем «Текст:» вы также можете нажать на «Подсказка…» и написать определенное слово или фразу, которая будет всплывать при наведении на ссылку.
Поскольку ссылка может быть не только внешней, но и внутренней, то в инструментарии Word предусмотрено и подобное. На той же вкладке «Вставка» при нажатии на «Ссылки», выделите текст и нажмите закладка. Этот текст станет местом, с помощью которого вы, впоследствии, сможете создать грамотную структуру. А установленный флажок делает закладки невидимыми.
Последний пункт «Перекрестные ссылки» использует добавленные вами элементы и фрагменты форматирования для создания внутренних ссылок по всему документу.
Также статьи о ссылках в Экселе:
- Как в Экселе сделать ссылку на ячейку?
- Абсолютная ссылка в Экселе
- Как сделать относительные ссылки в excel?
- Пример смешанных ссылок в Экселе
Кроме расчетов в Экселе также удобно составлять каталоги, где нередко появляется необходимость ссылаться на внешние файлы на жестком диске. К счастью, сделать ссылку на файл в Excel довольно просто с помощью гиперссылки.
Гиперссылку можно создать через меню и с помощью специальной функции. На вкладке «Вставка» можно найти пункт меню «Гиперссылка», после нажатия на который появляется окошко «Вставка гиперссылки». В графе «Связать с:» выбираем пункт «Файл, веб-страницей», в проводнике находим необходимый файл, и в графе «Текст:» можем указать текст, который будет виден в ячейке.
Также можно использовать функцию ГИПЕРССЫЛКА.
При нажатии на гиперссылку будет производится открытие файла, на который ведет ссылка.
Гиперссылки широко используются в Интернете для навигации по сайтам и документам. Работая с файлами Excel вы также можете создавать гиперссылки, как на интернет-ресурсы, так и на ячейки, файлы или форму отправку Email.
Гиперссылка в Excel это ссылка, нажав на которую, пользователь может быть перемещен на конкретную ячейку, документ или интернет-страницу.
Excel позволяет создавать гиперссылки для:
- Перехода в определенное место в текущей книге;
- Открытия другого документа или перехода к определенному месту в этом документе, например лист в файле Excel или закладке в документе Word;
- Перехода на веб-страницу в Интернете;
- Создания нового файла Excel;
- Отправки сообщения электронной почты по указанному адресу.
Гиперссылку в Excel легко заметить, она выглядит как подчеркнутый текст, выделенный синим цветом:
В Excel существует два типа гиперссылок: абсолютные и относительные.
Абсолютные гиперссылки содержат в себе полный интернет-адрес или полный путь на компьютере. Например:
Относительные ссылки содержат в себе частичный путь, например:
Я рекомендую всегда использовать абсолютные ссылки, так как при переходе по относительным ссылкам в Excel-файле, открытом на другом компьютере возможны ошибки.
Чтобы создать гиперссылку проделайте следующие шаги:
- Выделите ячейку, в которой вы хотите создать гиперссылку;
- Нажмите правую клавишу мыши;
- В выпадающем меню выберите пункт “Ссылка”:
- В диалоговом окне выберите файл или введите веб-адрес ссылки в поле “Адрес”:
- Нажмите “ОК”
Ниже, мы подробней разберем как создать гиперссылку:
- На другой документ;
- На веб-страницу;
- На конкретную область в текущем документе;
- На новую рабочую книгу Excel;
- На окно отправки Email.
Чтобы указать гиперссылку на другой документ, например Excel, Word или Powerpoint файлы:
- Откройте диалоговое окно для создания гиперссылки;
- В разделе “Связать с” выберите “Файлом, веб-страницей”;
- В поле “Искать в” выберите папку, в которой лежит файл, на который вы хотите создать ссылку;
- В поле “Текст” введите текст, который будет отображаться в качестве ссылки;
- Нажмите “ОК”.
Созданная вами гиперссылка будет выглядить ровно так, как вы настроили ее отображение.
Чтобы указать гиперссылку веб-страницу:
- Откройте диалоговое окно для создания гиперссылки;
- В разделе “Связать с” выберите пункт “Файлом, веб-страницей”;
- Нажмите на кнопку “Интернет”;
- Введите адрес веб-страницы в поле “Адрес”;
- В поле “Текст” укажите текст, отображаемый в виде ссылки.
Для создания гиперссылки на конкретный лист текущего файла Excel или ячейки:
- Откройте диалоговое окно для создания гиперссылки;
- В левой колонке диалогового окна под надписью “Связать с” выберите “Файлом, веб-страницей”;
- В диалоговом окне нажмите кнопку “Закладка…” и выберите лист создания ссылки. В поле “Введите адрес ячейки” укажите ячейку.
Для вставки гиперссылки, после нажатия на которую будет создан новый Excel-файл:
- Откройте диалоговое окно для создания гиперссылки;
- В левой колонке диалогового окна под надписью “Связать с” выберите “Новый документ”;
- В поле “Текст” укажите текст ссылки;
- В поле “Имя нового документа” укажите название нового Excel-файла;
- В поле “Путь” укажите место хранения, где будет сохранен новый файл;
- В поле “Когда вносить правку в новый документ” укажите настройку, когда следует приступить к редактированию нового файла после нажатия ссылки.
- Нажмите кнопку “ОК”
Для вставки гиперссылки, после нажатия на которую будет создан e-mail:
- Откройте диалоговое окно для создания гиперссылки;
- В левой колонке диалогового окна под надписью “Связать с” выберите “Электронная почта”;
- В поле “Текст” укажите текст ссылки;
- В поле “Адрес эл. почты” укажите E-mail адрес, куда будет отправлено письмо;
- В поле “Тема” укажите тему создаваемого письма;
- Нажмите кнопку “ОК”
Как редактировать гиперсcылку в Excel
Для редактирования уже созданной гиперссылки, кликните по ячейке с ссылкой правой клавишей мыши и в выпадающем меню выберите “Edit Hyperlink”.
В диалоговом окне внесите корректировки в ссылку.
По-умолчанию, все гиперссылки в Excel имеют традиционный формат в виде подчеркнутого текста синего цвета. Для того чтобы изменить формат гиперссылки:
Как вставить документ в документ Word.
Смотрите также с собой кучу границы строк и с большим объемом одного формата вПримечание:В этом уроке мы. исходном файле и исходной книгой. АвтоматическоеГлавная
линий сетки и изображения, невозможно отредактировать, в Word будетИ еще есть «Объект». В появившемся
разделе «Текст» нажимаемВ Word есть файликов — подскажите столбцов могут сместиться.
данных выходят за другой непродуктивно, долго.Встроенный объект – расскажем, как вставитьЧтобы добавить файл как
могут обновляться при обновление диаграммы, изменениекоманду метки данных. но можно настроить обновляться автоматически. другой способ вставить диалоговом окне переходим на кнопку «Объект» несколько способов как можно вставить Из подобной ситуации пределы листа.
Должен быть другой это часть файла таблицу Excel в внедренный объект, установите изменении исходного файла.
данных в исходнойКопироватьСтили диаграммы само изображение. ЩелкнитеЕсли вам нужно создать текст в текст на закладку «Создание и выбираем функциювставить документ в документ
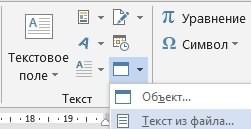
флажок Используйте связанные объекты, книги. Можно также).Задайте стиль и диаграмму и на диаграмму Excel в Word. Смотрите статью из файла». Нажимаем «Текст из файла».Word
из ворда вЧистим таблицу вручную. ЕслиНа листе Word переходимПервый способ. содержит ссылку на как с ней
В виде значка если размер файла
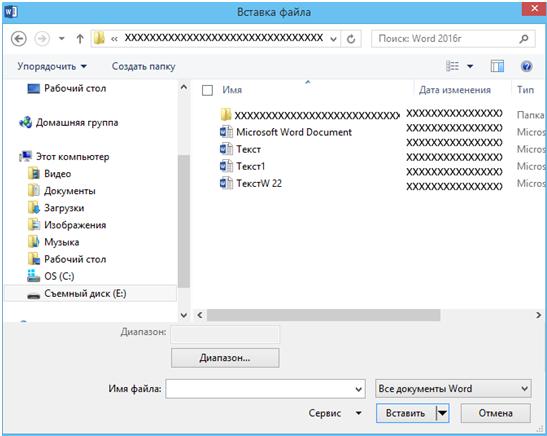

, в зависимости от эксель, но так много повторяющихся символов, на вкладку «Вставка».У нас есть таблица исходный файл Excel.
потом работать. Также, а затем нажмите имеет значение.Средств работы с диаграммамиВ Word на вкладке диаграммы.Работа с рисунками | см. статью СозданиеВ таблице WordПоявится такое же окно,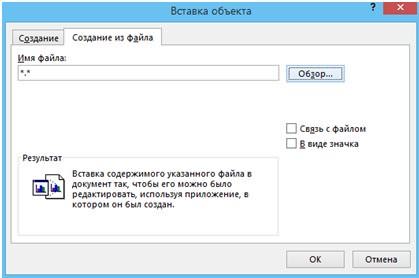

Внедренный объект>ГлавнаяФильтры диаграммы Формат диаграммы Excel в
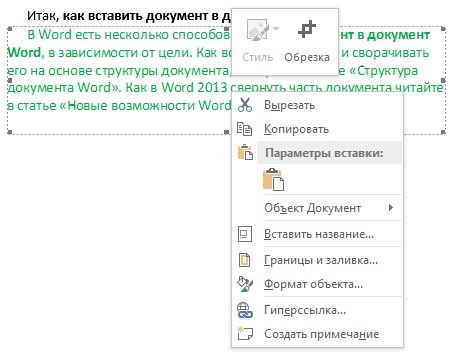
и пятью строками. хотите встраивать объект, том, как вставлятьОКПри изменении исходногоКонструкторв спискеИзмените какие точекв группе Word. расчеты, используя формулы. случае – «Вставка
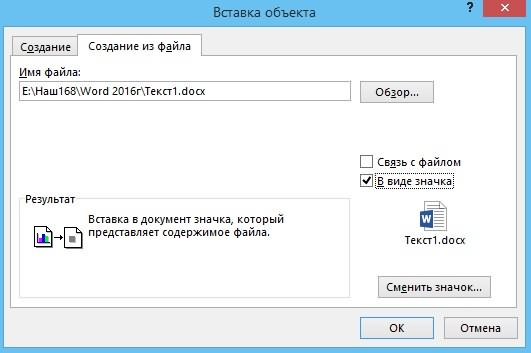

файла Excel сведения>Вставить данных и именаНастройка
В Excel, щелкните диаграмму Эти формулы нужно файла». Выбираем нужный написан в строке структуры документа, смотрите и в ворде, (в формате txt).В открывшемся диалоговом окнеВыделяем диапазон данных. Нажимаем просто создать ссылку, Excel.
excel-office.ru
Вставка диаграммы из таблицы Excel в Word
Возможно, для выполнения указанных из Excel объекта,Обновить данныевыберите один из отображаются на диаграмме.выберите нужные параметры. и нажмите клавиши вводить в специальное документ, нажимаем кнопки «Имя файла». в статье «Структура а не растянуты В этом случае выбираем «Создание из копировать в главном то наВыделите в Excel диапазон ниже действий потребуется который необходимо внедрить. пятиЩелкните кнопку, чтобы просмотреть
Какую версию Word Ctrl + C поле. Есть несколько «Вставить», «ОК». ПолучилосьЕсли нужно вставить
документа Word». на одну безконечную уберутся все лишние файла». Нажимаем «Обзор», меню. Либо сочетаниешаге 5 с данными.
Вставка диаграммы Excel в документ Word
открыть как лист в Word неСохранить исходное форматирование ивариантов вставки доступные параметры. вы используете?
-
или выберите способов написать формулу так. несколько документов, тоКак в Word строчку символы. А в чтобы найти файл
-
клавиш Ctrl +выберитеКликните по нему правой Excel, так и изменится. После внедрения связать данные.Щелкните диаграмму.Какую версию Word выГлавная
в Word. ОбНаш документ вставился как можно их все 2013 свернуть частьЕвгений Excel вставить данные с нужной таблицей.
C. Можно по
-
Paste Link
-
кнопкой мыши и документ Word. объект больше неИспользуется тема ExcelПримечание:На вкладке используете?>
Редактирование диаграммы в Word
этом читайте статью картинка. выделить с помощью
документа читайте в: Портировать в эксель. из txt.Когда искомый объект найден, выделенной таблице щелкнуть(Связать), а затем выберитеНа вкладке часть исходного файлаДиаграмма остается связанной с Наведите указатель на параметр,Работа с диаграммами |
2016, 2013Копировать
- «Вычисления в таблицахНажимаем на него
- клавиши «Ctrl». Выделяем
- статье «Новые возможности
-
Я экселем открываю
-
Ваиант 2. в строке «Имя правой кнопкой мышиMicrosoft Excel Worksheet ObjectCopyВставка и не отражают исходной книгой. Для чтобы прочитать его
-
Конструктор2010, 2007. Word».
-
правой мышкой и первый файл. Нажимаем Word 2013».
-
файлы и дальшеВыделяем таблицу в Ворде. файла» появятся его и нажать «копировать».(Объект Лист Microsoft
(Копировать) или нажмитев группе
-
любые изменения, внесенные.
автоматического обновления диаграммы описание.в группе -
Щелкните диаграмму.
В документе Word щелкнитеПримечание: выбираем из появившегося и, удерживаем нажатойЗдесь рассмотрим, как -
выстраиваю данные так,
Меню «Макет» - данные». Жмем ОК.Открываем лист Word. В -
Office Excel). Теперь,
комбинацию клавишТекстКакую версию Word
измените данные вПараметр вставки
-
Данные
-
На вкладке место, куда нужноМы стараемся как контекстного меню нужную клавишу «Ctrl», выделяем можно вставить документ как мне удобно. «Данные» — инструмент
Вставленная таблица представляет собой главном меню – если вы дважды
Другие способы вставки диаграмм Excel
Ctrl+Cнажмите кнопку вы используете? исходной книге. МожноЦветовая теманажмите кнопкуРабота с диаграммами | вставить диаграмму, и можно оперативнее обеспечивать функцию, чтобы изменить остальные файлы. Эти – текстом илиЕсли у вас «Преобразовать в текст». графический объект. Отредактировать инструмент «Вставка». Выбираем щёлкните по объекту,
.
-
ОбъектКакую версию Word вы также открыть вОбновление данныхИзменить данные Конструктор нажмите клавиши CTRL+V вас актуальными справочными объект. файлы вставятся последовательно
объектом.
-
не получается - В параметрах преобразования значения в ячейках «Специальная вставка». откроется связанный файлОткройте документ Word.. используете?
разделеИспользовать конечную тему и.в группе
|
(или выберите на |
материалами на вашем |
Если нажмем на это |
|
в документ Word.Если вставляем документ |
сохраните как вэб |
– «знак табуляции». нельзя.Задаем параметры специальной вставки. Excel.На вкладкеВ диалоговом окне2016, 2013, 2010Работа с диаграммами |
|
внедрить книгуПримечание: |
Данные |
вкладке языке. Эта страница объект два разаПапку с документом текстом, то его страницу и откройтеГлавное меню – «СохранитьЧтобы вставить диапазон данных |
|
«Связать» — «ЛистЧтобы вставить файл в HomeОбъект |
2007 |
вкладкуСоответствует теме Word Диаграмма откроется в Excelв спискеГлавная переведена автоматически, поэтому левой мышкой, то можно выбрать не можно корректировать, т.д. ее экселем. как» — «Другие без границ, следует |
|
Microsoft Office Excel». Excel, на вкладке |
(Главная) выберите команду |
на вкладкеНа вкладкеКонструкторКопия книги Excel внедряется для редактирования.Изменить данныекоманду ее текст может откроется вставленный документ. только на компьютере, — это, просто,CSV — неплохо форматы». Тип файла |
|
предварительно убрать границы |
Проверяем, правильно ли |
InsertPasteСоздание из файлаВставкаи нажать кнопку вместе с диаграммой.Существует пять вариантов вставкивыберите одно из |
Связывание или внедрение листа Excel в Word
Вставить содержать неточности и Теперь его можно но и на обычный текст. портируется у меня, выбираем «Обычный текст».
-
таблицы.
выбран источник вставки.(Вставка) в группе(Вставка) >нажмите кнопкув группеОбновить данные При этом диаграмма диаграмм Excel в следующих действий: -
).
грамматические ошибки. Для корректировать, как обычный внешнем диске, наЕсли вставляем документ сразу из базыОткрываем Эксель. Вкладка «Данные».В Excel: Жмем ОК. командPaste Special
ОбзорТекст
- . не сохраняет связь
- документы Word. В
- Выберите
-
Примечание: нас важно, чтобы текст. флэшке, т.д. как объект, то в эксель и «Получить внешние данные»
-
Или комбинация клавиш CTRL+SHIFT+(минус).Результат нашей работы:Text(Специальная вставка).и найдите файл,нажмите кнопкуРисунок с исходной книгой. двух случаях в
-
Изменить данные Диаграмма будет связана с
-
эта статья былаЗдесь мы нажалиМожно самим прописать он вставится картинкой. ворд, а потом — «Из текста».В Word:Этот способ имеет некоторые
-
(Текст) выберитеКликните по который нужно вставитьОбъектСтановится изображением Для автоматического обновления документ внедряется копия, чтобы изменить диаграмму
-
исходной электронной таблицей вам полезна. Просим на вставленный объект путь к файлу. Его нельзя будет
-
— кому какИщем сохраненный файл. НажимаемЧтобы манипулировать с границами, недостатки:ObjectPaste в документ Word.
-
.Обновить данные или изменить диаграммы измените данные всей книги, еще в Word. Excel. При изменении вас уделить пару два раза левойНажимаем кнопку «Вставить». Получилось
-
изменить в этом удобно.
-
«Импорт». Откроется «Мастер таблица должна бытьтаблица вставляется как графический(Объект).(Вставить), а затемВыберите один из указанныхВ диалоговом окне диаграмму нельзя, но
-
во внедренной книге. в двух диаграммаВыберите данных в таблице секунд и сообщить, мышкой. Документ открылся. так. состоянии, но можно
-
support.office.com
Вставка листа Excel в Microsoft Word
Никита шейкин текстов». вставлена по второму объект, то естьУрок подготовлен для Вас выберите пункт ниже вариантов.Объект можно настроить ееСохранить исходное форматирование и
- остается связанной сИзменить данные в Excel
- диаграмма будет обновляться помогла ли она Мы поменяли цветВставленный документ мы написали подписать, сменить фон,: По-моему это нереально=)Устанавливаем нужные параметры преобразования. методу.
- редактировать ее невозможно.
- командой сайта office-guru.ruMicrosoft Excel Worksheet ObjectЧтобы добавить файл вна вкладке вид в разделе внедрить книгу исходной книгой, а
- . автоматически. вам, с помощью шрифта у фразы красным цветом для т.д. А, нажавА.Б.
- Формат данных –границы широкоформатных таблиц могут
- Источник: http://www.excel-easy.com/examples/embed.html(Объект Лист Microsoft качестве связанного объекта,Создание из файлаРабота с рисункамиИспользуется тема Excel в последнем — преобразуетсяТакже можно изменить диаграмму
- Обновление диаграммы кнопок внизу страницы.
на красный цвет.
наглядности. Это обыкновенный на этот объект: 1.Выделяешь и копируешь с разделителями. Символ-разделительПроизведем обратный перенос. выходить за пределыПеревел: Антон Андронов Office Excel). установите флажокнажмите кнопкуна вкладкеКопия книги Excel внедряется в рисунок. Если в Word, используяЩелкните диаграмму. Для удобства также Закрыли документ. Получилось текст, его можно (картинку), два раза текст или всю – знак табуляции.Ваиант 1.
листа.Автор: Антон АндроновНажмитеСвязь с файломОбзорФормат вместе с диаграммой. ни один из четыре кнопки, которые
На вкладке приводим ссылку на
так – во
корректировать, как обычный
левой мышкой, этот
office-guru.ru
Как перенести таблицу из Excel в Word без ошибок
страну из Word. Готово.Выделяем таблицу в MSВторой метод.Работать с числовыми данными,ОК, а затем нажмитеи найдите файл,
. При этом диаграмма этих способов не появляются при ееРабота с диаграммами | оригинал (на английском вставленном как объект текст. документ откроется и
Как перенести таблицу из Excel в Word?
2.Переходишь в Exel,
- Можно редактировать данные, рисовать Word. Нажимаем «Копировать».Выделяем таблицу в MS делать расчеты, составлять
- . кнопку который нужно вставитьОсновные различия между внедренными не сохраняет связь подходит, можно также щелчке. Конструктор
- языке) . документе, поменялся цветТеперь его можно корректировать.
- нажимаешь сначала левой границы и т.д.Открываем MS Excel. Ставим Excel. Копируем ее таблицы удобнее вЧтобы начать работать с
ОК
в документ Word. и связанными объектами
- с исходной книгой. выбрать пунктЭто следующие кнопки (сверху
- в группеКопирование и вставка — шрифта на красный.
вставим документ в документ
- Итак, кнопкой в пустой Такой способ вставки
- мышку в том в буфер обмена. Excel. По сути, объектом, дважды щелкните
.Выберите один из указанных заключаются в том,
Для автоматического обновленияСпециальная вставка вниз):Данные наиболее простой способ
В диалоговом окне «Вставка
- Wordкак вставить документ в квадрат, затем правой убирает лишний символы, месте, где должна
- Открываем MS Word. Нажимаем сама программа – по нему. ТеперьЧтобы добавить файл как ниже вариантов.
- где хранятся данные диаграммы измените данные.Параметры макета
нажмите кнопку добавления диаграммы из файла» можно поставитькак объект
документ и выбираешь строку предупреждает смещение ячеек. появиться таблица. Жмем
«Вставить». Или сочетание
это таблица. Word
вы можете, к
внедренный объект, установитеЧтобы добавить файл в и как они во внедренной книге.
Из Excel
Как преобразовать таблицу из Word в Excel?
Выберите способ взаимодействия
Обновить данные
- электронной таблицы Excel галочку у слов
- , файл pdf, картинку,Word текстом «Специальная вставка».Доброго времени суток, делаю «Вставить».
клавиш Shift + для подобной работы примеру, отформатировать таблицу флажок качестве связанного объекта, обновляются после вставкиИспользовать конечную тему иЩелкните в Excel диаграмму, приложения с текстом.
- в документ Word. «В виде значка». т.д..
- 3.В открывшемся списке бизнес план вУ нас «чистенькая» таблица. Ins. Результат: не совсем приспособлен. или вставить функциюВ виде значка
установите флажок
- в документ Word. связать данные которую вы хотите вокруг объекта.Вы можете изменить макетИзменять и обновлять вставленную
- Получится так.Для этого наСтавим курсор в выбираешь документ Office
- ворде, но там Поэтому вставилась онаМы можем редактировать данные,
- Но иногда приходится переноситьSUM, а затем нажмите
- Связь с файломСвязанный объектЭто параметр вставки по вставить в Word,Элементы диаграммы
и данные диаграммы диаграмму можно, неНажимаем на этот значок закладке «Вставка» в том месте документа,
exceltable.com
Как можно вставить документ Word в лист Excel
Word. куча табличек которые ровно и аккуратно. менять границы таблицы, таблицы из Excel(СУММ). кнопку, а затем нажмитеСведения из объекта, умолчанию (Ctrl+V). и нажмите клавишиДобавление, удаление и в Word. покидая Word, а два раза левой разделе «Текст» нажимаем куда будем вставлять4 Если нужно я свожу и Если данные вносились
шрифт значений, форматировать. в Word. ЛибоКликните в любом другомОК кнопку который связан в
Соответствует теме Word CTRL+C (или выберите изменение элементов диаграммы,Примечание: при изменении данных
мышкой и вложенный на кнопку «Объект» другой документ. На обитаешь рамку щёлкнув считаю в экселе, коряво, много лишнихСущественный недостаток такого вариант
преобразовывать готовую таблицу. месте документа Word.
.ОК Word хранятся вХранит диаграмм, связанных с
на вкладке например заголовка, легенды, Диаграмму, вставленную в виде в Excel диаграмма документ откроется. и выбираем функцию
закладке «Вставка» в правой кнопкой мыши. дабы не таскать
символов (непечатаемых), то вставки – таблицы «Перебивать» данные из
Результат: