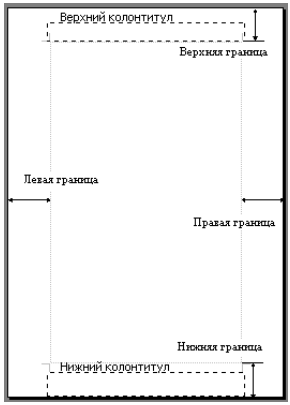Содержание
- Красная строка в Ворде
- Способ 1: Табуляция
- Способ 2: Параметры «Абзаца»
- Способ 3: Линейка
- Способ 4: Создание собственного стиля
- Дополнительно: Создание буквицы
- Заключение
- Вопросы и ответы
Вопрос о том, как сделать в Word красную строку или, проще говоря, абзац, интересует многих, особенно малоопытных пользователей данного программного продукта. Первое, что приходит в голову — несколько раз нажать пробел, пока отступ не будет казаться подходящим «на глаз». Это решение в корне неверное, поэтому ниже мы расскажем о том, как в текстовом редакторе от Microsoft сделать абзацный отступ, детально рассмотрев все возможные и допустимые варианты.
Красная строка в Ворде
Прежде чем приступить к рассмотрению темы, стоит отметить, что описанная ниже инструкция будет применимой ко всем версиям офисного приложения. Используя наши рекомендации, вы сможете сделать красную строку в Word 2003, 2007, 2010, 2013, 2016, а также в наиболее «свежих» пакетах Microsoft Office 365 и 2019. Те или иные пункты могут отличаться визуально, иметь немного другие названия, но в целом все примерно одинаково и будет понятно каждому.
Важное примечание: В делопроизводстве существует стандарт отступа с красной строки — его показатель составляет 1,27 см.
Способ 1: Табуляция
Исключив нажатие пробела несколько раз, как подходящий вариант для создания абзаца, мы смело можем воспользоваться другой клавишей на клавиатуре — «Tab». Собственно, именно для этого она и нужна в первую очередь, по крайней мере, если речь идет о работе с программами по типу Ворда.
Установите курсор в начале того фрагмента текста, который должен быть написан с красной строки, и просто нажмите клавишу «Tab». В результате в первой строке появится отступ. Правда, есть у данного метода недостаток, и заключается он в том, что абзацный отступ проставляется не согласно принятым стандартам, а согласно настройкам используемого Microsoft Office Word, которые могут быть как правильными, так и неправильными, особенно если на конкретном компьютере данным продуктом пользуетесь не только вы.
Чтобы избежать возможных ошибок в создании красной строки путем табуляции, необходимо правильно определить параметры данной функции, о чем мы ранее писали в отдельной статье.
Читайте также: Функция табуляция в Ворде
Способ 2: Параметры «Абзаца»
Как мы уже сказали выше, то, каким образом будет вести себя клавиша «Tab» при ее нажатии, можно определить в параметрах табуляции, но в контексте нашей сегодняшней темы это можно и нужно рассмотреть как отдельный способ.
- Выделите мышкой фрагмент текста, который должен идти с красной строки, и кликните по нему правой кнопкой мышки. В появившемся контекстном меню выберите пункт «Абзац».
- В открывшемся окне задайте необходимые настройки.
Для этого разверните меню под пунктом «первая строка» и выберите там «отступ», а в следующей ячейке укажите желаемое расстояние для красной строки. Это могут быть стандартные в делопроизводстве 1,27 см, а может быть любое другое, удобное для вас или продиктованное требованиями значение.
- Подтвердив внесенные изменения (нажатие кнопки «ОК» в окне), вы увидите абзацный отступ в своем тексте.
Читайте также: Как выделить абзац в Microsoft Word
Способ 3: Линейка
В Ворде есть такой полезный инструмент, как линейка. Используется она для разметки текстовых документов, их выравнивания и не только. С ее же помощью можно поставить красную строку. По умолчанию данный инструмент может быть отключен, а для его активации следует перейти на панели управления во вкладку «Вид» и поставить галочку напротив соответствующего пункта — «Линейка».
Сверху и слева от листа появится та самая линейка. Используя расположенные на ней бегунки (треугольники), можно изменять разметку страницы, в том числе и задавать необходимое расстояние для красной строки. Чтобы сделать это, достаточно установить курсор перед нужным фрагментом текста и перетянуть верхний указатель горизонтальной линейки. Выше показан нормальный вариант отступа, ниже — утрированная демонстрация принципа работы данного инструмента.
В результате правильного и точного применения линейки абзац будет готов и станет выглядеть так, как вам это было нужно. Узнать более подробно об особенностях работы и сфере использования этого инструмента можно из представленной по ссылке ниже статьи.
Читайте также: Как в Word включить линейку
Способ 4: Создание собственного стиля
Напоследок мы решили оставить самое эффективное решение, благодаря которому можно не только создавать абзацы, но и заметно упростить и ускорить в целом работу с документами в редакторе Майкрософт Ворд, автоматизировав данный процесс. Для решения поставленной перед нами задачи этим способом потребуется всего один раз чуточку поднапрячься и потратить совсем немного времени, зато потом вообще не придется думать о том, как применить требуемое форматирование и оформить текст. Далее мы с вами создадим свой стиль, который будет включать в том числе и желаемые параметры красной строки. В дальнейшем можно будет любой написанный текст буквально в один клик мышки приводить к желаемому виду.
Читайте также: Форматирование текста в Word
- Для начала выделите необходимый фрагмент текста, установите в нем красную строку одним из вышеописанных методов. Если потребуется, выберите наиболее подходящий шрифт и размер, стилистически выделите заголовок. Закончив с визуальным оформлением, кликните по выделенному фрагменту правой кнопкой мышки.
Читайте также: Как в Word сделать заголовок
- На небольшой мини-панели, которая будет находиться прямо над контекстным меню, нажмите по кнопке «Стили» (большая буква А) и выберите в ее выпадающем меню пункт «Создать стиль».
- В окне «Создание стиля» задайте ему и нажмите «ОК».
При необходимости можно также выполнить более детальную настройку — для этого нужно нажать на кнопку «Изменить».
Таким образом мы с вами создали собственный стиль оформления, который можно будет использовать в качестве шаблона, мгновенно применяя его ко всему тексту или отдельным фрагментам. Как предустановленные, так и сохраненные вами стили, можно найти и выбрать в одноименной группе инструментов, во вкладке «Главная» текстового редактора. Узнать более подробно об их создании и настройке дополнительных параметров можно из представленной по ссылке ниже статьи.
Читайте также: Как создать свой стиль в Ворде
Дополнительно: Создание буквицы
Некоторые пользователи путают термины «красная строка» и «буквица». Наша сегодняшняя статья была посвящена первому, а второе — это большая заглавная буква (первая в абзаце), которая используется в начале глав или документов. Чаще всего ставится она для привлечения внимания, а сфера применения весьма широка — приглашения, информационные бюллетени, детские книги и многое другое. Используя инструменты текстового редактора Microsoft Word, тоже можно сделать буквицу, и об этом мы мы рассказывали в отдельном материале. Рекомендуем с ним ознакомиться, если под красной строкой вы подразумеваете то, что показано на изображении ниже, или если вам просто интересна данная тема.
Подробнее: Как сделать буквицу в Ворде
Заключение
Мы рассказали обо всех возможных способах создания красной строки в Microsoft Word. Благодаря правильному оформлению документы, с которыми вы работаете, будут выглядеть более привлекательно и, что более важно, в соответствии с требованиями, установленными в делопроизводстве.
Выравнивание текста ворд.
Продолжаем изучение текстового редактора Word ив этой статье рассмотрим выравнивание текста ворд, работа с полями и научимся управлять маркерами на линейке.
Для начала разберемся для чего нужно выравнивание. Во-первых, это читаемость и внешний вид. Во-вторых, это стандарты печати документа. В третьих это стандарты составления типовых документов. В прошлой статье я рассказывал о выравнивании текста с помощью инструментов выравнивания. И мы остановились на самом востребованном и популярном способе выравнивания. То есть, названия и заголовки выравниваются по центру, а основной контент по ширине страницы.
Настройка полей страницы.
Настроенные поля нужны для: создания переплета или прошивки страниц. Для этого нужно:
1. Перейти на вкладку «Разметка страниц»
2. Открыть окно настройки «Параметры страницы». Смотрим рисунок:
3. Настраиваем «Поля» документа. Единицы измерения в см., число — количество сантиметров, то есть отступ от края страницы. Настраиваем ориентацию страницы, книжная или альбомная. Параметр «Несколько страниц» позволяет настроить отображение страниц по шаблонам. Смотрим рисунок:
4. Настраиваем размер бумаги. Если вы используете не стандартный лист для печати, то вводим значения ширины и высоты вручную. Если лист имеет стандартные размеры, то выбираем один из шаблонов. Смотрим рисунок:
Настройка выравнивания текста ворде.
В редакторе ворд возможно выравнивание текста с помощью маркеров, которые находятся на линейке области просмотра. Маркер состоит из двух частей. Верхняя часть отвечает за выравнивание границы первой строки абзаца. Нижняя часть отвечает за выравнивание текста со второй строки абзаца.
Маркеры определяют поля страницы и применяют данный параметр, как ко всему тексту, так и только к выделенному тексту. Это необходимо для создания особого стилистического формата текста. Например, что бы расположить какое либо высказывание или цитату отдельно от общей границы текста для акцентирования внимания. Смотрим примеры:
Все вышеперечисленные инструменты можно применять с помощью кнопок во вкладке «Разметка страниц», но для более точной настройки лучше пользоваться вышеперечисленным методом.
Создание несколько колонок.
Для того чтобы на листе сделать несколько колонок достаточно воспользоваться кнопкой «Колонки» во вкладке «Разметка страниц». Это функция нужна для придания стилистического вида документу. Смотрим рисунок:
Подведем итог. Тема выравнивания и настройки страницы документа очень важна. Не только для презентабельного внешнего вида но и для того что бы придерживаться определенных стандартов. Не редко получается так что документ был создан в формате А3 или А2 и при печати получается что то не понятное. Поэтому прежде чем сохранять или выводить на печать документ, необходимо настроить параметры страницы.
Так же если Вы уже владеете основными навыками работы в текстовом редакторе Word, можете опробовать свои силы в более сложных манипуляциях в этом редакторе, прочитав статью красивое оформление текста в ворде.
В моей практике встречались казусы, когда принтер отправляли в ремонт. Так как он пытался распечатать более большой лист на стандартном. Так что будьте внимательны и придерживайтесь алгоритму настройки параметров страницы.
До встречи в следующих статьях!
Как настроить Word под себя — абзацы, шрифты и другое
Компьютерная грамотность | Разместил: Cesar, 2014-05-16 | 38948 3
Если вы недавно установили (или переустановили) Microsoft Office, то вы наверняка столкнулись с тем, что Word упорно не хочет запоминать ваши параметры шрифтов и абзацев и меняет их при любом удобном случае. Сейчас мы попробуем показать ему «кто в доме хозяин» и запомнить наши настройки. В моем случае это Word 2007.
Итак, запустите Word. Нажмите кнопку «Office» (кругленькая в левом верхнем углу), выберите пункт меню «Открыть»:
В левой части появившегося окна находим пункт «Шаблоны», выбираем его. Справа открылся список из папок и документов. Находим там файл с названием «Normal» и открываем его.
Теперь нам нужно установить свои параметры для всех новых документов. Начнем с параметров текста. На вкладке «Главная» находим раздел с настройками шрифта и выбираем нужные нам. Например, Times New Roman, размер 15.
Дальше нужно настроить параметры абзаца. Для этого нажмем на маленькую стрелочку в правом нижнем углу раздела «Абзац».
В появившемся окне можно настроить:
1. Выравнивание. Горизонтальное выравнивание текста в абзаце (в нашем случае выбираем выравнивание по ширине)
2. Отступы. Величина отступа текста от края полей страницы (оставляем нули)
3. Отступ первой строки. Думаю, здесь все понятно. (1,25 см)
4. Интервалы перед и после. Это расстояние до и после абзаца. (тоже ставим нолики)
5. Междустрочный интервал (ставим одинарный)
Осталось настроить поля страницы. Открываем вкладку «Разметка страницы». В разделе параметры страницы выберите нужные вам размеры полей из раскрывающегося списка. Нажав на кнопку «Настраиваемые поля», можно установить свои размеры полей.
Как подготовить документ Word для того, чтобы писать отчет по практике, курсовую или дипломную работу
Первый шаг – устанавливаем параметры страниц
Согласно государственным стандартам, поля должны быть: слева – 3 см, справа – 1,5 см, сверху и снизу – по 2 см. Чтобы их установить проделываем следующие действия:
- На главной панели выбираем вкладку «Разметка страницы».
- Заходим в «Параметры страницы».
- В разделе «Поля» устанавливаем необходимые значения.
- Здесь же выбираем «книжную» ориентацию.
- Переходим в раздел «Размер бумаги» и выставляем формат А4.
Второй шаг – устанавливаем стили
Как правило, в большинстве учебных заведений для оформления курсовой, дипломной или любой другой письменной работы достаточно установить три стиля:
- обычный – используется для написания основного текста работы;
- заголовок 1 – размещается посередине страницы, пишется заглавными буквами;
- заголовок 2 – оформляется как обычный текст документа.
В редакторе Word можно создать собственный стиль, либо изменить уже существующие.
Обычный стиль
1. На главной панели заходим в раздел «Стили».
2. Щелкаем по кнопке «Дополнительные параметры».
3. В открывшемся окне кликаем правой кнопкой мыши по надписи «Обычный стиль», затем выбираем «Изменить».
Появляется диалоговое окно, в котором показана вся информация об этом стиле.
4. Обращаемся к разделу «Форматирование» и выставляем необходимые параметры:
- шрифт – Times New Roman;
- кегль – 14;
- цвет текста – черный;
- выравнивание – по ширине;
- интервал – полуторный.
5. Здесь же выставляем абзацный отступ. Для этого:
- В левом нижнем углу кликаем по кнопке «Формат» и выбираем раздел «Абзац».
- Во всплывшем окне в разделе «Первая строка» выбираем надпись «Отступ».
- Далее устанавливаем необходимый показатель при помощи стрелочек – в нашем случае это 1,25 см.
Важно! Следует обратить внимание на раздел «Интервал», который находится в этом же окне. Показатели «перед» и «после» должны быть обнулены, иначе расстояние между строками будет больше необходимого, что может стать причиной возврата труда на доработку.
Заголовок 1
Кликаем правой кнопкой мыши на «Заголовок 1» и выбираем пункт «Изменить».
- Выставляем аналогичные обычному стилю параметры, за исключением выравнивания – его необходимо установить «по центру».
- Далее здесь же нажимаем кнопку «Формат» и выбираем пункт «Абзац».
- В разделе «Первая строка» устанавливаем надпись «(нет)», а интервал обнуляем.
- Поскольку «заголовок 1» должен быть написан заглавными буквами, повторно щелкаем «Формат» в нижнем левом углу, а затем выбираем пункт «Шрифт».
- Во всплывшем окне ставим галочку напротив надписи «Все прописные».
Заголовок 2
Для форматирования второго заголовка проделываем полностью такие же манипуляции, которые совершались при установлении параметров обычного стиля.
Третий шаг – автоматический перенос слов
Автоматический перенос слов в Word по умолчанию отключен. Однако для более грамотного составления документа, более гармоничного его вида, вполне целесообразно включить эту функцию. Для этого следует сделать следующее:
- В верхнем меню переходим на вкладку «Разметка страницы», выбираем пункт «Расстановка переносов».
- В открывающемся списке находим вариант «Авто» и кликаем на него.
Четвертый шаг – линейка
Этот инструмент необходим для изменения полей, отступов, абзацев или выравнивания графических изображений. Чтобы появилась боковая и верхняя линейка, необходимо сделать следующее:
- Переходим во вкладку «Вид».
- Ставим галочку напротив слова «Линейка».
Пятый шаг – нумерация страниц
Чтобы пронумеровать весь документ, следует предпринять следующие действия:
- Заходим во вкладку «Вставка».
- В группе «Колонтитулы» кликаем на кнопку «Номер страницы».
- В выпадающем текстовом меню выбираем подходящий вариант расположения номеров страниц. В большинстве случаев ВУЗы требуют устанавливать нумерацию внизу страницы.
- После этого откроется окно с примерами расположения номера на странице документа. Кликаем на шаблон с выравниванием по центру, а затем выходим из режима вставки.
Шестой шаг – собираем оглавление
Для того чтобы сделать оглавление, в котором будут прописаны все заголовки и подзаголовки, а также указаны номера страниц, на которых они находятся, следует провести следующие манипуляции:
- Разбиваем текст на заголовки.
- Переходим в раздел «Ссылки».
- Выбираем раздел «Оглавление» и переходим в подраздел с аналогичным наименованием.
- Во всплывшем окошке меняем настройки нужным образом и кликаем кнопку «ОК».
В результате все заголовки в содержании будут иметь то же название, которое им было задано в тексте.
- Кликаем на содержание правой клавишей мыши.
- Выбираем в появившемся списке команд надпись «Обновить поле».
- Далее во всплывшем окне выбираем «обновить целиком», а затем нажимаем «ОК».
Полезные советы
Что делать, если нужно написать следующее слово с новой страницы?
Иногда при работе с документом в Microsoft Word требуется перенести часть текста на новую страницу. Многие проделывают данную операцию с помощью клавиши Enter, нажимая ее до тех пор, пока не появится разрыв, означающий начало новой страницы. Данный метод является абсолютно неверным, поскольку чреват неприятными последствиями – если понадобится отредактировать верхнюю часть текста, придется корректировать и нижнюю область с правильной расстановкой отрывков работы. Чтобы избежать подобных недоразумений, следует сделать следующее:
- Ставим курсор в конец предложения, после которого последующий текст должен быть размещен с новой страницы.
- Нажимаем одновременно клавиши «Ctrl» и «Enter».
В результате в документе Word появится новая страница с текстом, который нужно было перенести. После этого перемещенный отрывок всегда будет начинаться с начала листа независимо от того какие сдвиги текста производились на предыдущей странице.
Как начать нумерацию не с первой страницы?
В большинстве случаев, согласно ГОСТу нумерация студенческой работы начинается с цифры «2» или «3». Чтобы этого добиться нужно предпринять следующие шаги:
- Заходим во вкладку «Конструктор».
- Ставим галочку напротив надписи «Особый колонтитул для первой страницы».
Теперь нумерация начинается со второй страницы с цифры «2».
Как сделать нумерацию с третьей страницы?
Порядок действий следующий:
- Ставим курсор на первую страницу.
- Заходим в раздел «Разметка страницы».
- Выбираем на панели инструментов «Разрывы».
- Кликаем на надпись «Следующая страница».
Таким образом, нумерация работы начнется с третьей страницы с цифры «3».
Если вы освоите представленные выше шаги, серьезных проблем с оформлением курсовой, дипломной или любой другой письменной работы у вас больше не будет никогда!
Просмотров 4.7к.
Формально текстовый редактор не вынуждает форматировать текст документов. Требования выдвигают образовательные учреждения, рабочие регламенты и требования различных служб, а потому не помешает выяснить, как пользоваться коллекцией доступных настроек в Word (оформление шрифта, выравнивание текста, добавление абзацев, интервалов и списков) и с помощью каких инструментов документы становятся наглядными и оформленными.
Содержание
- Что такое форматирование
- Размер, ориентация листа, поля – настройка страницы
- Каким шрифтом писать
- Выбор шрифта
- Тип шрифта
- Выделяем заголовки
- Выравниваем текст
- Корректируем интервал
- Добавляем маркированные и нумерованные списки
- Вставляем формулы и символы
- Номера страниц
- Вывод
Что такое форматирование
Под форматированием документов специалисты из Microsoft подразумевают полноценную разметку каждой страницы, настройку межстрочного интервала, добавление полужирного начертания, оформление таблиц, рисунков и списков. Если текст выглядит читабельным и информативным (абзацы, заголовки, отступы), то оформление уже настроено. Если же документ напоминает бесконечные письмена на белоснежном холсте, то разобраться в деталях не помешает.
Размер, ориентация листа, поля – настройка страницы
Базовые параметры страницы в Microsoft World задаются через тематический раздел «Макет», представленный на панели быстрого доступа в верхней части интерфейса. После перехода слева отобразятся распространенные инструменты для настройки оформления:
- Поля. Левый пункт контекстного меню. При наведении курсора отображает коллекцию заранее подготовленных шаблонов, включая «Обычные», «Средние», «Узкие», «Широкие» и «Зеркальные» настройки. Рядом с каждым выбором отображается соответствующий образец. Если ранее подготавливались собственные поля, то сверху отобразится еще и пункт «Последнее пользовательское значение».
Кроме заранее подготовленных шаблонов с заданными размерами в Word доступны и «Настраиваемые поля»: разработчики разрешают ввести подходящие значения в вручную, а заодно определиться с положением переплета.
Выбранные настройки применяются к документу целиком, отдельным страницам или будущим работам, если нажать на кнопку «По умолчанию» (в последнем случае текстовый редактор сменит действующие настройки шаблона).
- Ориентация. Центральный пункт контекстного меню «Параметры страницы». Разрешают переключаться между классической «книжной» ориентацией на «альбомную» и наоборот.
Выбранный шаблон применяется ко всем страницам документа и меняет положение и оформление уже подготовленного текста и добавленных иллюстраций в автоматическом режиме, а потому разработчики рекомендуют задавать настройки до подготовки новой информации.
- Размер. Находится справа от «Ориентации». По умолчанию выбирает формат «A4», но разрешает подготовить конверты или выбрать шаблон в виде письма. Как и в случае с полями предусмотрена возможность настроить размеры бумаги с точностью до 10 миллиметров.
Применяются настройки или ко всему документу сразу или к какой-то конкретной странице.
Каким шрифтом писать
Оформление документа начинается с выбора подходящего шрифта: и речь необязательно о Times New Roman и полужирном начертании, но и о подчеркивании, эффектах и подстрочном и надстрочном написании. А потому обо всем по порядку.
Выбор шрифта
Шрифты в Word выбираются через раздел панели быстрого доступа «Главная»: рядом с буфером обмена появится тематический блок, предназначенный для выбора подходящего оформления для текста. Способов сменить начертание несколько – воспользоваться поисковой строкой и ввести название для подходящего шрифта или вызвать контекстное меню (стрелочка вниз) и пролистать вниз или вверх.
Если перед выбором выделить фрагмент документа и наводить курсор на позиции доступной библиотеки, то появится возможность еще до применения изменений просмотреть будущее оформление.
Тип шрифта
Кроме выбора шрифта в Word предстоит разобраться и с дополнительными параметрами: цветом добавляемого текста, выделением информации, габаритами, положением на странице и начертанием.
Каждый из перечисленный параметров выбирается через тематический раздел «Шрифт», расположенный на вкладке «Главная».
Выделяем заголовки
Формально оформление заголовков меняется по схожему с текстом сценарию: достаточно выделить фрагмент подготовленного материала, а после воспользоваться разделом «Шрифт». Но 14 шрифт, Times New Roman и полужирное начертание не превратят разрозненные слова в заголовок с точки зрения семантики и своеобразного статуса.
При работе с заголовками отталкиваться предстоит от раздела «Стили», расположенного в «Главном» меню на панели быстрого доступа в верхней части интерфейса.
Подготовленных шаблонов со стилями предостаточно: некоторые применяются к абзацам, другие предназначены для разметки заголовков в зависимости от значимости в тексте (порядок схож с тегами из HTML – от H1 до H6).
Выбранный стиль добавляет и специальные настройки оформления, которые разработчики разрешают свободно переназначать уже через знакомую вкладку «Шрифт».
Способов проверить добавились ли настройки для заголовков несколько: через «Поиск» (CTRL + F) или через автоматически собираемое «Оглавление» в разделе «Ссылки».
Если стили применены корректно, то информация выстроится в соответствии с правилами семантики и значимости в тексте.
Выравниваем текст
Документы в Microsoft Word по умолчанию выравниваются по левому краю, но, если обратиться к разделу «Абзац», расположенному на панели быстрого доступа в верхней части интерфейса, то появится шанс поменять расположение текста на странице.
Дополнительных вариантов три: по центру, по правому краю или по ширине. Какой из вариантов выбрать зависит непосредственно от документа: те же рефераты, доклады и дипломные работы выравниваются по ширине, а статьи – по левому краю.
Корректируем интервал
Расстояние между строками Microsoft Word для каждого документа в автоматическом режиме задает в формате «Множитель» со значением 1.15.
При необходимости параметр настраивается через контекстное меню «Абзац»
Кроме междустрочного (одинарный, двойной, точный), применяемого к конкретному тексту или документу целиком, в Word предусмотрены и интервалы «Перед» и «После», разрешающие в типографических пунктах (ТП), задать дополнительное расстояние для конкретных строк. Параметр часто применяется для заголовков.
Добавляем маркированные и нумерованные списки
Списки в Word добавляются через вызываемое контекстное меню раздела «Абзац»: достаточно нажать на «Маркеры», «Нумерацию» или «Многоуровневый список» и текстовый редактор сразу предложит выбрать подходящее оформление из доступных вариантов.
Если перед оформлением списка выделить текст, то система автоматически расставит маркеры и представит информацию в более наглядном виде.
Альтернативный способ подготовить список – начать новую строку с символа «-» (без кавычек и на английской раскладке) или «1.» и нажать на пробел. Word автоматически сформирует список и предложит подготовить пункты в ручном режиме.
Вставляем формулы и символы
Уравнения в Microsoft Word добавляются через раздел «Вставка», контекстное меню «Символы», пункт «Уравнение».
После разметки места под будущую формулу разработчики разрешают или добавить новую информацию вручную (на панели быстрого доступа появится коллекция операторов, математических знаков и прочих обозначений, включая дроби, индексы, и корни) или перенести из того же Excel. Вне зависимости от выбора информация займет положенное место на странице и заметно прибавит в читабельности.
Номера страниц
Нумерация страниц в Word оформляется через раздел «Вставка», категория «Колонтитулы»: после вызова меню «Номер страницы» предстоит выбрать куда добавить цифры – сверху, снизу, на полях или в том месте, где находится курсор.
Вывод
Форматирование текста в документах Word реализовано наглядно и полноценно: разработчики разрешают выбирать шрифты, переводить текст в списки, добавлять нумерацию страниц и подготавливать новые заголовки по правилам семантики.
Проблемы и сложности возникнут лишь с некоторыми дополнительными параметрами, вроде тех же формул – порой редактор некорректно переносит информацию из сети и заставляет вручную разбираться в деталях.
Параметры
страницы устанавливаются по команде
Файл►Параметры
страницы
в
диалоговом
окне Параметры
страницы
и
включают:
размер
полей, отступ колонтитулов; наличие и
размер поля переплета документа;
зеркальное
расположение страниц
(вкладка Поля);
размер бумаги
и ориентацию листа (книжную или альбомную)
(вкладка Размер
бумаги);
вертикальное
выравнивание, параметры вывода
колонтитулов (вкладка Макет)
и др.
Установка
общих параметров страницы. Различают
логическую и физическую страницы.Физическая страница (в некоторых
текстовых процессорах вместо этого
термина используется термин «размер
бумаги») обычно имеет некоторый
стандартный размер, например А4 210×297 мм,
алогическая страница образуется
на поле физической за вычетом установленных
пользователем границ. Количество данных
на логической странице определяется,
с одной стороны, плотностью печати
(количеством знаков на строке), а с другой
— разреженностью строк (интервалом
между строками). Если работать нужно с
двойными листами, конвертами или
наклейками, то следует установить новые
размеры физической страницы.
С
понятием форматирования документа в
Word
связываются три основные операции:
форматирование
символов, форматирование
абзацев, форматирование страниц.
Основной единицей
форматирования в документе Word
принято считать абзац.
Абзац может
содержать текст, графику, таблицы
и другие объекты.
Форматирование абзаца
выполняется командой
Формат►Абзац
(рис.4.5).
Отдельные
установки
формата могут быть выполнены также с
помощью кнопок
панели форматирования и горизонтальной
линейки.
Диалоговое
окно команды Абзац
содержит
набор параметров (табл. 4.3).
Таблица 4. 3
Параметры абзаца
-
Параметры абзаца
Назначение
параметровОтступ
Расстояние,
на которое граница текста абзаца
отстоит относительно
полей страницыИнтервал перед
Дополнительный
вертикальный интервал, вставляемый
перед абзацемИнтервал после
Дополнительный
вертикальный интервал, вставляемый
после абзацаМеждустрочный интервал
Вертикальное
расстояние между
строками текста в абзацеВыравнивание
Выравнивание
текста абзаца относительно горизонтальных
границ абзацаЗапрет висячих строк
Предотвращает
вывод одиночной
последней строки абзаца в начале
новой страницы
или вывод одиночной первой строки
абзаца в конце страницыНе разрывать абзац
Все
строки абзаца должны быть выведены
на одной страницеНе отрывать от следующего
Не
позволяет вставлять разрыв страницы
между данным и следующим абзацемС новой страницы
Абзац
выводится с новой страницыЗапретить нумерацию строк
Если
строки документа
нумеруются, абзац исключается из
нумерацииЗапретить автоматический перенос
словК
абзацу не применяется автоматическая
расстановка переносов.
Обычно
при копировании или перемещении текста
вместе
с символами копируются или перемещаются
и атрибуты формата. Чтобы
скопировать или переместить текст без
атрибутов
формата, следует выделить текст, поместить
его в буфер обмена,
а затем вставить командой
Правка►Специальная
вставка.
В
появившемся диалоговом окне установить
переключатель Вставить
и
нажать кнопку [ОК].
Кроме того, изменять параметры
форматирования абзаца можно, используя
горизонтальную линейку и сочетание
управляющих клавиш.
Для
форматирования
символов используется
команда
Формат►Шрифт,
или
контекстное меню. Диалоговое
окно этой команды содержит вкладки для
настройки
шрифта, интервалов между символами и
анимации. Так, на
вкладке Анимация
можно
установить дополнительные
способы выделения текста с помощью
движущихся
рамок, мерцаний и т. д.
На отдельные
символы можно накладывать различные
атрибуты
формата шрифта (табл. 4.4).
Таблица 4.4
Атрибуты формата
шрифта
|
Атрибуты формата |
Назначение атрибутов |
|
Тип |
Общий дизайн символов (вид шрифта) |
|
Размер |
Высота |
|
Начертание |
Внешний вид (обычный, полужирный, |
|
Подчеркивание |
Одинарное, двойное, пунктирное или |
|
Эффекты |
Выделение символов: зачеркивание, |
|
Цвет |
Цвет символов на экране монитора или |
|
Интервал |
Расстояние |
|
Смещение |
Расстояние, на которое символы |
|
Анимация |
Средство установки дополнительных |
Для
автоматической проверки
правописания при
вводе текста следует выполнить команду
Сервис►Параметры
и настроить вкладку Правописание
появившегося диалогового
окна, или
нажать соответствующую кнопку
на
панели
инструментов.
При обнаружении в тексте ошибок
Word
подчеркивает красной
линией возможную грамматическую
ошибку,
зеленой – возможную синтаксическую
ошибку.
Для
автоматической расстановки
переносов
при
вводе текста следует выполнить команду
Сервис►Язык►Расстановка
переносов
и настроить параметры появившегося
диалогового
окна.
Соседние файлы в предмете [НЕСОРТИРОВАННОЕ]
- #
- #
- #
- #
- #
- #
- #
- #
- #
- #
- #
Компьютерная грамотность населения сегодня и десять лет назад – вещи несравнимые. Пользоваться браузером в объёме, достаточном для поиска нужной информации, умеют даже глубокие пенсионеры. Текстовый процессор Word можно с уверенностью ставить на втором месте по популярности среди используемых приложений, но его возможности в полной мере знают далеко не все. Офисным работникам, студентам и школьникам довольно часто приходится сталкиваться с необходимостью использования в докладах, отчётах, курсовых работах и самостоятельных домашних заданиях различных формул. Но если самые простые из них не требуют использования специальных символов и сложного форматирования, то встречаются варианты, когда без редактора формул не обойтись. Сегодня мы узнаем, как работать с формулами в Word – этот мощный инструмент вовсе не сложен в освоении и позволяет делать настоящие чудеса.
Зачем нужны математические формулы
Тому же пенсионеру вполне достаточно базовых навыков работы с текстами с минимальными знаниями основ форматирования.
Но студент или школьник должен уметь при написании курсовых или контрольных работ применять многие из расширенных возможностей популярного текстового редактора, включая работу с математическими формулами в Word – они встречаются и в школьных науках (алгебра, физика, геометрия, химия), и тем более в технических вузах.
И неважно, пишете ли вы такую работу для себя или на заказ (а подобные услуги весьма востребованы, несмотря на спорную этичность таких подработок). Можно ли в Word создавать формулы сложной структуры точно так же, как мы это делаем в тетради? Если не использовать специальный инструментарий, то ответ будет скорее отрицательным. Но редактор формул позволит вам творить буквально чудеса, приближая вид документа к естественному.
Как в документ Word вставить формулу
Итак, у вас в тексте встретилась формула, набрать которую с использованием обычных символов не удаётся. Вы слышали о существовании возможности использовании специального инструментария, но не только не знаете, как им пользоваться, но даже не в курсе, где он распложен? Что ж, настала пора познакомиться, как создавать формулы в Word. Инструмент, о котором мы упоминали, называется Microsoft Equation.
Главная проблема заключается в том, что не во всех версиях текстового редактора от Microsoft эта функции включена в состав по умолчанию как компонента офисного пакета. Проверить её наличие можно, кликнув по вкладке «Вставка», выбрав опцию «Объект» и посмотрев, присутствует ли в появившемся перечне Microsoft Equation. Если нет, то придётся для установки инструмента выполнить следующую последовательность действий:
- через кнопку «Пуск» вызываем «Панель управления»;
- кликаем по вкладке «Программы» (в зависимости от версии Виндовс пункт, ответственный за установку и удаление программ, может называться по-другому);
- в перечне установленных приложений ищем Microsoft Office, ставим курсор на этот пункт и жмём кнопку «Изменить», затем в новом окне – «Добавить компоненты»;
- отмечаем галочкой Word (можно также установить эту компоненту и для Excel/Access) и ставим галочку напротив пункта «Расширенная настройка приложений», жмём «Далее»;
- в открывшемся списке выбираем «Редактор формул», жмём кнопку «Обновить». Инсталлятор потребует указания местоположения дистрибутива офисного пакета, после чего компонента будет добавлена в состав Microsoft Office;
- после завершения установки потребуется перезагрузка компьютера.
Итак, чтобы набрать формулу в Word, активируем функцию Microsoft Equation, после чего в месте, где стоял курсор, появится рамка со своим внутренним курсором и панелью инструментов, где можно прописывать формулы практически любой сложности и использованием всех математических символов (интеграл, квадратный корень) и физических величин.
Ввод формул в Word начинается с выбора необходимой операции, каждая из которых содержит шаблон, требующий ввода нужных параметров. Для переключения между различными шаблонами используйте клавишу Tab.
Скажем, для формул, содержащих дроби, следует использовать «Шаблонные дробей/радикалов», для вставки верхних/нижних индексов существует свой шаблон. Задачу можно упростить, если часто употребляемые шаблоны перенести на панель инструментов в виде отдельной кнопки. Это позволит не тратить время на то, чтобы найти в Word нужное действие. Имеет смысл, к примеру, создать кнопки верхних/нижних индексов – они встречаются в формулах повсеместно.
Как в Word добавить формулу с дробью
Простой способ, не требующий использования спецсимволов или дополнительных инструментов, заключается в написании числителя в формате шрифта с подчёркиванием, а на следующей строке – знаменателя. Основная проблема заключается в необходимости выравнивания знаменателя по отношению к числителю. Плюс такой способ позволяет использовать несколько дробовых операндов, но если требуются одностроковые, то такая формула будет выглядеть не просто неестественно, но и возникнут сложности с её правильным прочтением.
Гораздо удобнее и правильнее использовать для этого редактор формул.
Рассмотрим пошаговый алгоритм, как написать в Word формулу с дробью:
- ставим курсор в месте, где должна присутствовать дробь;
- выбираем опцию «Формула» на вкладке «Вставка»;
- щёлкаем по кнопке, соответствующей вставке дроби.
Если операции с дробью выполняются часто, проще добавить в панель инструментов соответствующую кнопку. Делается это следующим образом:
- кликаем на кнопочку, размещённую в панели справа, выбираем в открывшемся меню опцию «Добавить/удалить кнопки»;
- кликаем по строке «Настройки»;
- выбираем вкладку «Команды»;
- в левом меню выбираем подраздел «Вставка», в правом – ищем «Редактор формул»;
- зажимаем этот пункт и перетаскиваем мышкой на панель управления редактора;
- осталось кликнуть по этой кнопке и выбрать вкладку «Шаблон дробей/радикалов»;
- выбираем нужный нам формат дроби, после его появления в рамке вставляем числитель/знаменатель;
- закрываем панель (она уберётся, если нажать в любом пустом месте редактора).
ВНИМАНИЕ. Даже если редактор формул вами никогда не устанавливался, в списке он всё равно будет, просто программа выдаст сообщение, что компонента не установлена и спросит, установить ли её. Отвечаем «Да», и редактор формул появится.
Отметим, что процедура, как писать формулы с дробями, в Word 2010, 2007, 2003 или более поздних версий может различаться, но смысл понятен из описанного выше примера.
Функционал редактора формул
Рассмотрим основные возможности редактора формул, начиная с Word 2007 и заканчивая современными версиями.
Итак, добавляем формулу и смотрим, что имеется во вкладке «Конструктор». В функции «Уравнения» можно увидеть небольшой сборник шаблонов стандартных математических выражений. Среди них, возможно, найдутся те, которые облегчат вам написание формул. На крайний случай можно обратиться к официальному сайту office.com, где имеется немало дополнительных уравнений.
Бывают ситуации, когда проще ввести формулу в Word вручную, как на листе тетради. Для этого имеется соответствующая функция, умеющая анализировать рукописный текст и преобразовывать его в печатные символы. Правда, результат не всегда бывает удовлетворительным, так что, возможно, отдельные части выражения придётся править с помощью встроенных средств.
Что касается набора математических символов, то он представлен достаточно полно. Все они сгруппированы по категориям. Математические выражения представлены следующими функциями:
- дробями;
- верхними/нижними индексами – эта возможность особенно ценна при написании химических формул;
- интегралами всех разновидностей, включая контурные;
- корни квадратные, кубические и так далее;
- операторы произведения/суммирования, пересечения;
- разновидности тригонометрических функций;
- скобки (обычные, фигурные, квадратные и т.д.);
- логарифмы;
- диакритические символы (модификаторы символов);
- пределы;
- производные;
- матрицы.
Чтобы вставить эти операторы в формулу в Word, необходимо перейти во вкладку «Структуры», где собрано множество шаблонов на все случаи жизни.
Создание собственных шаблонов
Работа с формулами в Word может быть для некоторых тяжёлой рутиной. Если требуется много однотипных математических выражений, то вставка формулы в данном контексте может требовать выполнения нескольких операций. И когда они не вписываются в существующие шаблоны, гораздо продуктивнее создавать собственные, на временной или постоянной основе.
Чтобы создать шаблон формулы и поместить его в библиотеку для дальнейшего использования, необходимо возле готового выражения нажать на треугольник и в появившемся меню выбрать опцию «Сохранить как новое уравнение». Новую формулу можно снабдить и своим описанием, чтобы легче было искать среди других шаблонов.
Чтобы воспользоваться результатами своего труда, достаточно в панели инструментов выбрать вкладку «Уравнение» и в открывшемся списке найти свой шаблон – он будет располагаться где-то в самом низу.
Редактирование/перемещение формул
Для редактирования формулы в Word, созданной с ошибками, необходимо кликнуть по ней и вручную проставить новые параметры (числа или переменные), а если нужно вставить дополнительные элементы из математической библиотеки, жмите кнопку «Конструктор».
Перемещение готовых объектов можно реализовать несколькими способами. Например, после клика по выражению появится сетка. Нам нужно кликнуть мышкой внутри формулы и удерживать кнопку, пока возле курсора не появится небольшой прямоугольник. Теперь, не отпуская кнопки, можно перемещать нашу формулу в любое другое место документа.
Второй способ более универсален – вырезание формулы с помощью комбинации Ctrl + X (или Shift + Delete) с последующей вставкой в нужном месте (Ctrl + V). Если формулу нужно поместить на другой странице, то первый метод с перетаскиванием вряд ли можно назвать оптимальным.
Теперь рассмотрим, как изменить внешний вид формулы в Word.
Меняем шрифт и оформление
Для изменения параметров шрифта кликаем ПКМ по формуле и в контекстном меню выбираем «Шрифт», а затем – нужное начертание.
Второй способ настройки шрифтов – через меню «Стиль»: жмём пункт «Определить» и выбираем отдельные шрифты для текста, функций и переменных. Здесь же можно выбрать начертание (полужирное, курсив).
Если выбрать меню «Размер и опцию «Определить», то появится возможность задать разные размеры для всех элементов редактируемой формулы.
Наконец, в меню «Интервал» можно изменить заданные по умолчанию интервалы между символами. Что интересно, значение интервала задаётся не в абсолютных величинах (пунктах), а в процентах, по отношению к дефолтному интервалу.
В этом же окне справа от полей прокрутки можно воочию наблюдать результаты своих экспериментов по образцу. Если изменений слишком много, и результат вас не устраивает, вернуться к исходным установкам можно, нажав кнопку «По умолчанию».
Формулы в таблицах
Таблицы в Word – это не то же самое, что Excel, но и здесь возможны простейшие вычисление с использованием математических выражений и формул. Как это осуществить на практике?
Первым делом нужно создать таблицу и ввести в неё исходные значения. Затем кликаем по вкладке «Макет», после чего появляется возможность вставки в ячейку нужной формулы.
Некоторые функции, работающие в таблицах Word:
- COUNT – подсчет числа элементов в столбце, строке, или диапазоне;
- AVERAGE – подсчёт среднего арифметического;
- INT – округление значения до целого;
- MAX – определение максимального значения в диапазоне;
- MIN – поиск минимального значения;
- MOD – остаток от деления;
- SUM – суммирование значений;
- ROUND – округление (точность можно задавать в параметрах).
Что касается зоны действия формулы, то в Экселе для этого нужно просто задать интервал ячеек, в Word же такая возможность отсутствует. Поэтому вместо номеров ячеек необходимо указывать вручную, на какую область распространяется действие функции, придерживаясь следующих определений:
- ABOVE – область действия выражения распространяется на зону над ячейкой;
- BELOW – функция работает с ячейками, расположенными ниже;
- RIGHT – расчёты производятся в строке справа от текущей ячейки;
- LEFT – область действия формулы распространяется на ячейки строки слева от текущей.
Допускается комбинирование этих параметров, их нужно разделять с помощью точки с запятой.
Надеемся, что изложенный материал поможет вам быстро освоить редактор формул, учитывая, что ничего сложного в его использовании нет. Наряду с другими инструментами формулы позволяют существенно упростить создание текстов, в которых требуется ввод выражений, которые сложно или невозможно оформить стандартными символами. Если у вас возникли затруднения касательно оформления конкретных конструкций, пишите, сообща мы решим проблему.