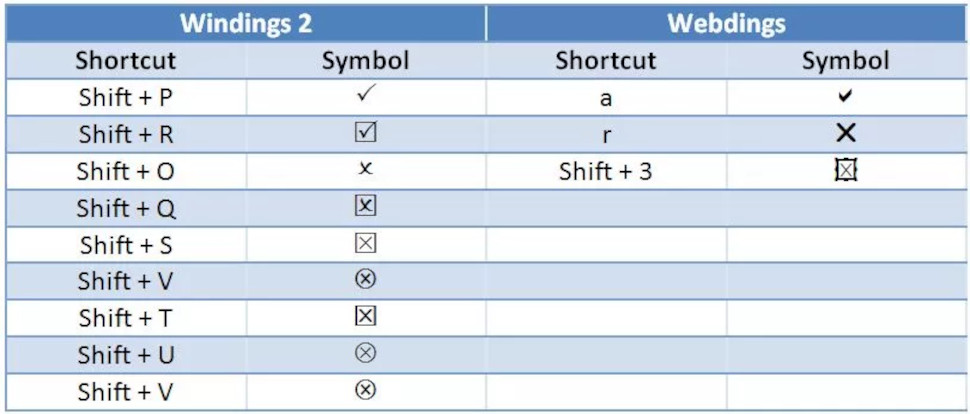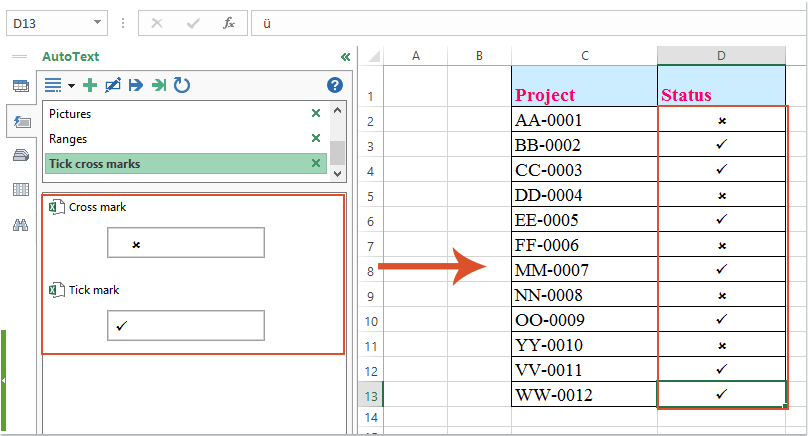Есть несколько способов поставить символ галочку в Microsoft Word. Способы, которые мы будем применять, должны работать для Microsoft Office 365, Microsoft Word 2016, Microsoft Word 2013, Microsoft Word 2011, Microsoft Word 2010, Microsoft Word 2007, Microsoft Word 2008 и Microsoft Word 2004.
Способ 1 – копирование и вставка — ✓ ✔ ☑ ✅ ✕ ✖ ✗ ✘
Чтобы скопировать и поставить галочку или крестик, выделите один из символов ниже, затем скопируйте и вставьте его в ваш документ или просто перетащите выделенный фрагмент.
Выберите любой символ, который вам понравится:
✓ ✔ ☑ ✅ ✕ ✖ ✗ ✘
Чтобы скопировать – выделите символ, а затем выполните комбинацию клавиш Ctrl + C.
Теперь в буфере обмена находится скопированный вами текст.
Чтобы поставить символ в документе Ворд или ячейку Эксель, наведите курсор мыши в нужное место и используйте Ctrl + V.
Способ 2 – символьные шрифты
Наиболее распространенный способ заключается в использовании специальных шрифтов – «Wingdings 2» или «Webdings». Найти их можно будет в вашем документе в левом углу и выбрать соответствующий шрифт.
После выбора любого выбранного шрифта Wingdings 2 или Webdings, можно будет воспользоваться специальными горячими клавишами, которые ниже изображены на картинке.
Способ 3 — таблицы символов
Можно также использовать таблицу символов. Для этого необходимо будет иметь на компьютере установленный Excel. После чего перейдите в меню «вставка», а затем выберите «Символ». Как и в предыдущем шаге, выберите соответствующий шрифт «Wingdings». После чего, в нижнем окне можно будет выбрать любой символ на любой вкус.
Такую же таблицу можно получить, перейдя в меню «Пуск → Стандартные → Служебные», выбрать «Таблица символов». Ну и конечно не забудьте выбрать шрифт Wingdings. Просто кликните по любому значку дважды, и символ будет скопирован в буфер обмена. И наконец, поставить символ в нужное место документа.
Способ 4 — код символа на клавиатуре
Иной быстрый способ заключается в напечатание код символа на клавиатуре. Цифры нужно будет вводить именно с цифровой клавиатуры, которая расположена справа от вас. Верхний ряд цифр клавиатуры для этого не подходят.
- Выберите шрифт «Wingdings»
- Нажмите на Alt и удерживайте, затем наберите на цифровой клавиатуре следующую комбинацию чисел:
Галочки
- Alt + 0252
- Alt + 0254
Крестики
- Alt + 0251
- Alt + 0253
Не забывайте, что нужно будет поменять шрифт на Wingdings, прежде чем код символа будет введен. В конце можно будет сменить на нужный вам шрифт.
Это самые эффективные и простые способы поставить галочку в стандартный документ Word. Обратите внимание, описанные выше способы могут различаться в зависимости от вашей версии Microsoft Word, которую вы установили.
If you’re looking for how to insert a tick symbol (otherwise known as a check mark or checkmark) into Microsoft Word and Microsoft Excel, you’ve come to the right place.
The methods we outline below are relevant for Word Microsoft 365, Word for Microsoft 365 for Mac, Word 2021, Word 2021 for Mac, Word 2019, Word 2019 for Mac, Word 2016, Word 2016 for Mac, Word 2013, Word 2010, Microsoft Word 2007, Microsoft Word 2008 and Microsoft Word 2004, as well as relevant versions of Microsoft Excel.
The final method, using the Windows 10 emoji menu, can be used in any Windows 10 and Windows 11 app.
Method 1 – Copy and Paste — ✓ ✔ ☑ ✅ ✕ ✖ ✗ ✘
To copy and paste a tick or cross, highlight one of the ticks or crosses below, then copy and paste it to your destination
Highlight your preferred symbol below:
✓ ✔ ☑ ✅ ✕ ✖ ✗ ✘
To Copy – once the symbol is highlighted press Ctrl + C
then
To Paste – select where you want the symbol and press Ctrl + V
Method 2 – Font Shortcuts
The most common method is to use either the «Wingdings 2» font or the «Webdings» font. This can easily be found from the drop-down menu and you will be able to choose from a few different styles of tick marks. Alternatively, use the following shortcuts after having selected Wingdings 2 or Webdings as your font of choice:
Method 3 – Symbol command
You can also use the symbol command. Note that you will need to have Excel installed to do this.
After accessing the «Insert» menu, find the «Symbol» tab.
From this section, choose the «Font» option and select «Wingdings». The tick mark will be found at the bottom of the list.
This can also be accessed from the «Start» menu under the «Character Map» section (within System Tools). Choose the font option and once again, select Wingdings. When you hover the mouse over the correct symbol, it will appear larger and you will have the ability to select different versions of the check mark. Finally, copy and paste the icon to the relevant location within the text.
Method 4 – Tick symbol character code
Another quick way is to use the character code of the tick symbol. Remember that you will need the numerical keypad as rather than the keyboard. There are a series of codes that will enable you to insert four different tick marks.
1. Change font to «Wingdings»
2. Using the numerical keypad (not the horizontal line of numbers), hold down Alt and enter any one of the following combination of numbers:
Ticks
ALT + 0252
ALT + 0254
Crosses
ALT + 0251
ALT + 0253
Remember, you will have to change the font to Wingdings before the character code is entered. Thereafter, you can switch the font back to the desired appearance.
These are the most efficient ways to insert a tick mark into a standard Word document. Note that these methods will vary depending upon the version of Microsoft Word that you have installed.
This one’s for Windows 10 and Windows 11 users.
Place the cursor where you want to insert your symbol then hit the Windows key and . (period/full stop) to bring up the emoji/symbol menu. Now start typing «tick» or «check» (or «cross»), and you’ll see the available graphics in the menu. Click on the one you want to insert it into your document.
- Check out our guide to the best alternatives to Microsoft 365
Как быстро поставить галочку и крестик в ячейки?
На листе мы можем вставлять галочки и крестики с помощью функции «Символ» по умолчанию, но будет скучно, если вы сможете каждый раз просто вставлять один символ. В этой статье я расскажу о некоторых хитростях, которые помогут вам быстро вставить галочку и крестик в Excel.
Вставляйте галочки и крестики в ячейки с помощью символа быстрого доступа
Вставьте галочки и крестики в ячейки с кодом VBA
Вставляйте галочки и крестики в ячейки с помощью символа быстрого доступа
Чтобы быстро вставить галочку и крестик, ярлыки «a» и «r» могут оказать вам услугу. Пожалуйста, сделайте так:
1. Выделите ячейки столбца, в которые вы хотите вставить галочку и крестик, а затем выберите Webdings шрифт под Главная вкладку, см. снимок экрана:
2. Теперь, когда вы вводите букву «а» в ячейку, она становится галочкой, а если вы набираете букву «r», она становится крестиком, см. Снимок экрана:
Вставьте галочки и крестики в ячейки с кодом VBA
Вот еще один быстрый и простой способ поставить галочки и крестики одним щелчком мыши.
1. Щелкните правой кнопкой мыши вкладку листа, в которую вы хотите вставить галочки и крестики, а затем выберите Просмотреть код из контекстного меню в открывшемся Microsoft Visual Basic для приложений окна, скопируйте и вставьте следующий код в пустой модуль:
Код VBA: вставьте галочки и крестики в ячейки:
Private Sub Worksheet_BeforeDoubleClick(ByVal Target As Range, Cancel As Boolean)
'Updateby Extendoffice
If Target.Cells.Count = 1 Then
If Not Intersect(Target, Range("B2:B12")) Is Nothing Then
With Target
.Font.Name = "Wingdings"
.Font.Size = 12
If .FormulaR1C1 = " û " Then
.FormulaR1C1 = "ü"
Else
.FormulaR1C1 = " û "
End If
End With
End If
Cancel = True
End If
End Sub
Внимание: В приведенном выше коде B2: B12 — это ячейки, в которые вы хотите вставить галочку и крестик, вы можете изменить ссылку на ячейку по своему усмотрению.
2. Затем сохраните код и закройте этот код, теперь, когда вы дважды щелкаете ячейку один раз, вставляется крестик, а при двойном щелчке второй раз отображается галочка, см. Снимок экрана:
Сохраните определенные символы и вставьте их где угодно:
Наблюдения и советы этой статьи мы подготовили на основании опыта команды Авто Текст особенность Kutools for Excel может помочь вам сохранить определенные символы, формулы, данные или другие элементы в области автотекста, а затем вы сможете повторно использовать их в любом месте нужного файла Excel.
Лучшие инструменты для работы в офисе
Kutools for Excel Решит большинство ваших проблем и повысит вашу производительность на 80%
- Снова использовать: Быстро вставить сложные формулы, диаграммы и все, что вы использовали раньше; Зашифровать ячейки с паролем; Создать список рассылки и отправлять электронные письма …
- Бар Супер Формулы (легко редактировать несколько строк текста и формул); Макет для чтения (легко читать и редактировать большое количество ячеек); Вставить в отфильтрованный диапазон…
- Объединить ячейки / строки / столбцы без потери данных; Разделить содержимое ячеек; Объединить повторяющиеся строки / столбцы… Предотвращение дублирования ячеек; Сравнить диапазоны…
- Выберите Дубликат или Уникальный Ряды; Выбрать пустые строки (все ячейки пустые); Супер находка и нечеткая находка во многих рабочих тетрадях; Случайный выбор …
- Точная копия Несколько ячеек без изменения ссылки на формулу; Автоматическое создание ссылок на несколько листов; Вставить пули, Флажки и многое другое …
- Извлечь текст, Добавить текст, Удалить по позиции, Удалить пробел; Создание и печать промежуточных итогов по страницам; Преобразование содержимого ячеек в комментарии…
- Суперфильтр (сохранять и применять схемы фильтров к другим листам); Расширенная сортировка по месяцам / неделям / дням, периодичности и др .; Специальный фильтр жирным, курсивом …
- Комбинируйте книги и рабочие листы; Объединить таблицы на основе ключевых столбцов; Разделить данные на несколько листов; Пакетное преобразование xls, xlsx и PDF…
- Более 300 мощных функций. Поддерживает Office/Excel 2007-2021 и 365. Поддерживает все языки. Простое развертывание на вашем предприятии или в организации. Полнофункциональная 30-дневная бесплатная пробная версия. 60-дневная гарантия возврата денег.
Вкладка Office: интерфейс с вкладками в Office и упрощение работы
- Включение редактирования и чтения с вкладками в Word, Excel, PowerPoint, Издатель, доступ, Visio и проект.
- Открывайте и создавайте несколько документов на новых вкладках одного окна, а не в новых окнах.
- Повышает вашу продуктивность на 50% и сокращает количество щелчков мышью на сотни каждый день!
Комментарии (1)
Оценок пока нет. Оцените первым!
Содержание
- Установка флажка
- Способ 1: вставка через меню «Символ»
- Способ 2: подмена символов
- Способ 3: установка галочки в чекбоксе
- Способ 4: создание чекбокса для выполнения сценария
- Способ 5: установка галочки с помощью инструментов ActiveX
- Вопросы и ответы
В программе Microsoft Office пользователю иногда нужно вставить галочку или, как по-другому называют этот элемент, флажок (˅). Это может быть выполнено для различных целей: просто для пометки какого-то объекта, для включения различных сценариев и т.д. Давайте выясним, как установить галочку в Экселе.
Установка флажка
Существует несколько способов поставить галочку в Excel. Для того чтобы определиться с конкретным вариантом нужно сразу установить, для чего вам нужна установка флажка: просто для пометки или для организации определенных процессов и сценариев?
Урок: Как поставить галочку в Microsoft Word
Способ 1: вставка через меню «Символ»
Если вам нужно установить галочку только в визуальных целях, чтобы пометить какой-то объект, то можно просто воспользоваться кнопкой «Символ» расположенной на ленте.
- Устанавливаем курсор в ячейку, в которой должна располагаться галочка. Переходим во вкладку «Вставка». Жмем по кнопке «Символ», которая располагается в блоке инструментов «Символы».
- Открывается окно с огромным перечнем различных элементов. Никуда не переходим, а остаемся во вкладке «Символы». В поле «Шрифт» может быть указан любой из стандартных шрифтов: Arial, Verdana, Times New Roman и т.п. Для быстрого поиска нужного символа в поле «Набор» устанавливаем параметр «Буквы изменения пробелов». Ищем символ «˅». Выделяем его и жмем на кнопку «Вставить».
После этого выбранный элемент появится в предварительно указанной ячейке.
Таким же образом можно вставить более привычную нам галочку с непропорциональными сторонами или галочку в чексбоксе (небольшой квадратик, специально предназначенный для установки флажка). Но для этого, нужно в поле «Шрифт» указать вместо стандартного варианта специальный символьный шрифт Wingdings. Затем следует опуститься в самый низ перечня знаков и выбрать нужный символ. После этого жмем на кнопку «Вставить».
Выбранный знак вставлен в ячейку.
Способ 2: подмена символов
Есть также пользователи, которые не задаются точным соответствием символов. Поэтому вместо того, чтобы установить стандартную галочку, просто печатают с клавиатуры символ «v» в англоязычной раскладке. Иногда это оправдано, так как этот процесс занимает очень мало времени. А внешне эта подмена практически незаметна.
Способ 3: установка галочки в чекбоксе
Но для того, чтобы статус установки или снятия галочки запускал какие-то сценарии, нужно выполнить более сложную работу. Прежде всего, следует установить чекбокс. Это такой небольшой квадратик, куда ставится флажок. Чтобы вставить этот элемент, нужно включить меню разработчика, которое по умолчанию в Экселе выключено.
- Находясь во вкладке «Файл», кликаем по пункту «Параметры», который размещен в левой части текущего окна.
- Запускается окно параметров. Переходим в раздел «Настройка ленты». В правой части окна устанавливаем галочку (именно такую нам нужно будет установить на листе) напротив параметра «Разработчик». В нижней части окна кликаем по кнопке «OK». После этого на ленте появится вкладка «Разработчик».
- Переходим в только что активированную вкладку «Разработчик». В блоке инструментов «Элементы управления» на ленте жмем на кнопку «Вставить». В открывшемся списке в группе «Элементы управления формы» выбираем «Флажок».
- После этого курсор превращается в крестик. Кликаем им по той области на листе, где нужно вставить форму.
Появляется пустой чекбокс.
- Для установки в нем флажка нужно просто кликнуть по данному элементу и флажок будет установлен.
- Для того, чтобы убрать стандартную надпись, которая в большинстве случаев не нужна, кликаем левой кнопкой мыши по элементу, выделяем надпись и жмем на кнопку Delete. Вместо удаленной надписи можно вставить другую, а можно ничего не вставлять, оставив чекбокс без наименования. Это на усмотрение пользователя.
- Если есть потребность для создания нескольких чекбоксов, то можно не создавать для каждой строки отдельный, а скопировать уже готовый, что значительно сэкономит время. Для этого сразу выделяем форму кликом мыши, затем зажимаем левую кнопку и перетягиваем форму в нужную ячейку. Не бросая кнопку мыши, зажимаем клавишу Ctrl, а затем отпускаем кнопку мышки. Аналогичную операцию проделываем и с другими ячейками, в которые нужно вставить галочку.
Способ 4: создание чекбокса для выполнения сценария
Выше мы узнали, как поставить галочку в ячейку различными способами. Но данную возможность можно использовать не только для визуального отображения, но и для решения конкретных задач. Можно устанавливать различные варианты сценариев при переключении флажка в чекбоксе. Мы разберем, как это работает на примере смены цвета ячейки.
- Создаем чекбокс по алгоритму, описанному в предыдущем способе, с использованием вкладки разработчика.
- Кликаем по элементу правой кнопкой мыши. В контекстном меню выбираем пункт «Формат объекта…».
- Открывается окно форматирования. Переходим во вкладку «Элемент управления», если оно было открыто в другом месте. В блоке параметров «Значения» должно быть указано текущее состояние. То есть, если галочка на данный момент установлена, то переключатель должен стоять в позиции «Установлен», если нет – в позиции «Снят». Позицию «Смешанное» выставлять не рекомендуется. После этого жмем на пиктограмму около поля «Связь с ячейкой».
- Окно форматирования сворачивается, а нам нужно выделить ячейку на листе, с которой будет связан чекбокс с галочкой. После того, как выбор произведен, повторно жмем на ту же кнопку в виде пиктограммы, о которой шла речь выше, чтобы вернутся в окно форматирования.
- В окне форматирования жмем на кнопку «OK» для того, чтобы сохранить изменения.
Как видим, после выполнения данных действий в связанной ячейке при установленной галочке в чекбоксе отображается значение «ИСТИНА». Если галочку убрать, то будет отображаться значение «ЛОЖЬ». Чтобы выполнить нашу задачу, а именно произвести смену цветов заливки, нужно будет связать эти значения в ячейке с конкретным действием.
- Выделяем связанную ячейку и кликаем по ней правой кнопкой мыши, в открывшемся меню выбираем пункт «Формат ячеек…».
- Открывается окно форматирования ячейки. Во вкладке «Число» выделяем пункт «Все форматы» в блоке параметров «Числовые форматы». Поле «Тип», которое расположено в центральной части окна, прописываем следующее выражение без кавычек: «;;;». Жмем на кнопку «OK» в нижней части окна. После этих действий видимая надпись «ИСТИНА» из ячейки исчезла, но значение осталось.
- Снова выделяем связанную ячейку и переходим во вкладку «Главная». Жмем на кнопку «Условное форматирование», которая размещена в блоке инструментов «Стили». В появившемся списке кликаем по пункту «Создать правило…».
- Открывается окно создания правила форматирования. В его верхней части нужно выбрать тип правила. Выбираем самый последний в списке пункт: «Использовать формулу для определения форматируемых ячеек». В поле «Форматировать значения, для которых следующая формула является истиной» указываем адрес связанной ячейки (это можно сделать как вручную, так и просто выделив её), а после того, как координаты появились в строке, дописываем в неё выражение «=ИСТИНА». Чтобы установить цвет выделения, жмем на кнопку «Формат…».
- Открывается окно форматирования ячеек. Выбираем цвет, которым хотели бы залить ячейку при включении галочки. Жмем на кнопку «OK».
- Вернувшись в окно создания правила, жмем на кнопку «OK».
Теперь при включенной галочке связанная ячейка будет окрашиваться в выбранный цвет.
Если галочка будет убрана, то ячейка снова станет белой.
Урок: Условное форматирование в Excel
Способ 5: установка галочки с помощью инструментов ActiveX
Галочку можно установить также при помощи инструментов ActiveX. Данная возможность доступна только через меню разработчика. Поэтому, если эта вкладка не включена, то следует её активировать, как было описано выше.
- Переходим во вкладку «Разработчик». Кликаем по кнопке «Вставить», которая размещена в группе инструментов «Элементы управления». В открывшемся окне в блоке «Элементы ActiveX» выбираем пункт «Флажок».
- Как и в предыдущий раз, курсор принимает особую форму. Кликаем им по тому месту листа, где должна размещаться форма.
- Для установки галочки в чекбоксе нужно войти в свойства данного объекта. Кликаем по нему правой кнопкой мыши и в открывшемся меню выбираем пункт «Свойства».
- В открывшемся окне свойств ищем параметр «Value». Он размещается в нижней части. Напротив него меняем значение с «False» на «True». Делаем это, просто вбивая символы с клавиатуры. После того, как задача выполнена, закрываем окно свойств, нажав на стандартную кнопку закрытия в виде белого крестика в красном квадрате в верхнем правом углу окна.
После выполнения этих действий галочка в чекбоксе будет установлена.
Выполнение сценариев с использованием элементов ActiveX возможно при помощи средств VBA, то есть, путем написания макросов. Конечно, это намного сложнее, чем использование инструментов условного форматирования. Изучение этого вопроса – отдельная большая тема. Писать макросы под конкретные задачи могут только пользователи со знанием программирования и обладающие навыками работы в Эксель гораздо выше среднего уровня.
Для перехода к редактору VBA, с помощью которого можно будет записать макрос, нужно кликнуть по элементу, в нашем случае по чекбоксу, левой кнопкой мыши. После этого будет запущено окно редактора, в котором можно выполнять написание кода выполняемой задачи.
Урок: Как создать макрос в Excel
Как видим, существует несколько способов установить галочку в Экселе. Какой из способов выбрать, в первую очередь зависит от целей установки. Если вы хотите просто пометить какой-то объект, то нет смысла выполнять задачу через меню разработчика, так как это займет много времени. Намного проще использовать вставку символа или вообще просто набрать на клавиатуре английскую букву «v» вместо галочки. Если же вы хотите с помощью галочки организовать выполнение конкретных сценариев на листе, то в этом случае данная цель может быть достигнута только с помощью инструментов разработчика.
Как быстро поставить галочку и крестик в ячейки?
На чтение 2 мин. Просмотров 30 Опубликовано 23.05.2021
На листе мы можем вставлять галочки и крестики, используя функцию «Символ» по умолчанию, но будет скучно, если вы можете просто вставлять каждый раз по одному символу. В этой статье я расскажу о некоторых трюках, которые помогут вам быстро вставить галочки и крестики в Excel.
Вставьте галочки и крестики в ячейки с помощью ярлыка
Вставить галочки и крестики в ячейки с кодом VBA
Вставить галочки и крестики в ячейки с помощью ярлыка
Чтобы быстро вставить галочку и крестик, ярлыки «a» и «r» могут делать вам одолжение. Пожалуйста, сделайте следующее:
1 . Выделите ячейки столбца, в которые вы хотите вставить галочку и крестик, а затем выберите шрифт Webdings на вкладке Главная , см. Снимок экрана:

2 . Теперь, когда вы вводите букву «a» в ячейку, она становится галочкой, а если вы набираете букву «r», она становится крестиком, см. Снимок экрана:

Вставьте галочку и крестики в ячейках с кодом VBA
Вот еще один быстрый и простой способ вставить галочку и крестик одним щелчком мыши.
1 . Щелкните правой кнопкой мыши вкладку листа, в которую вы хотите вставить галочки и крестики, а затем выберите Просмотреть код из контекстного меню в открывшемся Microsoft Visual Basic для приложений скопируйте и вставьте следующий код в пустой модуль:
Код VBA: вставьте галочки и крестики в ячейки:

Примечание . В приведенном выше коде B2: B12 – это ячейки, в которые вы хотите вставить галочку и крестик, вы можете изменить ссылку на ячейку по своему усмотрению.
2 . Затем сохраните код и закройте этот код, теперь, когда вы дважды щелкаете ячейку один раз, вставляется крестик, а при двойном щелчке второй раз отображается галочка, см. Снимок экрана:

Сохраните определенные символы и вставьте их где угодно:
Функция Автотекст в Kutools for Excel может помочь вам сохранить определенные символы, формулы, данные или другие элементы на панели автотекста, а затем вы можете повторно использовать их в любом месте нужного вам файла Excel.

Kutools for Excel : с более чем 300 удобными надстройками Excel, попробуйте бесплатно без ограничений в течение 30 дней. Загрузить и бесплатную пробную версию прямо сейчас!