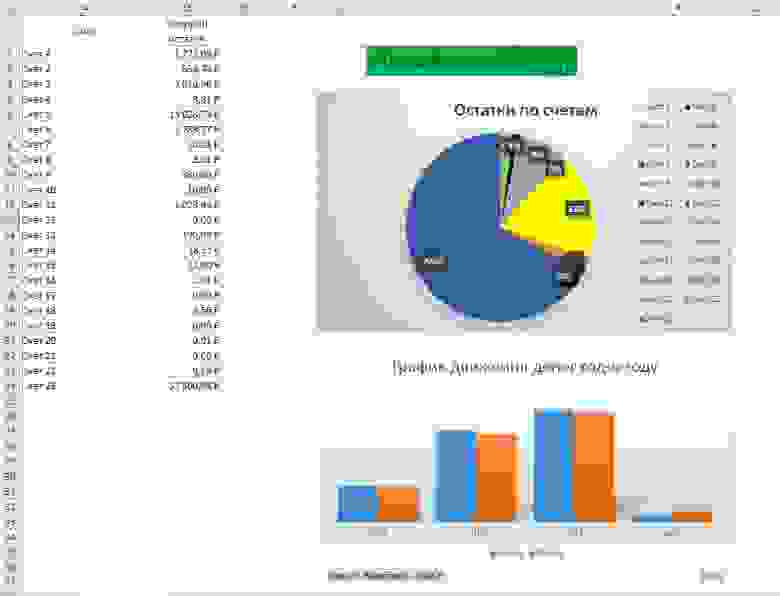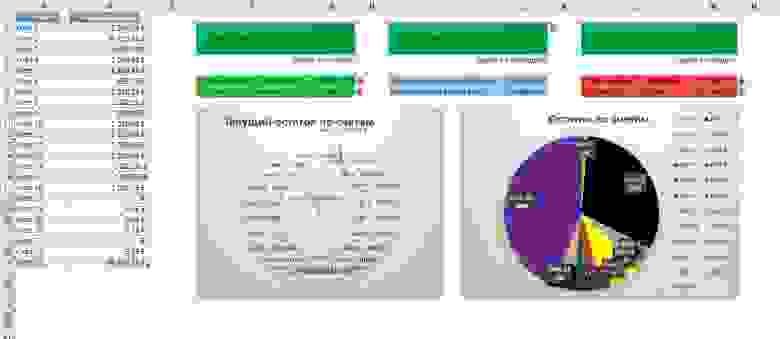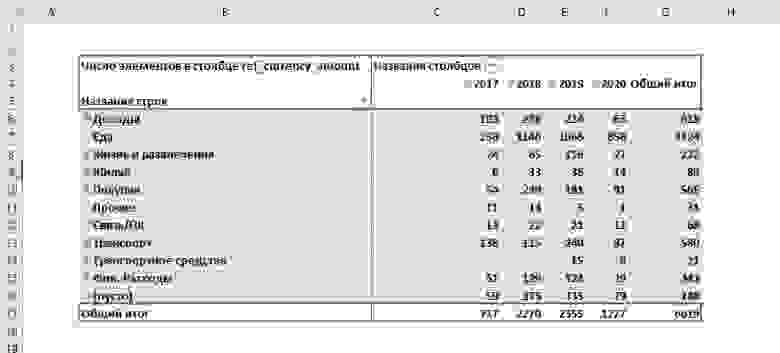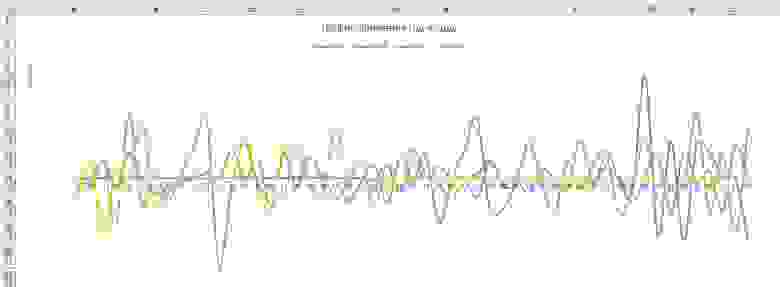Существует ли бухгалтер, который выполняет только свою работу? Если это вы — вам сказочно повезло, не то что остальным 99%. Многим приходится не только вести учет, но и заменять собой других специалистов, например, юриста — составлять претензии, подсчитывать размер пени и неустоек, а еще аналитика — следить за изменением показателей (стоимостью закупаемого сырья, затратами на производстве и т.д.). Где тут успевать читать налоговые новости, когда шеф настойчиво требует ежедневный отчет. Хорошо, что у бухгалтеров есть Excel.
Нельзя сказать, что он идеальный и подходит для решения всех задач, но тоже совершенствуется. Например, сейчас востребованными стали такие инструменты как формулы DAX и мини-приложение для Excel под названием Power Pivot — для анализа данных (в том числе больших баз).
Мы считаем, что бухгалтер заслужил более современные методы работы и уже рассказывали о них в статье Tableau, SQL, Power BI, Python. Почему в этих словах придется разбираться бухгалтеру. И уже в 2020 году. Но мы понимаем, что расстаться со старым другом нелегко, так что решили рассказать о некоторых полезных приемах работы с Excel.
Подсчет календарных дней с помощью формулы
Для чего пригодится: посчитать дни для выставления пени по договору поставки или для расчета процентов по займу сотруднику. Удобно, если такие расчеты приходится делать постоянно без помощи программы, или вы хотите ее перепроверить (мы слышали иногда ваша любимая программа шалит).
Как сделать: чтобы провести расчет, необходимо три свободных ячейки в таблице.
В первую вписываем дату начал периода, во вторую — дату конца периода, третья остается пустой.
Выбираем третью ячейку и жмем «Вставить функцию». Вы можете найти ее по значку:

Или нажать Shift F3.
Появится окно со списком функций. Выбираем категорию «Дата и время», а из списка в окошке «Выберете функцию» — «ДНЕЙ360» и нажимаем Ок.
Еще одно окошко попросит ввести значение начальной и конечной даты — не нужно снова набирать их на клавиатуре, просто выберете соответствующие ячейки кликнув на них. В строке «Метод» ставим единицу и снова жмем Ок.

Лайфхак: если значение в ячейке отобразилось не в виде числа — измените формат ячейки ( щелкните правой кнопкой мыши, выберите «Формат ячейки» и установите «Числовой формат»).
Один нюанс — при расчете конечная дата в расчет дней не войдет. В нашем примере получилось 30 дней, если же в расчет должно войти 1 октября, то должно быть 31. Учитывайте это при расчете.

Сортировка данных
Для чего пригодится: буквально для всего. Если работаете с большой таблицей и надо сделать отбор определенных значений: сумма отгрузки от 100 тысяч, например, или все закупки после 1 сентября. Если нужно выстроить данные в порядке убывания цены или товары от А до Я.
Как сделать: можно воспользоваться простыми фильтрами. Вот у нас прайс с материалами, мы хотим найти все, что дороже 1000 рублей. Установим фильтр.
Выделяем заголовок таблицы (там где наименование, цена и т.п.) как на скрине:

Открываем вкладку «Данные» и выбираем в меню «Фильтр». Теперь у каждого столбца появился треугольничек фильтра. Выбираем тот, что привязан к колонке «Цена», и можем отметить галочками те значения, которые хотим там найти. Мы оставили только цены более 1000. Жмем Ок и вот результат:

С помощью того же фильтра можно сортировать данные от меньшего к большему, в алфавитном порядке и наоборот.
Сопоставление показателей за разные периоды
Для чего пригодится: проверить динамику показателя. Например, сравнить стоимость материалов по двум или более прайс-листам. Сравнение приходится делать с данными за разные годы, кварталы, месяцы или из разных источников.
Как сделать: для сопоставления понадобится «якорь» — уникальный показатель, свойственный для каждой единицы учета. Для товара или материала это может быть артикул.
Прибегнем к помощи функции «ВПР».
Итак, мы взяли и добавили в нашу книгу Excel еще один лист — Прайс 2, а в списке материалов вместо колонки порядкового номера появился артикул. Давайте сравним наши два прайса между собой.
Выделяем свободную ячейку рядом с первой строкой и колонкой цена (для наглядности), вот так:

На панели инструментов снова находим значок функций и нажимаем. Выбираем категорию — «Ссылки и массивы», функция — «ВПР».
Теперь надо настроить для нее аргументы. Искомое значение — наш «якорь» (выбираем первую ячейку в столбце Артикул в Прайсе № 2); Таблица — переходим на вкладку с первым прайсом (табличка последует за нами) и выделяем диапазон — всю таблицу со всеми строками и столбцами; Номер столбца — номер столбца с тем значением, которое хотим сравнивать — в нашем случае это цена — 5-й столбец; Интервальный просмотр — степень соответствия, чтобы искать точные значения ставим 0 и жмем Ок.
Получилось! Видим, что в первой ячейке цена такая же как и раньше, а что с остальными?
Протягиваем формулу на все ячейки нашего свободного столбца (ставим курсор на квадратик-уголок выделенной ячейки, нажимаем левую кнопку мыши и тянем вниз, не отпуская).
Если у вас появится значение «#Н/Д» — значит для этого артикула не нашлось значений во второй таблице.
На некоторые позиции изменилась цена, мы выделили ячейки, где цена снизилась зеленым, а где повысилась — красным цветом.

Лайфхак. Выделение можно сделать быстро с помощью панели инструментов. Посмотрите, вверху есть цветные кнопки с надписями «Плохой» , «Хороший» и другими. Достаточно встать на нужную ячейку и кликнуть соответствующую кнопку.
Поиск опечаток в таблицах
Для чего пригодится: страшный сон бухгалтера — в таблице Excel не выделяются допущенные ошибки. Пропустил букву в слове или местами перепутал, а то и совсем задумался, и вот в таблице уже на зарплата за сентябрь 2020-го, а «зряплата«…Так и директора обидеть недолго.
Чтобы ляпы не стали концом карьеры (и такое бывает), попробуйте проверять ваши таблички специальным инструментом.
Как сделать: мы допустили несколько неловких опечаток в Прайсе № 2 и теперь придется их найти и исправить.
Выделяем диапазон, который будем проверять — у нас это весь столбец 2. Заходим на вкладку «Данные» и выбираем пункт «Проверка данных». Если что спросит — соглашаемся.

Появилось окошко с настройками. Указываем в них: Тип данных — «список»; Источник — выделяем диапазон с ячейками, которые являются эталонными, это может быть, например, верный список наименований контрагентов или товаров. В нашем случае выделяем столбец 2 в Прайсе № 1, где названия все правильные. Жмем Ок.
В столбце таблицы вы заметите кнопку-треугольничек (список).

Теперь выберем на верхней панели «Проверка данных» — «Обвести неверные данные» и ячейки, в которых есть опечатки, будут выделены красным овалом.

Н-да, армЫтура, кирпичЬ и клюйкая лента это не дело — исправляем: щелкаем на ячейку с ошибкой, жмем треугольничек-список, выбираем верное значение. Теперь все в порядке. В меню проверки данных на панели сверху выбираем «Удалить обводку неверных данных».
Орфографию можно проверить при помощи еще одного инструмента Excel — меню Рецензирование — Орфография. Справочнику могут не понравится обычные сокращения, вроде «шт». Просто добавьте его в словарь и программа вас больше не побеспокоит.
Определение влияния изменения данных на конечный расчет
Для чего пригодится: при расчете сметы, когда подгоняем итоговую сумму под определенную величину и меняем, например, стоимость работ.
Как сделать: мы не стали создавать смету и покажем вам все на примере знакомого нам прайса, только теперь добавим к нему колонку со стоимостью всех остатков.
Итак, зайдите на вкладку «Формулы» и выберите «Окно контрольного значения».

В окне настроек нажмите «Добавить контрольное значение» и выделите ячейку с итогом, который хотите отследить, нажмите «Добавить». Так можно выбрать сразу несколько необходимых вам показателей.
Контрольное окно останется на экране, даже если вы перейдете на другой лист. В нем покажется значение итога при изменении каких-либо данных.
Мы переходить никуда не стали — просто изменили цену на первый товар в списке и итог поменялся:

При работе со связанными таблицами для расчетов на нескольких листах это удобно — не придется каждый раз возвращаться к итогам, чтобы проверить, как на них повлияли ваши манипуляции.
Это, конечно, далеко не полный список того, что умеет делать Excel. Мы в самом начале говорили о более современных инструментах — DAX и Power Pivot. Они помогут проделать более сложный анализ, к примеру, свести данные по инвентаризации из нескольких таблиц, находящихся в разных источниках данных. Это называется бизнес-аналитикой, которой мы на наших курсах тоже учим.
Тем, кто хочет узнать больше, пригодится курс Excel от Нетологии. Вы узнаете как работать с инструментами «классического» Excel (специальная вставка, проверка данных, разбивка текста по столбцам, форматирование ячеек и т.д.), научитесь грамотно писать формулы и использовать абсолютные и относительные ссылки. А еще:
- разберетесь в принципах эффективного анализа данных;
- научитесь использовать Power Query, таблицы и формулы для подготовки данных, сводные таблицы, Power Pivot;
- сможете использовать условное форматирование и диаграммы для визуализации результатов и многое другое.
Для тех, кто всерьез хочет изучить инструменты Excel (да, там еще много всего интересного) и стать его продвинутым пользователем, подойдет курс Power BI & Excel PRO. В результате прохождения курса вы научитесь:
- Обрабатывать большие массивы данных из разных источников. Сможете не хуже программистов строить сложные запросы с множеством параметров;
- Освоите сложные формулы в DAX. Научитесь создавать вычисляемые таблицы, столбцы и меры: от простых агрегатов до формул со скользящими периодами;
- Разберетесь как автоматизировать отчетность. Сможете создавать легко читаемые отчёты с богатой навигацией. Решите сложные и нестандартные задачи по преобразованию данных, научитесь создавать отчеты с использованием продвинутых сценариев и настройкой визуализаций.
Вы также узнаете о возможностях функционала Power BI Desktop — это интерактивные отчеты, работать с которыми можно с помощью облачных решений (бухгалтеры сейчас активно пользуются облачными технологиями и знают, как это удобно).
Содержание:
- Зачем контролировать семейный бюджет?
- Учет расходов и доходов семьи в таблице Excel
- Подборка бесплатных шаблонов Excel для составления бюджета
- Таблицы Excel против программы «Домашняя бухгалтерия»: что выбрать?
- Ведение домашней бухгалтерии в программе «Экономка»
- Облачная домашняя бухгалтерия «Экономка Онлайн»
- Видео на тему семейного бюджета в Excel
Зачем контролировать семейный бюджет?
Проблема нехватки денег актуальна для большинства современных семей. Многие буквально мечтают о том, чтобы расплатиться с долгами и начать новую финансовую жизнь. В условиях кризиса бремя маленькой зарплаты, кредитов и долгов, затрагивает почти все семьи без исключения. Именно поэтому люди стремятся контролировать свои расходы. Суть экономии расходов не в том, что люди жадные, а в том, чтобы обрести финансовую стабильность и взглянуть на свой бюджет трезво и беспристрастно.
Польза контроля финансового потока очевидна – это снижение расходов. Чем больше вы сэкономили, тем больше уверенности в завтрашнем дне. Сэкономленные деньги можно пустить на формирование финансовой подушки, которая позволит вам некоторое время чувствовать себя комфортно, например, если вы остались без работы.
Главный враг на пути финансового контроля – это лень. Люди сначала загораются идеей контролировать семейный бюджет, а потом быстро остывают и теряют интерес к своим финансам. Чтобы избежать подобного эффекта, требуется обзавестись новой привычной – контролировать свои расходы постоянно. Самый трудный период – это первый месяц. Потом контроль входит в привычку, и вы продолжаете действовать автоматически. К тому же плоды своих «трудов» вы увидите сразу – ваши расходы удивительным образом сократятся. Вы лично убедиться в том, что некоторые траты были лишними и от них без вреда для семьи можно отказаться.
Опрос: Таблицы Excel достаточно для контроля семейного бюджета?
Учет расходов и доходов семьи в таблице Excel
Если вы новичок в деле составления семейного бюджета, то прежде чем использовать мощные и платные инструменты для ведения домашней бухгалтерии, попробуйте вести бюджет семьи в простой таблице Excel. Польза такого решения очевидна – вы не тратите деньги на программы, и пробуете свои силы в деле контроля финансов. С другой стороны, если вы купили программу, то это будет вас стимулировать – раз потратили деньги, значит нужно вести учет.
Начинать составления семейного бюджета лучше в простой таблице, в которой вам все понятно. Со временем можно усложнять и дополнять ее.
Читайте также:

В настоящем обзоре мы приводим результаты тестирования пяти программ для ведения домашней бухгалтерии. Все эти программы работают на базе ОС Windows. Программы для домашней бухгалтерии можно скачать бесплатно .
Главный принцип составления финансового плана заключается в том, чтобы разбить расходы и доходы на разные категории и вести учет по каждый из этих категорий. Как показывает опыт, начинать нужно с небольшого числа категорий (10-15 будет достаточно). Вот примерный список категорий расходов для составления семейного бюджета:
- Автомобиль
- Бытовые нужды
- Вредные привычки
- Гигиена и здоровье
- Дети
- Квартплата
- Кредит/долги
- Одежда и косметика
- Поездки (транспорт, такси)
- Продукты питания
- Развлечения и подарки
- Связь (телефон, интернет)
Рассмотрим расходы и доходы семейного бюджета на примере этой таблицы.

Здесь мы видим три раздела: доходы, расходы и отчет. В разделе «расходы» мы ввели вышеуказанные категории. Около каждой категории находится ячейка, содержащая суммарный расход за месяц (сумма всех дней справа). В области «дни месяца» вводятся ежедневные траты. Фактически это полный отчет за месяц по расходам вашего семейного бюджета. Данная таблица дает следующую информацию: расходы за каждый день, за каждую неделю, за месяц, а также итоговые расходы по каждой категории.
Что касается формул, которые использованы в этой таблице, то они очень простые. Например, суммарный расход по категории «автомобиль» вычисляется по формуле =СУММ(F14:AJ14). То есть это сумма за все дни по строке номер 14. Сумма расходов за день рассчитывается так: =СУММ(F14:F25) – суммируются все цифры в столбце F c 14-й по 25-ю строку.
Аналогичным образом устроен раздел «доходы». В этой таблице есть категории доходов бюджета и сумма, которая ей соответствует. В ячейке «итог» сумма всех категорий (=СУММ(E5:E8)) в столбце Е с 5-й по 8-ю строку. Раздел «отчет» устроен еще проще. Здесь дублируется информация из ячеек E9 и F28. Сальдо (доход минус расход) – это разница между этими ячейками.

Теперь давайте усложним нашу таблицу расходов. Введем новые столбцы «план расхода» и «отклонение» (скачать таблицу расходов и доходов). Это нужно для более точного планирования бюджета семьи. Например, вы знаете, что затраты на автомобиль обычно составляют 5000 руб/мес, а квартплата равна 3000 руб/мес. Если нам заранее известны расходы, то мы можем составить бюджет на месяц или даже на год.
Зная свои ежемесячные расходы и доходы, можно планировать крупные покупки. Например, доходы семьи 70 000 руб/мес, а расходы 50 000 руб/мес. Значит, каждый месяц вы можете откладывать 20 000 руб. А через год вы будете обладателем крупной суммы – 240 000 рублей.
Таким образом, столбцы «план расхода» и «отклонение» нужны для долговременного планирования бюджета. Если значение в столбце «отклонение» отрицательное (подсвечено красным), то вы отклонились от плана. Отклонение рассчитывается по формуле =F14-E14 (то есть разница между планом и фактическими расходами по категории).
Как быть, если в какой-то месяц вы отклонились от плана? Если отклонение незначительное, то в следующем месяце нужно постараться сэкономить на данной категории. Например, в нашей таблице в категории «одежда и косметика» есть отклонение на -3950 руб. Значит, в следующем месяце желательно потратить на эту группу товаров 2050 рублей (6000 минус 3950). Тогда в среднем за два месяца у вас не будет отклонения от плана: (2050 + 9950) / 2 = 12000 / 2 = 6000.
Используя наши данные из таблицы расходов, построим отчет по затратам в виде диаграммы.

Аналогично строим отчет по доходам семейного бюджета.

Польза этих отчетов очевидна. Во-первых, мы получаем визуальное представление о бюджете, а во-вторых, можно проследить долю каждой категории в процентах. В нашем случае самые затратные статьи – «одежда и косметика» (19%), «продукты питания» (15%) и «кредит» (15%).
В программе Excel есть готовые шаблоны, которые позволяют в два клика создать нужные таблицы. Если зайти в меню «Файл» и выбрать пункт «Создать», то программа предложит вам создать готовый проект на базе имеющихся шаблонов. К нашей теме относятся следующие шаблоны: «Типовой семейный бюджет», «Семейный бюджет (месячный)», «Простой бюджет расходов», «Личный бюджет», «Полумесячный домашний бюджет», «Бюджет студента на месяц», «Калькулятор личных расходов».
Подборка бесплатных шаблонов Excel для составления бюджета
Бесплатно скачать готовые таблицы Excel можно по этим ссылкам:
- Простая таблица расходов и доходов семейного бюджета
- Продвинутая таблица с планом и диаграммами
- Таблица только с доходом и расходом
- Стандартные шаблоны по теме финансов из Excel
Первые две таблицы рассмотрены в данной статье. Третья таблица подробно описана в статье про домашнюю бухгалтерию. Четвертая подборка – это архив, содержащий стандартные шаблоны из табличного процессора Excel.
Попробуйте загрузить и поработать с каждой таблицей. Рассмотрев все шаблоны, вы наверняка найдете таблицу, которая подходит именно для вашего семейного бюджета.
Таблицы Excel против программы «Домашняя бухгалтерия»: что выбрать?
У каждого способа ведения домашней бухгалтерии есть свои достоинства и недостатки. Если вы никогда не вели домашнюю бухгалтерию и слабо владеете компьютером, то лучше начинать учет финансов при помощи обычной тетради. Заносите в нее в произвольной форме все расходы и доходы, а в конце месяца берете калькулятор и сводите дебет с кредитом.
Если уровень ваших знаний позволяет пользоваться табличным процессором Excel или аналогичной программой, то смело скачивайте шаблоны таблиц домашнего бюджета и начинайте учет в электронном виде.
Когда функционал таблиц вас уже не устраивает, можно использовать специализированные программы. Начните с самого простого софта для ведения личной бухгалтерии, а уже потом, когда получите реальный опыт, можно приобрести полноценную программу для ПК или для смартфона. Более детальную информацию о программах учета финансов можно посмотреть в следующих статьях:
- Программы для домашней бухгалтерии
- Программы для ведения семейного бюджета
Плюсы использования таблиц Excel очевидны. Это простое, понятное и бесплатное решение. Также есть возможность получить дополнительные навыки работы с табличным процессором. К минусам можно отнести низкую производительность, слабую наглядность, а также ограниченный функционал.
У специализированных программ ведения семейного бюджета есть только один минус – почти весь нормальный софт является платным. Тут актуален лишь один вопрос – какая программа самая качественная и дешевая? Плюсы у программ такие: высокое быстродействие, наглядное представление данных, множество отчетов, техническая поддержка со стороны разработчика, бесплатное обновление.
Если вы хотите попробовать свои силы в сфере планирования семейного бюджета, но при этом не готовы платить деньги, то скачивайте бесплатно шаблоны таблиц и приступайте к делу. Если у вас уже есть опыт в области домашней бухгалтерии, и вы хотите использовать более совершенные инструменты, то рекомендуем установить простую и недорогую программу под названием Экономка. Рассмотрим основы ведение личной бухгалтерии при помощи «Экономки».
Ведение домашней бухгалтерии в программе «Экономка»
Подробное описание программы можно посмотреть на этой странице. Функционал «Экономки» устроен просто: есть два главных раздела: доходы и расходы.

Чтобы добавить расход, нужно нажать кнопку «Добавить» (расположена вверху слева). Затем следует выбрать пользователя, категорию расхода и ввести сумму. Например, в нашем случае расходную операцию совершил пользователь Олег, категория расхода: «Семья и дети», подкатегория: «Игрушки», а сумма равна 1500 руб. Средства будут списаны со счета «Наличные».

Аналогичным образом устроен раздел «Доходы». Счета пользователей настраиваются в разделе «Пользователи». Вы можете добавить любое количество счетов в разной валюте. Например, один счет может быть рублевым, второй долларовым, третий в Евро и т.п. Принцип работы программы прост – когда вы добавляете расходную операцию, то деньги списываются с выбранного счета, а когда доходную, то деньги наоборот зачисляются на счет.
Чтобы построить отчет, нужно в разделе «Отчеты» выбрать тип отчета, указать временной интервал (если нужно) и нажать кнопку «Построить».

Как видите, все просто! Программа самостоятельно построит отчеты и укажет вам на самые затратные статьи расходов. Используя отчеты и таблицу расходов, вы сможете более эффективно управлять своим семейным бюджетом.
Облачная домашняя бухгалтерия «Экономка Онлайн»
Учет расходов и доходов можно вести прямо в веб-браузере – для этого существует специальный сервис «Экономка Онлайн». Примечательно, что у данного сервиса есть Телеграм-бот Enomka_bot, который удобно использовать на мобильных устройствах. Функционал сайта (и бота) подразумевает следующие функции:
- Учет расходов и доходов в виде таблицы.
- Использование любой валюты Мира.
- Готовый справочник расходов и доходов.
- Учет долгов (своих и чужих).
- Интеграция с Telegram.
- Отчеты (за месяц, за интервал, остатки на счетах).

Веб-сервис можно использовать бесплатного, если доход не превышает 25000 руб. в месяц. «Экономка Онлайн» содержит все необходимые инструменты, которые могут потребоваться для учета расходов и доходов семейного бюджета. Простой интерфейс, удобное представление данных в табличном виде, подробная справочная информация – все это позволит освоить основные функции сервиса за считанные минуты. «Экономку» может использовать любой человек без дополнительных знаний из области бухгалтерского учета.
Видео на тему семейного бюджета в Excel
На просторах интернета есть немало видеороликов, посвященных вопросам семейного бюджета. Главное, чтобы вы не только смотрели, читали и слушали, но и на практике применяли полученные знания. Контролируя свой бюджет, вы сокращаете лишние расходы и увеличиваете накопления.
Если вы решили упорядочить свой бюджет, проанализировать поступления и расходы, устранить “слабое звено”, то вам поможет таблица учета доходов и расходов в Excel. Ее ведение позволит вам “трезво” взглянуть на вещи и начать экономить. Ведь неважно сколько вы зарабатываете пару тысяч в месяц или доход исчисляется сотнями тысяч, главное то, сколько у вас сохраняется.
Мне помогает использование таблицы Excel, потому как, используя необходимые формулы, можно легко посчитать и наглядно увидеть, сколько денег ушло на различные нужды.
К примеру, я использую такой способ вести учет доходов и расходов в excel не только для ведения семейного бюджета, но и для своего бизнеса, в котором являюсь не только руководителем, но и бухгалтером. Потому как вроде работаешь, работаешь, зарабатываешь, а куда деньги утекают непонятно, а с появлением такого анализа, сразу становится видно целевые траты или нет.
В этой заметке расскажу вам, как создать такую таблицу самостоятельно, оформить с формулами для автоматического подсчета и применить другие необходимые приемы. Возможно, этот опыт по работе с таблицей Excel будет вам полезен и в других случаях.
Читайте ее до конца и если останутся вопросы, напишите о них в комментариях, поясню, дополню и всем отвечу, а если окажется и полезной, буду признательна распространению ее в социальных сетях.
Таблица учета доходов и расходов в Excel
Сейчас очень много различных приложений, разработанных для смартфонов, но мне кажется удобнее таблица учета доходов и расходов в Excel для использования.
Потому как если вы впервые свои бюджетом пристально будете заниматься, то использовать платные приложения не ваш вариант. Причина не покупать дорогие сервисы – это банальная человеческая лень, деньги потратите, а использовать не станете. И лень – это главный враг на пути систематизации расходов.
Но привычка вырабатывается за 21 день, поэтому нужно всего лишь начать и маленькими шагами идти к своей цели – снижению расходов.
А таблица учета доходов и расходов в Excel позволит вам самостоятельно добавляете и удалять необходимые столбцы, графы, позиции. Все делаете для своего удобства и без постоянного появления навязчивой рекламы, которая без конца выскакивает в бесплатных приложениях 
Создание таблицы Excel “Доходы”
В конце статьи можно будет скачать полученный файл, в котором легко вести учет расходов и доходов в Excel, но если вы хотите разобраться и сделать самостоятельно, то для начала необходимо создать файл Excel где еще совсем ничего нет.
Сначала создадим таблицу “Доходы”, зажав левую клавишу мышки, выделим необходимый участок. Нажав кнопку “Границы” и далее “Все границы”, необходимая область будет выделена. У меня это 14 столбцов и 8 строк.
Таблица готова, необходимо ее заполнить. В сводный столбец “Доходы” нужно перечислить все поступления, какие у вас могут быть и ничего не забыть, для правильности подсчетов.
Добавив результирующие строки “Итого” и “Всего” вы сразу будете видеть, сколько всего в месяц общий семейный доход и за год в целом, а также по каждой из позиций. Заполним их суммирующей формулой для автоматического подсчета.
Для этого в нужном столбце или строке напишем следующую комбинацию без пробелов “=СУММ(”, далее выделим необходимую для подсчета область, например, с января по декабрь и нажимаем Enter. Скобка формулы закроется автоматически и будет считать при заполнении этих строк.
Заполнила таблицу для большей наглядности, жирным выделила результирующие строки, чтобы сразу бросались в глаза и не путались с общим списком.
Создание таблицы Excel “Расходы”
Для начала создадим новые листы в нашем файле для того, чтобы фиксировать домашний учет расходов и доходов в Excel по дням каждого месяца, потому как лучше заносить информацию каждый день по чуть-чуть, чем потом сидеть полдня и вспоминать, что и куда было потрачено. И совсем не факт, что точно вспомните.
Для этого в нижней части листа нажимаем на “Плюс” и второй лист добавится. Сразу переименуем его и назовем “Январь”. Для этого дважды левой клавишей мышки щелкнем по надписи “Лист2” и она станет активной для исправления. Аналогично исправлю и “Лист1”, написав “Доходы и расходы”.
Сразу добавлять еще 11 листов для других месяцев не стоит, потому как мы упростим себе работу, создав один, а остальные просто скопировав.
Аналогичным образом создаем границы таблицы. Я выделю 31 столбца и 15 строк. Верхнюю строку заполню по дням месяца и в конце отдельный столбец будет “подбивать” итог.
Теперь нужно определиться с расходами, приведу самые распространенные, а вы можете их корректировать в зависимости от своих потребностей:
- продукты;
- коммунальные расходы;
- кредит;
- ипотека;
- одежда;
- косметика;
- бытовая химия;
- расходы на детей (платные занятия, карманные деньги и т.д.);
- лекарства;
- платные услуги врачей (прием, УЗИ, анализы и т.д.)
- подарки;
- транспортные расходы (такси, автобус/трамвай, бензин)
- непредвиденные расходы (ремонт автомобиля, покупка телевизора, если старый вдруг отказался работать и т.п.).
Последняя строчка будет подводить результат расходов в день, чтобы можно было увидеть, в какой из дней вы особенно сильно “разгулялись” 
И, чтобы не заносить в каждую строчку формулу, можно просто отметить заполненную, навести курсор мыши на нижний правый угол, зажать левую кнопку и потянуть в нужном направлении. Формулы “протянутся” автоматически.
Если у вас надпись строки с расходом “выползает” на соседнюю ячейку, то расширить ее можно, наведя указатель мыши на разделитель между двух столбцов, зажав левую клавишу и потянув ее влево.
Создание нового листа в Excel
Далее создадим остальные месяца, для этого наведем указатель мыши на название листа, в нашем случае “Январь”, нажимаем правую клавишу и выбираем “Переместить или скопировать”.
Далее нужно выбрать “Переместить вконец” и не забыть поставить галочку в окошке “ Создать копию”. Если пропустите один из этих моментов, то может лист не добавиться или скопироваться в произвольном порядке, а нам нужно, чтобы каждый месяц шел, как в календаре. Это и удобно и путаницы не возникнет.
Копируем новый лист и сразу же переименовываем в последующий месяц. В принципе на этом можно было бы закончить, но хочется видеть картинку целиком, то есть расходы по месяцам без затрат по дням и при этом, не переключаясь между листами.
Создание сводной таблицы
Все сделаем быстро, и без лишних заморочек. Для начала перейдем в лист “Доходы и расходы” и копируем таблицу “доходы”. Сделать это можно, “встав” на левую колонку, в которой нумеруются строки.
Зажав левую клавишу мыши, нужно спуститься до окончания таблицы, которую планируем скопировать. Далее, отпускаем и нажимаем правую клавишу мыши, чтобы появилось контекстное меню. В нем нужно нажать “Копировать”. Нужная нам таблица находится в буфере обмена и теперь остается ее добавить в файл.
Точно так же отмечаем строку ниже несколькими ячейками, нажимаем правую кнопку мыши и контекстном меню выбираем “Вставить скопированные ячейки”.
Теперь меняем название таблицы на “Расходы” и удаляем заполненные строки. Далее нужно занести все пункты наших затрат. Сделать это можно разными способами, например, просто заполнив “от руки”, но я выберу другой вариант.
Посчитала, что строк в таблице с доходами было всего 6, а с расходами 13. Выделяем пустые строки, и копируем в буфер обмена.
Переходим в верхнюю ячейку, в моем случае № 14 и нажимаем “Вставить скопированные ячейки”. Теперь у нас 12 строк, но мне нужно еще одна, добавлю ее другим способом, просто нажав в контекстном меню “Вставить”.
Переходим лист “Январь” и выделяем столбец с нашими затратами для копирования. Для этого нажимаем ячейку “Продукты”, зажимаем левую клавишу мыши и протягиваем до последней ячейки “Непредвиденные расходы”. Нажимаем правую клавишу мыши, в появившемся контекстном меню, нужно кликнуть на “Копировать”.
Возвращаемся в лист “Доходы и расходы”, отмечаем первую пустую ячейку в нашей таблице, в контекстном меню нужно выбрать значок “Вставить” в разделе “Параметры вставки”.
Дело близится к финишу по созданию нашей таблицы учета доходов и расходов. Остается только ввести формулы для суммарного подсчета расходов по каждому месяцу и “подбить” результат.
Ведение формул для подсчета расходов
Не нужно думать, что сейчас мы запутаемся с формулами и это займет у нас много времени, все совсем не так 
Начнем заполнять, в пустой ячейке нажимаем знак “=”, далее кликаем на лист “Январь”, там нажимаем соответствующую ячейку и ставим “+”, переходим в следующий лист, нажимая всю ту же ячейку. Продолжаем так с каждым месяцем.
На картинке наглядно видно, что все ячейки в формуле одинаковые и месяца идут один за другим.
Рекомендую все внимательно проверить, прежде чем перейти к протягиванию формулы.
Чтобы “протянуть” формулу нужно кликнуть на заполненную ячейку, навести курсор мыши на правый нижний угол, зажать левую клавишу мыши и потянуть вниз, а затем вправо. Все, таблица учета доходов и расходов в Excel готова к использованию. Ура! 
Теперь остается только начать заносить в Excel ежедневный учет доходов и расходов и все будет автоматически “перетекать” в сводку. Удобно и наглядно, что все на одном листе.
Дополнительные функции таблицы доходов и расходов
Дополнить таблицу можно добавив строку “Сальдо”, то есть разница между доходами и расходами. Для этого нужно в ячейке ниже таблиц, добавить форму с вычитанием общих доходов и расходов за каждый месяц.
Отметив мышкой пустую ячейку под таблицами, нажмите знак “=”, далее итоговую сумму расходов за январь, потом знак “–” и общие расходы за этот же месяц, готово, жмем Enter.
“Протяните” эту формулу по всем ячейкам и вы сможете теперь сразу видеть сколько денег осталось в плюсе, а если нет, то значит что-то забыли внести 
Основные выводы
Вот так легко и быстро у вас получится своя таблица учета доходов и расходов в Excel, нужно лишь только повторить все манипуляции, приведенные в данной статье.
Заполнять такие таблицы рекомендуют многие коучи по финансовой грамотности, потому как ведение домашней бухгалтерии поможет выявить излишние траты, вовремя принять меры по экономии и начать откладывать на “светлое будущее”.
А если вы не умели раньше пользоваться Excel, то это не проблема, ведь моя инструкция очень подробно рассказывает, в какой последовательности, куда нажимать 
Напишите об этом в комментарии, если что-то не получается, помогу разобраться и отвечу всем. А если понравилась статья, буду признательна, если вы поделитесь ей в социальных сетях, это будет мотивировать писать еще больше заметок о том, как работать с Excel.
Всего вам самого доброго и светлого!
Нужно быстро сортировать и сопоставить данные из разных таблиц? Отыскать ошибку в уже заполненных ячейках? Сформировать сводную таблицу с итоговыми показателями? Мы собрали полезные инструменты, приемы и функции из программы Excel, которые можно выполнить за пару кликов.
Бухгалтерия в Excel становится намного проще, если использовать несколько полезных приемов, которые смогут ускорить работу с данными. Узнайте, чем может быть полезен Excel для бухгалтера в примерах, которые мы подготовили.
1.Автозаполнение формул в таблице Excel
Кроме непосредственных обязанностей бухгалтеру могут добавить функции по подготовке коммерческих предложений, расчета договорных цен и прочее. Для выполнения расчетов необходимо применять различные коэффициенты и поправки, а также конвертировать цены. И главное, выполнять все действия быстро и без ущерба обязанностям. Эксель для бухгалтера поможет в подготовке основного документа, который можно выполнять на рабочем листе, а дополнительные расчеты на отдельных. Так, пересчитывая курс, в одной ячейке можно указать цену, во второй курс валюты, а в третьей задать формулу пересчета (= первая ячейка * вторая ячейка), далее нажать Enter и получить цену. В первом листе в нужной ячейке можно поставить “=”, перейти на второй лист и указать третью ячейку с итогом. Опять нажать Enter и получить результат. Если необходимо провести такие расчеты по большому количеству пунктов, где изменяется только цена, то можно воспользоваться фундаментальным приемом Excel — автозаполнение формул, или протягивание. Возможность протягивать формулы — одно из базовых функций программы. Она автоматизирует процесс подсчета данных в таблице, без многократного прописывания одной и той же формулы. Выполнять протягивание формул можно следующим образом. В строке формул ставим равно и ссылку на ячейку из таблицы с исходными данными (=А3). После этого получим просто дублирование значения из таблицы. При протягивании этой ячейки получится копия таблицы с данным, которые будут изменяться соответственно со сменой информации в исходной таблице. Это пример протягивания ячеек без фиксирования диапазонов.
Можно закрепить ссылку, чтобы оставить ее неизменной при протягивании полностью, по строке или по столбцу. Фиксирование выполняется в строке формул с помощью знака $. Этот знак ставят перед той частью координат в ссылке, которую необходимо зафиксировать: $ перед буквой – фиксирование по столбцу — $С1 $ перед цифрой – фиксирование по строке — С$1 $ перед буквой и цифрой – полное фиксирование ячейки — $С$1.
2.Подсчет календарных дней
Excel может стать незаменимым помощником даже в таких простых действиях, как подсчет календарных дней. Бухгалтеру необходимо точно знать сколько дней было в том или ином периоде, чтобы рассчитать проценты, размер пени, неустойки, кредита и тому подобное. Если это небольшой отрезок времени, то его просто посчитать, воспользовавшись календарем, но для выполнения постоянных расчетов такой формат достаточно неудобен. В таких ситуациях приходит Excel в помощь бухгалтеру. Чтобы выполнить расчеты, необходимо выделить три свободных ячейки в таблице. В одну нужно записать начальную дату, во вторую конечную, а третью оставить пустой для получения результатов.
Рекомендация: набирайте дату на цифровой части клавиатуры так: 12/10/2016. Программа сама превратит введенные данные в формат даты и получится 12.10.2016. Далее выбираем третью ячейку и жмем “Вставить функцию”, вы можете найти ее по значку ¶x. После нажатия всплывет окно “Мастер функций”. Из списка “Категория” выбираем “Дата и время”, а из списка “Функция”— “ДНЕЙ360” и нажимаем кнопку Ок. В появившемся окне нужно вставить значения начальной и конечной даты. Для этого нужно просто щелкнуть по ячейкам таблицы с этими датами, а в строке “Метод” поставить единицу и нажать Ок. Если итоговое значение отражено не в числовом формате, нужно проверить формат ячейки: щелкнуть правой кнопкой мыши и выбрать из меню “Формат ячейки”, установить “Числовой формат” и нажать Ок. Еще можно выполнить подсчет дней таким способом: в третьей ячейке набрать = ДНЕЙ 360 (В1; В2; 1). В скобках необходимо указать координаты двух первых ячеек с датами, а для метода поставить значение единицы. При расчете процентов за недели можно полученное количество дней разделить на 7. Также к дате можно прибавлять и отнимать любое количество дней. Чтобы это выполнить, нужно в одной ячейке написать дату, во второй разместить знак равенства, затем щелкнуть по ячейке с датой и набрать “+” или “-” и требуемое количество дней.
3.Сортировка данных
Очень удобная функция, которая позволяет разместить данные по возрастанию/убыванию. Также сортировать данные можно и для упорядочивания записей по дате. Для выполнения этого действия необходимо выбрать область, которая требует сортировки. Затем можно нажать кнопку “Сортировка по возрастанию” в верхнем ряду меню “Данные”, ее вы найдете по знаку “АЯ”. Ваши данные разместятся от меньшего к большему по первому выделенному столбцу.
Таблицы Эксель для бухгалтера позволяют сортировать данные, начиная с первого выделенного столбца. Если вы выделили ячейки слева направо, то последовательность будет выполнена в крайнем левом столбце. Если справа налево, то в правом. Если данные нужно сортировать по среднему столбцу, то можно использовать меню “Данные” — пункт “Сортировка” — “Сортировка диапазона”. В разделе “Сортировать по” необходимо выбрать столбец и тип сортировки.
4.Работа с длинными таблицами
Таблицы Excel для бухгалтера — многофункциональный рабочий инструмент, который содержит множество информации для ведения отчетности и выполнения текущих расчетов. При печати таблицы, которая не умещается на один лист, можно разместить ее “шапку” на каждой отдельной страничке, что облегчит поиск необходимых данных. Для этого нужно выбрать в меню “Файл”— “Параметры страницы” и закладку “Лист”. Размещаем курсор на “Сквозные строки” или “Сквозные столбцы” и в таблице кликаем на строки, которые нужно разместить на каждом листе. Также для работы с такими документами можно использовать колонтитулы. В них отмечают необходимые данные, такие как дата, номера листов, имя составителя и прочее. Настройка колонтитулов доступна в “Параметрах страницы” — “Колонтитулы”. Там доступны готовые варианты разметки или возможность добавления собственного. Кроме полезных приемов по работе в Эксель, бухгалтеру необходимо освоить его горячие клавиши.
5.Сопоставление показателей за разные периоды
Часто данные за разные годы, кварталы, месяцы приходится сравнивать. Чтобы их сопоставить, нужно выбрать критерий — уникальный показатель для каждой единицы учета, например, артикул. Для этого используем функцию “ВПР” (“VLOOKUP”), которая к значениям по заданному критерию из первой таблицы подберет соответствующие из второй таблицы.
Чтобы сравнить, например, цены на товары, следуйте алгоритму:
На панели инструментов заходим в функции(“fx”) и выбираем “ВПР”. В появившемся окне указываем для нее аргументы:
- Искомое значение — критерий;
- Таблица — диапазон данных из второй таблицы, среди которых нужно найти соответствующие;
- Номер столбца — диапазон данных, к которым будут подбираться соответствующие;
- Интервальный просмотр — это степень соответствия, нам нужно точное, поэтому выбираем 0.
Копируем формулу до конца столбца. Сообщение ”#Н/Д” значит, что для указанного артикула во второй таблице значений не обнаружено.
На заметку!
Чтобы при копировании формулы вправо-влево и вверх-вниз диапазон данных не менялся, можно использовать символ «$». Для этого его нужно поставить перед названием строки или столбца, а чтобы закрепить ячейку — и там, и там.
6.Поиск показателей, соответствующих условиям
Возможности Excel облегчают поиск нужных данных. Разберем на примере поиска задолженности контрагента. Для этого:
- Рядом с таблицей, в которой будем искать, добавляем таблицу с условиями поиска. Для этого копируем шапку и в соответствующие столбцы вводим критерии поиска, используя знаки сравнения: «>», «<», «=».
- Заходим на вкладку “Данные” и выбираем пункт “Фильтр — Дополнительно”.
В открывшемся окне указываем:
- Исходный диапазон — полностью таблица, в которой будем искать;
- Диапазон условий — таблица с критериями поиска.
В результате получим значения, которые соответствуют заданным условиям.
7.Поиск ошибок в таблицах
Поиск опечаток и ошибок в таблицах работа долгая и скучная. Чтобы ускорить процесс, воспользуйтесь возможностями электронных таблиц Excel: Заходим на вкладку “Данные” и выбираем пункт “Проверка данных”.
В появившемся окне указываем:
- Тип данных — выбираем “список”;
- Источник — выделяем диапазон с образцовым списком.
В первом столбце таблицы появится кнопка “Список”. Ею можно пользоваться, чтобы в дальнейшем вводить данные без ошибок.
Далее выбираем пункт “Проверка данных — Обвести неверные данные” и ячейки, в которых есть опечатки, будут выделены овалом.
8.Формирование сводной таблицы
Подведение итогов за какой-то период — неотъемлемая часть работы бухгалтера. Формирование сводной таблицы с итоговыми показателями значительно упростит дело.
Для этого следуйте инструкции:
- Полностью выделяем диапазон с таблицей, переходим на вкладку “Вставка” и выбираем пункт “Сводная таблица”.
- В появившемся окне выбираем опцию “Поместить отчет на новый лист”.
- Заходим на новую вкладку и выбираем поля для новой таблицы.
- Для подведения итогов, выбираем диапазон данных за нужный период, кликаем правой кнопкой мышки и выбираем пункт “Группировать”.
На заметку!
Чтобы создать сводную таблицу на основе данных из нескольких таблиц, используйте “Мастер сводных таблиц и диаграмм” и выберите пункт “Создать таблицу на основе данных, находящихся в нескольких диапазонах консолидации”.
9.Выбор показателей в пределах лимита
Чтобы отобрать расходы в пределах установленного лимита, нужно выполнить в Excel следующие действия:
- Заходим на вкладку “Файл”, выбираем пункт “Параметры Excel – Надстройки”.
- В открывшемся окне ставим галочку напротив пункта “Поиск решения” и кликаем “Ок”( надстройка “Поиск решения”появится на вкладке “Данные”).
В свободной ячейке рядом с таблицей указываем предельную сумму(S1), а ниже находим S2. Для этого используем формулу “=СУММПРОИЗВ(Диапазон1*Диапазон)”, где: Диапазон1 — столбец со значениями, среди которых мы подбираем нужные; Диапазон2 — столбец, где будет указано, какие значения нужно сложить. Ниже находим разность S1 и S2 по формуле “=ABS(S1-S2)”. Переходим на вкладку “Данные”, выбираем пункт “Поиск решения”.
В открывшемся окне указываем:
- Установить целевую ячейку: ячейка с формулой “=ABS(S1-S2)”;
- Равной: минимальному значению;
- Изменяя ячейки: Диапазон2 — столбец, где будет указано, какие значения нужно сложить; Ограничения: добавляем для Диапазон2 и выбираем опцию “бин” (“двоич”).
Кликаем “Найти решение” или “Выполнить”и сохраняем результат. Напротив нужных сумм увидим единицы, напротив ненужных – нули.
При сложении отобранных программой значений получим число, максимально приближенное к предельному значению.
10.Определение влияния изменения данных на конечный расчет
А теперь научимся отслеживать, как изменение данных отражается на конечном расчете, на примере сметы расходов:
- Заходим на вкладку “Формулы” и выбираем пункт “Окно контрольного значения”.
- В открывшемся окне выбираем “Добавить контрольное значение” и указываем ячейку с итоговой суммой. Можно добавить сразу несколько контрольных показателей.
- Теперь при переходе на другой лист контрольное окно будет оставаться на экране. При изменении данных на других листах будет сразу видно, как это влияет на итоговые показатели.
11.Функция ЕСЛИ и выпадающий список
Одна из самых востребованных функций в Excel – функция ЕСЛИ. Она возвращает результат (значение или другую формулу) в зависимости от условия.
Функцию ЕСЛИ создают по такому синтаксису: ЕСЛИ(лог_выражение; значение_если_истина; [значение_если_ложь])
Лог_выражение – это условие, которое нужно проверить.
Значение_если_истина – это то, что должно появиться в ячейке, если текст или цифра отвечают указанным требованиям.
Значение_если_ложь – то, что появится в ячейке, когда определится, что данные не соответствуют заданным параметрам.
Пример: =ЕСЛИ(В2>200;”Ок”;”Удалить”)
Функция проверяет ячейку В2 и сравнивает ее с логическим выражением – “>200”. Если истинное значение содержит цифру больше 200, то в столбце С появляется значение “Ок”, если меньше – “Удалить”.
Выпадающий список в Excel можно создать за пару кликов. Для этого необходимо:
1.Открыть таблицу с данными, которые нужно добавить в выпадающий список. Для версии Excel 2003 и более ранних делайте это через меню Вставка — Имя — Присвоить (Insert — Name — Define).
2.Для версий Excel 2007 и моложе нужно кликнуть на вкладку “Формулы”- “Диспетчер имен” и “Создать”. Введите название позиций (например Счета на оплату услуг), которые хотите сгруппировать и подтвердите его через “Ок”. Важно: имя должно быть без пробелов и начинаться с буквы.
3.Выделить ячейки, которые должны стать выпадающим списком. Выберите меню из вкладки “Данные” — “Проверка” (Data — Validation). Из предложенного списка выберите “Тип данных”, введите строку “Источник”= название вашего диапазона Счета на оплату услуг. Готово!
12.Набор горячих клавиш Excel, без которых вам не обойтись
Применение этих сочетаний клавиш в Excel ускорит работу и поможет в выполнении анализа данных, построении графиков и форматировании таблиц.
F4 — при вводе формулы, регулирует тип ссылок (относительные, фиксированные). Можно использовать для повтора последнего действия.
Shift+F2 — редактирование примечаний
Ctrl+; — ввод текущей даты (для некоторых компьютеров Ctrl+Shift+4)
Ctrl+’ — копирование значений ячейки, находящейся над текущей (для некоторых компьютеров работает комбинация Ctrl+Shift+2)
Alt+F8 — открытие редактора макросов
Alt+= — суммирование диапазона ячеек, находящихся сверху или слева от текущей ячейки
Ctrl+Shift+4 — определяет денежный формат ячейки
Ctrl+Shift+7 — установка внешней границы выделенного диапазона ячеек
Ctrl+Shift+0 — определение общего формата ячейки
Ctrl+Shift+F — комбинация открывает диалоговое окно форматирования ячеек
Ctrl+Shift+L — включение/ отключение фильтра
Ctrl+S — сохранение файла (сохраняйтесь как можно чаще, чтобы не потерять ценные данные).
Использование горячих клавиш и полезных приемов в Excel упростят и ускорят вашу работу только при условии того, что вы уже на достаточном уровне владеете этой программой. Если вы хотите повысить свой уровень и эффективнее использовать электронные таблицы вести бухгалтерский учет в Эксель, то можете бесплатно скачать книгу Макросы в Excel для новичков — схемы создания и применения, в которой уделено внимание вопросам повседневного использования Эксель в бухгалтерии. Книга подойдет как новичкам, так и опытным пользователям программы, которые хотят повысить свою квалификацию.
Не останавливайтесь на Excel!
Научитесь автоматизировать подготовку отчетов в программе Power BI на курсе «ACPM: Бизнес-анализ данных в финансах»!
Посмотреть пробный урок бесплатно
Насколько уверенно вы владеете Excel?
Привет! Мы «Нескучные финансы», помогаем бизнесу навести порядок в учете и управлять бизнесом на основе цифр. Для этого мы или берем финучет на аутсорс, или предоставляем удобные бесплатные шаблоны. В этой статье как раз второе.
Мы подготовили барсетку. Это 16 шаблонов финансовых таблиц, в которых вы можете вести управленческий учет в своем бизнесе. Для каждой таблицы мы записали видеоинструкцию, ссылка на которую лежит на последней вкладке таблицы.
Внутри: отчет о движении денег, баланс, отчет о прибылях и убытках, учет основных средств, управление запасами, учет логистики, учет финансовой деятельности, учет сделок, финмодель, платежный календарь, зарплатная ведомость, отчет по маркетингу, калькулятор рентабельности, калькулятор финансового рычага, калькулятор скидок, отчет отдела продаж.
Чтобы воспользоваться таблицей, нужно сделать ее копию на свой Гугл-диск. Можно скачать в Экселе, но не рекомендуем: какие-то формулы могут не работать.
Можете просто перейти по ссылке и пользоваться таблицами на свое здоровье. А можете читать дальше: мы вкратце расскажем, зачем нужна каждая таблица из барсетки.
ДДС (отчет о движении денежных средств)
Это документ, с которого начинается внедрение финучета в компании. Из этого отчета видно, откуда пришли деньги и куда ушли. Так или иначе его ведут многие собственники ― в блокноте, Эксельке или голове, а вот анализируют не все. Однако нужно сравнивать суммы за разные периоды и по одинаковым статьям. Например, в этом месяце мы тратим на содержание офиса больше, чем в том.
Баланс
Самый важный отчет для собственника. Он показывает, сколько денег владельца компании работает в бизнесе. Собственный капитал увеличивается за счет получаемых прибылей, и уменьшается за счет полученных убытков, выплаты дивидендов.
Баланс состоит из активов и пассивов. В активах показывается, что есть у компании, а в пассивах ― кому это принадлежит.
Отчет о прибылях и убытках
Он помогает увидеть, сколько чистой прибыли заработала компания. Кроме того, отчет показывает детализацию по нескольким видам прибыли: маржинальной, валовой, операционной. Можно проанализировать и понять, как улучшить результат.
Учет основных средств
Нужен для того, чтобы систематизировать все данные, которые нужны для расчета амортизации и последующей продажи. В этом документе указывается стоимость и дата покупки, срок полезного использования и другие детали. Здесь может быть указано торговое, складское и производственное оборудование, оргтехника, недвижимость, мебель, транспорт ― все, что предназначено для основной деятельности организации и прослужит дольше года.
Управление запасами
Помогает навести порядок на складе и знать, сколько товара есть в наличии. Еще управлять запасами ― это держать ходовой товар в достаточном количестве. Чтобы определить спрос на товар, нужно анализировать фактические данные.ABC-анализ дает понять, какие товары занимали наибольшую долю в выручке компании, а XYZ-анализ помогает понять, как часто покупают конкретный товар. Можно анализировать не только конкретные продукты, но и категории товаров.
Чтобы не было товарного разрыва ― ситуации, когда клиенты приходят и хотят купить товар, а его нет ― нужно высчитать точку заказа. Так мы узнаем, сколько и когда нужно купить товара.
Учет логистики
С помощью этого инструмента можно анализировать работу с разными транспортными компаниями, учитывать расходы на доставку, если посылку не выкупили.
Учет финансовой деятельности
Позволяет собирать информацию по расчету с кредиторами и собственниками. В этом документе учитываются вклады и займы от владельца компании и информация о дивидендах. Также здесь систематизируются данные о сторонних кредитах, займах и лизинге оборудования.
Учет сделок
Позволяет не растерять информацию по проектам. В одном документе будут собраны сведения по контрагентам и проджект-менеджерам, сумма выплат и расходов, данные о расчетах и сроках. Еще в нем подсчитаны прибыль и рентабельность проекта.
Финансовая модель
В финмодели можно запланировать чистую прибыль и выручку, проанализировать ключевые показатели, которые влияют на финансовый результат бизнеса. Ее можно составить как для планируемых направлений бизнеса и компаний, так и для уже существующих. С помощью финмодели можно проверить, как то или иное управленческое решение повлияет на финансовый результат компании.
Платежный календарь
Один из инструментов планирования. Сначала планируют на месяц-два-три бюджет, а на его основе делают платежный календарь. В нем по датам видно, сколько и когда ожидается поступлений и затрат. Это помогает предвосхищать кассовые разрывы: в платежном календаре видны «дырки», которые можно залатать предоплатой от другого клиента, переносом сроков оплаты, заемными средствами и другими способами.
Зарплатная ведомость
Один из самых актуальных инструментов. Помогает вести учет выплат сотрудникам. Будет полезна компаниям, в которых сложная система мотивации, которая зависит от выполнения показателей эффективности. Помогает собрать информацию об отпускных, премиях, бонусах и отчислениях в пенсионный фонд, налоговую и соцстрах.
Маркетинговый отчет
Сводный документ, в котором учитываются рекламные активности на разных онлайн площадках и привлеченный с них трафик. С помощью такого инструмента можно собрать данные для анализа эффективности рекламы из разных источников: в отчете наглядно видно, что эффективней для продвижения вашего продукта ― контекстная реклама в Яндекс.Директе или таркетинговая во Вконтакте. Также здесь можно вести учет рекламных расходов и выручки, которая получена от клиентов из онлайна.
Калькулятор рентабельности проектов
Посчитает, выгодно заниматься проектом или нет. С его помощью можно определить маржинальность проекта и сравнить ее с плановой. Калькулятор рентабельности проектов даст оценить прибыль проекта с учетом разных систем налогообложения.
Калькулятор финансового рычага
Поможет рассчитать, нужен кредит или нет. Калькулятор финансового рычага сделает расчет эффективности кредита ― сможет компания взлететь на новые деньги или заемные средства потянут ее ко дну. Подробнее об эффекте финансового рычага мы рассказали в другой статье →
Калькулятор влияния скидки на прибыль
Рассчитает, как повлияет скидка на прибыль компании. Теперь вы сможете делать скидку не на глаз, а учитывая расчет по цене реализации, марже или наценке.
Отчет отдела продаж
Таблица, в которой удобно следить за работой всего отдела продаж и отдельных менеджеров — сразу увидите, если случится какое-то отклонение по выручке, сможете оперативно принять решение, как исправить ситуацию. А самим менеджерам отчет помогает понимать, сколько они заработают в этом месяце. Единственный отчет, к которому не записали видеоинструкцию.
Пользуйтесь на здоровье! Если есть вопросы по шаблонам, задавайте их в комментариях.
Так как в предыдущей публикации прозвучал интерес к тому, как я веду бухгалтерию в Экселе, то, как и обещала, подготовила краткий обзор.
Сразу предупрежу, что, возможно, для человека, который Эксель в глаза не видел, будет что-то не совсем понятно. Но мне кажется, большинство тут все-таки знакомы с этой программой и какие-то минимальные навыки имеют.
Итак.
Создаем новую книгу. По умолчанию в ней сразу создано 3 листа.
Переименуем их в «Доходы», «Расходы» и «Годовая отчетность» (у меня еще добавлен почтовый бланк для удобства оформления посылок).
На листе «Доходы» создаем таблицу с такими столбцами: месяц, число, комментарий, сумма. верхнюю строчку можно выделить цветом и зафиксировать.
Далее вводим сразу все 12 месяцев (на каждый отводим по 5-6 строк, потом можно добавить новые по мере необходимости). То есть создаем эдакую «рыбу», которую потом будем заполнять по мере поступления наших доходов:)
Ячейкам с деньгами проставляем формат ячейки «денежный» с рублями и 2 знаками после запятой.
Изначально в таблице все по нулям, но я заполнила тестовыми цифрами, чтобы было нагляднее. В комментариях пишем имя покупателя.
Аналогичную таблицу создаем на листе «Расходы». в комментариях пишем статьи расходов.
При необходимости добавления дополнительных строк нужно выделить пустые строки, кликнуть правой кнопкой мыши и нажать вставить. Очень важно, чтобы в выделенные строки не попала строка «итого», тогда у вас ничего не собьется.
Затем на листе «Годовая отчетность» создаем вот такую таблицу. Серым закрашены те ячейки, которые нам не понадобятся.
Так как у меня ИП на УСН (доходы без учета расходов), поэтому ставка 6%.
ОПС — обязательное пенсионное страхование.
ОМС — обязательное медицинское страхование.
В 2017 году эти страховые взносы (для ИП) составили 23400 р (опс) и 4590 р (омс).
Так как налоги и взносы мы должны уплачивать поквартально, то суммы взносов мы делим на 4 (по количеству кварталов) и заполняем соответствующие ячейки. Для этого, в той ячейке, что мы хотим заполнить, мы ставим «=», потом кликаем на ту ячейку, со значением которой мы будем работать (ее рамка начнет мигать пунктиром) и потом пишем нужное нам действие (в данном случае «/4» — деление на 4).
Так как суммы взносов меняются каждый год, то в следующем году нам нужно будет только поменять общую сумму, и она сама изменится во всех кварталах.
Получаем вот такое:
Важно помнить, что эти суммы обязательны к уплате в любом случае, даже если ваше ИП ушло в минус, даже если вы вообще не вели никакой деятельности.
Если ИП открыто не с начала года, то идет перерасчет, в интернете не проблема найти соответствующие калькуляторы.
Хочу заметить для тех, кто, возможно, начал ворчать, мол «вот опять государство у нас поборами занимается, малый бизнес душит». Обязательные страховые взносы дают возможность вам вызвать, например, скорую для ваших детей, и заплатить пенсию вашим родителям, в конце концов, это ваша будущая пенсия. Так что, это все не «деньги на ветер».
Далее заполняем ячейки с приходом. Для этого ставим = в январе:
И кликаем на наш лист «Доходы», где выбираем значение «Итого» января и нажимаем enter.
И вуаля, в нашей отчетности появилось значение января.
Аналогичным образом, очень внимательно и аккуратно, проставляем значение доходов и расходов за все три месяца. Так как сделать это придется один раз, то лучше не торопиться и все проверить.
Значение прибыли находим как разницу: доходы — расходы.
Далее находим общие суммы по нашим столбцам (доходы, расходы, прибыль) за первый квартал.
Далее, считаем налог на доходы. Он равен 6% от суммы доходов.
Теперь самое интересное.
Все-таки, наше государство не зверь) И позволяет уменьшить сумму налога на сумму уже уплаченных взносов (ОПС и ОМС). Поэтому мы считаем, превышает наш налог эти взносы или нет. Формула такая: налог — опс — омс.
Получаем отрицательное значения. Значит, ура, в этом квартале мы налог не платим и спим спокойно. Напомню, что налог подлежит к уплате не позднее 25 числа месяца, следующего за отчетным кварталом.
Далее аналогичным образом заполняем значения доходов, расходов и прибыли для 2-го квартала.
Но так как декларация потом заполняется не по каждому кварталу отдельно, а нарастающим итогом за: 1 квартал, полгода, 9 месяцев и год, то мы находим итоговую сумму для полугодия. Для этого суммируем значения 1 и 2 кварталов.
Получаем цифры за полугодие. Но «налог к уплате» за полугодие находим не суммированием налогов за оба квартала, а как и раньше, по формуле: налог — опс — омс.
И снова ура, мы не должны платить государству налог.
Чтобы было интереснее, для следующих месяцев я проставила цифры побольше, чтобы дойти, наконец, до ситуации, когда налоги придется платить 
Заполняем данные третьего квартала. Подводим итого и видим, что налог нам уже светит.
Но! Так как отчетность у нас идет, напомню, нарастающим итогом за 9 месяцев, то мы пока не паникуем и считаем итого за три квартала.
Получаем результат:
И, как видим, от налога мы снова освобождены. Это произошло потому, что в первых двух кварталах наши страховые взносы существенно превышали наш налог.
Идем дальше.
Заполняем данные 4-го квартала.
Подводим итого за год:
Считаем наши 6%.
И находим сумму налога к уплате (напомню, «налог — опс — омс»). И вот тут получается, что, наконец, наш налог к уплате пришел в плюс, наши страховые взносы его не перекрыли, и мы должны будем его уплатить.
Но это еще не все:)
Как видно, наш суммарный годовой доход получился больше 300 тыс. рублей, поэтому мы должны будем заплатить в пенсионный фонд 1% от суммы превышения. То есть, формула такая: (наш доход — 300 000) * 0,01.
Получаем 1901р.
В итоге государству за год мы должны будем заплатить: 23400р (ОПС) + 4590р (ОМС) + 1416р (налог на доходы) + 1901р (ОПС) = 31307р.
Вот в целом и все:)
На первый взгляд, может показаться сложно, но на самом деле, если заранее проставить все формулы и связи между ячейками, все будет считаться автоматически. Вам нужно будет только фиксировать приход и расход денег.
Потом еще и графики можно будет строить. Как ваша прибыль растет и растет из года в год 
Также важно помнить, что сроки уплаты всех налогов и взносов регламентированы и за просрочку — штраф, начинает «капать» пеня. Вся информация по срокам есть на сайте налоговой, да и в интернете информации много.
Еще добавлю, что так как мне, например, не очень удобно каждый квартал возиться с платежками в фонды, я плачу сразу все взносы целиком в начале года. Это не возбраняется, разделение по кварталам сделано, чтобы снизить финансовую нагрузку на плательщика (то есть на нас). Но мне так проще. Сразу в начале года заплатить крупную сумму, зато потом не думать об этом. Я и налоги до 4-го квартала не плачу, так как ранее уплаченные взносы их перекрывают. Так как в январе у меня в «казне» денег после новогодних праздников, как правило, больше, чем летом, то такая схема удобна.
И если кому интересно, почтовый бланк выглядит так:
Буду рада, если эта информация пригодится.
Удачи в творчестве и в бизнесе!
UPD: Важные дополнения к статье (спасибо читателям).
1. Страховые взносы НЕ ОБЯЗАТЕЛЬНО уплачивать поквартально, это РЕКОМЕНДАЦИЯ налоговой службы, но вы можете уплатить их не только в начале года, но и в конце, и вообще, когда и как угодно, поделив на какие угодно удобные части, главное: не позднее 31 декабря отчетного периода.
2. Не уточнила сразу, но тот самый 1% (который свыше 300 тыяч рублей), который в нашем примере получился 1901 р., тоже можно зачесть в счет уплаты налога. Если вы успели уплатить этот взнос в текущем году (до 31-го декабря), то налог за текущий год можете уменьшить на эту сумму. В моем примере налог был 1416 р. (меньше, чем 1901 р.), поэтому от налога будет полное освобождение.
Если вы не успели оплатить этот взнос до 31го декабря, то уже в следующем налоговом периоде вы уплачиваете и налог (1416р), и этот взнос (1901р), но потом пишете заявление в налоговой, чтобы этот взнос вам зачли в счет уплаты будущих налогов. Таким образом, это будет ваш налоговый вычет на будущий год.
Как вести домашнюю бухгалтерию через Excel самому
- Как вести домашнюю бухгалтерию через Excel самому
- Как научиться вести бухгалтерию
- Как правильно вести учет в строительстве
- — ПК, ноутбук, нетбук, смартфон или планшет с возможностью редактирования документов MS Excel
- — установленная программа MS Excel или другая программа, позволяющая создавать и редактировать файлы такого формата
Обратите внимание на форматирование таблицы. Чем лучше вы разграничите разные категории, тем проще вам будет ориентироваться в данных.
При копировании формул всегда проверяйте, правильно ли они подсчитывают данные. Для этого достаточно выделить ячейку с формулой и посмотреть, какой массив данных она обрабатывает.
Такая таблица является простейшей, но на составление шаблона может уйти много времени, если вы до этого не работали с Excel.
Вы можете подробно расписать статьи доходов и расходов, чтобы более четко понимать, сколько и куда вы тратите. Такую таблицу можно составить на нескольких человек, а для упрощения поиска данных выделить каждую группу показателей цветом. Можно пойти дальше и составить график доходов/расходов для наглядности.
Старайтесь сделать так, чтобы таблица не продолжалась за границами экрана ПК. Так вы будете видеть в какую статью вы записываете данные.
Простая таблица для домашнего бюджета
Расскажу вам историю, как мы с мужем дважды накопили внушительные суммы денег просто тем, что начали вести домашний бюджет. И если захотите, даже абсолютно безвозмездно поделюсь с вами нашим спасительным икселевским файликом.
Всем давно известно, что можно расплатиться с долгами и жить в достатке, просто начав вести домашний бюджет. И это почти при любом уровне доходов выше нуля.
Это контроль доходов и расходов. Мы все думаем, что контролируем ситуацию. Но на что ушли деньги точно мы не можем воспроизвести уже спустя пару дней (иногда часов). Даже самые умные и прошаренные из нас. Когда ты отчетливо видишь, какие суммы на какие расходы уходят, у тебя появляется возможность воздействовать на величину этих расходов. Такая же ситуация с доходами. Почти магия.
Много приложений/программ предлагается для ведения домашнего бюджета. Однако мне как финансисту ничего не подошло. Зато табличка сделанная своими ручками очень даже помогла. И даже дважды:
1) В первый раз мы с тогда_еще_не_мужем с ее помощью расплатились с долгом в треть ляма и накопили на трехмесячную поездку в Индию за 4 месяца.
потом мы возомнили себя самыми умными и бросили это дело примерно на год, подумав, что и без таблиц нормальненько обойдемся. и ошиблись. долгов слава богу много не набрали. но постоянно ощущалась нехватка денег (и это несмотря на то, что теперь_уже_муж весьмавесьма неплохо зарабатывает), иногда приходилось ненадолго просить в долг у родителей (стыд и позор), не могли закончить ремонт в квартире, никуда не могли съездить (потому что вот они долгожданные денежки пришли, и куда-то сразу же рванули).
2) второй раз начали вести финплан в июле этого года. и уже почти закончили ремонт. и точняк едем заграницу снова в декабре с приличной суммой денег для безбедного существования там около 4 месяцев.
Я просто второй раз ощущаю магию этой таблицы. Поэтому хочу поделиться ей с вами.
ИТАК, КАК С НЕЙ РАБОТАТЬ.
1) Структура таблицы максимально ясна. У нас есть притоки и оттоки денег.
Притоки — это все доходы семьи + получение кредитов/долгов. Оттоки — это все расходы (включая проценты по кредитам) + выплаты основного долга по кредитам/долгам.
Выплаты по процентам и возврат основной суммы долга для простоты объединен в одну строку «Выплаты по кредитам/долгам»
2) Заполнять можно только пустые ячейки (без формул и текста). Можно было поставить защиту на ячейки. Но я заленилась.
3) В начале ведения таблицы в ячейке B53 надо вбить имеющиеся на данный момент денежные средства (все деньги со счетов + наличка у членов семьи + домашний запасик)
4) Легче всего вбивать притоки и оттоки денежных средств в конце дня:
4.1) по смскам от банка по движениям по карте
4.2) по чекам, если вы расплачивались наличными (Обязательно сохраняйте чеки, если расплачиваетесь наличными)
5) Для проверки, ничего ли вы не упускаете, раз в 3-7 дней проверяйте баланс денег на счетах и наличкой (строки 59, 60, 61, 63, 64). Это позволит выявить неучтенные расходы или доходы (доходы реже, но случается). Строка 66 как раз выявляет их.
Если есть недостачи, но вы хотьубей не можете вспомнить, откуда они, просто вбиваете их в строку 36 «Про*башечки». Если часто выявляете недостачи, подсчитывайте остатки чаще, если вы уже научились не упускать движения денег (как правило, это движения именно наличности, ибо по смскам все расходы карты можно учесть), то можно подсчитывать остатки раз в неделю.
Кому нужен файлик, прошу написать мне свой имейл. На вопросы отвечу здесь.
Как вести семейный бюджет
Каждый человек рано или поздно спрашивает себя, куда уходят его деньги. Если Вы живете один, то зарплата распределяется в соответствии с Вашим желаниями и предпочтениями. Людям, живущим в браке и имеющим детей, приходится отчитываться о проделанных тратах и планировать расходы заранее.
Прочитав нашу статью, Вы узнаете как научиться правильно и экономно вести учет семейного бюджета на месяц, как перейти к годовому планированию и что сделать, чтобы сэкономить.
Зачем нужно контролировать финансы
Если человек регулярно записывает, куда он тратит деньги, ему будет проще понять, что сделать, чтобы их сэкономить. Постоянный контроль над средствами не только дисциплинирует, но и помогает не совершать ненужные покупки, ведёт к повышению благосостояния. Но это не единственные причины, по которым нужно приучить себя фиксировать расходы.
Разумная экономия и планирование помогают:
- Достигать поставленных задач. Вы решили приобрести новый холодильник и с каждой зарплаты в течение трёх месяцев откладывали на него по пять тысяч рублей. В конце четвёртого месяца новая техника будет украшать Вашу кухню. Цель достигнута, а финансовая стабильность семьи не пострадала. Вы заранее знаета, на какую сумму не стоит рассчитывать и планируете месячные траты, исключая отложенные пять тысяч.
- Контролировать поток денежных средств. Забыв о кредите на машину, Вы купили себе новые туфли и сумку. На долг придётся занимать у знакомых или родственников. Это значит, что в следующем месяце нужно будет отдать двойную сумм: часть банку, часть тем, кто дал денег. Чтобы семья могла прожить это время, нужно будет снова занимать или сокращать траты и отказаться от большинства удовольствий.
- Оптимизировать средства. Вы просмотрели несколько списков и пришли в ужас от того, сколько ненужных вещей ежедневно покупаете. Потраченные на ерунду деньги можно использовать рациональнее, например, откладывать на летний отдых или на покупку желанной норковой шубы жене или нового костюма мужу.
- Решиться на непредвиденные траты. Вы сможете откладывать деньги. Момент, когда их придется потратить, не обязательно должен быть чем-то плохим. Друзья могут пригласить Вас на турбазу на несколько дней или дочь попросит деньги на поездку с классом по Золотому кольцу России. Да, этих событий Вы не ожидали, но отказаться от них по материальным причинам уже не сможете.
- Укрепить семейные отношения. Наглядность списков позволяет понять, где нужно сократить убытки, а где увеличить бюджет. Можно будет тратить больше на совместное времяпровождение и меньше на вредную еду или ненужную одежду. Цена блузки, которую Вы надели один раз, – это поход в кинотеатр для четверых человек, с попкорном и кока-колой для каждого.
- Найти рычаг давления. Дети не будут ныть, что им давно ничего не покупали, ведь всегда можно показать им перечень последних вещей. Мужу или жене, которые слишком много говорят об экономии, можно показать, сколько денег уходит на сигареты или еженедельные посиделки с подружками в кафе.
- Стабилизировать своё положение. В условиях современной экономики нельзя быть уверенным в том, что завтра Вы не останетесь без работы. Оптимальное распределение денег даст возможность продержаться некоторое время, если «черный день» неожиданно наступит.
Ошибки новичков
Между экономией и жадностью – тонкая грань. Многие люди, при ведении бюджета семьи, начинают ущемлять своих близких.
Если Вы записываете расходы в тетрадь и видите их, это не значит, что надо запретить мужу традиционные походы на футбол или перестать отдавать деньги за танцкружок дочери. Можно баловать себя, заказывая вредную, но горячо любимую пиццу, или временами ужинать в ресторане.
Не надо отказывать себе в шоколадке, если Вы жить не можете без сладкого ради экономии 60 рублей, но можно перестать покупать воду в магазинах. Лучше приобретите себе красивую бутылочку и берите с собой попить из дома.
Экономия – это одна из целей, не нужно ставить её во главу всего.
Виды семейного бюджета
- Совместный. Все деньги собирают в одном тайнике или на банковском счете, и в течении месяца каждый берет оттуда столько, сколько ему нужно. Ещё один вариант – все финансы сосредоточены в руках одного человека, который распоряжается ими. Другой отдаёт все заработанное, оставляя себе небольшую сумму на необходимые нужды.
- Индивидуальный. Популярен у молодых пар. Каждый имеет свой источник дохода, а покупки и оплата услуг совершаются в порядке очереди.
- Компромиссный. В общий бюджет идет около 70% средств, оставшуюся часть каждый забирает себе.
Чтобы начать контролировать свои расходы, выберете одну из форм, а затем определите со своей второй половиной, кто будет распределять деньги и следить за их тратой.
Как грамотно вести общий бюджет в семье
Чтобы сэкономить, всегда задавайте себе три вопроса, получив ответ на которые, Вы сможете устранить ненужные расходы и сохранить деньги:
- Что я покупаю?
- Зачем я это делаю?
- Можно ли этого избежать?
Последовательно отвечайте на них каждый раз, когда захотите приобрести какую-нибудь вещь. Если на последний вопрос Вы однозначно отвечаете: «Да», смело вычеркивайте этот предмет из списка покупок.
Экономисты вывели формулу, которая применяется не только для распределения государственного бюджета, но и ориентирована на поддержание финансовой стабильности ячеек общества. Она называется правилом «50-30-20». Согласно этой тактике:
50 % от общей заработной суммы нужно отложить на то, без чего обойтись нельзя.
В этот список входят:
- Продукты питания, в том числе оплата школьной столовой или офисных обедов.
- Лекарства.
- Топливо для транспорта.
- Коммунальные услуги
- Налоги.
- Интернет и мобильная связь.
- Одежда.
30% – это развлечения и отдых. Они состоят из карманных денег каждого члена семьи. Поделите их на количество человек и оговорите, что это вся сумма, которую они могут потратить по своему усмотрению. Можете потребовать отчёт, а можете дать свободу выбора, но не превышайте лимит выданных денег. Если сын потратил все за один день – это его проблемы. Приучайте домашних правильно распоряжаться тем, что есть.
В эту цифру включены:
- Походы в кино, театры, боулинг и т.д.
- Покупка дополнительной одежды или аксессуаров.
- Путешествия.
Оставшиеся 20% идут либо на оплату долгов, в том числе кредитов, либо отправляются в копилку в качестве резерва.
Советы начинающим
Ваша главная цель – начать тратить меньше, чем получаете. В идеале после каждого распределения у Вас должен быть положительный остаток. Он получается, если вычесть из имеющихся денег те, которые будут потрачены.
Сначала придется уходить в минус: не расстраивайтесь и будьте готовы к этому. Чтобы быстрее достигнуть желаемого результата, предлагаем воспользоваться нашими рекомендациями:
- Планирование бюджета – долгий, кропотливый процесс, требующий времени и усидчивости. Вы должны каждый вечер выделять полчаса для подсчёта дневных трат, сведения их в систему.
- Приготовьтесь к тому, что процесс нормализации домашней экономики займёт много времени. Не получится сразу начать экономить или откладывать сбережения. Для начала нужно, чтобы не только Вы, но и остальные участники привыкли к финансовой дисциплине и начали контролировать себя.
- Записывайте все траты, ведите учёт любой, даже незначительной, потери денег. Не упускайте ничего, даже упаковки бумажных салфеток и ручки. Больше всего денег уходит на мелочи.
- Берите чеки в магазинах, так легче отследить приобретенное.
- Планируйте крупные покупки заранее.
- Не отдавайте крупных сумм, если речь не идет о жизни или здоровье кого-то из близких. В остальных случаях лучше взять время на обдумывание решения и вернуть к трём вопросам, о которых говорилось выше. Если без дорогой вещи можно прожить какое-то время, отложите её приобретение, и включите его в расходный лист следующего месяца. Тогда трата из разряда случайных перейдёт в разряд запланированных и не нанесет удара по бюджету.
- Откройте депозит и откладывайте туда деньги, которые удастся сохранить. Не переносите их на следующий месяц, а кладите в банк. Так Вы сможете накопить на то, о чем мечтали, а накопленный процент будет приятно греть душу.
- Раздайте все долги. При планировании расходов нужно рассчитывать только на свои средства.
- Не экономьте на комфорте. Не нужно ехать на метро, чтобы не покупать бензин. Раздражительность и усталость – плохие помощники в любой ситуации.
- Откажитесь от кредитов и любых займов.
Научитесь получать удовлетворение от того, что Вы делаете. Если Вас по-настоящему заинтересуют финансовые операции, почитайте научно-популярную литературу по экономике, пообщайтесь со знатоками на форумах. При грамотном подходе к делу Вы сможете не только повысить благосостояние своего дома, но и перейти из среднего класса в разряд обеспеченных граждан.
Примеры ведения семейного бюджета
ы выбрали самые популярные варианты планирования расходов и расскажем, как вести семейный бюджет в тетради и таблицах Excel, а также обратим внимание на современные методы:
Бумажная домашняя бухгалтерия – классический вариант. Мы предлагаем ниже несколько фото, которые помогут сориентироваться в начале работы. Пример того, как вести семейный бюджет в тетради, можно увидеть ниже.
Вам надо сделать несколько колонок: доходы, обязательные расходы, остаток, непредвиденные траты. В доходы записывайте все деньги, которые попадают в Ваш дом, в том числе стипендии, социальные пособия, алименты, дивиденды.
Это популярный и удобный способ. В интернете Вы найдете как элементарный шаблон, так и сложные вариации. В последних отражены разные способы расчёта, наличный и безналичный, а также виды валют, в том числе электронные деньги.
Мы рекомендуем начинать с простого листа, где отражены нужды, общие для большинства русских людей. Вам придется многое дополнять, поскольку у каждой ячейки общества разные потребности и разный доход. Одна таблица заполняется на один месяц, но лучше продумайте за что придётся платить на два-три месяца вперёд. Тогда у Вас будет чёткий план, который Вы сможете минимально корректировать. Обратите внимание на таблицу Excel, которая показывает, как правильно и эффективно вести бюджет семьи, чтобы сэкономить.
«Дребеденьги»
Это онлайн сервис, удобный для ведения домашней бухгалтерии. Он позволяет не только сделать годовой план, но и автоматизировать многие моменты. Он привязан к банковской карте, поэтому совершенные операции сразу же попадают в нужную графу. Сервис удобен для людей, предпочитающих безналичный расчёт. К одному аккаунту можно привязать несколько пользователей, что упростит совместную работу над бюджетом. Все члены семьи могут вносить свои траты самостоятельно. Большой минус этого сервиса в том, что он платный. Подписка стоит около 600 рублей и эта одна из покупок, без которой можно обойтись. Но если Вы деловой человек, которому некогда заполнять бумажки и таблицы на компьютере, это вариант для Вас.
Приложения для телефона
Разработчики и в PlayMarket, и в App Store позаботились о Вас. Они создали множество программ, позволяющих контролировать свои траты и расходы домочадцев. Скачайте органайзер, где Вы будете делать пометки о ценах на товары. Большой плюс этих программ в том, что Вам не придётся мучиться с цифрами. Они все сделают за Вас. Еще они подсказывают владельцу, где было потрачено слишком много, а где количество выделяемых средств можно увеличить. Телефон поможет отслеживать скидки, акции, бонусные программы, которые проходят как в крупных магазинах, так и в локальных точках. Существуют как платные, так и бесплатные версии этих приложений. Если Вы не можете определиться, попробуйте несколько демо-вариантов.
Подводя итоги, отметим, что мы рассказали о лишь некоторых способах осуществления контроля за бюджетом. Возьмите один из них на вооружение и измените в соответствии с предпочтениями Вашей семьи. Помните, что разумная экономия – это отличный способ приумножить своё благосостояние.
Где и как вести домашнюю бухгалтерию: правила и способы
Совсем небольшой процент людей сегодня может похвастаться ведением домашней бухгалтерии и, тем более, правильным распределением расходов и доходов в семье. Что значит «правильным»? В первую очередь, правильная бухгалтерия должна учитывать все финансовые поступления и все потребности, как требующие регулярных трат, так и оплачиваемые время от времени. В этой связи справедлив вопрос, как вести домашнюю бухгалтерию?
Доходы большинства семей вполне регулярны, то есть можно посчитать, какая сумма поступит в бюджет семьи в следующем месяце. Обычно после получения зарплаты часть средств уходит на покрытие обязательных нужд, а остальные деньги постепенно бесконтрольно расходуются. В немалой степени такая ситуация приводит к появлению ненужных вещей или оплаты развлечений, без которых можно было обойтись, если бы бюджет был распланирован заранее. Ведение домашней бухгалтерии позволит вместо спонтанных трат отложить средства на отпуск или крупные покупки. Есть несколько основных инструментов, позволяющих систематизировать семейные расходы. Рассмотрим плюсы и минусы каждого из них.
Домашний бухучёт в тетради
Тетрадь или блокнот — это инструмент, издавна популярный при фиксации домашних трат. Он не потерял своей актуальности и сегодня, обладая массой преимуществ:
- Небольшая стоимость, особенно по сравнению с учётом на электронных устройствах.
- Запись и подсчёт вручную не требуют особых навыков, а значит, освобождают от необходимости осваивать специальные компьютерные программы.
- Возможность брать тетрадь с собой в поездки или походы по магазинам, чтобы не упустить ничего важного.
Можно завести вместо тетради амбарную книгу или специальный блокнот для учёта расходов. А можно в обычной тетради самостоятельно разлиновать графы для доходов и расходов и заполнять их от руки. Удобнее вести такую тетрадь, используя две ручки: синюю (для обычных записей) и цветную (для выделения важной информации). Рядом с тетрадью должен находиться калькулятор — для самостоятельных вычислений.
Пример ведения семейного бюджета на бумажном носителе — в тетради или в амбарной книге, или в дневнике учёта доходов и расходов — рассмотрим ниже
Как вести бухгалтерию дома?
Ключевое правило ведения домашней бухгалтерии — это регулярность. Записи должны вестись скрупулёзно, не реже, чем раз в два дня. Первое время сбор данных особенно важен, для их дальнейшего анализа.
Уже через 2 — 3 месяца регулярного ведения записей, можно получить детальную картину того, куда в семье уходят деньги. А также, это внесёт ясность в общее состояние бюджета, размер поступлений и расходов.
Пошаговое ведение бюджета на бумажном носителе
Самый сложный этап ведения домашней бухгалтерии — это сбор данных о расходах. Крупные покупки несложно отследить и записать, а вот с мелкими тратами, особенно теми, которые совершают домочадцы, дела обстоят сложнее. Но их учёт тоже является обязательным, ведь здесь важна каждая мелочь.
Кроме записей в тетрадь рекомендуется собирать чеки, а после проверки или первичной фиксации данных их можно будет выбросить.
Все расходы, даже самые мелкие, должны быть записаны досконально. Можно подсчитать их сумму и рядом сделать пометку «Карманные траты».
1 шаг — подсчёт доходов
Началом ведения домашней бухгалтерии должен стать подсчёт полученных средств. Общая сумма семейного заработка — ключевое понятие для планирования бюджета. Если заработок не регулярный, или возможны колебания в сумме оплаты труда, то исходите из минимальной планируемой суммы.
Если зарплата представляет собой фиксированную сумму, то расчёт весьма прост: з/п мужа + з/п жены = семейный доход.
К примеру, если у мужа заработная плата составляет 30 000, а у жены — 20 000, то общий семейный доход составит 50 000 руб.
Итак, что нужно сделать, начиная вести домашнюю бухгалтерию?
- купить тетрадь или блокнот;
- на первом листе определить сумму ежемесячного дохода;
- взять минимальную сумму (если её размер варьируется);
- обновлять сведения о доходах каждые 3-6 мес.
2 шаг — распределение
Этот шаг заключается в распределении общего семейного дохода на различные цели. Одна из популярных методик, которая применяется для удобного распределения — это «Семь конвертов». Согласно ей, домашние расходы делятся на 7 основных целей (и, соответственно, раскладываются в 7 конвертов) в разном процентном соотношении.
Таблица 1. Семь конвертов.
Как вести домашнюю бухгалтерию: образец учет расходов и доходов в тетради, Excel и мобильном приложении
Приветствую уважаемые читатели. Знаю что многие до сих пор считают, что вести учет финансов скучно, напряжно, да и к тому же занимаясь этим можно превратиться в скрягу. Однако именно учет финансов — это первый шаг на пути к финансовой грамотности.
Лично я придаю этому занятию гораздо большее значение: без учета финансов вообще невозможно разобраться в своей текущей финансовой ситуации. Без него, вы не знаете куда утекают ваши деньги. Не знаете точно, сколько вы потратили на ту или иную категорию в течение месяца, квартала или года. Так почему же многие до сих пор боятся это делать? Все потому, что вы не знаете как вести домашнюю бухгалтерию максимально просто!
Бытует мнение, что учет финансов отнимает кучу времени, но это совершенно не так. Уже прошли те времена, когда для этого нужно было вести блокнот или тетрадь, записывая туда все свои расходы. С приходом новых технологий вести учет стало невероятно удобно с помощью приложения для мобильного телефона. Специально для вас я решил подготовить статью с обзором трех наиболее популярных и удобных сервисов для решения этой задачи.
Вариант в стиле «ретро»
Для ретроградов он отлично подходит. Просто заведите тетрадь и начните записывать туда все свои траты. Спустя месяц-два вы уже сможете составлять бюджет и появится понимание своих трат. Никому не рекомендую такой способ, потому что электронный вариант позволит строить графики и собирать тонкую статистику, которую на бумаге сделать очень сложно. Вот вам образец тетради для дома, на который можно ориентироваться.
Не буду надолго останавливаться на этом методе, переходим к новым технологиям.
Easy Finance
Сервис с самыми обширными возможностями из всех. С его помощью можно не только вести учет расходов и доходов, но даже ставить себе цели. В системе присутствуют различного рода графики и математические показатели вашей личной финансовой эффективности. Есть даже система автоматического импорта транзакций по счетам и банковским картам, т.к. EasyFinance является партнером многих российских банков.
Сервис удобен тем, что у него фактически есть 2 интерфейса — один для смартфонов (в виде мобильного приложения), второй — для обычных компьютеров (через сайт). В первом удобно оперативно вносить все траты и любые другие изменения вашего бюджета. Второй же предназначен для планирования и обзора статистики.
К недостаткам сервиса могу отнести только необходимость покупки платной подписки для разблокировки многих полезных функций. Например таких как синхронизация с мобильными приложениями и календарем Google. В общем — рекомендую для тех, кто любит обширный функционал и готов за него заплатить.
CoinKeeper
Второй сервис из моего списка — Коинкипер. Это как раз тот вариант, которым пользуюсь я. Сервис максимально простой — представляет собой мобильное приложение с удобным интерфейсом и к тому же, максимально легкий в освоении.
К плюсам могу отнести его «бесплатность», которая практически никак не ограничивает вас в функционале. Все, что дает платная подписка — это синхронизация аккаунта на разных устройствах. Например вы можете установить второй CoinKeeper на смарфоне супруга/супруги и вести бухгалтерию совместно. Таким образом вы сможете вычислить, сколько денег в действительности уходит «на косметику» или как хорошо ваш супруг «посидел в баре с друзьями».
К недостаткам сервиса можно отнести отсутствие личного кабинета на вебсайте. На мой взгляд с компьютера гораздо удобнее было бы просматривать статистику и вносить корректировки в свои цели. К слову, десктоп версию разработчики обещают уже давно, но реальных подвижек в этом направлении не наблюдается.
Дребеденьги
Третий сервис — Дребеденьги. Один из старейших проектов в сфере «домашней бухгалтерии». Многие мои знакомые им пользуются до сих пор. Из плюсов могу отметить простоту использования, автоматическую работу с долгами и кредитами через автообработку смс из банка, а так же наличие функции «Список покупок для магазина». Интересная фишка, к тому же удобная.
К минусам могу отнести «старшненький» интерфейс и необходимость покупки платной подписки, если вы планируете использовать бюджет.
Какой выбрать?
В заключение хочу сказать, что в целом абсолютно не важно каким именно сервисом вы пользуетесь. Важно использовать его регулярно, каждый день, чтобы сформировать важную привычку записывать все свои расходы и доходы. Уверен что уже через пару месяцев ведения записей и просмотра вашей статистики вы увидите свой бюджет в ином свете, посмотрите на него другими глазами.
Опираясь на своей опыт могу сказать: используя данные сервисы вы сможете дополнительно экономить более 10% от своего бюджета! Делитесь другими удобными способами ведения учета в комментариях и до встречи в следующих статьях!
О таблице учета доходов и расходов в excel
Учет доходов и расходов в excel для бизнеса, личного и семейного бюджета — один из важнейших аспектов эффективного ведения хозяйства, в основе которого лежит баланс этих величин. Грамотный подход к контролю денежных потоков, с одной стороны, поможет сохранить Ваши финансы в целостности, избегая излишних трат на второстепенные нужды, с другой стороны, позволит направить положительный остаток на достижение основной цели.
Времена, когда учет финансовой деятельности велся вручную на листах, давно прошли, на смену пришли современные технологичные инструменты. Одним из таких решений является таблица учета доходов и расходов бюджета в excel. Программа позволит в несколько кликов создать шаблоны таблиц доходов и расходов excel за выбранный месяц в ежедневной детализации со всеми расчетными формулами и итогами, а также отобразит итоговый баланс в режиме реального времени, что избавит Вас от необходимости разбираться с функционалом excel.
Ссылки для скачивания:
— Скачать учет доходов и расходов семейного бюджета в excel (архив 45КБ)
— Скачать учет доходов и расходов бизнеса в excel (архив 46КБ)
Как начать работу с учетом доходов и расходов в excel:
1. Разархивируйте скачанный архив с файлом с помощью программы 7zip или WinRar.
2. При появлении сообщения о доверенном источнике: закройте программу, кликните правой кнопкой мыши на файле — «Свойства», далее установите галочку напротив «Разблокировать».
3. Если в Вашем Excel запуск макросов по умолчанию отключен, в данном окне необходимо нажать «Включить содержимое».
4. Для полноценной работы с файлом необходимо нажать «Разрешить редактирование» при появлении данного сообщения.
Планирование доходов и расходов. Виды личных потребностей.
Прежде чем мы перейдем к изучению таблицы учета доходов и расходов в excel стоит затронуть тему планирования как семейного, так и личного бюджета. Ни для кого не секрет, что наши потребности делятся на базовые первостепенные и второстепенные, навязанные нам реалиями современного маркетинга. Таким образом, главным ключом к эффективному планированию доходов и расходов бюджета является удовлетворение основных жизненных потребностей и минимизация расходов на необязательные нужды.
Какие же потребности можно отнести к необходимым базовым?
- Физиологические потребности. Не будем перечислять их все, только те, которые относятся к нашим расходам. А именно потребность в пищи, воде, одежде и жилье (сюда отнесем оплату самого жилья и коммунальных услуг). Данные нужды непосредственно влияют на наше физическое и эмоциональное состояние, поэтому их нельзя игнорировать и необходимо удовлетворять в первую очередь.
- Потребность в безопасности. В первую очередь сюда можно отнести защищенность собственного здоровья и здоровья членов наших семей. Человек должен быть уверен, что ему ничего не угрожает и, в случае возникновения непредвиденных обстоятельств (например, болезни), он и его семья смогут получить квалифицированную помощь. Сюда же относится и покупка лекарств, что особенно актуально в наше непростое время.
- Потребность в комфорте. Наше психоэмоциональное состояние напрямую зависит от условий комфорта нашей жизни. Но здесь нужно видеть тонкую грань между необходимыми потребностями, такими как: удобная кровать для сна или обувь для работы, и навязанными: последняя модель телефона, компьютерные игры и т.д..
Инструкция макроса учет доходов и расходов в excel
Рассмотрим главную вкладку макроса «Настройки» на рисунке снизу для потребностей бизнеса. В данном примере учет идет по всей торговой точке. Заведите отдельные строки для каждого продавца, если нужно детализировать продажи:
Рассмотрим главную вкладку макроса «Настройки» на рисунке снизу для ведения семейного бюджета:
Перед построением расчета необходимо заполнить две простые таблички: перечень расходов и перечень доходов. Списки имеют идентичный формат, и, для примера, заполнены наиболее часто встречающимися категориями. Отредактируйте их по своему усмотрению, введите суммы планируемых доходов и расходов. Далее выберите год и месяц для расчета и нажмите кнопку «Создать лист учета». После этих действий учет доходов и расходов в excel создаст лист-шаблон с именем выбранного месяца.
Пример учета для бизнеса:
Пример учета для бизнеса с группировкой статей расходов/доходов:
Пример учета для семейного бюджета:
Макрос создаст 3 таблицы: Перечень доходов, Перечень расходов и Сравнение итогов. Итак, Вы успешно создали шаблон на месяц для учета своих денежных потоков!
Ваши дальнейшие шаги по ведению учета доходов и расходов в excel:
- Заполняйте столбец «Факт, сумма» таблицы «Перечень доходов» при поступлении средств в Ваш бюджет,
- Расходы заполняются в детализации по дням, что позволит отслеживать траты в разрезе дневных и недельных сумм, столбец «Факт, сумма» таблицы «Перечень расходов» вычисляется формулами автоматически,
- Контролируйте баланс доходов и расходов, а также отклонения от плана в сводной таблице «Сравнение итогов»,
- Радуйтесь сэкономленным средствам!=)
Заказать доработку программы или разработку индивидуального ПО
Спасибо за прочтение данной статьи!
Буду рад, если данная программа окажется полезной для Вас и Вашего бизнеса, с удовольствием отвечу на любые Ваши вопросы в комментариях и по WhatsUp 8(950)709-47-70.
Учет доходов и расходов в excel является лишь скромной демонстрацией моих навыков программирования и работы в Microsoft Excel. Более 10 лет профессионально занимаюсь разработкой в области автоматизации: Excel, Python; парсинг сайтов, написание ботов, имитация действий пользователя и т.д.. Готов взяться за любую задачу, проконсультировать по автоматизации бизнес процессов Вашей организации. Связаться со мной можно по телефону, через сайт или написать на почту: goryaninov@bk.ru
Ссылки для скачивания:
— Скачать учет доходов и расходов семейного бюджета в excel (архив 45КБ)
— Скачать учет доходов и расходов бизнеса в excel (архив 46КБ)
Здесь можно ознакомиться с другими программами автоматизации, которые представлены на данном сайте:
— Дневной табель учета рабочего времени в excel
— Почасовой табель учета рабочего времени в excel
— Табель учета рабочего времени в днях по форме Т-13
— Табель расчет и планирование вахты
— Табель учета рабочего времени с учетом ночных смен
Время на прочтение
5 мин
Количество просмотров 30K
Деньги любят счет!
Привет жители планеты! Моё имя Антон и я уже 3 года веду личную бухгалтерию. Выводов пока не очень много, но они есть и достаточно интересные. Первые 2 года я использовал специальное приложение, но в 2020 перешел на голый Excel и формулы — никакого программирования и скриптов. Как это было и что из этого вышло — под катом с картинками.
Сперва немного вводной
В конце мая 2017 мне подумалось, что неплохо бы начать отслеживать на что и как именно я трачу свои деньги. Доходы тогда у меня были небольшие, но на жизнь хватало. Было решено с 01 июня 2017 записывать свои доходы и расходы в специальное приложение и смотреть на что уходят деньги. После нескольких пробных запусков выбор пал на одного польского разработчика с бесплатными возможностями. Итак, 01.06.2017 мой стартовый баланс составлял 4 031,49 рублей.
До конца 2017 года записи вносились от случая к случаю. Приложение отдавало не информативную статистику, меня это крайне не устраивало. Поэтому с 01.01.2018 бухгалтерия ведется строго и тщательно — вплоть до того что каждое воскресенье открывается каждый интернет-банк и сверяются текущие остатки. Это дало неплохие результаты уже через пару месяцев. Привычка вносить всё закрепилась достаточно быстро, и дело пошло продуктивнее.
Приложение, которым я пользовался, позволяло бесплатно вести учет по 2 аккаунтам. Но вскоре у меня их стало слишком много и пару раз мне приходилось платить за приложение. В итоге, в конце января 2020 мне стало жаль денег на новое продление, я скачал все данные и начал вести учет в голом Excel. Через полгода могу сказать что это гораздо интереснее и информативнее, чем в приложении. Я сильно погрузился в сам Excel, в статистику и готов показать свои первые результаты сообществу.
Начало. Сводим баланс из приложения и в Excel
Приложение хоть и хорошее, но на экспорт мне отдали только записи: 5600 строк совершенно не структурированной информации. Ладно, взяли напильник, распознали и облагородили все нужные столбцы, порезали все ненужные и придали этому красивый вид таблицы.
В этот момент я начинаю понимать что балансы не сходятся — у меня же только записи, без стартовых сумм. Создается новая таблица, вносятся все счета и их остатки на начало ведения учета — 01.06.2017. Чтобы не мучаться с категориями расходов, было решено полностью скопировать структуру из этого же приложения. Щепотка магии — и у меня появился совсем небольшой и самый простой файлик. По хорошему, он мне показывал только мои текущие остатки, уровень доходов и расходов по годам и в нем же велись все записи.
Первые попытки подружиться с Excel
Терять всю имеющуюся аналитику из приложения было грустно, поэтому я начал ее потихоньку восстанавливать своими силами в Excel. Сразу же было решено отказаться от VBA поскольку я не программист от слова совсем. Что-то пытаюсь, но это скорее баловство. Но вернемся к учету.
Сперва с помощью фильтров были подчищены очевидные ошибки при заполнении самих записей: опечатки, дублирование названий, склонения и прочие особенности Великого и Могучего.
Вторым этапом начались эксперименты с аналитикой — графики движений с разбивкой по валютам, по датам, по счетам, и много чего еще. В это же время активно гуглилось всё что можно и смотрелось как ведут учет другие (никак. слишком сложно для внесения и слишком простой анализ).
Мне хотелось сделать все максимально автоматически. Создать на старте конфигурацию по умолчанию, прописать все формулы и вносить только записи в таблицу доходов-расходов. Остальное Excel должен считать сам. Слишком идеально, не?
Через 2 месяца после начала использования Excel я научился обращаться с таблицами, научился автоматически считать остатки по всем счетам и в сумме, разобрался в десятке самых используемых формул и начал опыты над сводными таблицами и условным форматирование. Интересно, а 2 месяца до сводных таблиц это много или мало для новичка?
PQ и PP
Еще примерно через 2 недели я познакомился с PowerQuery и PowerPivot. И если первый мне особо не помог (т.к. все велось в одном файле), то второй решил многие проблемы. Сводные таблицы стало создавать немного проще, а из таблицы записей удалось избавиться от нескольких столбцов — их можно вычислять в PowerPivot.
Вообще, PowerPivot довольно сложная штука, и крайне чувствительная к любым действиям. При этом, каких-либо материалов по ней мало и много приходится понимать самому. Но и результат может прямо радовать, это заметно.
Например, через PowerPivot и связи таблиц удалось наконец-то построить сводную с расходами в разбивке по категориям (150+ штук!). Строить такую «в лоб» приходилось через сводную из записей, вручную группировать категории до нужного уровня и визуально сравнивать значения. Это очень неудобно, хотя бы потому что любая новая категория в таблице записей ломала всю структуру сводной. И на восстановление уходило очень много времени. При помощи же PowerPivot на это требовалось 3 клика мыши.
Революция
Где-то примерно в это же время мне становиться тесно в моём файле и появляется еще один, для тестирования. В нем я могу делать с данными все что хочу, не боясь испортить результаты в основном. Есть только одна проблема — чтобы формулы (и результаты) были одинаковыми, таблицу записей приходится вести в обоих файлах одновременно. Простое копирование новых строк ломает формулы и всё приходится перебивать руками. И новые фичи после тестирования руками построчно переносить в основной файл — тоже такое себе удовольствие.
Поэтому в начале июня было принято решение вынести таблицу записей в отдельный файл, а формулы и графики считать отдельно. Вместе с таблицей записей переехала таблица счетов и некоторые некритичные мелочи. В самом файле с DATA минимум вычислений — только пара именованных диапазонов и формула для высчитывания текущих остатков. Просто потому что загружать файл с вычислениями чтобы увидеть остатки оказалось глупой затеей.
Предназначение этого файла — добавление строк в таблицу записей, контроль остатков на счетах и добавление счетов, если необходимо. Для всего остального — файл с вычислениями.
И вот в нем вся магия и мощь Excel открылись на полную. Файл с вычислениями получает через PowerQuery данные, работает над ними и отдает в формулы и сводные таблицы. Рядом с ним, PowerPivot отдает свои данные и связывает имеющиеся таблицы в единую структуру. Из этого всего получается очень даже неплохая аналитика. Количество графиков и вычислений растет с каждым днем, объем файла с вычислениями постоянно увеличивается, что-то меняется на страницах. И все это автоматизировано на 90%!
Будущее
Сейчас я веду учет в трех файлах — это DATA + файл с простыми вычислениями (BASIC) + файл с продвинутыми вычислениями (TEST). В таблице записей уже 6800 строк, общие остатки на счетах выросли в несколько раз. Я стал значительно меньше тратить на импульсивные покупки — их просто лень вносить, а если и купил, то стыдно когда вносишь. В сводной таблице с тратами по категориям очень хорошо видно как поменялись расходы на самоизоляции — в ноль просел общественный транспорт и походы в кафе/рестораны+обеды на работе. В июне есть хороший шанс закончить месяц в плюсе — третий раз за 3 года, да еще и третий подряд. И очень хорошо видно в какой момент жена перестала переводить мне деньги на оплату счетов и начал переводить я ей на оплату продуктов. Но это уже наша внутренняя кухня.
Я работаю над файлами каждый день в свободное время. Сегодня, например, перебил все формулы деления на формулы ЕСЛИОШИБКА — так меньше всплывающего спама. Вообще, в заметках у меня более 20 идей над которыми можно поработать. Что-то делается легко, для чего-то надо менять структуру всех трех файлов (не хочу), а что-то просто не умею и надо гуглить и пробовать. Например, не могу сообразить как выстроить бюджет на месяц и контролировать его выполнение не ломая структуры таблиц.
В целом, я знаю чего хочу, знаю как это должно выглядеть. Но все чаще начинаю натыкаться на ограничения самого Excel и его возможностей. Интересно попробовать их собственную надстройку для ведения личного учета, но то что я видел мне уже не нравится. Считаю что у меня больше, детальнее и точнее. Ну и еще многое в процессе, я только-только реализовал всю аналитику что была в приложении. В любом случае, продолжение следует…