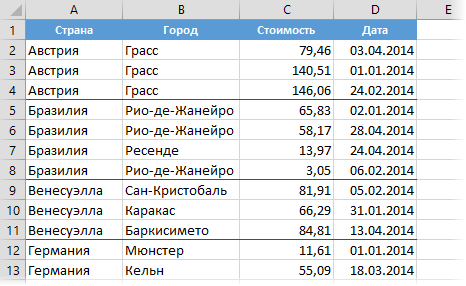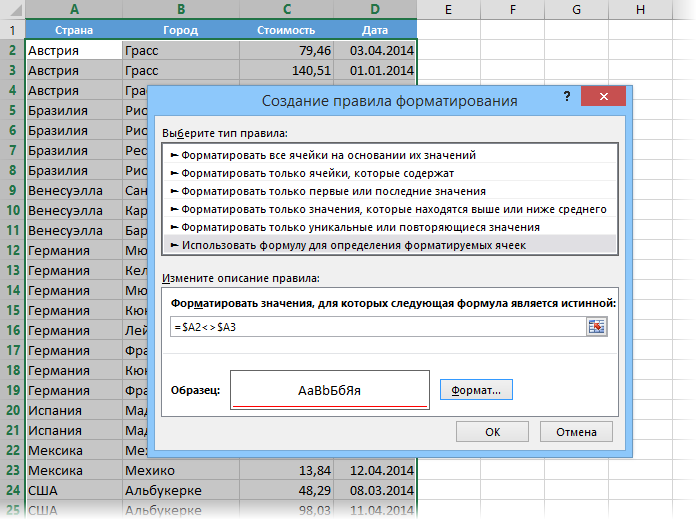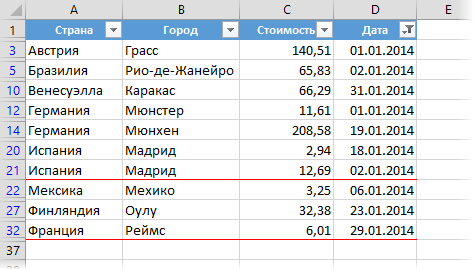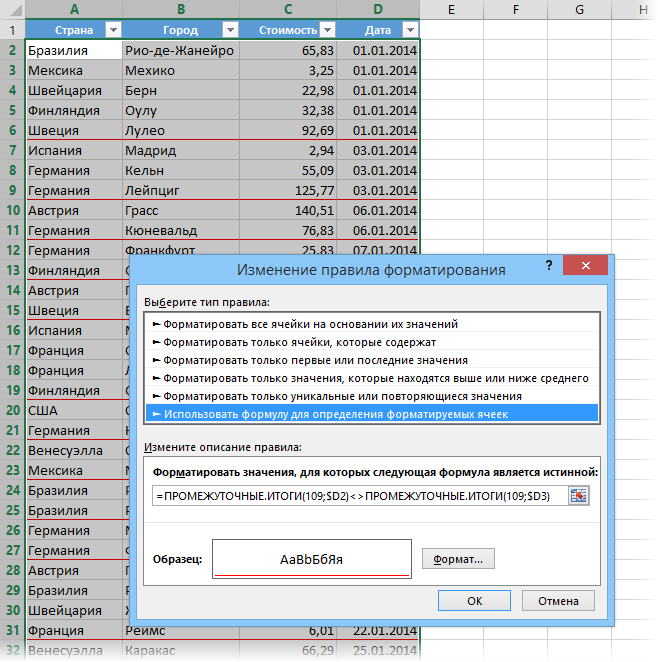Для того чтобы убрать нужные линии границ ячеек в таблице Excel используйте следующие способы.
1 способ:
- В окне открытого листа перейдите к вкладке «Главная».
- В группе «Шрифт» раскройте меню кнопки «Границы» и выберите пункт «Стереть границу».
- Курсором в виде ластика при нажатой левой кнопке мыши протащите по нужным границам ячеек.
- Для отключения режима стирания границ повторно раскройте меню кнопки «Границы» и щелкните по пункту «Стереть границу».
[stextbox id=»info» caption=»Примечание»]Если необходимо убрать одну границу ячейки, то щелкните по ней один раз левой кнопкой мыши курсором-ластиком.[/stextbox]
2 способ:
- В окне открытого листа выделите диапазон ячеек, линии границ которых необходимо убрать.
- Щелкните правой кнопкой мыши на выделенном диапазоне.
- В контекстном меню выберите пункт «Формат ячеек».
- В окне «Формат ячеек» на вкладке «Граница» в группе «Все» щелкните по кнопке «Нет».
- Закройте окно кнопкой «ОК».
Excel для Microsoft 365 PowerPoint для Microsoft 365 Excel 2021 PowerPoint 2021 Excel 2019 PowerPoint 2019 Excel 2016 PowerPoint 2016 Excel 2013 PowerPoint 2013 Excel 2010 PowerPoint 2010 Excel 2007 PowerPoint 2007 Еще…Меньше
Вы можете добавлять линии, чтобы соединять фигуры или выделять данные, а также удалять их.
Примечания:
-
Сведения о рисовании фигур см. в статье Рисование и изменение фигуры с полилиниями.
-
Если у вас возникли проблемы при удалении горизонтальной линии, см. раздел Удаление линий ниже.
Рисование линии с точками соединения
Соединительной линией называется линия, на концах которой находятся точки соединения, используемые для ее прикрепления к фигурам. Существуют прямые 


Важно: В Word и Outlook точки соединения можно использовать только в том случае, когда линии и объекты, к которым они прикрепляются, помещены на полотно. Чтобы вставить полотно, на вкладке Вставка нажмите кнопку Фигуры и щелкните Новое полотно в нижней части меню.
Чтобы добавить линию, которая прикрепляется к другим объектам, выполните следующие действия:
-
На вкладке Вставка в группе элементов Иллюстрации нажмите кнопку Фигуры.
-
В группе Линии выберите соединительную линию, которую вы хотите добавить.
Примечание: Последние три типа в разделе Линия («Кривая», «Полилиния: фигура» и «Полилиния: рисованная кривая») не являются соединительными линиями. Наведите указатель мыши на тип, чтобы просмотреть его название, прежде чем щелкать его.
-
Чтобы нарисовать линию, соединяющую фигуры, наведите указатель мыши на первую фигуру или объект.
Появятся точки соединения, говорящие о том, что линию можно прикрепить к фигуре. (Цвет и тип этих точек зависит от версии Office.)
Примечание: Если точки соединения не выводятся, вы либо выбрали линию, которая не является соединительной, либо работаете не на полотне (в Word или Outlook).
Щелкните первую фигуру и перетащите указатель к точке соединения на втором объекте.
Примечание: Когда вы изменяете положение фигур, связанных соединителями, соединители не открепляются от фигур и перемещаются вместе с ними. Если вы переместите конец соединителя, он открепится от фигуры и его можно будет прикрепить к другой точке соединения той же фигуры или к другой фигуре. Если соединитель прикреплен к точке соединения, он остается связан с фигурой, как бы вы ее не перемещали.
Рисование линии без точек соединения
Чтобы добавить линию, которая не прикреплена к другим объектам, выполните следующие действия:
-
На вкладке Вставка в группе элементов Иллюстрации нажмите кнопку Фигуры.
-
В группе Линии, выберите любой тип линии.
-
Щелкните в нужном месте документа, переместите указатель в другое место, удерживая нажатой кнопку мыши, а затем отпустите ее.
Дублирование линии
Если вам требуется несколько раз добавить в документ одну и ту же линию, это можно быстро сделать с помощью команды «Зафиксировать режим рисования».
-
На вкладке Вставка в группе элементов Иллюстрации нажмите кнопку Фигуры.
-
В разделе Линии щелкните правой кнопкой мыши линию или фигуру, которую вы хотите добавить, и выберите команду Зафиксировать режим рисования.
-
Щелкните в том месте, где должна начинаться линия или соединитель, а затем перетащите курсор в то место, где она должна заканчиваться.
-
Повторите шаг 3 для каждой линии, которую вы хотите добавить.
-
Когда вы добавите все линии или соединители, нажмите клавишу ESC.
Добавление, изменение и удаление стрелки или фигуры линии
-
Выберите линию, которую вы хотите изменить.
Чтобы работать с несколькими строками, выделите первую строку, а затем нажмите и удерживайте клавишу CTRL, а затем выберите другие строки. -
На вкладке Формат щелкните стрелку Контур фигуры.
Если вкладка «Формат» не отображается, убедитесь, что выбрана строка. Для этого может потребоваться дважды щелкнуть ее. -
Наведите указатель на пункт Стрелки и щелкните нужный тип стрелки.
Чтобы изменить тип или размер стрелки, а также тип, ширину и цвет линии, щелкните Другие стрелки и задайте необходимые параметры.
Чтобы удалить стрелку, щелкните первый тип Стрелка: стиль 1 (без наконечников).
Удаление линий
-
Щелкните линию, соединитель или фигуру, которые вы хотите удалить, а затем нажмите клавишу DELETE.
Если вы хотите удалить несколько строк или соединителей, выделите первую строку, нажмите и удерживайте клавишу CTRL, а затем нажмите клавишу DELETE.
Дополнительные сведения
-
Вставка или удаление горизонтальных линий
-
Рисование и изменение фигуры с полилиниями
-
Изменение цвета, стиля и толщины линии
-
Группировка и отмена группировки фигур, рисунков и других объектов
-
Удаление подчеркивания текста гиперссылки (PowerPoint)
-
Отображение и скрытие линий сетки в Word, PowerPoint и Excel
-
Рисование декоративной линии в Word или Outlook
Нужна дополнительная помощь?
На чтение 2 мин Просмотров 2.2к. Опубликовано 13.05.2022
В Excel есть некоторые вещи, которые довольно сильно мне не нравятся. Но плюс этой программы в том, что она очень гибкая. То есть, если что-то вас сильно раздражает — можно это просто убрать.
Для меня, эти пунктирные линии, как раз и есть эта раздражающая вещь.
В данной статье я продемонстрирую вам, как можно убрать их.
Итак, начнём!
Содержание
- Почему они появляются?
- Как их удалять?
- Из-за разрыва страниц
- Из-за включения опции «Границы»
- Из-за сетки
Почему они появляются?
Причины:
- Разрыв страниц;
- Границы, которые кто-либо установил;
- Сетка;
Если вы столкнулись с такой линией, то возможно она появилась по одной или сразу нескольким из этих причин.
Как их удалять?
Тут все зависит от причины, по которой линии появились.
Из-за разрыва страниц
Наверное, это самая частая причина.
Суть этих линий в том, чтобы вы могли видеть как будет печататься документ. Она как бы показывает вам, как будет разделена таблица на страницы.
Эти линии можно убрать очень просто — просто закрыть и открыть заново файл. Линии пропадут.
Но если вам нужно сделать так, чтобы эти линии никогда не появлялись, то:
- Щелкните «Файл»;
- Далее — «Параметры»;
- «Дополнительно»;
- Найдите раздел «Параметры отображения листа»;
- И отключите опцию «Показывать разбиение на страницы».
По итогу, пунктирные линии, которые появились по этой причине, вы больше никогда не увидите.
Но не забывайте, что таким способом вы отключаете эту опцию только для текущего файла.
Из-за включения опции «Границы»
Теперь рассмотрим ситуацию, когда пунктирные линии появились из-за того, что кто-то включил отображение границ ячеек.
Вот пример:
Итак, чтобы их убрать нам нужно отключить отображение границ.
Пошаговая инструкция:
- Выделите табличку;
- Щелкните «Главная»;
- А далее откройте функцию «Граница»;
- И щелкните на «Нет границ».
Готово! Пунктирных линий, появившихся по этой причине, вы больше не увидите.
Если необходимо, вы можете отобразить эти границы по-другому, не пунктирной линией.
Из-за сетки
На самом деле, при включении сетки, мы сталкиваемся не совсем с пунктирными линиями. Но они очень похожи.
А также, эту сетку очень просто отключить.
Пошаговая инструкция:
- Щелкните «Вид»;
- И отключите опцию «Сетка».
Все, теперь сетка пропадет. Включить её можно точно также, как и отключили.
Вот и все! В данной статье мы рассмотрели, как можно убрать пунктирные линии.
Надеюсь, эта статья оказалась полезна для вас!
Режим разметки страницы в Excel – очень удобный инструмент, с помощью которого можно сразу просматривать, как на странице будут выглядеть элементы при печати и тут же их редактировать. Кроме того, в этом режиме доступен просмотр колонтитулов – специальных примечаний на верхнем и нижнем полях страниц, которые не видны в обычных условиях работы. Но, все-таки далеко не всегда работа в таких условиях для всех пользователей бывает актуальна. Более того, после того, как юзер переключится на обычный режим работы, он заметит, что даже тогда останутся видны пунктирные линии, которые обозначают границы страницы.
Удаление разметки
Давайте выясним, как отключить режим разметки страницы и избавиться от визуального обозначения границ на листе.
Способ 1: отключение разметки страницы в строке состояния
Самый простой способ выхода из режима разметки страницы – это сменить его через пиктограмму на строке состояния.
Три кнопки в виде пиктограмм для переключения режима просмотра находятся в правой части строки состояния слева от регулятора масштаба. С помощью них можно настроить следующие режимы работы:
При двух последних режимах лист разбит на части. Чтобы убрать это разделение просто кликаем по пиктограмме «Обычный». Происходит переключение режима.
Данный способ хорош тем, что его можно применить в один клик, находясь в любой вкладке программы.
Способ 2: вкладка «Вид»
Переключить режимы работы в Экселе можно также через кнопки на ленте во вкладке «Вид».
-
Переходим во вкладку «Вид». На ленте в блоке инструментов «Режимы просмотра книги» кликаем по кнопке «Обычный».
Этот способ, в отличие от предыдущего, подразумевает дополнительные манипуляции, связанные с переходом в другую вкладку, но, тем не менее, некоторые пользователи предпочитают пользоваться именно им.
Способ 3: снятие пунктирной линии
Но, даже если вы переключитесь со страничного или режима разметки страницы в обычный, то пунктирная линия с короткими черточками, разбивающая лист на части, все равно останется. С одной стороны она помогает ориентироваться, уместится ли содержимое файла в печатный лист. С другой стороны, такое разбиение листа не каждому пользователю понравится, оно может отвлекать его внимание. Тем более, что не каждый документ предназначается именно для печати, а значит, подобная функция становится просто бесполезной.
Сразу нужно отметить, что единственным простым способом избавления от этих коротких пунктирных линий является перезапуск файла.
-
Перед тем, как закрыть окно не забываем сохранить результаты изменений, нажав на пиктограмму в виде дискеты в левом верхнем углу.
После этого жмем на пиктограмму в виде белого крестика вписанного в красный квадрат в верхнем правом углу окна, то есть, кликаем по стандартной кнопке закрытия. Не обязательно закрывать все окна Excel, если у вас запущено одновременно несколько файлов, так как достаточно завершить работу в том конкретном документе, где присутствует пунктир.
Способ 4: удаление разрыва страницы
Кроме того, лист Excel также может быть размечен длинными пунктирными линиями. Подобная разметка носит название разрыва страницы. Она может быть включена только вручную, поэтому для её отключения нужно проделать некоторые манипуляции в программе. Подобные разрывы включают в том случае, если нужно распечатать определенные части документа отдельно от основного тела. Но, такая необходимость существует не все время, кроме того, данная функция может быть включена по неосторожности, а в отличие от простой разметки страниц, видной только с экрана монитора, данные разрывы будут реально разрывать документ на части при печати, что в большинстве случаев неприемлемо. Тогда актуальным становится вопрос об отключении этой функции.
-
Переходим во вкладку «Разметка». На ленте в блоке инструментов «Параметры страницы» кликаем по кнопке «Разрывы». Открывается выпадающее меню. Переходим по пункту «Сброс разрыва страниц». Если вы кликните по пункту «Удалить разрыв страницы», то будет удален только один элемент, а все остальные останутся на листе.
Как видим, отключить режим разметки страницы довольно просто. Для этого нужно просто произвести переключение, нажав соответствующую кнопку в интерфейсе программы. Для того, чтобы убрать пунктирную разметку, если она мешает пользователю, нужно произвести перезагрузку программы. Удаление разрывов в виде линий с длинным пунктиром можно выполнить через кнопку на ленте. Поэтому для удаления каждого варианта элемента разметки существует своя отдельная технология.
Отблагодарите автора, поделитесь статьей в социальных сетях.
Если у вас есть большой отсортированный по какому-либо столбцу список, то было бы неплохо автоматически отделять получившиеся наборы строк разделительными горизонтальными линиями для наглядности:
В приведенном выше примере – это линии между странами, но, в общем случае, между любыми повторяющимися элементами в одном столбце. Давайте рассмотрим несколько способов реализовать такое.
Способ 1. Простой
В самом быстром варианте сделать подобное можно очень легко с помощью условного форматирования, которое будет рисовать нижнюю границу ячеек, если содержимое ячейки в столбце A не равно содержимому следующей ячейки в этой же колонке. Выделите все ячейки в таблице кроме шапки и выберите на Главной вкладке команду Условное форматирование – Создать правило (Home – Conditional Formatting — New Rule) . Выберите тип правила Использовать формулу для определения форматируемых ячеек (Use formula to determine which cells to format) и введите в поле следующую формулу:
Обратите внимание на доллары в адресах для закрепления букв столбцов, но не номеров строк, т.к. мы сравниваем только страны из столбца А. Пробелов в формуле быть не должно.
Нажмите на кнопку Формат (Format) и в открывшемся окне на вкладке Граница (Borders) включите линию нужного цвета на нижней границе. После нажатия на ОК наше правило заработает и между группами строк появятся горизонтальные отчеркивающие линии
Способ 2. С поддержкой фильтра для чисел и дат
Небольшой, но весьма ощутимый недостаток первого способа состоит в том, что такие границы не всегда будут корректно работать при фильтрации списка по другим столбцам. Так, например, если отфильтровать нашу таблицу по датам (только январь), то линии будут видны уже не между всеми странами, как раньше:
Выкрутиться в таком случае можно, используя функцию ПРОМЕЖУТОЧНЫЕ.ИТОГИ (SUBTOTAL) , которая умеет выполнять различные математические операции (сумму, среднее, количество и т.д.), но «видеть» при этом только отфильтрованные ячейки. Для примера, отсортируем нашу таблицу по последнему столбцу с датой и проведем разделительную линию между днями. В условном форматировании придется создать похожее на первый способ правило, но использовать при этом не прямые ссылки в сравнении ячеек D2 и D3, а заключить их как аргументы в функцию ПРОМЕЖУТОЧНЫЕ.ИТОГИ:
Первый аргумент функции (число 109) — это код операции суммирования. На самом деле мы здесь ничего не складываем и делаем, по сути, тупую операцию типа СУММ(D2), которая, конечно же, равна D2. Но от СУММ эта функция отличается как раз тем, что производит действия только над видимыми ячейками, т.е. и сравниваться будут оставшиеся после фильтра на экране ячейки, что мы и хотели.
Способ 3. С поддержкой фильтра для любых данных
Как легко сообразить, у второго способа тоже есть недостаток: функцию суммирования можно применять только к числам или датам (которые тоже в Excel представляют из себя числа), но не к тексту. Т.е., если нам захочется провести линию между странами, как в первом способе, но так, чтобы она корректно отображалась и после фильтрации, то придется использовать существенно более сложный путь. Выделите еще раз всю таблицу кроме шапки, создайте новое правило на основе формулы и введите следующую конструкцию в поле проверки:
В английской версии это будет:
Нажав на кнопку Формат (Format) задайте обрамление красной линией сверху и нажмите ОК. Получившееся разделение по странам будет корректно работать даже после фильтрации, например, по дате:
Excel представляет собой таблицу, разбитую на ячейки:
Иногда возникает необходимость скрыть сетку и получить чистый лист:
Для EXCEL 2010 и 2013
Вид → Показать → Сетка → ставим галочку чтобы показать или снимаем чтобы убрать сетку:
Для более ранних версий EXCEL
Главное меню → Сервис → Параметры
Вид→ Параметры окна → Сетка → ставим галочку чтобы показать или снимаем чтобы убрать сетку:
При печати листа Excel сетка не видна в любом случае. При переносе в Word сетка появится, даже если она убрана в Excel.
Во всех версиях можно использовать заливку ячеек белым цветом
Содержание
- — Как удалить линии клеток в Excel?
- — Как удалить содержимое ячейки в Excel по условию?
- — Где в Excel 2007 ластик?
- — Как сделать линии в Excel?
- — Как избавиться от линий на листах?
- — Как удалить бесконечные строки в Excel?
- — Как удалить ячейки с определенным текстом?
- — Что такое средняя формула?
Если невыделенный лист не отображается, щелкните правой кнопкой мыши вкладку выбранного листа и выберите команду «Разгруппировать листы». В Excel 2007: Вкл. вкладка «Просмотр» в группе «Показать / скрыть»снимите флажок Линии сетки. Во всех других версиях Excel: на вкладке «Вид» в группе «Показать» снимите флажок «Линии сетки».
Как удалить содержимое ячейки в Excel по условию?
Выполните следующие шаги:
- Шаг 1: Выберите столбец Да / Нет.
- Шаг 2: Нажмите Ctrl + F.
- Шаг 3: Найдите значение Нет.
- Шаг 4: Нажмите «Найти все».
- Шаг 5: Выберите все, нажав Ctrl + A.
- Шаг 6: Щелкните правой кнопкой мыши любое значение «Нет» и нажмите «Удалить».
- Шаг 7: Откроется диалоговое окно.
- Шаг 8: Выберите всю строку.
Где в Excel 2007 ластик?
Удаление ячеек и данных в Excel 2007
- Нажмите кнопку «Очистить» (с ластиком) в группе «Редактирование» на вкладке «Главная» ленты.
- В раскрывающемся меню «Очистить» выберите один из следующих вариантов: «Очистить все» избавляет от форматирования, заметок и записей в выделенной ячейке.
Как сделать линии в Excel?
Открыть электронную таблицу
- Откройте электронную таблицу.
- Запустите Excel. …
- Выделите желаемую ячейку.
- Поместите курсор в одну ячейку, в которой вы хотите иметь линии сетки.
- Щелкните меню «Границы».
- Щелкните вкладку «Главная», если она не включена. …
- Нажмите «Все границы»
- Нажмите кнопку «Все границы», чтобы отобразить линии сетки в отдельной ячейке.
Как избавиться от линий на листах?
Как удалить строки из Google Таблиц
- Откройте вашу электронную таблицу.
- Щелкните вкладку «Просмотр».
- Выберите параметр Линии сетки, чтобы снять флажок.
Как удалить бесконечные строки в Excel?
Удалите бесконечные пустые строки с помощью Go Special и Delete
- Выделите весь лист, нажав клавиши Alt + A, затем нажмите клавиши Ctrl + G, чтобы открыть диалоговое окно «Перейти», а затем нажмите «Специальные».
- В диалоговом окне «Перейти к специальному» установите флажок «Пробелы». …
- Нажмите ОК, теперь все пустые ячейки в пустых строках выбраны.
Как удалить ячейки с определенным текстом?
Вы можете сделать это без программирования:
- На вкладке «Главная» ленты в группе «Сортировка и фильтр» включите фильтр.
- В раскрывающемся списке фильтров в соответствующем столбце выберите Текстовые фильтры> Содержит …
- Введите «Поиск» в поле и нажмите «ОК».
- Теперь вы должны увидеть только строки, содержащие поиск.
- Удалите эти строки.
Что такое средняя формула?
Формула для нахождения среднего числа заданных чисел или значений очень проста. Нам просто нужно сложить все числа, а затем разделить результат на количество заданных значений. Это можно выразить как: Среднее значение = сумма значений / количество значений.
Интересные материалы:
Жив ли кто-нибудь из первых семи астронавтов?
Жив ли Зевс в God of War 4?
Живой фокус — это то же самое, что и портретный режим?
Живут ли животные на Эвересте?
Живы ли сегодня динозавры?
ЖК-экраны выходят из строя?
Журнал Vibe все еще издается?
ZigBee дорогой?
ZigBee лучше, чем Wi-Fi?
Зимняя уборка — это вещь?