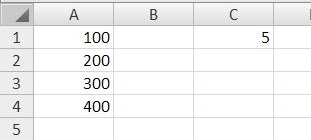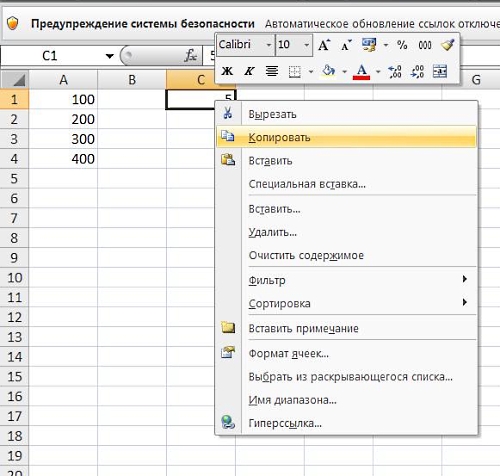- Добавить значение в начало или конец ячеек формулой
- Добавить символ в конце каждой ячейки
- Как добавить символ в конце и начале ячеек столбца
- Добавить символы в начале каждой ячейки
- Добавить слово в каждую ячейку столбца
- Добавить символ к каждому слову
Периодически офисным специалистам, работающим с большими массивами данных, требуется такая операция, как добавление определенного текста во все ячейки столбца – в конце или начале каждой ячейки.
Добавить значение в начало или конец ячеек формулой
Можно решить задачу формулой “СЦЕПИТЬ” или простой конкатенацией через амперсанд (символ “&”). Но на это нужно много времени, т.к. нужно
- добавить дополнительный столбец рядом с исходным
- ввести формулу с функцией “СЦЕПИТЬ” или формулу с амперсандом в первую ячейку – здесь кому что больше нравится. =СЦЕПИТЬ(A1;” слово”) или A1&” слово”.
- протянуть формулу до конца нового столбца, убедившись, что она затронула весь диапазон
- заменить в нем формулы на значения
- скопировать данные из нового столбца в первый
- удалить новый столбец
Ниже пример с добавлением одного символа, в данном случае – знака вопроса. Вместо него можно вписать внутри кавычек любое значение.
Могут возникнуть сложности с добавлением кавычек (“) – поскольку формулы текстовые, аргумент указывается в кавычках, и во избежание ошибок одинарные кавычки обозначаются двойными, итого получается 4 знака подряд:
=""""&A1&""""
“заключит” значение ячейки A1 в кавычки.
Если данную операцию приходится производить часто, такой процесс порядком поднадоест. Однажды надоел и автору надстройки для Excel !SEMTools, поэтому процесс был автоматизирован. Ниже перечислены несколько примеров, как добавить текст в каждую ячейку в Excel с ее помощью.
Добавить символ в конце каждой ячейки
Выделяем диапазон ячеек, жмем макрос, вводим необходимый символ и жмем ОК. Так просто. Данные изменяются в том же столбце.
Как добавить символ в конце и начале ячеек столбца
Допустим, у нас есть названия ООО, но они без кавычек и без “ООО”.
Ниже пример, как ускорить процесс.
1. Добавления кавычек с обеих сторон ячейки – чтобы не производить две операции.
Добавить символы в начале каждой ячейки
2. Теперь добавим символы “ООО ” в начале каждой ячейки, чтобы завершить задачу.
Добавить слово в каждую ячейку столбца
Допустим, нужно добавить слово “выплатить” в начале каждой ячейки с ФИО определенного человека. Если исходные данные в именительном падеже, может быть также полезна процедура склонение по падежам.
Выделяем столбец, склоняем ФИО, и далее выбираем процедуру в меню и вводим слово в окошко, вместе с пробелом после него:
Добавить символ к каждому слову
Все описанные выше формулы и возможности добавят символы в ячейку вне зависимости от ее содержимого. Даже если она изначально пустая. Иначе говоря, являются способом изменения ячеек. Поэтому и находятся в этом разделе.
Когда нужно добавить символ перед или после каждого слова в ячейке, это уже является одним из вариантов изменить слова, а не ячейки. Ведь слов в ячейке может быть разное количество, а может и вовсе не быть. На этот случай у меня есть отдельная статья с формулами и функциями: добавить символ в Excel к каждому слову в ячейке.
Хотите так же быстро добавлять символы или текст в несколько ячеек одновременно?
!SEMTools существенно расширит возможности вашего Excel.
Как в экселе прибавить число к столбцу?
В программе эксель можно прибавить любое число к столбцу с числами и давайте рассмотрим подробную инструкцию, как это сделать быстро.
Первый шаг. В программе эксель с помощью функции случайных чисел заполним столбец в диапазоне ячеек с «А2» по «А8». А дальше наша задача заключается в необходимости прибавить к каждому числу столбца, цифру десять.
Второй шаг. Для этого в любую ячейку впишем цифру десять, в нашем примере это будет ячейка «D2», после её выделим и нажмем на клавиатуре сочетание клавиш «Ctrl+C» (т.е. скопируем данную ячейку). После выделим диапазон ячеек с «А2» по «А8» и нажмем на мышке правую клавишу и выберем в появившемся меню строчку «Специальная вставка».
Третий шаг. В результате на экране появится меню «Специальная вставка», в котором находим раздел «Операция» и ставим точку напротив строчки «Сложить», после можно спокойно закрывать данное меню через клавишу «Enter» или кнопку «ОК».
Четвертый шаг. В итоге к каждому числу в столбце прибавиться цифра десять.
Как в экселе прибавить число ко всем ячейкам
Для сложения или вычитания в Excel достаточно создать простую формулу. Не забывайте, что все формулы в Excel начинаются со знака равенства (=), а для их создания можно использовать строку формул.
Сложение нескольких чисел в одной ячейке
Щелкните любую пустую ячейку и введите знак равенства (=), чтобы начать ввод формулы.
После знака равенства введите несколько чисел, разделенных знаком «плюс» (+).
Например: 50+10+5+3.
Нажмите клавишу RETURN.
Если использовать числа из примера, получается результат 68.
Если вместо ожидаемого результата отображается дата, выделите ячейку и на вкладке Главная выберите пункт Общий.
Сложение чисел с помощью ссылок на ячейки
Ссылка на ячейку представляет собой букву столбца и номер строки, например А1 или F345. При использовании в формуле ссылки на ячейку вместо значения ячейки можно изменить значение, не меняя формулу.
Введите число, например 5, в ячейку C1. Затем введите другое число, например 3, в ячейку D1.
В ячейке E1 введите знак равенства (=), чтобы начать ввод формулы.
После знака равенства введите C1+D1.
Нажмите клавишу RETURN.
Если использовать числа из примера, получается результат 8.
Если изменить значение в ячейке C1 или D1 и нажать клавишу RETURN, значение ячейки E1 изменится, даже если формула осталась неизменной.
Если вместо ожидаемого результата отображается дата, выделите ячейку и на вкладке Главная выберите пункт Общий.
Быстрое суммирование чисел в строке или столбце
Введите несколько чисел в столбец или строку, а затем выделите заполненный диапазон ячеек.
На строка состояния, посмотрите на значение рядом с sum. Общее количество — 86.
Вычитание нескольких чисел в одной ячейке
Щелкните любую пустую ячейку и введите знак равенства (=), чтобы начать ввод формулы.
После знака равенства введите несколько чисел, разделенных знаком «минус» (–).
Например: 50-10-5-3.
Нажмите клавишу RETURN.
Если использовать числа из примера, получается результат 32.
Вычитание чисел с помощью ссылок на ячейки
Ссылка на ячейку представляет собой букву столбца и номер строки, например А1 или F345. При использовании в формуле ссылки на ячейку вместо значения ячейки можно изменить значение, не меняя формулу.
Введите числа в ячейки C1 и D1.
Например, введите 5 и 3.
В ячейке E1 введите знак равенства (=), чтобы начать ввод формулы.
После знака равенства введите C1-D1.
Нажмите клавишу RETURN.
Если использовать числа из примера, получается результат 2.
Если изменить значение в ячейке C1 или D1 и нажать клавишу RETURN, значение ячейки E1 изменится, даже если формула осталась неизменной.
Если вместо ожидаемого результата отображается дата, выделите ячейку и на вкладке Главная выберите пункт Общий.
Сложение нескольких чисел в одной ячейке
Щелкните любую пустую ячейку и введите знак равенства (=), чтобы начать ввод формулы.
После знака равенства введите несколько чисел, разделенных знаком «плюс» (+).
Например: 50+10+5+3.
Нажмите клавишу RETURN.
Если использовать числа из примера, получается результат 68.
Примечание: Если вместо ожидаемого результата вы видите дату, выберите ячейку, а затем на вкладке «Главная» в области «Число» выберите во всплывающее меню пункт «Общие».
Сложение чисел с помощью ссылок на ячейки
Ссылка на ячейку представляет собой букву столбца и номер строки, например А1 или F345. При использовании в формуле ссылки на ячейку вместо значения ячейки можно изменить значение, не меняя формулу.
Введите число, например 5, в ячейку C1. Затем введите другое число, например 3, в ячейку D1.
В ячейке E1 введите знак равенства (=), чтобы начать ввод формулы.
После знака равенства введите C1+D1.
Нажмите клавишу RETURN.
Если использовать числа из примера, получается результат 8.
Если изменить значение в ячейке C1 или D1 и нажать клавишу RETURN, значение ячейки E1 изменится, даже если формула осталась неизменной.
Если вместо ожидаемого результата вы видите дату, выберите ячейку, а затем на вкладке «Главная» в области «Число» выберите во всплывающее меню пункт «Общие».
Быстрое суммирование чисел в строке или столбце
Введите несколько чисел в столбец или строку, а затем выделите заполненный диапазон ячеек.
На строка состояния посмотрите на значение рядом с sum=. Общее количество — 86.
Если строка состояния не отображается, в меню Вид выберите пункт Строка состояния.
Вычитание нескольких чисел в одной ячейке
Щелкните любую пустую ячейку и введите знак равенства (=), чтобы начать ввод формулы.
После знака равенства введите несколько чисел, разделенных знаком «минус» (–).
Например: 50-10-5-3.
Нажмите клавишу RETURN.
Если использовать числа из примера, получается результат 32.
Вычитание чисел с помощью ссылок на ячейки
Ссылка на ячейку представляет собой букву столбца и номер строки, например А1 или F345. При использовании в формуле ссылки на ячейку вместо значения ячейки можно изменить значение, не меняя формулу.
Введите числа в ячейки C1 и D1.
Например, введите 5 и 3.
В ячейке E1 введите знак равенства (=), чтобы начать ввод формулы.
После знака равенства введите C1-D1.
Нажмите клавишу RETURN.
Если вы использовали числа из примера, результат будет -2.
Если изменить значение в ячейке C1 или D1 и нажать клавишу RETURN, значение ячейки E1 изменится, даже если формула осталась неизменной.
Если вместо ожидаемого результата вы видите дату, выберите ячейку, а затем на вкладке «Главная» в области «Число» выберите во всплывающее меню пункт «Общие».
Специальная вставка. Как массово умножить, прибавить, разделить или вычесть заданное значение в той же ячейке, где указаны базовые значения
Предположим, что у нас есть ряд значений и число, которое нужно прибавить ко всем значениям (либо разделить на него, либо умножить, либо вычесть):
Добавим 5 ко всем указанным цифрам.
Для проведения такого действия, копируем ячейку, которая содержит цифру 5 (не убирая с нее курсора, вызываем правой клавишей мыши меню и нажимаем «Копировать»):
Далее выделяем все ячейки, к значению которых хотим прибавить 5 и аналогичным способом вызываем «Специальную вставку»:
Одна из необычных задач, с которой иногда нужно справиться при взаимодействии с таблицами в Microsoft Excel – обеспечение визуального отображения знака плюс («+») в ячейке без использования при этом функций.
Это можно выполнить тремя разными методами, но формат ячейки изменится на «Текстовый», что необходимо учитывать еще до перехода к чтению следующих инструкций.
Вариант 1: Самостоятельное добавление плюса
Некоторые знаки, преимущественно математические, в ячейках Excel просто так не отображаются, что связано с их использованием в формулах. Это же касается и плюса, поэтому для его обозначения придется изменить формат ячейки на «Текстовый», после чего можно самостоятельно обозначить число как положительное или использовать знак в других целях.
-
Найдите требуемую ячейку и кликните по ней правой кнопкой мыши.
-
Из появившегося списка параметров вас интересует «Формат ячеек».
-
На панели слева отыщите «Текстовый» и дважды кликните по этой строке, чтобы применить изменения.
-
Вернитесь к таблице и добавьте в ячейке знак «+», расположив его в любом удобном месте.
-
Обратите внимание на то, что изменить формат ячейки можно и в блоке «Число», выбрав подходящий вариант из выпадающего меню. После применения изменений число или другое содержимое будет отображаться с рассматриваемым знаком, но не сможет участвовать в составлении формул, поскольку Эксель видит значение как текстовое, а не числовое.
Комьюнити теперь в Телеграм
Подпишитесь и будьте в курсе последних IT-новостей
Подписаться
Вариант 2: Написание особого знака синтаксиса
Не все хитрости работы в Microsoft Excel лежат на поверхности, что касается и знака «’», добавление которого в начале ячейки автоматически переводит ее в текстовый формат, а сам знак не отображается после внесения изменений. Его использование пригодится, если нужно добавить плюс без переключения формата так, как это было показано в предыдущем варианте.
Активируйте ячейку и приступите к ее редактированию. Добавьте знак «’», а следом за ним напишите «+» и другое содержимое, если это требуется. Обратите внимание на то, что клавиатурная клавиша с обозначением «Э» и есть тот самый специальный знак синтаксиса, но в английской раскладке.
На следующем изображении вы видите то, как отображается содержимое ячейки после использования хитрости со специальным знаком. Он не виден визуально, но при этом плюс и другие данные отображаются корректно. Используйте эту особенности и в других ситуациях, когда при редактировании ячейки нужно сделать ее текстовой из общего, числового или другого формата.
Вариант 3: Вставка специальных символов
Последний метод, который я разберу в данной статье, связан с использованием специальных символов, представленных в Эксель. Среди них есть как обычный знак плюс, так и написанный в верхнем или нижнем регистре, что может пригодиться во время оформления таблицы.
-
Для поиска знаков перейдите на вкладку «Вставка» и откройте меню «Символы».
-
Среди основной латиницы отыщите знак «+», если хотите использовать его обычное представление. Двойной клик по пиктограмме или нажатие кнопки «Вставить» добавляет знак в выделенную ячейку.
-
Переключите набор на «Верхние и нижние индексы», если хотите найти плюс с обозначением сверху или снизу.
-
На следующей картинке вы видите то, как представлен знак в верхнем регистре. Его можно смело использовать для обозначения положительного числа или в других целях, если это потребуется. Учитывайте, что формат такой ячейки тоже изменится на текстовый сразу же после вставки.
После ознакомления со всеми тремя методами вы можете выбрать один из них или поочередно использовать любой, когда это будет нужно. Не стесняйтесь возвращаться к статье, если вдруг забудете, как реализовать один из понравившихся вариантов.
Excel для Microsoft 365 для Mac Excel 2019 для Mac Excel 2016 для Mac Excel для Mac 2011 Еще…Меньше
Для сложения или вычитания в Excel достаточно создать простую формулу. Не забывайте, что все формулы в Excel начинаются со знака равенства (=), а для их создания можно использовать строку формул.

Сложение нескольких чисел в одной ячейке
-
Щелкните любую пустую ячейку и введите знак равенства (=), чтобы начать ввод формулы.
-
После знака равенства введите несколько чисел, разделенных знаком «плюс» (+).
Например: 50+10+5+3.
-
Нажмите клавишу RETURN.
Если использовать числа из примера, получается результат 68.
Примечания:
-
Если вместо ожидаемого результата отображается дата, выделите ячейку и на вкладке Главная выберите пункт Общий.
-
-
Сложение чисел с помощью ссылок на ячейки
Ссылка на ячейку представляет собой букву столбца и номер строки, например А1 или F345. При использовании в формуле ссылки на ячейку вместо значения ячейки можно изменить значение, не меняя формулу.
-
Введите число, например 5, в ячейку C1. Затем введите другое число, например 3, в ячейку D1.
-
В ячейке E1 введите знак равенства (=), чтобы начать ввод формулы.
-
После знака равенства введите C1+D1.
-
Нажмите клавишу RETURN.
Если использовать числа из примера, получается результат 8.
Примечания:
-
Если изменить значение в ячейке C1 или D1 и нажать клавишу RETURN, значение ячейки E1 изменится, даже если формула осталась неизменной.
-
Если вместо ожидаемого результата отображается дата, выделите ячейку и на вкладке Главная выберите пункт Общий.
-
Быстрое суммирование чисел в строке или столбце
-
Введите несколько чисел в столбец или строку, а затем выделите заполненный диапазон ячеек.
-
На строка состояния, посмотрите на значение рядом с sum. Общее количество — 86.
Вычитание нескольких чисел в одной ячейке
-
Щелкните любую пустую ячейку и введите знак равенства (=), чтобы начать ввод формулы.
-
После знака равенства введите несколько чисел, разделенных знаком «минус» (–).
Например: 50-10-5-3.
-
Нажмите клавишу RETURN.
Если использовать числа из примера, получается результат 32.
Вычитание чисел с помощью ссылок на ячейки
Ссылка на ячейку представляет собой букву столбца и номер строки, например А1 или F345. При использовании в формуле ссылки на ячейку вместо значения ячейки можно изменить значение, не меняя формулу.
-
Введите числа в ячейки C1 и D1.
Например, введите 5 и 3.
-
В ячейке E1 введите знак равенства (=), чтобы начать ввод формулы.
-
После знака равенства введите C1-D1.
-
Нажмите клавишу RETURN.
Если использовать числа из примера, получается результат 2.
Примечания:
-
Если изменить значение в ячейке C1 или D1 и нажать клавишу RETURN, значение ячейки E1 изменится, даже если формула осталась неизменной.
-
Если вместо ожидаемого результата отображается дата, выделите ячейку и на вкладке Главная выберите пункт Общий.
-
Сложение нескольких чисел в одной ячейке
-
Щелкните любую пустую ячейку и введите знак равенства (=), чтобы начать ввод формулы.
-
После знака равенства введите несколько чисел, разделенных знаком «плюс» (+).
Например: 50+10+5+3.
-
Нажмите клавишу RETURN.
Если использовать числа из примера, получается результат 68.
Примечание: Если вместо ожидаемого результата вы видите дату, выберите ячейку, а затем на вкладке «Главная» в области «Число» выберите во всплывающее меню пункт «Общие».
Сложение чисел с помощью ссылок на ячейки
Ссылка на ячейку представляет собой букву столбца и номер строки, например А1 или F345. При использовании в формуле ссылки на ячейку вместо значения ячейки можно изменить значение, не меняя формулу.
-
Введите число, например 5, в ячейку C1. Затем введите другое число, например 3, в ячейку D1.
-
В ячейке E1 введите знак равенства (=), чтобы начать ввод формулы.
-
После знака равенства введите C1+D1.
-
Нажмите клавишу RETURN.
Если использовать числа из примера, получается результат 8.
Примечания:
-
Если изменить значение в ячейке C1 или D1 и нажать клавишу RETURN, значение ячейки E1 изменится, даже если формула осталась неизменной.
-
Если вместо ожидаемого результата вы видите дату, выберите ячейку, а затем на вкладке «Главная» в области «Число» выберите во всплывающее меню пункт «Общие».
-
Быстрое суммирование чисел в строке или столбце
-
Введите несколько чисел в столбец или строку, а затем выделите заполненный диапазон ячеек.
-
На строка состояния посмотрите на значение рядом с sum=. Общее количество — 86.
Если строка состояния не отображается, в меню Вид выберите пункт Строка состояния.
Вычитание нескольких чисел в одной ячейке
-
Щелкните любую пустую ячейку и введите знак равенства (=), чтобы начать ввод формулы.
-
После знака равенства введите несколько чисел, разделенных знаком «минус» (–).
Например: 50-10-5-3.
-
Нажмите клавишу RETURN.
Если использовать числа из примера, получается результат 32.
Вычитание чисел с помощью ссылок на ячейки
Ссылка на ячейку представляет собой букву столбца и номер строки, например А1 или F345. При использовании в формуле ссылки на ячейку вместо значения ячейки можно изменить значение, не меняя формулу.
-
Введите числа в ячейки C1 и D1.
Например, введите 5 и 3.
-
В ячейке E1 введите знак равенства (=), чтобы начать ввод формулы.
-
После знака равенства введите C1-D1.
-
Нажмите клавишу RETURN.
Если вы использовали числа из примера, результат будет -2.
Примечания:
-
Если изменить значение в ячейке C1 или D1 и нажать клавишу RETURN, значение ячейки E1 изменится, даже если формула осталась неизменной.
-
Если вместо ожидаемого результата вы видите дату, выберите ячейку, а затем на вкладке «Главная» в области «Число» выберите во всплывающее меню пункт «Общие».
-
Дополнительные сведения
Вычисление операторов и порядка операций
Сложение или вычитание дат
Вычитание значений времени
Нужна дополнительная помощь?
|
Добрый день! Если не можешь победить беспорядок, то надо возглавить его. |
|
|
Сергей Пользователь Сообщений: 11251 |
#2 06.09.2015 17:24:56 вот так можно
но пример явно корявый и не отражает суть данных Лень двигатель прогресса, доказано!!! |
||
|
Значение в которое сейчас ячейке A8 постоянно меняет номер строки. В этом и вопрос. Как узнать в какой строке оно. Если не можешь победить беспорядок, то надо возглавить его. |
|
|
Сергей Пользователь Сообщений: 11251 |
Александр Медведев, ну почему нельзя привести пример с разными вариантами что за ущербный пример 1 2 3 что у вас в реальности в файле Лень двигатель прогресса, доказано!!! |
|
Обновил пример. Если не можешь победить беспорядок, то надо возглавить его. |
|
|
Пытливый Пользователь Сообщений: 4587 |
Формула через МАКС, предложенная Сергей, подходит и для обновленного примера. Кому решение нужно — тот пример и рисует. |
|
Сергей Пользователь Сообщений: 11251 |
чем не устроила моя формула Лень двигатель прогресса, доказано!!! |
|
Проблема в том, что в формуле, номер строки в примере 1 у ячейки A8 на каждом листе будет различный. Изменено: Александр Медведев — 06.09.2015 17:53:24 Если не можешь победить беспорядок, то надо возглавить его. |
|
|
Сергей Пользователь Сообщений: 11251 |
Александр Медведев, ну честно не понятно что хотите по крайней мере для меня мой вариант формулы смотрит вверх находит максимум прибавляет к нему 1, что значит у вас «куда, будет вводится результат формулы?» ваще для меня не понятно Лень двигатель прогресса, доказано!!! |
|
A8 это конец диапазона. Он будет всегда разный, как адрес ячейки, куда вставляется формула. В примере 1, это ячейка с адресом A17, но адрес (номер строки) может меняться. Изменено: Александр Медведев — 06.09.2015 18:02:28 Если не можешь победить беспорядок, то надо возглавить его. |
|
|
Алишер Шакиров Пользователь Сообщений: 469 |
#11 06.09.2015 18:13:39 Хм, может так?
|
||
|
Serge 007 Пользователь Сообщений: 11308 |
#12 06.09.2015 18:14:53
<#0> |
||||
|
Сергей Пользователь Сообщений: 11251 |
ну Александр Медведев, вы издеваетесь что ли как экселю понять где должна появится формула или значение нумерации которое вы хотите если вы говорите «A8 это конец диапазона. Он будет всегда разный,», придумайте логику а умные человеки на данном форуме реализуют хотелку, но не я точно пока туплю на счет поставленной задачки Лень двигатель прогресса, доказано!!! |
|
Спасибо всем ответившим! Особенно Сергею за терпение Понравилась формула Serge 007 ! Вообще универсальный вариант. Изменено: Александр Медведев — 06.09.2015 18:24:41 Если не можешь победить беспорядок, то надо возглавить его. |
|
|
Сергей Пользователь Сообщений: 11251 |
ну блин отлегло спать лягу со спокойной душой хотя ни фига не понял какой желаемый результат Лень двигатель прогресса, доказано!!! |
|
Serge 007 Пользователь Сообщений: 11308 |
#16 06.09.2015 18:33:11
Вот универсальный:
<#0> |
||||
|
Действительно универсальный вариант. Изменено: Александр Медведев — 06.09.2015 18:44:26 Если не можешь победить беспорядок, то надо возглавить его. |
|
|
Serge 007 Пользователь Сообщений: 11308 |
#18 06.09.2015 18:59:11
Логика проста: <#0> |
||
|
vikttur Пользователь Сообщений: 47199 |
#19 06.09.2015 19:06:19 =МАКС(ДВССЫЛ(«A1:A»&СТРОКА()-1)) заменить на |