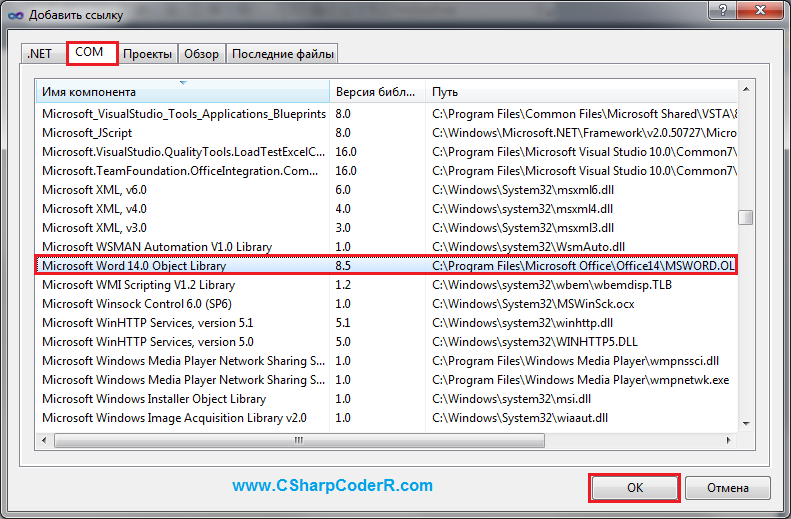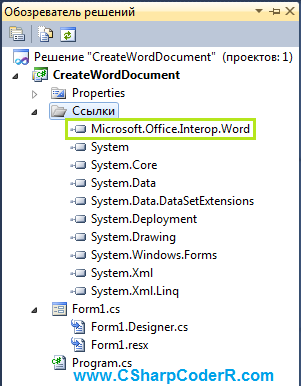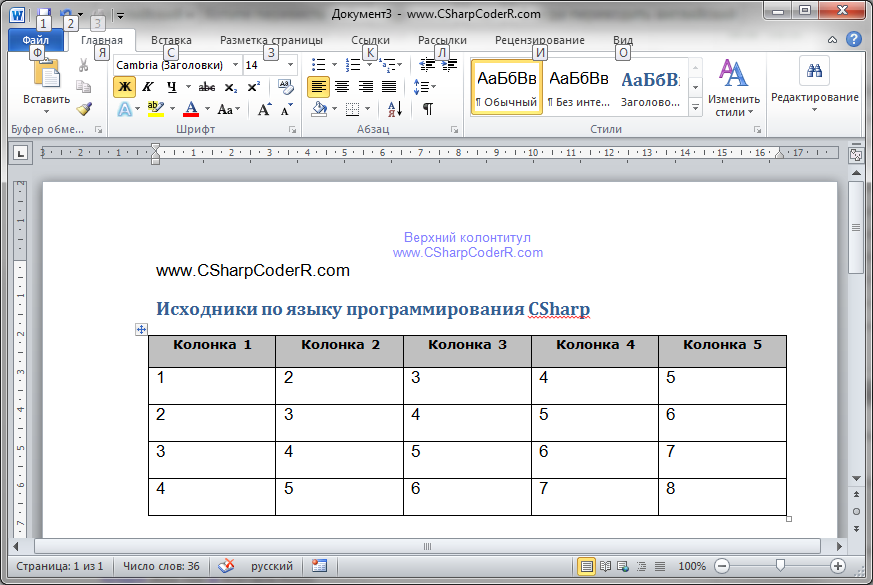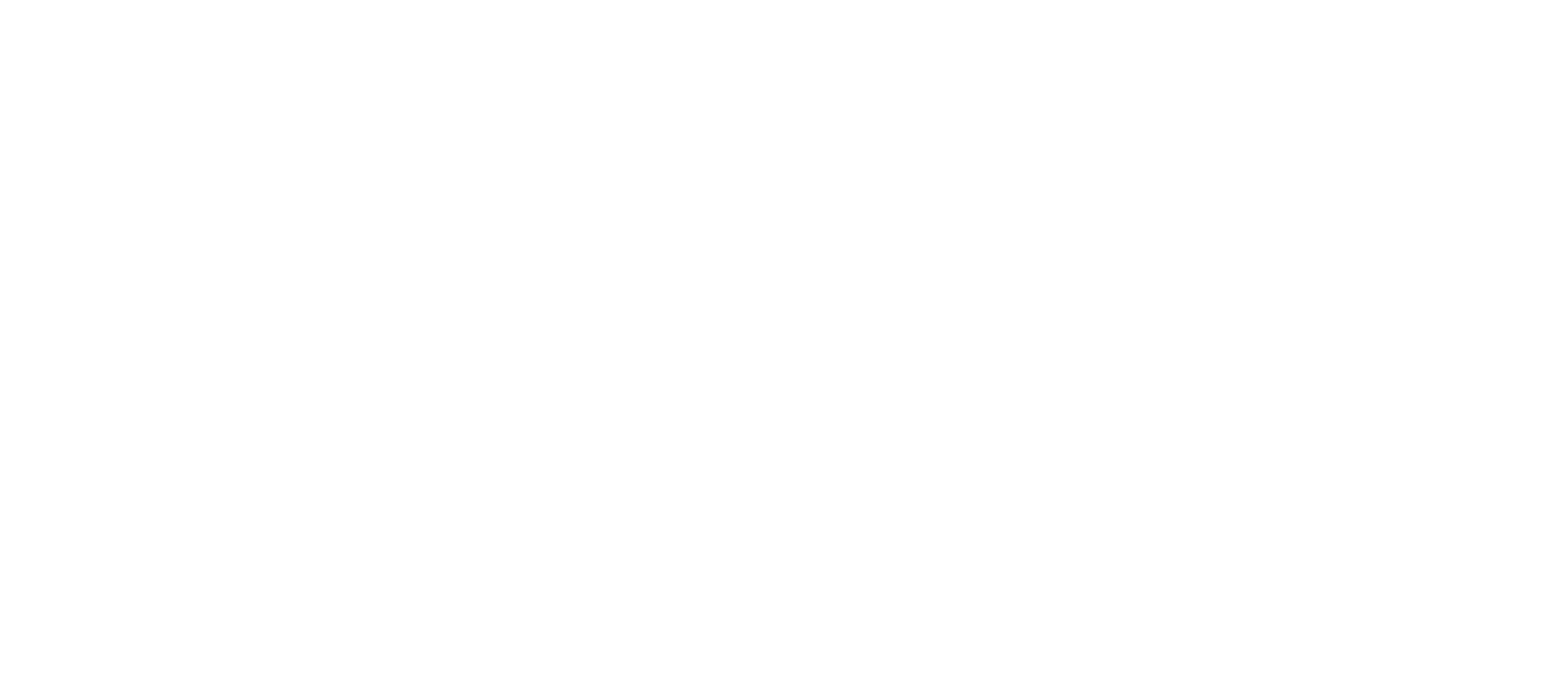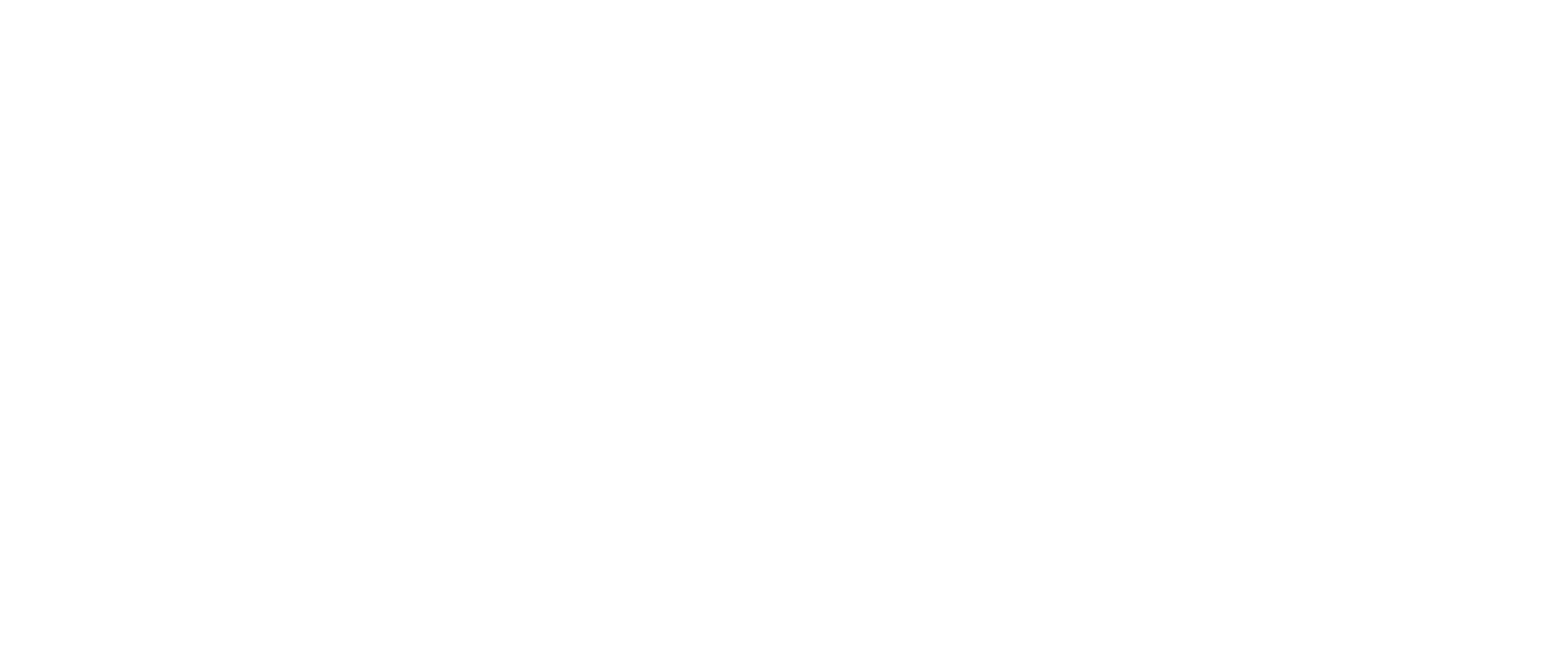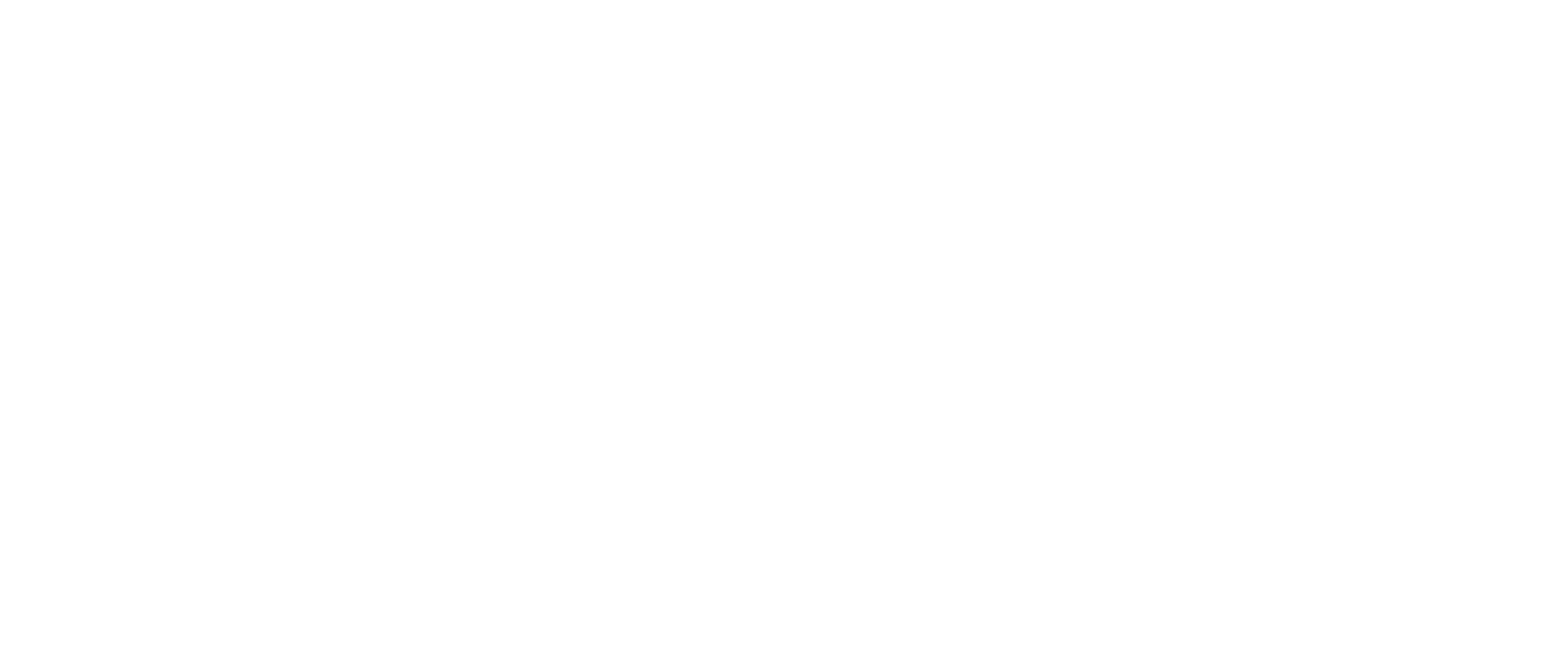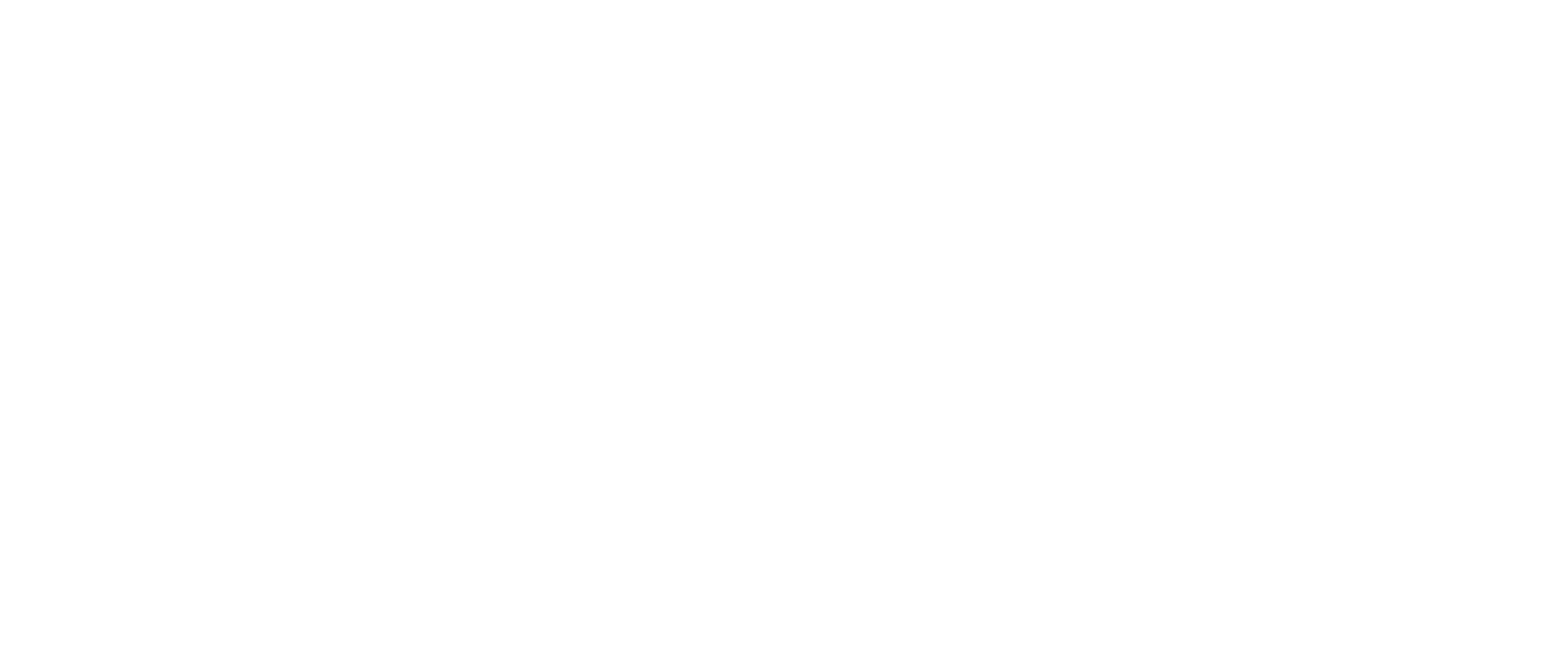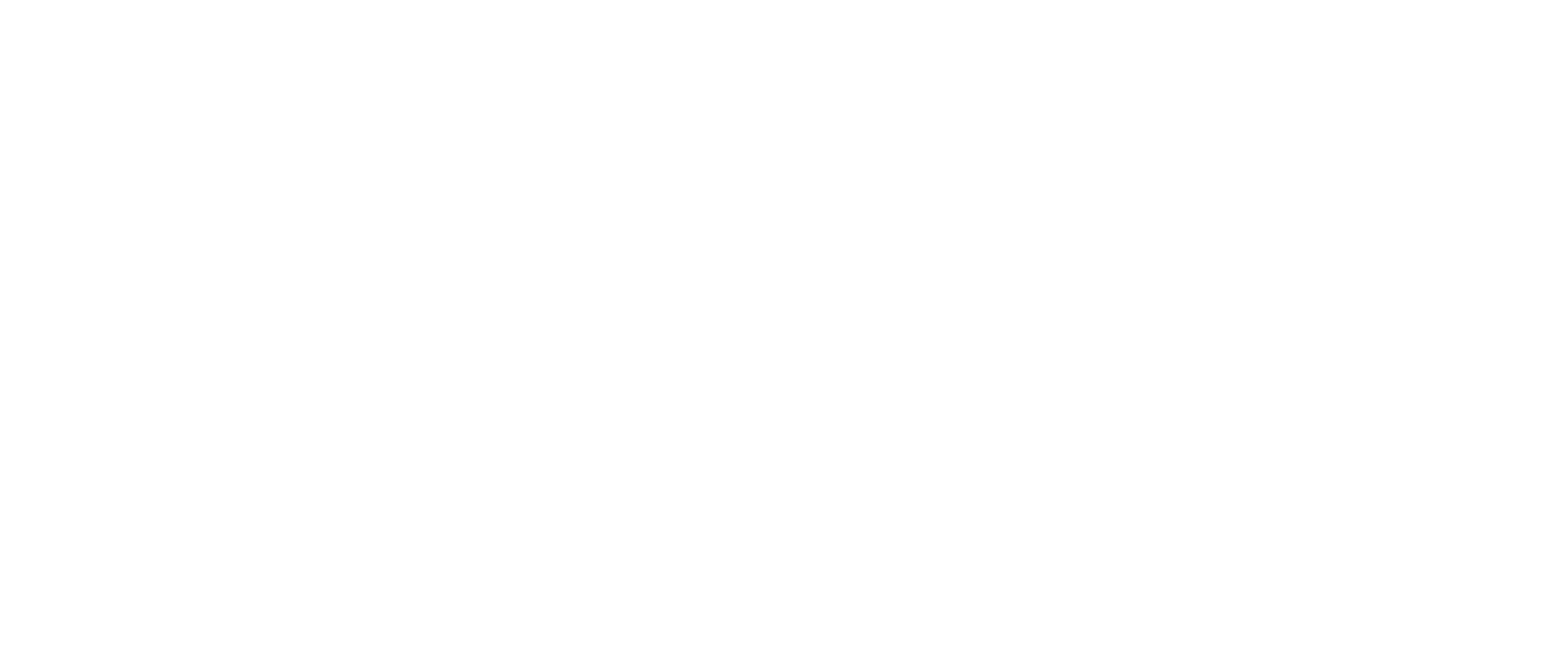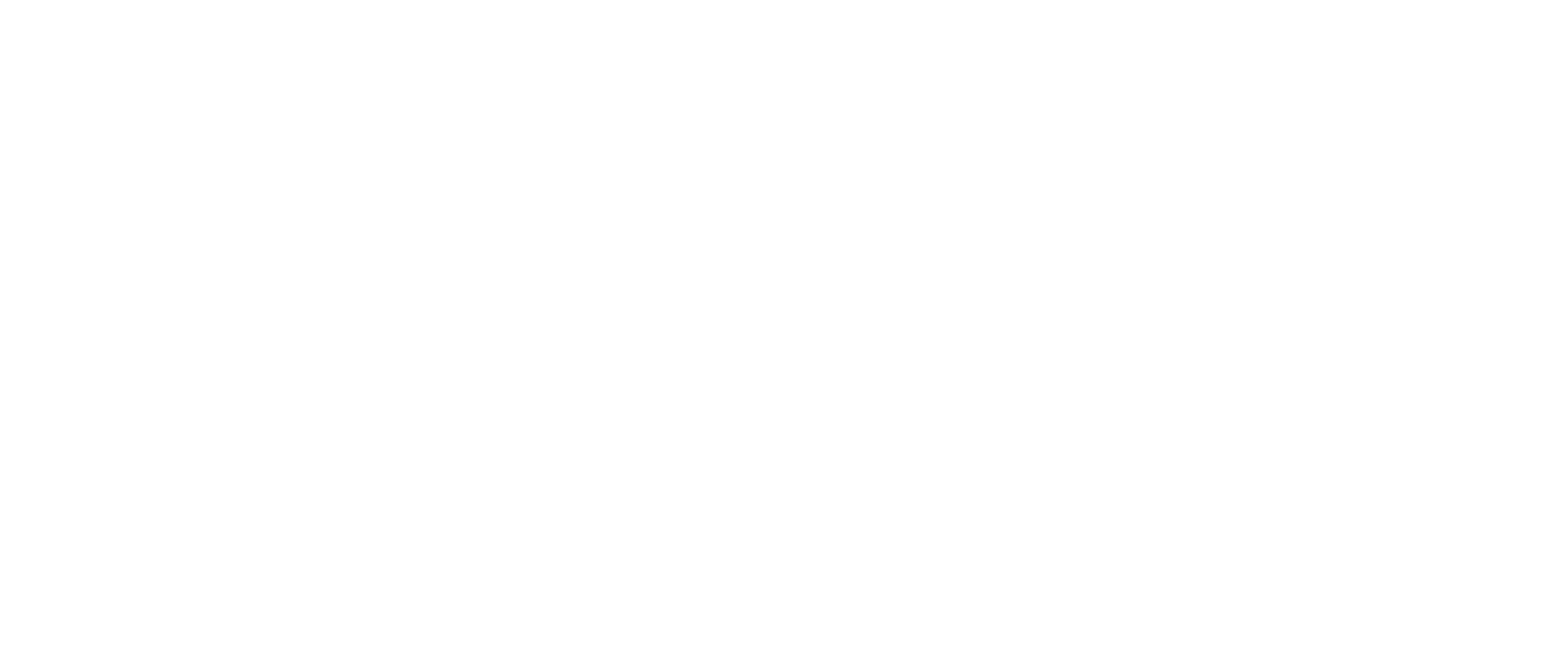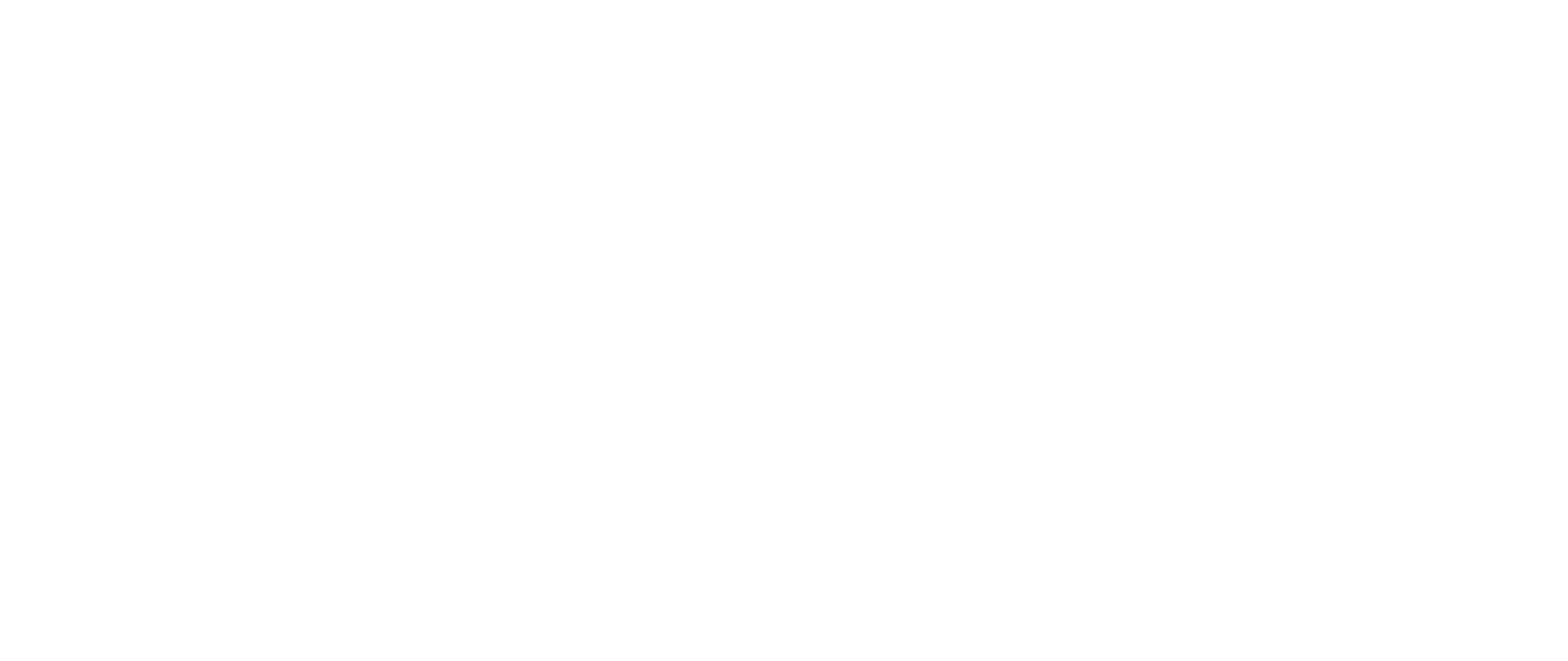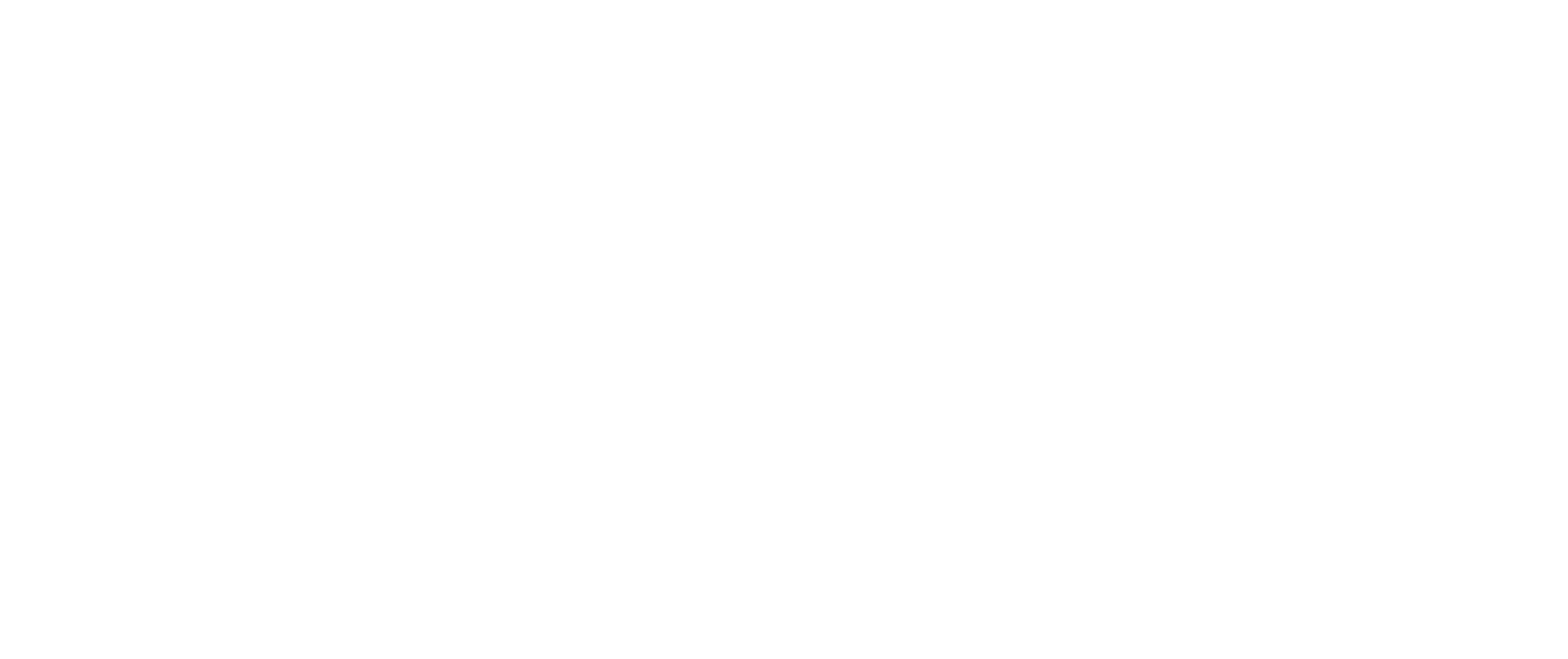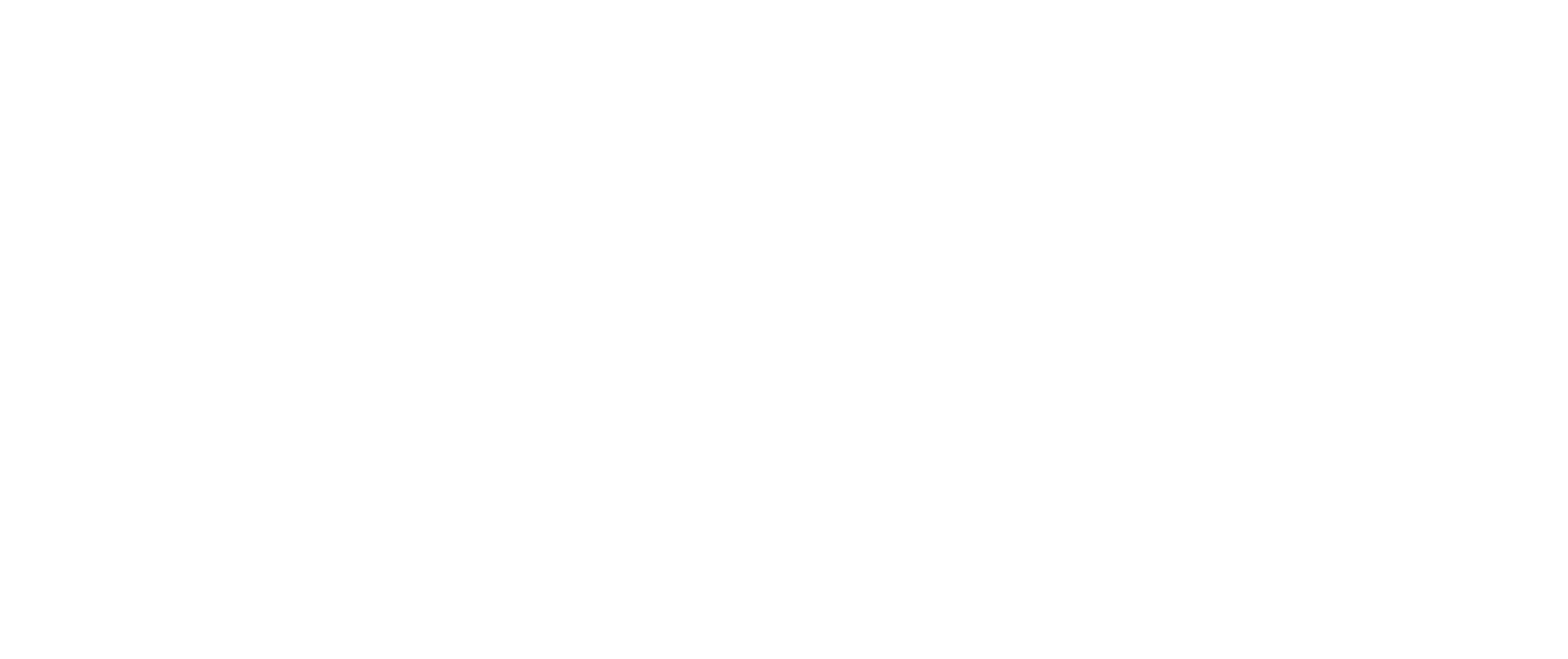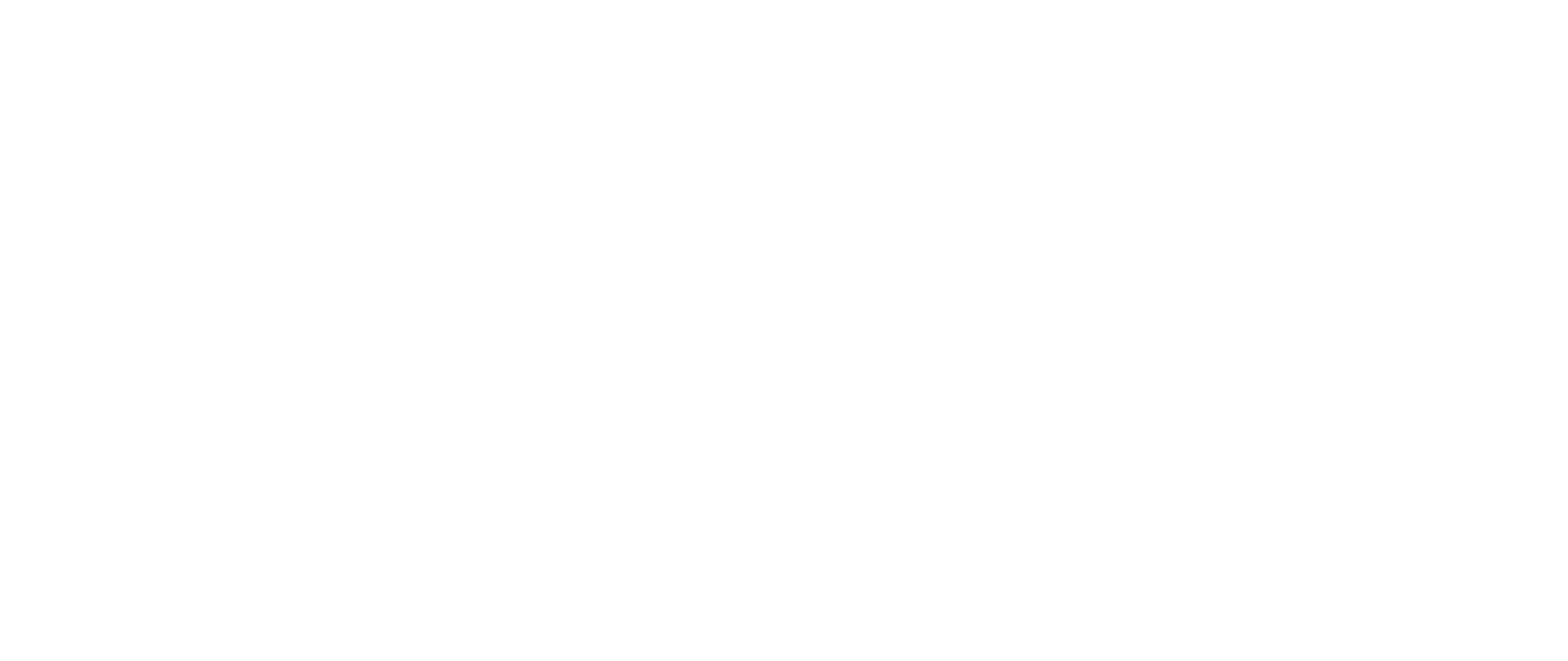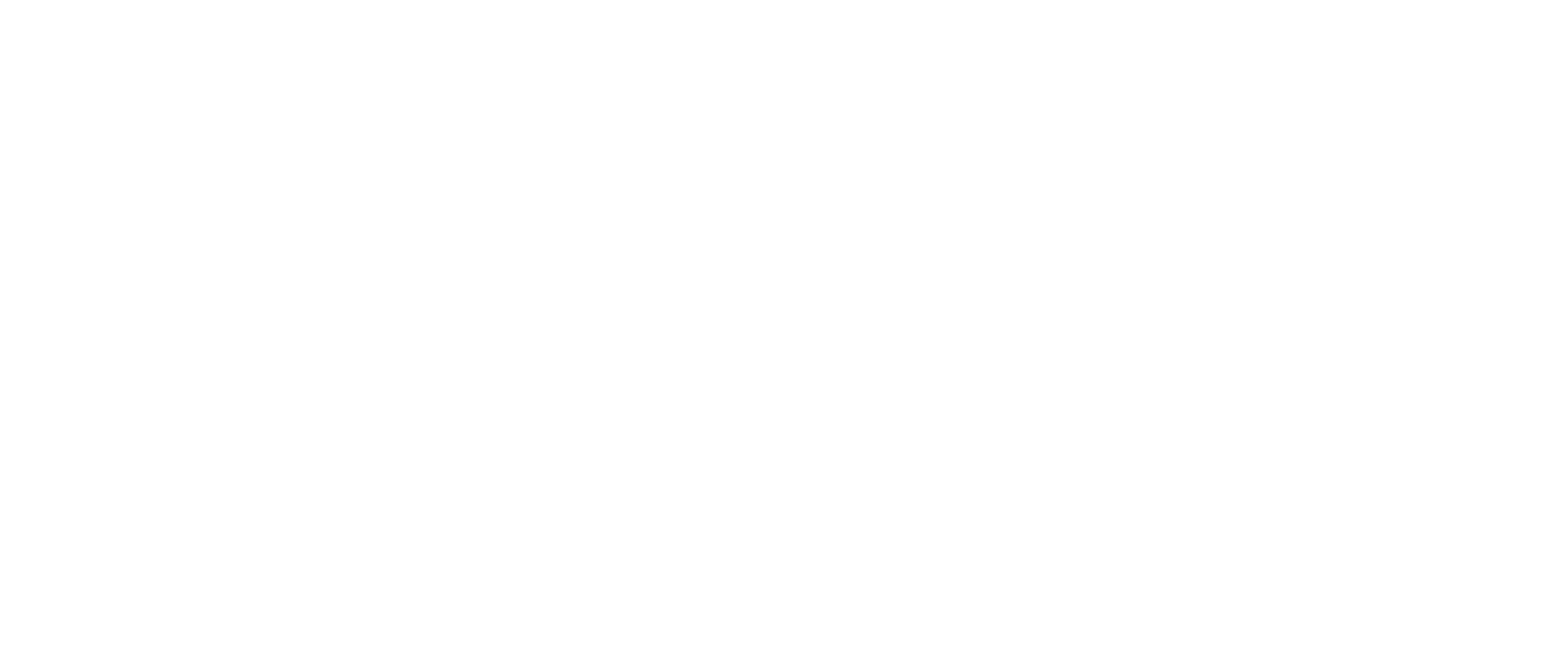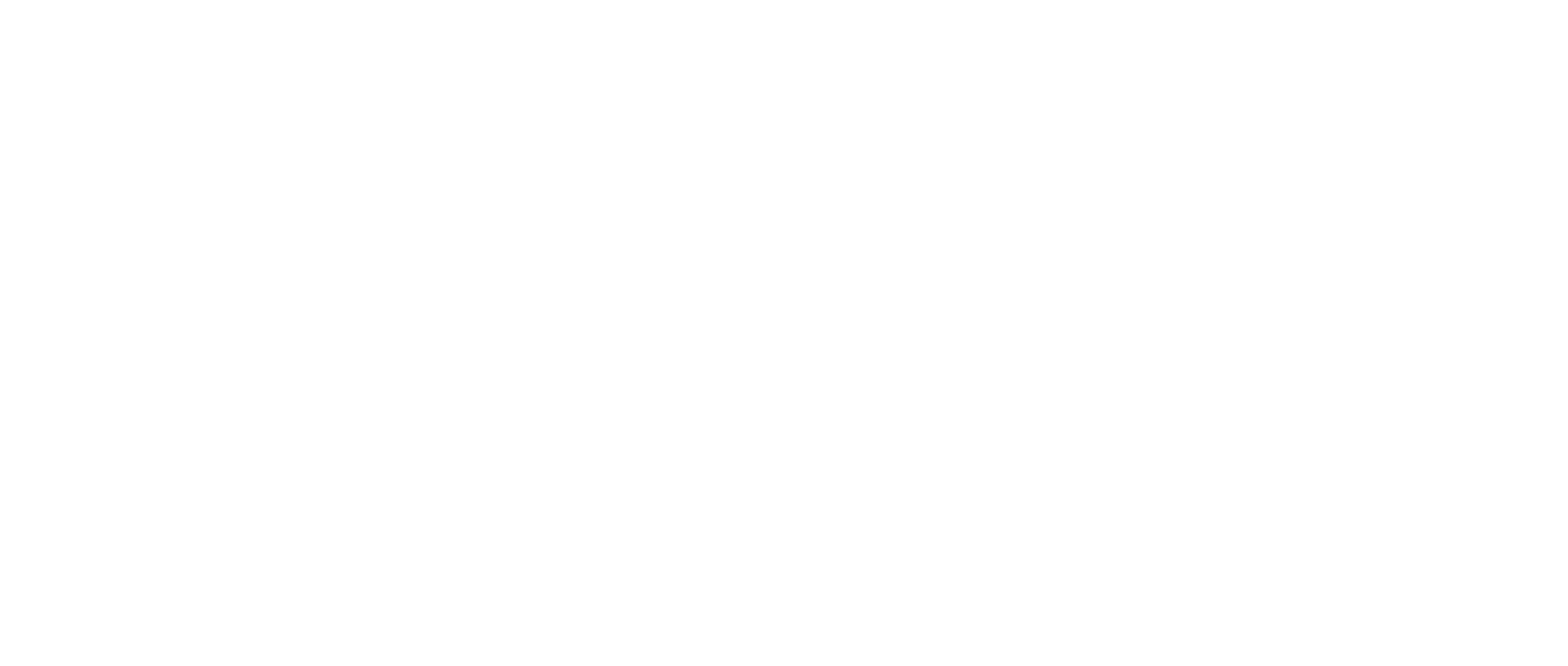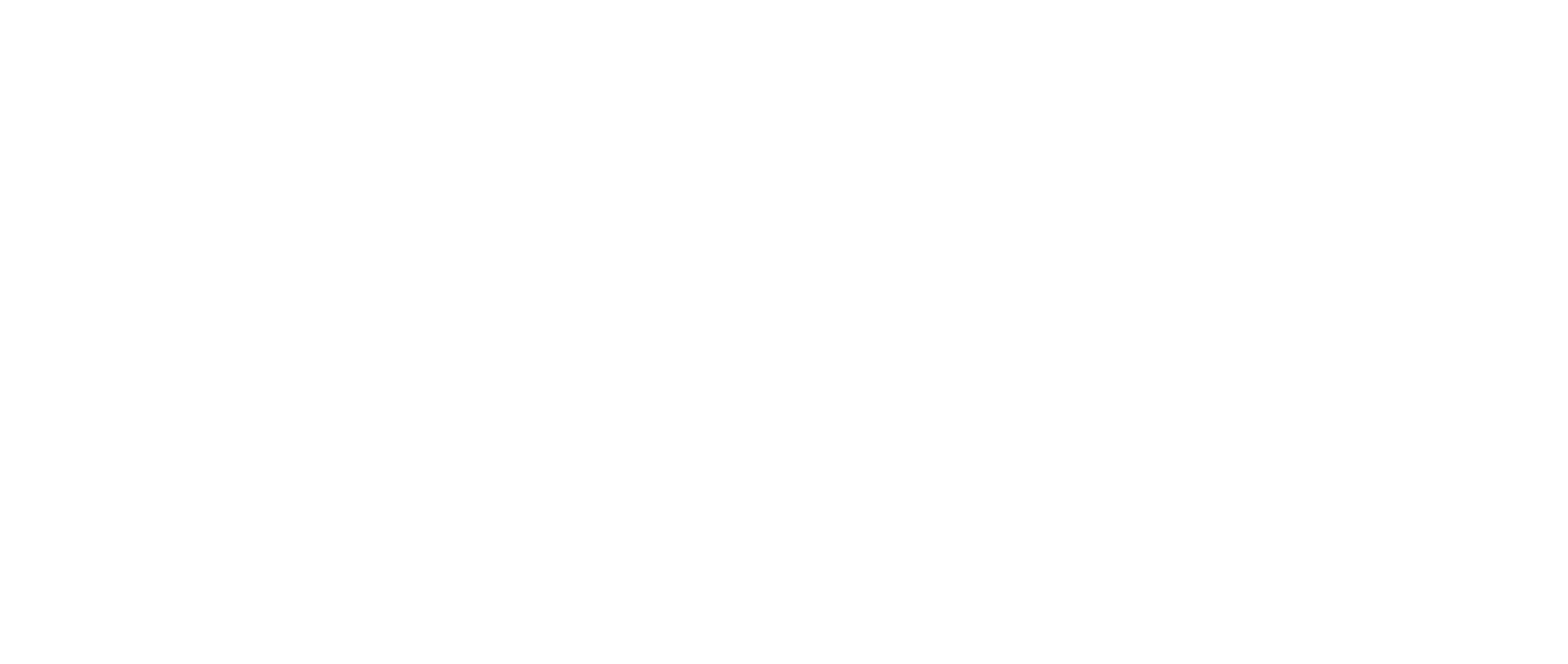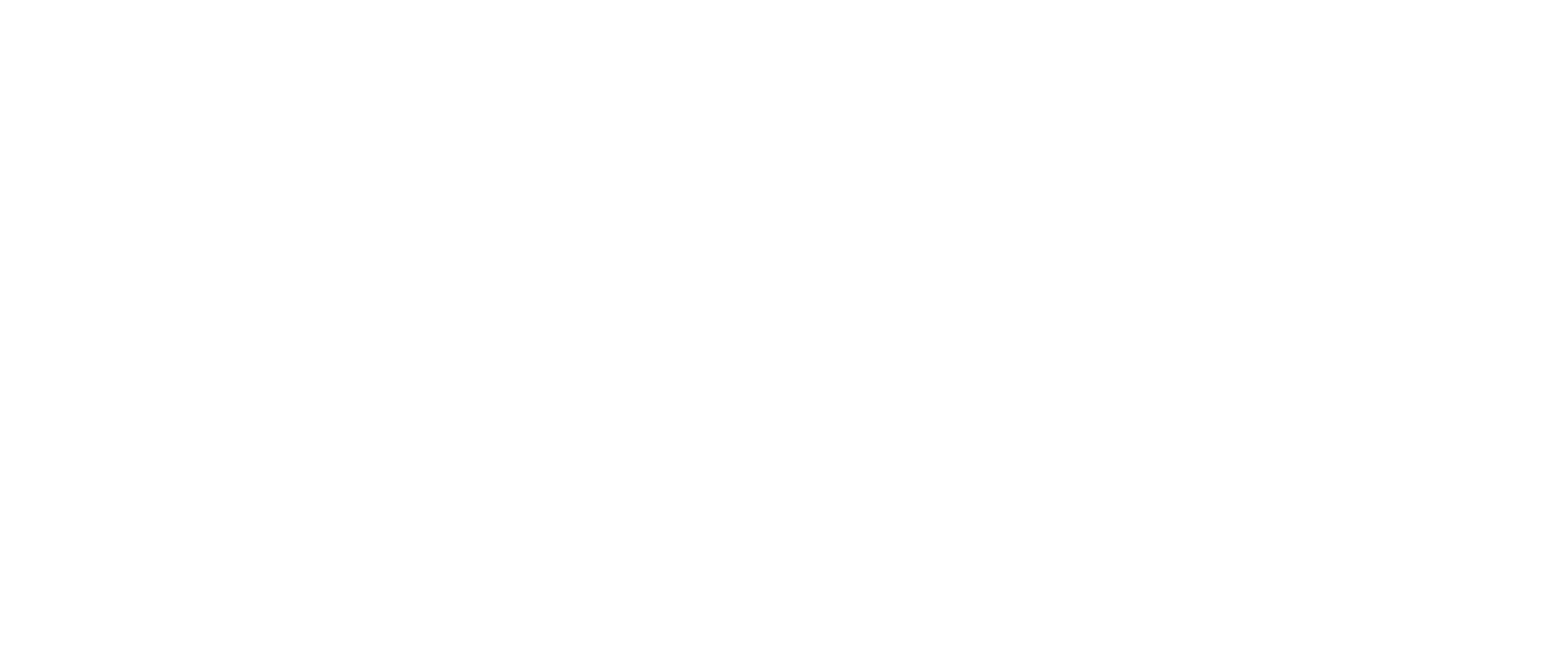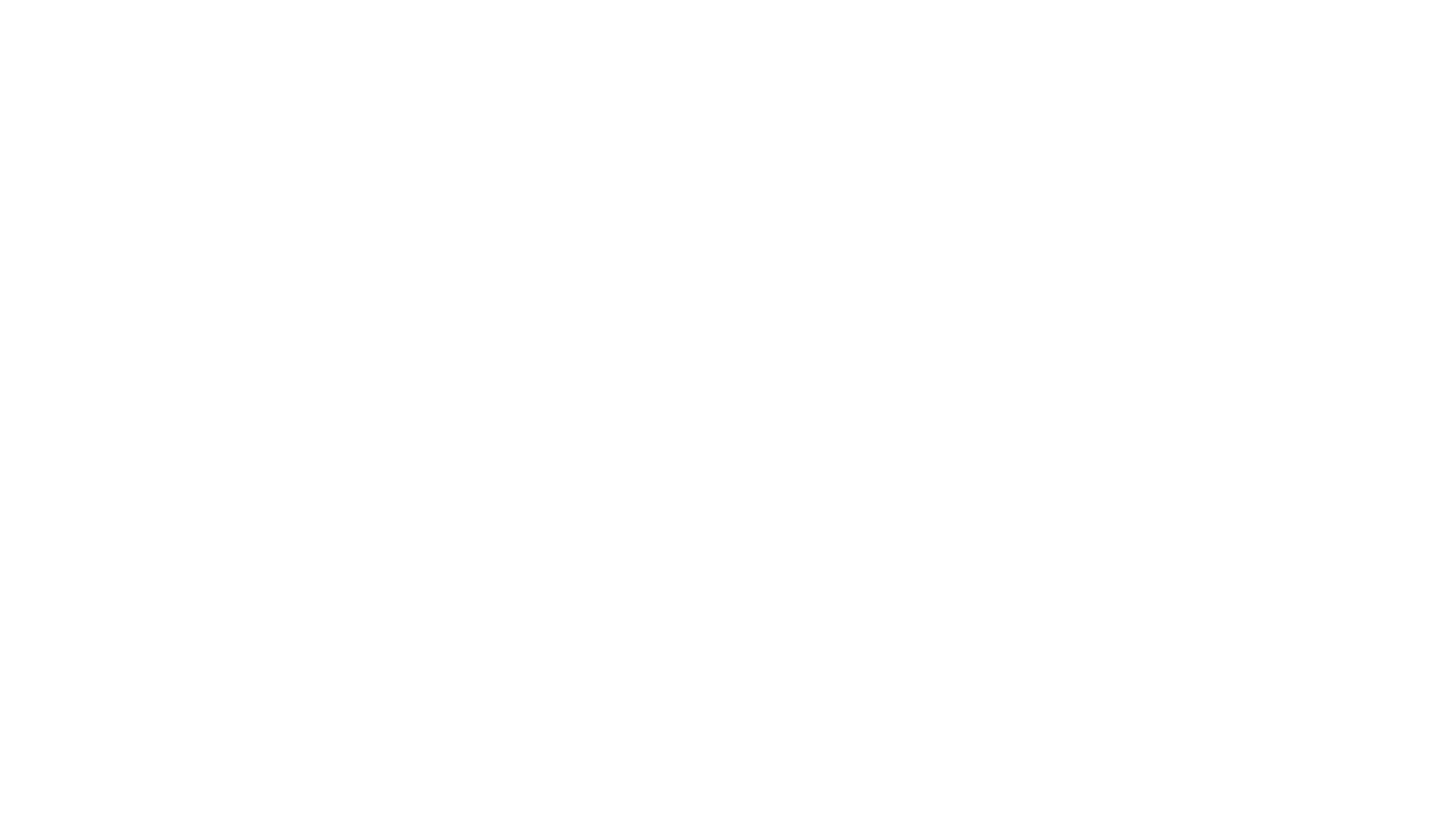Задача: вывести данные в документ Word. На самом деле это очень большая и необъятная тема, примерно как сам Word, 90% возможностей которого не используются обычными пользователями. Сузим до более простой и чаще встречающейся на практике задачи, с которой в своей время пришлось столкнуться мне самому: надо вывести красивую справку, договор, отчет или иной документ Word с добавлением данных из кода C#. Само собой должны поддерживаться версии Word до 2007, так что о новых форматах файлов придется забыть.
Для начала вспомним, что в Word есть такая замечательная вещь как шаблоны. Соответственно большую часть сложного оформления можно вынести в них и из кода открывать шаблон и вставлять данные в нужные места. Для начала ограничимся простыми строками (типовая задача в крупных предприятиях — вставка дат, цифр, фио и тому подобных вещей, договор на сумму такую-то, от такой-то даты с фио таким-то с параметрами объекта такими-то).
Задача на текущую статью: открыть из кода C# шаблон Word и что-то в него вставить. Шаблон в формате .dot приготовим заранее, в том же самом ворде. Для связи с ним будем использовать механизм COM Interoperability (сокращенно Interop), то есть запускать отдельный exe-процесс самого Word и через специальный интерфейс управлять им. Интерфейсы слава богу есть и находятся они в специальных библиотеках, поставляемых вместе с Office, но документация по ним крайне невнятная, поведение местами очень странное и не логичное. В версиях Visual Studio 2010 и выше возможности программирования Office расширены, но текущее руководство действительно и для 2008 студии.
Нам надо
1. Подключить нужные библиотеки
2. Открыть шаблон Word
3. Найти в нем нужное место
4. Вставить в него строку с информацией
1. Проект в студии у нас уже должен быть. В разделе Ссылки/References кликаем правой кнопкой, идем в «Добавить ссылку» и ищем Microsoft.Office.Interop.Word. В параметрах добавленной библиотеки ставим true в Копировать локально/Copy local, так как библиотеку надо копировать вместе с исполняемыми файлами проекта.
В код добавляем соответствующие using
using Word = Microsoft.Office.Interop.Word; using System.Reflection;
2. Теперь вам предстоит провести много времени с замечательным интерфейсом Word, который представляет сам текстовый редактор и его потроха в виде разнообразных обьектов. Сейчас важны два — Application и Document. Переменные для них по ряду не очевидных причин лучше объявлять через интерфейсы.
Word._Application application; Word._Document document;
Так же почти все функции Word требуют объектных параметров, даже если внутри них сидят простые строки и логические значения, так что лучше заранее сделать несколько оберток
Object missingObj = System.Reflection.Missing.Value; Object trueObj = true; Object falseObj = false;
Чтобы запустить Word и открыть в нем шаблон с диска (путь известен), потребуется примерно такой код
//создаем обьект приложения word
application = new Word.Application();
// создаем путь к файлу
Object templatePathObj = "путь к файлу шаблона";;
// если вылетим не этом этапе, приложение останется открытым
try
{
document = application.Documents.Add(ref templatePathObj, ref missingObj, ref missingObj, ref missingObj);
}
catch (Exception error)
{
document.Close(ref falseObj, ref missingObj, ref missingObj);
application.Quit(ref missingObj, ref missingObj, ref missingObj);
document = null;
application = null;
throw error;
}
_application.Visible = true;
Принципиально важны два момента
1. Мы создаем неуправляемый ресурс, который не соберет сборщик мусора — отдельный процесс в памяти с приложением Word, если мы его не закроем и не выведем на экран, он так и останется там висеть до выключения компьютера. Более того такие ворды могут накапливаться незаметно для пользователя, программист-то еще прибьет их вручную. Заботиться о высвобождения неуправляемого ресурса должен программист.
2. По умолчанию Word запускается невидимым, на экран его выводим мы.
Для начала рассмотрим самый простой и примитивный вариант — поиск и замена строки в документе Word. Некоторые программисты так и работают — ставят в шаблон текстовую метку вроде @@nowDate и заменяют ее на нужное значение.
Пришло время познакомится с фундаментом работы с Word — великим и ужасным объектом Range. Его суть сложно описать словами -это некоторый произвольный кусок документа, диапазон (range), который может включать в себя все что угодно — от пары символов, до таблиц, закладок и прочих интересных вещей. Не стоит путать его с Selection — куском документа, выделенным мышкой, который само собой можно конвертировать в Range. Соотвественно нам надо получить Range для всего документа, найти нужную строку внутри него, получить Range для этой строки и уже внутри этого последнего диапазона заменить текст на требуемый. И не стоит забывать, что документ может иметь сложную структуру с колонтитулами и прочей ересью, возможный универсальный метод для замены всех вхождений данной строки:
// обьектные строки для Word
object strToFindObj = strToFind;
object replaceStrObj = replaceStr;
// диапазон документа Word
Word.Range wordRange;
//тип поиска и замены
object replaceTypeObj;
replaceTypeObj = Word.WdReplace.wdReplaceAll;
// обходим все разделы документа
for (int i = 1; i <= _document.Sections.Count; i++)
{
// берем всю секцию диапазоном
wordRange = _document.Sections[i].Range;
/*
Обходим редкий глюк в Find, ПРИЗНАННЫЙ MICROSOFT, метод Execute на некоторых машинах вылетает с ошибкой "Заглушке переданы неправильные данные / Stub received bad data" Подробности: http://support.microsoft.com/default.aspx?scid=kb;en-us;313104
// выполняем метод поиска и замены обьекта диапазона ворд
wordRange.Find.Execute(ref strToFindObj, ref wordMissing, ref wordMissing, ref wordMissing, ref wordMissing, ref wordMissing, ref wordMissing, ref wordMissing, ref wordMissing, ref replaceStrObj, ref replaceTypeObj, ref wordMissing, ref wordMissing, ref wordMissing, ref wordMissing);
*/
Word.Find wordFindObj = wordRange.Find;
object[] wordFindParameters = new object[15] { strToFindObj, _missingObj, _missingObj, _missingObj, _missingObj, _missingObj, _missingObj, _missingObj, _missingObj, replaceStrObj, replaceTypeObj, _missingObj, _missingObj, _missingObj, _missingObj };
wordFindObj.GetType().InvokeMember("Execute", BindingFlags.InvokeMethod, null, wordFindObj, wordFindParameters);
}
Редкий глюк подробно описан здесь.
На самом деле это не самый лучший метод для вставки информации в документ, так как могут возникнуть сложности с уникальными именами для текстовых меток (если текст одной входит в начало другой, данный метод найдет ее и заменит), их совпадением с произвольным текстом и так далее.
Даже если нам надо найти (и например отформатировать) именно строку с текстом внутри документа, лучше всего выдать наружу найденный Range и уже с ним производить разные злодеяния. Получим примерно такой метод:
object stringToFindObj = stringToFind;
Word.Range wordRange;
bool rangeFound;
//в цикле обходим все разделы документа, получаем Range, запускаем поиск
// если поиск вернул true, он долже ужать Range до найденное строки, выходим и возвращаем Range
// обходим все разделы документа
for (int i = 1; i <= _document.Sections.Count; i++)
{
// берем всю секцию диапазоном
wordRange = _document.Sections[i].Range;
/*
// Обходим редкий глюк в Find, ПРИЗНАННЫЙ MICROSOFT, метод Execute на некоторых машинах вылетает с ошибкой "Заглушке переданы неправильные данные / Stub received bad data" Подробности: http://support.microsoft.com/default.aspx?scid=kb;en-us;313104
// выполняем метод поиска и замены обьекта диапазона ворд
rangeFound = wordRange.Find.Execute(ref stringToFindObj, ref wordMissing, ref wordMissing, ref wordMissing, ref wordMissing, ref wordMissing, ref wordMissing, ref wordMissing, ref wordMissing, ref wordMissing, ref wordMissing, ref wordMissing, ref wordMissing, ref wordMissing, ref wordMissing);
*/
Word.Find wordFindObj = wordRange.Find;
object[] wordFindParameters = new object[15] { stringToFindObj, _missingObj, _missingObj, _missingObj, _missingObj, _missingObj, _missingObj, _missingObj, _missingObj, _missingObj, _missingObj, _missingObj, _missingObj, _missingObj, _missingObj };
rangeFound = (bool)wordFindObj.GetType().InvokeMember("Execute", BindingFlags.InvokeMethod, null, wordFindObj, wordFindParameters);
if (rangeFound) { return wordRange; }
}
// если ничего не нашли, возвращаем null
return null;
Простейшее решение проблемы уникальности текста (нужно нам найти Range слова Word, но внутри всего документа оно встречается десятки раз) — искать строку внутри строки, сначала найти уникальную строку, потом не уникальную внутри нее, неэстетично, но дешево, надежно и практично.
// оформляем обьектные параметры
object stringToFindObj = stringToFind;
bool rangeFound;
/*
Обходим редкий глюк в Find, ПРИЗНАННЫЙ MICROSOFT, метод Execute на некоторых машинах вылетает с ошибкой "Заглушке переданы неправильные данные / Stub received bad data"
http://support.microsoft.com/default.aspx?scid=kb;en-us;313104
rangeFound = containerRange.Find.Execute(ref stringToFindObj, ref wordMissing, ref wordMissing, ref wordMissing, ref wordMissing, ref wordMissing, ref wordMissing, ref wordMissing, ref wordMissing, ref wordMissing, ref wordMissing, ref wordMissing, ref wordMissing, ref wordMissing, ref wordMissing);
*/
Word.Find wordFindObj = containerRange.Find;
object[] wordFindParameters = new object[15] { stringToFindObj, _missingObj, _missingObj, _missingObj, _missingObj, _missingObj, _missingObj, _missingObj, _missingObj, _missingObj, _missingObj, _missingObj, _missingObj, _missingObj, _missingObj };
rangeFound = (bool)wordFindObj.GetType().InvokeMember("Execute", BindingFlags.InvokeMethod, null, wordFindObj, wordFindParameters);
if (rangeFound) { return containerRange; }
else { return null; }
Если строку надо просто заменить, то сойдет простейшее
_range.Text = "Это текст заменит содержимое Range";
Но так как Range является универсальный контейнером для любого куска документа Word, то его возможности неизмеримо шире, часть их будет рассмотрена в дальнейших заметках.
Если нам надо просто встать в начало документа (и что-то вставить уже туда):
object start = 0; object end = 0; _currentRange = _document.Range(ref start, ref end);
Сохранить документ на диск можно следующим образом
Object pathToSaveObj = pathToSaveString; _document.SaveAs(ref pathToSaveObj, Word.WdSaveFormat.wdFormatDocument, ref _missingObj, ref _missingObj, ref _missingObj, ref _missingObj, ref _missingObj, ref _missingObj, ref _missingObj, ref _missingObj, ref _missingObj, ref _missingObj, ref _missingObj, ref _missingObj, ref _missingObj, ref _missingObj);
- Работаем с MS Word из C#, часть 0, класс и тестовый проект-пример WinForms
- Работаем с MS Word из C#, часть 1. Открываем шаблон, ищем текст внутри документа
- Работаем с MS Word из C#, часть 2. Вставляем текст на закладку и форматируем
- Работаем с MS Word из C#, часть 3. Работа с таблицами
- Работаем с MS Word из C#, часть 4. Обьединяем несколько файлов в один, считаем количество страниц
- Microsoft.Office.Interop.Word Namespace
- Range Interface
Помогаю со студенческими работами здесь
Как подключить к БД (SQL 2008) программным способом для создания отчета
Как подключить к БД (SQL 2008) программным способом для создания отчета
P.S. Создал отчет с…
WebDAV или как правильно создать библиотеку документов
Привет всем!
Недавно начал писать портал (На ASP.NET), для внутренних потребностей организации….
CMS для создания PDF документов
Требуется какая-либо многопользовательская, ролевая CMS с функционалом создания документов в pdf по…

Есть библиотека фильтра Калмана, ее не удается подключить к проекту.
Добавить ее через mingv не…
Искать еще темы с ответами
Или воспользуйтесь поиском по форуму:
Для работы программы необходим Microsoft.Office.Interop.Word.dll. На некоторых ПК он может отсутствовать, поэтому решил, что следует поместить его в папку с программой.
Подключаю его через ссылки (reference) и на моём ПК всё работает. Однако, расположение библиотеки указывается полностью и на другом ПК придётся поместить его в ту же папку.
Собственно, как подключать библиотеку, чтобы при выполнении она бралась из папки, где находится exe файл?
Разбираться с тем, как организовать установку на пользовательском ПК нет времени (да и нужды).
задан 14 июл 2015 в 11:52
InfernumDeusInfernumDeus
6332 золотых знака11 серебряных знаков24 бронзовых знака
1
Сборка Microsoft.Office.Interop.Word.dll — это всего лишь обертка вокруг COM объектов MS Word. Для правильной работы на другом ПК должен быть установлен MS Word.
ответ дан 14 июл 2015 в 12:04
Указать в свойствах референса CopyLocal = True. Но обратите внимание на замечание @pavelip — чтобы работала интеграция с Вордом, прежде всего на компьютере д.б. установлен Ворд.
ответ дан 14 июл 2015 в 12:27
andreychaandreycha
25k4 золотых знака45 серебряных знаков81 бронзовый знак
Полный путь в reference — это информация для студии и компилятора. В самом exe библиотека будет подключена по имени — Microsoft.Office.Interop.Word.
При запуске среда будет искать ее в стандартных местах, в том числе и в папке приложения.
При выставленном на референсе CopyLocal = True (по умолчанию) студия скопирует dll в папку с exe, так что вам достаточно будет просто скопировать на пользовательский ПК всю папку целиком.
ответ дан 14 июл 2015 в 12:39
dll по-умолчанию сначала ищется в папке с exe и только если её там нет в папке windows, а если и там нет то начинает поиск по папкам из глобальной переменной PATH
ответ дан 15 июл 2015 в 9:08
IsaevIsaev
2,3713 золотых знака18 серебряных знаков34 бронзовых знака
2
Большинству операций, выполняемых программным способом, есть эквиваленты в пользовательском интерфейсе (UI), доступные как команды в меню и на панелях инструментов. Также существует нижележащая архитектура, обеспечивающая поддержку команд, выбираемых из UI. Всякий раз, когда вы создаете новый документ Word, он базируется на каком-либо шаблоне; расширение файлов шаблонов «.dot», а файлы документов – «.doc». Шаблон Word может содержать текст, код, стили, панели инструментов, элементы автотекста, комбинации клавиш для быстрого доступа к командам. Новый документ связывается с шаблоном и получает полный доступ к его элементам. Если вы не указываете конкретный шаблон, новый документ создается на основе стандартного шаблона «Normal.dot», который устанавливается при установке Word).
Шаблон Normal.dot является глобальным, он доступен любому документу, который вы создаете. Вы могли бы при желании поместить весь свой код в Normal.dot и создавать все документы в своей среде на основе собственного шаблона Normal (Обычный). Но тогда его файл мог бы стать чрезмерно большим, поэтому более эффективное решение для многих разработчиков — создание собственных шаблонов для конкретных приложений. В документах, создаваемых на основе вашего шаблона, код из стандартного шаблона Normal по-прежнему будет доступен. При необходимости можно связывать документ с несколькими шаблонами в дополнение к шаблону Normal.
Для работы с приложением Microsoft Word в .NET, используется объект Application, который является предком всех остальных объектов. Получив на него ссылку, вы можете работать с его методами и свойствами. Этот объект предоставляет большой набор методов и свойств, позволяющих программным путем управлять Microsoft Word. Код инициализации нового объекта Application, представлен ниже.
Microsoft.Office.Interop.Word.Application winword = new Microsoft.Office.Interop.Word.Application();
Чтобы открыть существующий документ или создать новый, необходимо создать новый объект Document.
object missing = System.Reflection.Missing.Value;
Microsoft.Office.Interop.Word.Document document =
winword.Documents.Add(ref missing, ref missing, ref missing, ref missing);
Выполняя какую-либо операцию в пользовательском интерфейсе Word (например, добавляя верхний колонтитул), вы выделяете соответствующую секцию, используя объект «Selection», определяющий текущую позицию «невидимого» курсора и применяете к ней новый параметр форматирования с использованием объекта «Range». Данный объект представляет область в документе и может включать в себя все что угодно — от пары символов, до таблиц, закладок и много другого. Вы не ограничены одним объектом «Range» — в одном документе можно определить сразу несколько таких объектов.
//Добавление верхнего колонтитула
foreach (Microsoft.Office.Interop.Word.Section section in document.Sections)
{
Microsoft.Office.Interop.Word.Range headerRange =
section.Headers[Microsoft.Office.Interop.Word.WdHeaderFooterIndex.wdHeaderFooterPrimary].Range;
headerRange.Fields.Add(headerRange, Microsoft.Office.Interop.Word.WdFieldType.wdFieldPage);
headerRange.ParagraphFormat.Alignment =
Microsoft.Office.Interop.Word.WdParagraphAlignment.wdAlignParagraphCenter;
headerRange.Font.ColorIndex = Microsoft.Office.Interop.Word.WdColorIndex.wdBlue;
headerRange.Font.Size = 10;
headerRange.Text = "Верхний колонтитул" + Environment.NewLine + "www.CSharpCoderR.com";
}
//Добавление нижнего колонтитула
foreach (Microsoft.Office.Interop.Word.Section wordSection in document.Sections)
{
Microsoft.Office.Interop.Word.Range footerRange =
wordSection.Footers[Microsoft.Office.Interop.Word.WdHeaderFooterIndex.wdHeaderFooterPrimary].Range;
footerRange.Font.ColorIndex = Microsoft.Office.Interop.Word.WdColorIndex.wdDarkRed;
footerRange.Font.Size = 10;
footerRange.ParagraphFormat.Alignment =
Microsoft.Office.Interop.Word.WdParagraphAlignment.wdAlignParagraphCenter;
footerRange.Text = "Нижний колонтитул" + Environment.NewLine + "www.CSharpCoderR.com";
}
Чтобы добавить текст в документ, необходимо указать позицию для вставки и сам текст.
//Добавление текста в документ document.Content.SetRange(0, 0); document.Content.Text = "www.CSharpCoderR.com" + Environment.NewLine;
Так же вы можете применить к тексту определенный стиль.
//Добавление текста со стилем Заголовок 1 Microsoft.Office.Interop.Word.Paragraph para1 = document.Content.Paragraphs.Add(ref missing); object styleHeading1 = "Заголовок 1"; para1.Range.set_Style(styleHeading1); para1.Range.Text = "Исходники по языку программирования CSharp"; para1.Range.InsertParagraphAfter();
В классе Microsoft.Office.Interop.Word.Document, присутствует коллекция «Tables», которая позволяет добавить таблицу в документ с использованием метода Add.
//Создание таблицы 5х5
Table firstTable = document.Tables.Add(para1.Range, 5, 5, ref missing, ref missing);
firstTable.Borders.Enable = 1;
foreach (Row row in firstTable.Rows)
{
foreach (Cell cell in row.Cells)
{
//Заголовок таблицы
if (cell.RowIndex == 1)
{
cell.Range.Text = "Колонка " + cell.ColumnIndex.ToString();
cell.Range.Font.Bold = 1;
//Задаем шрифт и размер текста
cell.Range.Font.Name = "verdana";
cell.Range.Font.Size = 10;
cell.Shading.BackgroundPatternColor = WdColor.wdColorGray25;
//Выравнивание текста в заголовках столбцов по центру
cell.VerticalAlignment =
WdCellVerticalAlignment.wdCellAlignVerticalCenter;
cell.Range.ParagraphFormat.Alignment =
WdParagraphAlignment.wdAlignParagraphCenter;
}
//Значения ячеек
else
{
cell.Range.Text = (cell.RowIndex - 2 + cell.ColumnIndex).ToString();
}
}
}
Для функционирования описанного выше кода, необходимо добавить к текущему проекту объектную библиотеку MS Word. Перейдите в меню «Проект» и выберете команду «Добавить ссылку» или в обозревателе решений, найдите пункт «Ссылки» и сделайте клик правой клавишей мыши по нему, из появившегося контекстного меню выберете соответствующий пункт.
В открывшемся окне «Добавить ссылку», перейдите на вкладку «COM» и выберете «Microsoft Word 14.0 Object Library» из предложенного списка библиотек.
В обозревателе решений у вас появится ссылка на данную библиотеку.
Перейдите в конструктор главной формы и добавьте из панели элементов, командную кнопку «Button». Данный элемент необходим для запуска процесса создания документа и вызов MS Word для отображения.
Сделайте двойной клик левой клавишей мыши по элементу «Button» и вы перейдете в автоматически созданный метод события «button1_Click». Добавьте в него приведенный ниже код.
try
{
Microsoft.Office.Interop.Word.Application winword =
new Microsoft.Office.Interop.Word.Application();
winword.Visible = false;
//Заголовок документа
winword.Documents.Application.Caption = "www.CSharpCoderR.com";
object missing = System.Reflection.Missing.Value;
//Создание нового документа
Microsoft.Office.Interop.Word.Document document =
winword.Documents.Add(ref missing, ref missing, ref missing, ref missing);
//добавление новой страницы
//winword.Selection.InsertNewPage();
//Добавление верхнего колонтитула
foreach (Microsoft.Office.Interop.Word.Section section in document.Sections)
{
Microsoft.Office.Interop.Word.Range headerRange = section.Headers[
Microsoft.Office.Interop.Word.WdHeaderFooterIndex.wdHeaderFooterPrimary].Range;
headerRange.Fields.Add(
headerRange, Microsoft.Office.Interop.Word.WdFieldType.wdFieldPage);
headerRange.ParagraphFormat.Alignment =
Microsoft.Office.Interop.Word.WdParagraphAlignment.wdAlignParagraphCenter;
headerRange.Font.ColorIndex =
Microsoft.Office.Interop.Word.WdColorIndex.wdBlue;
headerRange.Font.Size = 10;
headerRange.Text = "Верхний колонтитул" + Environment.NewLine + "www.CSharpCoderR.com";
}
//Добавление нижнего колонтитула
foreach (Microsoft.Office.Interop.Word.Section wordSection in document.Sections)
{
//
Microsoft.Office.Interop.Word.Range footerRange =
wordSection.Footers[Microsoft.Office.Interop.Word.WdHeaderFooterIndex.wdHeaderFooterPrimary].Range;
//Установка цвета текста
footerRange.Font.ColorIndex = Microsoft.Office.Interop.Word.WdColorIndex.wdDarkRed;
//Размер
footerRange.Font.Size = 10;
//Установка расположения по центру
footerRange.ParagraphFormat.Alignment =
Microsoft.Office.Interop.Word.WdParagraphAlignment.wdAlignParagraphCenter;
//Установка текста для вывода в нижнем колонтитуле
footerRange.Text = "Нижний колонтитул" + Environment.NewLine + "www.CSharpCoderR.com";
}
//Добавление текста в документ
document.Content.SetRange(0, 0);
document.Content.Text = "www.CSharpCoderR.com" + Environment.NewLine;
//Добавление текста со стилем Заголовок 1
Microsoft.Office.Interop.Word.Paragraph para1 = document.Content.Paragraphs.Add(ref missing);
object styleHeading1 = "Заголовок 1";
para1.Range.set_Style(styleHeading1);
para1.Range.Text = "Исходники по языку программирования CSharp";
para1.Range.InsertParagraphAfter();
//Создание таблицы 5х5
Table firstTable = document.Tables.Add(para1.Range, 5, 5, ref missing, ref missing);
firstTable.Borders.Enable = 1;
foreach (Row row in firstTable.Rows)
{
foreach (Cell cell in row.Cells)
{
//Заголовок таблицы
if (cell.RowIndex == 1)
{
cell.Range.Text = "Колонка " + cell.ColumnIndex.ToString();
cell.Range.Font.Bold = 1;
//Задаем шрифт и размер текста
cell.Range.Font.Name = "verdana";
cell.Range.Font.Size = 10;
cell.Shading.BackgroundPatternColor = WdColor.wdColorGray25;
//Выравнивание текста в заголовках столбцов по центру
cell.VerticalAlignment =
WdCellVerticalAlignment.wdCellAlignVerticalCenter;
cell.Range.ParagraphFormat.Alignment =
WdParagraphAlignment.wdAlignParagraphCenter;
}
//Значения ячеек
else
{
cell.Range.Text = (cell.RowIndex - 2 + cell.ColumnIndex).ToString();
}
}
}
winword.Visible = true;
}
catch (Exception ex)
{
MessageBox.Show(ex.Message);
}
Запустите ваш проект, нажав на клавиатуре, клавишу «F5». Нажмите на единственную кнопку, расположенную на главной форме вашего проекта. У вас автоматически откроется документ Microsoft Word с заполненным верхним и нижним колонтитулом, обычным и с применением стиля текстом, а так же заполненной таблицей.
Для сохранения документа в определенной директории, добавьте приведенный ниже код, после строки «winword.Visible = true;».
//Сохранение документа object filename = @"d:temp1.docx"; document.SaveAs(ref filename); //Закрытие текущего документа document.Close(ref missing, ref missing, ref missing); document = null; //Закрытие приложения Word winword.Quit(ref missing, ref missing, ref missing); winword = null;
При работе с приложением Word в памяти компьютера создается отдельный процесс, если его не закрыть или не вывести созданный документ на экран, то он будет работать до выключения компьютера. Так же при постоянной работе с такими документами, их процессы будут накапливаться незаметно для пользователя, что может привести к зависанию компьютера или другим последствиям.
“
Продолжаем работу над приложением и сегодня изучим способы его взаимодействия с Word. Разберем основные методы программной работы с документами такого типа и попробуем применить их на практике.
Для успешного освоения материала рекомендуем вам изучить следующие понятия:
DB (Database), БД. Организованная структура, предназначенная для хранения, изменения и обработки взаимосвязанной информации, преимущественно больших объемов
Windows Presentation Foundation. Аналог WinForms, система для построения клиентских приложений Windows с визуально привлекательными возможностями взаимодействия с пользователем, графическая (презентационная) подсистема в составе .NET Framework (начиная с версии 3.0), использующая язык XAML
Демонстрация работы с документами Word в WPF
На данном занятии будет реализована возможность экспорта данных из приложения для визуализации расходов пользователей в документ Word. Расходы каждого пользователя будут экспортироваться на отдельную страницу, названием которой будет ФИО пользователя. Расходы будут просуммированы по категориям и представлены в виде таблицы. Под таблицей будет размещена информация о максимальном и минимальном платежах данного пользователя. Основные шаги построения приложения:
- Подготовительный этап
- Реализация экспорта в документ Word
- Завершение оформления документа Word
1. Подключаем библиотеку для работы с Word
Важно
Для экспорта данных в Word используется библиотека InteropWord (Object Library), расположенная во вкладке COM
2. Добавляем кнопку экспорта
Важно
Экспорт данных в Word будет осуществляться с помощью кнопки «Экспорт в Word»
3. Подключаем пространство имен для работы с Word
Важно
Требуемое пространство имен подключается с помощью директивы using
Реализация экспорта в документ Word
1. Получаем список пользователей и категорий
Важно
Список пользователей и категорий выгружается из базы данных
2. Создаем новый документ Word
Важно
После создания экземпляра Word в приложение добавляется новый документ, с которым далее происходит работа
3. Создаем параграф для хранения названий страниц
Важно
Основной структурной единицей текста является параграф, представленный объектом Paragraph. Все абзацы объединяются в коллекцию Paragraphs, причем новые параграфы добавляются с помощью метода Add. Доступ к тексту предоставляет объект Range, являющийся свойством Paragraph, а текстовое содержание абзаца доступно через Range.Text. В данном случае для хранения ФИО каждого пользователя создается новый параграф
4. Добавляем названия страниц
Важно
В качестве названия выбирается имя пользователя, к которому применяется стиль «Title», после чего добавляется новый параграф для таблицы с платежами
5. Добавляем и форматируем таблицу для хранения информации о платежах
Важно
После создания параграфа для таблицы и получения его Range, добавляется таблица с указанием числа строк (по количеству категорий + 1) и столбцов. Последние две строчки касаются указания границ (внутренних и внешних) и выравнивания ячеек (по центру и по вертикали)
6. Добавляем названия колонок и их форматирование
Важно
Таблица состоит из трех колонок с названиями «Иконка», «Категория» и «Сумма расходов». Названия колонок выделяются жирным шрифтом и выравниваются по центру
7. Заполняем первую колонку таблицы
Важно
Положение ячейки заносится в переменную cellRange. Метод AddPicture() класса InlineShape позволяет добавить изображение в ячейку. Иконки категорий размещаются в новой папке Assets, основные шаги создания которой изображены на скриншоте
8. Форматируем первую колонку таблицы
Важно
Для первой колонки устанавливаются длина, ширина, а также горизонтальное выравнивание по центру
9. Заполняем вторую и третью колонки
Важно
Сумма платежей приводится к нужному формату с указанием единиц измерения (руб.) непосредственно в коде
Завершение оформления документа Word
1. Добавляем максимальную величину платежа
Важно
Для поиска максимального платежа сначала платежи сортируются по стоимости. В случае, если такой платеж найден, добавляется новый параграф. Получается диапазон и выводится текст с информацией о наименовании платежа, его стоимости и дате совершения. В заключение устанавливается стиль и цвет текста (красный)
2. Добавляем минимальную величину платежа
Важно
Аналогично среди всех платежей данного пользователя определяется наименьший платеж и отображается шрифтом зеленого цвета
3. Делаем заключительные шаги
Важно
По завершении работы с данными пользователя добавляется разрыв страницы. Далее, разрешается отображение таблицы по завершении экспорта. Наконец, документ сохраняется в формате .docx и .pdf
“
Вы познакомились с основными программными методами работы с документами Word в WPF. Теперь давайте перейдем от теории к практике!
Для закрепления полученных знаний пройдите тест
Выберите неверное утверждение относительно работы с документами Word:
Paragraph содержит все абзацы документа
Range предоставляет доступ к тексту абзаца
Обращение к ячейке начинается с указания номера строки
Range.Text и Paragraphs являются:
К сожалению, вы ответили неправильно
Прочитайте лекцию и посмотрите видео еще раз
Но можно лучше. Прочитайте лекцию и посмотрите видео еще раз
Вы отлично справились. Теперь можете ознакомиться с другими компетенциями