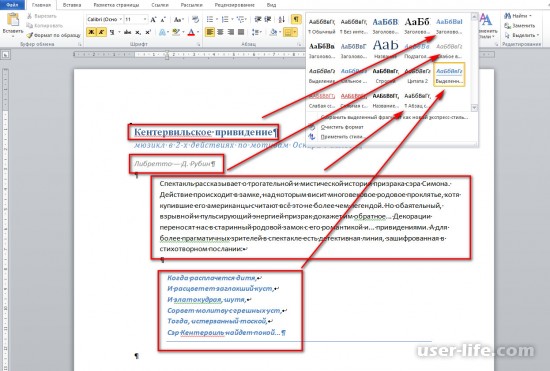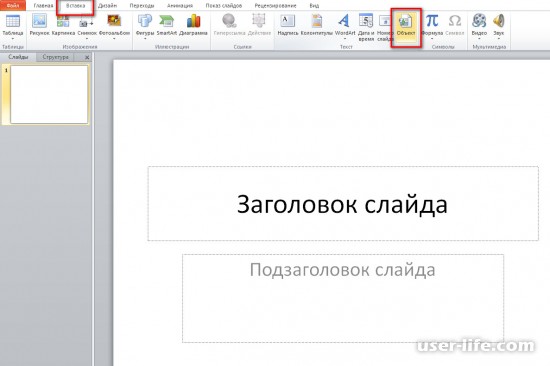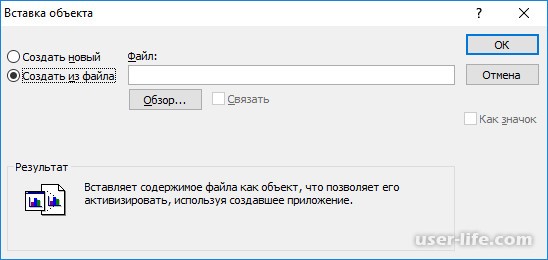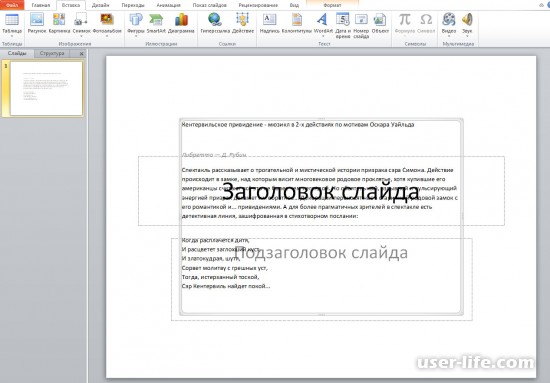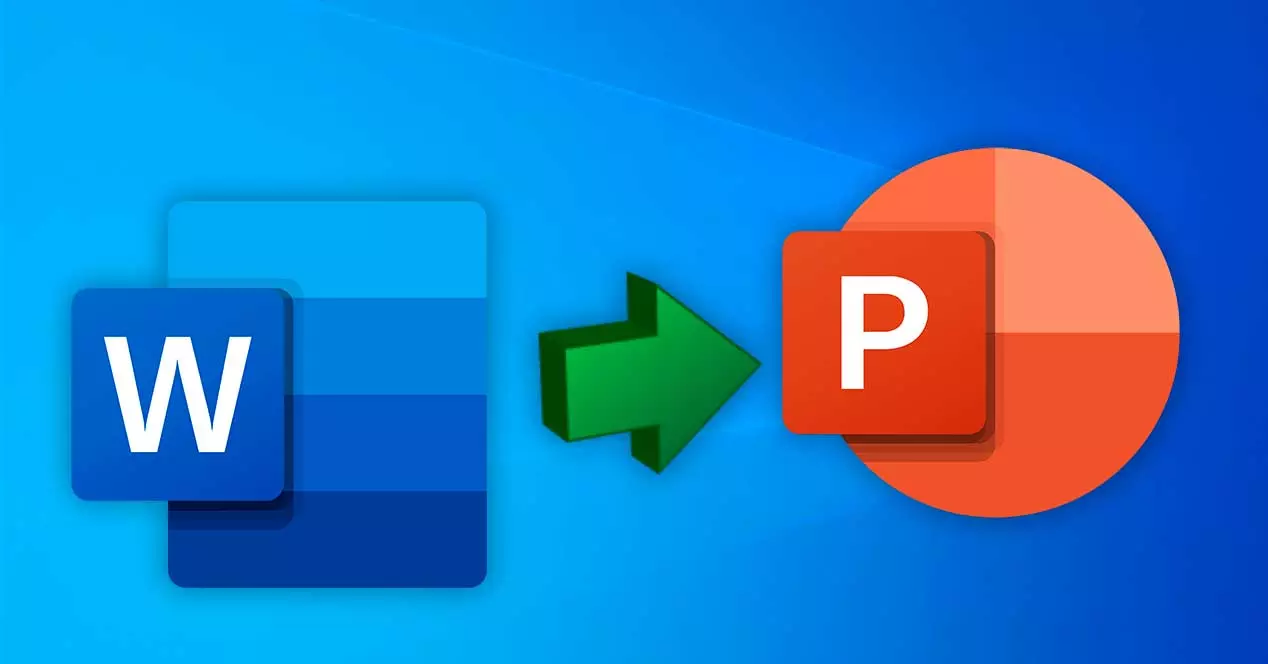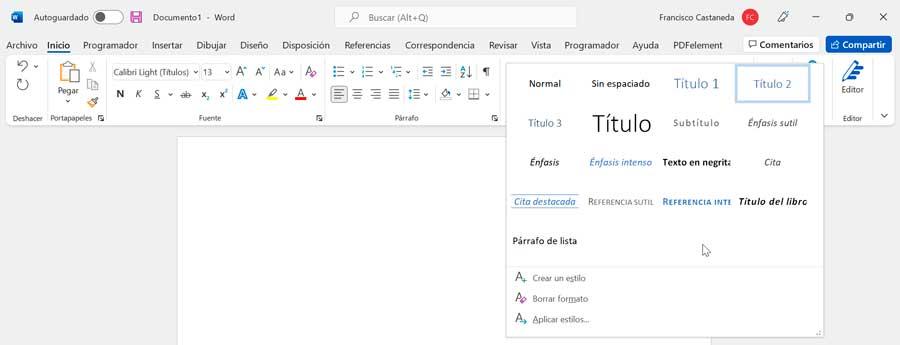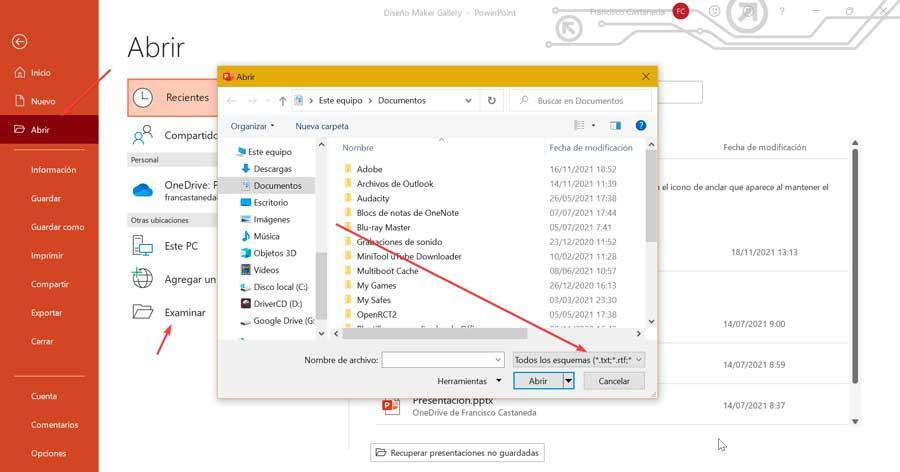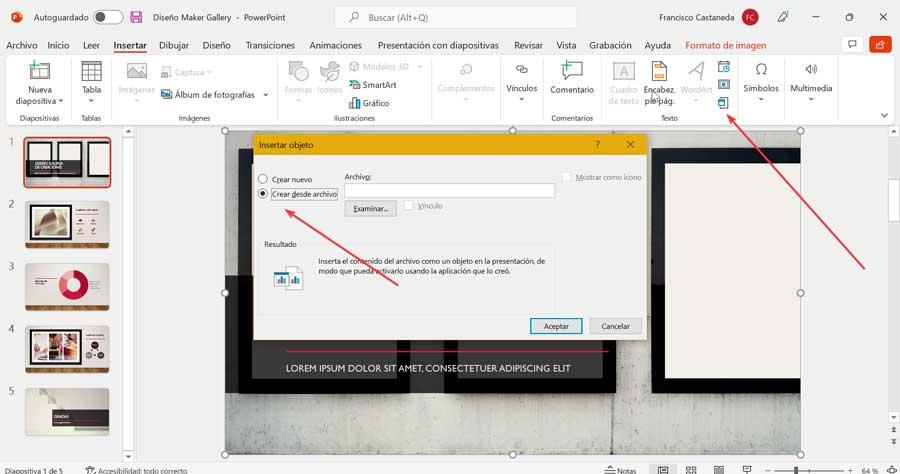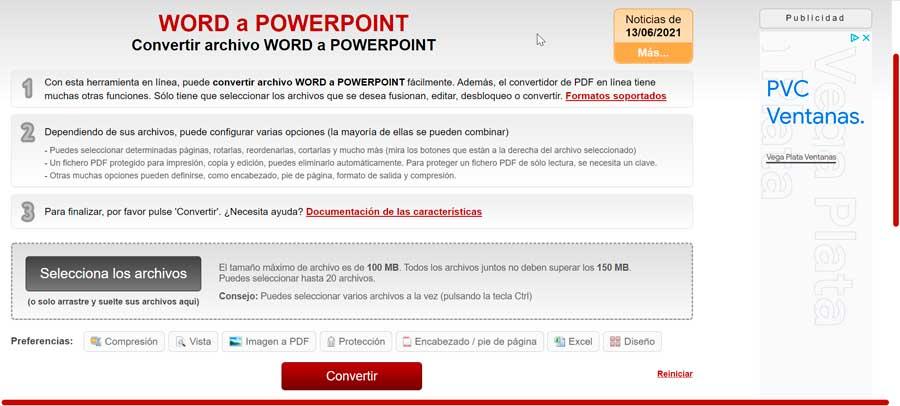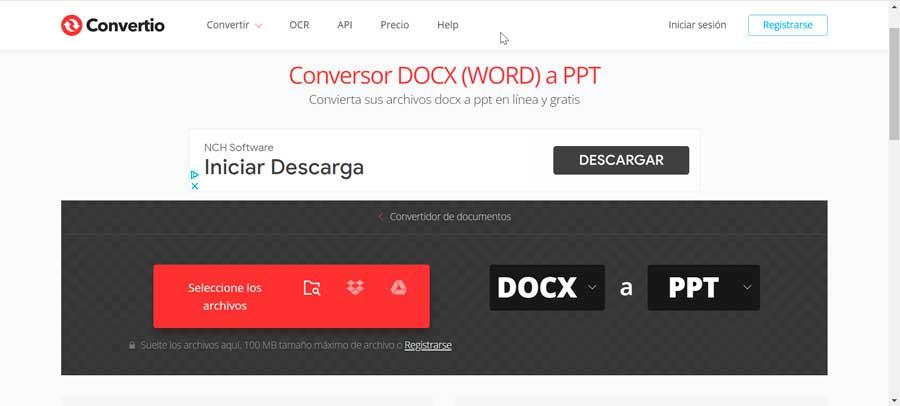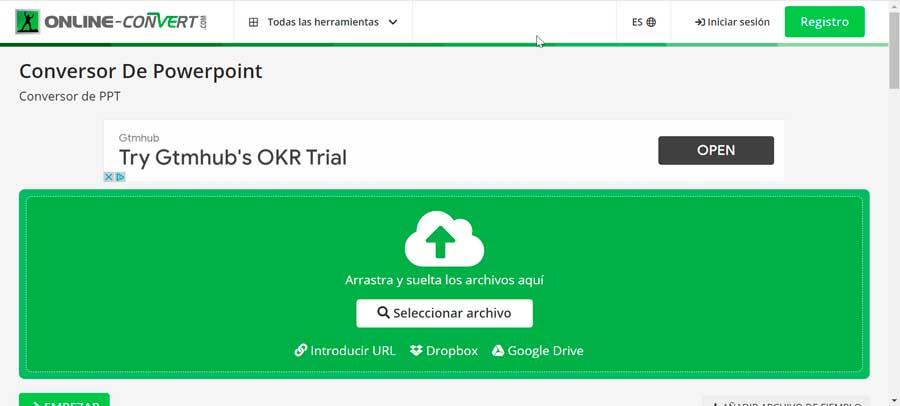PowerPoint для Microsoft 365 PowerPoint 2021 PowerPoint 2019 PowerPoint 2016 PowerPoint 2013 Еще…Меньше
Контент Word можно внедрять непосредственно в презентации PowerPoint. Вы можете импортировать документ Word в виде объекта, чтобы вставить его статический снимок. Это удобно, если документ Word состоит из одной страницы и включает изображения. Другой вариант — использовать структуру Word в качестве основы для презентации.
В этой статье:
-
Экспорт документа Word в PowerPoint
-
Вставка документа Word в качестве объекта
-
Создание презентации на основе структуры документа Word
Экспорт документа Word в PowerPoint
-
Откройте документ, который вы хотите преобразовать в презентацию в Word для Интернета. Убедитесь, что он содержит только текст. Заголовки в документе станут заголовками слайдов в презентации.
-
Перейдите в раздел Файл > экспорт > экспорт в презентацию PowerPoint.
-
В окне Экспорт в презентацию выберите тему оформления презентации и нажмите кнопку Экспорт.
-
Word экспортирует и преобразует документ, применяя выбранную тему оформления.
-
После завершения преобразования выберите Открыть презентацию, чтобы просмотреть результаты в PowerPoint для Интернета.
Word для Интернета сохраняет преобразованную презентацию в корневую папку OneDrive.
Эта функция доступна только для Word в Интернете. Дополнительные сведения см. в статье Экспорт документов Word в презентации PowerPoint.
К началу страницы
Вставка документа Word в качестве объекта
Самый простой способ вставить документ Word — сначала создать документ в Word, а затем добавить его в презентацию.
-
Выберите слайд, в который вы хотите вставить документ Word.
-
Выберите пункты Вставить > Объект.
-
Если документ Word уже существует, в диалоговом окне Вставка объекта выберите пункт Создать из файла.
-
Нажмите кнопку Обзор, чтобы найти документ Word, который вы хотите вставить. Выберите документ Word и нажмите кнопку ОК.
-
Убедитесь, что флажки Связать и Как значок сняты. Нажмите кнопку ОК, чтобы вставить содержимое документа Word как объект.
Примечание: Если вы предпочитаете открывать документ Word в Word вместо PowerPoint, установите флажок Как значок, чтобы вставить значок в презентацию. При щелчке значка документ будет открываться в Word.
Совет: Вы также можете вставить ссылку на объект. Установите флажок Связать, чтобы сделать объект ярлыком для импортированного документа Word.
К началу страницы
Создание презентации на основе структуры документа Word
-
Откройте документ Word и щелкните вкладку Главная.
-
Отформатируйте содержимое документа Word с помощью стилей.
-
Выделите содержимое, которое вы хотите использовать в качестве заголовка слайда, а затем щелкните Заголовок 1 в группе Стили.
-
Выделите содержимое, которое вы хотите сделать текстом слайда, а затем щелкните Заголовок 2 в группе Стили.
-
-
В документе Word щелкните Файл > Сохранить, а затем выберите Файл > Закрыть.
Примечание: Нужно закрыть документ Word, чтобы вставить его в презентацию PowerPoint.
-
Откройте PowerPoint и на вкладке Главная нажмите кнопку Создать слайд.
-
Выберите пункт Слайды из структуры.
-
В диалоговом окне Вставить структуру найдите и выберите документ Word, а затем нажмите кнопку Вставка. Для каждого заголовка уровня 1 в документе будет создан новый слайд.
Примечание: Если ваш документ Word не содержит стилей «Заголовок 1» и «Заголовок 2», PowerPoint создаст слайд для каждого абзаца.
К началу страницы
Дополнительные сведения
Различия между связанными и внедренными объектами
Изменение связанных и внедренных объектов
Нужна дополнительная помощь?
Russian (Pусский) translation by Ellen Nelson (you can also view the original English article)
Большинство приложений Microsoft Office отлично работают вместе, Word и PowerPoint не являются исключением. В этом уроке, я научу вас как вставляется документ Word в вашу презентацию PowerPoint.
А ещё у нас есть полезное дополнение к этому уроку. Скачаете нашу БЕСПЛАТНУЮ электронную книгу: The Complete Guide to Making Great Presentations. Получите книгу прямо сейчас.
Примечание: В этом уроке мы используем PowerPoint шаблон Simphony. Вы можете найти отличные шаблоны для презентаций PPT на Envato Elements или GraphicRiver, или в нашем полном руководстве по лучшим шаблонам — Ultimate Guide to the Best Microsoft PowerPoint Templates.
Как быстро вставить документы Word в PowerPoint
Примечание: посмотрите этот короткий видео урок или следуйте шагам, описанными ниже.
1. Вставка файла документа Word в PowerPoint
Первый способ, которым можно добавить документ Word в презентацию PowerPoint, это пойти на вкладку Вставка и выбрать Объект. Давайте выберем Создать из файла, а затем найдём и укажем наш документ Word.
Для нашего первого примера, давайте отметим Как значок и нажмём ОК. Теперь вы можете видеть значок документа Word в презентации. Файл на самом деле вставлен в презентацию PowerPoint. Вы можете открыть этот файл в Word двойным кликом по значку.
Даже если вы отправите кому-то эту презентацию, файл документа Word все ещё будет в ней и они смогут открыть его.
2. Вставка текста документа Word в
Другой способ, который работает с документами Word это ставка некоторого содержимого из файла в презентацию. Давайте повторим те же шаги, но в этот раз, мы не будем отмечать опцию Как значок.
Когда мы нажимаем OK, мы увидим текстовое поле с содержимым файла Word. Может потребоваться повторное форматирование текста, но все же это намного быстрее, чем создавать его заново.
Завершаем!
Вы только что изучили как вставить документ Word в PowerPoint двумя разными способами. Не забудьте отдать их способах, когда вам потребуется работать с документами Word и PowerPoint.
Больше уроков по PowerPoint на Envato Tuts+
Учитесь большему из наших уроков по PowerPoint и коротких видео-уроков на Envato Tuts+. У нас есть ассортимент материалов по PowerPoint, который поможет вам освоить работу с изображениями в презентации:
Так же, вы можете найти отличные шаблоны презентаций для PowerPoint с премиум оформлением на GraphicRiver или Envato Elements. Или просмотрите нашу выборку лучших оформлений для Microsoft PowerPoint:
Создание отличных презентаций (скачать бесплатно книгу в PDF)
А ещё у нас есть идеальное дополнение к этому уроку, которое проведёт вас через весь процесс создания презентаций. Научитесь как писать вашу презентацию, оформлять как профессионал, подготовиться к эффектному показу.
Скачайте нашу новую eBook: The Complete Guide to Making Great Presentations (Полное руководство по созданию отличных презентаций). Она доступна бесплатно при подписке на новостную рассылку от Tuts+ Business.
Как перенести из Word в PowerPoint?
Как скопировать схему из Word в PowerPoint?
Копирование и вставка таблицы из программы Word
На вкладке Главная в группе Буфер обмена нажмите кнопку Копировать. В презентации PowerPoint выберите слайд, на который нужно скопировать таблицу, а затем на вкладке Главная в группе Буфер обмена нажмите кнопку Вставить.
Как вставить картинку из Word в PowerPoint?
Вставка документа Word в качестве объекта
- Выберите слайд, в который вы хотите вставить документ Word.
- Выберите пункты Вставить > Объект.
- Если документ Word уже существует, в диалоговом окне Вставка объекта выберите пункт Создать из файла.
- Нажмите кнопку Обзор, чтобы найти документ Word, который вы хотите вставить.
Как преобразовать документ ворд в презентацию?
Для этого в PowerPoint нажмите «Файл» – «Открыть». В меню «Тип файла» выберите «Все файлы». Найдите и откройте документ Word, чтобы автоматически преобразовать его в PowerPoint. Отформатируйте презентацию в PowerPoint, например, добавьте анимацию, звуки или изображения.
Как вставить таблицу из Word в Excel?
Копирование таблицы Word в Excel
- Выберите в документе Word строки и столбцы таблицы, которые вы хотите скопировать на лист Excel. …
- Чтобы скопировать выделенный фрагмент, нажмите клавиши CTRL+C.
- На листе Excel выделите левый верхний угол области, в которую нужно вставить таблицу Word. …
- Нажмите клавиши CTRL+V.
Как скопировать таблицу из Excel в PowerPoint?
Копирование и вставка (разрыв связей) Excel данные в PowerPoint
- Откройте в Excel книгу с данными, которые нужно скопировать.
- Выделите область данных, которые нужно скопировать, а затем на вкладке Главная нажмите кнопку Копировать.
- В PowerPoint выберите слайд, на который нужно вставить скопированные данные листа.
Как скопировать картинку в презентацию?
Вставка изображения с компьютера
- Щелкните слайд там, где хотите вставить изображение.
- На вкладке Вставка в группе Изображения нажмите кнопку Рисунки.
- В открывшемся диалоговом окне найдите нужное изображение, выберите его и нажмите кнопку Вставить.
Как вставить картинку в таблицу Power Point?
Вставка изображения из Интернета
Перейдите в область содержимого слайда, куда вы хотите вставить рисунок. Нажмите клавиши ALT + N, а затем F и 1. Вы услышите: «вставить изображение в окно».
Как сделать из презентации картинки?
Сохранение слайда в виде изображения
- В области эскизов слайдов в левой части окна PowerPoint выберите слайд, который вы хотите сохранить.
- Щелкните файл > Сохранить как (или сохранить копию , если презентация сохранена в OneDrive или SharePoint). …
- Введите имя слайда в текстовом поле Имя файла.
Как составить схему для презентации?
Добавление блок-схемы на слайд в PowerPoint
- На вкладке Вставка нажмите кнопку SmartArt.
- В диалоговом окне Выбор рисунка SmartArt слева выберите категорию процесс .
- Щелкните правой кнопкой мыши блок-схему в центральной области, чтобы просмотреть ее имя и описание в области справа диалогового окна.
- Выберите нужную блокную диаграмму и нажмите кнопку ОК.
Как вложить файл в документ Word?
Вставка документа в Word
- Щелкните или коснитесь того места, куда вы хотите вставить содержимое существующего документа.
- Перейдите к разделу Вставка и щелкните стрелку рядом с пунктом объект .
- Выберите текст из файла.
- Найдите нужный файл и дважды щелкните его.
Как перевести из PPTX в Word?
Как сконвертировать PPTX в DOC
- Шаг 1. Загрузите pptx-файл(ы) …
- Выберите «в doc» Выберите doc или любой другой формат, который вам нужен (более 200 поддерживаемых форматов)
- Загрузите ваш doc-файл Позвольте файлу сконвертироваться и вы сразу сможете скачать ваш doc-файл
Как сделать видео презентацию в PowerPoint 2007?
Сохранение видео файла
В меню Файл выберите команду Сохранить, чтобы сохранить все последние изменения в формате презентации PowerPoint (PPTX). Выберите Файл > Экспорт > Создать видео. (Либо на вкладке Запись нажмите кнопку Экспорт в видео).
Как сделать презентацию в PowerPoint поинт на телефоне?
Это можно сделать прямо на телефоне, используя приложение Microsoft PowerPoint Mobile.
…
Открытие презентации PowerPoint
- В разделе Места выберите место, где находится презентация, а затем коснитесь презентации. …
- Прокрутите экран до списка Последние и выберите презентацию, которую вы недавно открывали.
- Нажмите кнопку поиск
Как сделать презентацию в Microsoft Power Point?
- Откройте приложение PowerPoint.
- Выберите вариант Выберите элемент Пустая презентация, чтобы создать презентацию с нуля. Выберите один из шаблонов. Выберите элемент Взять тур, а затем нажмите кнопку Создать, чтобы просмотреть советы по использованию PowerPoint.
Как перенести страницу из ворда в повер поинт
- Советы по Excel
- Функции Excel
- Формулы Excel
- Советы по словам
- Советы по Outlook
Как быстро преобразовать документ Word в файл PowerPoint?
Обычно, когда вы хотите создать презентацию PowerPoint из документа Word, вам нужно скопировать и вставить содержимое из документа Word в PowerPoint. Если в вашем документе Word много содержимого, этот метод не будет хорошим выбором, в этой статье я представлю простой и быстрый способ справиться с этой задачей.
Чтобы создать презентацию PowerPoint из документа Word, выполните следующие действия:
1. Откройте документ Word, отформатируйте тексты, которые будут импортированы в PowerPoint в качестве заголовков для Заголовок 1 стиль, а затем отформатируйте другой контент, чтобы Заголовок 2 стиль, который будет содержимым слайда, см. снимок экрана:
2. После завершения форматирования текста сохраните и закройте документ Word.
3. Запустите новый файл PowerPoint, а затем щелкните Главная > Новый слайд > Слайды из Outline, см. снимок экрана:
4. В отображаемом Вставить контур В окне выберите файл Word, который вы хотите импортировать в PowerPoint, см. снимок экрана:
5, Затем нажмите Вставить , и все содержимое конкретного документа Word было импортировано в презентацию PowerPoint, как показано на следующем снимке экрана:
Импорт документа Word
Контент Word можно внедрять непосредственно в презентации PowerPoint. Вы можете импортировать документ Word в виде объекта, чтобы вставить его статический снимок. Это удобно, если документ Word состоит из одной страницы и включает изображения. Кроме того, в качестве основы для презентации можно использовать структуру Word.
Экспорт документа Word в PowerPoint
Откройте документ, который вы хотите преобразовать в презентацию Word в Интернете. Убедитесь, что он содержит только текст. Заголовки в документе станут заголовками слайдов в презентации.
Перейдите к файлу> экспортировать> в PowerPoint презентацию.
В окне Экспорт в презентацию выберите тему оформления презентации, а затем выберите Экспорт.
Word экспортирует и преобразует документ, применив выбранную тему оформления.
После завершения преобразования выберите открыть презентацию, чтобы просмотреть результаты PowerPoint в Интернете.
Word в Интернете сохраняет преобразованную презентацию в корневую папку OneDrive.
Эта функция доступна только в Word в Интернете. Дополнительные сведения см. в документе Экспорт документов Word PowerPoint презентациях.
Вставка документа Word в качестве объекта
Самый простой способ вставить документ Word — сначала создать документ в Word, а затем добавить его в презентацию.
Выберите слайд, в который вы хотите вставить документ Word.
Выберите пункты Вставить > Объект.
Если документ Word уже существует, в диалоговом окне Вставка объекта выберите пункт Создать из файла.
Нажмите кнопку Обзор, чтобы найти документ Word, который вы хотите вставить. Выберите документ Word и нажмите кнопку ОК.
Убедитесь, что флажки Связать и Как значок сняты. Нажмите кнопку ОК, чтобы вставить содержимое документа Word как объект.
Примечание: Если вы предпочитаете открывать документ Word в Word вместо PowerPoint, установите флажок Как значок, чтобы вставить значок в презентацию. При щелчке значка документ будет открываться в Word.
Совет: Вы также можете вставить ссылку на объект. Установите флажок Связать, чтобы сделать объект ярлыком для импортированного документа Word.
Создание презентации на основе структуры документа Word
Откройте документ Word и щелкните вкладку Главная.
Отформатируйте содержимое документа Word с помощью стилей.
Выделите содержимое, которое вы хотите использовать в качестве заголовка слайда, а затем щелкните Заголовок 1 в группе Стили.
Выделите содержимое, которое вы хотите сделать текстом слайда, а затем щелкните Заголовок 2 в группе Стили.
В документе Word щелкните Файл > Сохранить, а затем выберите Файл > Закрыть.
Примечание: Нужно закрыть документ Word, чтобы вставить его в презентацию PowerPoint.
Откройте PowerPoint и на вкладке Главная нажмите кнопку Создать слайд.
Выберите пункт Слайды из структуры.
В диалоговом окне Вставить структуру найдите и выберите документ Word, а затем нажмите кнопку Вставка. Для каждого заголовка уровня 1 в документе будет создан новый слайд.
Примечание: Если ваш документ Word не содержит стилей «Заголовок 1» и «Заголовок 2», PowerPoint создаст слайд для каждого абзаца.

Каждая из программ, установленных на вашем компьютере, имеет впечатляющие функции, которые позволяют без проблем разрабатывать всевозможные проекты . И как только вы подумали, что знаете все его функции и инструменты, вы обнаружили, что можно вставить документ Word в Презентация PowerPoint.
Презентации важны, будь то в академическом или профессиональном плане, так же важно, как и знание всех опций, скрытых в программном обеспечении, которое вы используете для структурирования этих презентаций.
Совместимость программ
Набор программ, принадлежащих Microsoft Офис безусловно, самый используемый в мире… и это неудивительно. Отдельные инструменты и функции, доступные для каждой из программ, действительно впечатляют.
Но … что мы знаем о совместимости различных программ? Между Word и Excel наверняка есть масса информации: а как насчет остального?
Воспользовавшись этой возможностью, вы получите простую, но ценную информацию, которая поможет вам вставить информацию (такой же из объекты 3D ), относящиеся к вашим презентациям PowerPoint.
Использование PowerPoint
В ваших презентациях вам наверняка нужен чрезвычайно релевантный текст, но его сложно разместить на одном из слайды потому что вы перегружаете свою презентацию содержанием.
Очень исчерпывающая информация охватывает слишком много слайдов, и ваша презентация может наскучить вашим слушателям… есть ли способ сохранить все это?
Ответ — да, и пока текст содержится в документе Word, у вас будет возможность вставить в свою презентацию в после Simplement серия очень простых шагов.
Это поможет вам лучше управлять информацией, которой вы делитесь с другими, не чувствуя, что вам нужно создавать для них много слайдов или заполнять слайд текстом. Очень похоже на то, как макросы в PowerPoint .
Почему?
Вставка документа Word в презентацию PowerPoint это чрезвычайно простая процедура что займет меньше минуты, вам просто нужно следовать приведенным ниже инструкциям:
- Перейдите к слайду, на который вы хотите вставить файл Word.
- Щелкните вкладку «Вставка», расположенную на ленте в верхней части экрана.
- Предыдущее действие вызовет новое меню инструментов, в котором вы найдете опцию «Объект».
- Когда вы нажимаете «Объект», появляется окно, в котором вы выбираете опцию «Создать из файла».
- Щелкните по кнопке «Обзор…».
- Найдите и выберите файл, который хотите вставить.
- Щелкните «ОК».
Что вы можете делать со своим файлом Word
После того, как документ Word будет вставлен в вашу презентацию, у вас будет возможность увеличить или уменьшить поле, в котором отображается текст файла и поместите его в любую область слайда.
Дважды щелкнув поле, соответствующее документу, вы сможете редактировать его содержание , добавлять, редактировать или удалять текст, который вы не считаете важным.
Показать как значок
Еще одна замечательная функция, которую PowerPoint дает вам при вставке документа Word в вашу презентацию, заключается в том, что вместо отображения содержимого документа в поле, вы можете просто вставить значок слова .
- Выполнив предыдущие шаги и выбрав файл, который вы хотите вставить, установите флажок «Показать как значок».
- Вы можете выбрать значок по своему усмотрению, нажав кнопку «Изменить значок».
- Щелкните «ОК».
Значок Microsoft Word будет удачно вставлен в вашу презентацию, сначала он будет маленьким и еле заметным, но вы можете расширять и перемещать его как угодно. Как открыть документ? Очень просто, вам просто нужно дважды щелкнуть значок, и файл откроется.
Удивите всех своей презентацией
С помощью этой серии простых шагов все, что вам нужно сделать, это применить эту полезную информацию на практике и завершить презентацию, вставив файл Word в предоставить важные данные и контент . Познакомьтесь с остальными функциями PowerPoint, включая проецирование вашего ПК на компьютер чтобы все могли увидеть вашу презентацию!
Копирование содержимого между инструментами Office — не новая операция, многие люди делают это, потому что это экономит много времени, вместо того, чтобы повторно вводить содержимое. Вы можете легко переключать таблицы из Word в PowerPoint или копировать данные Word в Excel, чтобы сохранить формат и т. Д. С содержанием длинные документы из Word в PowerPoint также очень легко. Мы можем сделать это тремя разными способами. Таким образом, вы получаете самое быстрое содержимое слайд-шоу из содержимого, доступного в файле Word. В следующей статье показано, как преобразовать содержимое файла Word в PowerPoint.
- Инструкции по копированию диаграмм из Excel в Word
- Как скопировать данные из Excel в Word?
- Инструкции по добавлению цвета фона в каждую ячейку таблицы в Word
1. Как перенести файлы Word в PowerPoint 2013, 2016, 2019
Как скопировать содержимое из Word в PowerPoint ниже будет происходить из Office 2013, 2016, Office 2019.
Шаг 1:
В интерфейсе документов Word, которые вы хотите преобразовать в PowerPoint, пользователи нажимают кнопку «Файл».
Шаг 2:
Переключитесь на новый интерфейс и нажмите «Параметры».
Шаг 3:
В интерфейсе настройки щелкните элемент «Настроить ленту» в левой строке меню. Глядя справа от раздела «Настроить ленту», нажмите кнопку «Новая группа» на вкладке «Главная», как показано ниже.
Шаг 4:
Затем в разделе «Выбрать команды из» выберите «Все команды».
В списке ниже щелкните Отправить в Microsoft PowerPoint. Затем нажмите кнопку «Добавить», чтобы добавить только что созданную новую группу на вкладке «Главная».
Наконец, нажмите OK, чтобы создать новую опцию на ленте.
Шаг 5:
Вернувшись к интерфейсу Word, пользователи увидят параметр «Отправить в Microsoft PowerPoint» на вкладке «Главная», щелкните этот параметр.
Немедленно все содержимое Word будет преобразовано в PowerPoint. Контент будет автоматически разделен на отдельные слайды. Следующим шагом будет соответствующая настройка формата содержимого на слайде, например вставка задней группы, добавление эффектов в PowerPoint для документов.
В Word 2010 и ниже читатели могут использовать следующие 2 способа переноса содержимого Word в PowerPoint.
2. Перенести Word в PowerPoint в 2010, 2007 гг.
Способ 1:
Шаг 1:
Откройте новый файл PowerPoint, перейдите на вкладку «Главная» и выберите «Новый слайд». Щелкните Слайды из структуры под списком отображения.
Шаг 2:
Откроется диалоговое окно «Вставить контур». Найдите файл Word, содержимое слайда которого вы хотите скопировать в PowerPoint. Мы можем использовать файл doc или docx all. Обратите внимание, что имя файла Word не подписано, написано или написано неправильно.
Нажмите «Вставить», чтобы экспортировать содержимое файла Word.
Шаг 3:
Вы сразу увидите все содержимое Word, отображаемое на каждом слайде. Итак, у нас есть контент в PowerPoint. Затем вы переходите к редактированию содержимого, шрифта, размера шрифта, вставки темы, диаграммы, которую вы хотите сдвинуть.
Способ 2:
Шаг 1:
Также в интерфейсе PowerPoint щелкните значок Office или «Файл» и выберите «Открыть», чтобы открыть файл в PowerPoint.
Шаг 2:
Появится папка для загрузки файлов на вашем компьютере, переключитесь в режим «Все файлы». Найдите файл Word, который хотите использовать, и нажмите кнопку «Открыть», чтобы ввести его содержимое.
Непосредственное содержимое Word также будет отображаться на слайдах PowerPoint. Следующий пользователь также приступит к редактированию слайда, добавлению содержимого.
Всего за несколько простых шагов мы скопировали весь файл Word в PowerPoint. Однако этот способ копирования будет копировать необработанное содержимое из Word в PowerPoint, поэтому пользователям все равно придется редактировать, чтобы получить нужный слайд презентации.
Узнать больше:
- Как скопировать данные Word в Excel сохраняет форматирование
- Инструкции по копированию диаграмм из Excel в Word
- Как конвертировать файл Excel в Google Таблицы
Желаю всем успехов!
Содержание
- Как быстро вставить документы Word в PowerPoint
- 1. Вставка файла документа Word в PowerPoint
- 2. Вставка текста документа Word в
- Завершаем!
- Как сделать презентацию в Microsoft Word (Ворд)
- Введение
- Создание привлекательной презентации в Word — основные аспекты
- Формирование информационных блоков
- Функция редактирования
- Полезные материалы:
Как быстро вставить документы Word в PowerPoint
Примечание: посмотрите этот короткий видео урок или следуйте шагам, описанными ниже.
1. Вставка файла документа Word в PowerPoint
Первый способ, которым можно добавить документ Word в презентацию PowerPoint, это пойти на вкладку Вставка и выбрать Объект. Давайте выберем Создать из файла, а затем найдём и укажем наш документ Word.
Найдите файл документа Word, который вы хотите вставить в PowerPoint и нажмите Открыть.
Для нашего первого примера, давайте отметим Как значок и нажмём ОК. Теперь вы можете видеть значок документа Word в презентации. Файл на самом деле вставлен в презентацию PowerPoint. Вы можете открыть этот файл в Word двойным кликом по значку.
Теперь файл документа Word находится в презентации PowerPoint.
Даже если вы отправите кому-то эту презентацию, файл документа Word все ещё будет в ней и они смогут открыть его.
2. Вставка текста документа Word в
Другой способ, который работает с документами Word это ставка некоторого содержимого из файла в презентацию. Давайте повторим те же шаги, но в этот раз, мы не будем отмечать опцию Как значок.
Если вы хотите добавить только содержимое файла Word в PowerPoint, не отмечаете опцию Как значок.
Когда мы нажимаем OK, мы увидим текстовое поле с содержимым файла Word. Может потребоваться повторное форматирование текста, но все же это намного быстрее, чем создавать его заново.
Завершаем!
Вы только что изучили как вставить документ Word в PowerPoint двумя разными способами. Не забудьте отдать их способах, когда вам потребуется работать с документами Word и PowerPoint.
Как сделать презентацию в Microsoft Word (Ворд)
Для создания презентаций традиционно используется приложение из пакета Microsoft Office – PowerPoint. Однако основу можно подготовить и в Word с последующей доработкой в соответствующей программе.
Важно понимать, что слайды всегда имеют заголовок и основной текст. При этом текст должен быть кратким, четким и не перегруженным расплывчатой информацией.
Исходя из этого, при создании базы для презентации необходимо использовать различные стили для форматирования текстовых блоков.
Для реализации этой структуры после набора информации нужно воспользоваться группой «Стили» закладки «Главная» на панели инструментов.
Каждый блок должен выполнять свою функцию: заголовок, подзаголовок или абзац. Использование стилей – обязательное условие. В противном случае PowerPoint не сможет обработать файл, созданный в Word, для трансформации его содержимого в слайд.
Заголовки должны присутствовать в порядке возрастания. Например, если есть «Заголовок 2», но нет «Заголовка 1», то PowerPoint не распознает такую структуру и выдаст ошибку. Если заголовков нет вообще, а только текст, то при загрузке данных для каждого абзаца будет свой слайд.
Рекомендуется изображения добавлять непосредственно в PowerPoint, а в структуре файла Word предусмотреть для этого расположение остальных элементов.
Далее документ нужно сохранить в обычном формате *.doc или *.docx.
Следующим этапом будет конвертация в слайд. В PowerPoint для этих задач возможны два пути.
1. Использование структуры документа Word.
После запуска PowerPoint на закладке «Главная» нужно воспользоваться созданием слайда из структуры. Вызов этого пункта приведет к открытию стандартного диалогового окна открытия файла, где можно выбрать подготовленный документ.
Если структура корректная, то для каждого заголовка автоматически будет создан слайд с текстовым блоком. Нужно отметить, что вставка произойдет не в первый пустой слайд, а добавятся новые слайды.
2. Использование документа Word как объекта
Второй вариант реализуется через вставку объекта соответствующих пунктов на панели инструментов.
При этом объект должен быть создан путем вставки из файла. Отметок «Связать» и «Как значок» быть не должно.
Далее форматирование происходит по правилам PowerPoint.
>Создание презентации в текстовом редакторе Microsoft Word
Введение
Большинство пользователей привыкли создавать красивые презентации исключительно в программе Power Point. И это не удивительно, ведь любой человек, даже не профессионал в области IT, сможет за короткое время создать красочное привлекательное оформление — уникальное рекламное представление написанной курсовой работы, дипломного проекта, а может быть, даже нового товара или оказываемой услуги. Посредством встроенного инструментария пользователь сможет «вдохнуть жизнь» в свою идею, наглядно её продемонстрировав. Презентация удобна тем, что с её помощью можно при минимальном наборе текста представить всё посредством наглядных иллюстраций, графиков и диаграмм. При создании презентации не стоит забывать о возможностях многофункционального текстового редактора Microsoft Word, который обладает прекрасными качествами, позволяющими сделать презентацию максимально понятной и доступной.
В отличие от популярного приложения Power Point, Ворд прекрасно адаптирован к работе с любыми объёмами текста, ведь в этом и кроется его предназначение. Каждому знакома проблема структурирования информационного блока в слайдах. Именно этот аспект обуславливает совет специалистов предварительно излагать текст на листе, и только затем делать его импорт в Power Point.
Создание привлекательной презентации в Word — основные аспекты
Какой бы ни была тематика преподносимого материала, сделать презентацию необходимо интересной, яркой и запоминающейся. Именно это условие влияет на общий успех задуманного. А время, потраченное на создание привлекательного оформления, позволит достичь первостепенной задачи — сделать слайды более эффектными.
Пользователь должен в первую очередь структурировать текст, который будет фигурировать в презентации. Ещё один немаловажный аспект, о котором ни в коем случае не стоит забывать — это время. Как показывает практика и исследования, проведённые учёными, человеческий мозг способен адекватно на положительном эмоциональном уровне воспринимать слайды с информацией, которые демонстрируются не более 20 минут. Целесообразно при создании презентации учитывать этот параметр и стараться вписаться в такой временной отрезок.
Оптимальным считается создание рекламного показа, который не превысит содержания в 10–12 слайдов. На таком количестве страниц необходимо уместить только основную информацию, изложенную исключительно в сжатой и максимально доступной форме.
Формирование информационных блоков
Естественно, в начале любой презентации должен находиться титульный лист. «Главный заголовок» в этом случае должен отражать непосредственно тему, которая будет впоследствии раскрыта.
Два следующих слайда чаще всего «нагружаются» вступительной частью. Например, перед пользователем стоит необходимость создать такие слайды, целью которых будет презентация возможностей фирмы, которая могла бы оказывать свои услуги другой организации, в частности, по перевозке грузов. Рекламный ход такого рода должен первостепенно знакомить потенциальных клиентов со слоганом, достижениями и возможностями организации. Не будет лишним указать основное направление деятельности.
Чтобы сделать такую презентацию, на первом слайде лучше поместить красочное название фирмы, на втором — слоган и возможности, которые могут состоять из нескольких (3–6) меньших заголовков. Последующие пару слайдов могут отражать сведения о компании, — например, принципы работы, накопленный опыт, информация о лицензии. В этом же разделе могут упоминаться преимущества фирмы перед её конкурентами, а также действующие сейчас акции.
Последние слайды должны отражать информацию, которая бы знакомила потенциальных потребителей с перечнем предлагаемых продуктов и услуг. В случае, если список возможностей организации слишком огромный, будет лучше, если типовые услуги будут объединены в группы.
На самом последнем слайде должна располагаться исключительно контактная информация. Здесь также допустимо использовать выводы или простые обобщения.
Функция редактирования
Многофункциональный текстовый редактор Microsoft Word поможет каждому желающему создать слайды для презентации, которые впоследствии можно будет редактировать.
Когда будет создан основной презентабельный рекламный «костяк», необходимо позаботиться о редактировании текста. Непосредственно в этот момент можно приступить к изменению общего вида, цвета и размера шрифта, а также всего стиля. Осуществить затеянное можно с помощью выделения заголовков после того, как в командной ленте будут установлены соответствующие параметры.
Если удалось создать презентацию в Word, которая имеет привлекательное оформление, не стоит забывать и о размере шрифта. По мнению специалистов, существует определённый размер текста для отдельной группы слушателей. Лучше всего выбрать такой размер, который был бы равен половине возраста самого пожилого человека, участвующего в просмотре презентации. Как показывает практика, выбранный таким образом текст оказывается легко читаемым практически для всех.
Перед созданием слайдов не нужно забывать о цветовой гамме, которая станет основным задним фоном, так как именно от неё будет зависеть цвет набираемых слов. Восприятие презентации напрямую зависит от цвета текста. Поэтому лучше всего подобрать цветовую гамму, которая будет контрастна основному фону. Предпочтительно останавливать свой выбор на сочетании белого и чёрного или красного с синим.
Вид основного шрифта должен быть, в первую очередь, хорошо читаемым, нежели красивым. Прежде чем применить то или иное оформление, следует посмотреть, как оно выглядит на большом экране. Правильно подобранный шрифт помогает сделать презентацию в Ворде более привлекательной и современной. Именно поэтому вместо обычного Times New Roman необходимо использовать, например, Lucida Console.
Что делать, если вы хотите сделать презентацию из документа Microsoft Word? Очевидный способ — перенести содержимое из документа Word на слайд PowerPoint, скопировав и вставив текст. Однако этот процесс может быть утомительным, особенно если документ Word содержит большое количество текста.
Альтернативой копированию и вставке содержимого между файлами PowerPoint и Word может быть преобразование документа Word в файл PowerPoint. Существует три способа преобразования документов Word в PowerPoint. Они включают:
Использование параметра «Экспорт в PowerPoint» в Office для Интернета
Используя Word Web App, подписчики Microsoft 365 могут легко преобразовывать документы Word в презентации PowerPoint. Презентация создается на основе всех обобщенных разделов файла Word, и с помощью AI могут быть добавлены изображения, шрифты и значки.
Вот шаги, которые необходимо выполнить, чтобы использовать эту опцию.
Шаг 1: Запустите браузер (желательно браузер на основе Chromium).
Шаг 2. Перейдите на сайт Word.Office.com и войдите в систему, используя данные своей учетной записи Microsoft 365.
Запустите Microsoft Word для Интернета
Шаг 3: Запустите документ Word, который вы планируете конвертировать.
Шаг 4: В открытом документе Word нажмите «Файл».
Шаг 5: Нажмите «Экспорт».
Шаг 6: Выберите параметр «Экспорт в презентацию PowerPoint».
Шаг 7: Выберите предпочитаемую тему PowerPoint и нажмите «Экспорт».
Шаг 8: Нажмите «Открыть презентацию», чтобы просмотреть преобразованный документ.
Хотя этот метод является быстрым и простым, он имеет следующие ограничения:
- Он поддерживает только английский язык.
- Его нельзя использовать в браузерах Internet Explorer или Safari.
- Медиаконтент может быть добавлен только после преобразования.
Вы можете импортировать документы Word непосредственно в PowerPoint. Однако перед импортом пользователям может потребоваться отформатировать документ, чтобы он выглядел привлекательно в PowerPoint. Вот шаги для импорта Word в PowerPoint.
Шаг 1: Запустите документ Word.
Шаг 2. Для каждого раздела документа Word, для которого вы хотите создать отдельный слайд, добавьте заголовок, выбрав «Заголовок 1», «2» и т. д. на вкладке «Главная» в группе «Стили».
Шаг 3: Чтобы обеспечить создание отдельных слайдов для каждого нового раздела, нажмите клавишу Enter на клавиатуре, чтобы оставить пустую строку между концом раздела и заголовком нового раздела.
Шаг 4: После создания контура вы можете изменить размер, цвет и тип шрифта.
Шаг 5: Нажмите «Сохранить», чтобы сохранить новые изменения в документе.
Шаг 6: Запустите PowerPoint.
Шаг 7: Нажмите «Файл», а затем выберите «Открыть».
Шаг 8: Выберите Обзор.
Шаг 9. В проводнике измените тип файла с «Все презентации PowerPoint» на «Все схемы».
Шаг 10: Выберите отформатированный документ в сохраненном месте и нажмите «Открыть», и PowerPoint создаст новую презентацию на основе ваших заголовков.
Теперь, когда у вас есть разделы для презентации, вы можете добавить больше контента и включить предпочтительный дизайн.
Использование онлайн-конвертера файлов
Один из самых простых способов преобразовать документы Word в презентации PowerPoint — использовать онлайн-конвертер файлов. Есть доступные варианты, и большинство из них работают одинаково. Выполните следующие действия, чтобы узнать, как преобразовать ваши документы в презентации с помощью онлайн-конвертера файлов:
Шаг 1: Введите адрес онлайн-конвертера файлов в браузере и нажмите Enter. В этом руководстве мы используем инструмент Online2PDF для преобразования файла Word в презентацию.
Посетите Online2PDF
Шаг 2: Нажмите «Преобразовать Word в PowerPoint».
Шаг 3: Загрузите документ Word, нажав «Загрузить» или «Выбрать файлы», затем перейдите к местоположению файла на вашем ПК.
Шаг 4: Чтобы начать преобразование, выберите Преобразовать.
Шаг 5: Нажмите «Загрузить», чтобы просмотреть преобразованный файл на рабочем столе.
Если конфиденциальность данных вызывает беспокойство, использование онлайн-конвертеров может быть не лучшим вариантом, поскольку нет уверенности в том, что ваши данные хранятся и передаются другим сторонам.
Преобразование PowerPoint в Keynotes
Используя любой из трех методов, указанных выше, вы сможете преобразовать документ Word в PowerPoint. Если вы хотите использовать программное обеспечение Apple, вы можете преобразовать презентации PowerPoint в Keynotes.
Post Views: 446
Бывают ситуации, когда мы можем рассмотреть возможность создания презентации PowerPoint, содержащей много текста, поэтому нам может быть проще сначала написать документ в Word, а затем экспортировать его в презентацию. Для этого мы увидим разные способы сделать это.
Office предлагает полную совместимость между программами, составляющими пакет, поскольку можно будет импортировать документы Word в PowerPoint из самого приложения. Для этого первое, что мы должны сделать, это отформатировать документ так, чтобы таким образом мы убедились, что он отлично виден в редакторе презентаций.
Таким образом, мы открываем документ Word, и в каждом разделе, который мы хотели бы иметь слайд индивидуально, мы должны добавить заголовок , выбрав его в разделе «Стили» (Заголовок 1, Заголовок 2 и т. д.). Чтобы убедиться, что это отдельные слайды для каждого раздела, нажмите Enter и оставьте пустую строку между концом раздела и заголовком следующего. После создания контура мы можем изменить содержимое, изменив тип шрифта, размер или цвет шрифта, и сохранить изменения.
Затем мы запускаем PowerPoint, щелкаем раздел «Файл», нажимаем «Открыть», а затем «Обзор». Однажды Проводник открывается, меняем тип файла на «Все схемы» . Выбираем сохраняемый документ и нажимаем «Открыть». Таким образом, новая презентация будет создана на основе заголовков, созданных в документе, куда мы можем добавить больше контента и новый дизайн.
Добавить документ на слайд
Другой вариант преобразования документа в презентацию — это сделать это прямо из PowerPoint. Для этого открываем приложение презентации на нашем компьютере и создаем новую презентацию. Позже мы выбираем слайд, на котором мы хотим разместить документ Word . Затем щелкните вкладку «Вставка» и в разделе «Текст» щелкните значок «Объект».
Это откроет новое окно, где мы должны отметить опцию «Создать из файла». Затем мы нажимаем «Обзор» и находим документ Word. Наконец, нажмите ОК. Таким образом мы можем добавить документ на слайд презентации. Конечно, это не идеально, если мы говорим об очень плотном тексте, особенно подходящем для коротких документов.
Экспорт в Интернет в Office Online (только на английском языке)
Пользователи с подпиской на Microsoft 365 могут конвертировать документы Word в презентации PowerPoint с помощью веб-приложения. Это стало возможным благодаря использованию искусственного интеллекта, благодаря которому презентация создается на основе всех функций файла Word, в который можно добавлять изображения, шрифты и значки.
Хотя это правда, что мы сталкиваемся с быстрым и простым методом, он все же имеет свои ограничения, поскольку он совместим только с аккаунтами на английском языке , так как он находится на стадии тестирования. Его также нельзя использовать с такими браузерами, как Internet Explorer или Safari, а мультимедийный контент можно добавить только после завершения преобразования.
В случае наличия версии Office на английском языке, мы должны открыть онлайн-офис приложение из нашего браузера, войдите в систему с нашими учетными данными Microsoft 365. Позже мы создадим документ, который нам в дальнейшем понадобится преобразовать. После создания щелкните вкладку «Файл» и нажмите кнопку «Экспорт». Далее выбираем опцию «Экспорт в презентацию PowerPoint (превью)». Выбираем тему и нажимаем «Экспорт». Как только мы откроем презентацию, мы увидим наш преобразованный документ, который будет сохранен в нашем Один диск папку на нашем компьютере.
Используйте конвертер файлов
Мы также можем использовать онлайн-конвертеры, которые помогут нам преобразовать документы Word в презентации PowerPoint. Далее мы рассмотрим несколько примеров, которые окажут нам большую помощь в выполнении этой работы.
Online2PDF, конвертируйте все типы файлов
Этот бесплатный онлайн-инструмент позволит нам выполнять все типы преобразования файлов, поскольку он поддерживает популярные форматы, такие как Word, Excel, PowerPoint, Publisher, OpenOffice, изображения, XPS и PDF. Это позволяет нам выбирать до 20 файлов за раз , максимум 100 МБ для каждого. Кроме того, размер всех файлов вместе не может превышать 150 МБ.
Чтобы использовать его, нам просто нужно нажать на эта ссылка на ваш сайт . Позже мы нажимаем на кнопку «Выбрать файлы». Затем мы можем выбрать, нужно ли включать оптическое распознавание символов в изображения. С OCR максимум будет 20 страниц, в то время как без OCR предел будет 100 страниц. При необходимости мы можем установить флажок Вставить страницы как изображения. Наконец, мы нажимаем кнопку «Конвертировать». После завершения преобразования мы можем сохранить файл в формате .pptx.
Convertio, переходите от Word к PowerPoint за секунды
Речь идет об еще одном довольно популярном и бесплатном онлайн-конвертере файлов, который отличается наличием совместимость с более чем 200 форматы файлов с максимальным размером 100 МБ на файл. Для доступа нужно будет только нажать на эта ссылка на свой основной сайт .
Вам останется только нажать на кнопку «Выбрать файлы». Мы можем выбрать его с нашего жесткого диска, а также из облачных систем хранения (DropBox и Google Drive) или добавив URL. Как только это будет сделано, мы нажимаем кнопку «Конвертировать», а после завершения преобразования нажимаем «Загрузить», чтобы сохранить файл .pptx на нашем компьютере.
Онлайн-конвертер, онлайн-конвертер PowerPoint
Этот бесплатный онлайн-инструмент позволяет легко конвертировать ваши Файлы Word в PowerPoint легко и быстро. Он совместим с широким спектром файлов, может преобразовывать файлы PPT и PPTX, а также другие файлы OpenOffice (ODP) и LibreOffice форматы. Чтобы получить доступ, просто нажмите на эта ссылка на сайт разработчика .
Чтобы вставить файл, просто перетащите его на свой интерфейс или нажмите кнопку «Выбрать файл». Он также поддерживает облачные сервисы, такие как Dropbox или Google Drive, а также URL-адреса. Кроме того, он позволяет конвертировать с помощью OCR, так что отсканированные страницы преобразуются в текст и их можно редактировать. После загрузки файла нажмите «Пуск», и после завершения преобразования мы сможем сохранить полученный файл на нашем ПК.


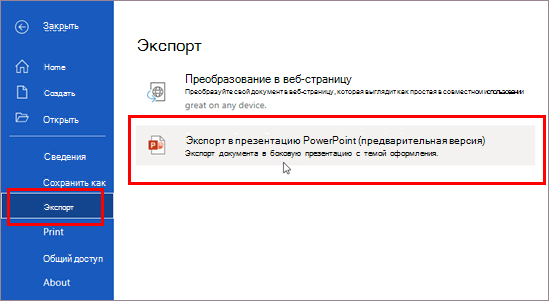
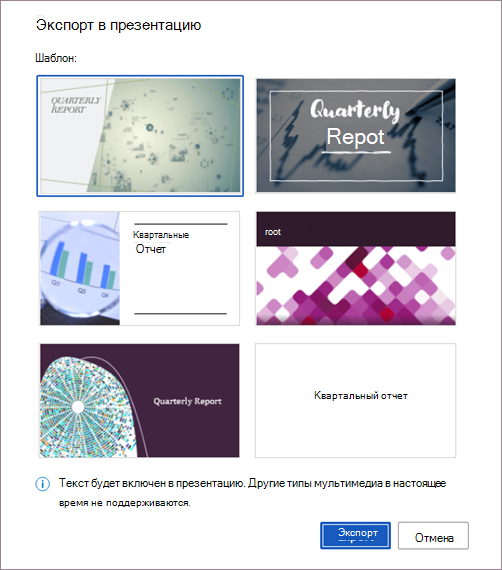
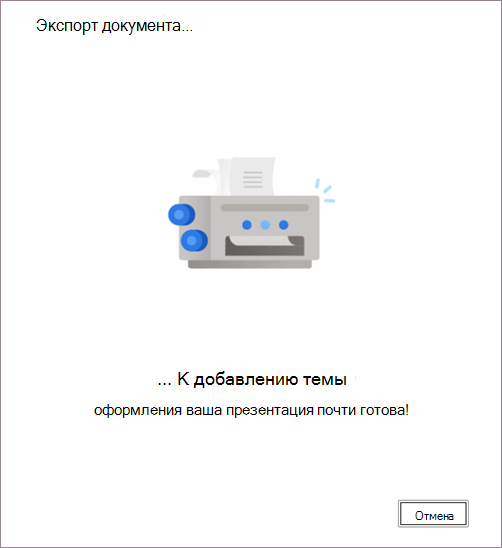
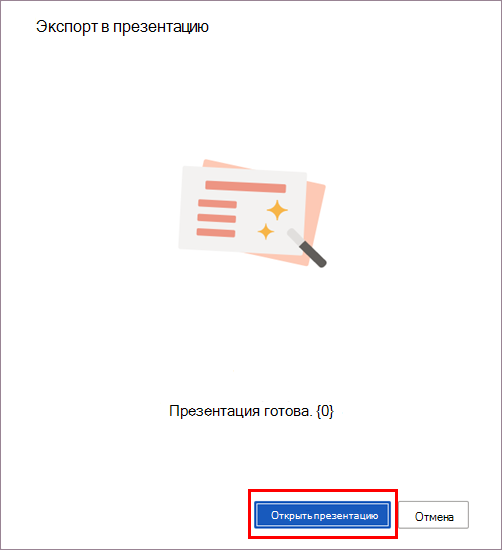








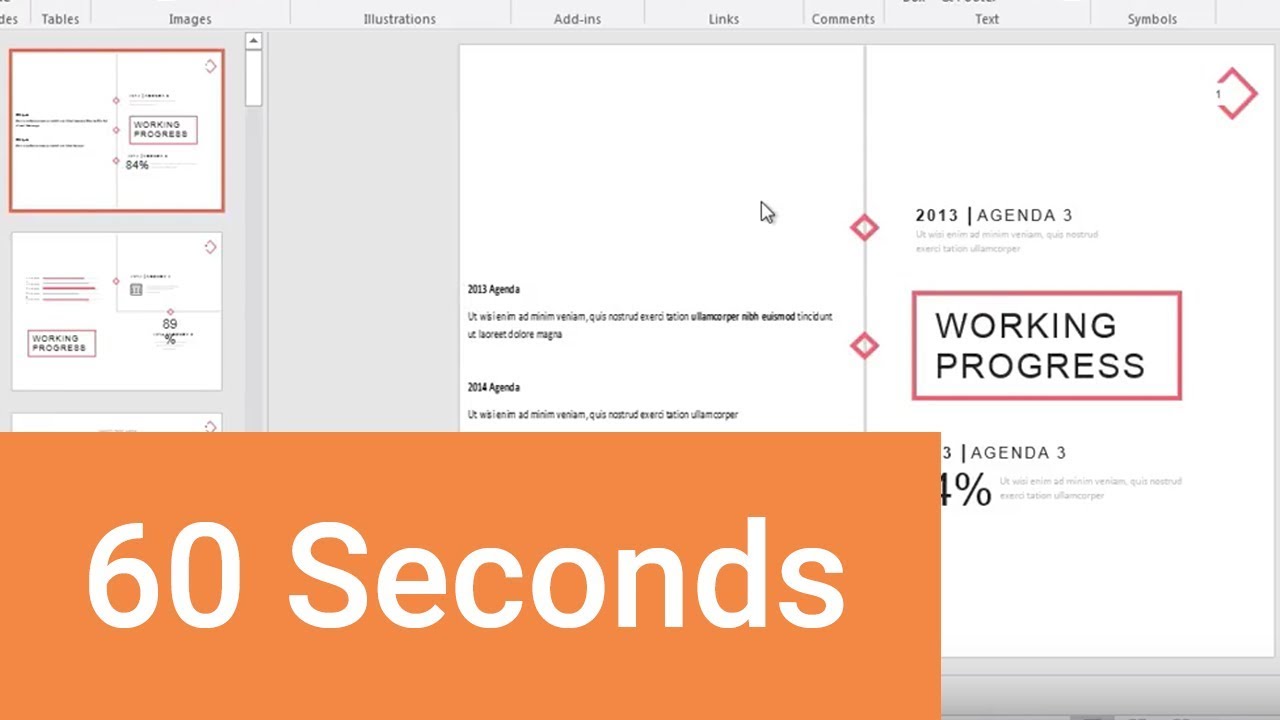
.jpg)
.jpg)
.jpg)
.jpg)
.jpg)
.jpg)
.jpg)
.jpg)
.jpg)