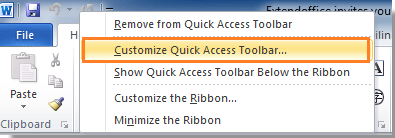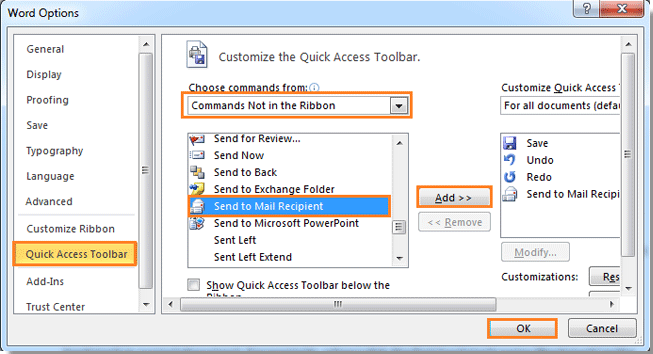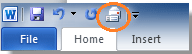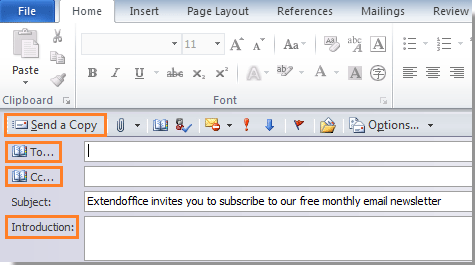Отправка в виде вложения
Excel, PowerPoint и Word
-
Выберите файл >поделиться, а затем выберите один из следующих вариантов:
Примечание: Конкретный набор доступных параметров будет варьироваться в зависимости от используемого приложения Office.
-
Отправить в OneDrive Отправка файла в учетную запись OneDrive, где вы можете поделиться им по прямой ссылке или сообщению электронной почты.
-
Вложите вместо этого копию Выберите вложенный файл в сообщение электронной почты или PDF-файл.
-
-
Укажите псевдонимы получателей, введите тему и текст сообщения (если необходимо) и нажмите кнопку Отправить.
OneNote, Visio, Publisher и Project
-
Выберите файл >поделиться, а затем выберите один из следующих вариантов:
Примечание: Конкретный набор доступных параметров будет варьироваться в зависимости от используемого приложения Office.
-
Поделиться с людьми (OneNote и Visio) Позволяет ввести имя или адрес электронной почты для тех, кому вы хотите отправить сообщение, настроить его редактирование, требовать входа пользователя перед редактированием и необязательное сообщение.
Этот параметр требует отправки файла в OneDrive.
-
Отправить ссылку (Visio) Позволяет всем работать с одной и той же копией файла, видеть последние изменения и не замерять размер электронной почты.
Чтобы отправить ссылку, файл должен быть сохранен на веб-сервере или в общей папке.
-
Отправить как вложение. Откроется окно сообщения электронной почты с вложенной копией файла в исходном формате.
-
Отправить как PDF. Откроется окно сообщения электронной почты с вложенной копией файла в формате PDF.
-
Отправить как XPS. Откроется окно сообщения электронной почты с вложенной копией файла в формате XPS.
-
-
Укажите псевдонимы получателей, введите тему и текст сообщения (если необходимо) и нажмите кнопку Отправить.
Отправка в тексте сообщения электронной почты
В приложениях Excel, Publisher и Word можно отправлять файлы непосредственно в тексте сообщения электронной почты (а не в виде вложения). Для этого необходимо добавить на панель быстрого доступа команду Отправить получателю. Сведения о добавлении команд на панель быстрого доступа см. в статье Настройка панели быстрого доступа.
-
Откройте файл, который вы хотите отправить.
-
На панели быстрого доступа нажмите кнопку Отправить получателю, чтобы открыть сообщение электронной почты. Файл будет помещен в текст сообщения.
-
Укажите псевдонимы получателей, введите тему и текст сообщения (если необходимо) и нажмите кнопку Отправить.
Отправка в виде вложения
Excel, PowerPoint, Project, Publisher, Visio и Word
-
Выберите Файл > Общий доступ > Электронная почта, а затем — один из указанных ниже параметров.
-
Отправить как вложение. Откроется окно сообщения электронной почты с вложенной копией файла в исходном формате.
-
Отправить как PDF. Откроется окно сообщения электронной почты с вложенной копией файла в формате PDF.
-
Отправить как XPS. Откроется окно сообщения электронной почты с вложенной копией файла в формате XPS.
-
Отправить как факс через Интернет. Откроется веб-страница со списком поставщиков услуг, которые позволяют отправлять факсы через Интернет.
Примечание: Конкретный набор доступных параметров будет варьироваться в зависимости от используемого приложения Office.
-
-
Укажите псевдонимы получателей, введите тему и текст сообщения (если необходимо) и нажмите кнопку Отправить.
OneNote
-
Выберите Файл > Отправить, а затем — один из указанных ниже параметров.
-
Отправить как вложение Откроется окно сообщения электронной почты с вложенными копией файла в исходном формате и копией файла в формате веб-страницы.
-
Отправить как PDF. Откроется окно сообщения электронной почты с вложенной копией файла в формате PDF.
-
-
Укажите псевдонимы получателей, введите тему и текст сообщения (если необходимо) и нажмите кнопку Отправить.
Отправка в тексте сообщения электронной почты
В приложениях Excel, Publisher и Word можно отправлять файлы непосредственно в тексте сообщения электронной почты (а не в виде вложения). Для этого необходимо добавить на панель быстрого доступа команду Отправить получателю. Сведения о добавлении команд на панель быстрого доступа см. в статье Настройка панели быстрого доступа.
-
Откройте файл, который вы хотите отправить.
-
На панели быстрого доступа нажмите кнопку Отправить получателю, чтобы открыть сообщение электронной почты. Файл будет помещен в текст сообщения.
-
Укажите псевдонимы получателей, введите тему и текст сообщения (если необходимо) и нажмите кнопку Отправить.
Отправка в виде вложения
Приведенные ниже инструкции относятся к приложениям Excel, PowerPoint, Project, Publisher, Visio и Word.
-
Откройте вкладку Файл.
-
Нажмите кнопку Сохранить и отправить.
-
Выберите вариант Отправить по электронной почте, после чего выберите один из следующих параметров:
-
Отправить как вложение. Откроется окно сообщения электронной почты с вложенной копией файла в исходном формате.
-
Отправить как PDF. Откроется окно сообщения электронной почты с вложенной копией файла в формате PDF.
-
Отправить как XPS. Откроется окно сообщения электронной почты с вложенной копией файла в формате XPS.
Примечание: В приложении Project 2010 форматы PDF и XPS недоступны.
-
-
Укажите псевдонимы получателей, введите тему и текст сообщения (если необходимо) и нажмите кнопку Отправить.
Ниже приведены инструкции для приложения OneNote 2010.
-
Откройте вкладку Файл.
-
Нажмите кнопку Отправить и выберите один из указанных ниже параметров.
-
Отправить страницу по электронной почте как вложение. Откроется окно сообщения электронной почты с вложенными копией файла в исходном формате и копией файла в формате веб-страницы.
-
Отправить страницу электронной почты в формате PDF. Откроется окно сообщения электронной почты с копией файла в .pdf format attached.
-
-
Укажите псевдонимы получателей, введите тему и текст сообщения (если необходимо) и нажмите кнопку Отправить.
Отправка в тексте сообщения электронной почты
В приложениях Excel, Publisher и Word можно отправлять файлы непосредственно в тексте сообщения электронной почты (а не в виде вложения). Для этого необходимо добавить на панель быстрого доступа команду Отправить получателю. Сведения о добавлении команд на панель быстрого доступа см. в статье Настройка панели быстрого доступа.
Чтобы отправить файл в тексте сообщения электронной почты, выполните указанные ниже действия.
-
Откройте файл, который вы хотите отправить.
-
На панели быстрого доступа нажмите кнопку Отправить сообщение
, чтобы открыть сообщение электронной почты. Файл будет помещен в текст сообщения.
-
Укажите псевдонимы получателей, введите тему и текст сообщения (если необходимо) и нажмите кнопку Отправить.
Если Вы предпочитаете писать электронные письма в Word, знайте, что их можно отправлять получателям прямо оттуда. Эта опция в Word 2013 скрыта, хотя её следовало бы добавить на ленту или панель быстрого доступа.
Мы покажем, как поместить инструмент Send to Mail Recipient (Отправить сообщение) на панель быстрого доступа Word и как с его помощью отправить электронное письмо из Word.
Запустите Word и откройте вкладку File (Файл).
В меню слева нажмите Options (Параметры).
В левой части диалогового окна Word Options (Параметры Word) есть список разделов. Отыщите Quick Access Toolbar (Панель быстрого доступа).
Справа появится окно настроек панели быстрого доступа. Слева вверху кликните по выпадающему списку Choose commands from (Выбрать команды из) и выберите Commands Not in the Ribbon (Команды не на ленте).
Пролистайте появившийся список команд и нажмите на Send to Mail Recipient (Отправить сообщение). Кликните по Add (Добавить), чтобы добавить эту команду в список команд панели быстрого доступа (справа).
Нажмите ОК, чтобы подтвердить изменения и закрыть диалоговое окно.
Теперь на панели быстрого доступа появилась кнопка, позволяющая отправить сообщение. Чтобы создать в текущем документе письмо, готовое к отправке по электронной почте, нажмите на эту кнопку.
Откроется панель с полями To (Кому), Cc (Копия), Subject (Тема) и Introduction (Введение). В поле To (Кому) введите адрес электронной почты адресата, в поле Subject (Тема) напишите тему письма. Поля Cc (Копия) и Introduction (Введение) заполните по желанию.
Если Вы хотите, чтобы Ваш адрес электронной почты отобразился у получателя, когда ему придёт письмо, нажмите Options (Параметры) и в выпадающем списке выберите From (От).
В появившемся поле From (От) введите свой адрес электронной почты.
Некоторые параметры можно настроить для всех электронных писем. Для доступа к ним кликните по Options (Параметры) и выберите одноименный пункт из выпадающего меню.
Настройте параметры безопасности, отправки и доставки в диалоговом окне Properties (Свойства). Чтобы изменить индивидуальные настройки безопасности для текущего письма, нажмите кнопку Security Settings (Параметры безопасности).
Примечание: Как и в Outlook 2013, в Word можно запросить уведомление о получении и прочтении письма.
Установите желаемые параметры в диалоговом окне Security Properties (Свойства безопасности) и нажмите ОК. В диалоговом окне Properties (Свойства) кликните по Close (Закрыть), чтобы вернуться к редактированию письма.
Для отправки письма нажмите кнопку Send a Copy (Отправить копию) или сочетание клавиш Alt+S.
Если Вы заполнили поле From (От), то именно этот адрес отобразится у адресата, когда он получит письмо.
Обратите внимание, что единственное подтверждение, которое останется после отправки письма – это исходный документ Word. Чтобы сохранить копию письма в почтовой программе (Outlook, Thunderbird и проч.), в выпадающем меню Options (Парметры) выберите Bcc (СК) и введите в это поле свой электронный адрес.
Оцените качество статьи. Нам важно ваше мнение:
Содержание
- — Как можно отправить документ по электронной почте?
- — Как отправить документ Word на телефон?
- — Как вставить файл Word в тело письма?
- — Как отправить письмо по электронной почте с телефона?
- — Как отправить файл из Ворда?
- — Как отправить файл ворд в Вайбер?
- — Как отправить документ Ворд по Ватсапу?
- — Как сделать вложение в тело письма?
- — Как вставить в Excel файл Word?
- — Какие объекты можно вставлять в документы Word?
- — Как из ВК отправить документ на почту?
- — Как добавить документ в ВК с компьютера 2020?
Как можно отправить документ по электронной почте?
Чтобы отправить документ электронной почтой, следуйте схожим правилам отправки фотографий.
- Заполняем строки «Кому» и «Тема».
- Щелкаем по кнопке «Прикрепить файл».
- В открывшемся окне выбираем нужный документ и нажимаем «Сохранить».
- Щелкаем по кнопке «Отправить».
Как отправить документ Word на телефон?
Вариант 2. Передача файлов через USB-кабель
- Разблокируйте экран телефона.
- Подключите устройство к компьютеру с помощью USB-кабеля.
- На телефоне коснитесь уведомления «Зарядка устройства через USB…».
- В диалоговом окне «Режим работы USB» выберите Передача файлов.
- Перетащите файлы в открывшееся окно.
Как вставить файл Word в тело письма?
Нажмите «Изменить», а затем выберите «Вставить». Это вставит HTML-версию вашего документа Word в тело вашего письма. Поскольку документально оформленное Word преобразовано в HTML, форматирование сохраняется.
Как отправить письмо по электронной почте с телефона?
Как написать письмо
- Откройте приложение Gmail на устройстве Android.
- Нажмите на значок «Написать» в правом нижнем углу.
- Добавьте получателей в поле «Кому». Также получателей можно добавить: В полях «Копия» и «Скрытая копия». …
- Введите тему письма.
- Введите текст сообщения.
- Вверху окна нажмите на значок «Отправить» .
Как отправить файл из Ворда?
Отправка в виде вложения
- Откройте вкладку Файл.
- Нажмите кнопку Сохранить и отправить.
- Выберите вариант Отправить по электронной почте, после чего выберите один из следующих параметров: Отправить как вложение. …
- Укажите псевдонимы получателей, введите тему и текст сообщения (если необходимо) и нажмите кнопку Отправить.
Как отправить файл ворд в Вайбер?
Чтобы отправить файл другому пользователю Viber, перейдите в раздел чаты и создайте новый диалог или выберите его из списка предложенных. Далее нажмите на иконку с изображением трех точек (функция «Еще») рядом с полем ввода сообщения. Далее в выпадающем списке щелкните по пункту «Отправить файл».
Как отправить документ Ворд по Ватсапу?
Чтобы отправить документ в Android-версии WhatsApp, необходимо зайти в беседу и нажать на изображение скребки вверху. Появится меню с сеткой из шести кнопок, первой из которых будет «Документ».
Как сделать вложение в тело письма?
Вложение файла в сообщение
- В меню Файл щелкните Создать и выберите Почтовое сообщение.
- На вкладке Сообщение в группе Включение нажмите кнопку Вложить файл.
- В диалоговом окне Вставка файла перейдите к файлу, который требуется вложить, а затем нажмите кнопку Вставка.
Как вставить в Excel файл Word?
Щелкните ячейку листа, в которую вы хотите вставить объект. На вкладке Вставка в группе Текст нажмите кнопку Объект . Откройте вкладку Из файла . Нажмите кнопку Обзор и выберите файл, который вы хотите вставить.
Какие объекты можно вставлять в документы Word?
В файлы формата docx с использованием последних версий Word можно вставлять практически любые объекты, в т. ч. формулы, таблицы Excel, музыку, графики, изображения, pdf-файлы и т. д.
Как из ВК отправить документ на почту?
Для того чтобы отправить письмо, пользователь должен зайти в раздел «Мои сообщения», выбрать пункт «Новое сообщение» и в разделе «Получатель» ввести электронный адрес, по которому следует доставить письмо. К письму можно прикрепить фотографию, видеоролик, аудиозапись или документ.
Как добавить документ в ВК с компьютера 2020?
Через главное меню веб-сайта перейдите на страницу «Документы» и в правом верхнем углу нажмите кнопку «Добавить». При появлении окна «Загрузка» обязательно ознакомьтесь с ограничениями в плане поддерживаемых форматов и размера, после чего нажмите «Выбрать файл».
Интересные материалы:
Как убрать всплывающие баннеры в гугл хром?
Как убрать всплывающую рекламу в правом нижнем углу Google Chrome?
Как убрать высокий холестерин?
Как убрать заломы на обуви?
Как убрать засохший клей момент с джинс?
Как убрать засохший Слайм с ковра?
Как убрать затяжку на пуховике?
Как убрать затяжку на шифоновом платье?
Как убрать затяжку на тонком трикотаже?
Как убрать зеленый налет на медной монете?
Модератор: Delly
-
Gantry
- Сообщения: 468
- Зарегистрирован: 03 мар 2018, 12:22
- Благодарил (а): 105 раз
- Поблагодарили: 131 раз
Сообщение
Gantry » 23 май 2018, 13:47
Как вставить документ Word c иллюстрацией в свое сообщение.
Только по пунктам, иначе у меня ничего не получится. Спасибо заранее!
-
Aksamitka
- Сообщения: 5918
- Зарегистрирован: 28 фев 2018, 13:53
- Благодарил (а): 636 раз
- Поблагодарили: 3132 раза
#2
Сообщение
Aksamitka » 23 май 2018, 17:44
У вас есть электронка на mail.ru?
Если есть, то зайдите в свой аккаунт, найдите вверху слева в строке «Все проекты» — Облако. На странице Облака слава вверху есть кнопка «загрузить». Нажмите ее и перетащите файл из окна проводника в открытое поле или нажмите на кнопку «выбрать файл» и там выберите нужный. Когда файл загрузится, вы увидите большой квадрат на странице облака. Внизу квадрата будет зеленая иконка (два колечка). Нажмите на нее, появится окошко с ссылкой. Нажмите на слово «копировать». Затем вставьте ее в поле сообщения на форуме (нажать ctrl+V или правой кнопкой мыши — вставить).
Если нет электронки на майле, то воспользуйтесь любым файлообменником. Принцип действия такой же.
Либо яндекс диском или гугл диском.
-
Gantry
- Сообщения: 468
- Зарегистрирован: 03 мар 2018, 12:22
- Благодарил (а): 105 раз
- Поблагодарили: 131 раз
#3
Сообщение
Gantry » 25 май 2018, 00:52
Спасибо, ссылка вставилась в сообщение. Я правильно понимаю, что самого файла не будет, а будет только ссылка?
-
Delly
- Администратор
- Сообщения: 2035
- Зарегистрирован: 28 фев 2018, 13:03
- Благодарил (а): 64 раза
- Поблагодарили: 294 раза
#4
Сообщение
Delly » 25 май 2018, 07:32
Gantry, верно. Сам файл будет доступен по ссылке.
-
Gantry
- Сообщения: 468
- Зарегистрирован: 03 мар 2018, 12:22
- Благодарил (а): 105 раз
- Поблагодарили: 131 раз
#5
Сообщение
Gantry » 25 май 2018, 12:35
Спасибо, это понятно, но как же тогда в Практика перевода вставлена картинка (сообщение 124)?
Мой файл Word тоже как картинка, но его вставить нельзя.
-
Delly
- Администратор
- Сообщения: 2035
- Зарегистрирован: 28 фев 2018, 13:03
- Благодарил (а): 64 раза
- Поблагодарили: 294 раза
#6
Сообщение
Delly » 25 май 2018, 13:02
Gantry, вам нужно изображение (не вордовский документ) залить на хостинг картинок. Например сюда http://fastpic.ru/
Там будет ссылка «Для вставки на форум». Вот ее вставляете и у вас получится что-то вроде этого:
-
Gantry
- Сообщения: 468
- Зарегистрирован: 03 мар 2018, 12:22
- Благодарил (а): 105 раз
- Поблагодарили: 131 раз
#7
Сообщение
Gantry » 25 май 2018, 13:51
Спасибо большое. Мой документ действительно Microsoft Word, в нем картинка с текстом, с текстом я ничего не могу делать, т.к. это общая картинка, и вопрос прежний как мне вставить эту картинку (не ссылку!) в мое сообщение на форуме? Спасибо!
-
Michelangelo
- Сообщения: 4958
- Зарегистрирован: 12 апр 2018, 08:19
- Благодарил (а): 32 раза
- Поблагодарили: 705 раз
#8
Сообщение
Michelangelo » 25 май 2018, 14:11
А что мешает вам перекинуть вашу картинку в графический файл? bmp или jpg или другой?
Вордовский файл не вставится, т.к. там нужно листать, а здесь анимации пока нет.
Вы можете дать ссылку на вордовский файл, или преобразовать вашу картинку в подходящий формат, чтобы потом можно было ее вставить здесь.
-
Gantry
- Сообщения: 468
- Зарегистрирован: 03 мар 2018, 12:22
- Благодарил (а): 105 раз
- Поблагодарили: 131 раз
#10
Сообщение
Gantry » 08 июн 2018, 16:07
Delly,
Квест продолжается. Как вставить картинку .bmp в мое сообщение на форуме, иконка собщает «идет загрузка», и далее ничего не происходит… Пользуюсь вашей ссылкой http://fastpic.ru/ Спасибо!
-
Delly
- Администратор
- Сообщения: 2035
- Зарегистрирован: 28 фев 2018, 13:03
- Благодарил (а): 64 раза
- Поблагодарили: 294 раза
#11
Сообщение
Delly » 08 июн 2018, 17:50
Gantry, сообщение «идет загрузка» появляется на сайте fastpic.ru при загрузке туда картинки, я правильно понял?
Если это так, то нужно дождаться, когда изображение будет загружено туда, либо искать другой хостинг картинок.
-
Gantry
- Сообщения: 468
- Зарегистрирован: 03 мар 2018, 12:22
- Благодарил (а): 105 раз
- Поблагодарили: 131 раз
#12
Сообщение
Gantry » 08 июн 2018, 18:04
Спасибо за ответ. Да, сообщение «идет загрузка» появляется при загрузке картинки. Может быть нужно что-то менять в настройках fastpic.ru, т.к. сообщение «идет загрузка» висит и полчаса и час и все-равно ничего не происходит.
-
Aksamitka
- Сообщения: 5918
- Зарегистрирован: 28 фев 2018, 13:53
- Благодарил (а): 636 раз
- Поблагодарили: 3132 раза
#13
Сообщение
Aksamitka » 08 июн 2018, 18:19
Gantry пишет: ↑08 июн 2018, 18:04
сообщение «идет загрузка» висит и полчаса и час и все-равно ничего не происходит.
Видимо, этот сайт не принимает к загрузке файлы с расширением bmp.
Прочитайте на сайте, какие у них допустимые расширения.
Картинки лучше всего сохранять всегда с расширением jpeg или png.
-
Gantry
- Сообщения: 468
- Зарегистрирован: 03 мар 2018, 12:22
- Благодарил (а): 105 раз
- Поблагодарили: 131 раз
#14
Сообщение
Gantry » 08 июн 2018, 18:56
Спасибо! Сдаюсь, попыток выложить картинку в моем сообщении на этом форуме больше не будет.
А материал для перевода очень интересный.
-
Gantry
- Сообщения: 468
- Зарегистрирован: 03 мар 2018, 12:22
- Благодарил (а): 105 раз
- Поблагодарили: 131 раз
#16
Сообщение
Gantry » 16 июн 2018, 19:01
Delly
прошу, посмотрите мои настройки, пожалуйста, спойлер не работает, сообщение удалить не могу
(если писал и вдруг передумал), картинку вставить не могу, кругом проблемы.
-
Aksamitka
- Сообщения: 5918
- Зарегистрирован: 28 фев 2018, 13:53
- Благодарил (а): 636 раз
- Поблагодарили: 3132 раза
#17
Сообщение
Aksamitka » 16 июн 2018, 20:29
Gantry пишет: ↑16 июн 2018, 19:01
сообщение удалить не могу
Вы указываете причину удаления? Внизу под сообщением ищите строку с таким названием.
-
Delly
- Администратор
- Сообщения: 2035
- Зарегистрирован: 28 фев 2018, 13:03
- Благодарил (а): 64 раза
- Поблагодарили: 294 раза
#18
Сообщение
Delly » 17 июн 2018, 11:45
Gantry, удалить сообщение можно в течение 15 минут, отредактировать в течение 60 минут после публикации. При редактировании нужно заполнить обязательное поле «причина редактирования сообщения». Если сроки уже вышли, вы можете попросить модераторов отредактировать или удалить ваше сообщение. Проще всего это сделать через форму жалобы на сообщение (кнопка с восклицательным знаком).
По картинке, на http://www.picshare.ru/ bmp пробовали загружать? Я выше писал.
-
Gantry
- Сообщения: 468
- Зарегистрирован: 03 мар 2018, 12:22
- Благодарил (а): 105 раз
- Поблагодарили: 131 раз
#19
Сообщение
Gantry » 17 июн 2018, 20:45
Спасибо большое за рекомендации, но картинка не загрузилась, т.е. загрузка идет (и полчаса и час), но дальше ничего не происходит. Очевидно, проблема в моем компьютере, если не в настройках на форуме.
Как скопировать документ из Microsoft Word в электронную почту, не испортив формат? — Вокруг-Дом — 2021
Table of Contents:
Microsoft Word — это широко используемая программа для обработки текстов. Он является частью пакета программных продуктов Microsoft Office. В некоторых случаях вы можете написать документ в Microsoft Word, который нужно отправить кому-то по электронной почте. Один из вариантов — прикрепить документ к электронному письму. Однако вы можете скопировать и вставить документ Word непосредственно в текст письма. К сожалению, это может вызвать определенные проблемы с форматированием. Тем не менее, есть способ обойти эту проблему.
Вы можете конвертировать документы Word в HTML внутри Word.
Копирование и вставка в интернет-почтовый клиент
Шаг 1
Откройте документ Word, который вы хотите разместить в теле письма.
Шаг 2
Нажмите «Файл» и выберите «Сохранить как веб-страницу». Это преобразует ваш документ Word с расширением .doc в документ HTML.
Шаг 3
Доступ к вашей почтовой программе.
Шаг 4
Вернитесь в файл HTML Word. Нажмите «Изменить» и выберите «Выбрать все».
Шаг 5
Нажмите «Изменить» и выберите «Копировать». Вернитесь к вашей электронной почте. Создать новое сообщение электронной почты.
Шаг 6
Нажмите «Изменить», а затем выберите «Вставить». Это вставит HTML-версию вашего документа Word в тело вашего письма. Поскольку документально оформленное Word преобразовано в HTML, форматирование сохраняется.
Копирование и вставка в Outlook
Шаг 1
Запустите Outlook и Word.
Шаг 2
Создайте новое электронное письмо в Outlook, нажав кнопку «Создать».
Шаг 3
Откройте документ Word, который вы хотите скопировать и вставить. Затем нажмите «Файл» и выберите «Сохранить как веб-страницу». Это преобразует ваш документ Word с расширением .doc в документ HTML.
Шаг 4
Вернуться в Outlook. Нажмите раскрывающееся меню параметров текста, расположенное справа от «Параметры» на панели инструментов. Выберите «HTML».
Шаг 5
Вернитесь в документ Word, выделите весь текст и нажмите «Изменить». Выберите «Копировать». Вернитесь к пустому сообщению электронной почты.
Шаг 6
Нажмите «Изменить», а затем выберите «Вставить». Это вставит HTML-версию вашего документа Word в тело вашего письма. Поскольку документально оформленное Word преобразовано в HTML, форматирование сохраняется.
Копирование и вставка в Apple Mail
Шаг 1
Запустите Apple Mail и Word. Откройте файл Word, который вы хотите вставить в тело письма.
Шаг 2
Создайте новое сообщение электронной почты, нажав кнопку «Новое сообщение». Вернитесь в Word.
Шаг 3
Нажмите «Файл», а затем «Сохранить как веб-страницу». Это преобразует ваш документ Word с расширением .doc в документ HTML.
Шаг 4
Выделите весь текст и нажмите «Изменить». Нажмите «Копировать». Вернитесь в Apple Mail.
Шаг 5
Нажмите «Изменить» и выберите «Вставить». Поскольку документально оформленное Word преобразовано в HTML, форматирование сохраняется.
Добавление таблицы в сообщение
Если вы когда-либо пытались вручную выроверить строки и столбцы текста пробелами, то знаете, насколько это может быть неприятно. Вкладки — отличный способ запуска, но таблицы по возможности включают привлекательные стили. Вы можете воспользоваться электронными таблицами Excel, которые содержат формулы и вычисления.
Щелкните место в сообщении, куда вы хотите вставить таблицу.
На вкладке Вставить нажмите кнопку Таблица.
Выполните одно из указанных ниже действий.
Щелкните сетку таблицы, чтобы настроить количество строк и столбцов в новой пустой таблице.
Щелкните «Вставить таблицу» для шаблона базовой таблицы.
Нажмите кнопку «Нарисовать таблицу», чтобы получить указатель, позволяющий рисовать таблицу, строки и столбцы, а также изменять размер ячеек таблицы.
Щелкните «Таблица Excel», чтобы добавить таблицу в сообщение. Это как мини-версия Excel в сообщении, которую можно использовать для добавления формул и выполнения вычислений. Используйте точки обработки нижнего и правого краев, чтобы изменить размер.
Найдите пункт «Быстрыетаблицы» и щелкните таблицу. Замените содержимое таблицы собственным.
Как перенести таблицу с ворд, чтобы переслать кому то?
Легко это сделать. Способов несколько.
1) прикрепить файлы в письме, туда попадут таблицы и остальные данные
2) кнопка принт скрин или ножницы. Можно вырезать отдельно таблицу, тем самым вы уменьшите объем файла, который вы отправите. А так разницы особой мало. Удачи
Не понятно, куда Вы хотите «перенести таблицу с ворд»?
Далее, в каком формате Вы хотите ЭТО «переслать кому то»?
Если, Вы хотите переслать, просто, часть документа, в которой должна быть только таблица?
- Откройте документ, из которого будем копировать.
- Создайте новый документ в WORD. Выделите то, что Вы хотите скопировать из открытого документа, согласно первого пункта, и скопируйте в пустой документ!
- Сохраните и отправьте полученный новый документ!
Если будут дополнительные вопросы, — пишите.
Другое дело, если у Вас есть потребность использовать другой формат для отправки данных, содержащихся в таблице исходного файла.
Download Article
Download Article
No matter your platform, there’s no shortage of ways to send a Microsoft Word document to anyone on the Internet. Most cloud services (such as Google Drive and Dropbox) feature the ability to send documents directly from their desktop and mobile apps. You can also attach a document to an email or Facebook chat. And if you have mail program set up on your computer, you can even send your document without leaving Microsoft Word.
-
1
Sign in to your Gmail or Yahoo! Mail account. You can attach your Word document to a message in Gmail or Yahoo! Mail on a computer or by using either service’s app for mobile devices.
- Most free mail sites and apps are similar. These instructions may also help you use providers other than Gmail and Yahoo.
-
2
Click or tap “Compose”. In both mobile apps, the “Compose” icon is a pencil.[1]
A new message window will appear.Advertisement
-
3
Click or tap the paperclip icon. The file selection box will appear on most platforms.[2]
- If you’re using the Yahoo! Mail app on a mobile device, tap the + sign, and then tap the second icon (a sheet of paper) in the resulting toolbar.[3]
The file selection window should now appear.
- If you’re using the Yahoo! Mail app on a mobile device, tap the + sign, and then tap the second icon (a sheet of paper) in the resulting toolbar.[3]
-
4
Tap “Attach File” or “Insert from Drive”. You can skip this step if you’re not using the Gmail app on a mobile device.
- Choose “Insert from Drive” if the document is saved to your Google Drive.
- Choose “Attach File” if the document is saved to your phone or tablet.
-
5
Navigate to the document you want to attach. Browse to the location of your Word document and double-click (or tap) to attach it.
- If you’re attaching from Google Drive, tap the file you want to attach, and then tap “Select”.
-
6
Address the email to the recipient. Enter the desired recipient’s email address into the “To:” field, then add your subject and message content.
-
7
Click or tap “Send”. When the recipient opens the email, they’ll find the option to open or download the file to their computer or mobile device.
Advertisement
-
1
Open the Mail app on your device. To use this method, make sure Mail is properly configured to send mail from your email account.[4]
- You’ll be able to attach a document that’s on your device or in your iCloud Drive.
- If you have the Dropbox, Google Drive, or OneDrive apps installed on your device, you’ll have the option to attach a document from one of those accounts.
-
2
Tap the “Compose” icon. The icon looks like a square with a pencil.
-
3
Type an email address into the “To:” field. This should be the address of the person to whom you’ll be sending the document.
-
4
Type your message. Enter a subject into the “Subject” field and type a note to the recipient in the main text area.
-
5
Touch and hold your finger in the body of the message. A black bar will appear containing several options from which to choose.[5]
-
6
Tap “Add Attachment”. The file navigator will open to your iCloud drive by default.
-
7
Tap “Locations” to switch to another location. If the document is not located in your iCloud drive, choose it from any of the folders listed (including Google Drive, Dropbox, or OneDrive, if applicable).
- If you don’t see an icon for the cloud service you use, tap “More,” and then select your service. Flip the switch to the “On” position to enable it, and then use the back button to return to the Locations screen.
-
8
Select the file and tap “Add Attachment.” You’ll be returned to the email message you previously composed. This message now has your document attached.
-
9
Tap “Send.” The file will be delivered to the appropriate email account.
Advertisement
-
1
Launch the Mail app on your Apple device. To use this method, you’ll need to have the Mail app configured to send mail through your email account. If you haven’t already done so, do it now.
-
2
Press ⌘ Cmd+N to compose a new message. You could also click the New Message icon (a square with a pencil) or click File > New Message.[6]
-
3
Click the paperclip icon. This icon appears in the upper right area of the New Message Window.
-
4
Select the document and click “Choose File”. You can hold down the ⌘ Cmd key as you click if you want to select multiple files.
-
5
Address the email to the recipient. Type the recipient’s email address into the “To:” field, a subject in the “Subject:” field, and a note in the large text area.
-
6
Send the email. Click the paper airplane icon at the top left corner of the message to send the email and its attached document.
Advertisement
-
1
Open your Google Drive. If your Word document is located in your Google Drive, it’s easy to share it with others. Accessing your Drive is different depending on your platform:[7]
- Mobile: Launch the Google Drive app on your device.
- Desktop: Log in to http://drive.google.com in your web browser.
-
2
Navigate to the document you want to share. If you don’t see it in the main folder, you may have to look in some of the subfolders.
- If you haven’t yet uploaded the document from your computer, click New > File Upload, and then double-click the Word document.[8]
- If you haven’t yet uploaded the document from your computer, click New > File Upload, and then double-click the Word document.[8]
-
3
Click the ⋮ icon and tap “Add People.” Skip this step if you’re using the web version of Drive.
-
4
Right-click the file and select “Share.” Skip this step if you’re using the mobile app.
- Another way to do this is to single-click the document and then click the Share icon (the outline of a person’s head with a plus sign.)
-
5
Type the email address of the person you want to receive your file. If this person is one of your Google contacts, you can just start typing their name and then select the correct person from the search results.
-
6
Control whether the person can edit the copy in your Google Drive. By default, Drive gives the person permission to edit the document in your Google Drive.
- Leave this alone if you’re sharing the document with someone and you both plan to make edits.
-
7
Change “Can Edit” to “Can View” if you want the person to be able to download their own copy but not edit yours.
-
8
Select “Done” or “Share” to share the document. An email will be sent to the recipient containing information on how to access the document. They’ll be able to view it online or download it to their computer.
Advertisement
-
1
Open Dropbox on your computer or mobile device. If you’re a Dropbox user, you can use the service to share documents with anyone on the web. Using this method will send a message to the recipient that includes a link to the document. The recipient will be able to download the document by accessing that link (and they won’t need a Dropbox account).
- You’ll need to have a Dropbox account to use this method.
- You should also have the application installed on your device. If you’re using a computer, you can use the web version by signing in to http://www.dropbox.com.
-
2
Add the document to your Dropbox. If you haven’t uploaded the Word document to your Dropbox, do so now.
- Mobile app: Tap the “+” icon and then select “Upload files.” Navigate to the document you want to upload, and then tap “Upload File.”
- Desktop app: If the folder where the file’s stored is not already synced with Dropbox, drag the file from its current location to the Dropbox folder.
- Dropbox.com: Navigate to the folder where you’d like to store the file, then click the “Upload” icon to select your document.
-
3
Open the “Share” window. This step is a little different depending on your platform:[9]
- Mobile: Tap the downward-pointing arrow next to your Document and select “Share.”
- Desktop: Right-click (or Ctrl+Click) the document in the Dropbox application, then click “Share…”
- Dropbox.com: Hover the mouse over the document file and select “Share” (when the menu appears).
-
4
Select “Can View” from the permissions options. If you’re using a mobile device, you’ll see this option under “These People”.[10]
-
5
Type the email address of the person to whom you’d like to send the file. Enter this into the “To:” field. To add multiple recipients, separate each email address with a comma (,).
-
6
Select the “Invite” or “Send” button. The button name depends on your application.[11]
- If you’re using the Dropbox.com site, the button will say “Share.” An email will now be sent to the email address(es) you provided.
Advertisement
-
1
Log into Facebook. If you have a Word document on your computer that you want to send to someone else, you can do so using the web version of Facebook.[12]
- For this method to work, both you and the person to whom you’d like to send the document need to have Facebook accounts.
- The Facebook Messenger app does not support attaching documents saved to your phone, other than photos or videos
-
2
Open a chat window with the recipient. You will be attaching the document to a chat message.
- Click the mail icon at the top right area of Facebook and select “New Message.”
- Start typing the person’s name into the “To:” field and then click their name when it appears in the search results.
-
3
Click the paperclip icon at the bottom of the chat window. Now you’ll be able to navigate to the Word document on your computer.
-
4
Select the document and click “Open”. If you’re using a Mac, the button will say “Choose File.”
-
5
Press ↵ Enter or ⏎ Return to send the document. The recipient will be able to download the document by double-clicking the icon that appeared in the chat window.
Advertisement
-
1
Open your document in Word Online. If you’re using the free version of Microsoft Word available online, you can share the document right from the program.
- This method is similar to sharing a document from your OneDrive account. If your document is in OneDrive, navigate to the document to open it in Word Online.
-
2
Click the “Share” button. This button is at the top right corner of the screen.
-
3
Select “Invite People.” Here you can enter the email address of the person you’re sharing with.
-
4
Enter the recipient’s email address in the “To:” field. To add multiple recipients, separate each email address with a comma (,).
-
5
Select editing permissions for the document. By default, the recipient of the document will have the ability to make changes to your document. This is noted by the “Recipients can edit” dropdown on the Invite screen.
- If you want to share ongoing access to this document and want everyone on the Invite list to be able to make edits, leave this option alone.
- To share a read-only version of the document (cannot be edited by anyone else), click “Recipients can edit” and select “Recipients can only view.”
-
6
Type a note into the “Note” field. Think of this field as the body of an email. Type something here that will alert the recipient to what the email and document are about.
-
7
Click “Share.” An email will be sent to the recipient that contains a link to the document. With that link, the recipient can make changes to the document on Word Online (if you gave them permission to do so) or download the file to their computer.
Advertisement
-
1
Open your document in Microsoft Word. If you’re using Word 2016 for Windows or Mac, you’ll be able to use the built-in “Share” feature to send your document from the app.
- If you’re using an older version of Word, just click the File menu (or Office button in 2007) and select “Send” or “Send To” to send a Document.
-
2
Save changes to your document. To avoid sending an outdated version of your document, click “File” and then “Save”.
-
3
Click the “Share” icon. You’ll see this icon in the top right corner of Word. It looks like the silhouette of a person with a + sign.[13]
-
4
Click “Save to Cloud” if prompted. If you haven’t saved the document to the cloud, you’ll be prompted to do so. Word attempts to save your document to the cloud in case you want to share the document for editing instead of sending it as an attachment (more on this soon).
-
5
Click “Send as Attachment.” You may have to click “Share” again to see this option. “Send as Attachment” will allow you to email a copy of the document to a recipient.
- If, instead of sending the file to the recipient, you’d like to be able to share online editing access of the document, choose “Invite People” instead.[14]
Type the person’s email address when prompted, then click “Send” to email them an invitation to edit the document.
- If, instead of sending the file to the recipient, you’d like to be able to share online editing access of the document, choose “Invite People” instead.[14]
-
6
Select an attachment type. You have two options from which to choose:[15]
- Send a copy: Choose this option if the person to whom you’re sending the document needs to edit or add to the document.
- Send a PDF: Choose this option if you don’t want the document to be modified.
-
7
Address the email to the recipient. Once you select an attachment option, a new email message will open in your default email program (e.g., Outlook, Apple Mail). Enter the recipient’s email address into the “To:” field, type a subject line, and a description of the file in the body.
- To send the document to multiple people, separate each email addresses with a comma (,).
-
8
Click “Send.” Your document will arrive at its destination in a few moments.
Advertisement
Ask a Question
200 characters left
Include your email address to get a message when this question is answered.
Submit
Advertisement
-
Most cloud services include the ability to send documents via email or mobile applications. The instructions for the majority of cloud services are similar.
-
If you don’t have Microsoft Word, you can use Microsoft Office Online. The service includes a free, up-to-date version of Word accessible only on the web.
Thanks for submitting a tip for review!
Advertisement
About This Article
Thanks to all authors for creating a page that has been read 93,330 times.
Is this article up to date?
На чтение 4 мин. Просмотров 283 Опубликовано 25.05.2021
Когда у вас есть документ Word и теперь вам нужно отправить этот документ другим, но вы не хотите ни отправлять его как вложение, ни копировать и вставлять содержимое в новое электронное письмо Outlook. тело. Чтобы ты делал? К счастью, Word имеет встроенную функцию под названием Отправить получателю почты . С помощью этой функции вы можете легко отправить документ Word в виде тела электронной почты через Outlook. Просмотрите следующий учебник.
Отправьте документ Word как тело сообщения электронной почты в Outlook
Вкладка «Office» – включение редактирования и просмотра с вкладками в Office и упрощение работы …
Подробнее … Загрузить …
Kutools for Outlook – приносит 100 мощных расширенных функций в Microsoft Outlook
- Авто CC/BCC по правилам при отправке электронной почты; Автоматическая пересылка нескольких писем по правилам; Автоматический ответ без сервера обмена и другие автоматические функции …
- Предупреждение о скрытой копии – показывать сообщение при попытке ответить всем, если ваш почтовый адрес находится в списке скрытой копии; Напоминать при отсутствии вложений и другие функции напоминания …
- Ответить (всем) со всеми вложениями в почтовой беседе; Отвечайте сразу на несколько писем; Автоматическое добавление приветствия при ответе; Автоматическое добавление даты и времени в тему …
- Инструменты для вложений: автоматическое отключение, сжатие всех, переименование всех, автосохранение всех … Быстрый отчет, подсчет выбранных писем, удаление повторяющихся писем и контактов …
- Более 100 дополнительных функций решат большинство ваших проблем в Outlook 2010-2019 и 365. Полнофункциональная 60-дневная бесплатная пробная версия.
Подробнее Загрузить
->
 Отправить документ Word как тело письма в Outlook
Отправить документ Word как тело письма в Outlook
Прежде всего, вам нужно добавить эту кнопку Отправить получателю почты в Панель быстрого доступа .
1. Откройте документ Word, который хотите отправить как текст сообщения электронной почты. Затем щелкните ленту правой кнопкой мыши и выберите из списка Настроить панель быстрого доступа . См. Снимок экрана:

2. Затем появится диалоговое окно Параметры Word . В левом разделе выберите Панель быстрого доступа ; В правой части диалогового окна выберите Команды не на ленте в разделе Выбрать команды из . Затем прокрутите полосу прокрутки вниз, чтобы выбрать из списка Отправить получателю почты , а затем нажмите кнопку Добавить >> . Наконец, нажмите OK , чтобы закрыть диалоговое окно. См. Снимок экрана:

3. Теперь вы можете видеть, что кнопка Отправить получателю почты отображается на панели быстрого доступа .. Нажмите кнопку.

4. После нажатия кнопки Отправить получателю почты вы увидите окно создания письма под лентой. И имя документа автоматически добавляется в качестве темы электронного письма. Выберите получателей и введите Введение этого сообщения. И, наконец, нажмите Отправить копию , чтобы отправить этот документ.

И ваш текстовый документ будет отправлен другим как тело сообщения. Вы можете зайти в свой Outlook, чтобы убедиться, что документ был успешно отправлен.
Примечание : на вашем компьютере должно быть установлено приложение Microsoft Outlook.
->
Рекомендуемые инструменты повышения производительности для Outlook ->
Kutools for Outlook – добавляет 100 расширенных функций в Outlook и делает работу намного проще!
- Auto CC/ BCC по правилам при отправке электронной почты; Автоматическая пересылка нескольких писем по индивидуальному заказу; Автоматический ответ без сервера обмена и другие автоматические функции …
- Предупреждение о скрытой копии – показывать сообщение при попытке ответить всем, если ваш почтовый адрес находится в списке скрытой копии; Напоминать при отсутствии вложений и другие функции напоминания …
- Ответить (всем) со всеми вложениями в почтовой беседе; Ответить на множество писем за секунды; Автоматическое добавление приветствия при ответе; Добавить дату в тему …
- Инструменты вложений: управление всеми вложениями во всех сообщениях, автоматическое отключение, сжатие всех, переименование всех, сохранение всех … Быстрый отчет, подсчет выбранных сообщений …
- Мощные нежелательные сообщения электронной почты по индивидуальному заказу; Удаление повторяющихся писем и контактов … Позволяет работать в Outlook умнее, быстрее и лучше.


Подробнее … Загрузить сейчас … Покупка ->
Когда у вас есть документ Word, и теперь вам нужно отправить этот документ другим, но вы не хотите ни отправлять его как вложение, ни копировать и вставлять содержимое в новое тело письма Outlook. Что бы ты сделал? К счастью, в Word есть встроенная функция, которая называется Отправить получателю почты. С помощью этой функции вы можете легко отправить документ Word как тело электронной почты через Outlook. Пожалуйста, посмотрите следующий урок.
Отправить документ Word как текст сообщения электронной почты в Outlook
Вкладка Office — включите редактирование и просмотр с вкладками в Office и сделайте работу намного проще …
Kutools for Outlook — Добавляет 100 мощных расширенных функций в Microsoft Outlook.
- Авто CC / BCC по правилам при отправке электронной почты; Автопересылка Множественные письма по правилам; Автоответчик без сервера обмена и дополнительных автоматических функций …
- Предупреждение BCC — показывать сообщение при попытке ответить всем, если ваш почтовый адрес находится в списке BCC; Напоминать об отсутствии вложений, и многое другое напоминает функции …
- Ответить (всем) со всеми вложениями в почтовой переписке; Отвечайте сразу на несколько писем; Автоматическое добавление приветствия при ответе; Автоматически добавлять дату и время в тему …
- Инструменты для вложения: Автоотключение, Сжать все, Переименовать все, Автосохранение всех … Быстрый отчет, Подсчет выбранных писем, Удаление повторяющихся писем и контактов …
- Более 100 дополнительных функций будут решить большинство ваших проблем в Outlook 2021–2010 или Office 365. Полнофункциональная 60-дневная бесплатная пробная версия.
 Отправить документ Word как текст сообщения электронной почты в Outlook
Отправить документ Word как текст сообщения электронной почты в Outlook
Прежде всего, вам нужно добавить это Отправить получателю почты на Панель быстрого доступа.
1. Откройте документ Word, который хотите отправить как текст сообщения электронной почты. Затем щелкните ленту правой кнопкой мыши и выберите Настройка панели быстрого доступа из списка. Смотрите скриншот:
2. Затем параметры Word появляется диалоговое окно. В левом разделе выберите Панель быстрого доступа; И в правой части диалогового окна выберите Команды не на ленте под Выберите команды из. Затем прокрутите полосу прокрутки вниз, чтобы выбрать Отправить получателю почты из списка, а затем щелкните Добавить >> кнопка. Наконец нажмите OK чтобы закрыть диалог. Смотрите скриншот:
3. Теперь вы можете увидеть Отправить получателю почты кнопка отображается на Панель быстрого доступа, Нажмите на кнопку.
4. После нажатия на Отправить получателю почты , вы увидите окно создания письма, отображаемое под лентой. И имя документа автоматически добавляется в качестве темы электронного письма. Выберите получателей и введите свой Введение этого сообщения. И наконец нажмите Отправить копию отправить этот документ.
И ваш текстовый документ будет отправлен другим как тело сообщения. Вы можете зайти в свой Outlook, чтобы убедиться, что документ был успешно отправлен.
Внимание: На вашем компьютере должно быть установлено приложение Microsoft Outlook.
Kutools for Outlook — Добавляет 100 расширенных функций в Outlook и значительно упрощает работу!
- Авто CC / BCC по правилам при отправке электронной почты; Автопересылка Несколько писем по индивидуальному заказу; Автоответчик без сервера обмена и дополнительных автоматических функций …
- Предупреждение BCC — показать сообщение при попытке ответить всем если ваш почтовый адрес находится в списке BCC; Напоминать об отсутствии вложений, и многое другое напоминает функции …
- Ответить (всем) со всеми вложениями в почтовой беседе; Ответить на много писем в секундах; Автоматическое добавление приветствия при ответе; Добавить дату в тему …
- Инструменты для вложений: управление всеми вложениями во всех письмах, Авто отсоединение, Сжать все, Переименовать все, сохранить все … Быстрый отчет, Подсчет выбранных писем…
- Мощные нежелательные электронные письма по обычаю; Удаление повторяющихся писем и контактов… Позвольте вам делать в Outlook умнее, быстрее и лучше.
Комментарии (2)
Оценок пока нет. Оцените первым!

 , чтобы открыть сообщение электронной почты. Файл будет помещен в текст сообщения.
, чтобы открыть сообщение электронной почты. Файл будет помещен в текст сообщения.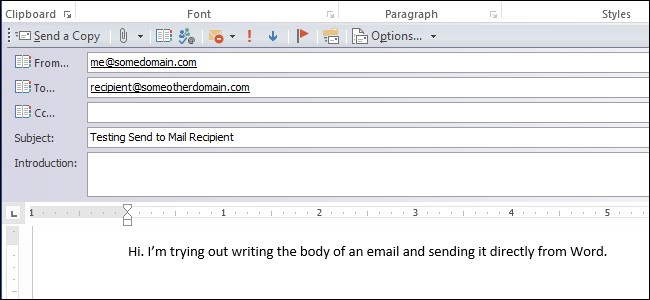
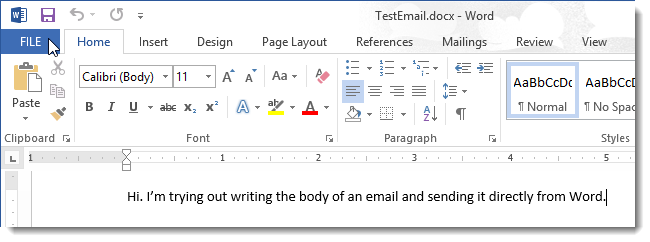
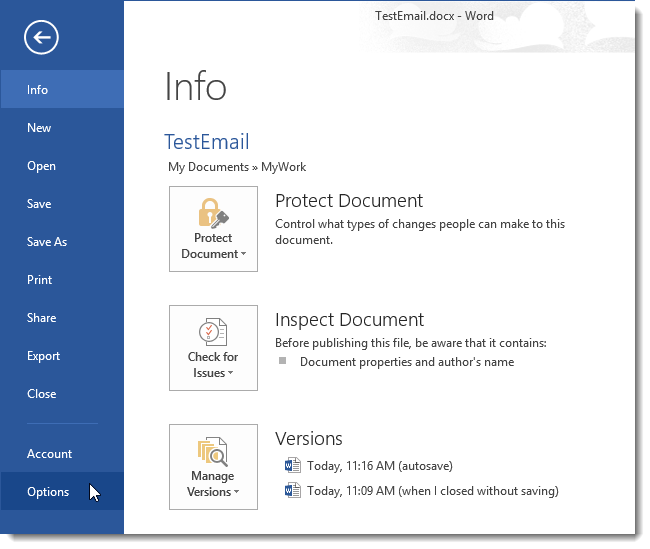
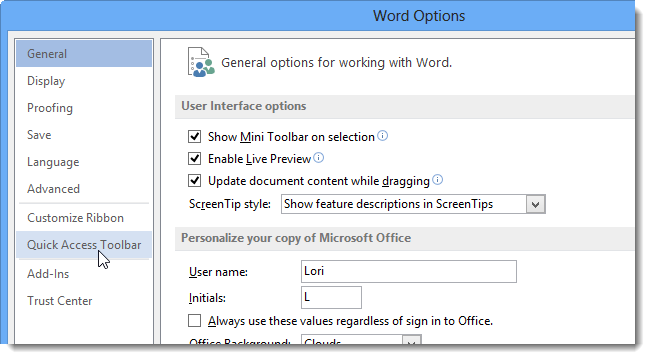
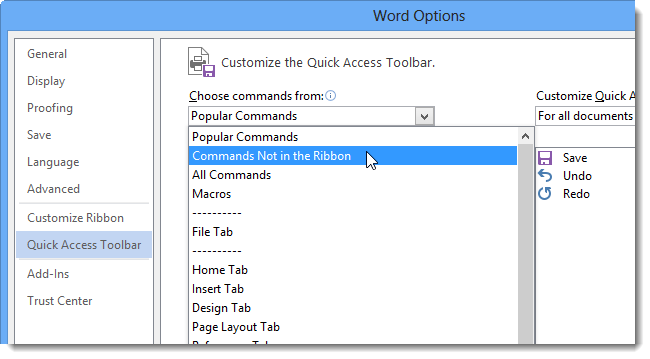
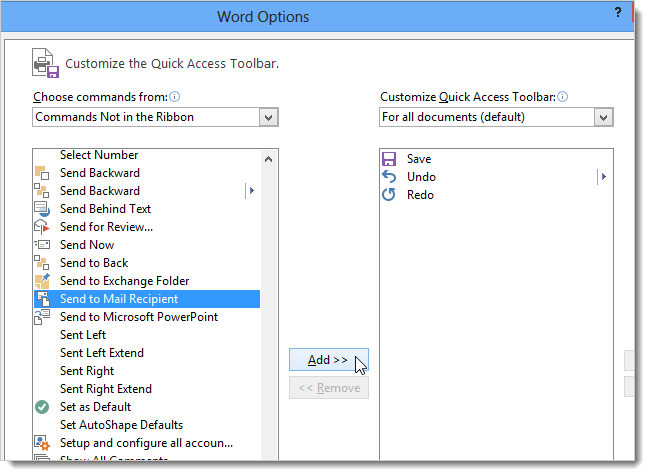
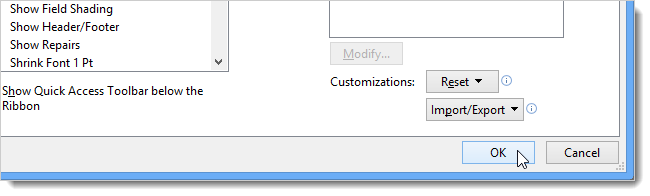
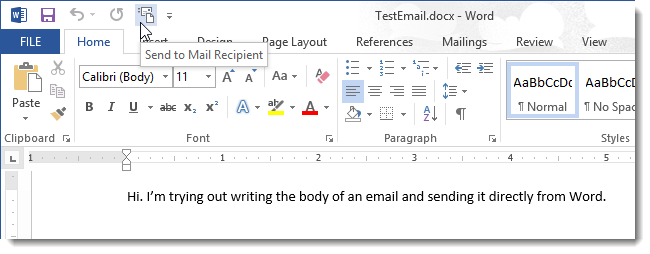
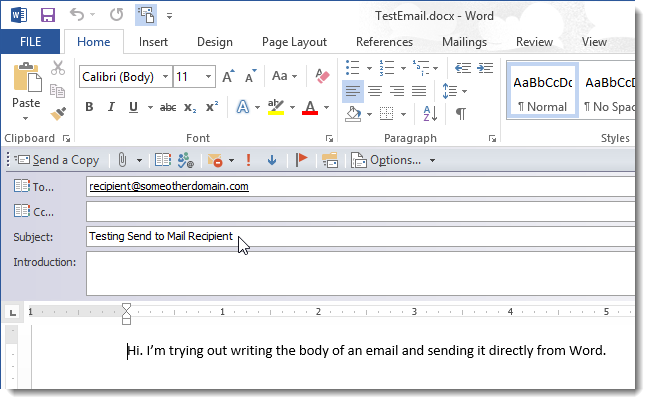
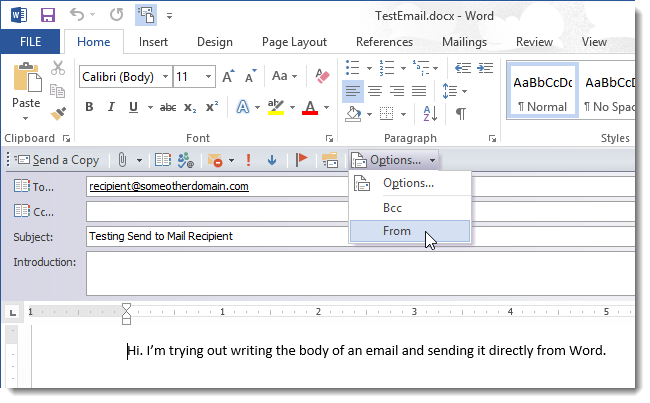
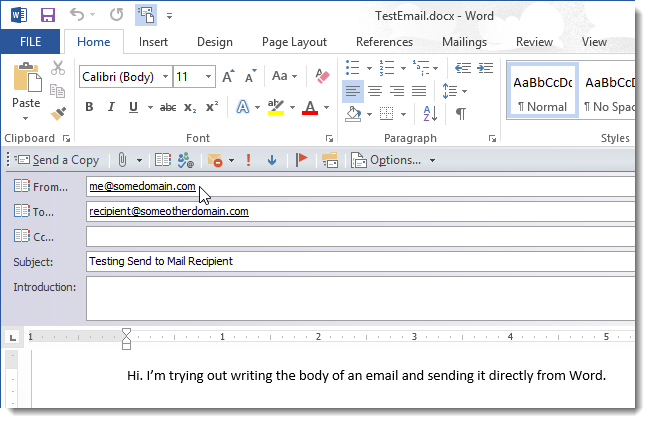
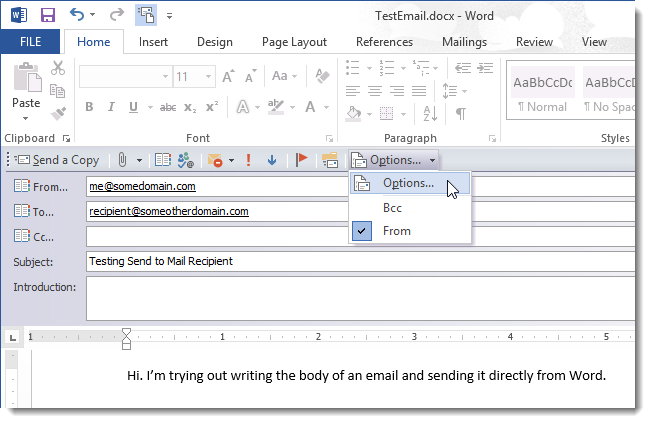
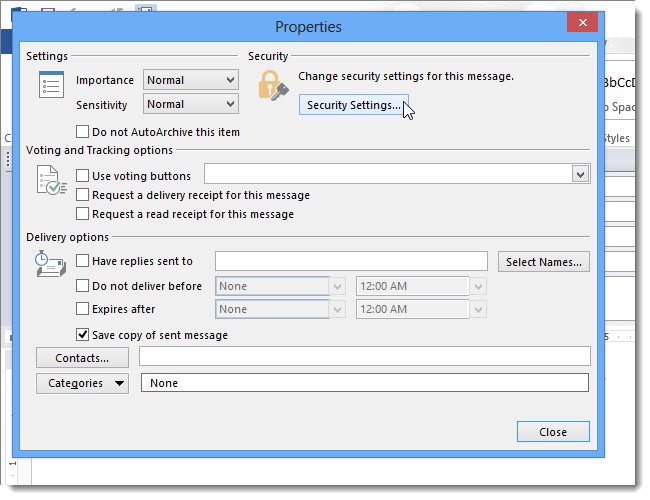
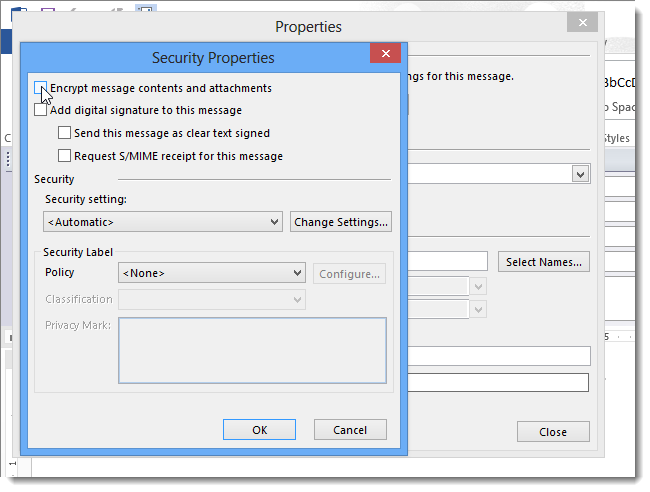
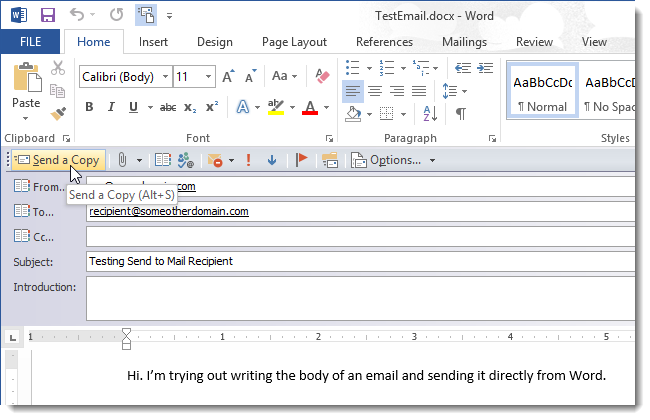
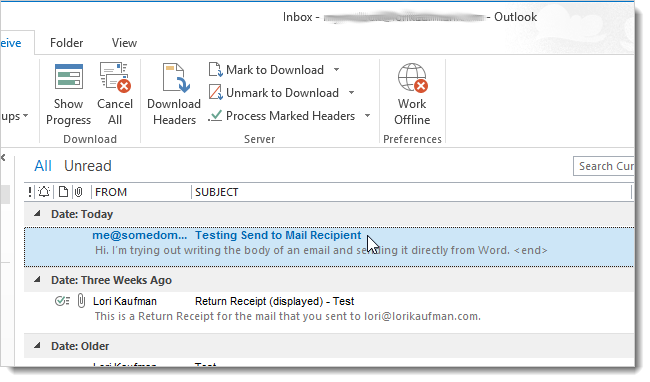



























































 Отправить документ Word как тело письма в Outlook
Отправить документ Word как тело письма в Outlook