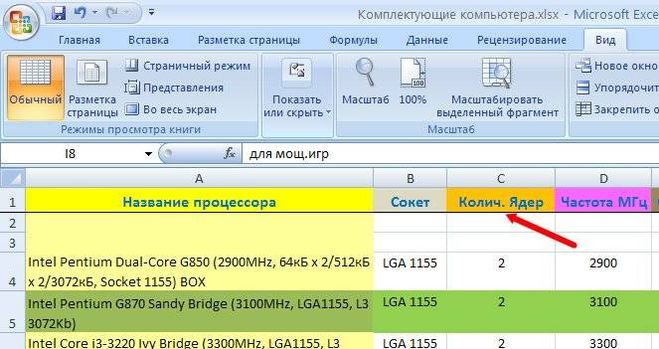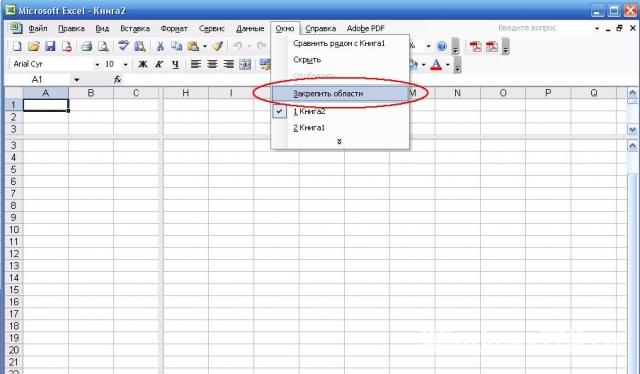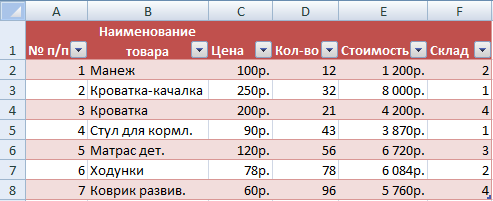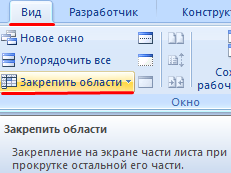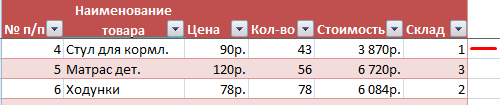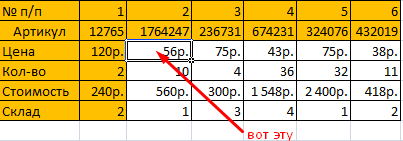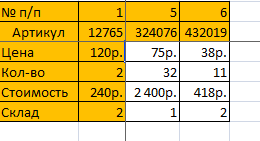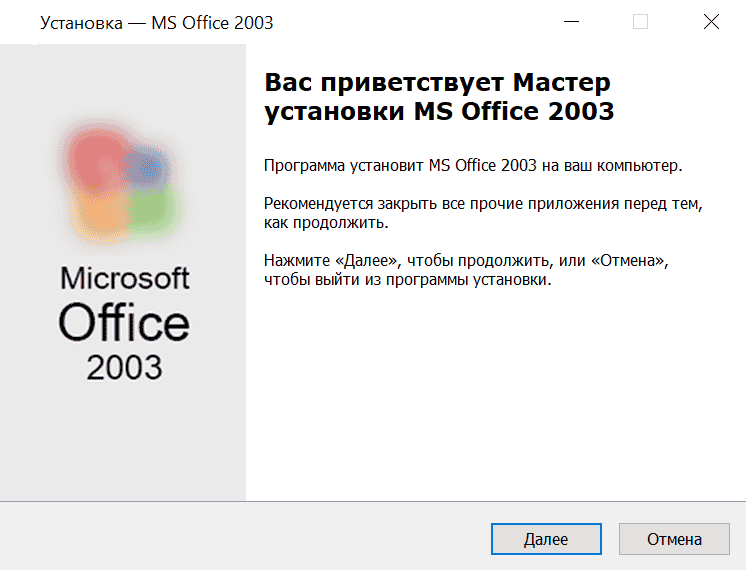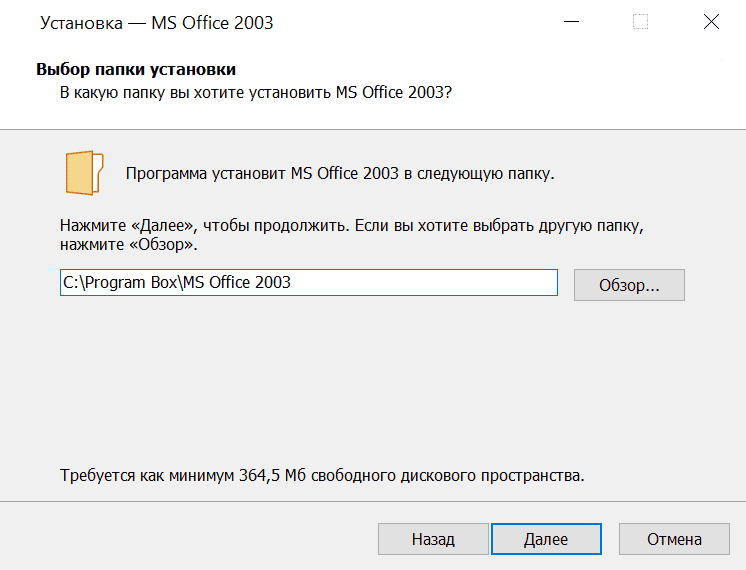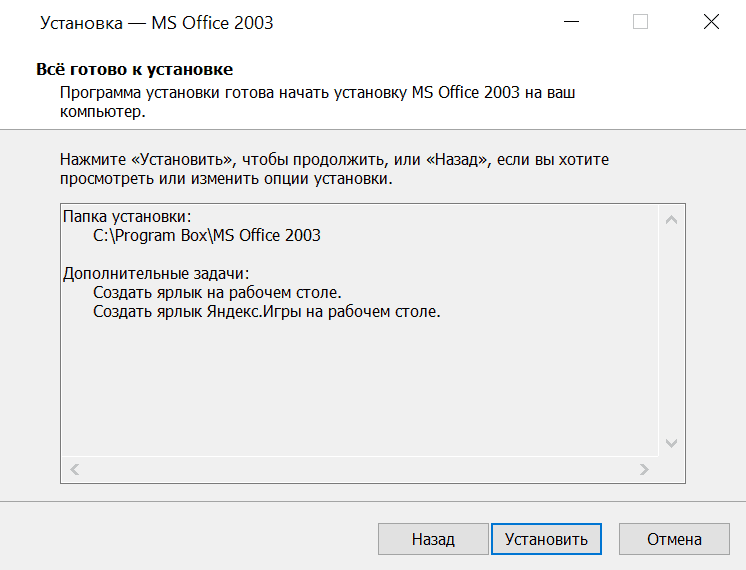Hi-Tech » Компьютеры » Как создавать таблицы в Excel 2003, 2007, 2010, 2013? Пошаговые инструкции и видео
Оглавление:
- Интерфейс и управление Microsoft Excel
- Как вводить и редактировать данные?
- Как создать таблицу Excel 2003?
- Как создавать таблицы в Excel 2007?
- Как создавать таблицы в Excel 2010?
- Как создать таблицу в Excel 2013?
Самое популярное приложение, входящее в пакет Microsoft Office — текстовый редактор Word. Однако основной программой, без которой
не могут обойтись многие офисные работники, является Microsoft Excel – это программный продукт, главной составляющей
которой является электронная таблица. При помощи таблиц Excel считаются и автоматизируются любые расчеты: и месячный
бюджет, и сложные математические и экономико-статистические выкладки, которые
содержат огромные объемы массивов данных.
Основная особенность электронных таблиц заключена в
возможности автоматически пересчитывать значения любых необходимых ячеек,
изменив содержимое одной из них. Для того чтобы визуально оценить полученные
данные, на основе определенных ячеек создаются разнообразные диаграммы и
сводные таблицы. Также удобство заключается в возможности перемещения
электронных таблиц в другие документы и сохранения их в отдельных файлах
данных, которые впоследствии можно будет использовать для работы или
отредактировать. Все эти таблицы сохраняются в формате xls или xlsx, поэтому у
вас не должно возникнуть затруднений с тем, какой программой открыть файл xls.
Перед тем, как приступить к созданию таблицы, необходимо
ознакомиться с основными элементами интерфейса и базовыми понятиями Excel.
Интерфейс и управление Microsoft Excel
Те, кто уже знаком с редактором Word, легко разберутся в том, как пользоваться интерфейсом Excel, поскольку он имеет в основе ту же ленту,
но она имеет другой набор с вкладками, группами и командами. При этом для
расширения рабочей области вывод на дисплей некоторых групп вкладок
производится только когда в этом появится необходимость. Если лента мешает работать,
её сворачивают двойным кликом левой кнопкой мыши по активной вкладке. Вернуть
её на экран можно аналогичными действиями.
В программе Excel
одна и та же команда может быть вызвана несколькими способами:
- С помощью ленты.
- С помощью контекстного меню.
- Сочетанием горячих клавиш.
Стоит отметить, что пользование горячими клавишами
существенно ускоряет работу.
Как вводить и редактировать данные?
Файлы, которые создаются в Excel,
называют рабочими книгами, которые состоят из рабочих листов. Каждый из них
является электронной таблицей, которая, при необходимости, может быть
взаимосвязана с другими таблицами. Активная рабочая книга — это книга, в
которой в настоящий момент работает пользователь.
После того, как вы
запустили приложение, происходит автоматическое создание новой книги, которая
будет называться «Книга1». В каждой рабочей книге по умолчанию есть три листа:
«Лист1», «Лист2», «Лист3».
На рабочем поле листа можно увидеть разметку в виде строк
и столбцов, которые в пересечениях образуют ячейки. Для того чтобы ввести в
ячейку данные, на ней следует сделать клик мышью. После этого в нее можно
начинать вводить данные. Кроме этого, для ввода данных в ячейки вверху таблицы,
под панелью инструментов, находится строка формул.
Как создать таблицу Excel 2003?
В Excel 2003
функция создания электронных таблиц имеет название «Список». Как создать
таблицу Excel 2003, можно посмотреть на
следующем примере:
- Сначала нужно выделить диапазон ячеек. Если ячейки еще
пустые и не содержат никакой информации, то пока можно не выделять.
- Теперь следует из вкладки «Данные» выбрать «Список».
- В выделенном диапазоне ячеек, (если они не были выделены,
то следует это сделать сейчас) после появления окна «Создание списка» появится
строка «Укажите расположение данных в таблице».
- На последнем этапе следует указать, есть ли в таблице
заголовки столбцов. Если есть, то нужно поставить галочку напротив «Таблица с
заголовками». Если же нет, то программа по умолчанию присвоит им имена:
«Столбец 1», «Столбец 2», и т. д. В этом случае, при желании, название столбца
можно изменить, нажав на него и задав название в поле формулы.
Как создавать таблицы в Excel 2007?
Панель инструментов версии
2007 имеет следующий вид:
Видео, как создавать
таблицы в Excel 2007
Если таблица имеет огромный размер, то, для того, чтобы
облегчить работу с данными, которые необходимо выбрать, к примеру, за
определенный период времени, используются сводные таблицы. Как создать сводную
таблицу в Excel, будет рассмотрено на следующем
примере:
- Активируйте ячейку и нажмите «Вставка — сводная таблица».
Отображается диапазон данных. Разместите сводную таблицу на новом листе и кликните
«ОК» - В открывшемся новом листе Excel
можно увидеть в меню новые пункты: «Конструктор» и «Параметры». Справа появится
окно с названиями столбцов таблицы, а снизу поля: «Названия столбцов»,
«Названия строк», «Фильтр отчета», «Значения». - Проставьте галочки в нужных вам столбцах. К примеру, вас
интересуют данные по продажам каждого менеджера, поэтому ставьте галочки на строках
«Продано» и «Менеджер». Эти названия отобразятся следующим образом: «Менеджер»
окажется в области «Названия строк», а «Продано» — в «Область значений». Рядом
можно будет увидеть готовый отчет.
- Заголовку сводной таблицы можно присваивать другие имена.
К примеру, выделите «Названия строк», а в строке формул напишите «Менеджер», в
результате чего заголовок переименуется. - Данные сводной таблицы можно фильтровать. Для этого
поставьте галочку на строке «Склад». Перетаскиваете строку из «Названия строк»
в «Фильтр отчета», в результате чего вверху сводной таблицы отобразится строка
«Склад», где можно будет выбрать необходимые параметры.
Активируя различные поля сводной таблицы с изменением
областей их размещения, можно создавать любые отчеты, исходя из своих
потребностей. Далее вам нужно лишь распечатать excel таблицу на одном листе.
Как создавать таблицы в Excel 2010?
Ответ на вопрос, как создавать таблицы в Excel 2010, найдете на примере данных о
бюджетных расходах за полугодие:
Пошаговая инструкция, как создать таблицу в Excel:
- Введите данные в таблицу и получаем такой её вид:
- На изображении видно, что некоторые названия не
поместились в рамках границ ячейки, а в тех случаях, когда соседние клетки также
содержат какие-то данные, текст будет частично ними перекрыт и станет
невидимым. Да и внешний вид таблицы в таком случае некрасивый и не
презентабельный. Кроме того, при выводе таблицы в таком виде на печать, получим
следующее:
- Чтобы исправить ситуацию, подведите курсор к границе
столбцов «A» и «B» в той строке, где
отображены не поместившиеся в ячейку названия. Удерживая левую кнопку мыши,
перетащите появившуюся пунктирную линию вправо до тех пор, пока столбец
расширится до нужного размера и все названия поместятся в рамках ячеек. - Это же самое действие проделывайте, в случае
необходимости, и со строкой. Также регулировать высоту и ширину ячейки можно,
выбрав «Формат» в группе «Ячейки» на вкладке «Главная». Используя команды
«Высота строки» и «Ширина столбца» задайте необходимые параметры вручную. - Теперь данные таблицы необходимо выровнять по центру. Обратите
внимание, что на вкладке «Главная» есть группа «Выравнивание». Выделите сразу
несколько ячеек, в которых содержатся названия месяцев и щелкните по клавише
«Выровнять по центру»:
- Размер и тип шрифта, его цвет и начертание изменяется с
помощью группы «Шрифт» на «Главной» вкладке. Здесь также возможно изменить цвет
заливки ячейки. Для примера попробуйте увеличить шрифт в столбце «А» и выделить
его жирным:
- Далее выделите верхнюю строку таблицы и установите на ней
черный цвет заливки, а левый столбец с ячейками «А2:А6» залейте темно-синим
цветом. Используйте для этого клавишу «Цвет заливки».
- Как видно, черный цвет сливается с черным фоном.
Исправить это можно путем изменения цвета шрифта в верхней строке на белый.
Здесь же придаете фону строк через одну различные синие оттенки, что облегчит
визуальный просмотр таблицы.
- Теперь обозначьте границы таблицы. Для этого её
необходимо выделить и щелкнуть на стрелочке в группе «Шрифт».
- Выберите нужный вид линии границы и её цвет. В данном
случае он белый, поскольку таблица имеет темный фон.
Как создать таблицу в Excel 2013?
Одна из профессиональных областей изменений в Excel 2013 — встроенные табличные функции, количество
которых увеличилось разработчиками более чем на 50 новых, предназначенных для
множества различных задач. Как создать таблицу в Excel 2013, представляет
следующая пошаговая инструкция:
- Многие пользователи, привыкшие работать в предыдущих
версиях Excel, удивляются
отсутствию видимости рамок на страницах. Увидеть эти границы можно на
предварительном просмотре документа, после выхода из режима которого в
документе появится тонкая пунктирная линия, которая и обозначает границы листа.
- Перед тем, как приступить к созданию таблицы, необходимо
выбрать формат листа. Как это сделать, продемонстрировано на следующих
примерах:
- Теперь приступайте к созданию таблицы. Лучше всего для
этого воспользоваться функцией «Границы»:
- Регулирование размеров колонок удобнее всего делать при
помощи линейки, показывающей точные размеры в сантиметрах:
- Ширина строк регулируется таким же образом:
Видео, как создать таблицу в Excel 2013
А Вы умеете создавать таблицы в Microsoft Excel? Какая версия программы для Вас наиболее удобна? Расскажите об этом в комментариях.
Понравилось? Поделись с друзьями:
Не нашли то, что искали? Воспользуйтесь поиском:
Реклама
Топ самых обсуждаемых
28.07.2017
История

Как найти по фамилии участника ВОВ в современных архивах
Список современных баз данных участников Великой Отечественной войны, а также подробная инструкция по поиску участников Великой отечественной войны 1941-1945 по фамилии в ахивах пропавших без вести ветеранов и на сайте министерства обороны.
20.07.2017
Еда и кулинария

Кляр для рыбы: пошаговые и простые рецепты
Ищите как сделать кляр для рыбы? Подборка из 25 простых пошаговых рецептов с фото для приготовления филе. Базовые варианты рыбки в кляре и рецепты с майонезом, молоком, на минералке , на пиве, с сыром и другие. Эти рецепты позволят сделать лезьон
12.04.2016
Свадьба

В каких странах разрешены однополые браки?
Люди с нетрадиционной сексуальной ориентацией все чаще заявляют о себе, как о равноправных гражданах, и хотят, чтобы их браки были официально признаны в каждой стране. На сегодня не так много стран решилось на это, но каждый год список пополняется.
12.04.2016
Деньги

Как стать богатым?
Стать богатым — мечта миллионов. Но вот как им стать? Способов разбогатеть, применимо к российской действительности, немного. Но они — есть…
26.04.2016
Топы

ТОП 10 самых смешных комедий 2016 года
Дедпул, Кунг-фу панда 3, Зверополис и еще много-много комедий, которые вышли в 2016 году, никого не оставят равнодушными. Одни можно смотреть только взрослым, другие с удовольствием посмотрят и детки, но все они – ну очень уж смешные.
Microsoft Excel – самая популярная и востребованная программа в мире, которая установлена на ПК практически всех пользователей. Неважно кто вы, бухгалтер, экономист, политик, статистик, психолог, социолог или простой учитель – с помощью Excel можно не только вычислять данные, подводить месячные и годовые итоги, но и строить графики, диаграммы и прочие полезные визуальные элементы.
Однако пользователи Офис 2003 и более ранних версий, получив файл xlsx, часто задаются вопросом: какой это формат и чем открыть xlsx?
Файлы с обозначением xlsx – это электронные таблицы, графики, математические функции и формулы, которые созданы в программе MicrosoftExcel 2007-2013 при помощи стандарта OpenXML. Чтобы открыть такой файл необходимо проделать ряд несложных операций.
Как открыть xlsx в excel 2003
Первый вариант чем открыть xlsx или как открыть xlsx в excel 2003. Если у вас установлен Microsoft Excel 2003 и формат xlsx не читается, загружаем с интернета Пакет Совместимости. На сайте Microsoft в разделе «Поддержка» есть необходимый софт для чтения новых форматов (ссылка на раздел http://support.microsoft.com/kb/924074/ru). Загрузив и установив расширения для Офис 2003, вы сможете просматривать информацию не только с Excel 2007-2013, но и Word, Publisher, PowerPoint.
Открыть xlsx используя Google Docs
Второй вариант подходит для тех, у кого не получается загрузить Пакет Совместимости Microsoft или он не имеет на это административных прав (рабочий компьютер). В таком случае вам необходимо создать аккаунт на сервисе google.ru и открыть xlsx онлайн. Далее загружаем файл формата xlsx в Google Docs. Открываем его с окне браузера и пересохраняем в формат Excel 2003.
Заходим на сайт https://docs.google.com/document/u/0/ и создаем новый документ. Далее открываем документ для этого заходим в Файл и Открыть.
Далее переходим на вкладку Загрузка и загружаем необходимый файл.
Все теперь может работать с файлом потом не забудьте сохранить его на компьютер.
Конвертировать xlsx в doc онлайн
Третий вариант открыть xlsx онлайн, используя онлайн-конвертер. В сети Интернет есть много сайтов, на которых можно переконвертировать файл одного формата в другой. При этом вам не нужно регистрироваться и создавать аккаунт. Достаточно открыть страницу в браузере, указать файл и место его хранения, нажать старт, а по окончании преобразования нажать «Сохранить как..». Файл готов всего через пару секунд.
Например можно использовать замечательный сервис online-convert.com. И так заходим на сайт и ищем пункт Конвертер Документов. Выбираем из списка нужный формат и кликаем Начать.
Далее необходимо выбрать нужный файл и нажать Преобразовать фай.
После того как процесс конвертации файла закончится он сам скачается вам на компьютер.
Помните, что когда вы сохраняете и пересылаете документы более новых версий MicrosoftOffice пользователям, версию программ которых не знаете, лучше сохранять файлы распространенных форматов 97-2003 годов. Так, вы сэкономите время и сохраните нервы не только адресату, но и себе.
Как открыть файл формата xlsx в Excel 2003 – скачать конвертер
Хотите самостоятельно освоить компьютер?
Все, что нужно знать о домашнем компьютере начинающему пользователю
Фирма Microsoft каждый год выпускает новые версии своих продуктов, вот и начиная с 2007 года всё больше пользователей начинают работать в Excel 2007 и Excel 2010, которые сохраняют новые и изменённые файлы в новом формате XLSX. К сожалению, на некоторых компьютерах, на которых установлен старый офис и Excel 2003, открыть файлы этого формата не получится без установки конвертера. Некоторые пользователи звонят и пишут письма отправителю с просьбой выслать документ в старом формате (а это возможно), но достаточно один раз установить официальный конвертер от Майкрософт и открывать и сохранять новые xlsx файлы как обычные xls.
Этот конвертер выпустила сама фирма Microsoft и сразу же сняла вопрос, как открывать xlsx файлы в старом Экселе 2003. Установите файл из этого архиве и после этого Excel 2003 сможет как обычно открывать файлы от нового Экселя 2007 и 2010. Причём он будет не только открывать файлы, но ещё и сохранять в этом формате (при необходимости). Вы можете проверить сами – выберите пункт меню Файл | Сохранить…, в поле «Тип файла» выберите «Документ Excel 2007».
После установки конвертера вы начнёте открывать новые файлы xlsx от Excel 2010 точно так же, как и остальные файлы старого формата – вы даже не заметите, что это документ от нового Экселя.
Этот конвертер файлов называется «Пакет обеспечения совместимости Microsoft Office для форматов файлов Word, Excel и PowerPoint 2007» и позволяет открывать документы нового формата и в других программах пакета MS Office. Скачать конвертер Excel 2007 в Excel 2003 бесплатно и без регистрации можно здесь:
Как открыть xlsx в 2003 Excel?
Здравствуйте дорогие читатели. Все новое в мире программного обеспечения – это всегда неожиданные сюрпризы с расширениями и открытием файлов. Ведь, вводя систему, сам разработчик не всегда заботится о тех пользователей, которые пока ее не освоили, а в силу обстоятельств, вынуждены использовать наработки из него. Хороший и простой пример – Офис 2007. Яркий, красивый и дополненный целыми блоками функций, он полюбился многим. Но. все равно, остались верные 2003 версии труженики, которым старое и проверенное всегда ближе. И тут часто возникают вопросы конкретно с электронными таблицами Excel. Незадача в том, что открыть xlsx в 2003 версии невозможно. Правда, разработчики таки услышали мольбы своих пользователей и предложили простую альтернативу для связки 2007-2003. Аж целых две.
Если вы хотите открыть xlsx в 2003 Excel, то можете пойти двумя путями. Первый и самый простой – это просто отказаться от формата Open XML Microsoft Excel XP для конкретных Книг. Это возможно сделать, установив у себя по умолчанию именно 2003 версию.
Заходим в раздел Офис нажатием основной кнопки в верхнем левом углу.
Функция Сохранить как дает широкий выбор возможных вариантом. Выбираем именно 97-2003 Excel.
Все, документ сохранен с возможностью последующей работы в 2003 офисе. Правда, ряд функций будет утерян и упрощено оформление. Но, это уже мелочи.
Второй путь интересен тем, что открыть xlsx в 2003 Excel можно без потери ряда возможностей 2007 офиса. Компания Microsoft Excel решилась на исправление своей ошибки Речь идет о создании специального ПО — Compatibility Pack. Это простейший патч ,который устанавливает на компьютер с 2003 версией электронных таблиц. Он помогает открывать Документ Open XML Microsoft Excel без лишних манипуляций со стороны заработчика документа в офисе 2007.
Как открыть xlsx в excel 2003
Формат xlsx – это новый формат в Excel 2007 и Excel 2010.
Периодически возникает необходимость открыть файл xlsx в excel 2003. Такая потребность может появиться когда у вас на компьютере установлен Excel 2003, а вам прислали файл в формате xlsx, либо, наоборот, у вас установлен новый Excel, а тот человек которому вы отправляете файл не может его открыть в версии 2003.
- Давайте рассмотрим вариант, когда вам необходимо чтобы файл xlsx можно было бы открыть в excel 2003 при условии, что у вас установлен Excel 2007 или 2010.В данной ситуации все очень просто. Необходимо пересохранить ваш файл в формате xlsx в формат Excel 2003. Для этого необходимо открыть этот документ, далее выбрать «Сохранить как» (горячая клавиша Ctrl+S) и в раскрывающимся списке «Тип файла» выбрать формат «КнигаExcel97-2003», после этого данный файл можно без проблем открывать в любом Excel 2003. (см. рисунок)
- Вторая ситуация, это когда у вас установлен Excel 2003 и у вас не получается открыть файлы в формате xlsx, Эту проблему можно решить установив специальный пакет совместимости. Скачать пакет, а также почитать более подробную информацию вы можете на сайте Microsoft в специальном разделе: http://support.microsoft.com/kb/924074/ru
Конечно, мы рекомендуем второй способ, так как, установив один раз обновление, вы без проблем сможете открыть любые файлы Excel 2007 и 2010. - Третья ситуация, которая также может очень часто встречаться, это когда у вас установлен Excel 2003 и у вас нет возможности установить пакет совместимости. Например, когда у вас нет на это административных прав. В данной ситуации выход тоже можно найти. Правда он может не подойти для документов с очень сложными формулами.Суть решения проблемы следующая. Необходимо завести аккуант в google.ru Загружаем файл с расширением xlsx в Google Docs, открываем его в браузере и потом сохраняем в формате Excel 2003
Надеемся, что статья помогла вам решить проблему с открытием файлов с расширением xlsx в Excel 2003
Если статья была Вам полезна, то будем благодарны, если Вы поделитесь ей со своими друзьями с помощью кнопок расположенных ниже.
Формат xlsx чем открыть
Microsoft Excel – самая популярная и востребованная программа в мире, которая установлена на ПК практически всех пользователей. Неважно кто вы, бухгалтер, экономист, политик, статистик, психолог, социолог или простой учитель – с помощью Excel можно не только вычислять данные, подводить месячные и годовые итоги, но и строить графики, диаграммы и прочие полезные визуальные элементы.
Однако пользователи Офис 2003 и более ранних версий, получив файл xlsx, часто задаются вопросом: какой это формат и чем открыть xlsx?
Файлы с обозначением xlsx – это электронные таблицы, графики, математические функции и формулы, которые созданы в программе MicrosoftExcel 2007-2013 при помощи стандарта OpenXML. Чтобы открыть такой файл необходимо проделать ряд несложных операций.
Как открыть xlsx в Excel 2003
Первый вариант чем открыть xlsx или как открыть xlsx в excel 2003. Если у вас установлен Microsoft Excel 2003 и формат xlsx не читается, загружаем с интернета Пакет Совместимости. На сайте Microsoft в разделе «Поддержка» есть необходимый софт для чтения новых форматов (ссылка на раздел http://support.microsoft.com/kb/924074/ru). Загрузив и установив расширения для Офис 2003, вы сможете просматривать информацию не только с Excel 2007-2013, но и Word, Publisher, PowerPoint.
Открыть xlsx используя Google Docs
Второй вариант подходит для тех, у кого не получается загрузить Пакет Совместимости Microsoft или он не имеет на это административных прав (рабочий компьютер). В таком случае вам необходимо создать аккаунт на сервисе google.ru и открыть xlsx онлайн. Далее загружаем файл формата xlsx в Google Docs. Открываем его с окне браузера и пересохраняем в формат Excel 2003.
Заходим на сайт https://docs.google.com/document/u/0/ и создаем новый документ. Далее открываем документ для этого заходим в Файл и Открыть.
Далее переходим на вкладку Загрузка и загружаем необходимый файл.
Все теперь может работать с файлом потом не забудьте сохранить его на компьютер.
Конвертировать xlsx в doc онлайн
Третий вариант открыть xlsx онлайн, используя онлайн-конвертер. В сети Интернет есть много сайтов, на которых можно переконвертировать файл одного формата в другой. При этом вам не нужно регистрироваться и создавать аккаунт. Достаточно открыть страницу в браузере, указать файл и место его хранения, нажать старт, а по окончании преобразования нажать «Сохранить как..». Файл готов всего через пару секунд.
Например можно использовать замечательный сервис online-convert.com. И так заходим на сайт и ищем пункт Конвертер Документов. Выбираем из списка нужный формат и кликаем Начать.
Далее необходимо выбрать нужный файл и нажать Преобразовать фай.
После того как процесс конвертации файла закончится он сам скачается вам на компьютер.
Помните, что когда вы сохраняете и пересылаете документы более новых версий MicrosoftOffice пользователям, версию программ которых не знаете, лучше сохранять файлы распространенных форматов 97-2003 годов. Так, вы сэкономите время и сохраните нервы не только адресату, но и себе.
Использование Excel с более ранними версиями Excel
Примечание: Мы стараемся как можно оперативнее обеспечивать вас актуальными справочными материалами на вашем языке. Эта страница переведена автоматически, поэтому ее текст может содержать неточности и грамматические ошибки. Для нас важно, чтобы эта статья была вам полезна. Просим вас уделить пару секунд и сообщить, помогла ли она вам, с помощью кнопок внизу страницы. Для удобства также приводим ссылку на оригинал (на английском языке) .
После установки новой версии Excel, вы можете узнать, как можно продолжить работать с книгами, созданными в более ранней версии Excel, как можно сохранить эти книг доступ пользователям, не имеющим текущую версию установлено приложение Excel , и как разница в версиях скажется на работе.
Для обеспечения обратной совместимости с более ранними версиями Excel, таких как Excel 97 – 2003 воспользуйтесь одним из описанных ниже способов книг между различными версиями.
Работа в режиме совместимости . Книги, созданные в более ранних версиях Excel, можно открывать в режиме совместимости. При этом формат файла сохраняется, и с документом можно будет снова работать в предыдущей версии приложения. Режим совместимости недоступен для книг Excel 2007.
Загрузка конвертеры файлов Можно использовать конвертеры файлов, которые вы можете скачать на открытие книги Excel в более ранних версиях Excel.
Проверка книги на совместимость . Если вам требуется передать книгу людям, использующим более ранние версии Excel, сохранив при этом текущий формат файла, вы можете проверить, совместимы ли данные с предыдущими версиями приложения. В зависимости от результатов в документ можно внести необходимые изменения, чтобы избежать потери сведений и обеспечить точность информации при открытии файла в старых версиях Excel.
В режиме совместимости
В Excel 2010 и более поздних версий при открытии книги, созданной в Excel 97 – 2003, он автоматически открывается в режиме совместимости и Режим совместимости отображается в квадратных скобках рядом с именем файла в заголовке окна Excel.
Формат файла при работе в режиме совместимости
В режиме совместимости любые новые и улучшенные функции Excel недоступны, которая предотвращает потери данных и точности при открытии книги в более ранней версии Excel. Кроме того вместо использования текущий формат файла (XLSX, .xlsb, .xlsm, .xltx, xltm;), книга хранится в формате файла Excel 97-2003 (.xls), формат файла, который поддерживается в более ранних версиях Excel.
Автоматическое включение режима совместимости
В отличие от других программ Office, например Word вам не удается вручную Включение режима совместимости в Excel и не имеют возможность включить все новые возможности при работе в книге, открытой в режиме совместимости.
Выход из режима совместимости
Если вы больше не хотите работать в режиме совместимости, можно преобразовать книгу в текущий формат файла. Подробнее читайте в статье Преобразование книги в новый формат файла.
Откройте новую книгу Excel с помощью файловых конвертеров в более ранних версиях Excel
Определенные обновления и конвертеры доступны на Office.com, которые помогут вам откройте книгу Excel в более ранней версии Excel (Excel 97 – 2003). Если вы еще не установлен обновления и конвертеры, при попытке открыть книгу Excel, может быть предложено сделать это.
После установки обновления и конвертеры, так что можно редактировать и сохранять их без необходимости обновления версией Excel можно открыть книг. Новые возможности конкретных версий и форматирования могут не отображаться в более ранних версиях Excel, но они по-прежнему доступны при сохранении книги и повторного открытия в более новая версия. Дополнительные сведения о функциях и форматирования, которые не отображаются в статье возможности Excel 97 – 2003, которые не поддерживаются в более поздней версии.
Загрузка и использование файловых конвертеров
На компьютере с более ранней версии установлено приложение Excel скачайте пакет обеспечения совместимости Microsoft Office из веб-сайт Загрузки Microsoft Office и установите обновления и конвертеры, необходимые для открытия книг Excel.
Откройте книгу в более ранних версиях Excel (Excel 97 – 2003).
Новые возможности, не поддерживаемые в более ранних версиях Excel
Не все новые возможности поддерживаются в более ранних версиях Excel. При работе в режиме совместимости или нужно сохранить в формате Excel 97 – 2003 (.xls) aworkbook средство проверки совместимости поможет выявить проблемы, которые могут привести к существенной потере функциональности или несущественную потерю точности в более ранних версиях Excel. Чтобы избежать потери данных или функциональные возможности в более ранней версии Excel, можно затем внесите необходимые изменения в текущей книге.
Средство проверки совместимости запускается автоматически, при сохранении книги в формате Excel 97 – 2003. Тем не менее чтобы убедиться, что книги совместим с текущей версии Excel, необходимо выполнить проверку совместимости вручную при первом сохранении книги. Затем можно указать, что средство проверки совместимости выполняется автоматически при каждом сохранении книги. Подробнее о том, как запустить проверку совместимости: Проверка книги Excel на совместимость с более ранними версиями Excel.
В средстве проверки совместимости отображаются обнаруженные проблемы, для многих из которых доступны кнопки Найти и Справка. После выявления проблем вы можете найти все их проявления и узнать способы их устранения. При автоматическом запуске в средстве также указывается версия Excel, в которой могут возникнуть проблемы с совместимостью.
Неподдерживаемые функции работы с листами
Отсутствие поддержки некоторых функций работы с листами может привести к описанным ниже проблемам с совместимостью, а также вызвать значительную потерю функциональности или несущественную потерю точности данных.
Значительная потеря функциональности
Многие пользователи Excel задумываются о том, каким образом фиксируется область в Microsoft Excel. Нередко интуитивно понятного ответа на этот вопрос нет, поскольку соответствующая кнопка не находится в разделе «Главная». Да и количество кнопок слишком большое, и найти нужную среди всего этого многообразия не очень просто. Поэтому многие начинающие пользователи Эксель многократно прокручивают таблицу.
Если количество строк небольшое, то проблем возникать не должно. А вот что делать, если в нашей таблице рядов очень много, вплоть до тысячи? Ведь очень неудобно, когда приходится целый список из сотни пунктов прокручивать в самое начало просто для того, чтобы посмотреть название нужной колонки. А еще в процессе этого можно легко утратить понимание того, с каким рядом вы работали до этого. Можно, конечно, запомнить, но и здесь большая вероятность просто забыть.
Чтобы избежать всех описанных проблем, необходимо использовать специальную функцию, которая дает возможность сделать одну или несколько верхних строк фиксированными, и они не смогут прокручиваться одновременно с остальными. Сегодня мы разберем, что нужно делать для этого в разных версиях Microsoft Excel.
Содержание
- Как сделать неподвижную шапку таблицы в Excel 2003, 2007 и 2010
- Этап 1
- Этап 2
- Этап 3
- Как закрепить строку в Excel при прокрутке
- Как закрепить столбец в Excel
- Как закрепить строку и столбец одновременно
- Как отменить закрепление строки или столбца в Excel
Как сделать неподвижную шапку таблицы в Excel 2003, 2007 и 2010
Excel разрабатывалась так, чтобы пользователю было более удобно не только анализировать данные автоматически, пользоваться формулами, но и осуществлять более простую ручную обработку информации. В частности, с помощью той возможности, которую мы сейчас рассматриваем. Закрепление одной или нескольких верхних строк или левых колонок является очень полезной функцией. Каждый должен знать, как ею пользоваться. Она имеет множество преимуществ:
- Экономия времени. Постоянная прокрутка больших объемов данных требует дополнительного времени. Если же информации слишком много, то нужно еще больше времени.
- Экономия сил. Постоянно по многу раз перебирать огромное количество одной и той же информации требует немало сил. Поэтому человек, который пытается так работать, очень быстро устает. Здесь мы видим связь с остальными пунктами, потому что от того, что нет сил работать, человек работает медленнее. Этот негативный эффект накладывается на то, что само по себе постоянное пролистывание огромной экселевской таблицы по многу раз ради того, чтобы сверить со значениями в первой строке или колонке занимает немало времени.
- Экономия денег. Типичная ситуация – пока менеджер по работе с клиентами анализирует данные таблицы в Эксель, клиент перешел в руки конкурентов. Следовательно, его деньги также ушли соперникам. Чтобы не допустить такой ситуации, нужно максимально экономить время. От отсутствия денег компания не может развиваться нормально. Следовательно, она не внедряет инновационные технологии, которые не способствуют тому, чтобы сотрудники экономили время и силы. И порочный круг замыкается.
Поэтому нет другого выхода, кроме как освоить фиксацию строки или колонки в Эксель. Что именно нужно закреплять? В первую очередь это зависит от формата представления таблицы. Вот некоторые конкретные ситуации, в которых может потребоваться закрепление ряда:
- Если в первой строке находятся заголовки колонок, и пользователь забывает о том, какая колонка к какому пункту относится. В этом случае закрепление строки позволяет сразу видеть название и понимать, что означает та или иная цифра.
- Если в первой строке находятся данные, по месяцам за многие годы, начиная с первого месяца пять лет назад. В этом случае закрепление строки может понадобиться, чтобы, к примеру, сравнить актуальные данные с аналогичным периодом несколько лет назад. Например, такая ситуация может возникнуть, когда нужно проанализировать бухгалтерскую отчетность за определенное время или данные о продажах, чтобы определить их динамику.
А вот некоторые случаи, в которых необходимо закрепление колонки:
- Если необходима горизонтальная прокрутка в тех ситуациях, когда названия блоков таблицы содержатся в колонках. То есть, случаи те же самые, только таблица расположена не вертикально, а горизонтально.
- Если нужно сравнить актуальную информацию с несколькими аналогичными периодами предыдущих лет, чтобы не прокручивать таблицу долго.
Также нередко случаются ситуации, когда надо закрепить и ряды, и колонки. Это случается гораздо реже, но мы сегодня также разберемся, как возможно это сделать. Во всех этих версиях приложения для работы с информацией есть возможность фиксации одной или нескольких строк сверху. Для этого надо выполнить набор нескольких шагов, которые мы опишем применительно к разным версиям Excel.
Этап 1
Сначала необходимо открыть файл, содержащий тот диапазон, где нам надо закрепить один или несколько верхних рядов. После этого нам надо открыть меню «Вид», и там перейти по пункту «Закрепить области». После этого всплывет меню, где будет три возможных решения: зафиксировать область, лишь верхнюю строчку или только первую колонку.
Нужно выбрать тот пункт, который подходит в конкретной ситуации. В случае необходимости закрепления лишь верхнего ряда, необходимо сделать клик по соответствующей кнопке. В случае же необходимости закрепления больше, чем одного ряда, необходимо нажать на кнопку «Закрепить область», предварительно выделив соответствующие строки. Мы же приведем простой пример: только зафиксируем верхний ряд. После этого надо кликнуть по ней.
Этап 2
Как вы можете увидеть, первая строка отделена от остальных, которые будут прокручиваться. Понять это можно по характерной черной линии, которая будет располагаться внизу ячеек. После того, как таблица будет прокручиваться вниз, положение верхней строки будет фиксировано.
Этап 3
После того, как нам не нужно будет закрепление шапки, ее можно убрать. Нужно опять открыть пункт «Закрепить области», и там найти пункт «Снять закрепление областей». Соответственно, по нему нужно совершить один левый клик.
После совершения нами этих шагов, черной линии, которая отделяла закрепленную строчку от остальных, не будет. Если мы попробуем прокрутить таблицу, то увидим, что верхняя строка очень быстро уйдет наверх за пределы экрана. Если говорить про старые версии Excel (2003 и старше), то эта операция там выполняется таким образом:
- Сначала необходимо выделить первую ячейку той строки, находящейся непосредственно за той, которую нам надо зафиксировать. В нашем случае это ячейка A2.
- Далее нажимаем на пункт меню «Окно» и нажимаем на кнопку «Закрепить области».
Если же нужно закрепить несколько рядов, то нужно просто выделить ту ячейку, которая следует непосредственно за последним рядом, который надо закрепить. То есть, если нам нужно выделить первые три строки, то выделить, соответственно, нужно ячейку A4.
Если в Excel 2003 нужно закрепить область, нужно выделить верхнюю ячейку следующего столбца. Логика та же самая. Если же надо закрепить и столбец, и строку, то надо найти ячейку, которая является верхней левой ячейкой того диапазона, который должен прокручиваться.
Например, если нам надо закрепить область с двумя строками и двумя столбцами, то надо тогда выделить ячейку C3. После этого выполнить те же действия, которые были описаны выше.
Как видим, принципиальной разницы нет. Просто опция находится в другом меню. Также мы видим, что более современные версии Эксель дают возможность просто зафиксировать первую строку, не вдаваясь в дополнительные нюансы. Это очень удобно, когда надо сдать отчет вовремя, а времени осталось совсем мало.
Как закрепить строку в Excel при прокрутке
Поскольку чаще всего заголовок таблицы указывается в первой строке, то и последовательность действий в этом случае будет той же самой. Но для наглядности давайте приведем еще один пример, который сможет продемонстрировать некоторые дополнительные нюансы. Предположим, у нас есть такая таблица.
Обычно шапка в таблице одна. Иногда она содержит одну строку, иногда – несколько. Если случай такой, как мы описали на этой картинке, то последовательность действий следующей:
- Сначала создаем таблицу с этими параметрами.
- Затем активируем любую ячейку таблицы. Если мы работаем с Excel версии 2007, нам нет принципиальной разницы, какую именно выделять, поскольку для закрепления верхней строки есть специальная функция.
- Разворачиваем содержимое вкладки «Вид». Там находим пункт меню «Закрепить области». Нажимаем на него. После этого появится перечень, в котором надо выбрать функцию «Закрепить верхнюю строку».
После этого увидим, что под нашей верхней строкой появляется черная линия, которая будет разделять блоки ячеек, которые прокручиваются и строку, которая будет оставаться на одном месте, пока пользователь не отключит эту функцию.
Предположим другую ситуацию. Допустим, человеку надо несколько строк сделать недвижимыми, когда данные листа прокручиваются вниз. Это нужно сделать, например, для того, чтобы проверять актуальные данные с самыми первыми сведениями. Что же можно сделать для этого?
- Нажимаем на любую ячейку, которая находится под строкой, которую надо закреплять. Так мы подсказываем программе, какие строчки мы должны зафиксировать.
- После того, как мы это сделаем, у нас не будут двигаться и строка заголовков, и первая строка самой таблицы.
Принцип с Эксель версии 2003 аналогичный.
Как закрепить столбец в Excel
Предположим, у нас горизонтально направленная таблица, и поэтому названия зафиксированы не в колонках, а в рядах. Если надо это сделать, последовательность действий следующая:
- Делаем клик по любой ячейке таблицы. Какой именно – не столь важно, потому что Эксель автоматически выделит из имеющихся данных первую колонку.
- После этого переходим в меню «Закрепить области», описанное ранее, и там находим пункт «Закрепить первый столбец».
- Теперь, когда мы попытаемся прокрутить лист влево, первая колонка останется на месте.
Для фиксации нескольких колонок надо нажать на самую нижнюю ячейку столбца таблицы, который следует за последней колонкой.
Как закрепить строку и столбец одновременно
Хорошо, предположим, нам надо закрепить область, в которой есть две колонки и два ряда. Для этого надо активировать, как мы знаем, ту ячейку, которая расположена на пересечении рядов и колонок, но при этом сразу за закрепляемой областью, а не внутри нее. Она должна находиться одновременно возле последнего закрепляемого ряда, и возле последнего закрепляемого столбца.
Далее нажимаем на кнопку инструмента «Закрепить области», и в появившемся перечне функций выбираем первый пункт.
Как отменить закрепление строки или столбца в Excel
Приведем еще один пример, описывающий, как отменить закрепление строки или столбца. Итак, нам нужно нажать на кнопку «Закрепить область». Затем появится перечень функций, в котором нам надо, как мы знаем, нажать кнопку «Снять закрепление областей». После того, как мы нажмем на эту кнопку, все области, которые были ранее зафиксированы, будут откреплены.
Если же нужно убрать закрепление строки в Excel 2003 версии и старше, то эта кнопка находится в пункте «Окно». Также можно соответствующие кнопки добавить на панель инструментов. Чтобы это сделать, достаточно нажать правой кнопкой мыши по соответствующему пункту и выбрать правильную опцию.
Таким образом, мы разобрались, как закреплять заголовок таблицы при прокрутке, независимо от того, где именно он находится: в строках или столбцах. И какая бы погода не была за окном, вы будете знать, как это делать. Перед тем, как выполнять на практике, рекомендуется потренироваться, чтобы в ситуации, когда эти навыки понадобятся, не теряться, а быстро нажать на нужные кнопки. Ведь рынок труда любит высокоэффективных сотрудников, и каждая секунда на счету.
В целом, ничего сложного в том, чтобы закрепить строку или колонку, нет. Достаточно просто нажать несколько кнопок, которые были описаны выше. Если же нужно убрать закрепление строк, достаточно всего одной кнопки.
Оцените качество статьи. Нам важно ваше мнение:
 |
Категория: | Офисный пакет |
| Поддерживаемые ОС: | Windows XP, 7, 8, 10 | |
| Разрядность: | 32 bit, 64 bit, x32, x64 | |
| Для устройств: | Компьютер | |
| Язык интерфейса: | На Русском | |
| Версия: | Бесплатно | |
| Разработчик: | Microsoft |
Часто студентам или работникам выпадают задачи, в которых приходится работать с таблицами, делать анализ или строить график функций по заданной теме. Вместе с Microsoft Excel, пользователи спокойно справятся с поставленной задачей, даже будучи новичками и не зная программу.
Microsoft Excel 2003 на компьютер
Часто студентам или работникам выпадают задачи, в которых приходится работать с таблицами, делать анализ или строить график функций по заданной теме. Вместе с Microsoft Excel, пользователи спокойно справятся с поставленной задачей, даже будучи новичками и не зная программу.
Научиться пользоваться программой для табличного редактирования данных сможет без сомнений, каждый пользователь. В интернете много инструкций и уроков по Excel, а в программе присутствует справочник, который поможет моментально разобраться в командах или функциях, не выходя из Excel. Если пользователь уже знаком с текстовым редактором Microsoft Word, то разобраться с Экселем будет в разы легче. Интерфейс с точностью повторяет остальные программы офиса, меняются только названия меню и функции.
Microsoft Excel для версий windows:
|
|
Скачать Microsoft Excel 2003 бесплатно
| Приложение | OS | Распаковщик | Формат | Версия | Загрузка |
|---|---|---|---|---|---|
| Microsoft Excel 2003 | Windows 10 | OpenBox | x32 — x64 | Бесплатно (на русском) |
Скачать ↓ |
| Microsoft Excel 2003 | Windows 8 | OpenBox | x32 — x64 | Бесплатно (на русском) |
Скачать ↓ |
| Microsoft Excel 2003 | Windows 7 | OpenBox | x32 — x64 | Бесплатно (на русском) |
Скачать ↓ |
| Microsoft Excel 2003 | Windows XP | OpenBox | x32 — x64 | Бесплатно (на русском) |
Скачать ↓ |
Как установить Microsoft Excel 2003:
Запустите файл.
Ознакомьтесь с информацией и нажмите «Далее».
Нажмите «Далее», или снимите галочки с рекомендуемого ПО и нажмите «Далее». Если снять все галочки, рекомендуемое ПО не установится!
После нажатия далее произойдет установка, дождитесь его окончания.
Excel располагает большим списком вычислительных средств, которые будут полезными в решении задач. Есть и вариант создать собственные формулы и функции, если нужных не нашлось среди перечня по умолчанию. С помощью Excel, помимо создания таблиц и оформления финансовых расчетов, можете программировать сложные вычисления и строить на основе числовой информации несколько видов графиков и диаграмм. Excel 2003 является первым профессиональным табличным редактором из пакета Microsoft Office. Сегодня, Excel 2003 года морально устарел, но если пользователь уверен, что понадобится это издание, то предлагаем бесплатно скачать Excel 2003.