Excel для Microsoft 365 Excel для Microsoft 365 для Mac Еще…Меньше
Область навигации в Excel — это простой способ понять структуру рабочей книги, узнать, какие элементы существуют в ней, и перейти непосредственно к этим элементам. Может быть, вы новичок в Excel, а может быть, вы опытный пользователь и пытаетесь найти нужные сведения в большой рабочей книге. В любом случае вам поможет навигация.
Ищите и находите в книге элементы, такие как таблицы, диаграммы, сводные таблицы и изображения. Открытая панель навигации появится в правой части окна Excel.
Помимо всего прочего, панель навигации упрощает пользователям с нарушениями зрения доступ ко всем частям книги. Это может помочь различным инструментам, например средствам чтения с экрана, более правильно интерпретировать книгу.
Откройте панель навигации.
В открытой книге выберите Просмотр > Навигация.
В правой части окна откроется панель навигации.
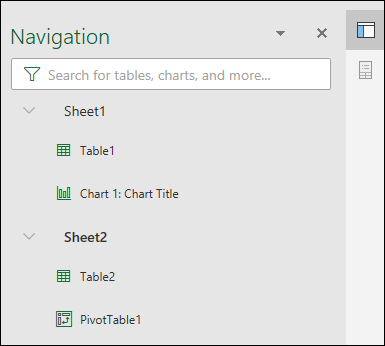
Кроме того, ее можно открыть из строки состояния в нижней части экрана. Щелкните правой кнопкой мыши в панели состояния и выберите Номер листа. Это добавит счетчик листов в панели состояния.
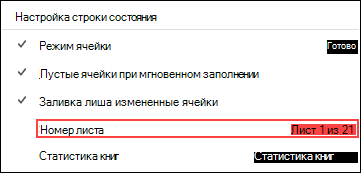
Выберите количество листов в панели состояния, а затем лист, который хотите увидеть. Фокус переместится на этот лист, и откроется панель навигации.

Исследуйте элементы
Когда панель навигации откроется, вы увидите список элементов, таких как таблицы, именованные диапазоны и другие элементы этого листа. Каждый лист в книге будет в отдельном разделе. Выберите раздел, чтобы развернуть и увидеть его содержимое.
В каждом разделе будут показаны все таблицы, диаграммы, сводные таблицы и изображения, имеющиеся на листе. Выбор элемента в панели навигации переместит фокус на этот элемент на листе.
Если элемент находится на другом листе книги, фокус переключится на правильный лист и элемент.
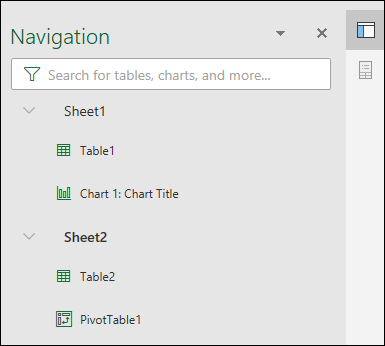
Вносите изменения
Некоторые элементы можно изменить непосредственно в области навигации. Щелкните правой кнопкой мыши имя элемента, чтобы открыть меню. Доступные действия зависят от типа элемента.
Диаграммы и изображения можно переименовывать, удалять и скрывать из области навигации. Сводные таблицы можно только переименовывать. Других доступных действий для сводных таблиц в панели навигации нет.
Примечание: Для таблиц щелчок правой кнопкой мыши не покажет никаких вариантов.
Нужна дополнительная помощь?
Мы можем легко просматривать документы по заголовкам, страницам или изображениям с помощью области навигации в Microsoft Word. Однако найти подобный инструмент в Excel сложно. Есть ли в Microsoft Excel такая панель навигации, чтобы мы могли быстро находить книги, рабочие листы или имена в Excel? Вы должны попробовать Область переходов инструмент Kutools for Excel
В чем вам может помочь область навигации
Легко показать или скрыть панель навигации в Excel
Панель навигации поможет вам работать с удобством
 В чем вам может помочь область навигации
В чем вам может помочь область навигации
Наблюдения и советы этой статьи мы подготовили на основании опыта команды Область переходов Инструмент вставит панель навигации, аналогичную панели в Microsoft Word по умолчанию слева. С его помощью вы можете перемещаться по книгам, листам, столбцам и именам диапазонов. Кроме того, в нем будут перечислены все открытые книги, если вы откроете более одной книги вместе.
- Быстро переходите к каждой открытой книге
- Перейдите к каждому листу всех открытых книг
- Перейдите к каждому столбцу всех открытых книг
- Перейдите к каждому именованному диапазону всех открытых книг
 Переключайте листы с помощью ярлыков в Excel
Переключайте листы с помощью ярлыков в Excel
Панель навигации отобразится сразу после того, как вы нажмете кнопку Область переходов в Вид группа под Кутулс таб. Смотрите скриншот:
Если панель навигации уже была помимо листов, она будет скрыта, как только вы нажмете кнопку Область переходов еще раз или нажмите кнопку закрытия на правой границе панели. Смотрите скриншот:
 Панель навигации поможет вам работать с удобством
Панель навигации поможет вам работать с удобством
1. Вы можете закрыть книги на панели навигации, нажав кнопку закрытия позади них, если открыто несколько книг. Больше нет необходимости узнавать соответствующие окна книги на панели задач.
3. Панель навигации автоматически обновит перечисленные листы, столбцы, имена и книгу, если вы добавите, измените или удалите их.
4. Вы можете быстро переключаться между двумя листами в книге, щелкнув
5. Измените размер панели, перетащив правую границу панели до нужного размера.
Kutools for Excel: с более чем 300 удобными надстройками Excel, которые можно попробовать бесплатно без ограничений в течение 30 дней. Получить сейчас
 Статьи по теме
Статьи по теме
- Как перемещаться между окнами в книгах Excel?
- Как перемещаться между ячейками в Excel?
Лучшие инструменты для работы в офисе
Kutools for Excel Решит большинство ваших проблем и повысит вашу производительность на 80%
- Снова использовать: Быстро вставить сложные формулы, диаграммы и все, что вы использовали раньше; Зашифровать ячейки с паролем; Создать список рассылки и отправлять электронные письма …
- Бар Супер Формулы (легко редактировать несколько строк текста и формул); Макет для чтения (легко читать и редактировать большое количество ячеек); Вставить в отфильтрованный диапазон…
- Объединить ячейки / строки / столбцы без потери данных; Разделить содержимое ячеек; Объединить повторяющиеся строки / столбцы… Предотвращение дублирования ячеек; Сравнить диапазоны…
- Выберите Дубликат или Уникальный Ряды; Выбрать пустые строки (все ячейки пустые); Супер находка и нечеткая находка во многих рабочих тетрадях; Случайный выбор …
- Точная копия Несколько ячеек без изменения ссылки на формулу; Автоматическое создание ссылок на несколько листов; Вставить пули, Флажки и многое другое …
- Извлечь текст, Добавить текст, Удалить по позиции, Удалить пробел; Создание и печать промежуточных итогов по страницам; Преобразование содержимого ячеек в комментарии…
- Суперфильтр (сохранять и применять схемы фильтров к другим листам); Расширенная сортировка по месяцам / неделям / дням, периодичности и др .; Специальный фильтр жирным, курсивом …
- Комбинируйте книги и рабочие листы; Объединить таблицы на основе ключевых столбцов; Разделить данные на несколько листов; Пакетное преобразование xls, xlsx и PDF…
- Более 300 мощных функций. Поддерживает Office/Excel 2007-2021 и 365. Поддерживает все языки. Простое развертывание на вашем предприятии или в организации. Полнофункциональная 30-дневная бесплатная пробная версия. 60-дневная гарантия возврата денег.
Вкладка Office: интерфейс с вкладками в Office и упрощение работы
- Включение редактирования и чтения с вкладками в Word, Excel, PowerPoint, Издатель, доступ, Visio и проект.
- Открывайте и создавайте несколько документов на новых вкладках одного окна, а не в новых окнах.
- Повышает вашу продуктивность на 50% и сокращает количество щелчков мышью на сотни каждый день!
Комментарии (7)
Оценок пока нет. Оцените первым!
Чтобы упростить перемещение по книге, быстрее находить нужное содержимое и обновлять основные свойства в одном месте, область навигации в Microsoft Excel является удобным инструментом. Давайте посмотрим, как вы можете его использовать.
Что такое панель навигации?
Microsoft представила панель навигации, чтобы улучшить работу с Excel для людей с ограниченными возможностями, тех, кто использует незнакомую книгу, и тех, у кого в книге много листов. Инструмент предлагает способ быстрого перехода к листу, диаграмме, таблице или объекту, а также поиск, чтобы мгновенно найти именно то, что вам нужно.
Примечание. Область навигации доступна для участников программы предварительной оценки Office и будет постепенно внедряться в Microsoft Excel для пользователей Windows.
Чтобы открыть панель навигации, перейдите на вкладку «Вид» и нажмите «Навигация» в разделе «Показать» на ленте. Затем вы увидите панель в правой части окна Excel.
Используйте панель навигации в Excel
Как уже упоминалось, панель навигации помогает вам перемещаться в нужное место в вашей книге, настраивать некоторые основные параметры для ваших листов и элементов и находить то, что вы хотите в книге. Давайте углубимся в то, как это работает.
Навигация
Когда вы впервые откроете панель навигации, вы увидите все листы в книге, перечисленные по порядку. Просто щелкните имя листа в списке, чтобы перейти непосредственно к нему в книге. Если вы выберете вкладку листа, вы также увидите имя листа, выделенное жирным шрифтом на панели.
Каждый лист в списке также имеет стрелку слева, позволяющую развернуть его. Затем вы увидите различные объекты, таблицы, диаграммы и другие элементы на листе. Вы также можете щелкнуть элемент, чтобы перейти непосредственно к нему на листе.
Действия
Чтобы переименовать, удалить, скрыть или отобразить лист как в области навигации, так и в книге, щелкните правой кнопкой мыши имя листа в области. Это дает вам простой способ выполнить одно из этих действий в электронной таблице.
Вы также можете настроить определенные типы элементов на листе в области навигации. Например, вы можете переименовать таблицу, скрыть изображение или удалить диаграмму. Разверните лист, содержащий элемент, а затем щелкните элемент правой кнопкой мыши, чтобы просмотреть доступные действия.
Поиск
В верхней части панели навигации находится поле поиска. Это обеспечивает самый быстрый способ найти то, что вам нужно в вашей книге. Вы можете ввести «Таблица», чтобы увидеть, где расположены все таблицы, или «Изображение», чтобы найти все изображения, которые были вставлены.
Когда вы закончите использовать окно поиска, нажмите «X» справа, чтобы закрыть его и вернуться к списку листов.
Удобное использование панели навигации
Используя панель навигации, вы можете легко перемещаться между нужными электронными таблицами. Это устраняет необходимость использования стрелок прокрутки или точек для перемещения по нижней части окна Excel к нужному листу. Но есть и другие удобные способы использования панели навигации.
Например, может быть, вы хотите убедиться, что указали все диаграммы в названиях рабочих тетрадей. Введите «Диаграмма» в поле поиска, и вы увидите каждый из них в списке вместе с его заголовком. Затем вы можете щелкнуть, чтобы перейти к тем, у кого нет заголовков или использовать «Заголовок диаграммы» по умолчанию, и дать им эти столь необходимые имена.
В качестве другого примера: вы могли вставить флажки в свою книгу, но забыли назвать их для внутренних ссылок. Вы можете ввести «флажок» в поле поиска, чтобы увидеть их все в списке. Затем щелкните правой кнопкой мыши, чтобы переименовать каждый из них непосредственно в области навигации, не открывая содержащие листы.
Чтобы упростить перемещение, поиск элементов и выполнение быстрых действий, воспользуйтесь областью навигации в Microsoft Excel для Windows.
Добро пожаловать!
Войдите или зарегистрируйтесь сейчас!
Войти
Страница 1 из 2
-
- Регистрация:
- 7 май 2011
- Сообщения:
- 4
- Симпатии:
- 0
Старая тема, но перерыв весь форум так и не смог решить вопрос.
1. Есть каталог координат точек wgs84 в Excel’e.
2. Как можно создать файл .gpx или .kml из этого каталога чтобы
3. Залить точки с помощью BaseCamp либо Google Earth в навигатор
4. Каталог WGS84 в формате hdd mm ss.sВложения:
#1
-
Форумчанин
- Регистрация:
- 28 фев 2010
- Сообщения:
- 4.523
- Симпатии:
- 4.996
Lunatick, пробуйте без BaseCamp или Google Earth просто с компьютера скопировать файл 111.gpx с вашими точками в навигатор, в папку GPX (GARMIN/GPX).
Вложения:
-
111.ZIP
- Размер файла:
- 1,6 КБ
- Просмотров:
- 91
#2
-
Форумчанин
- Регистрация:
- 24 окт 2012
- Сообщения:
- 2.103
- Симпатии:
- 2.706
вот по этому адресу,я заливаю файлы exl и получаю сгенерированные kml. https://www.earthpoint.us/ExcelToKml.aspx
Вложения:
#3
-
- Регистрация:
- 7 май 2011
- Сообщения:
- 4
- Симпатии:
- 0
ЮС, всё работает, благодарю! Как вы это сделали?
— Сообщения объединены, 19 окт 2015, Оригинальное время сообщения: 19 окт 2015 —
Legion15, благодарю!
#4
-
Форумчанин
- Регистрация:
- 28 фев 2010
- Сообщения:
- 4.523
- Симпатии:
- 4.996
Было упоминание здесь, а тут более подробно.
#5
-
Форумчанин
-
Форумчанин
-
- Регистрация:
- 20 июл 2017
- Сообщения:
- 16
- Симпатии:
- 0
Не работает программка «тут» скачал которую!
— Сообщения объединены, 27 сен 2018, Оригинальное время сообщения: 27 сен 2018 —
Для какой системы она 32 х разрядную? У меня 64 стоит! Как мне быть?
#8
-
Форумчанин
- Регистрация:
- 11 июл 2012
- Сообщения:
- 1.459
- Симпатии:
- 2.293
Из какой СК надо в Garmin кинуть?
#9
-
Форумчанин
- Регистрация:
- 28 фев 2010
- Сообщения:
- 4.523
- Симпатии:
- 4.996
Насчёт 64 не знаю. На WIN7 32х работала.
— Сообщения объединены, 27 сен 2018, Оригинальное время сообщения: 27 сен 2018 —
Их Транскора 2.3 можно экспортировать в GPX, KML.
#10
-
- Регистрация:
- 20 июл 2017
- Сообщения:
- 16
- Симпатии:
- 0
WGS 84 мне самому научиться надо! Могу координаты в эксель или тхт получать!
— Сообщения объединены, 28 сен 2018, Оригинальное время сообщения: 28 сен 2018 —
У меня кредо нет! Я автокадом пользуюсь!
#11
-
Форумчанин
- Регистрация:
- 10 июн 2014
- Сообщения:
- 261
- Симпатии:
- 154
Поставьте QGIS.
Зачем искать способы/утилиты для каждой мелкой задачи, когда есть готовые комбайны, решающие эти задачи между прочим?#12
-
- Регистрация:
- 20 июл 2017
- Сообщения:
- 16
- Симпатии:
- 0
Не подскажите как там выполнять такие задачи!
#13
-
- Регистрация:
- 20 июл 2017
- Сообщения:
- 16
- Симпатии:
- 0
А из собственной СК можно в гармин засунуть точки?
#14
-
- Регистрация:
- 20 июл 2017
- Сообщения:
- 16
- Симпатии:
- 0
Подскажите кто ни будь с САС планет карточку в гармин когда садишь она по координатам садиться? KMZ for Garmin!
#15
-
Форумчанин
- Регистрация:
- 11 июл 2012
- Сообщения:
- 1.459
- Симпатии:
- 2.293
-
Форумчанин
- Регистрация:
- 10 июн 2014
- Сообщения:
- 261
- Симпатии:
- 154
Как было посажено на исходном ресурсе, так и сядет.В QGIS всё можно.Если коротко, то так:
- в экселе вбить соотвестствующие названия полей в первой строке: «name», «y» и «x» или «lat» и «lon»;
- экспортировать XLSX в CSV;
- в QGIS добавить CSV, кодировка CP1251, СК ваша;
- полученный слой сохранить в «ESRI Shapefile», кодировка UTF-8, СК EPSG:4326 «WGS 84»;
- удалить лишние колонки «y» и «x» или «lat» и «lon»;
- сохранить шейп в GPX.
#17
-
- Регистрация:
- 20 июл 2017
- Сообщения:
- 16
- Симпатии:
- 0
Местная дегтярского рудо управления!
#18
-
Форумчанин
- Регистрация:
- 10 июн 2014
- Сообщения:
- 261
- Симпатии:
- 154
Если параметы известны, добавьте в QGIS пользовательскую СК и работайте.
#19
-
- Регистрация:
- 20 июл 2017
- Сообщения:
- 16
- Симпатии:
- 0
Страница 1 из 2


 В чем вам может помочь область навигации
В чем вам может помочь область навигации



