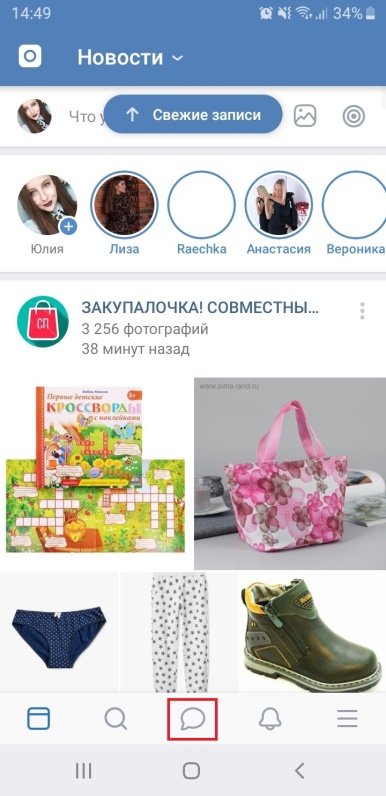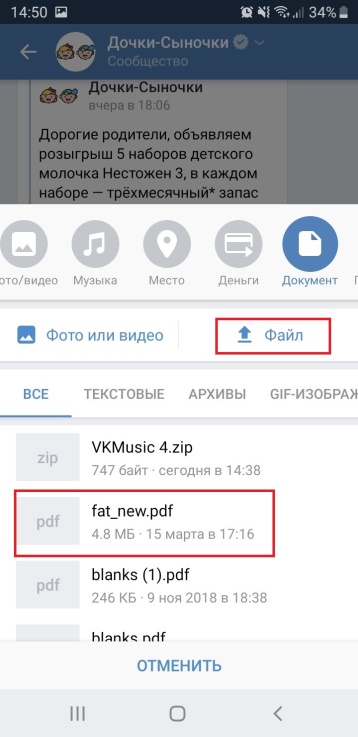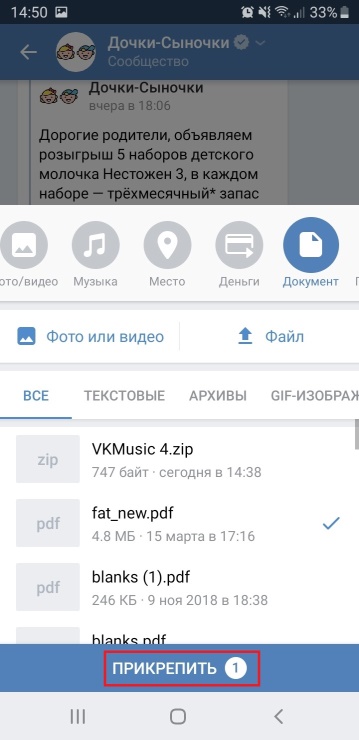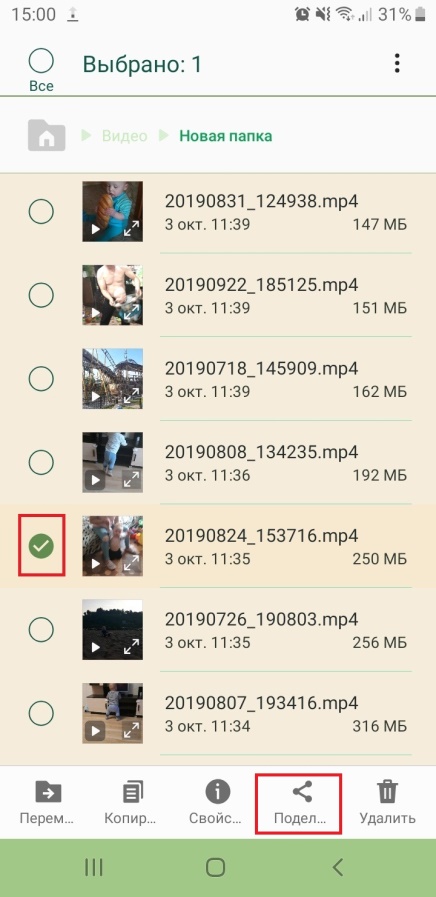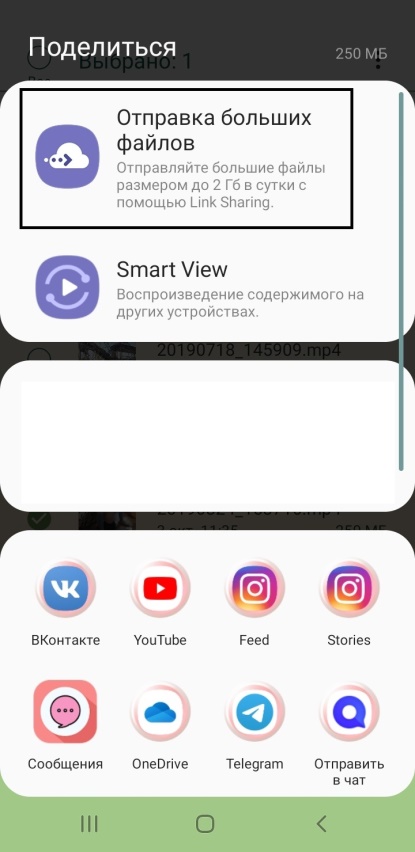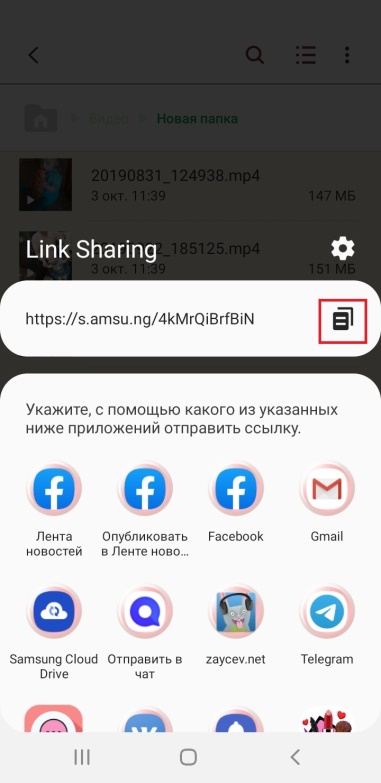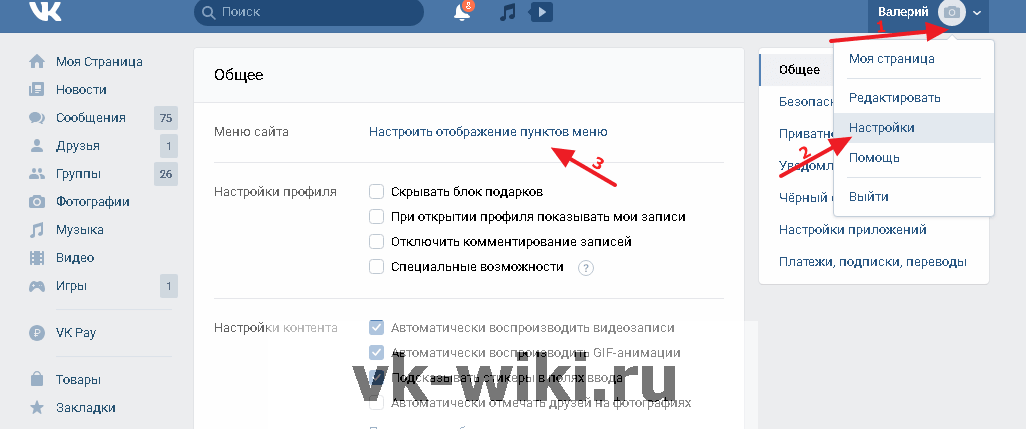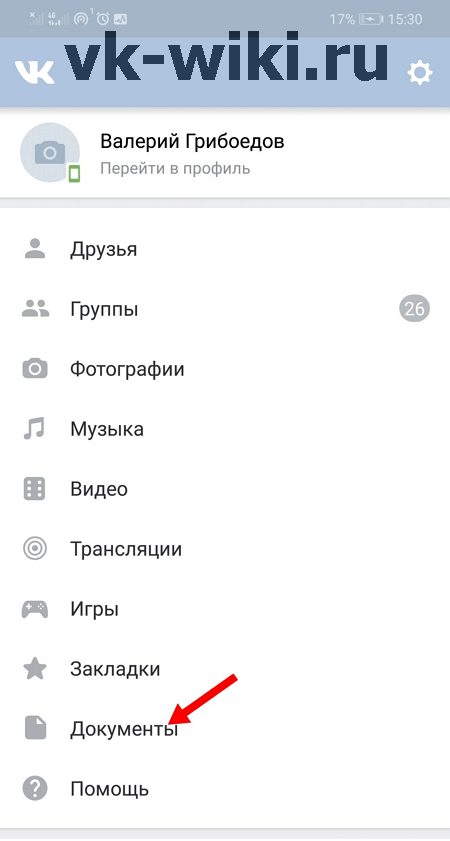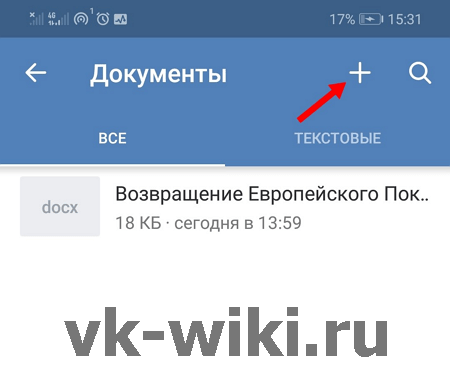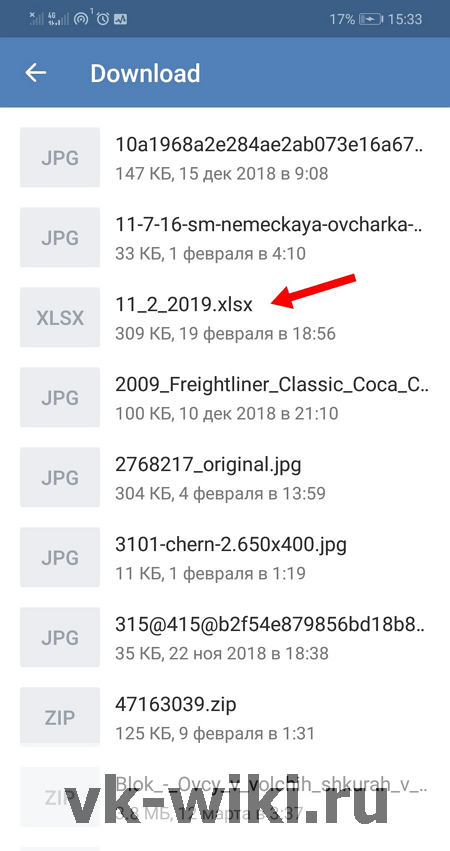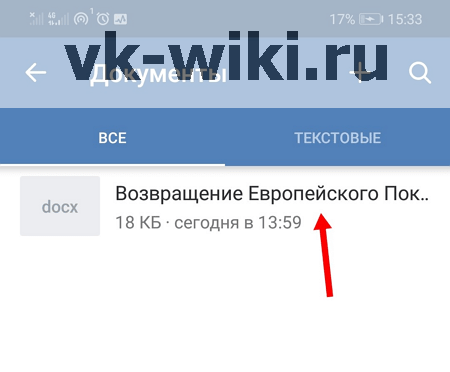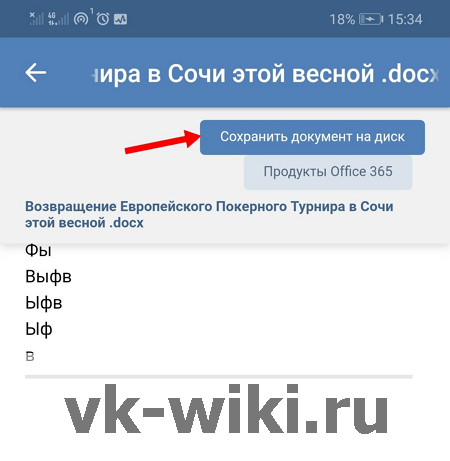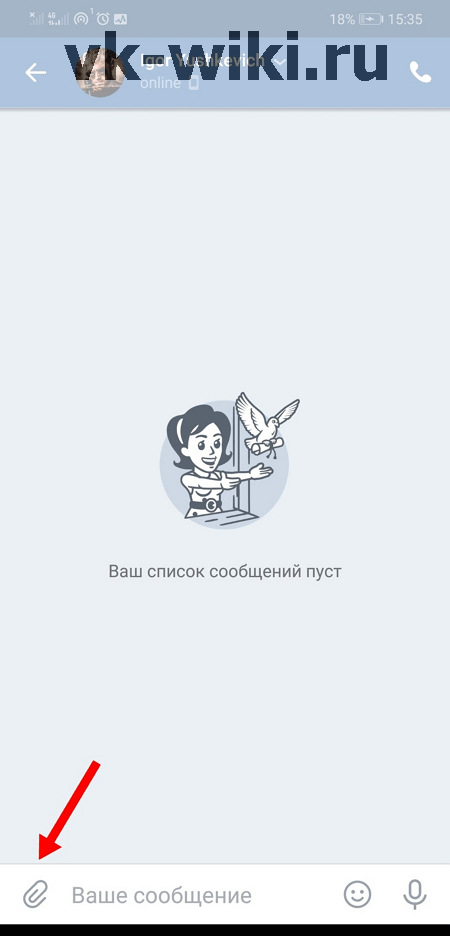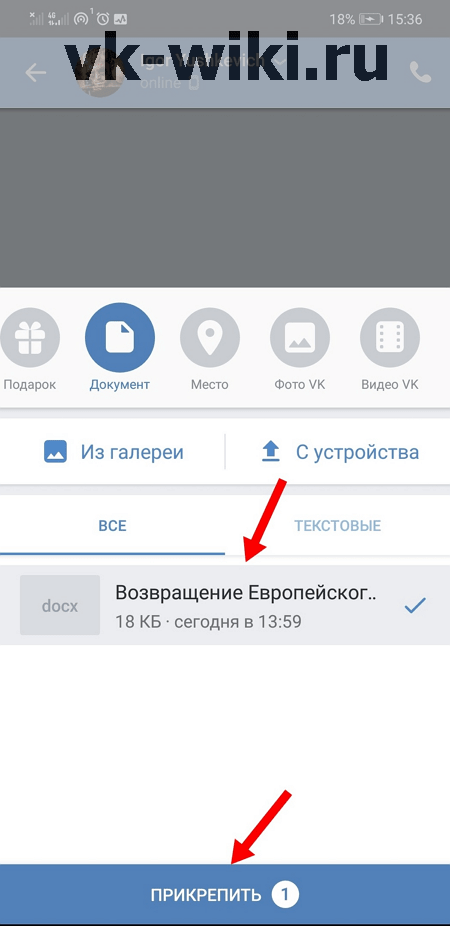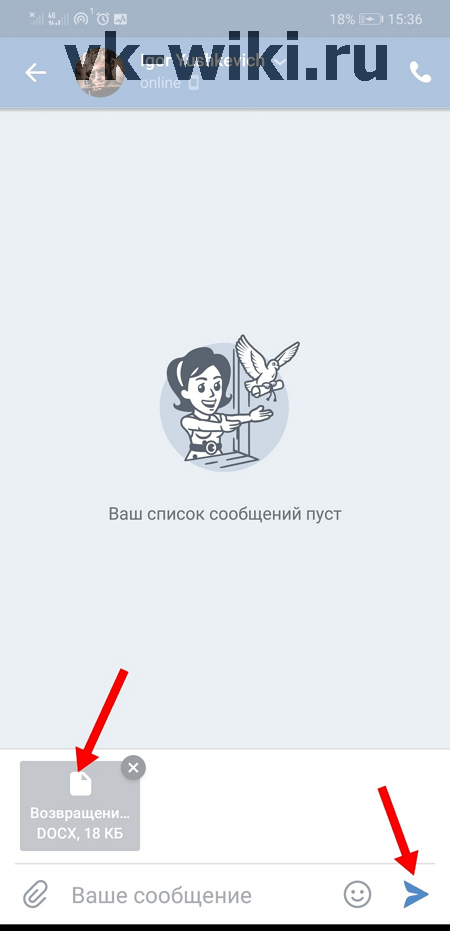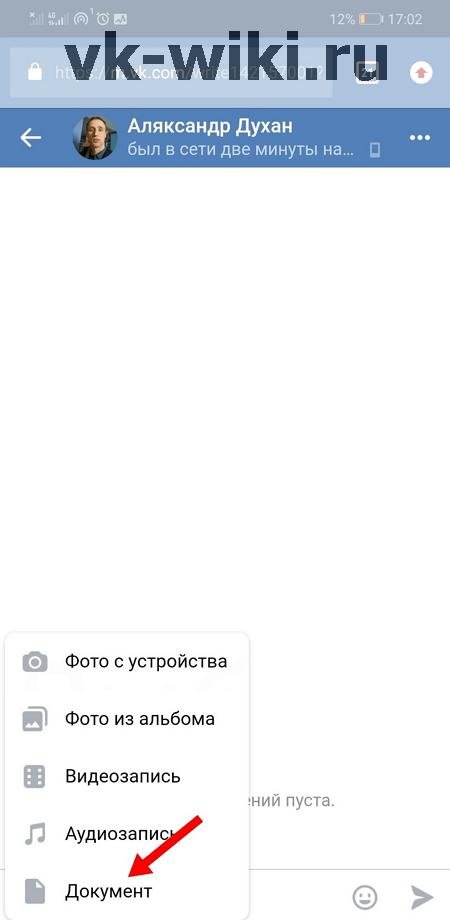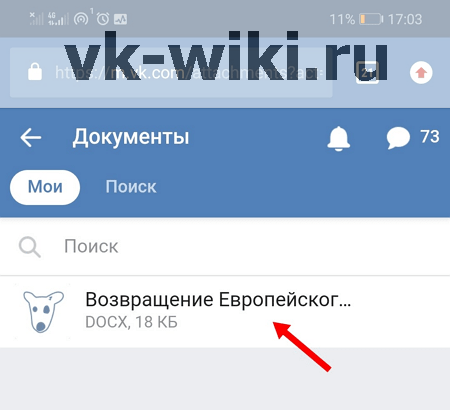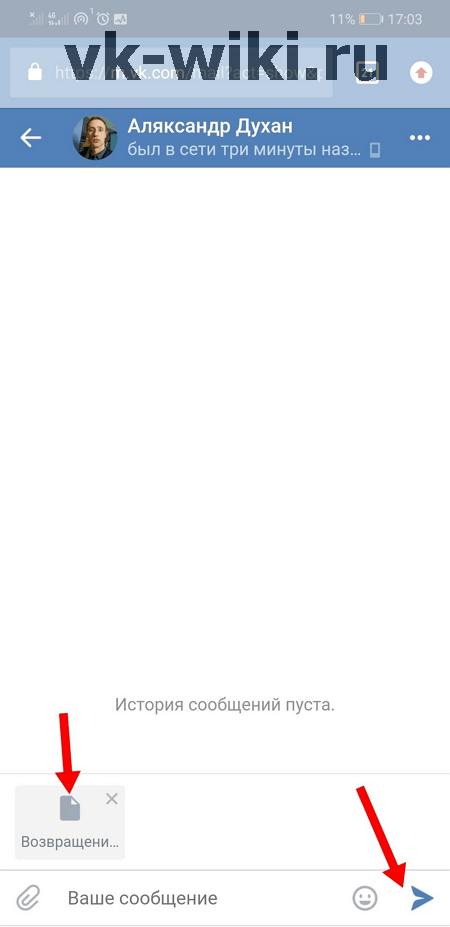Как скинуть файл в ВКонтакте
Содержание
- 1 Через компьютер
- 1.1 Один файл
- 1.2 Большой файл или папку с файлами
- 2 Через телефон
- 2.1 Один файл
- 2.2 Большой файл
Вконтакте пользователи обмениваются различными документами, видеороликами, фотоснимками, аудиозаписями, сообщениями и т.д. В данной инструкции мы подробно расскажем и покажем, как отправить файл в вк через компьютер и телефон. Рассмотрим оба варианта отправки файлов.
Через компьютер
Для того чтобы отправлять файлы, нужно перейти в раздел с сообщениями. Мы можем отправить в сообщениях другому человеку любые файлы.
Один файл
- Для того чтобы отправить один файл ворд, нужно нажать на значок в виде скрепки и выбрать «Документ»
- Далее вы можете загрузить файл с вашего пк, либо добавить его уже из имеющихся загруженных документов вконтакте
- Выберите файл, который вы хотите отправить и нажмите команду «Открыть»
- После того, как файл будет прикреплен в сообщении, нажмите на кнопку отправки в виде стрелки
Большой файл или папку с файлами
Чтобы отправить большой файл или папку с файлами для этого есть 2 способа.
Сжатие с помощью zip
- Правой кнопкой мышки нажать на файл. В появившемся меню сначала нажать «Отправить», а затем «Сжатая zip-папка»
- Далее нужно нажать на скрепку в сообщениях и выбрать «Документ»
- После этого большой файл можно будет отправить, выбрав папку, в которой он находится, и нажать открыть
- После того, как мп3 файл прикрепится, вы сможете его отправить, нажав на соответствующую кнопку
Облачное хранилище Яндекс Диск
Чтобы отправить большой файл, например, можно воспользоваться специальными облачными хранилищами, которые предназначены для хранения и обмена данными. Для того чтобы отправить большой файл через Яндекс Диск нужно:
- Открыть ЯД и нажать кнопку «Загрузить»
- Далее необходимо выбрать большой файл на компе и нажать кнопку «Открыть»
- После того, как большой файл загрузиться на Яндекс Диск, нужно нажать на него, и выбрать поделиться вконтакте
- Выберите пункт «Отправить личным сообщением», а также человека, кому хотите послать файл и нажмите кнопку отправки
Гугл Диск
Давайте рассмотрим, как переслать большой файл еще и через Гугл Диск:
- Откройте Гугл диск и нажмите «Создать»
- Далее нажмите «Загрузить файлы»
- Выберите файл и нажмите на «Открыть»
- Скопируйте ссылку на файл
- Вставьте ссылку в личное сообщение и нажмите кнопку отправки
Через телефон
Через мобильное приложение вы также можете отправлять своим друзьям большое количество различных файлов, будь то mp3, или ворд, или фото и аудио. Сделать это можно так, как показано ниже
Один файл
Чтобы переслать собеседнику один файл со смартфона, нужно:
- Открыть вкладку с сообщениями
- Зайти в тот диалог, в который вы хотите послать файл
- Затем надо нажать на скрепку
- После этого нужно открыть вкладку с документами, и выбрать, каким образом вы хотите отправить файл: загрузить его с телефона, либо загрузить уже добавленный в вк файл
- После того, как вы выберите файл, нужно нажать команду «Прикрепить»
- Как только файл прикрепится, нужно нажать на кнопку отправки
Большой файл
Чтобы отправить большой файл, например видео, можно поступить следующим образом:
- Выбрать видеозапись в вашем мобильнике и нажать кнопку «Поделиться»
- Далее можно воспользоваться специальной программой облаком (если у вас телефон samsung), и нажать кнопку отправки больших файлов.
Если у вас нет подобного приложение можете установить SHAREit
- Полученную ссылку на большой файл нужно скопировать
- Скопированную ссылку нужно вставить в диалог и нажать на кнопку в виде стрелки, которая обозначает отправку
В данной пошаговой инструкции мы рассказали, как отправить файл вк разных размеров с телефона и компьютера. Теперь вы в любой момент сможете без труда послать любой документ, песню, видео и т.д. своему собеседнику или другу.
Оценка статьи:

Загрузка…

Во «ВКонтакте» добавлять документы можно во многих форматах, включая самые популярные, такие как:
- doc и docx (документы Word);
- xls и xlsx (таблицы Excel);
- psd (макеты Photoshop);
- различные графические файлы и другие форматы.
Документы «ВКонтакте» в полной версии сайта
Чтобы начать работу с документами с компьютера, сначала нужно добавить соответствующий раздел в левое меню. Для этого сначала во всплывающем меню в правой верхней части экрана нужно перейти в пункт «Настройки» и нажать на кнопку «Настроить отображение пунктов меню».
Здесь в нижней части появившегося списка нужно отметить пункт «Документы» и нажать «Сохранить» для подтверждения своих действий.
Как добавить новый документ?
Сначала нужно перейти в пункт «Документы» в левом меню, после чего можно будет посмотреть все загруженные пользователем документы. Нажав на кнопку «Добавить документ», можно перейти к окну загрузки файлов.
Здесь можно посмотреть ограничения для загружаемых файлов, а чтобы перейти к добавлению документа, нужно просто нажать кнопку «Выбрать файл» (его также можно перетянуть с компьютера в это поле на сайте).
Важно!
Как можно заметить из предупреждения, добавляемый файл не должен нарушать чужие авторские права, а также его размер не может превышать 200 Мб.
Дальше в проводнике компьютера нужно выбрать файл для загрузки и кликнуть на него дважды, чтобы он начал добавляться на сайт.
В следующем окне пользователь может задать название для загружаемого документа, а также выбрать его тип. Если человек не хочет, чтобы его документ можно было найти через общий поиск «ВКонтакте», следует выбрать вариант «Личный документ». В ином случае (например, если это «Учебный документ») его можно будет найти. Для облегчения поиска можно добавить различные метки (например, «диплом», «диссертация» и так далее). Чтобы подтвердить свои действия, следует нажать на «Сохранить».
Как посмотреть и отредактировать документ?
После того, как файл появится в общем списке документов пользователя, на него можно будет просто кликнуть, чтобы он открылся в новой вкладке. При нажатии на кнопку с карандашом можно отредактировать сведения об этом документе. Если нажать на крестик, документ будет удален.
В новой вкладке можно полностью изучить загруженный документ, а также распечатать его (кнопка «Печать»), произвести поиск по документу (кнопка «Найти»), либо прослушать его в специальном режиме, выбрав «Иммерсивное средство чтения».
Как отправить документ?
Чтобы отправить загруженный файл тому или иному человеку, нужно просто перейти в диалог с этим пользователем и вызвать меню дополнительных функций (следует навести курсор на иконку скрепки). Здесь нужно просто выбрать пункт «Документ».
В следующем окне следует выбрать загруженный документ, чтобы отослать его другому пользователю. Также здесь можно загрузить новый документ для отправки.
После этого документ будет прикреплен к сообщению. Чтобы отослать его, достаточно просто нажать на соответствующую кнопку отправки.
Документы «ВКонтакте» в приложении
В официальном приложении тоже можно удобно работать с документами, причем здесь есть практически все те же функции, что и в полной версии сайта.
Как добавить новый документ?
В главном меню сначала нужно перейти в специальный раздел «Документы».
Здесь отобразятся все загруженные пользователем файлы. Чтобы добавить новый, следует нажать на кнопку «+» сверху.
Далее нужно выбрать требуемый файл для загрузки на самом устройстве.
Как посмотреть документ?
После загрузки файла он появится в списке документов. Для работы с ним достаточно просто нажать на название документа.
Здесь можно просмотреть его в новом окне, а также при необходимости сохранить себе на устройство, нажав на соответствующую кнопку.
Как отправить документ?
Чтобы отослать файл какому-либо пользователю, нужно сначала перейти в диалог с ним, после чего нажать на кнопку со скрепкой.
Появится меню с выбором приложений к сообщению. Здесь нужно перейти в раздел «Документ» и выбрать из списка нужный файл. Можно загрузить также новый документ с устройства. Чтобы добавить его к своему сообщению, следует нажать на кнопку «Прикрепить».
После этого документ будет прикреплен к сообщению, а для отправки его в сообщении требуется нажать на соответствующую кнопку в правом нижнем углу.
Как отправлять документы «ВКонтакте» в мобильной версии
На сайте m.vk.com, к сожалению, нет отдельного раздела, где можно было бы загружать документы и просматривать их, так как в мобильной версии нет всех этих функций. Но здесь все же можно отправлять документы другим пользователям. Для этого требуется зайти в беседу с нужным человеком, выбрать дополнительные опции нажатием на значок скрепки и нажать на пункт «Документ».
После этого можно выбрать один из тех файлов, что ранее был добавлен в список документов отправителя.
Обратите внимание
В мобильной версии нельзя отправлять другим людям новые документы со своего устройства.
После этого файл будет прикреплен к сообщению, а для его отправки достаточно просто нажать на соответствующую кнопку в правом нижнем углу.
Заключение
Сервис «ВКонтакте» действительно удобно использовать, как своеобразное облачное хранилище, на который можно загружать различные файлы. Важно, чтобы эти документы не нарушали ничьих авторских прав, потому что иначе они могут быть автоматически удалены с сайта.
Как отправить документ ворд в ВК?
Как добавить документ в ВК с компьютера 2020?
Через главное меню веб-сайта перейдите на страницу «Документы» и в правом верхнем углу нажмите кнопку «Добавить». При появлении окна «Загрузка» обязательно ознакомьтесь с ограничениями в плане поддерживаемых форматов и размера, после чего нажмите «Выбрать файл».
Как отправить файл из Ворда?
Отправка в виде вложения
- Откройте вкладку Файл.
- Нажмите кнопку Сохранить и отправить.
- Выберите вариант Отправить по электронной почте, после чего выберите один из следующих параметров: Отправить как вложение. …
- Укажите псевдонимы получателей, введите тему и текст сообщения (если необходимо) и нажмите кнопку Отправить.
Как скинуть документ в ВК с телефона?
Переходим в раздел «Настройки» и настраиваем отображение пунктов меню. Активируем раздел «Документы», который теперь будет отображаться в меню сайта с левой стороны. Где документы в ВК на телефоне? Нужно запустить мобильное приложение и в главной вкладке нажать на надпись «Ещё», чтобы появился раздел.
Как скинуть документ ворд в Ватсап?
Чтобы переслать медиафайлы, документы, местоположения или контакты:
- Откройте индивидуальный или групповой чат.
- Нажмите и удерживайте сообщение, которое вы хотите переслать. Вы можете выбрать несколько сообщений.
- Нажмите Переслать .
- Выберите чат, в который вы хотите переслать сообщение или медиафайл.
- Нажмите Отправить .
Как прикрепить документ в ВК с компьютера?
Заходим на свою страницу, переходим в “Мои настройки”, после чего ставим галочку напротив пункта “Документы”. Затем на панели слева должен появиться новый пункт “Документы”, нажимаем на него. Для загрузки файла нажимаем “Загрузить документ”. В появившемся окне кликаем “Выбрать файл” и нажимаем.
Как удалить документ из переписки в контакте?
Если вы случайно отправили какой-либо файл, то удалить его не получится. Точнее, вы можете удалить его из своей истории сообщений, нажав на него и кликнув “Удалить”, но у собеседника это сообщение с документом останется на долгие годы. Чтобы убрать сообщение у собеседника, необходимо провести такую же операцию.
Как сделать из фото документ в ВК?
- Заходим на сайт ВКонтакте.
- Создаем диалог с нужным адресатом.
- Внизу экрана, слева от текста «Сообщение» находим иконку в виде скрепки и нажимаем на нее.
- В открывшемся меню выбираем строку «Документ».
- Нажимаем «Загрузить новый файл» и отправляем сообщение.
- Профит!
Как добавить документ в группу ВК 2020?
Для этого надо совершить ряд простых действий:
- Открыть свою группу и выбрать управление сообществом
- В появившемся окне настройки проверить состояние папки документы, если она выключена, то выберите настройки для доступа к папке …
- Установите нужный режим работы папки и нажмите сохранить
Как найти документы в контакте?
Для поиска документа:
- Зайдите в раздел документы, который находиться в меню слева. Если вы не видите этот пункт у себя на странице, перейдите в настройки страницы. …
- Перейдите в область поиска документов. …
- ВК откроет перед вами все документы с совпадающим названием и форматом.
Как документ из ВК отправить на почту?
Для того чтобы отправить письмо, пользователь должен зайти в раздел «Мои сообщения», выбрать пункт «Новое сообщение» и в разделе «Получатель» ввести электронный адрес, по которому следует доставить письмо. К письму можно прикрепить фотографию, видеоролик, аудиозапись или документ.
Как с компьютера скинуть вордовский документ на телефон?
Вариант 2. Передача файлов через USB-кабель
- Разблокируйте экран телефона.
- Подключите устройство к компьютеру с помощью USB-кабеля.
- На телефоне коснитесь уведомления «Зарядка устройства через USB…».
- В диалоговом окне «Режим работы USB» выберите Передача файлов.
- Перетащите файлы в открывшееся окно.
Как сделать копию документа в ворде?
Выберите файл и кликните по направленной вниз стрелке справа от кнопки Открыть (Open). Далее в выпадающем меню выберите Открыть как копию (Open as a copy). В папке, где хранится оригинал документа, будет создана его копия и открыта в Word для редактирования.
Как отправить документ в тимс?
Поделиться файлом с командой в канале
под полем, в котором вы введите сообщение в канале, или перейдите на вкладку «Файлы» и выберите «Добавить». под полем, в котором вы введите сообщение, а затем выберите файл на устройстве или в облачной службе.
Как отправить папку с файлами или архив (документ) в ВК
Ни одна социальная сеть не предназначена для отправки большого количества файлов. Папки не имеют собственного расширения, поэтому не могут использоваться в качестве цельной единицы. Все ее составляющие нужно вручную добавлять в сообщение, что крайне неудобно. Перед тем, как отправить архив в ВК, следует изучить наиболее оправданные способы.
Как отправить документ или папку с файлами
Первым делом нужно добавить в меню соответствующий пункт. Заходим в «Настройки» и ставим галочку в чекбокс «Документы». Это действие упростит весь процесс до минимума.
Если возникает необходимость в передаче большого количества информации, то следует использовать один из представленных ниже способов:
- Добавить папку в архив на компьютере, кликнув на нее правой кнопкой мыши и нажать «Переместить в архив».
- Установить программу архиватор WinRAR. С ее помощью можно архивировать ZIP файлы, которые в результате будут занимать небольшой объем.
Чтобы избежать ошибки «Недопустимый файл», следует предварительно изучить последовательность действий.
Отправка с компьютера
С компьютера сделать отправку гораздо проще, т. к. система разработана на интуитивно понятном уровне.
- Открыть диалог, навести стрелку мыши на изображение скрепки.
- Из представленного списка выбрать строку с надписью «Документ».
- Загрузить нужный файл или же выбрать из списка отправленных вариантов.
- Для добавления файла следует нажать на строку с надписью «Загрузка нового файла».
К прикрепленному файлу можно добавить текст сообщения, что очень удобно для пользователей социальной сети, т. к. позволяет предупредить недоразумения.
Передача файлов с телефона
Для загрузки нужного документа с телефона следует придерживаться той же аналогии. Если пользователь не имеет представление о месте исходника, то осуществить передачу будет непросто.
Как отправить файл в ВК, если он больше 200 Мб
Перед тем, как отправить папку с файлами в ВК с текстовыми, фото документами или другими, следует изучить информацию по установленным лимитам и объемам сообщений. Как известно, размер не должен быть больше 200 Мб.
Для повышения уровня безопасности ВКонтакте не предусмотрена отправка программ. Они чаще всего оказываются вредоносными, поэтому пользователей социальной сети разработчик защитил. Отправка возможно только посредством архивирования. В таком случае, при попытке разархивирования, получатель будет предупрежден о том, что вложение может причинить вред устройству.
Список файлов, которые можно прикрепить в сообщении
Поддерживаемые типы файлов, которые можно отправить другу:
- Doc, doxs, psd.
- Png, gif, jpg.
- Fb2, xls, xlsx.
Прикрепляйте к стандартным сообщениям любые файлы (документ Ворд, Офис, изображения, музыку, видео документ и фото). Ограничений не предусмотрено.
В качестве недопустимого формата следует выделить exe файл. Система не пропустит его в любом случае. Выход есть: переименовать его на компьютере. В телефоне сделать это сложнее. Существующее расширение рекомендуется заменить на любое допустимое, например на docx. В результате объект будет иметь вид текстового документа, после чего его нужно заархивировать и отправить аналогично остальным.
Запустится такой файл только после введения нужного расширения после разархивирования.
Отправка нескольких документов
Многие пользователи социальной сети задаются вопросом, как отправить документ в ВК, если их несколько. Единственный выход – выслать несколько сообщений друг за другом или же заархивировать папку.
Ограничения, размер и лимиты
Прикрепить к одному сообщению можно не более 10 файлов. В противном случае пользователь получит push-уведомление об ошибке. В таком случае можно переслать оставшиеся следующим сообщением, количество которых не имеет ограничений.
Как отправить документ или файл в ВКонтакте?
Если вам необходимо передать какой-либо файл своему другу или коллеге по работе, для этого не обязательно пользоваться электронной почтой, можно воспользоваться ВК, который поддерживает передачу файлов и документов.
Что мы делаем? В первую очередь заходим в «Мои настройки» и во вкладке «Общее» ставим галочку рядом с пунктом «Документы», что бы он отображался в меню.
Смотрим в меню и видим тот самый пункт «Документы»:
Нажимаем на него.
Здесь уже может быть список ваших документов, которые вы загрузили или сохранили из ВКонтакте. Что бы добавить документ, нажмите на одноименную кнопку:
Появится окошко. В нем вы увидите ограничения по размеру файла и список поддерживаемых файлов, включая doc, docx, xls, xlsx, ppt, pptx, rtf, pdf, png, jpg, gif, psd, djvu, fb2, ps и т.д. Нажмите на кнопку «Выбрать файл».
Выберите файл на компьютере и загрузите его. После загрузки выберите его тип (личный, учебный, книга, другой), поставьте метки при необходимости и нажмите «Сохранить».
Теперь пишем сообщение другу. Затем нажимаем на кнопку «Прикрепить» и выбираем пункт «Документ».
Необходимо выбрать файл, который уже имеется в вашем списке документов.
Как видите, он прикрепился к сообщению.
Отправляете сообщение. Вот как его видит пользователь:
Как отправить документ в контакте. Как передавать любые файлы вконтакте
Хотите передать сохранённые файлы на вашем компьютере, при помощи социальной сети вконтакте, а может оправить или архив, но не знаете как это сделать. Материал как отправить файл в контакте — это подробная инструкция с примерами прикреплённых документов, которые вы можете отправлять своим друзьям в контакте.
Начнём с простых файлов, которые можно прикреплять в сообщениях и комментариях к понравившимся вам публикациям, внутри самой популярной социальной площадки России, вконтакте, а затем расскажем какие ещё форматы поддерживает, функция [Документ].
Как отправить в контакте
Для того чтобы отправить или прикрепить, в ответ, к записи или посту вконтакте , вам потребуется сначала его сохранить, в свои [Документы]. Например, если вам, понравилось живое изображение , на стороннем веб-сайте, вы при помощи левой кнопки мыши, сохраняете его на компьютер, а затем загружаете его в свои документы.
После чего, изображение автоматически добавится в ваши загруженные [Документы], это действие будет сопровождаться, характерной надписью, во всплывающем окне с активной ссылкой [Файл сохранен в разделе Документы]. После этой, нехитрой операции, вы можете воспользоваться левым меню веб-сайта вконтакте, а именно активным полем [документы], чтобы посмотреть все сохранённые вами файлы.
Примечание:
Если в левом меню, вкладка [Документы], не отображается, значит, вам надо включить её, перейдя в меню [Мои настройки] и поставить галочку в поле с соответствующим названием.
Теперь вы бы хотели оставить, к примеру, комментарий к понравившейся вам записи и заодно прикрепить оригинальное изображение, которое вы недавно добавили в свой арсенал [Документов]. Для этого, выбираем запись и нажимаем на активное окно [Комментировать…], после чего наводим курсор мышки на надпись [Прикрепить] и в выпадающем списке выбираем [Документ] и осуществляем по нему клик.
Эта команда вызовет, всплывающее окно, в котором будут отображены все загруженные вами документы и изображения , в том числе. Теперь вам осталось выбрать документ, который вы бы хотели прикрепить в понравившейся вам записи, делается при помощи кнопки [Прикрепить], нажав по которой файл появится в вашем комментарии, и вам останется, только нажать кнопку [Отправить].
Примечание:
Если вы хотите посмотреть, изображение прикрепляемого файла, вам просто нужно навести, курсор мышки, на миниатюру документа. Таким образом, можно отправить файл в контакте, к любой записи в группе или публичной странице, а также на стене друзей.
Как отправить файл в сообщение вконтакте
Практически идентичный способ отправки файлов, используется и в сообщениях, давайте наглядно рассмотри его. Выбираем пользователя в контакте, которому вы хотите отправить файл, через сообщение и точно так же, как и в вышеописанной инструкции наводим курсор, на надпись [Прикрепить]. Затем, вновь, активная вкладка [Документ] с последующим кликом по ней. Точно так же, как и в первом варианте, «как отправить в контакте», выбираете нужный файл и жмёте [Прикрепить].
Файл, как вы можете видеть, появится прямо под окном ввода сообщения, теперь вы можете добавить текст, а затем при помощи кнопки [Отправить], послать документ вашему оппоненту.
Как отправить zip архив сообщением в контакте
Сегодня, для того чтобы отправить архив, не нужно никаких дополнительных действий, таких как, например, менять формат или распаковывать файлы. Вы можете отправить, архив, сообщением любому пользователю и при этом сделать это можно прямо, со страницы, с диалогами, даже если файл ещё не добавлен в ваши [Документы].
Чтобы отправить zip архив, через сообщение, вам нужно так же, как и в предыдущих описаниях, выполнить команды; [Прикрепить], затем выбрать [Документ] и во всплывающем окне нажать активное поле [Загрузить новый файл].
После этого, выбрать на вашем персональном компьютере, файл формата , и нажать, открыть. Файл автоматически, загрузится как в сообщение, так и в ваши [Документы], и теперь вы можете при помощи кнопки [Отправить] сообщение, нужному вам пользователю или другу вконтакте.
Примечание:
Единственным минусом, в передаче файлов zip и не только этого формата, является размер пересылаемого или загружаемого файла, он не должен превышать 200 Мб.
Как отправить неподдерживаемые файлы в контакте
Неподдерживаемых файлов, которые можно загрузить в контакт не так много и, скорее всего, у вас не возникнет таких сложностей, но если все же это произойдёт, то вот несколько советов, как это исправить. Для того чтобы загрузить файл, который не поддерживает веб-сайт в контакте, вам нужно его просто переименовать, проще говоря сделать его другого формата. К примеру, вы пытаетесь отправить файл [. exe] и он не поддерживается системой, соц. сети вконтакте, чтобы исправить эту погрешность, вам нужно изменить формат. Используя свой персональный компьютер, вы находите этот файл и, например, через любой файловый менеджер, меняете формат, на поддерживаемый, а затем по уже знакомой вам инструкции, загружаете его в свои документы.
Файл в контакте
Структурный материал, как отправить файл в контакте, имеет собирательные инструкции и отвечает практически на все самые основные темы, этого запроса. Надеемся что здесь каждый найдёт, ответ на интересующий его вопрос. Если, вы знаете более простые способы или нововведения ВК, касающиеся отправки файлов в контакте, мы будем рады если вы ими поделитесь, через специальную форму комментарии.
Стань популярнее в Instagram. Закажи лайки и подписчиков.
Оформить заказ можно по .
Социальная сеть «ВКонтакте» существует более 10 лет. За это время она превратилась из инструмента для общения в огромный файлообменник, в котором можно найти музыку, фильмы, картинки и даже дипломные работы. Это стало возможным благодаря функции загрузки своих файлов на серверы проекта. О том, как скинуть архив в «ВК», и поведает эта статья.
Какую программу-архиватор лучше использовать
Особого значения это не имеет, но лучше всего с задачей создания архивов справляются 2 программы: 7-zip и WinRar. Их главное преимущество это цена, а точнее — ее полное отсутствие. Скачать их можно на любом сайте, посвященном программам, или торрент-трекерах.
Подготовка к загрузке
Архивированные файлы лучше всего использовать тогда, когда требуется передать содержимое какой—-либо папки, а по 1 файлу загружать не хочется. Кроме того, архивы умеют значительно уменьшать размер исходных файлов благодаря специальным алгоритмам.
В качестве примера, подготовка к тому, чтобы скинуть архив в «ВК», будет выполнена с помощью программы «WinRar». Используется она следующим образом:
- Найти в «Проводнике» нужную группу файлов или папок и выделить их.
- Вызвать контекстное меню с помощью ПКМ (правой кнопки мыши).
- В нем выбрать пункт «Добавить в архив» («Add to archive»).
- В новом окне изменить (по желанию) степень сжатия. Она уменьш—ит—— размер будущего файла, но увеличит время на его извлечение.
- Нажать «Ок» и подождать пока архиватор обработает файлы.
Примечание: размер созданного архива не должен превышать 200 мегабайт. Это ограничение «ВКонтакте».
Кроме загружаемого файла потребуется доступ к разделу для загрузки. Чтобы его включить, нужно:
- Навести курсор на любой из пунктов меню в левой части окна и нажать на появившуюся шестеренку.
- В новом окне выбрать пункт «Документы» и нажать «Сохранить».
Как скинуть архив в ВК: инструкция
Делается это следующим образом:
- Перейти в добавленный раздел «Документы».
- Нажать «Добавить документ».
- В новом окошке нажать на «Выбрать файл». В «Проводнике» выбрать ранее созданный архив.
- В следующем окне поставить метку около одной последних 3 строчек, если нужно, чтобы файл мог найти и скачать любой человек.
В этом и заключается способ того, как скинуть в «ВК» архив с фото или любой другой информацией.
Что делать, если архив не загружается
Первый способ заключается в том, чтобы изменить исходный формат загружаемого файла на ZIP. Для этого нужно заново создать архив, поставить отметку около одноименной строчки в параметрах создания файла.
Второй способ заключается в изменении расширения файла с помощью переименования. По умолчанию эта возможность отключена в Windows. Чтобы ее включить, нужно:
- Зайти в «Панель управления» и выбрать раздел «Свойства (параметры) папки», предварительно переключив вид на «Крупные значки» в «Windows» 7 и 8.
- Перейти во вкладку «Вид».
- Убрать отметку около строки «Скрывать расширения для зарегистрированных типов файлов».
- Нажать «Ок».
После включения функции изменения расширения нужно:
- Выделить ранее созданный архив.
- Изменить символы после точки в конце названия файла на любые из разрешенных вариантов:doc, docx, xlx, xlsx, ppt, pptx, pdf, rtf, djvi, fb2.
- Нажать Enter для применения изменений.
Этим же способом можно маскировать и исполняемые файлы Windows (.exe).
Способ того, как скинуть архив в «ВК» достаточно прост, чтобы с ним справился любой пользователь этого сервиса.
Ни одна социальная сеть не предназначена для отправки большого количества файлов. Папки не имеют собственного расширения, поэтому не могут использоваться в качестве цельной единицы. Все ее составляющие нужно вручную добавлять в сообщение, что крайне неудобно. Перед тем, как отправить архив в ВК, следует изучить наиболее оправданные способы.
Первым делом нужно добавить в меню соответствующий пункт. Заходим в «Настройки» и ставим галочку в чекбокс «Документы». Это действие упростит весь процесс до минимума.
Если возникает необходимость в передаче большого количества информации, то следует использовать один из представленных ниже способов:
- Добавить папку в архив на компьютере, кликнув на нее правой кнопкой мыши и нажать «Переместить в архив».
- Установить программу архиватор WinRAR. С ее помощью можно архивировать ZIP файлы, которые в результате будут занимать небольшой объем.
Чтобы избежать ошибки «Недопустимый файл», следует предварительно изучить последовательность действий.
Отправка с компьютера
С компьютера сделать отправку гораздо проще, т. к. система разработана на интуитивно понятном уровне.
Последовательность действий:
- Открыть диалог, навести стрелку мыши на изображение скрепки.
- Из представленного списка выбрать строку с надписью «Документ».
- Загрузить нужный файл или же выбрать из списка отправленных вариантов.
- Для добавления файла следует нажать на строку с надписью «Загрузка нового файла».
К прикрепленному файлу можно добавить текст сообщения, что очень удобно для пользователей социальной сети, т. к. позволяет предупредить недоразумения.
Передача файлов с телефона
Для загрузки нужного документа с телефона следует придерживаться той же аналогии. Если пользователь не имеет представление о месте исходника, то осуществить передачу будет непросто.
Как отправить файл в ВК, если он больше 200 Мб
Перед тем, как отправить папку с файлами в ВК с текстовыми, фото документами или другими, следует изучить информацию по установленным лимитам и объемам сообщений. Как известно, размер не должен быть больше 200 Мб.
Для повышения уровня безопасности ВКонтакте не предусмотрена отправка программ. Они чаще всего оказываются вредоносными, поэтому пользователей социальной сети разработчик защитил. Отправка возможно только посредством архивирования. В таком случае, при попытке разархивирования, получатель будет предупрежден о том, что вложение может причинить вред устройству.
Список файлов, которые можно прикрепить в сообщении
Поддерживаемые типы файлов, которые можно отправить другу:
- Doc, doxs, psd.
- Png, gif, jpg.
- Fb2, xls, xlsx.
Прикрепляйте к стандартным сообщениям любые файлы (документ Ворд, Офис, изображения, музыку, видео документ и фото). Ограничений не предусмотрено.
В качестве недопустимого формата следует выделить exe файл. Система не пропустит его в любом случае. Выход есть: переименовать его на компьютере. В телефоне сделать это сложнее. Существующее расширение рекомендуется заменить на любое допустимое, например на docx. В результате объект будет иметь вид текстового документа, после чего его нужно заархивировать и отправить аналогично остальным.
Запустится такой файл только после введения нужного расширения после разархивирования.
Отправка нескольких документов
Ограничения, размер и лимиты
Прикрепить к одному сообщению можно не более 10 файлов. В противном случае пользователь получит push-уведомление об ошибке. В таком случае можно переслать оставшиеся следующим сообщением, количество которых не имеет ограничений.
Социальная сеть ВКонтакте в настоящее время является не только средством общения, но также позволяет передавать некоторые файлы прочим пользователям. К числу подобного рода документов относятся презентации , в рамках рассматриваемого ресурса не отличающиеся от любых других файлов. Мы далее расскажем о методах пересылки презентаций как через веб-сайт, так и мобильное приложение.
Пересылка презентации любого размера возможна только посредством прикрепления к сообщению в качестве документа. В обоих вариантах прикрепление можно произвести к личному сообщению или же к некоторым постам на стене и комментариям.
Вариант 1: Веб-сайт
При использовании полной версии ВКонтакте, доступной из любого интернет-обозревателя на компьютере, процедура отправки презентации сводится к нескольким действиям. При этом если вы хотите добавить подобного рода файл к посту на странице, придется выполнить несколько дополнительных шагов.
Примечание: Мы рассмотрим отправку только через личные сообщения.
- Откройте раздел «Сообщения»
, воспользовавшись главным меню сайта, и выберите нужный диалог. - В левом нижнем углу страницы рядом с блоком создания нового сообщения наведите курсор мыши на значок с изображением скрепки.
- Из открывшегося списка необходимо выбрать пункт «Документ»
. - Дальше нажмите кнопку «Загрузить новый файл»
и выберите его на компьютере.Можно также просто перетащить отправляемую презентацию в область «Прикрепление документа»
или в блок создания нового сообщения без использования дополнительного меню.Вне зависимости от выбранного подхода после проделанных действий начнется загрузка файла.
По факту завершения в области с прикреплениями под блоком «Напишите сообщение»
появится миниатюра добавленного файла. Аналогичо любым другим документам, одновременно можно загрузить до девяти файлов. - Воспользуйтесь кнопкой «Отправить»
, чтобы опубликовать сообщение с возможностью скачивания прикрепленной презентации. Кликните по ссылке с наименованием документа для перехода на страницу с загрузкой. - В зависимости от используемого браузера и некоторых других аспектов, ознакомиться с содержанием можно будет посредством программы «PowerPoint Online»
.
На этом мы завершаем данный раздел статьи, так как основную задачу можно считать выполненной.
Вариант 2: Мобильное приложение
Пользователям официального мобильного приложения ВКонтакте процесс отправки презентаций имеет минимум отличий от первого способа с оговорками на расположение и наименование связанных разделов. Любые ограничения на отправку, включая количество прикреплений и тип сообщения, также полностью идентичны ранее описанному варианту.
- Перейдите к разделу «Сообщения»
с помощью навигационной панели приложения и откройте нужный диалог. - Рядом с полем «Ваше сообщение»
нажмите на иконку с изображением скрепки. - Теперь в открывшемся меню переключитесь на вкладку «Документ»
.В соответствии с вашими требованиями укажите способ добавления презентации. К примеру, в нашем случае мы выполним загрузку из памяти устройства.
- Используя файловый менеджер, найдите и выберите нужный документ.
- По завершении загрузки кликните на кнопку «Отправить»
.В истории сообщений сразу же появится выложенный файл с возможностью его скачивания.
- При наличии специальных приложений для открытия файлов презентации документ можно будет просмотреть. В этой ситуации его скачивание произойдет в автоматическом режиме. Оптимальным решением является «PowerPoint»
.
Единственным недостатком является невозможность просмотра презентации стандартными средствами мобильного приложения ВКонтакте без установки дополнительного ПО. Из-за этого в большинстве случаев можно ограничиться отправкой ссылки на файл, созданной при помощи сервисов Google.
Заключение
После прочтения данной инструкции процедура отправки презентации, как и любых других файлов в самых разных форматах, не станет для вас проблемой. Кроме того, мы всегда будем рады помочь с решением возникающих вопросов в комментариях ниже.
Здравствуйте, дорогие друзья! Сегодня мы с вами будем учиться отправлять разные файлы другим пользователям социальной сети Вконтакте. Пригождаться данная функция может довольно часто, если вы активный пользователь социальной сети, зачем открывать электронную почту, если можно передать все, что нужно здесь.
Давайте перейдем к практике и рассмотрим, как легко это все делается.
Как загрузить файл вконтакте
Загружать мы егол будем в раздел «Документы» социальной сети, поэтому запускаем свою страничку и в левом меню нажимаем на соответствующую ссылку:
В открывшемся окошке нажимаем на кнопочку «Добавить документ»:
У нас открывается окошко, в котором перечисляются ограничения для закачиваемого дока. Он не должен превышать 200 мб, а также нарушать авторские права. Также перечисляются поддерживаемые типы. Если вы не нашли ни одного из перечисленных типов, который вам подходит, то об этом я написал целый раздел в данной статье. Почитаете его чуть ниже. А сейчас, чтобы загрузить, нажмите на кнопку «Выбрать файл»:
Находим на жестком диске нужный и нажимаем на кнопочку «Открыть»:
Ждем, пока загрузиться документ и откроется еще одно окошко. В данном окошке выбираем тип документа «Личный». Если поставить настройки таким образом, то файл не будет виден и доступен для поиска другим пользователям.
В документах у нас появляется новый:
Отправляем файл сообщением
Находим человека, которому хотим отправить док и начинаем писать ему сообщение. После того, как закончите вводить текст, можно уже вставлять файл. Для этого нажмите на кнопку «Еще» и из выпавшего списка выберите пункт «Документ»:
Загружается список добавленных в ваш аккаунт документов. Напротив нужного нажмите на ссылку «Прикрепить»:
После того, как документ подгрузится, нажмите на кнопку «Отправить»:
Как отправить файл.ехе, .html и т.д.
Давайте теперь попробуем отправить файл в формате, которого нет среди разрешенных. Пусть это будет расширение.ехе. Открываем его:
Нам пишут, что данный его загрузить не удалось, потому что он не должен быть исполняемым. Исполняемый это как раз и есть файл с расширением.ехе.
Если немного пораскинуть мозгами, то можно сообразить, что для того, чтобы система пропустила данный тип, достаточно лишь сменить его расширение. Этим мы сейчас и займемся.
Меняем расширение
Это можно достаточно просто сделать в менеджере Total Commander. Если его у вас нет, то давайте попробуем это сделать стандартными средствами. В операционной системе Windows 7, как и в более новых версиях достаточно зайти в параметры папок через «Систему управления». Далее переходим во вкладку «Вид», после листаем список вниз и убираем птичку напротив пункта «Скрывать расширения для зарегистрированных типов файлов». После жмем на кнопку «Применить».
Если вам необходимо передать какой-либо файл своему другу или коллеге по работе, для этого не обязательно пользоваться электронной почтой, можно воспользоваться ВК, который поддерживает передачу файлов и документов.
Что мы делаем? В первую очередь заходим в «Мои настройки» и во вкладке «Общее» ставим галочку рядом с пунктом «Документы», что бы он отображался в меню.
Смотрим в меню и видим тот самый пункт «Документы»:
Нажимаем на него.
Здесь уже может быть список ваших документов, которые вы загрузили или сохранили из ВКонтакте. Что бы добавить документ, нажмите на одноименную кнопку:
Появится окошко. В нем вы увидите ограничения по размеру файла и список поддерживаемых файлов, включая doc, docx, xls, xlsx, ppt, pptx, rtf, pdf, png, jpg, gif, psd, djvu, fb2, ps и т.д. Нажмите на кнопку «Выбрать файл».
Выберите файл на компьютере и загрузите его. После загрузки выберите его тип (личный, учебный, книга, другой), поставьте метки при необходимости и нажмите «Сохранить».
Файл загружен.
Теперь пишем сообщение другу. Затем нажимаем на кнопку «Прикрепить» и выбираем пункт «Документ».
Необходимо выбрать файл, который уже имеется в вашем списке документов.
Как видите, он прикрепился к сообщению.
Отправляете сообщение. Вот как его видит пользователь:
Ни одна социальная сеть не предназначена для отправки большого количества файлов. Папки не имеют собственного расширения, поэтому не могут использоваться в качестве цельной единицы. Все ее составляющие нужно вручную добавлять в сообщение, что крайне неудобно. Перед тем, как отправить архив в ВК, следует изучить наиболее оправданные способы.
Первым делом нужно добавить в меню соответствующий пункт. Заходим в «Настройки» и ставим галочку в чекбокс «Документы». Это действие упростит весь процесс до минимума.
Если возникает необходимость в передаче большого количества информации, то следует использовать один из представленных ниже способов:
- Добавить папку в архив на компьютере, кликнув на нее правой кнопкой мыши и нажать «Переместить в архив».
- Установить программу архиватор WinRAR. С ее помощью можно архивировать ZIP файлы, которые в результате будут занимать небольшой объем.
Чтобы избежать ошибки «Недопустимый файл», следует предварительно изучить последовательность действий.
Отправка с компьютера
С компьютера сделать отправку гораздо проще, т. к. система разработана на интуитивно понятном уровне.
Последовательность действий:
- Открыть диалог, навести стрелку мыши на изображение скрепки.
- Из представленного списка выбрать строку с надписью «Документ».
- Загрузить нужный файл или же выбрать из списка отправленных вариантов.
- Для добавления файла следует нажать на строку с надписью «Загрузка нового файла».
К прикрепленному файлу можно добавить текст сообщения, что очень удобно для пользователей социальной сети, т. к. позволяет предупредить недоразумения.
Передача файлов с телефона
Для загрузки нужного документа с телефона следует придерживаться той же аналогии. Если пользователь не имеет представление о месте исходника, то осуществить передачу будет непросто.
Перед тем, как отправить папку с файлами в ВК с текстовыми, фото документами или другими, следует изучить информацию по установленным лимитам и объемам сообщений. Как известно, размер не должен быть больше 200 Мб.
Для повышения уровня безопасности ВКонтакте не предусмотрена отправка программ. Они чаще всего оказываются вредоносными, поэтому пользователей социальной сети разработчик защитил. Отправка возможно только посредством архивирования. В таком случае, при попытке разархивирования, получатель будет предупрежден о том, что вложение может причинить вред устройству.
Список файлов, которые можно прикрепить в сообщении
Поддерживаемые типы файлов, которые можно отправить другу:
- Doc, doxs, psd.
- Png, gif, jpg.
- Fb2, xls, xlsx.
Прикрепляйте к стандартным сообщениям любые файлы (документ Ворд, Офис, изображения, музыку, видео документ и фото). Ограничений не предусмотрено.
В качестве недопустимого формата следует выделить exe файл. Система не пропустит его в любом случае. Выход есть: переименовать его на компьютере. В телефоне сделать это сложнее. Существующее расширение рекомендуется заменить на любое допустимое, например на docx. В результате объект будет иметь вид текстового документа, после чего его нужно заархивировать и отправить аналогично остальным.
Запустится такой файл только после введения нужного расширения после разархивирования.
Ограничения, размер и лимиты
Прикрепить к одному сообщению можно не более 10 файлов. В противном случае пользователь получит push-уведомление об ошибке. В таком случае можно переслать оставшиеся следующим сообщением, количество которых не имеет ограничений.
Переслать информацию, фото или другие материалы можно через личные сообщения. Но, к сожалению, функционал сайта не предусматривает возможность пересылки некоторых типов файлов, а так же разработчики ввели ряд ограничений, которые ограничивают возможности пользователей. Пересылка архивов – одна из самых распространенных проблем. Как ее решить?
Лимиты отправляемых файлов
Вконтакте устанавливает ограничения и лимиты практически на все – от размера фотографий, количества ежедневных лайков до объемов и типа пересылаемой информации. К тексту сообщения можно прикрепить одновременно до 10 файлов для пересылки собеседнику. Если же попытаться прикрепить большее количество, автоматически появится уведомление об ошибке.
Важно!
Лимит в 10 прикрепленных объектов – это ограничение для одного сообщения! Если нужно передать большее количество, можно сделать это в несколько этапов или же упростить задачу с помощью архивирования. Количество сообщений, которые можно отправить друзьям — неограниченно.
Как передать любой файл через ВКонтакте? (Способ 2)
Шаблоны Joomla здесь
Я уже писал о том, как передать совершенно любой файл ВКонтакте, но нашел еще более легкий способ, о котором я сейчас и расскажу.Этот способ ничем не уступает первому, с помощью него также можно отправить сразу несколько файлов любого расширения.
Для того чтобы подготовить файл для отправки, необходимо его заархивировать, но при этом в параметрах архивации необходимо указать “Формат архива” — “Zip”, иначе не получится.
После того, как Вы заархивируете файл, необходимо будет переименовать его расширение c “.zip” на “.docx”. Т.е. если файл назывался “1.zip”, то после того как Вы его переименуете, он должен называться “1.docx”. О том, как в Windows XP изменить расширении имени файла я уже писал.
Теперь файл готов к отправке через сайт ВКонтакте и Вы с легкостью сможете передавать любое количество совершенно любых файлов.
h-y-c.ru
Как скинуть файлы?
Документ
Справиться с отправкой текста или документа Вк может каждый. Необходимо открыть нужный диалог и в нем подвести курсор мыши на скрепку, которая расположена слева от формы ввода текста. После наведения курсора в открывшемся меню выбрать «Документ».
Можно выбрать документ из уже загруженных ранее, прикрепив подходящий вариант.
Если в списке не оказалось необходимого документа, нужно загрузить его с компьютера, нажав на кнопку «Загрузить новый файл».
После того, как объект прикрепится к сообщению и будет готов к пересылке, можно добавить нужный текст и нажать кнопку отправления.
Папку
К сожалению, отправить папку с файлами невозможно просто так, прикрепив к сообщению. Но, ее можно легко заархивировать и в таком сжатом виде отправить архив в вк нужному собеседнику. Как это сделать?
Видео
Важно!
Прикрепить к сообщению таким способом можно только ту видеозапись, которая уже была ранее загружена и хранится в профиле пользователя, в разделе «Видео». Если же нужно добавить ролик с компьютера, его прежде нужно загрузить к себе на страницу. Сначала нужно зайти в раздел «Видео».
И загрузить ролик, который нужен, нажав на кнопку «Добавить видео».
Музыку
Картинку
Проще всего отправить фотографию – ее можно выбрать из своих личных альбомов в профиле или сразу же в сообщение загрузить с устройства. Необходимо зайти в диалог, выбрать справа от формы для ввода текста значок фотоаппарата для загрузки картинки с устройства. Или же выбрать в меню слева прикрепление фотографии из своих альбомов. Так же можно отправить фото в вк документом, загрузив ее так же.
Как отправить документ или папку с файлами
Первым делом нужно добавить в меню соответствующий пункт. Заходим в «Настройки» и ставим галочку в чекбокс «Документы». Это действие упростит весь процесс до минимума.
Если возникает необходимость в передаче большого количества информации, то следует использовать один из представленных ниже способов:
- Добавить папку в архив на компьютере, кликнув на нее правой кнопкой мыши и нажать «Переместить в архив».
- Установить программу архиватор WinRAR. С ее помощью можно архивировать ZIP файлы, которые в результате будут занимать небольшой объем.
Чтобы избежать ошибки «Недопустимый файл», следует предварительно изучить последовательность действий.
Отправка с компьютера
С компьютера сделать отправку гораздо проще, т. к. система разработана на интуитивно понятном уровне.
Последовательность действий:
- Открыть диалог, навести стрелку мыши на изображение скрепки.
- Из представленного списка выбрать строку с надписью «Документ».
- Загрузить нужный файл или же выбрать из списка отправленных вариантов.
- Для добавления файла следует нажать на строку с надписью «Загрузка нового файла».
К прикрепленному файлу можно добавить текст сообщения, что очень удобно для пользователей социальной сети, т. к. позволяет предупредить недоразумения.
Передача файлов с телефона
Для загрузки нужного документа с телефона следует придерживаться той же аналогии. Если пользователь не имеет представление о месте исходника, то осуществить передачу будет непросто.
Что делать при ошибке недопустимого файла?
Очень распространенная проблема, с которой часто сталкиваются пользователи Вк при отправке архивов – всплывающая ошибка с текстом «архив содержит недопустимый файл».
Из-за этой ошибки загрузка останавливается, и возможность отправки исчезает. Какой формат считается сайтом недопустимым и что можно сделать? Система распознает в качестве недопустимого exe файл. То есть, если внутри архива запакован элемент с таким расширением, система его не будет пропускать. Но, как тогда произвести отправку?
Выбранный элемент (вне архива) формата exe нужно переименовать, вернее, заменить существующее расширение на допустимое, например, docx (расширение текстовых документов). Нужно нажать на него правой кнопкой мыши, выбрать «Переименовать» и вместо «exe» ввести «docx».
Переименованный объект будет выглядеть, как текстовый документ и его можно смело архивировать, а затем отправлять точно так же, как и все остальные, выбрав в меню прикрепления «Документ». После того, как собеседник скачает полученный пакет на свое устройство, разархивирует его и вернет прежнее расширение, он запустится.
Исполняемый файл — что это?
Исполняемый файл это файл, который содержит для компьютера готовый набор команд, который можно сразу загрузить в память и приступить к его исполнению.
Как правило это файлы с расширением.exe, .bat, .com.
Также иногда вконтакте не хочет загружать архивы, в которых запакованы.exe файлы, ссылаясь на всю ту же ошибку.
Связано это с вопросами безопасности, ведь.exe файлы являются первыми по популярности в рейтинге по подвержению заражению вирусами. И чтобы хоть как — то снизить риск распространения компьютерных вирусов через вконтакте разработчики решили попросту запретить передавать друг другу самый подверженный заражению тип файла — исполняемый файл.
Расширение возможностей
Зная все секреты и функции социальных сетей, можно существенно расширить свои возможности в их использовании. Согласно статистике, больше 70% пользователей не знакомы даже и с половиной функций такой удобной площадки, как Вконтакте. С применением этих простых инструкций делиться любой информацией в соцсети будет гораздо проще.
Остановить Продолжить
Случается, что ранее добавленный документ потерял актуальность и пользователь ощущает необходимость удалить файл. Для этого понадобится в меню страницы слева выбрать вкладку документы. В открывшемся списке добавленных файлов достаточно навести курсор мыши на документ, подлежащий удалению. Справа от названия будет доступен крестик, нажав на который, можно избавиться от документа.
Отправка документа ВКонтакте личным сообщением
Многим важно знать, как отправить вордовский документ В Контакте, поскольку иногда необходимо скинуть файл конкретному человеку. Чтобы не терять времени, пересылая данные по электронной почте, можно воспользоваться сервисом обмена документами ВК. Для того, чтобы адресат получил необходимый файл, проще всего, открыв окно диалога, воспользоваться клавишей Прикрепить. Ресурс предоставит возможность выбрать файл из памяти компьютера пользователя либо из ранее добавленных документов. Прикрепленный файл будет доставлен пользователю за несколько секунд. Получатель имеет возможность скачивать, сохранять, редактировать и пересылать полученный документ. Если не прикрепляется документ ВКонтакте, нужно обновить страницу и повторить попытку.
Поиск необходимых файлов в документах ВК
Иногда пользователи ищут информацию согласно своим интересам. Наиболее популярными запросами при поиске документов являются прон, пошлые и прикольные. Поиск по документам В Контакте осуществляется так же просто, как и по видеозаписям или музыкальным композициям. Перейдя во вкладку с документами, пользователь получит доступ к поиску. Вверху появится строка поиска, которую нужно заполнить, чтобы найти нужные файлы. Выбрав подходящий формат, каждый зарегистрированный сможет добавить понравившийся файл в свои документы или скачать документы для ВК на свой компьютер. Важно только правильно подобрать формат искомого документа из множества поддерживаемых сервисом форматов.
Здравствуйте, друзья! Как Вы знаете, Вконтакте можно , добавлять видео и фото на страницу и прочее, тогда все Ваши друзья и гости аккаунта увидят интересную для Вас информацию. Но это далеко не все. Отправить фото или видео можно человеку и личным сообщением. Делается это с помощью кнопочки «Вложения». Вот там то и есть интересующий нас пункт «Документы».
И сейчас мы с Вами разберемся, где найти документы на своей страничке Вконтакте, каким образом отправить их другому пользователю, в том числе это может быть и фотография, как добавить нужный файл со своего устройства, компьютера, ноутбука, телефона или планшета, в свой профиль и как удалить ненужные доки со страницы или из диалога. Но давайте обо всем по порядку. Поскольку статья получилась информативная, то можете воспользоваться содержанием, чтобы быстро перейти к интересующей Вас информации.
Что делать, если архив не загружается
Первый способ заключается в том, чтобы изменить исходный формат загружаемого файла на ZIP. Для этого нужно заново создать архив, поставить отметку около одноименной строчки в параметрах создания файла.
Второй способ заключается в изменении расширения файла с помощью переименования. По умолчанию эта возможность отключена в Windows. Чтобы ее включить, нужно:
- Зайти в «Панель управления» и выбрать раздел «Свойства (параметры) папки», предварительно переключив вид на «Крупные значки» в «Windows» 7 и 8.
- Перейти во вкладку «Вид».
- Убрать отметку около строки «Скрывать расширения для зарегистрированных типов файлов».
- Нажать «Ок».
После включения функции изменения расширения нужно:
- Выделить ранее созданный архив.
- Изменить символы после точки в конце названия файла на любые из разрешенных вариантов:doc, docx, xlx, xlsx, ppt, pptx, pdf, rtf, djvi, fb2.
- Нажать Enter для применения изменений.
Этим же способом можно маскировать и исполняемые файлы Windows (.exe).
Способ того, как скинуть архив в «ВК» достаточно прост, чтобы с ним справился любой пользователь этого сервиса.
Хотите передать сохранённые файлы на вашем компьютере, при помощи социальной сети вконтакте, а может оправить или архив, но не знаете как это сделать. Материал как отправить файл в контакте — это подробная инструкция с примерами прикреплённых документов, которые вы можете отправлять своим друзьям в контакте.
Начнём с простых файлов, которые можно прикреплять в сообщениях и комментариях к понравившимся вам публикациям, внутри самой популярной социальной площадки России, вконтакте, а затем расскажем какие ещё форматы поддерживает, функция [Документ].
Где найти документы
Если Вы заходите в свой профиль с компьютера или ноутбука, то чтобы перейти к просмотру доков, которые есть на Вашей странице, нужно выбрать соответствующий пункт, в правом боковом меню.
Если строки «Документы» там нет, тогда наведите курсор на любой другой пункт и нажмите на появившуюся шестеренку.
Откроется окно «Настройка пунктов меню». В нем на вкладке «Основные» напротив строки «Документы» нужно поставить галочку, и нажать «Сохранить».
Когда откроете нужную страничку, с правой стороны увидите небольшое меню. Для того, чтобы быстро найти необходимый файл, например, Вы знаете его название, воспользуйтесь поиском.
Используя поиск, можно посмотреть и доки других пользователей, если они добавляют их в свой профиль не как личные.
Как передавать файлы ВКонтакте с ПК
Самый простой способ скинуть документ – воспользоваться личными сообщениями с другим пользователем. Внизу в панели инструментов есть пиктограмма «скрепки». Нажмите на нее, появится выпадающее меню. Здесь нужно выбрать «Документ». Откроется окно поиска. Пройдите по пути в папку, где находится ваш документ. Кликните на него, нажмите «Отправить».
//www.youtube.com/watch?v=TexHm97Y0qo
Можно воспользоваться другим способом перекинуть файл:
- Зайдите в настройки на своей странице.
- Поставьте галочку напротив «Документы».
- Теперь на панели появился новый пункт, кликните на него.
- Нажмите «Загрузить документ», выберите на компьютере.
Теперь вы сможете отправлять его нескольким пользователям без пересылки сообщений.
Как загрузить
Если Вам нужно добавить документ в свой профиль Вконтакте, то откройте страницу со всем перечнем, как было описано выше. Затем нажмите на кнопочку «Добавить….».
Как видите, есть ограничения по размеру добавляемого файла – не больше 200 МБ. Форматов поддерживается очень много, поэтому можно добавить файл ворд в вк (*.doc, *.docx), электронную книгу (*.pdf, *.fb2, *.djvu), файл, сохраненный в фотошопе(*.psd) и многое другое.
Теперь можно поменять название. Также нужно указать маркером это будет Ваш «Личный документ», то есть его не увидят другие пользователи, или же можно сделать его доступным через поиск.
Например, я добавляю информацию про горячие клавиши в Ворд. Сделаю информацию открытой – нужно поставить маркер напротив «Учебный документ», и укажу метки: горячие клавиши, реферат, MS Word, Ворд. Если какой-нибудь человек будет искать через поиск что-нибудь такое, он может увидеть в результатах мою работу.
Нужный док будет добавлен в Ваш профиль.
Как прикрепить документ в сообщении
Для того чтобы отправить файл другому пользователю, на своей страничке в правом меню выберите пункт «Сообщения». Затем откройте диалог с нужным человеком.
Внизу, слева от поля для ввода сообщения, есть изображение скрепочки – это кнопочка «Вложения», нажмите на нее.
Откроется страничка «Прикрепление ….». Внизу отобразится полный список файлов, которые есть в Вашем профиле, можете выбрать из него. Для этого наведите курсор на нужный и нажмите напротив него на появившуюся кнопочку «Прикрепить».
Можете отправить документ со своего компьютера или ноутбука. Для этого нажмите «Загрузить новый файл», найдите его и прикрепите к сообщению. Об этом подробнее немного ниже, на примере отправки фотографии.
Например, я хочу отправить Вордовский. Поскольку, в предыдущем пункте я загрузила его на свою страницу, то просто выбираю его из предложенного списка. Если не загружать файлик к себе на страницу, то можно выбрать его прямо на компьютере.
Подождите немного, пока загрузится, и нажмите на стрелочку для отправки сообщения.
Как отправить фото
Если нужно скинуть другому пользователю фото документом в вк с Вашего компьютера, то откройте диалог с нужным человеком, нажмите на изображение скрепочки и выберите из списка «Документ».
Теперь нажмите «Загрузить новый файл».
Через открывшемся Проводнике найдите на компьютере фотографию, выделите ее и нажмите «Открыть».
Фотография будет прикреплена к сообщению, нажмите на стрелочку для отправки.
Как отправить в контакте
Для того чтобы отправить или прикрепить, в ответ, к записи или посту вконтакте , вам потребуется сначала его сохранить, в свои [Документы]. Например, если вам, понравилось живое изображение , на стороннем веб-сайте, вы при помощи левой кнопки мыши, сохраняете его на компьютер, а затем загружаете его в свои документы.
После чего, изображение автоматически добавится в ваши загруженные [Документы], это действие будет сопровождаться, характерной надписью, во всплывающем окне с активной ссылкой [Файл сохранен в разделе Документы]. После этой, нехитрой операции, вы можете воспользоваться левым меню веб-сайта вконтакте, а именно активным полем [документы], чтобы посмотреть все сохранённые вами файлы.
Примечание:
Если в левом меню, вкладка [Документы], не отображается, значит, вам надо включить её, перейдя в меню [Мои настройки] и поставить галочку в поле с соответствующим названием.
Теперь вы бы хотели оставить, к примеру, комментарий к понравившейся вам записи и заодно прикрепить оригинальное изображение, которое вы недавно добавили в свой арсенал [Документов]. Для этого, выбираем запись и нажимаем на активное окно [Комментировать…], после чего наводим курсор мышки на надпись [Прикрепить] и в выпадающем списке выбираем [Документ] и осуществляем по нему клик.
Эта команда вызовет, всплывающее окно, в котором будут отображены все загруженные вами документы и изображения , в том числе. Теперь вам осталось выбрать документ, который вы бы хотели прикрепить в понравившейся вам записи, делается при помощи кнопки [Прикрепить], нажав по которой файл появится в вашем комментарии, и вам останется, только нажать кнопку [Отправить].
Примечание:
Если вы хотите посмотреть, изображение прикрепляемого файла, вам просто нужно навести, курсор мышки, на миниатюру документа. Таким образом, можно отправить файл в контакте, к любой записи в группе или публичной странице, а также на стене друзей.
Как отправить файл в сообщение вконтакте
Практически идентичный способ отправки файлов, используется и в сообщениях, давайте наглядно рассмотри его. Выбираем пользователя в контакте, которому вы хотите отправить файл, через сообщение и точно так же, как и в вышеописанной инструкции наводим курсор, на надпись [Прикрепить]. Затем, вновь, активная вкладка [Документ] с последующим кликом по ней. Точно так же, как и в первом варианте, «как отправить в контакте», выбираете нужный файл и жмёте [Прикрепить].
Файл, как вы можете видеть, появится прямо под окном ввода сообщения, теперь вы можете добавить текст, а затем при помощи кнопки [Отправить], послать документ вашему оппоненту.
Как отправить zip архив сообщением в контакте
Сегодня, для того чтобы отправить архив, не нужно никаких дополнительных действий, таких как, например, менять формат или распаковывать файлы. Вы можете отправить, архив, сообщением любому пользователю и при этом сделать это можно прямо, со страницы, с диалогами, даже если файл ещё не добавлен в ваши [Документы].
Чтобы отправить zip архив, через сообщение, вам нужно так же, как и в предыдущих описаниях, выполнить команды; [Прикрепить], затем выбрать [Документ] и во всплывающем окне нажать активное поле [Загрузить новый файл].
После этого, выбрать на вашем персональном компьютере, файл формата , и нажать, открыть. Файл автоматически, загрузится как в сообщение, так и в ваши [Документы], и теперь вы можете при помощи кнопки [Отправить] сообщение, нужному вам пользователю или другу вконтакте.
Примечание:
Единственным минусом, в передаче файлов zip и не только этого формата, является размер пересылаемого или загружаемого файла, он не должен превышать 200 Мб.
Как отправить неподдерживаемые файлы в контакте
Неподдерживаемых файлов, которые можно загрузить в контакт не так много и, скорее всего, у вас не возникнет таких сложностей, но если все же это произойдёт, то вот несколько советов, как это исправить. Для того чтобы загрузить файл, который не поддерживает веб-сайт в контакте, вам нужно его просто переименовать, проще говоря сделать его другого формата. К примеру, вы пытаетесь отправить файл [. exe] и он не поддерживается системой, соц. сети вконтакте, чтобы исправить эту погрешность, вам нужно изменить формат. Используя свой персональный компьютер, вы находите этот файл и, например, через любой файловый менеджер, меняете формат, на поддерживаемый, а затем по уже знакомой вам инструкции, загружаете его в свои документы.
Как удалить
Если же у Вас в списке очень много старых документов, которые уже не нужны, то их можно удалить оттуда.
На странице своего профиля в левом меню выберите пункт, который нам уже известен. Дальше наводите курсор на ненужные файлы и нажимайте напротив них ни крестик.
Как удалить все документы сразу
Нажимаете на значок расширения в правом верхнем углу браузера. Затем нужно выбрать «Моя страница», найти в открывшемся списке раздел «Документы» и нажать «Удаление ….».
Удаление из диалога
Если Вы хотите удалить определенный файл из диалога Вконтакте, то перейдите на страницу с сообщениями и откройте диалог с нужным человеком. Затем в переписке найдите документ для удаления и нажмите возле него по пустому месту, чтобы выделить, и кликните по кнопочке «Удалить».
Для того чтобы посмотреть все документы, которыми Вы обменивались с пользователем, откройте диалог с ним и нажмите справа от имени на изображение трех горизонтальных точек. Из выпадающего меню выберите пункт «Показать вложения».
В открывшемся окне есть четыре вкладки, так можно быстрее найти то, что именно Вас интересует.
Как удалить гифки
Чтобы удалить из документов на своей странице Вконтакте гиф-изображения, выберите в левом меню «Документы».
Документы в мобильном приложении вк
Теперь давайте поговорим, где искать доки в мобильном приложение Вконтакте, установленном на Вашем телефоне или планшете.
Зайдите в приложение Вконтакте и откройте боковое меню. В нем кликните на изображение с аватаркой.
Откроется главная страничка Вашего аккаунта. Пролистайте ее немного вниз. Затем сдвиньте пальцем строку, где показаны «Группы», «Аудиозаписи» и прочее, влево. Там Вы увидите раздел «Документы» – нажмите на него, чтобы открыть список всех.
Добавление документа с телефона
Если Вы хотите добавить файлик к себе в профиль, тогда откройте нужную страницу, как было описано выше. Затем нажмите на синий плюсик в правом нижнем углу.
Появится небольшое меню. Чтобы добавить фото или видео выберите в нем «Добавить из галереи». Если нужно загрузить вордовский файл, файл Excel или Photoshop, нажмите «Загрузить с устройства».
После этого найдите документ для загрузки у себя на телефоне или планшете.
Подождите, пока файл будет загружен. После этого, он появится в списке. Я для примера добавила файл, сделанный в MS Word.
Удаление доков из вк с телефона
Если в списке есть ненужные файлы, их без проблем можно оттуда удалить. Нажмите и задержите палец на ненужном файле. Должно появиться окошко, как показано на скриншоте ниже. Выберите в нем пункт «Удалить».
Подтвердите, что Вы действительно собираетесь удалить из списка выбранный файл.
На этом буду заканчивать. Вроде учла все нюансы, которые касаются документов Вконтакте. Если остались вопросы, задавайте их в комментариях.
Многим известно, что с некоторых пор в социальной сети Вконтакте можно передавать файлы формата: mp3 (музыка); jpg, gif, png, ps, psd (изображения), ppt , pptx (презентации), doc, docx, xls, xlsx, rtf, fb2, djvu, pdf (текстовые документы и книги). Однако что если вам вдруг понадобилось передать файл формата *.exe или любой другой. Или передать несколько файлов за раз. Выход из этого есть.
1. Берем необходимый(-е) файл(-ы) и упаковываем в zip-архив (соответственно для этого необходим установленный архиватор). Для тех, кто не знает, как это делается: кликаем правой кнопкой мыши по файлу и в появившемся списке выбираем “Добавить в архив”. Появится окошко – в нем выбираем слева формат ZIP и нажимаем “ОК”.
2. Меняем расширение *.zip на *.docx. Сохраняем. На вопрос “Выполнить изменение” жмем “Да”.
Меняем расширение
Это можно достаточно просто сделать в менеджере Total Commander. Если его у вас нет, то давайте попробуем это сделать стандартными средствами. В операционной системе Windows 7, как и в более новых версиях достаточно зайти в параметры папок через «Систему управления». Далее переходим во вкладку «Вид», после листаем список вниз и убираем птичку напротив пункта «Скрывать расширения для зарегистрированных типов файлов». После жмем на кнопку «Применить».
Инструкция
Это может сделать архиватор WinRAR. С помощью этой программы вы можете заархивировать несколько файлов или папку
с большим количеством материала, например, из 200 песен, в один большой файл. Скачать и установить программу WinRAR можно с официального российского сайта программы:https://www.win-rar.ru/download/winrar/Так как программа WinRAR является условно-бесплатной, большинство ее функций будут работать даже после окончания пробного периода. Установив программу, перезагрузите компьютер.
Выберите папку
, которую вы хотите передать или загрузить в файловый , и щелкните по ней правой кнопкой мыши. В контекстном меню выберите пункт «Добавить в архив…» (Add to archive…).
На главной вкладке (General) введите желаемое имя архива, а также определите желаемые настройки архива. После этого нажмите кнопку OK внизу окна. Перед вами появится еще одно небольшое окно с отображением процесса создания архива. Как только полоса компиляции достигнет 100%, архив будет создан в той же директории, где находится первоначальная папка с файлами
.
Теперь полученный файл нужно передать другому пользователю. Так как папки с большим количеством файлов обычно объемные и занимают более 20 Мб, их сложно или даже невозможно передать через мессенджер. В таком случае используйте один из двух методов: передача файлов по и файлообменные сети.При передаче архива по e-mail, зайдите в свою учетную запись электронной почты и выберите пункт «Добавить файл» или «Прикрепить». На новой странице появится окно для выбора файла и при нажатии на кнопку «Добавить» — проводник Windows, в котором необходимо найти выбранный файл. Как только архив загрузится, вы можете отправлять письмо. Файл будет находиться во вложениях письма.
Используйте файлообменные сети, если файл занимает более 100 Мб места на диске или его необходимо отправить . Загрузив архив 1 раз на файловый обменник, скачать его по уникальной ссылке можно неограниченное количество раз. При этом произвести скачивание могут любые пользователи (по желанию вы можете поставить пароль на открытие архива). Используйте бесплатные файлообменные сети:https://narod.yandex.ru/https://letitbit.net/https://ifolder.ru/https://depositfiles.ru/После загрузки файла с компьютера, вы получите уникальную ссылку на файл, которая и будет адресом для его скачивания.
Для открытия архива и распаковки файлов на компьютер человека, которому будет передан архив-папка, пользователю также понадобится установленная на его ПК программа WinRAR или 7Zip.
Вам понадобится
- Программа архиватор.
Инструкция
Перед отправкой папки с файлами по лучше всего поместить ее в . Для этого вам необходимо у себя на одну из многочисленных программ архиваторов. Для архивации будем использовать одну из самых популярных программ — WinRAR. Итак, архиватор у вас установлен. Нужные файлы помещены в папку
, которую вы хотите отправить. Кликните правой кнопкой мыши на папке, в выпадающем меню выберите значок программы WinRAR и функцию «добавить в архив».
Появится окно программы, где нужно будет ввести название архива, который вы будете отправлять. Жмите «ОК». Начнется процесс архивации, и файлы будут помещены в архив.
В появившемся окне выберите архив с файлами, которые вы хотите отправить. Нажмите кнопку «Открыть».
Видео по теме
Полезный совет
Таким способом лучше отправлять файлы до 5 мб. Если файлы больше 5мб., то они автоматически разобьются программой на несколько файлов. Это может произойти некорректно. Поэтому лучше самому заранее сохранить файлы в архивы по 5 мб и потом по отдельности прикреплять их к письму. Ну а если папка с файлами очень большая (700 – 1000 мб.), то для отправки лучше воспользоваться специальными файлообменными сервисами.
Передача файлов через интернет друзьям или коллегам по работе часто становится проблематичной задачей: нужно передать несколько документов, с десяток фотографий, а иногда ещё и песни или видео. Загружать каждый файл на файлообменные сервисы по отдельности – довольно долгое занятие. Решить проблему поможет архивирование.
Инструкция
Архивирование – это создание файла-архива с помощью специального программного обеспечения – архиватора. Архив представляет собой файл-папку
, в котором содержатся «запакованные» файлы. В отличие от папки, он файлом- и может быть даже исполняющей программой (COM, EXE). Следовательно, архив, в отличие от папки, можно передать. А сколько в нём содержится файлов – не важно.
Самые распространённые форматы архивов – RAR, ZIP, 7Z. Для пользователей они не отличаются практически ни чем. Создать такой архив и извлечь из него файлы может популярный архиватор WinRAR. WinRAR является условно-бесплатной программой, поэтому, весь её функционал можно использовать, не приобретая полную .
На появится окно WinRAR с настройкой имени и параметров архива. Настройте архив по своему усмотрению или оставьте всё по умолчанию, после чего нажмите кнопку “OK”. Через несколько секунд или минут, в зависимости от объёма папки и количества файлов, в исходной директории будет создан архив в RAR или ZIP, с таким же именем, что и папка, которую вы архивировали. Она является единичным файлом, который вы сможете загрузить практически на файлообменник, хостинг или прикрепить его к электронному почтовому сообщению.
Источники:
- как загрузить в файлообменник файлы
Narod.ru – это место, где вы можете хранить свои файлы
, создавать сайты. Кроме того, вы можете бесплатно размещать всю информацию на своих сайтах. Создать такой портал не так уж и трудно. Осуществить данную операцию сможет даже неопытный пользователь, однако нужно придерживаться определенных правил.
Вам понадобится
- Персональный компьютер, интернет, браузер
Инструкция
Для того чтобы работать на сервисе narod.ru, заведите себе ящик .ru. Это займет у вас несколько минут. Потом зайдите в поисковую систему Yandex. Вверху страницы вы увидите перечень подзаголовков. Зайдите на «Народ». Перед вами откроется . Найдите кнопку «Мои файлы
». Нажмите на неё. Перед вами откроется список загруженных файлов. Выберите тот, который и работайте с ним. Для того чтобы загрузить файл на .ру, нужно его найти. Нажмите для этого кнопку «Загрузить». Перед вами откроется окно с файлами. Выбирайте тот, который вам нужен, и нажмите клавишу “Готово”.
Видео по теме
Некоторые файлы рекомендуют хранить в виде архивов. Это позволяет сэкономить место на жестком диске или записать больше данных при использовании DVD-носителей. Иногда архивирование применяют для установки паролей, предотвращая нежелательный доступ к данным.
Вам понадобится
- — 7z;
- — WinRar.
Инструкция
Для начала скачайте программу 7z или другой архиватор. Можете использовать программы WinRar или WinZip. Установите выбранную утилиту и выполните перезагрузку компьютера. Скопируйте все необходимые фотографии в отдельную папку
. Для этого воспользуйтесь стандартным проводником Windows или файловым менеджером, например Total Commander. Кликните правой кнопкой мыши по созданной папке и наведите курсор на пункт 7z. В развернувшемся меню укажите параметр «Добавить к архиву».
Многим известно, что с некоторых пор в социальной сети Вконтакте можно передавать файлы формата: mp3 (музыка); jpg, gif, png, ps, psd (изображения), ppt , pptx (презентации), doc, docx, xls, xlsx, rtf, fb2, djvu, pdf (текстовые документы и книги). Однако что если вам вдруг понадобилось передать файл формата *.exe или любой другой. Или передать несколько файлов за раз. Выход из этого есть.
1. Берем необходимый(-е) файл(-ы) и упаковываем в zip-архив (соответственно для этого необходим установленный архиватор). Для тех, кто не знает, как это делается: кликаем правой кнопкой мыши по файлу и в появившемся списке выбираем “Добавить в архив”. Появится окошко – в нем выбираем слева формат ZIP и нажимаем “ОК”.
2. Меняем расширение *.zip на *.docx. Сохраняем. На вопрос “Выполнить изменение” жмем “Да”.
Внимание! Если у вас не отображаются расширения файлов — сделайте следующее. Откройте “Пуск” -> “Панель управления” -> ‘’Параметры папок” -> Вкладка “Вид”. Опускаем ползунок вниз и ищем надпись “Скрывать расширения для зарегистрированных типов файлов” – убираем галочку и жмем “ОК”.
3. Передаем файл другому пользователю. Обязательно известив его о том, что после передачи, перед открытием следует поменять расширение обратно. То есть *.docx на *.zip.
P.S. Данный способ позволяет передавать любые типы файлов.
Остановить Продолжить
Случается, что ранее добавленный документ потерял актуальность и пользователь ощущает необходимость удалить файл. Для этого понадобится в меню страницы слева выбрать вкладку документы. В открывшемся списке добавленных файлов достаточно навести курсор мыши на документ, подлежащий удалению. Справа от названия будет доступен крестик, нажав на который, можно избавиться от документа.