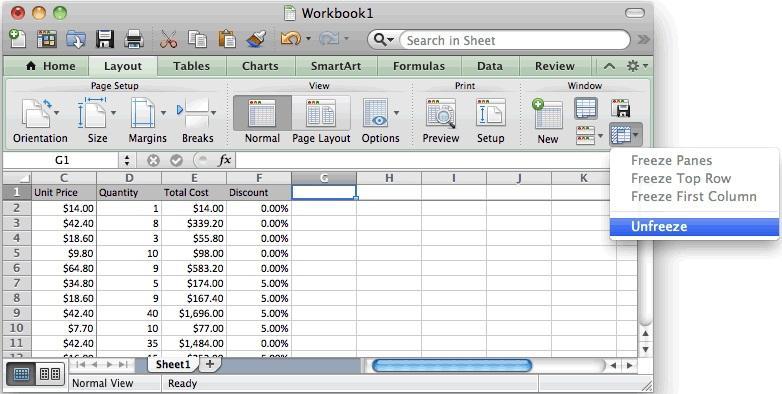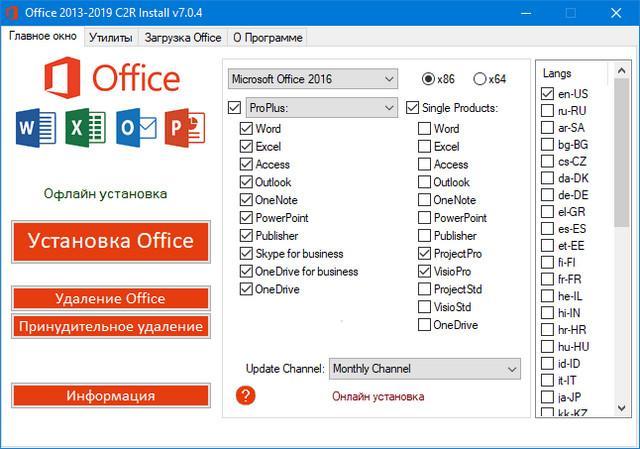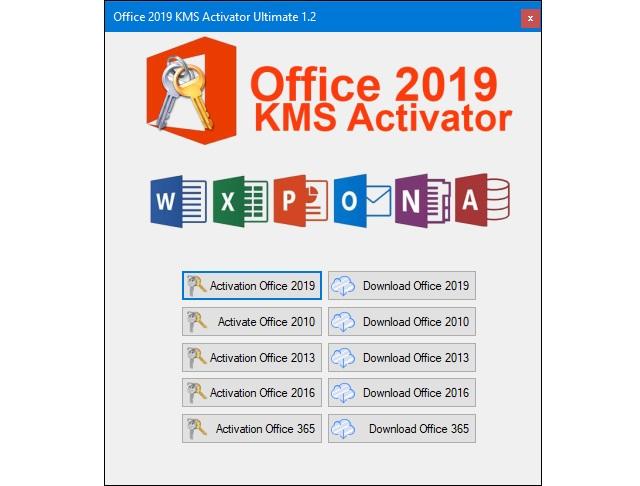Содержание
- Устанавливаем Microsoft Excel на компьютер
- Шаг 1: Оформление подписки и загрузка
- Шаг 2: Установка компонентов
- Шаг 3: Запуск программы
- Вопросы и ответы
Программа Microsoft Excel позволяет взаимодействовать с электронными таблицами, осуществлять различные математические расчеты, строить графики, а также поддерживает язык программирования VBA. Логично, что перед началом работы ее следует инсталлировать. Сделать это несложно, однако у некоторых юзеров возникают вопросы, связанные с этим процессом. В статье мы рассмотрим все манипуляции, а разделим их на три шага для удобства.
Устанавливаем Microsoft Excel на компьютер
Сразу хочется отметить, что свободно работать в рассматриваемом программном обеспечении можно только один месяц, после этого истекает срок пробной подписки и ее необходимо продлевать за деньги. Если вас не устраивает такая политика компании, советуем ознакомиться с нашей статьей по ссылке ниже. В ней вы найдете список свободно распространяемых решений для работы с электронными таблицами. Сейчас мы расскажем о том, как установить Эксель на компьютер бесплатно.
Читайте также: 5 бесплатных аналогов программы Microsoft Excel
Шаг 1: Оформление подписки и загрузка
Компания Microsoft предлагает пользователям подписаться на Office 365. Такое решение позволит вам работать сразу во всех встроенных в него компонентах. Туда же входит и Excel. Оформление бесплатной пробной подписки на один месяц происходит следующим образом:
Перейти на страницу скачивания Microsoft Excel
- Откройте страницу загрузки продукта и выберите пункт «Попробовать бесплатно».
- В появившейся странице подтвердите свои действия нажатием на соответствующую кнопку.
- Войдите в свою учетную запись Microsoft или создайте ее, чтобы продолжить работу. В первых пяти шагах инструкции по ссылке ниже процесс регистрации наглядно продемонстрирован.
- Укажите свою страну и переходите к добавлению способа оплаты.
- Кликните на «Кредитная или дебетовая карта», чтобы открыть форму для заполнения данных.
- Введите необходимую информацию и дождитесь подтверждения карты. Во время этого на ней может быть заблокирован один доллар, однако после он снова вернется на указанный счет.
- По завершении всех регистрационных действий перейдите к странице загрузки и выполните скачивание Office 2016.
- Запустите инсталлятор и переходите к следующему шагу.
Подробнее: Регистрируем учетную запись Microsoft
Следует обратить внимание, что спустя месяц подписка будет продлена автоматически при условии наличия средств. Поэтому, если вы не хотите далее пользоваться Экселем, в настройках аккаунта отмените оплату Office 365.
Шаг 2: Установка компонентов
Теперь начинается самый легкий, но длительный процесс – инсталляция компонентов. Во время него на ПК будут загружены и установлены все программы, входящие в приобретенную подписку. Вам же нужно только:
- Запустить сам инсталлятор из загрузок браузера или места, куда он был сохранен. Дождаться подготовки файлов.
- Не отключать компьютер и интернет до тех пор, пока скачивание и установка компонентов не будет завершена.
- Подтвердить уведомление об успешном завершении нажатием на «Close».

Шаг 3: Запуск программы
При первом запуске не производится какой-либо конфигурации или чего-то крайне важного, однако следует ознакомиться с этим:
- Откройте Microsoft Excel любым удобным способом. Примите лицензионное соглашение по использованию предоставленных вам компонентов.
- Перед вами может отобразиться окно с просьбой произвести активацию программного обеспечения. Сделайте это сейчас или в любой другой момент.
- Ознакомьтесь с нововведениями, которые были добавлены в последнюю версию Экселя.
- Теперь вам доступна работа с электронными таблицами. Создайте шаблонный или пустой документ.

Выше вы могли ознакомиться с детальным руководством по скачиванию и инсталляции Microsoft Excel. Как видите, в этом нет ничего сложного, важно лишь правильно следовать инструкциям и внимательно читать информацию, предоставленную разработчиком на сайте и в установщиках. Первые шаги в работе с электронными таблицами вам помогут сделать руководства в наших материалах по ссылкам ниже.
Читайте также:
Создание таблицы в Microsoft Excel
10 полезных функций программы Microsoft Excel
10 популярных математических функций Microsoft Excel
Формы ввода данных в Microsoft Excel
Еще статьи по данной теме:
Помогла ли Вам статья?
Содержание
- Где скачать и как установить Эксель бесплатно?
- Немного о Microsoft Excel
- Возможности, которые дает использование Excel
- Важное дополнение:
- Где скачать и как установить Excel даром?
- Как установить Excel
- Microsoft Excel
- Интеллектуальные возможности для профессионалов и новичков
- Более наглядное представление данных
- Эффективная совместная работа
- Преобразуйте данные на бумажных носителях в цифровые таблицы с помощью камеры
- Управление задачами с помощью Excel и Microsoft 365
- Microsoft Excel
- Основные возможности Microsoft Excel:
- Горячие клавиши
- Поддерживаемые форматы файлов и расширения
- Минимальные системные требования
- Скачать Эксель для виндовс 7 — установка, пошаговая инструкция
- Эксель для виндовс 7: краткое описание программы
- Возможности программы
- Где скачать программу
- Как установить Microsoft Excel 2007 на Windows 7: пошаговая инструкция
- Методы активации программы
- Преимущества Excel для Windows 7
Где скачать и как установить Эксель бесплатно?
Доброго времени суток, дорогие читатели! На связи Федор Лыков. Вы знаете, что такое Microsoft Excel? Хотите я более подробно расскажу вам об этой замечательной программе. И, конечно же, научу и покажу вам, как установить эксель бесплатно.
Самое главное, читайте эту статью внимательно, потому что к концу ее прочтения у вас не останется вопросов!
Кстати, есть ли тут бухгалтера, экономисты, маркетологи, аналитики и менеджеры, а может тут есть предприниматели? Тогда этот курс для вас. Учиться никогда не поздно.
Немного о Microsoft Excel
Итак, если хотите узнать про еще одну полезную программу для текстовых файлов, то конечно же, вам сюда.
Во-первых, на сегодняшний день это самая распространенная и известная программа для работы с табличными файлами. Например, она позволяет создавать и редактировать электронные таблицы.
Во-вторых, у этого приложения очень много различных функций. С их помощью вы можете не только редактировать таблицы, но и сами создавать новые, добавлять туда любые данные.
В Excel присутствуют следующие функции:
В-третьих, вы можете делать самые сложные расчеты, строить графики, формировать отчеты и все это за пару кликов мышкой! Без особых усилий! Согласитесь, это очень удобно!
В-четвертых, присутствует широкий выбор шаблонов, а также мастер построения диаграмм. Вы можете донести до пользователя вашу информацию наглядно, в графическом виде. Вас будет легко понять.
Однозначно рекомендую установить эксель бесплатно для виндовс 10, виндовс 7. Вы спросите, кому он больше подойдет? Абсолютно всем, кто часто работает с большим количеством информации, расчетами, делает отчеты.

За эту программу не обязательно много платить, вы можете Excel скачать и установить безвозмездно.
И уже сегодня убедиться во всех преимуществах и возможностях, которые дает эта программа.
Очень пригодится для работы финансистам, преподавателям, экономистам, маркетологам, бухгалтерам и прочим специальностям.
Еще одно важное преимущество: вы можете скачать и установить эту программу даром и без регистрации.
На днях наткнулся на курс EXCEL, где подробно обучают приемам работы, а также учат приводить таблицы в порядок. И главный плюс это бесплатный модуль с вводными занятиями.
Возможности, которые дает использование Excel
Также можно поставить пароль на ваш файл и защитить информацию от посторонних или кражи.
Важное дополнение:
Каждый желающий сможет скачать Excel бесплатно, оценить все преимущества. Он довольно часто обновляется. Каждая новая версия содержит доработки, новый функционал и оформление.
Если вы решите установить ворд и Excel бесплатно на виндовс 10 (виндовс 7), то обязательно проверьте свой компьютер по системным требованиям и на предмет совместимости.
Если вы не знаете, как определить какой Виндовс стоит на компьютере – читайте здесь.
Где скачать и как установить Excel даром?
Итак, мы подошли к самому интересному в этой статье. Найти электронную таблицу в Excel не так уж и сложно. Можно зайти на официальный сайт майкрософт и скачать ее там.
Можно скачать и с других сайтов. Но будьте осторожны.
Я вам приведу, как пример, несколько сайтов. Можете использовать их, можно любые другие.
Обязательно перед установкой файла на компьютер – проверьте их на предмет вирусов с помощью антивируса.
Как установить антивирус на компьютер бесплатно?
Скачать эксель с официального сайта.
Здесь представлена русифицированная версия программы. Вам остается только скачать необходимый файл.
А также рекомендую вам ознакомиться с классным курсом под названием «Продвинутый Excel». Благодаря ему вы прокачаете свои знания и будете прекрасным спецом.
В заключении хотелось бы отметить, что ничего сложного в процессе поиска и установки программ нет. Нужно лишь желание и компьютер с выходом в интернет. И вопрос, как установить эксель бесплатно – для вас больше не представляет сложностей.
Надеюсь, вам понравилась моя статья и вы обязательно извлечете из нее полезную информацию. И чтобы не пропустить еще больше интересного – подписывайтесь на мой блог! Читайте и учитесь новому!
Источник
Как установить Excel
Для того чтобы установить Excel правильно, нужно воспользоваться автоматической установкой всего пакета Microsoft Office. Если его компоненты уже установлены (например, при выборочной установке других программ), или же пользователь в силу различных причин переустанавливает только программу Exсel, тогда нужно в процессе установки убрать все галочки напротив установленных ранее программ, оставив ее лишь напротив установки Exсel.
В случае, если происходит повторная установка Exсel, то в процессе инсталляции Microsoft Office самостоятельно определит недостающие компоненты и предложит пользователю их установить.
Многие достаточно опытные пользователи могут установить Excel самостоятельно. Для этого в папке установки Microsoft Office нужно зайти в папку с дистрибутивом программы Exсel и запустить файл установки Setup.exe. Первое появившееся диалоговое окно предложит пользователю ввести 25-значный Product Key (код продукта). Как правило, код указан на коробке с программой. В случае, когда программа скачивается из интернета, то после оплаты пользователем стоимости программы компания Microsoft высылает ему Certificate of Authenticity (сертификат подлинности).
Введя код, нужно нажать кнопку «Далее». В следующем окне пользователь может ввести свои персональные данные и снова нажать кнопку «Далее». Произойдет переход на закладку с лицензионным соглашением, где нужно подтвердить свое согласие. После этого программа установки предложит выбрать тип установки. Здесь как раз и нужно указать, что именно пользователь собирается установить. Рекомендуется выбрать установку Exсel со всеми приложениями, причем установить их на жесткий диск. Во время работы с программой может потребоваться установка дополнительных модулей. Если изначально не сохранить их на жесткий диск, тогда потребуется каждый раз вставлять в дисковод компакт-диск с дистрибутивом либо указывать путь к папке со скачанной инсталляцией с сайта Microsoft.
Источник
Microsoft Excel
Можно получить уже сейчас в рамках подписки на Microsoft 365
Использование адреса электронной почты.
Корпорация Майкрософт использует ваш адрес электронной почты только для этой разовой операции.
Интеллектуальные возможности для профессионалов и новичков
Excel запоминает типичные действия и упорядочивают данные, тем самым экономя ваше время. Без труда создавайте электронные таблицы на базе шаблонов или самостоятельно и выполняйте вычисления с помощью новейших формул.
Более наглядное представление данных
Новые диаграммы и графики помогут вам представить данные убедительно и наглядно. Используйте различные варианты форматирования, спарклайны и таблицы, чтобы облегчить понимание данных. Создавайте прогнозы и отображайте тенденции одним щелчком. 1
Эффективная совместная работа
Преобразуйте данные на бумажных носителях в цифровые таблицы с помощью камеры
Теперь в Excel можно добавлять данные с фотографий. Откройте приложение Excel, сфотографируйте распечатанную таблицу данных на ваше устройство Android или iPhone 3 и автоматически преобразуйте полученное изображение в редактируемую таблицу Excel. Новая функция распознавания изображений избавляет от необходимости вручную вводить в таблицу данные с бумажного носителя.
Управление задачами с помощью Excel и Microsoft 365
Узнайте, как в Microsoft 365 обеспечивается интегрированная среда управления задачами, позволяющая назначать, контролировать и выполнять задачи в ваших любимых приложениях, включая Excel.
Источник
Microsoft Excel



Скачать Excel Открыть скриншоты Почитать описание Похожие программы
Microsoft Excel — приложение, разработанное компанией Microsoft и предназначенное для работы с электронными таблицами. Обладает широкими возможностями для визуализации и анализа данных. В программе доступно большое количество предустановленных шаблонов, помогающих сократить время работы по оформлению и распределению элементов.
Microsoft Excel обеспечивает возможность совместной работы над проектами, внесение и обсуждение правок, а также откат к более ранним версиям документа. Доступно индивидуальное распределение участников проекта по уровням доступа: только чтение, комментирование и редактирование.
Основные возможности Microsoft Excel:
Для устройств с сенсорным экраном доступен рукописный ввод формул, фигур и выполнение всех основных операций. Используя возможности Visual Basic for Applications, можно задавать последовательность выполнения действий при определенных обстоятельствах.
Программа дает возможность одновременной работы с большим количеством книг Excel, используя отдельные окна. Доступен экспресс-анализ, с помощью которого можно выполнить упрощенное преобразование данных в диаграммы и таблицы.
Горячие клавиши
Поддерживаемые форматы файлов и расширения
Минимальные системные требования
Системные требования для запуска и установки Microsoft Excel для операционных систем Windows
* Microsoft Excel корректно работает со всеми версиями Windows
Источник
Скачать Эксель для виндовс 7 — установка, пошаговая инструкция
Ни одна современная компания не обходится без специальной программы для создания баз данных и ведения бухгалтерии. Сегодня существует множество специализированных и многофункциональных решений для этих целей, но люди по-прежнему пользуются привычными средствами от Microsoft. Одним из них является Эксель 7 для Windows 7. Это один из самых популярных табличных процессоров, позволяющий быстро и точно подсчитать введенные данные и построить графики или диаграммы на их основе. В этой статье рассказано, где можно скачать Эксель для виндовс 7, и что он вообще собой представляет.
Эксель для виндовс 7: краткое описание программы
Перед тем как разбираться, откуда скачать Excel для Windows 7, необходимо изучить его основные особенности. Excel — это крайне популярная и широко распространенная программа, идущая во всех пакетах Microsoft Office. Она используется для расчетов данных, составления таблиц и вычисления простых и сложных математических функций. Если говорить простыми словами, то это некий калькулятор с большим количеством возможностей.
Excel — универсальный табличный процессор для бизнеса и повседневной работы
Окно программы представляет собой большую и практически не ограниченную таблицу для внесения данных: слов или цифр. С помощью различных функций можно производить манипуляции с числами: быстро считать их, складывать, умножать, возводить в степень, брать логарифм и т. д.
Совместимыми с седьмой версией виндовс являются практически все версии Екселя. Так, по стандарту устанавливают Excel 2007, но вполне можно работать и с 2003 версией. Более новые релизы также хорошо идут на семерке. Это и 2010, и 2013, и 2016, и даже 2019. Скачать Ексель11 для виндовс 7 не получится, так как в этом году вышло обновление только для MacOS.
К сведению! Функционал Екселя не ограничивается одними таблицами. В его закромах также спрятан интерпретатор языка программирования Visual Basic for Applications (VBA), который позволяет писать программы, работающие с ячейками таблиц, формами и т. д.
Интерфейс версии 2007 г.
Возможности программы
Скачать Excel для виндовс 7 действительно стоит, ведь он предоставляет пользователю массу возможностей. Основные из них описаны ниже:
Эксель 2011 г. для MacOS
Где скачать программу
Пришло время разобраться, как и где скачать Windows Microsoft Excel для Windows 7. Сделать это можно на официальном сайте, приобретя лицензию на новый онлайн-пакет Office 365, или на стороннем ресурсе, скачав взломанный пакет, в котором, помимо других офисных программ, будет и Excel.
Плюсом покупки, очевидно, становятся приобретение новейшей и стабильной версии продукта, поддержка разработчиков и возможность получить ответы на все вопросы от консультационной службы. Если человек не готов покупать программу, то можно ее скачать. Этот метод также имеет свои преимущества, так как ни за что платить не придется, да и версию можно будет найти любую. Кто-то привык работать в Excel 2003, а кто-то — Excel в 2007.
Для покупки можно перейти по этой ссылке, а для скачивания ресурсов в Интернете предостаточно, но для примера можно взять этот (https://office-download.net/excel-2007.html).
Важно! Скачивание взломанной версии со сторонних сайтов может привести к непредвиденным ситуациям. В установочном пакете могут оказаться вирусы, а сама программа не будет работать, то и дело выдавая сообщение об ошибке.
Как установить Microsoft Excel 2007 на Windows 7: пошаговая инструкция
Если скачать Майкрософт Ехел для виндовс 7 получилось, то необходимо его установить. Тут на самом деле проблем никаких возникнуть не должно. При установке могут появиться ошибки, но часто это бывает лишь в том случае, если использована кривая или пиратская копия операционной системы. В остальных же случаях процесс крайне прост:
Важно! При покупке продукта «Майкрософт» выдаст ключ, который необходимо вставить в соответствующее поле при первом запуске Екселя.
Установка Офиса на русском языке
Методы активации программы
Методов активации программы несколько:
Обратите внимание! Каждый из этих методов обладает своими преимуществами и недостатками. В последних двух случаях велик риск поймать вирус, если невнимательно анализировать сайты, с которых производится скачивание.
Преимущества Excel для Windows 7
Преимуществ у Екселя хоть отбавляй. Вот наиболее важные из них:
Активатор для программ пакета Майкрософт Офис
Скачать Ворд или Эксель для виндовс 7 не составит труда даже неопытному пользователю. Если нет желания покупать новые релизы программы, то всегда можно найти старые версии в свободном доступе. Их загрузка и установка не занимают много времени.
Источник
- Программное обеспечение для вашего ПК
- Софт для мобильных устройств
- Видеоматериал
Большинство новичков в сфере IT-технологий задаются вопросом о том, как установить Эксель на компьютер? Зачастую на современных устройствах этот софт установлен сразу, что является неоспоримым плюсом. Но много кто не имеет базового пакета от Microsoft Office для персональных компьютеров на базе операционной системы Windows, поэтому мы сегодня рассмотрим небольшую инструкцию по его инсталляции.
Важно! Если вы заранее понимаете, что компьютер часом шалит, узнайте: как ускорить работу ноутбука самостоятельно. Однако если торможение устройства связано с возможными вирусами, случайно заполонившими ваш ноутбук, советуем изучить: какая утилита наилучшая для чистки компьютера.
к содержанию ↑
Программное обеспечение для вашего ПК
Если вести речь о программе Excel, которая входит в пакет Microsoft Office, то она крайне удобна и имеет множество сфер применения — от ларьков до огромных офисов. Умный калькулятор, который сможет заняться самыми разными расчетами, посчитать сложнейшую сумму в одно мгновение и сделать формулу-шаблон для упрощения работы — это самая малая часть возможностей софта Эксель.
В настоящее время этот офисный помощник, как ни странно, распространяется совершенно бесплатно и его можно найти в открытом доступе любому пользователю интернета с нашей планеты. Для того чтобы установить эту программу, вам необходимо выполнить следующее:
- Запустите ваш компьютер и дождитесь полной загрузки интерфейса.
- Откройте тот браузер, который используете в настоящее время.
- Скопируйте эту ссылку из кавычек “https://products.office.com/ru-ru/excel” и вставьте ее в адресную строку браузера.
- Дождитесь, пока страница загрузится, а после — тапните по клавише “Попробовать бесплатно” и выберите вариант “Для дома” (сотрудникам офиса лучше выбрать второй вариант).
- Дождитесь загрузки инсталлятора, потом запустите его и следуйте всем указаниям виртуального помощника.
- Ждем окончания установки и приступаем к пользованию.
Важно! Установив программу Эксель и полностью настроив ее, добавьте приложение на рабочий стол. Для этого читайте, как сделать ярлык на рабочий стол, а при желании скрыть от посторонних глаз, узнайте: как сделать прозрачную папку на рабочем столе.
Все готово!
Ну теперь вы точно знаете, как установить Эксель на ноутбук или ПК, но как поступить с устройствами других типов?
к содержанию ↑
Софт для мобильных устройств
Технический прогресс всегда летит вперед планеты, и все это развитие преподносит человечеству все больше и больше инновационных изобретений и функций. Теперь вы сможете установить практически любое программное обеспечение, которым вы так привыкли пользоваться за компьютером, прямо на свой мобильный телефон или планшет. К сожалению, Excel для устройств на базе операционной системы Андроид платен, но мы не ищем легких путей.
Мы рекомендуем вам воспользоваться очень интересным приложением, которое носит название “Documents to Go”:
- При помощи этого ПО вы сможете полноправно читать и вносить изменения в документы с расширением под Эксель и Ворд. И все это в вашем кармане! Невероятно, не так ли? Также это приложение займет ну очень мало место, что очень играет на руку бесценной памяти вашего устройства.
- Еще один весомый плюс “Documents To Go” — это крайне низкий расход заряда батареи, ведь все знают, что мобильные устройства просто “обожают” быстро разряжаться.
Но и здесь есть свои подводные камни — для создания новых файлов потребуется приобрести полную версию этого приложения, но уверяем вас, что оно того стоит. Да даже если вы и не купите полную версию, то всегда сможете скачать множество файлов с компьютера, в которые уже потом будете вносить любые изменения.
Важно! Если при работе с программой возникают определенные сложности, читайте:
- Как сложить в экселе столбец?
- Как убрать большие буквы на клавиатуре?
к содержанию ↑
Видеоматериал
Вопрос, как установить Эксель на компьютер, уже не кажется таким пугающим, ведь вы смогли провернуть инсталляцию редактора таблиц даже на смартфон!
Опубликовано 26.10.2017 Обновлено 15.10.2018 Пользователем
07 июля, 2021
1149

Федор лыков
4 — й год работаю удалённо и создаю различные источники дохода. Строю бизнес в интернете и активно инвестирую.
Приветствую вас дорогие подписчики. Могу предположить, что ещё не все знают, как в Ворд вставить файл Excel. Ведь возможности текстового редактора от компании Microsoft безграничны. Поэтому он имеет возможность добавления не только таблиц с помощью встроенного функционала, но и табличного Excel целиком.
Читайте также последовательность действий, с помощью которых легко сделать содержание в Word.
Итак, если интерес ещё не пропал, то предлагаю не откладывать начало статьи в долгий ящик.
Что нужно знать о добавлении Excel в Word
Сегодня я расскажу вам о возможностях программы, при которых на страницах Word появляется сам файл Excel или интегрируется его содержимое.
Например, если текста в таблице мало, то я бы лучше воспользовался вторым вариантом. Однако при использовании массивного Excel я использую первый вариант.
Ниже я подробно расскажу самые популярные варианты решения поставленной задачи.
Обычный вариант вставки документа
При использовании данного варианта на странице Ворд появится всё, что содержится в Excel.
Чтобы в результате получить интегрированную из Excel таблицу выполняем следующую последовательность действий:
- Предварительно подготавливаем массив информации в Excel. Для наглядности, например, я предлагаю заполнить таблицу следующим образом.
- Открываем папку, где одновременно должны находиться Word и Excel.
- Кликаем один раз по ярлыку Excel «Тест», чтобы его выбрать. После этого выполняем, нажимаем сочетание клавиш «Ctrl+С» или строку «Копировать» в контекстном меню.
- Теперь нам понадобится открыть файл Word, в который под моим чутким руководством будет интегрирован файл Excel.
- Ставим курсор в необходимое место. Пользуемся сочетанием клавиш «Ctrl+V» или строкой «Вставить» в контекстном меню.
- В результате, вся информация, которая находится в табличном файле будет вставлена в Word.
Похоже на первый пункт? Вот таким простым способом можно облегчить для себя выполнение создания таблицы.
Советую вам ознакомиться с вопросом, как удалить ячейку в Ворд. Выполнив все, что написано в ней, вы без труда сможете добиться положительного результата.
Как в Ворд вставить файл Excel полностью
Обратите внимание, что можно воспользоваться альтернативным вариантом. Данная функция предполагает выполнение специальной вставки. Нажав на кнопку «Вставить», найти которую можно во вкладке “Главная”.
После выполнения указанного выше действия появится отдельное маленькое окно, где нужно выбрать строку «Специальная вставка».
После чего на экране появится дополнительное окно, где необходимо выполнить следующие настройки:
- в обязательном порядке устанавливаем маркер напротив пункта «Вставить» (это необходимо сделать, если по умолчанию он отсутствует);
- далее проверяем пункт «Как»: тут должно быть прописано значение «File»;
- теперь необходимо активировать галочку, расположенную рядом со строкой «В виде значка»;
- если есть необходимость, допускается изменить стандартную иконку Excel и подпись;
Для подтверждения останется кликнуть по кнопке «Ок».
Последнее действие приведет к добавлению таблицы в документ. Результат полностью совпадает с предыдущим пунктом.
Как в Ворд вставить файл Excel: применение вставки со связкой
Данный вариант позволяет накрепко связать между собой два документа. Способ очень удобен. Ведь при изменении информации в табличном файле они будут автоматически отображаться и в Ворде.
У многих возникает вопрос, как перенести данные с iPhone на Андройд. Все эти действия помогут упростить жизнь при покупке нового аппарата.
Однако при перемещении источника, копия будет работать некорректно.
Чтобы привязать табличный редактор к странице Word нужно проделать следующие действия:
- Во-первых, оба документа должны быть помещены в одну папку.
- Во-вторых, открываем Word и вызываем диалоговое меню, нажимая на вкладку «Вставить». Она расположена во вкладке «Главная», которая находиться в главном меню.
- В появившемся меню нужно найти пункт «Специальная вставка».
- Дальше в открывшемся окне поставьте маркер рядом с строкой «Связать». К тому же в этой строке нужно проверить прописано ли там значение «File».
В дополнение к вышесказанному можно изменить оформление значка и описание к нему.
Работать с таблицами можно и в онлайн среде. Для этого был разработан сервис Гугл Таблицы. Советую прочитать, что это такое.
Теперь для вставки останется кликнуть по кнопке «Ок». Результат будет выглядеть следующим образом.
Теперь, чтобы увидеть таблицу необходимо дважды кликнуть по ярлыку.
Стоит отметить, что при изменении информации в файле Excel, все корректировки будут автоматически перенесены и в Word. Однако, на этот процесс затратится небольшой временной отрезок. Обновление должно сопровождаться нажатием на кнопку «Обновить связь». Стоит отметить, что после подтверждения в обоих документах будет одинаковая информация.
Вставляем таблицу в виде объекта
По сравнению с предыдущими вариантами решения проблемы, можно минимизировать проблемы с открытием файла. Например, с такими как удаление исходного файла или его перемещением.
При выполнении вставки в качестве отдельного объекта нужно сделать следующее:
- Открываем файл Word и переключаемся во вкладку «вставка».
- Далее нам необходимо нажать на кнопку «объект» и повторно нажать на аналогичную ссылку.
- При этом будет открыто дополнительное окно, которое называется «Вставка объекта». Переключившись во вкладку «Создание из файла» через кнопку «Обзор» вставляем табличный файл Excel.
- Перед тем как нажать на кнопку «Ок» выполните предварительную настройку. Для сохранения «Связи с файлом» поставьте маркер в соответствующее окошко.
Однако запомните, что если исходник будет удалён, то восстановить информацию не получится.
При установке галочки напротив пункта «в виде значка» результат будет аналогичен предыдущему разделу.
Заключение
Вот мы и завершили разбор ещё одного сложного вопроса. Последовательно выполняя все действия, рассмотренные в статье, вы получите возможность работать с таблицами. Во-первых, у вас получится быстро вставлять информацию из файла. Во-вторых, делать ссылку на табличный файл. Причём для этого не понадобится сторонних программ.
Как мы уже поняли, что есть возможность вставить таблицу обычным способом, в виде значка. Однако мне больше всего нравится вариант в виде ярлыка. Мало того, что выглядит это очень солидно, так ещё и работать очень удобно.
С Уважением Фёдор Лыков!
подписаться на новости сайта
Download Article
In-depth guide for opening Excel files on your PC or phone
Download Article
This wikiHow teaches you how to open an Excel file, and view the spreadsheet file’s contents. You can use a desktop spreadsheet program like Microsoft Excel, a web-based spreadsheet viewer like Google Sheets, or the mobile Excel app to open, view, and edit Excel spreadsheets on any computer, phone or tablet.
-
1
Find and right-click the Excel file you want to open. Find the spreadsheet file on your computer, and right-click on its name or icon to see your options on a drop-down menu.
-
2
Hover over Open with on the right-click menu. A list of available apps will pop up on a sub-menu.
Advertisement
-
3
Select Microsoft Excel on the «Open with» menu. This will launch Excel on your computer, and open the selected file.
- If you don’t see the Excel app here, click Other or Choose another app to see all your apps.
- If you don’t have Excel installed, check out the available subscription plans and get a free trial at https://products.office.com/en/excel.
- As an alternative, you can download and use a free, open-source office suite like Apache OpenOffice (https://www.openoffice.org) or LibreOffice (https://www.libreoffice.org).
Advertisement
-
1
Open Microsoft Excel Online in your internet browser. Type or paste https://office.live.com/start/Excel.aspx into the address bar, and press ↵ Enter or ⏎ Return on your keyboard.
- If you’re prompted, sign in with your Microsoft ID or Outlook account.
- You can use Excel online in any desktop or mobile internet browser.
-
2
Click the Upload a Workbook button on the top-right. This button looks like a blue, upwards arrow icon in the upper-right corner of the page. It will open your file navigator, and allow you to select a file from your computer.
-
3
Select the Excel file you want to open. Find your spreadsheet file in the file navigator window, and click on its name or icon to select it.
-
4
Click Open. This button is in the bottom-right corner of the file navigator pop-up. It will upload your spreadsheet file, and open it in Excel Online.
- You can view and edit your file in your internet browser.
Advertisement
-
1
Open Google Sheets in your internet browser. Type or paste https://docs.google.com/spreadsheets into the address bar, and press ↵ Enter or ⏎ Return on your keyboard.
- Alternatively, go to https://sheets.google.com. It will open the same page.
- If you’re not automatically signed in, log in with your Google account.
- You can use Google Sheets in any desktop or mobile internet browser.
-
2
Click the folder icon on the top-right. You can find this button in the upper-right corner of your spreadsheet list, next to the AZ button. It will open the «Open a file» window in a pop-up.
-
3
Click the Upload tab. You can find it on a tab bar below the «Upload a file» heading in the pop-up. This will allow you to open any Excel file from your computer.
- Alternatively, you can click the My Drive tab, and open a file from your Google Drive library.
-
4
Drag and drop your Excel file on the «Open a file» window. When you’re in the Upload tab, you can just drag and drop any spreadsheet file from your computer here.
- This will upload your Excel file to Google Sheets, and open it in your internet browser.
- Alternatively, click the blue Select a file from your device button, and select your file manually.
Advertisement
-
1
-
2
Tap Sign in later at the bottom. This option will allow you to use the mobile Excel app on your phone or tablet without signing in to your Microsoft account.
- Alternatively, enter your registered email, phone or Skype ID, and tap the green-and-white arrow to sign in to your account.
-
3
Tap the Open button. This button looks like a folder icon on a navigation bar. It will open your available file sources.
- On iPhone, it’s in the lower-right corner of your screen.
- On Android, it’s in the upper-left corner of your screen.
-
4
Select where your spreadsheet file is saved. Selecting a source here will open all the files saved to this location.
- If you’re opening a file saved to your phone or tablet’s local storage, select This Device or On My iPhone/iPad here.
-
5
Select the spreadsheet file you want to open. Tapping a file will open it in the Excel mobile app.
Advertisement
Ask a Question
200 characters left
Include your email address to get a message when this question is answered.
Submit
Advertisement
Thanks for submitting a tip for review!
About This Article
Article SummaryX
1. Find and right-click the file.
2. Hover over Open with.
3. Select Microsoft Excel.
Did this summary help you?
Thanks to all authors for creating a page that has been read 63,846 times.