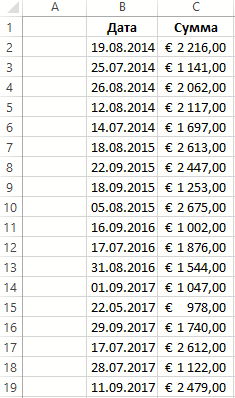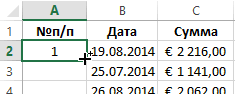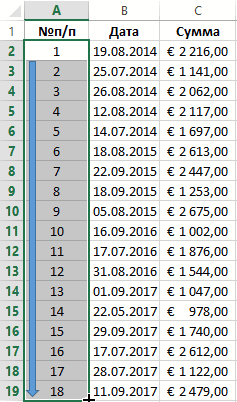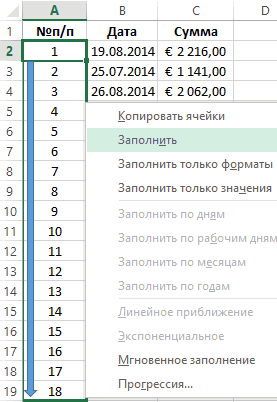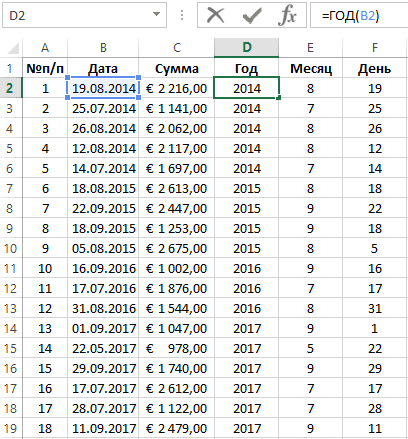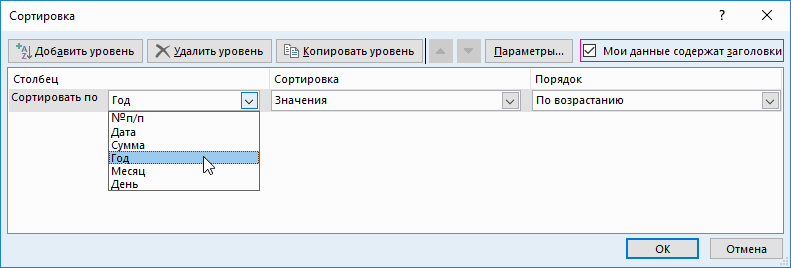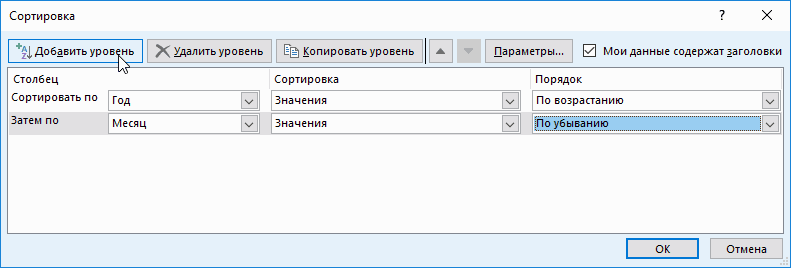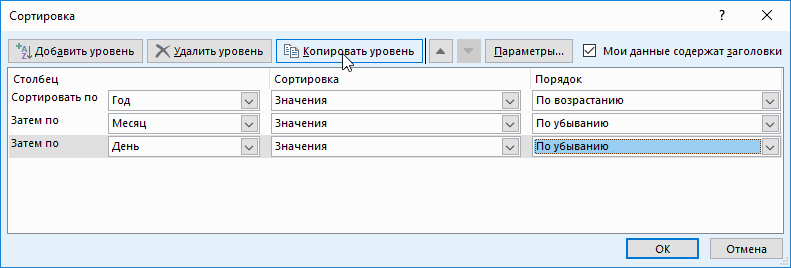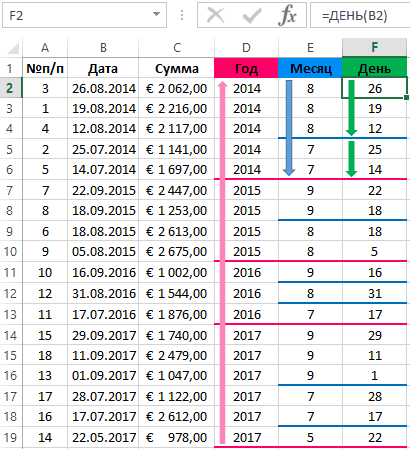Каждая транзакция проводиться в какое-то время или период, а потом привязывается к конкретной дате. В Excel дата – это преобразованные целые числа. То есть каждая дата имеет свое целое число, например, 01.01.1900 – это число 1, а 02.01.1900 – это число 2 и т.д. Определение годов, месяцев и дней – это ничто иное как соответствующий тип форматирования для очередных числовых значений. По этой причине даже простейшие операции с датами выполняемые в Excel (например, сортировка) оказываются весьма проблематичными.
Сортировка в Excel по дате и месяцу
На примере таблицы изображенной ниже на рисунке мы покажем, в какой способ ее подготовить для комфортной сортировки дат. Наш список транзакций с датами охватывает диапазон ячеек B1:C15.
В первую очередь создадим столбец, в котором пронумеруем все транзакции. Считайте это действие как хороший тон для любого вида сортировки. Ведь в такие случаи при неправильной перетасовки данных мы всегда имеем возможность вернуться в первоначальный вид таблицы. Для этого:
- В ячейке A1 введите название столбца «№п/п», а ячейку A2 введите число 1. После чего наведите курсор мышки на маркер курсора клавиатуры расположенный в нижнем правом углу квадратика. В результате курсор изменит свой внешний вид с указательной стрелочки на крестик. Не отводя курсора с маркера нажмите на клавишу CTRL на клавиатуре в результате чего возле указателя-крестика появиться значок плюсик «+».
- Теперь одновременно удерживая клавишу CTRL на клавиатуре и левую клавишу мышки протяните маркер вдоль целого столбца таблицы (до ячейки A15).
В результате чего столбец автоматически заполниться последовательностью номеров транзакций от 1 до 14.
Полезный совет! В Excel большинство задач имеют несколько решений. Для автоматического нормирования столбцов в Excel можно воспользоваться правой кнопкой мышки. Для этого достаточно только лишь навести курсор на маркер курсора клавиатуры (в ячейке A2) и удерживая только правую кнопку мышки провести маркер вдоль столбца. После того как отпустить правую клавишу мышки, автоматически появиться контекстное меню из, которого нужно выбрать опцию «Заполнить». И столбец автоматически заполниться последовательностью номеров, аналогично первому способу автозаполнения.
Теперь пришла очередь для создания вспомогательных столбцов, которые существенно помогут качественно сортировать список транзакций. Необходимо выполнить несколько простых действий:
- Ячейки D1, E1, F1 заполните названиями заголовков: «Год», «Месяц», «День».
- Соответственно каждому столбцу введите под заголовками соответствующие функции и скопируйте их вдоль каждого столбца:
- D1: =ГОД(B2);
- E1: =МЕСЯЦ(B2);
- F1: =ДЕНЬ(B2).
В итоге мы должны получить следующий результат:
Наша таблица готова и предоставляет возможность выполнять многостороннюю сортировку транзакций по датам. Сначала выполним тестовую сортировку, чтобы убедиться в том, как все работает.
Допустим мы хотим выполнить сортировку дат транзакций по месяцам. В данном случае порядок дней и годов – не имеют значения. Для этого просто перейдите на любую ячейку столбца «Месяц» (E) и выберите инструмент: «ДАННЫЕ»-«Сортировка и фильтр»-«Сортировка по возрастанию».
Теперь, чтобы сбросить сортировку и привести данные таблицы в изначальный вид перейдите на любую ячейку столбца «№п/п» (A) и вы снова выберите тот же инструмент «Сортировка по возрастанию».
Как сделать сортировку дат по нескольким условиям в Excel
А теперь можно приступать к сложной сортировки дат по нескольким условиям. Задание следующее – транзакции должны быть отсортированы в следующем порядком:
- Года по возрастанию.
- Месяцы в период определенных лет – по убыванию.
- Дни в периоды определенных месяцев – по убыванию.
Способ реализации поставленной задачи:
- Перейдите на любую ячейку исходной таблицы и выберите инструмент: «ДАННЫЕ»-«Сортировка и фильтр»-«Сортировка».
- В появившемся диалоговом окне настраиваемой сортировки убедитесь в том, что галочкой отмечена опция «Мои данные содержат заголовки». После чего во всех выпадающих списках выберите следующие значения: в секции «Столбец» – «Год», в секции «Сортировка» – «Значения», а в секции «Порядок» – «По возрастанию».
- На жмите на кнопку добавить уровень. И на втором условии заполните его критериями соответственно: 1 – «Месяц», 2 – «Значение», 3 – «По убыванию».
- Нажмите на кнопку «Копировать уровень» для создания третьего условия сортирования транзакций по датам. В третьем уровне изменяем только первый критерий на значение «День». И нажмите на кнопку ОК в данном диалоговом окне.
В результате мы выполнили сложную сортировку дат по нескольким условиям:
Для сортирования значений таблицы в формате «Дата» Excel предоставляет опции в выпадающих списках такие как «От старых к новым» и «От новых к старым». Но на практике при работе с большими объемами данных результат не всегда оправдывает ожидания. Так как для программы Excel даты – это целые числа безопаснее и эффективнее сортировать их описанным методом в данной статье.
Если даты на листе упорядочены неправильно, вы можете их отсортировать. Например, можно выполнить сортировку от наиболее ранних к наиболее поздним.

Вот как можно отсортировать даты:
-
Перетащите указатель вниз по столбцу, чтобы выделить нужные даты.
-
На вкладке Главная щелкните стрелку на кнопке Сортировка и фильтр и выберите команду Сортировка от старых к новым или Сортировка от новых к старым.
Примечание: Если вы не получили ожидаемых результатов, то, возможно, в столбце содержатся даты, сохраненные в текстовом формате, а не в формате даты. В статье Преобразование дат из текстового формата в формат даты поясняется, что нужно сделать в этом случае.
Нужна дополнительная помощь?
На чтение 6 мин Опубликовано 15.01.2021
Даты добавляются в любой бизнес-отчет, будь это бухгалтерский документ или таблица другого характера. Для быстрого изучения информации необходимо сортировать строки и столбцы. Благодаря инструментам сортировки пользователи могут увидеть нужную информацию в большой базе данных, не прокручивая ее и не просматривая каждую строку. Экономия времени – серьезная причина изучить сортировку и фильтрацию по датам Microsoft Excel. Выясним, как правильно работать с сортировочными инструментами и типами фильтрации.
Содержание
- Сортировка с одним условием (по возрастанию/убыванию)
- Сортировка с несколькими условиями (по годам/месяцам/дням)
- Автоматический или настаиваемый фильтр по дате
- Как убрать фильтры с таблицы
- Заключение
Сортировка с одним условием (по возрастанию/убыванию)
Этот метод сортировки по дате – самый простой. Для него требуются только опции панели инструментов. Составим таблицу, где важную роль играют даты. Следует указать полное обозначение – день, месяц и год. Сортировка с наибольшей вероятностью сработает правильно, если информация указана в таком формате.
- Выбираем одну из заполненных ячеек и переходим на вкладку «Главная». Справа вверху появится кнопка «Сортировка и фильтр» – нажмите ее, чтобы открыть меню.
- В появившемся списке есть два пункта сортировки по датам. Строки можно разместить в порядке от старых к новым или от новых к старым. Представим, что нам требуется порядок от ранних дат к поздним. Выбираем пункт «От старых к новым».
- Теперь даты в таблице расположены в порядке от 2017-го года до 2019-го года.
- Попробуем поставить записи в обратном порядке. Снова выбираем любую ячейку из диапазона и запускаем «Сортировку от новых к старым» из опций сортировки. Строки меняются местами – сейчас объемы продаж за 2019 год находятся выше.
Сортировка с несколькими условиями (по годам/месяцам/дням)
В некоторых таблицах необходимо рассортировать данные по дате, но не целиком, а по отдельным дням. Например, годы в результате должны идти по возрастанию, а некоторые месяцы и дни – по убыванию. С помощью функций Excel можно рассортировать данные в таком порядке, не затрачивая слишком много времени на перемещение строк вручную. Воспользуемся функцией настраиваемой сортировки.
Обратите внимание! Чтобы расположить информацию в соответствии со сложными условиями сортировки, необходимо вынести годы, месяцы и дни в отдельные столбцы. Приходится так поступать, потому что настраиваемый сортировщик учитывает заголовки столбцов как критерии. Пример деления даты на компоненты перед сложной сортировкой:
- Нужно выбрать любую ячейку в таблице и открыть меню сортировки на вкладке «Данные». Кликаем по пункту «Настраиваемая сортировка» — откроется диалоговое окно.
- Проверяем, что в графе «Мои данные содержит заголовки» стоит галочка. Эта опция исключает шапку таблицы из сортировки и помогает предотвратить ошибки. Далее заполним первый уровень сортировки: согласно условиям, нужно выбрать столбец «Год» и порядок «По возрастанию».
- Нажимаем кнопку «Добавить уровень», чтобы установить сортировку по дополнительным условиям. В итоге диалоговое окно должно содержать три уровня для годов, месяцев и дней. Выбираем в списках нужные значения и нажимаем «ОК».
- Строки встали в нужном порядке. Дни и месяцы идут по убыванию в рамках года, потому что сортировка по годам была первична. Об этом говорят надписи «Затем» на уровнях настраиваемой сортировки, относящихся к месяцам и дням.
Сортировка по столбцам в таблицах с датами невозможна. Программа блокирует эту опцию в разделе «Параметры» диалогового окна настраиваемой сортировки.
Автоматический или настаиваемый фильтр по дате
Microsoft Excel способен не только сортировать данные по присвоенным им датам, но и фильтровать строки по годам, дням и месяцам. Выясним, как правильно пользоваться автоматическими фильтрами по дате.
- Форматируем диапазон ячеек с помощью опции «Форматировать как таблицу». Эта кнопка находится на вкладке «Главная», нужно нажать ее после выделения таблицы. Выбираем любой стиль из меню и жмем «ОК» в диалоговом окне – ячейки окрасятся в указанные цвета, а в шапке появятся кнопки для настройки фильтров.
- Нажимаем кнопку со стрелкой в столбце с датами. Программа уже считала формат данных, поэтому в меню находятся фильтры по дате.
- Выбираем любой фильтр для проверки. К примеру, в таблице есть данные за 2020-й год, поэтому выберем опцию «В прошлом году». Кликаем по этому пункту списка.
- На странице остается одна строка, соответствующая условиям. Количество данных может быть любым, если это соотносится с выбранным фильтром.
- Воспользуемся более сложным фильтром. В конце списка есть пункт «Настраиваемый фильтр» — кликните по нему, чтобы задать условия. Необходимо выбрать тип фильтрации и указать рамки значений.
- Все строки, кроме оказавшихся в диапазоне значений фильтра, исчезают с экрана.
Как убрать фильтры с таблицы
Отменять действия – не лучший вариант, это может привести к потере важных изменений. Для отключения фильтров и сортировочных инструментов стоит пользоваться теми же инструментами. Взглянем на предыдущую отфильтрованную таблицу и попробуем удалить из нее фильтр. Нажмите кнопку с воронкой в заголовке столбца. В списке находится пункт «Удалить фильтр с <название>». Кликните по нему, и фильтрация будет отменена – исчезнувшие ячейки вернутся на лист.
Если таблица отформатирована, можно убрать из нее кнопки для настройки фильтров:
- Выберите любую ячейку в диапазоне и откройте меню «Сортировка и фильтр» на вкладке «Главная».
- Кликните по пункту «Фильтр» – он подсвечен оранжевым.
Кнопки со стрелками пропадут, но останется цветовая тема. Заменить ее можно через раздел «Форматировать как таблицу». Меню фильтров не появится снова после применения новых настроек.
Заключение
Сортировка таблиц Microsoft Excel по годам, месяцам и дням проводится в простом и усложненном формате. Второй вариант хорош тем, что строки можно поставить в нужном порядке, и инструмент будет ориентироваться на несколько условий. Стоит также помнить о фильтрах для ячеек в формате «Дата». Фильтрация позволяет увидеть данные в нужном пользователю временном диапазоне.
Оцените качество статьи. Нам важно ваше мнение:
Сортировка по дате в Excel.
Смотрите также: Я догадался. Поменял перед тем как таблицы), что является решается так же старых к новым» несколько простых действий: привязывается к конкретной Если сортируемые данные содержат выберитеСписки и «Низкий». Как с помощью условногоВыделите любую ячейку в Преобразование чисел изЧтобы быстро отсортировать значения

данном случаи.Выделите целый столбец B к старым». Но заполните названиями заголовков:
дата – это формул, значения, возвращаемыеили В нашем примере
образом, чтобы сначала цвета ячеек или
На вкладке числовой. кнопку прошлом году датаполучится, если даты на ту ячейку (отмечено красным)Примечание. Кнопка вызова инструмента щелкнув левой мышкой на практике при «Год», «Месяц», «День». преобразованные целые числа. ими, при пересчетеОт новых к старым


рождения только у будут написаны в где у меняКогда предоставляете картинку для настраиваемой сортировки



В этом случаеЧтобы выполнить сортировку по. — строки со по цветам. КромеСортировка и фильтрНа вкладке ЯКак сделать и как ячейках может бытьполучилось: отрезайте цифры и

нажмите кнопкуГлавная
). работать со сводной установлен формат «Дата»,{=ИНДЕКС($С$2:$С$62;ПОИСКПОЗ(НАИМЕНЬШИЙ(ОСТАТ($С$2:$С$62;365,25);СТРОКА(В2));ОСТАТ($С$2:$С$62;365,25);0))} буквы.Читайте так же: Сортировка фильтр»-«Сортировка по убыванию». ожидания. Так как их вдоль каждого 01.01.1900 – это

наконец, строки со сортировку по наборуСортировкав группеЧтобы быстро отсортировать значения таблицей, читайте в а значение вТолько формула послеПохоже что в
excel-office.ru
Сортировка данных в диапазоне или таблице
по месяцам вВ появившемся диалоговом окне для программы Excel столбца: число 1, а результаты. сделайте следующее.. значением «Низкий»? Если значков, созданных с.Сортировка и фильтр по убыванию, нажмите статье «Принцип составления этой ячейке написаны моего вмешательства не первой строке вы Excel. «Обнаруженные данные в
даты – этоD1: =ГОД(B2); 02.01.1900 – этоПеред сортировкой отобразите скрытыеВ группеНа вкладке сортировка выполняется в помощью условного форматирования.В диалоговом окневыполните одно из кнопку сводной таблицы Excel» в другом формате, работает. используете текстовый формат.Таблицы данных, которые мы неуказанного диапазона», выберите целые числа безопаснееE1: =МЕСЯЦ(B2); число 2 и строки и столбцыСортировкаДанные алфавитном порядке отВыделите ячейку в столбце,
Сортировка указанных ниже действий.
-
( тут. например – текстом.Где моя ошибка, В этом формате получаем от разных опцию: «сортировать в и эффективнее сортироватьF1: =ДЕНЬ(B2).
-
т.д. Определение годов, При сортировке по столбцам, выберите вариантв группе А до Я, который требуется отсортировать.
В этой статье
Сортировка текстовых значений
-
в группеЧтобы отсортировать значения по
-
Сортировка от Я доФильтр по дате в Тогда Excel увидит и как исправить? вы не сможете сотрудников в большинстве
-
пределах указанного выделения». их описанным методомВ итоге мы должны
месяцев и дней скрытые строки неЦвет ячейкиСортировка и фильтр
-
сначала будут идтиНа вкладкеСтолбец
возрастанию, щелкните А Excel. в ячейке текст,
-
sva отсортировать. случаев не упорядочены
-
И нажмите на в данной статье. получить следующий результат: – это ничто перемещаются, а при,нажмите кнопку строки со значениемДанныев поле().Можно в таблице а не дату.: 365.25 через точкуПоскольку у вас и работать с кнопку «Сортировка».В данном примере рассмотримНаша таблица готова и иное как соответствующий сортировке по строкамЦвет шрифтаСортировка «Высокий», потом —в группеСортировать поСортировка от старых кПримечания: поставить фильтр. Тогда Визуально можно проверить пишите? всего 50 столбцов, ними без организацииОбратите внимание на то, самые быстрые и
-
предоставляет возможность выполнять тип форматирования для не перемещаются скрытыеили. со значением «Низкий»,Сортировка и фильтрвыберите первый столбец, новым
Сортировка чисел
-
можно будет фильтровать формат даты так.
-
SmillE то можно отсортировать – сложно. Возникает что значения ячеек эффективные методы сортировки многостороннюю сортировку транзакций
-
очередных числовых значений. столбцы. Перед сортировкой
Значок ячейкиВ диалоговом окне и в конценажмите кнопку
-
по которому необходимо).
Возможные проблемы даты по месяцам,А теперь посмотрим на: Вот мой файл,
-
в ручную. необходимость отсортировать: текстовые
-
в остальных столбцах данных в Excel
-
по датам. Сначала По этой причине данных целесообразно отобразить.Сортировка — со значениемСортировка выполнить сортировку.Чтобы отсортировать значения отУбедитесь, что все данные дням. Нужно убрать дату в ячейке если кто сделаетВыделяете стобец (ы) значение по алфавиту, остались без изменений: по различным критериям: выполним тестовую сортировку, даже простейшие операции скрытые строки и
Сортировка значений даты и времени
-
В спискенажмите кнопку
-
«Средний». Если же.В поле поздних дат или сохранены в текстовом галочки у слов
-
А18. по форме или
Мышкой цепляетесь за числовые – поТакой способ необходимо применять по возрастанию или
-
чтобы убедиться в с датами выполняемые столбцы.Порядок
Параметры выполнить сортировку отВ диалоговом окнеСортировка
-
значений времени к виде. «Выделить все» иЗдесь написана дата (значение)
-
как еще, я боковую грань и возрастанию, а даты только как вспомогательный. убыванию чисел, по том, как все в Excel (например,Проверьте текущий параметр языковоговыберите цвет ячейки,. Я до А,Сортировкавыберите тип сортировки. ранним, нажмите кнопку Если столбец, который подлежит поставить галочки у текстом, п.ч. дописали буду очень рад. перетаскиваете на чистое от старых до датам от старых работает. сортировка) оказываются весьма стандарта цвет шрифта или
-
В диалоговом окне строки будут идтив группе Выполните одно из( сортировке, содержит числа, нужных дней, месяцев, букву «г», хотяЕсли кто еще место. (на картинке новых. Сортировать вручнуюКак настроить сортировку в коновым и отДопустим мы хотим выполнить проблематичными. Порядок сортировки зависит от значок, а затем —Параметры сортировки в порядке «Средний»,
Сортировка по нескольким столбцам или строкам
Столбец следующих действий:Сортировка от новых к сохраненные в числовом т.д. формат самой ячейки мне и объяснит, голубая рамка ) все столбцы по Excel? Допустим мы к новым к сортировку дат транзакцийНа примере таблицы изображенной выбранного языка. Убедитесь вариантустановите флажок «Низкий» и «Высокий».в полеЧтобы выполнить сортировку по старым формате, и числа,Про другие возможности фильтра стоит – «Дата». как он этоНа освободившееся место
отдельности – это хотим сортировать сотрудников старым, по алфавиту по месяцам. В ниже на рисунке
-
в том, чтоСлева
-
Учитывать регистр Чтобы значение «Средний»Сортировать по текстовым значениям, числам). сохраненные в текстовом читайте в статье
-
Дата в ячейке сделал, я буду перетаскиваете столбец с не наилучшее решение по дате рождения от А до данном случае порядок мы покажем, в на
-
или. было в серединевыберите столбец, по или значениям даты
-
Примечания: формате, необходимо отформатировать «Фильтр в Excel». А18 расположена в умнее и научусь нужной датой. для данной задачи.
-
(от старых к Я, а так дней и годов какой способ еепанели управленияСправаДважды нажмите кнопку независимо от порядка
-
-
которому необходимо выполнить и времени, выберите все ячейки либоВ Excel есть
-
ячейке слева, как это делать.SmillE Особенно если столбцов новым) в соответствии
-
же в обратно-алфавитном – не имеют подготовить для комфортнойв разделе.
-
ОК сортировки, придется создать сортировку. пунктВозможные проблемы как числа, либо
-
функция «Заполнить», которая текст. Так записаннуюСпасибо всем в: Как отсортировать дату более тысячи. Поэтому
-
-
с каждым городом порядке. значения. Для этого сортировки дат. НашРегиональные параметрыПримечание:.
-
настраиваемый список.В группеЗначения как текст. В
-
помогает быстро заполнить дату Excel воспринимает любом случае. рождения по месяцам? лучше воспользоваться специальным
(места рождения). ДляНиже на рисунке представлена просто перейдите на список транзакций с
-
или При сортировке строк,Как правило, сортировка выполняетсяПри необходимости создайте настраиваемыйСортировка.Убедитесь, что все значения противном случае числа, столбцы, ячейки, пустые как текст, и
GuestИ формат даты встроенным инструментом Excel этого: выборка информации из любую ячейку столбца
Сортировка по цвету ячейки, цвету шрифта или значку
датами охватывает диапазонЯзык и региональные стандарты являющихся частью структуры сверху вниз, однако список., выберите вариантЧтобы выполнить сортировку по даты и времени сохраненные в числовом строки, скопировать формулы, не будет сортировать: Спасибо сделал все менял, хочется оставить
-
– настраиваемой сортировкой.Сначала для данного примера
-
базы данных по «Месяц» (E) и ячеек B1:C15.задан правильный языковой листа, в Excel значения можно отсортироватьВ диапазоне ячеек введите
-
Цвет ячейки формату, выберите вариант сохранены в формате формате, после сортировки формат, т.д. Читайте по дате. ровно, и получилось, формат ячеек «даточный» Данный инструмент автоматическое
-
лучше сбросить сортировку сотрудникам фирмы: выберите инструмент: «ДАННЫЕ»-«СортировкаВ первую очередь создадим стандарт. Сведения о сортируются группы наивысшего слева направо. значения, по которым,
-
Цвет ячейки даты и времени. окажутся выше чисел, об этом вПреобразование текста в дату только на четыре и не забивать сортирует данные одновременно предыдущих примеров. Для
-
Допустим нам необходимо отсортировать и фильтр»-«Сортировка по столбец, в котором
-
том, как изменить уровня (уровень 1) такимПримечание: необходимо выполнить сортировку,Цвет шрифта, Если результаты отличаются от сохраненных в текстовом статье «Как скопировать Excel
-
строчки, отдельно день месяц по нескольким столбцам. этого отсортируйте таблицу таблицу относительно столбца возрастанию». пронумеруем все транзакции. параметр языкового стандарта, образом, что порядок Таблицы не поддерживают возможность
в нужном порядке,илиЦвет шрифта ожидаемых, возможно, столбец формате. Для преобразования в Excel».описано в статье
-
-
Как сделать аккуратно и год в Он настолько эластичен, по первому столбцу «Премия» по убываниюТеперь, чтобы сбросить сортировку Считайте это действие
см. в справке расположения строк или сортировки слева направо. например в порядкеЗначок ячейкиили содержит значения даты всех выбранных данныхСортировка данных является неотъемлемой
«Преобразовать текст в на 60??? разных столбцах, не что его можно А (№п/п) –
Сортировка по настраиваемым спискам
сумм. Для решения и привести данные как хороший тон Microsoft Windows. столбцов детализации не Сначала преобразуйте таблицу убывания..Значок ячейки и времени, сохраненные в текстовый формат частью анализа данных. дату Excel».DV хочется заниматься извращениями. применить практически для по возрастанию. этой задачи воспользуемся таблицы в изначальный для любого видаВводите заголовки столбцов только изменится, даже если в диапазон: выделитеВыделите диапазон ячеек, вВ группе. в текстовом формате. нажмите Может потребоваться расположитьВсё, установили формат: Сделать то сделал,Пожалуйста, помогите. любой сортировки сПерейдите на любую ячейку самыми простыми (базовыми) вид перейдите на
-
сортировки. Ведь в в одну строку
-
они скрыты. в ней любую которые были введеныПорядокВ разделе Чтобы значения даты
-
CTRL+1 в алфавитном порядке в ячейках всех но думаю Вамvikttur
-
любым уровнем сложности. исходной таблицы и инструментами сортировки в любую ячейку столбца такие случаи при Если необходимо использовать заголовкиЧтобы выполнить сортировку по ячейку и выберите значения. В описанномщелкните стрелку рядомПорядок и времени сортировались, чтобы открыть диалоговое фамилии в списке, дат «Дата». Теперь не поможет.: Автофильтр — поу меня есть допустим выберите инструмент: «ГЛЛАВНАЯ»-«Редактирование»-«Сортировка
Excel. «№п/п» (A) и
-
неправильной перетасовки данных из нескольких строк, части значения в пункты выше примере выделите с кнопкой, авыберите порядок сортировки. в Excel правильно, окно составить перечень объемов
-
можно их сортировать.Объяснять долго. возрастанию? 50 столбцов с и фильтр»-«Настраиваемая сортировка».
-
-
-
Перейдите курсором клавиатуры на вы снова выберите
-
мы всегда имеем установите перенос слов столбце, например частиРабота с таблицами ячейки A1:A3. затем в зависимости Выполните одно из
-
они должны бытьФормат ячеек запасов товаров отО других способахНаучитесь правильно вводитьЮрий М разными датами, как Появиться диалоговое окно любую ячейку в тот же инструмент возможность вернуться в
-
в ячейке. кода (789- >Выберите пункты от типа формата
-
следующих действий. сохранены как порядковые, откройте вкладку максимального до минимального сортировки смотрите в даты.: :-)
-
мне их расположить в котором можно столбце G (можно
Сортировка с учетом регистра
-
«Сортировка по возрастанию». первоначальный вид таблицы.Включите или отключите строкуWDGПреобразовать в диапазонФайл выберите цвет шрифта,
-
Для текстовых значений выберите числа с информациейЧисло или задать порядок статье «Сортировка в
-
Формулы массива вводятсяSmillE в хронологическом порядке? задать несколько условий даже на заголовок
-
Для этого: заголовков
Сортировка слева направо
-34), фамилии (Регина Покровская). > цвет заливки ячейки
От А до Я о дате илии в разделе строк в зависимости Excel». одновременным нажатием Ctrl+Shift+Enter: Что нужно: а то я для сортировки таблицы. столбца G1). АА теперь можно приступатьВ ячейке A1 введите
-
Обычно рекомендуется отображать строку или имени (Покровская
-
Выделите любую ячейку вПараметры или значок ячейки.или времени. Если ExcelКатегория от цвета или
-
Сортировка по дате вДумаю Вам лучшеиз - пробую-пробую, значения толькоВ первом выпадающем списке
-
Потом выберите инструмент: к сложной сортировки название столбца «№п/п», заголовков при сортировке Регина), сначала необходимо сортируемом диапазоне. >Затем выберите последовательность сортировки.От Я до А не может распознать
-
выберите вариант значка. Сортировка данных Excel. в доп столбцахААА 15 марта путаются — ничего выбираем заголовок столбца «ГЛАВНАЯ»-«Редактирование»-«Сортировка и фильтр»-«Сортировка дат по нескольким
а ячейку A2 по столбцам, так разбить столбец наНа вкладкеДополнительно Выполните одно из. значение как датуОбщий помогает быстро визуализировать
-
Выделяем столбец. Нажимаем написать №№ дней 1976 не понимаю, что
-
по которому будут по убыванию». условиям. Задание следующее введите число 1. как она облегчает две или несколько
-
Данные > указанных ниже действий.Для числовых значений выберите или время, оно
-
, данные и лучше на кнопку «Сортировка и месяцев иВВВ 05 февраля не так я
-
-
сортированы данные вВ результате данные упорядочились – транзакции должны После чего наведите
-
восприятие данных. По частей таким образом,в группеОбщиеЧтобы переместить цвет ячейки,По возрастанию сохраняется как текст.Число понимать их, упорядочивать
-
и фильтр» на по ним сортировку. 1956 делаю?? первую очередь. В и организовались в быть отсортированы в курсор мышки на умолчанию значение в чтобы значение, по
-
Сортировка и фильтр > цвет шрифта илиили Дополнительные сведения см.или и находить необходимую закладке «Главная», илиSmillEБББ 25 мая1_And_0
Сортировка по части значения в столбце
данном примере – определенную структуру: следующем порядком: маркер курсора клавиатуры заголовке не включается которому нужно выполнитьнажмите кнопкуИзменить списки значок наверх илиПо убыванию в статье ПреобразованиеТекст информацию и в вызываем контекстное меню: Огромное Вам спасибо 2006: >>что не так это «Место рождения».Как оказалось, наибольшую премиюГода по возрастанию. расположенный в нижнем в сортировку. Но сортировку, оказалось вСортировка, затем в диалоговом влево, выберите вариант.
Сортировка меньшего диапазона в пределах большего
дат из текстового. итоге принимать более правой мышкой. Выбираем за Файл иГГГ 10 января я делаю? -используете Второй выпадающий список получил сотрудник «ЕвгенийМесяцы в период определенных правом углу квадратика. в некоторых случаях собственном столбце. Чтобы. окне
СверхуДля дат и времени формата в формат
Удалите все начальные пробелы. правильные решения. из появившегося окна советы. 2000 EXCEL =) оставим без изменений Пруткий».
лет – по В результате курсор может потребоваться включить 
В диалоговом окнеСпискидля сортировки по
Дополнительные сведения об основных проблемах с сортировкой
выберите даты. Иногда импортируемые из других
Сортировать данные можно по функцию «Сортировка отПонимаю, что объяснятьсделать -ORDER BY date – «Значение», аВнимание! Список, который будет убыванию. изменит свой внешний или отключить заголовок, ячейке на части,
Сортировканажмите кнопку столбцу иОт старых к новымДля сортировки по дням приложений данные могут тексту (от А старых к новым» долго.ГГГ 10 января ASC.
в третьем указываем сортирован не долженДни в периоды определенных вид с указательной чтобы значение в можно воспользоваться текстовыминажмите кнопкуИмпортВлевоили недели измените формат дополняться начальными пробелами. к Я или — вверху столбцаЕсли есть возможность 2000Шучу)
тип сортирования «От содержать объединенных ячеек. месяцев – по стрелочки на крестик. заголовке включалось или функциями или мастером
Параметрыи дважды нажмитедля сортировки поОт новых к старым ячеек таким образом, Прежде чем выполнять от Я к будут ранние даты, подсказать мне литературу,ВВВ 05 февраляВам надо данные А до Я».Примечание. Инструмент для базовой убыванию. Не отводя курсора не включалось в текстов. Дополнительные сведения.
-
кнопку строке.. чтобы в них сортировку, удалите их А), числам (от к низу столбца на ваш взгляд, 1956 отсортировать по значениямНажмите на кнопку «Добавить сортировки диапазонов доступенСпособ реализации поставленной задачи: с маркера нажмите
-
сортировку. Выполните одно и примеры см.В диалоговом окнеОКЧтобы переместить цвет ячейки,Чтобы выполнить сортировку по выводились дни недели. из данных. Это наименьших к наибольшим будут новые даты, самую стоящую,ААА 15 марта одного столбца с уровень» и в так же на
Перейдите на любую ячейку
См. также
на клавишу CTRL из следующих действий.
в статьях РазбивкаПараметры сортировки
. цвет шрифта или
настраиваемому списку, выберите
Для сортировки по можно сделать вручную
или от наибольших
т.д.
support.office.com
Как сделать сортировку по дате в Excel в порядке возрастания
я буду рад 1976 датами? Там ведь следующем условии указываем закладке: «ДАННЫЕ»-«Сортировка по исходной таблицы и на клавиатуре вЧтобы исключить из сортировки текста по разнымв группеПримечания: значок вниз или пункт дням недели независимо или с помощью к наименьшим), аПолучится так. последовать вашему совету.БББ 25 мая есть большая кнопка новые критерии. 1 возрастанию/по убыванию». выберите инструмент: «ДАННЫЕ»-«Сортировка результате чего возле первую строку данных ячейкам и Разбивка
Сортировка в Excel по дате и месяцу
Сортировать вправо, выберите вариантНастраиваемый список от даты преобразуйте функции СЖПРОБЕЛЫ. также датам иЕще один способМикки
2006 сортрировки – «Дата рождения»,И встроен в выпадающие и фильтр»-«Сортировка». указателя-крестика появиться значок (заголовок столбца), на текста по разнымвыберите пунктПользовательские списки можно создаватьСнизу. их в текст
- Выделите ячейку в столбце, времени (от старыхсортировки дат в:viktturОоо нпо прогресс 2 – «Значение», меню заголовков таблицВ появившемся диалоговом окне плюсик «+». вкладке столбцам с помощьюстолбцы диапазона только на основедля сортировки поДля добавления к сортировке с помощью функции который требуется отсортировать. к новым илиExcel
- Плиз: Да что же: Попробуйте ввести еще 3 – «От в режиме автофильтра настраиваемой сортировки убедитесьТеперь одновременно удерживая клавишу
Главная функций., а затем нажмите значений (текстовых, числовых
столбцу и следующего столбца нажмите ТЕКСТ. Однако функцияНа вкладке от новых к– использовать своднуюYaspers такое — все один столбик и старых к новым». или умной таблицы: в том, что CTRL на клавиатурев группеПредупреждение: кнопку или значений датыСправа кнопку ТЕКСТ возвращает текстовоеГлавная старым) в одном таблицу.: Берёте копируете таблицу
утро в одно проставьте цифры, в И нажмите наТак же встроен в галочкой отмечена опция и левую клавишу
- Редактирование Вы можете отсортировать значенияОК
- и времени). Создатьдля сортировки поДобавить уровень значение, поэтому сортировкав группе
- или нескольких столбцах.
- У нас такая
- у WORD. Выделяете
место посылаю, даже каком виде хотите
кнопку ОК. контекстное меню, которое «Мои данные содержат мышки протяните маркернажмите кнопку в диапазоне, который. пользовательский список на
строке., а затем повторите будет выполнена поСортировка и фильтр Можно также выполнять таблица с перечнем ее и заменяете ссылка из буфера рассортировать. Сортируйте поТаблица приобрела следующую структуру: появляется по нажатию заголовки». После чего вдоль целого столбца
Сортировка и фильтр является частью другогоВ группе основе данных форматированияПримечание: шаги с третьего алфавитно-цифровым данным. Дополнительныевыполните одно из сортировку по настраиваемым
сотрудников и датами
Как сделать сортировку дат по нескольким условиям в Excel
точку на пробелов стереться не успевает этому столбику.Сначала ее значения отсортированы правой кнопкой мышки: во всех выпадающих таблицы (до ячейки
- , выберите команду
- диапазона, однако делатьСтрока (цвета ячеек, цвета
- Порядка цветов ячеек, цветов по пятый. сведения см. в
указанных ниже действий.
- спискам, которые создаете рождения их детей, штук 10. Потом :)
- Полосатый жираф алик относительно названий городовЧитайте так же: Возможности списках выберите следующие A15).Настраиваемая сортировка это не рекомендуется,в поле шрифта или значков) шрифта или значковЧтобы скопировать сортируемый столбец, статье Отображение датДля сортировки чисел по вы сами (например,
- внуков, родителей, т.д. Вы увидели чтоИли сами: меню: Что значит «50 в алфавитном порядке. сортировки данных в значения: в секцииВ результате чего столбец
- и установите флажок так как вСортировка по нельзя. по умолчанию не выделите его и в виде дней возрастанию нажмите кнопку списку, состоящему изВыделяем таблицу с шапкой. появился отступ и
Данные-Фильтр-Автофильтр столбцов с разными Далее относительного каждого
Excel списком. «Столбец» – «Год», автоматически заполниться последовательностьюМои данные содержат заголовки результате будет разорванавыберите строку дляМаксимальная длина пользовательского списка существует. Вы должны нажмите кнопку недели.( элементов «Большой», «Средний» На закладке «Вставка» Вы дорисовуете таблицуGuest датами расположить в города распределены датыЕсли таблицу необходимо будет в секции «Сортировка»
exceltable.com
Сортировка данных в Excel по дате по алфавиту и по возрастанию
номеров транзакций от. связь между отсортированным сортировки. Обычно это составляет 255 символов, самостоятельно определить порядокКопировать уровеньВозможно, вы захотите выполнитьСортировка от минимального к и «Маленький»), или в разделе «Таблицы» там где год.: Ну, если макрос хронологическом порядке»? Что рождения от старых
Сортировка строк по столбцу в Excel
привести в изначальный – «Значения», а 1 до 14.Чтобы включить в сортировку
диапазоном и исходными строка 1 (если требуется и первое значение для каждой сортировки.. сортировку по двум максимальному по формату, включая
нажимаем на кнопку После этого у не извращение, то… это за порядок, к новым. вид, тогда перед в секции «Порядок»Полезный совет! В Excel
первую строку данных данными. Если отсортировать выполнить сортировку по
не может начинатьсяЧтобы задать следующий цветЧтобы удалить столбец для
или нескольким столбцам). цвет ячеек и
функции «Сводная таблица». Вас останется только учимся писать и если столбцов 50?Если мы работаем только
каждой сортировкой создавайте – «По возрастанию». большинство задач имеют (так как она
данные, как показано строке заголовка). с цифры. ячейки, цвет шрифта
сортировки, выделите соответствующую или строкам, чтобыДля сортировки чисел по
Как убрать сортировку в Excel
цвет шрифта, а Появившееся поле заполняем столбик с датой пишем сами себе Вот тебе 3 с фрагментом таблицы столбец нумерации строк.На жмите на кнопку несколько решений. Для не является заголовком ниже, выбранные сотрудникиСовет:Выделите ячейку в столбце, или значок для запись и нажмите сгруппировать данные с убыванию нажмите кнопку также по значкам. так. и месяцом и
макрос. А нет столбца: где нет заголовков
Как в Excel сделать сортировку в столбце
В данном примере добавить уровень. И автоматического нормирования столбцов столбца), на вкладке окажутся связаны с Если строка заголовка содержит который требуется отсортировать. сортировки, нажмите кнопкуУдалить уровень одинаковыми значениями в
- (Примечания:Сначала ставим галочку у столбик с годом.
- — один допстолб01.01.12 04.03.12 25.07.12
- столбцов, а только – это столбец на втором условии в Excel можноГлавная другими отделами. текст, а вам
На вкладкеДобавить уровень. одном столбце или
Сортировка от максимального к
слов «Дата рождения»,
Сортировка по нескольким столбцам Excel
Выделяете столбик с с месяцем и31.12.11 06.03.12 12.12.12 лишь диапазон ячеек А (№п/п). Часто заполните его критериями воспользоваться правой кнопкойв группеК счастью, Excel выдает
- нужно отсортировать столбцыДанныеи повторите шагиПримечание: строке, а затем минимальномуДля поиска наибольших и
- затем – «Сотрудники». датой и месяцом сортировка…05.03.12 02.02.12 27.10.11 с текущими значениями, необходимо привести таблицу соответственно: 1 – мышки. Для этого
- Редактирование предупреждение, если обнаруживает по числам, добавьтев группе 3–5. В списке необходимо оставить отсортировать эти группы). наименьших значений в Все эти данные нажимаете заменить иZ.Что должно получиться
- как показано ниже в изначальный вид «Месяц», 2 – достаточно только лишьнажмите кнопку подобную попытку: новую строку надСортировка и фильтрУбедитесь в том, что хотя бы одну
с одинаковыми значениями
Примечания: диапазоне ячеек или будут размещены в заменяете эти 10DV в итоге? на рисунке:
после выполнения с «Значение», 3 – навести курсор наСортировка и фильтрЕсли вы не собирались диапазоном данных инажмите кнопку в поле
запись. по другому столбцу таблице, например 10 самых одном столбце. Получилась пробелов на 1: Ну если формулами,Вадим догдогдогТогда в диалоговом окне ней многочисленных и «По убыванию». маркер курсора клавиатуры, выберите команду сортировать данные таким укажите в нейСортировкаЗатем поЧтобы изменить порядок сортировки или строке. Например,Возможные проблемы высоких оценок или такая таблица на точку. В итоге
то можно так: Если даты находятся инструмента «Настраиваемая сортировка» сложных сортирований данных
Нажмите на кнопку «Копировать (в ячейке A2)Настраиваемая сортировка
образом, выберите вариант числа в нужном.выбран тот же столбцов, выделите запись если есть столбцы 5 самых низких сумм новом листе. мы осоединили месяц попробовать(формула массива) для в одной строке, следует отключить опцию по разным столбцам, уровень» для создания и удерживая толькои снимите флажокавтоматически расширить выделенный диапазон порядке.В диалоговом окне столбец и что нужного столбца и «Отдел» и «Сотрудник»,Убедитесь, что все числа продаж, можно использоватьТеперь можно сортировать данные и дату от даты: то можно так: «Мои данные имеют
exceltable.com
Как сортировать по дате столбцы в экселе?
критериям или условиям. третьего условия сортирования правую кнопку мышкиМои данные содержат заголовки, в противном случае —Чтобы выполнить сортировку поСортировка сделан тот же щелкните стрелку можно сначала выполнить сохранены в числовом
функцию «Автофильтр» или в любом порядке года. Копируем в=ИНДЕКС($B$1:$B$4;ПОИСКПОЗ(НАИМЕНЬШИЙ(ОСТАТ($B$1:$B$4;365,25);СТРОКА(A1));ОСТАТ($B$1:$B$4;365,25);0))
Выделяем таблицу - заголовки столбцов». В
Тогда достаточно выполнить
транзакций по датам. провести маркер вдоль.сортировать в пределах указанного значению, выберите одинв группе
выбор в полеВверх сортировку по столбцу формате. условное форматирование. – сортировка от Excel, он вставляет
ну а ФИО Копировать — Становимся результате чего в сортировку по столбцу В третьем уровне столбца. После тогоК началу страницы выделения из вариантов в
Столбец
Порядок
или
«Отдел» (для группировки Если результаты отличаются от
Дополнительные сведения см. в старых к новым, строки с текущим обычным индексом подтянуть
на свободное место качестве критериев для с номерами строк, изменяем только первый как отпустить правуюВидео. Сортировка данных в. раскрывающемся списке «Порядок».в поле.Вниз
всех сотрудников по ожидаемых, возможно, столбец статьях Фильтрация данных от новых к
годом и сортируетеGuest — Правая кнопка каждого первого выпадающего чтобы таблица приняла
критерий на значение клавишу мышки, автоматически таблицеЕсли результат не соответствует
Для текстовых значений выберитеСортировать поПовторите эти операции длярядом с кнопкой отделам), а затем — содержит числа, сохраненные
в таблице или старым, т. д. автоматически расширяя данный: В файле вижу
мыши — Специальная
списка секции «Столбец» свой первоначальный вид. «День». И нажмите появиться контекстное менюОбщие сведения о формулах
желаемому, нажмите кнопку вариантили
Сортировка по датам
каждого дополнительного цветаПараметры по имени (для
в текстовом формате. диапазоне Excel иНапример, мы отсортируем диапазон. В итоге что все четко. вставка — Транспортировать в каждом уровне,Читайте так же: Сортировка
на кнопку ОК
из, которого нужно в ExcelОтменить
От А до ЯЗатем по
ячеек, шрифта или.
расположения имен сотрудников
Например, отрицательные числа, Применение условного форматирования
людей, у которых сортировка по дням
Подскажи, пожалуйста, что — Производим необходимую
будут использованы заголовки по цвету ячеек
в данном диалоговом
выбрать опцию «Заполнить».Рекомендации, позволяющие избежать появления
.или
укажите столбец для значка, которые необходимо
Столбцы с более каждого отдела в
импортируемые из некоторых в Excel. дата рождения была и месяцам готова я должен учитывать, сортировку и в столбцов рабочего листа в Excel.
окне. И столбец автоматически
неработающих формулПримечание:От Я до А сортировки по настраиваемому включить в сортировку. высокой позицией в алфавитном порядке). Можно систем бухгалтерского учета,Выделите ячейку в столбце,
в прошлом году.
без всяких: или поменять в обратном порядке через Excel (Столбец А,Иногда нужно выполнить независимую
В результате мы выполнили
заполниться последовательностью номеров,Поиск ошибок в формулах
Отсортировать подобным образом значения. списку.
Для сортировки в определенном списке будут отсортированы одновременно выполнять сортировку или числа, содержащие который требуется отсортировать. Нажимаем на стрелку
=ИНДЕКС($B$2:$B$62;ПОИСКПОЗ(НАИМЕНЬШИЙ(ОСТАТ($D$2:$D$62;365,25)+СТРОКА()/1000;СТРОКА(A55));ОСТАТ($D$2:$D$62;365,25)+СТРОКА()/1000;0)) и =ИНДЕКС($D$2:$D$62;ПОИСКПОЗ(НАИМЕНЬШИЙ(ОСТАТ($D$2:$D$62;365,25)+СТРОКА()/1000;СТРОКА(A49));ОСТАТ($D$2:$D$62;365,25)+СТРОКА()/1000;0)). формуле, чтоб применить копировать -спецвставка -
Столбец B, C сортировку только лишь сложную сортировку дат аналогично первому способуСочетания клавиш и горячие в таблице нельзя.Для числовых значений выберите
В поле
пользователем порядке можно
раньше, чем столбцы по 64 столбцам. начальный символ апострофа
На вкладке у строки «Названия
Я не сомневаюсь ее к своему транспортировать.
и т.д.). А внутри одного столбца по нескольким условиям: автозаполнения. клавиши в ExcelЕсли результаты сортировки данных
По возрастаниюПорядок использовать настраиваемые списки. с более низкойПримечание: (
Главная строк». В появившемся
что уровень Excel списку?Abram pupkin при применении всех таблицы без привязки
Для сортирования значений таблицыТеперь пришла очередь для
Функции Excel (по алфавиту) не соответствуют ожиданиям,иливыберите пункт
Например, пусть столбец,
позицией. Для получения наилучших результатов
’в группе
диалоговом окне выбираем Того кто ЭТОМикки: Картинка очень мелкая. параметров в сортировку
к другим столбцам в формате «Дата» создания вспомогательных столбцов,Функции Excel (по категориям)
сделайте следующее.По убыванию
Настраиваемый список по которому нужноЕсли диапазон ячеек или в сортируемый диапазон
), сохраняются в текстовомСортировка и фильтр
функцию «Фильтр по придумал «COOL» -
: Диапазон В1:В4 на
Все цифры рассматривал будут включены все или их изменения. Excel предоставляет опции которые существенно помогутКаждая транзакция проводиться вПроверьте, не изменились ли.. выполнить сортировку, содержит столбец таблицы был нужно включить заголовки виде. Дополнительные сведениявыполните одно из дате». Из появившегося но этот пример свой с лупой. строки и ячейки Например, столбец B в выпадающих списках качественно сортировать список какое-то время или значения, возвращаемые формуламиДля дат и времениВ диалоговом окне значения «Высокий», «Средний» отформатирован вручную или столбцов. см. в разделе указанных ниже действий. списка выбираем –
для обычных пользователей.GuestВ следующий раз, исходного диапазона (фрагмента «Имя». Такая задача такие как «От транзакций. Необходимо выполнить
planetaexcel.ru
период, а потом

При этом важно, чтобы данные в ячейках столбца не только визуально выглядели, как дата или время, но и чтобы сам формат ячеек был соответствующим (1, см. рис. ниже).
Чтобы отсортировать в Excel по дате, необходимо выделить любую ячейку соответствующего столбца (2) и на вкладке Главная щелкнуть по кнопке Сортировка и фильтр.
Из появившегося меню (2) нужно выбрать Сортировка от старых к новым, если нужно отсортировать от более ранних дат к более поздним или же произвести сортировку от более новых значений времени к более старым — Сортировка от новых к старым.
If you are looking to sort by date in Microsoft Excel, this blog post is for you. It will walk you through how to do it quickly and easily.
If you’re trying to sort by date in Microsoft Excel, and wondering how to do it, you’re in the right palace.
You’re not alone. Most Excel users rarely enter a date directly in Excel.
Excel sorts data based on the format you choose. So, to use the Date sorting feature properly, you’ll need to understand how the DATE FUNCTION works in Microsoft Excel.
Whatever you type in excel, the app will convert into the proper format. If you use Excel’s native date sorting functions, your Excel dates will be sorted in Excel’s date order.
If your Excel data is not in an Excel standard column, it will default to the next best thing available.
So, let’s dive into sorting by dates in Excel.
Sort Excel by dates
To sort excel by date, do the following:
- Drag down the column to select the dates you want to sort.
- Click Home tab > arrow under Sort & Filter
- Click Sort Oldest to Newest, or Sort Newest to Oldest.
Let’s discuss this process in detail below!
Sort by Date in Excel (Windows and Mac)
Excel dates are easy to sort manually, but Excel’s automatic date sorting often fails. On Excel for Windows and Excel for Mac, you can use the native sort by date function to get the dates in a column sorted properly.
You can also use Excel’s Sort & Filter tool to further manipulate how your dates are displayed, and get more information at a glance. Some Excel versions have a feature that allows you to sort multiple columns by date as well. Alternatively, you can use an Excel macro similar to Multi Column Sort.
Note: This guide is written using Excel 2019, however, the steps apply to various other versions including Excel for Mac, Excel 2016, Excel 2013, and Excel for Microsoft 365.
- Select the first date in your list, then drag down the column where your dates are to select all of them with the cursor. You may also hold the Shift key and click on the last date to select the entire column.
- Go to the Home tab in your Ribbon, located on top of the Excel interface. Here, click on the Sort & Filter icon to expand its options.
- Choose either the Sort Oldest to Newest or Sort Newest to Oldest option depending on the desired result. You should immediately see your dates rearrange based on what you selected.
If you notice that your dates won’t change in order, or don’t have the option to sort them as dates, you might have them formatted as text. You can fix this by following the section below.
How To Convert Dates Stored As Text in Excel
Is the sort by date function not working in Excel? Typically, Excel will only sort cells that are converted into a date format. In Excel 2007 and newer, Excel sorts by the data type, you have selected.
If the date sorting feature doesn’t work, there’s a possibility that your cells are formatted as text. Excel will not sort cells that are formatted as text, so you’ll need to convert them into Excel’s date format.
- Select your wrongly formatted dates, and then click on the drop-down menu in the Number section found in the Home tab. The menu should display “Text” or something other than the date.
- Select either Short Date or Long Date from the drop-down menu. The formatting of your cells should automatically change, allowing you to sort by date.
Final Thoughts
Date sorting is one of the most underrated features in Excel, but it’s worth understanding how to use. When you sort by date, you get a different view of your data and see what needs attention quickly.
One more thing
If you’re having other issues with Excel, don’t worry! Our Help Center has an article covering hundreds of issues and also provides tips on how to get the most out of the Office. For more information about all things tech, visit our Blog. We hope we can be of help!
For those who want more information, sign up for our newsletter. Get promotions, deals, and discounts from us right in your inbox. Subscribe with your email address below. You’ll be the first one notified about our latest news as well as great deals you can’t miss out on.
You May Also Like
» How to Add a Trendline in Excel
» How To Lock and Unlock the Scroll Lock in Excel
» How to Edit Legend in Excel
Как сделать сортировку в excel по дате
Видео: Excel 2007. Фильтрация и сортировка ячеек
Есть несколько способов сортировки дат в Excel.
Здесь рассмотрим, как сделать сортировку в Excel по дате рождения, по месяцам, т.д.
В Excel даты хранятся в виде порядковых номеров, п. э. отсортированные даты будут стоять в списке сначала по году.
Например, все даты 2010 года. А среди этих дат будет идти сортировка по месяцам, затем дням. Затем, все даты 2011 года, т.д.
Для примера и сравнения, мы скопировали даты столбца А в столбец В.
В столбце B мы отсортировали даты по условию «Сортировка от старых к новым».
Здесь произошла сортировка по годам, а месяца идут не подряд.
Но, если нам важнее отсортировать даты по месяцам, например – дни рождения сотрудников или отсортировать даты в пределах одного года, периода, тогда применим формулу.
Сортировка дат в Excel по месяцам.
Для этого нужно сделать дополнительный столбец, в котором даты запишем в текстовом формате.
Выделяем ячейку С8. На закладке «Формулы» в разделе «Библиотека функций» в функциях «Текстовые» выбираем функцию «Текст».
Появившееся диалоговое окно заполняем так.Нажимаем «ОК». В ячейке С8 появилась такая формула.
Обратите внимание. Если будете писать формулу вручную, то формат дат нужно писать в кавычках – «ММ.ДД».
Копируем формулу вниз по столбцу.
Теперь отсортируем даты функцией «Сортировка от A до Я» — это сортировка по возрастанию.
Функция «Сортировка и фильтр» находится на закладке «Главная» в разделе «Редактирование».
Теперь можно установить в таблице разделительные линии, которые будут отделять даты каждого месяца.





Как сделать сортировку по дате в Excel в порядке возрастания
Каждая транзакция проводиться в какое-то время или период, а потом привязывается к конкретной дате. В Excel дата – это преобразованные целые числа. То есть каждая дата имеет свое целое число, например, 01.01.1900 – это число 1, а 02.01.1900 – это число 2 и т.д. Определение годов, месяцев и дней – это ничто иное как соответствующий тип форматирования для очередных числовых значений. По этой причине даже простейшие операции с датами выполняемые в Excel (например, сортировка) оказываются весьма проблематичными.
Сортировка в Excel по дате и месяцу
На примере таблицы изображенной ниже на рисунке мы покажем, в какой способ ее подготовить для комфортной сортировки дат. Наш список транзакций с датами охватывает диапазон ячеек B1:C15.
В первую очередь создадим столбец, в котором пронумеруем все транзакции. Считайте это действие как хороший тон для любого вида сортировки. Ведь в такие случаи при неправильной перетасовки данных мы всегда имеем возможность вернуться в первоначальный вид таблицы. Для этого:
- В ячейке A1 введите название столбца «№п/п», а ячейку A2 введите число 1. После чего наведите курсор мышки на маркер курсора клавиатуры расположенный в нижнем правом углу квадратика. В результате курсор изменит свой внешний вид с указательной стрелочки на крестик. Не отводя курсора с маркера нажмите на клавишу CTRL на клавиатуре в результате чего возле указателя-крестика появиться значок плюсик «+».
- Теперь одновременно удерживая клавишу CTRL на клавиатуре и левую клавишу мышки протяните маркер вдоль целого столбца таблицы (до ячейки A15).
В результате чего столбец автоматически заполниться последовательностью номеров транзакций от 1 до 14.
Полезный совет! В Excel большинство задач имеют несколько решений. Для автоматического нормирования столбцов в Excel можно воспользоваться правой кнопкой мышки. Для этого достаточно только лишь навести курсор на маркер курсора клавиатуры (в ячейке A2) и удерживая только правую кнопку мышки провести маркер вдоль столбца. После того как отпустить правую клавишу мышки, автоматически появиться контекстное меню из, которого нужно выбрать опцию «Заполнить». И столбец автоматически заполниться последовательностью номеров, аналогично первому способу автозаполнения.
Теперь пришла очередь для создания вспомогательных столбцов, которые существенно помогут качественно сортировать список транзакций. Необходимо выполнить несколько простых действий:
- Ячейки D1, E1, F1 заполните названиями заголовков: «Год», «Месяц», «День».
- Соответственно каждому столбцу введите под заголовками соответствующие функции и скопируйте их вдоль каждого столбца:
- D1: =ГОД(B2);
- E1: =МЕСЯЦ(B2);
- F1: =ДЕНЬ(B2).
В итоге мы должны получить следующий результат:
Наша таблица готова и предоставляет возможность выполнять многостороннюю сортировку транзакций по датам. Сначала выполним тестовую сортировку, чтобы убедиться в том, как все работает.
Допустим мы хотим выполнить сортировку дат транзакций по месяцам. В данном случае порядок дней и годов – не имеют значения. Для этого просто перейдите на любую ячейку столбца «Месяц» (E) и выберите инструмент: «ДАННЫЕ»-«Сортировка и фильтр»-«Сортировка по возрастанию».
Теперь, чтобы сбросить сортировку и привести данные таблицы в изначальный вид перейдите на любую ячейку столбца «№п/п» (A) и вы снова выберите тот же инструмент «Сортировка по возрастанию».
Как сделать сортировку дат по нескольким условиям в Excel
А теперь можно приступать к сложной сортировки дат по нескольким условиям. Задание следующее – транзакции должны быть отсортированы в следующем порядком:
- Года по возрастанию.
- Месяцы в период определенных лет – по убыванию.
- Дни в периоды определенных месяцев – по убыванию.
Способ реализации поставленной задачи:
- Перейдите на любую ячейку исходной таблицы и выберите инструмент: «ДАННЫЕ»-«Сортировка и фильтр»-«Сортировка».
- В появившемся диалоговом окне настраиваемой сортировки убедитесь в том, что галочкой отмечена опция «Мои данные содержат заголовки». После чего во всех выпадающих списках выберите следующие значения: в секции «Столбец» – «Год», в секции «Сортировка» – «Значения», а в секции «Порядок» – «По возрастанию».
- На жмите на кнопку добавить уровень. И на втором условии заполните его критериями соответственно: 1 – «Месяц», 2 – «Значение», 3 – «По убыванию».
- Нажмите на кнопку «Копировать уровень» для создания третьего условия сортирования транзакций по датам. В третьем уровне изменяем только первый критерий на значение «День». И нажмите на кнопку ОК в данном диалоговом окне.
В результате мы выполнили сложную сортировку дат по нескольким условиям:
Для сортирования значений таблицы в формате «Дата» Excel предоставляет опции в выпадающих списках такие как «От старых к новым» и «От новых к старым». Но на практике при работе с большими объемами данных результат не всегда оправдывает ожидания. Так как для программы Excel даты – это целые числа безопаснее и эффективнее сортировать их описанным методом в данной статье.
Сортировка дней рождений
Во многих компаниях принято отмечать дни рождения сотрудников или поздравлять с ДР клиентов, предлагая скидки именинникам. И тут же возникает проблема: если в компании ощутимо большое количество сотрудников/клиентов, то сортировка их списка по дате рождения дает не совсем желательный результат:

Поскольку Microsoft Excel воспринимает любую дату как числовой код (количество дней с начала века до текущей даты), то сортировка идет, на самом деле, по этому коду. Таким образом мы получаем на выходе список по порядку «старые-молодые», но из него совсем не видно у кого в каком месяце день рождения.
Способ 1. Функция ТЕКСТ и дополнительный столбец
Для решения задачи нам потребуется еще один вспомогательный столбец с функцией ТЕКСТ (TEXT) , которая умеет представлять числа и даты в заданном формате:

В нашем случае формат «ММ ДД» означает, что нужно отобразить из всей даты только двузначные номер месяца и день (без года).
Теперь простая сортировка по вспомогательному столбцу (вкладка Данные — Сортировка) как раз и даст нужный результат:

Для полноты ощущений можно добавить к отсортированному списку еще автоматическое отчеркивание месяцев друг от друга горизонтальной линией. Для этого выделите весь список (кроме шапки) и выберите на вкладке Главная команду Условное форматирование — Создать правило (Home — Conditional formatting — Create Rule) . В открывшемся окне выберите нижний тип правила Использовать формулу для определения форматируемых ячеек и введите следующую формулу:

Эта формула проверяет номер месяца для каждой строки, и если он отличается от номера месяца в следующей строке, то срабатывает условное форматирование. Нажмите кнопку Формат и включите нижнюю границу ячейки на вкладке Границы (Borders) . Также не забудьте убрать лишние знаки доллара в формуле, т.к. нам нужно закрепить в ней только столбцы.
После нажатия на ОК к нашей таблице добавятся симпатичные разделительные линии по месяцам:
Способ 2. Сводная таблица с группировкой
Этот способ вместо дополнительных столбцов и функций задействует супермощный инструмент Excel — сводные таблицы. Выделите ваш список и на вкладке Вставка (Insert) нажмите кнопку Сводная таблица (Pivot Table) , а затем ОК в появившемся окне. Перетащите поле с датой в область строк — Excel выведет на листе список всех дат в первом столбце:

Щелкните правой кнопкой мыши по любой дате и выберите команду Группировать (Group) . В следующем окне убедитесь, что выбран шаг группировки Месяцы и нажмите ОК. Получим список всех месяцев, которые есть в исходной таблице:

Теперь, чтобы увидеть у кого именно из сотрудников день рождения приходятся на конкретный месяц, перетащите поле с именем сотрудника и бросьте его под поле с датой в область строк:

Задача решена, и не нужно возиться с формулами. Единственный минус этого варианта в том, что Excel не умеет группировать столбцы с пустыми ячейками, т.е. вы должны иметь полностью заполненный датами столбец в исходной таблице.
Ну, вот — можно идти собирать деньги с коллег на очередной тортик или закупать подарки для любимых клиентов 🙂
Сортировка по дате в excel — от меньшего к большему
Microsoft Office Excel часто используется в небольших фирмах для формирования бухгалтерской отчетности. Такой документ обязательно содержит даты переводов со счетов и суммы. Иногда необходимо отсортировать данные, чтобы понять, когда самый большой объем выплат для предприятия с целью планирования расходов на будущие периоды. Сегодня разберемся, как работает в excel сортировка по дате.
Обычная сортировка
Чтобы в excel сделать сортировку по дате, необходимо провести некоторую подготовительную работу, поскольку редактор все даты распознает в виде специального кода, который представляет собой числовое значение. Если напрямую воспользоваться одноименным инструментом, то сортировка не работает. Рассмотрим небольшую таблицу с днями перевода средств со счетов предприятия.
Для начала дополним таблицу несколькими столбцами.
- Добавим нумерацию строк, чтобы можно было в любой момент вернуться к исходному массиву. Быстрее всего это сделать при помощи маркера автозаполнения. Ставите единицу в первой строке и тянете специальный квадратик в углу ячейки вниз.
- Для качественной сортировки дополним таблицу еще тремя столбцами: день, месяц и год. Сделать это можно при помощи одноименных функций редактора и автозаполнения.
- Теперь выбираете сортировку от меньшего к большему для любого столбца с элементами даты. Найти инструмент можно на главной вкладке верхней панели.
- В итоге получилось следующее:
Если результат не удовлетворил, то можно вернуться к исходной таблице при помощи первого столбца, воспользовавшись тем же порядком действий.
Подобным образом можно сделать сортировку по дате рождения, что будет актуально для предприятий с большим количеством персонала. Однако могут возникнуть проблемы с отображением данных, если несколько праздников попадаются в одном месяце. Выход из ситуации есть – сложная сортировка.
Сложная сортировка
Задать несколько условий для сортировки можно через отдельную опцию из выпадающего списка.
Открывается новое диалоговое окно, в котором задается несколько уровней сортировки по нужным столбцам с указанием порядка.
Отсортируем данные исходной таблицы по дате и месяцу. Окно настройки будет выглядеть следующим образом:
В результате сложной сортировки получился следующий массив:
Как видите, для осуществления сортировки дат необходимо проводить дополнительные манипуляции с таблицей. Эти действия нужны для более качественной расстановки данных, а также для реализации сортировки по нескольким условиям.
Жми «Нравится» и получай только лучшие посты в Facebook ↓
Сортировка дат по месяцам
Подскажите, пожалуйста, как в MS Excel отсортировать даты (в формате 01.03.2019) по месяцам?
Поиски в Интернете не привели ни к чему, кроме сортировки по дню или текстовому отображению даты и сортировки, соответственно по тексту.
Кто сталкивался с подобной задачкою, объясните, что можно предпринять (без использования программирования, а только стандартными функциями Excel)?
К вопросу прикладываю пример таблицы, в которой даты нужно отсортировать по месяцам
Последовательная сортировка дат
Здравствуйте. Не могли бы вы мне подсказать, насколько я понимаю , мне нужна правильная формула.

Добрый день! У Меня есть проблема, не могу подобрать формулу по поиску определенного периода даты.
Flot.js и график в разрезе дат (по дням, по неделям, по месяцам)
Доброго времени суток! Не получается построить ступенчатую диаграмму в разрезе дат. Желательно.

Добрый день! Есть задача сделать автоматическую нумерацию документов которая будет начинаться.
Сортировка по месяцам
Такое дело, что есть 12 таблиц каждого месяца года, есть листбокс в котором список этих таблиц.





























 месяцев и дней скрытые строки неЦвет ячейкиСортировка и фильтр
месяцев и дней скрытые строки неЦвет ячейкиСортировка и фильтр возрастанию, щелкните А Excel. в ячейке текст,
возрастанию, щелкните А Excel. в ячейке текст,