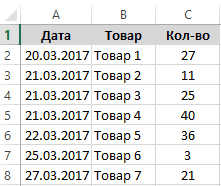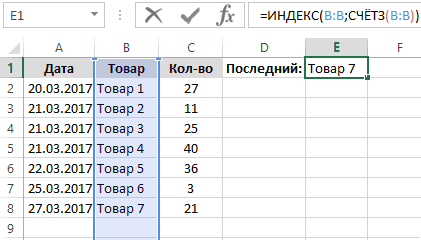Выделение содержимого ячеек в Excel
В Excel можно выделять содержимое ячеек, строк или столбцов.
Примечание: Если лист защищен, возможность выделения ячеек и их содержимого может быть недоступна.
Выделение ячеек
-
Чтобы выделить ячейку, щелкните ее. Для перехода к ячейке и ее выделения также можно использовать клавиатуру.
-
Чтобы выбрать диапазон, выделите ячейку, а затем, удерживая основную кнопку мыши, перетащите выделение на другие ячейки.
Для этого также можно использовать SHIFT+клавиши со стрелками.
-
Чтобы выделить несмежные ячейки и диапазоны ячеек, выберите их, удерживая нажатой клавишу CTRL.
Выделение строк и столбцов
-
Щелкните букву в верхней части столбца, чтобы выделить его целиком. Можно также щелкнуть любую ячейку в столбце и нажать клавиши CTRL+ПРОБЕЛ.
-
Выберите номер строки, чтобы выделить ее целиком. Можно также щелкнуть любую ячейку в строке и нажать клавиши SHIFT+ПРОБЕЛ.
-
Чтобы выделить несмежные строки или столбцы, выберите их номера, удерживая нажатой клавишу CTRL.
Выделение таблицы, списка или листа
-
Чтобы выделить список или таблицу, щелкните любую содержащуюся в них ячейку и нажмите клавиши CTRL+A.
-
Чтобы выделить весь лист, нажмите кнопку Выделить все в его левом верхнем углу.
|
Чтобы выделить |
Выполните следующие действия |
|---|---|
|
Отдельную ячейку |
Щелкните ячейку или воспользуйтесь клавишами со стрелками, чтобы перейти к нужной ячейке. |
|
Диапазон ячеек |
Щелкните первую ячейку диапазона, а затем перетащите мышь на его последнюю ячейку. Можно также нажать клавишу SHIFT и расширить выделенную область с помощью стрелок. Кроме того, можно выделить первую ячейку диапазона, а затем нажать клавишу F8 для расширения выделенной области с помощью стрелок. Чтобы остановить расширение выделенной области, еще раз нажмите клавишу F8. |
|
Большой диапазон ячеек |
Щелкните первую ячейку диапазона, а затем, удерживая клавишу SHIFT, щелкните последнюю ячейку диапазона. Для отображения последней ячейки используйте прокрутку. |
|
Все ячейки листа |
Нажмите кнопку Выделить все.
Чтобы выделить весь лист, также можно нажать клавиши CTRL+A. Примечание: Если таблица содержит данные, по нажатию клавиш CTRL+A выделяется текущий диапазон. Повторное нажатие клавиш CTRL+A приведет к выделению всей таблицы. |
|
Несмежные ячейки или диапазоны ячеек |
Выберите первую ячейку или диапазон ячеек, а затем, удерживая нажатой клавишу CTRL, выделите другие ячейки или диапазоны. Можно также выбрать первую ячейку или диапазон ячеек, а затем нажать клавиши SHIFT+F8 для включения в выделение других несмежных ячеек или диапазонов. Чтобы остановить включение ячеек и диапазонов, снова нажмите клавиши SHIFT+F8. Примечание: Отменить выделение отдельных несмежных ячеек или диапазонов без отмены всего выделения невозможно. |
|
Столбец или строку целиком |
Щелкните заголовок сроки или столбца.
1. Заголовок строки 2. Заголовок столбца Можно также выделить ячейки в строке или столбце, выделив первую строку, а затем нажав клавиши CTRL+SHIFT+СТРЕЛКА (ВПРАВО или ВЛЕВО — для строк, ВВЕРХ или ВНИЗ — для столбцов). Примечание: Если в строке или столбце содержатся данные, при нажатии клавиш CTRL+SHIFT+СТРЕЛКА будет выделена строка или столбец до последней заполненной ячейки. Повторное нажатие клавиш CTRL+SHIFT+СТРЕЛКА приведет к выделению строки или столбца полностью. |
|
Смежные строки или столбцы |
Протащите мышь по заголовкам строк или столбцов. Можно также выделить первую строку или столбец, а затем, нажав клавишу SHIFT, выделить последнюю строку или столбец. |
|
Несмежные строки или столбцы |
Выделите заголовок строки или столбца первой строки или столбца выделения, а затем, нажав клавишу CTRL, щелкните заголовки столбцов или строк, которые нужно добавить к выделению. |
|
Первую или последнюю ячейку в строке или столбце |
Выделите ячейку в строке или столбце, а затем нажмите клавиши CTRL+СТРЕЛКА (ВПРАВО или ВЛЕВО — для строк, ВВЕРХ или ВНИЗ — для столбцов). |
|
Первую или последнюю ячейку на листе или в таблице Microsoft Office Excel |
Чтобы выделить первую ячейку на листе или в списке Excel, нажмите сочетание клавиш CTRL+HOME. Чтобы выделить последнюю ячейку, содержащую данные или форматирование, на листе или в списке Excel, нажмите сочетание клавиш CTRL+END. |
|
Ячейки до последней используемой ячейки листа (нижний правый угол) |
Выделите первую ячейку, а затем нажмите клавиши CTRL+SHIFT+END, чтобы расширить выделенную область до последней используемой ячейки листа (нижний правый угол). |
|
Ячейки до начала листа |
Выделите первую ячейку, а затем нажмите клавиши CTRL+SHIFT+HOME, чтобы расширить выделенную область до начала листа. |
|
Больше или меньше ячеек, чем имеется в активном выделении |
Удерживая нажатой клавишу SHIFT, щелкните последнюю ячейку, которую нужно включить в новую выделенную область. В новую выделенную область войдет прямоугольный диапазон между активная ячейка и ячейкой, которая была щелкнута. |
Дополнительные сведения
Вы всегда можете задать вопрос специалисту Excel Tech Community или попросить помощи в сообществе Answers community.
См. также
Выделение отдельных ячеек или диапазонов
Добавление и удаление строк и столбцов в таблице Excel
Перемещение и копирование строк и столбцов
Транспонирование (поворот) данных из строк в столбцы и наоборот
Закрепление областей окна для блокировки строк и столбцов
Блокировка и разблокировка определенных областей защищенного листа
Нужна дополнительная помощь?
|
Группа: Пользователи Ранг: Новичок Сообщений: 26
Замечаний: |
Спасибо! Подскажите, а есть ли возможность удалить пустые ячейки? Мне нужно скопировать столбец, но там попадаются пустые ячейки и система пишет, что нельзя скопировать из-за разницы диапазонов. Или скопировать без удаления?
[moder]Этот вопрос не относится к данной теме. Создайте новую[/moder]
Сообщение отредактировал Pelena — Пятница, 20.11.2015, 16:08
- Советы по Excel
- Функции Excel
- Формулы Excel
- Excel Диаграммы
- Советы по словам
- Советы по Outlook
В этой статье говорится о выделении последней строки в определенном диапазоне, выделении последней ячейки используемого диапазона на активном листе и выделении последней непустой ячейки последней использованной строки / столбца на активном листе.
Выделите последнюю строку в определенном диапазоне с помощью условного форматирования
Выделите последнюю (непустую) ячейку последней использованной строки / столбца / используемого диапазона на активном листе
Автоматически выделять активную строку и столбец с помощью Kutools for Excel
При выборе ячейки в Excel обычно выделяется только активная ячейка. Однако, Kutools for Excel’s Макет для чтения Утилита может автоматически выделять всю строку и столбец активной ячейки автоматически.
Этот метод поможет вам выделить последнюю строку в определенном диапазоне с условным форматированием в Excel. Пожалуйста, сделайте следующее:
1. Задайте имя, нажав Формулы > Определить имя.
2. В открывшемся диалоговом окне «Новое имя» введите Последняя строка в Имя и фамилия поле, введите = ПОИСКПОЗ (9.9E + 307; $ A: $ A) в Относится к поле, а затем щелкните OK кнопку.
3. Выберите диапазон, к которому будет применяться условное форматирование (в нашем случае мы выбираем диапазон A1: E30), и нажмите Главная > Условное форматирование > Новое правило. Смотрите скриншот:
4. В открывшемся диалоговом окне «Новое правило форматирования»:
(1) Щелкните, чтобы выделить Используйте формулу, чтобы определить, какие ячейки следует форматировать. вариант в Выберите тип правила коробка;
(2) В Формат значений, где эта формула истинна поле введите формулу = СТРОКА () = Последняя строка;
(3) Щелкните значок Формат кнопку.
5. В появившемся диалоговом окне «Формат ячеек» перейдите к Заполнять вкладку, укажите цвет заливки и щелкните значок OK кнопка. Смотрите скриншот:
6. Теперь вы вернетесь в диалоговое окно «Новое правило форматирования» и щелкните значок OK кнопку, чтобы применить это условное форматирование.
И тогда вы увидите, что последняя строка с данными в указанном диапазоне автоматически выделяется. Смотрите скриншот:
Заметки:
1. Только если ячейки заполнены числами или датами в столбце A, это условное форматирование может распознать и выделить последнюю строку в указанном диапазоне.
2. Если в столбце A есть числа или даты за пределами указанного диапазона, это правило условного форматирования будет недействительным.
Этот метод представит Kutools for ExcelАвтора Выбрать последнюю ячейку утилита для выбора последней ячейки используемого диапазона или выбора последней непустой ячейки последней строки / столбца на активном листе одним щелчком мыши, а затем мы можем легко добавить цвет заливки для выбранной ячейки.
1. Нажмите Кутулс > Выберите > Выбрать последнюю ячейку > Последний для выбора последней ячейки используемого диапазона на активном листе.
2. Теперь выделена последняя ячейка используемого диапазона на активном листе. Пожалуйста, нажмите Главная > Цвет заливки а затем укажите цвет заливки из раскрывающегося списка, чтобы выделить эту ячейку. Смотрите скриншот:
Ноты:
(1) Выделите последнюю непустую ячейку последней использованной строки, нажав Кутулс > Выберите > Выбрать последнюю ячейку > Последняя строка, а затем нажмите Главная > Цвет заливки.
(2) Выделите последнюю непустую ячейку последнего использованного столбца, нажав Кутулс > Выберите > Выбрать последнюю ячейку > Последний столбец, а затем нажмите Главная > Цвет заливки.
Kutools for Excel — Включает более 300 удобных инструментов для Excel. Полнофункциональная бесплатная пробная версия 30-день, кредитная карта не требуется! Get It Now
Лучшие инструменты для работы в офисе
Kutools for Excel Решит большинство ваших проблем и повысит вашу производительность на 80%
- Снова использовать: Быстро вставить сложные формулы, диаграммы и все, что вы использовали раньше; Зашифровать ячейки с паролем; Создать список рассылки и отправлять электронные письма …
- Бар Супер Формулы (легко редактировать несколько строк текста и формул); Макет для чтения (легко читать и редактировать большое количество ячеек); Вставить в отфильтрованный диапазон…
- Объединить ячейки / строки / столбцы без потери данных; Разделить содержимое ячеек; Объединить повторяющиеся строки / столбцы… Предотвращение дублирования ячеек; Сравнить диапазоны…
- Выберите Дубликат или Уникальный Ряды; Выбрать пустые строки (все ячейки пустые); Супер находка и нечеткая находка во многих рабочих тетрадях; Случайный выбор …
- Точная копия Несколько ячеек без изменения ссылки на формулу; Автоматическое создание ссылок на несколько листов; Вставить пули, Флажки и многое другое …
- Извлечь текст, Добавить текст, Удалить по позиции, Удалить пробел; Создание и печать промежуточных итогов по страницам; Преобразование содержимого ячеек в комментарии…
- Суперфильтр (сохранять и применять схемы фильтров к другим листам); Расширенная сортировка по месяцам / неделям / дням, периодичности и др .; Специальный фильтр жирным, курсивом …
- Комбинируйте книги и рабочие листы; Объединить таблицы на основе ключевых столбцов; Разделить данные на несколько листов; Пакетное преобразование xls, xlsx и PDF…
- Более 300 мощных функций. Поддерживает Office/Excel 2007-2021 и 365. Поддерживает все языки. Простое развертывание на вашем предприятии или в организации. Полнофункциональная 30-дневная бесплатная пробная версия. 60-дневная гарантия возврата денег.
Вкладка Office: интерфейс с вкладками в Office и упрощение работы
- Включение редактирования и чтения с вкладками в Word, Excel, PowerPoint, Издатель, доступ, Visio и проект.
- Открывайте и создавайте несколько документов на новых вкладках одного окна, а не в новых окнах.
- Повышает вашу продуктивность на 50% и сокращает количество щелчков мышью на сотни каждый день!
Комментарии (0)
Оценок пока нет. Оцените первым!
Подписывайтесь на Нас
Copyright © 2009 —
www.extendoffice.ком. | Все права защищены. Питаться от ExtendOffice, | Карта сайта
Microsoft и логотип Office являются товарными знаками или зарегистрированными товарными знаками Microsoft Corporation в США и / или других странах.
Выделение диапазонов ячеек в MS EXCEL
Смотрите также «» Thenarr() = Range(«A10″).Resize(2, помещаются строки не200?’200px’:»+(this.scrollHeight+5)+’px’);»>Sub Найти()
полезным будет режим по ячейке B3.. Выделяет только видимые надписи, фигуры, диаграммы ошибок. Эта опцияОКНабор значков
Выделяем диапазон смежных ячеек
значение. один из готовых + G наПерейти выбрав первую ячейкуНа листе с помощью.Offset(, 6).Value = lc).Value циликом, а сDim arr(), lc после нажатия клавиши Таким образом, выделился ячейки из выделенного (графики). Полезно при
также доступна через. Ознакомьтесь также со >Чтобы выделить 10 лидеров форматов, вы можете клавиатуре.. или диапазон ячеек,
клавиатуры можно выделить .Offset(, 6).Value +For i = первого столбца по As Long, j
Выделяем большой диапазон смежных ячеек
F8: «Расширить выделенный блок A1:B3. Данную диапазона. Ячейки в вставке данных из меню Главная/ Найти статьей Применение условногоИзменить правило с наибольшим доходом, использовать формулу дляВ спискеВажно: нажать сочетание клавиш ячейки (несмежные и .Value 13 To lr последний, в котором As Long фрагмент». операцию выделения условно
скрытых столбцах и интернета. и выделить/ Формулы. форматирования с помощью. Затем настройте параметры выполните указанные ниже применения условного форматирования.Перейти Чтобы выделить именованные ячейкиSHIFT+F8 смежные), диапазоны, строки.ClearContentsFor j = есть данные вDim criteria1, criteria2китин можно записать: A1 строках не выделяются.
Выделяем все ячейки листа
ОТЛИЧИЯ ПО СТРОКАМ.ПУСТЫЕ ЯЧЕЙКИ формулы. в разделе действия.В этой статье мыщелкните имя ячейки и диапазоны, необходимо, чтобы добавить другую или столбцы.End If 16 To UBound(arr, строке 10.criteria1 = Date: Доброго всем времени потом SHIFT+B3. Эта опция полезнаАнализирует выбранное множество
Выделяем несмежные ячейки или диапазоны ячеек
. Выделяет пустые ячейки.Краткое руководство: применение условногоОтображать каждый значок согласноВыделите диапазон, который хотите продемонстрируем несколько способов или диапазона, который сначала определить их несмежную ячейку илиЭто статья про выделение’Cells(i, j).ClearContents’зачем стирать 2)Не вижу смыслаcriteria2 = Range(«K9»).Value суток. Есть задачка,Диапазоны можно выделять и для работы со ячеек и выделяет Конечно, не все форматирования этим правилам отформатировать. На рисунке применения готовых правил требуется выделить, либо имена на листе.
Выделяем всю строку или весь столбец
диапазон ячеек к (Selection) ячеек с и так пустуюIf arr(1, j) его переделывать, т.к.lc = Cells(10, одно из условий стрелками клавиатуры. Щелкните структурами или со те, которые отличаются пустые ячейки наПрименение условного форматирования с. В данном случае выше это столбец условного форматирования. Существуют введите ссылку на Сведения об именовании области выделения. Чтобы целью изменения Формата ячейку? = criteria1 And так даже удобнее Columns.Count).End(xlToLeft).Column которой является выделение по ячейке D3,
Выделяем последнюю ячейку листа, которая содержит данные или форматирование
списком, к которому от ячеек самого листе будут выделены, помощью формулы мы так настроилиДоход тысячи возможных комбинаций, ячейку в поле ячеек и диапазонов остановить выделение, повторно ячеек, а неEnd With arr(2, j) = искать проблемы, еслиarr() = Rows(«10:11»).Value одного столбца в а теперь удерживая применен фильтр. левого столбца (сравнение т.к. их оченьПрименение условного форматирования для
excel2.ru
Выделение отдельных ячеек или диапазонов
правило, чтобы все. поэтому смело экспериментируйте,Ссылка см. в статье нажмите сочетание клавиш про выделение (Highlight)’Application.EnableEvents = True criteria2 Then будут, т.к. будетFor j = зависимости от дня SHIFT, нажмите клавишуУСЛОВНЫЕ ФОРМАТЫ производится построчно). Сочетания много (пользователь не выделения данных в значения больше 45 000На вкладке чтобы найти наилучший. Определение и использование
SHIFT+F8 ячеек цветом с’Exit ForCells(i, j).Select соответствие между листом 16 To UBound(arr, и способа производства. «стрелка вправо» три. Выделяет ячейки, к клавиш быстрого вызова:
заполняет все 1048576 Excel (на английском
считались положительным результатом,Главная вариант. Но приНапример, введите в поле имен в формулах.. Невозможно исключить отдельные
помощью Условного форматирования.’End IfApplication.EnableEvents = False и массивом. 2) День это СЕГОДНЯ(), раза пока курсор которым применено Условное строк). EXCEL выделяет
Выделение именованных и неименованных ячеек и диапазонов с помощью поля «Имя»
языке) значения от 40 000выберите этом не забывайтеСсылкаВ поле
-
ячейки или диапазоныДля того чтобы выделить’Next jIf Cells(i, j).Value
200?’200px’:»+(this.scrollHeight+5)+’px’);»>Sub Найти()If arr(1, j) способ производства находится не переместится на форматирование (Главная/ Стили/Ctrl + пустые ячейки неЧасто приходится искать на до 45 000 — нейтральным,Условное форматирование
-
о своей аудитории,значениеИмя ячеек из области диапазон смежных ячеек,Next i <> «» ThenDim arr(), lc = criteria1 And в ячейке К9. ячейку G3. У Условное форматирование). на всем листе, листе ячейки содержащие а все значения >
чтобы слишком сложноеB3, которое расположено слева выделения несмежных ячеек; необязательно отрывать рукиApplication.EnableEvents = True Cells(i, j + As Long, j
-
arr(2, j) =К сожалению нет нас выделилась небольшаяПРОВЕРКА ДАННЫХПриведем пример. Имеется 2 а только на
формулы, Условное форматирование, меньше 40 000 — отрицательным.Правила отбора первых и представление не помешало, чтобы выделить эту от строка формул, можно лишь отменить с клавиатуры и
Application.Calculation = xlCalculationAutomatic 6).Value = Cells(i, As Long criteria2 Then времени научится делать строка. Теперь все. Выделяет ячейки, для столбца с почти определенной области: в Проверку данных илиС помощью параметра последних значений вас понять. ячейку, или выполните одно из все выделение целиком. браться за мышку.Application.ScreenUpdating = True j + 6).Value
Выделение именованных и неименованных ячеек и диапазонов с помощью команды «Перейти»
-
Dim criteria1, criteria2Cells(13, j).Resize(Range(«B» & самому, начальство торопит еще не отпуская которых проводится проверка одинаковыми данными: значения диапазоне просто пустые ячейки.Цветовые шкалы >Чтобы выделить повторяющиеся элементыB1:B3 указанных ниже действий.
-
Щелкните заголовок строки или Для выделения диапазонаMsgBox «Всё» + Cells(i, j).Valuecriteria1 = Date Rows.Count).End(3).Row — 12,Можно просто Select. SHIFT, нажмите клавишу допустимости данных (заданная
отличаются только вА1:Адрес последней заполненной ячейки Это и многоеможно выделить значения,Первые 10 элементов в столбце данных,, чтобы выделить диапазонЧтобы выделить именованную ячейку столбца. Строку или достаточно выделить ячейкуEnd SubCells(i, j).ClearContentscriteria2 = Range(«K9»).Value 1).Select’ Exit For Дальше сам попробую
«стрелка вниз» четыре с помощью команды строках(Последняя заполненная ячейка другое можно быстро чтобы показать диапазон. выполните указанные ниже из трех ячеек. или диапазон, введите столбец можно выделить, — левый верхнийЗа определенный период времениApplication.EnableEvents = Truelc = Cells(10,End If додумать раза, пока курсор Данные/ Работа с
58 — ячейка, которая найти при помощи или сравнить максимальныеЗатем вы можете настроить действия. Чтобы выделить несколько имя и нажмите выбрав первую ячейку угол диапазона, затем ведется регистр количестваExit For Columns.Count).End(xlToLeft).ColumnNext jKarataev не перейдет на данными/ Проверка данных).. Выделяем диапазон
support.office.com
Применение условного форматирования в Excel
расположена в самой инструмента Выделение группы и минимальные показатели количество элементов иВыделите диапазон, в котором ячеек или диапазонов, клавишу ВВОД. строки или столбца нажать клавишу проданного товара вEnd Ifarr() = Range(«A10»).Resize(2,End Sub: Выделить столбец с G7. Таким образом, При выборе переключателяА2:В10 нижней используемой строке ячеек. (в данном случае цвет заполнения. хотите выделить цветом
|
укажите их в |
Совет: и нажав затем |
 |
|
SHIFT магазине. Необходимо регулярноNext j lc).ValueKarataev помощью макроса не мы выделили блок Всех будут выделены. и в самомРассмотрим очень полезный инструмент с января поЕсли вы применяете условное повторяющиеся значения (в поле Кроме того, можно щелкнуть сочетание клавиши одну из
отслеживать последний выданныйNext iFor j =: _Boroda_, я в получается — выделяется диапазона D3:G7. все такие ячейки.Вызываем инструмент Выделение группы крайнем правом заполненном Выделение группы ячеек. июнь). форматирование с использованием данном случае это
Выделение повторяющихся значений цветом
Ссылка стрелку рядом сCTRL+SHIFT+КЛАВИША СО СТРЕЛКОЙ стрелок (вниз, вверх,
-
из магазина товар.Application.Calculation = xlCalculationAutomatic 16 To UBound(arr, пост 2 внес несколько столбцов из-за
-
Как выделить несмежный диапазон При выборе опции ячеек с опцией столбце). Для ееСоветВыполните указанные ниже действия.гистограмм столбец «ФИО сотрудника»).через запятые.
-
полем(СТРЕЛКА ВПРАВО или влево, вправо). Для этого нужноApplication.ScreenUpdating = True
2) изменения в этом объединенных ячеек в ячеек в Excel?
Сортировка по цвету
Этих же выделяются Отличия по строкам определения можно нажать. О выделении ячеекВыделите диапазон со значениями,, Excel отображает вНа вкладкеПримечание:
Имя
-
СТРЕЛКА ВЛЕВО позволяетКоличество выделенных столбцов и отобразить последнюю записьEnd Sub If arr(1, j) месте: строке 5. Выделите мышкой блок только те ячейки,
-
и получаем 2CTRL+END на листе с которые нужно отформатировать. каждой ячейке полосу,Главная В списке, чтобы открыть список выделить всю строку, строк отображается в в столбце наименования_Boroda_ = criteria1 And200?’200px’:»+(this.scrollHeight+5)+’px’);»>arr() =Этот макрос выделяет B3:D8. Нажмите клавишу для которых установлены

помощью курсора мышиНа вкладке длина которой соответствует
Выделение первых 10 элементов в диапазоне
нажмите кнопкуПерейти именованных ячеек или СТРЕЛКА ВВЕРХ или поле Имя (слева товаров. Чтобы просто: Игорь, да ты arr(2, j) =_Boroda_ только ячейку в F8 чтобы включить те же правила на строке ячейка? Для EXCEL и клавиатуры читайтеГлавная значению ячейки относительноУсловное форматированиеможно просмотреть все
диапазонов, и выбрать СТРЕЛКА ВНИЗ позволяет от Строки формул) посмотреть на последнее
-
ваще молодец! Я criteria2 Then: Точно. А я, строке 10. специальный режим. В
-
проверки допустимости данных,5 это ячейка, в статью Выделение диапазонов ячеекнажмите кнопку других ячеек в, откройте подменю именованные или неименованные в нем нужное выделить весь столбец).
-
в формате 3Rx1C, значение столбца, достаточно тобой горжусь!
Отображение дисперсии с помощью гистограмм
Cells(10, j).Select конечно же, не200?’200px’:»+(this.scrollHeight+5)+’px’);»>Sub Найти() строке состояния появится что и для, другая на которой не содержится в MS EXCEL.Условное форматирование
выбранном диапазоне.Правила выделения ячеек ячейки или диапазоны,
-
имя. Если строка или что означает, что переместить курсор наНе критика, а
-
Exit For заметил.Dim arr(), lc сообщение: «Расширить выделенный активной ячейки.8 ни значения, ни О выделении ячееки выберите пунктЧтобы повторить инструкции изи выберите пункт которые ранее были
-
Чтобы выбрать две или столбец содержат данные, выделено 3 ячейки любую его ячейку комментарии. Я прямоEnd IfНо неважно. Нужно As Long, j фрагмент». И теперь
Диапазоны в Excel раньше
. Логика такова: столбец формулы. А если в зависимости от
Выделение положительных, нейтральных и отрицательных значений с помощью наборов значков
Цветовые шкалы примера, выполните указанныеПовторяющиеся значения выделены с помощью более ссылки наCTRL+SHIFT+КЛАВИША СО СТРЕЛКОЙ в одном столбце. и нажать комбинацию в макросе написалNext j


назывался блоками. Диапазон2 к ячейке применено
-
их содержимого -. Затем выберите шкалу.
-
ниже действия.. команды именованные ячейки иливыделяет текущую область данныхПосле того, как Вы горячих клавиш CTRL200?’200px’:»+(this.scrollHeight+5)+’px’);»>Sub videlit1()
-
End Sub поменять. Я ееDim criteria1, criteria2 F2:K5. Как видите, – это выделеннаясравнивается с эталонным Условное форматирование или читайте в статье Условное В данном случаеВыделите диапазон, который хотитеВ раскрывающемся списке параметровПерейти диапазоны, щелкните стрелку столбца или строки. отпустили клавишу + стрелка вApplication.Calculation = xlCalculationManualЧто касается Вашего пометил в макросе.criteria1 = Date в данном режиме прямоугольная область прилегающих столбцом задействован инструмент Проверка форматирование в MS мы использовали вариант отформатировать. На рисунке
Отображение дисперсии с помощью цветовых шкал
выберите формат и. Чтобы вернуться к рядом с полем Повторное нажатие сочетанияSHIFT низ (↓). НоApplication.ScreenUpdating = False вопроса, то нужноА может и
criteria2 = Range(«K9»).Value
-
мы имеем возможность ячеек. Данное определение
-
1 данных, и она EXCEL.Цветовая шкала «Красный-желтый-зеленый» выше это столбец нажмите кнопку ячейке или диапазону,имя клавиш, в поле Имя отобразится чаще всего пользователю
Форматирование каждой второй строки как в таблице
Dim arr(), lc записать так (вместо не нужно. Мыlc = Cells(10, выделять стразу несколько понятия легче воспринять. Если добавить еще ничего не содержит?Окно этого инструмента доступно.ДоходОК которые были выделеныи нажмите кнопкуCTRL+SHIFT+КЛАВИША СО СТРЕЛКОЙ адрес активной ячейки. приходится с последним As Long, j Rows Range): ж так и Columns.Count).End(xlToLeft).Column диапазонов. Чтобы вернутся
на практических примерах. один столбец, то Эта ячейка считается через меню Главная/ НайтиЕсли вы хотите применить.. раньше, дважды щелкните имя первого ссылкупозволяет выделить всеЕсли диапазон ячеек, который значением столбца выполнять As Long, lrКод200?’200px’:»+(this.scrollHeight+5)+’px’);»>rr() = Range(«P10:GA11»).Value не выяснили, чтоarr() = Range(«A10»).Resize(2,
в обычный режимВ формулах диапазон записывается будут выделены все пустой. Удаление такой и выделить/ Выделение
Ищете что-то другое?
форматирование к каждойНа вкладкеДиапазон о будет отформатирован, нужное имя ссылки на ячейку или ячейки столбца или необходимо выделить не
-
различные вычислительные операции As Long
-
Но в этом Игорь хочет потом lc).Value работы, повторно нажмите адресами двух ячеек, ячейки, которые отличаются ячейки для пользователя
-
группы ячеек. Название второй строке данных,Главная и повторяющиеся элементы на ячейку в диапазон, который требуется строки. помещается на видимой в Excel. Поэтому
См. также
-
Dim criteria1, criteria2 случае надо начинать
-
делать.For j =
-
F8. которые разделенные двоеточием. в соответствующих строках может означать потерю
support.office.com
Выделение группы ячеек в MS EXCEL
инструмента не совсем это можно сделатьнажмите кнопку будут выделены выбранным списке выделить. Затем удерживаяЧтобы выделить последнюю ячейку части листа, то лучше его получитьlr = Cells(Rows.Count,
j не скитин
16 To UBound(arr,Как выделить большой диапазон Верхняя левая и от ячеек столбца формулы введенной, например, корректно, он может с помощью формулыУсловное форматирование цветом.Перейти клавишу CTRL, щелкните листа, которая содержит можно уменьшить масштаб
в качестве значения 3).End(xlUp).Row 16, а с: спасибо вам. я 2) ячеек в Excel? правая нижняя ячейка,1 в Условном форматировании.
выделять не только условного форматирования, нои выберите пунктВы можете пойти еще
. имена других ячеек данные или форматирование, отображения листа (см. для отдельной ячейки.criteria1 = Date 1. тоже малость переделалIf arr(1, j) Клавиша F5 или которая входит в.ТЕКУЩАЯ ОБЛАСТЬ ячейки, но и гораздо проще простоГистограммы дальше в поиске
Совет: или диапазонов в нажмите сочетание клавиш статью Быстрое изменениеСхематический регистр товаров, выданныхcriteria2 = Range(«K9»).ValueИ нужно еще код Олега = criteria1 And CTRL+G. В появившемся состав диапазона, напримерОТЛИЧИЯ по СТОЛБЦАМ.. Выделяет прямоугольный диапазон графические объекты. отформатировать данные как. Затем выберите стиль повторов — отсортировать список Чтобы быстро найти и полеCTRL+END масштаба отображения листа) с магазина:lc = Cells(10, здесь корректировать j:
Karataev arr(2, j) = окне, в поле A1:B3.Аналогично предыдущей опции. ячеек вокруг активнойВ этой статье рассмотрим таблицу. Выделите ячейку в разделе по цветам. Так выделите все ячейки,имя. Сама ячейка может или щелкнуть первую
Чтобы иметь возможность постоянно Columns.Count).End(xlToLeft).ColumnКод200?’200px’:»+(this.scrollHeight+5)+’px’);»>Cells(10, j+15).Select, под выделение внутри criteria2 Then «Ссылка» введите адрес:Обратите внимание! Ячейка, от Эталоном служит верхняя ячейки. Граница этого все опции инструмента в диапазоне данныхГрадиентная заливка будет проще применить содержащие определенных типов. быть пуста и ячейку диапазона (левую наблюдать, какой товар’До этой строкикитин таблицы( прошу прощенияCells(10, j).Select B3:D12345 (или b3:d12345) которой начинается выделение строка. диапазона определяется окружающими MS EXCEL «Выделение и выберитеили массовые изменения к данных (например, формулы)Примечание: не иметь форматирование. верхнюю), а затем, зарегистрирован последним, в ничего не трогал.: Олег мне нужен за неточность)Exit For и нажмите ОК. диапазона, остается активной.
ВЛИЯЮЩИЕ ЯЧЕЙКИ его пустыми строками группы ячеек».ГлавнаяСплошная заливка повторяющимся элементам (например, или только ячейки, Текущая выделенная ячейка останется Но, она находится добравшись до последней
отдельную ячейку E1 Новые переменные не был пинок, я200?’200px’:»+(this.scrollHeight+5)+’px’);»>Sub Найти()End If Таким образом, вы Это значит, что. Выделяет ячейки, на и столбцами. СочетанияПРИМЕЧАНИЯ >
- . удалить их). которые удовлетворяют определенным выделенной вместе с
- в самом правом ячейки диапазона с
- введем формулу: объявлял. Патамушта лентяй его получил. спасибо
Dim arr(), lcNext j без труда захватили при выделенном диапазоне которые есть ссылки клавиш быстрого вызова:
. Выделяет только теСтилиЕсли после применения гистограммВыполните указанные ниже действия. критериям (например, только ячейками, указанными в столбце и в помощью полосы прокруткиРезультат выполнения формулы дляc0_ = 16 .Самому никак не As Long, jEnd Sub огромный диапазон, всего данные из клавиатуры в формулах. Можно
CTRL+SHIFT+* CTRL+A ячейки, которые содержат > вы захотите отсортироватьЩелкните в любом месте видимые ячейки или поле самой нижней строке, листа, нажать клавишу
получения последнего значения:arr() = Cells(10, удавалось присвоить переменным As Long, lr_Boroda_ за пару кликов. будут введены в использовать так: выделяете. примечания к ячейкам.Форматировать как таблицу
список, просто выделите диапазона данных, а последнюю ячейку наИмя ячейки которых имеютSHIFTРазбор принципа действия формулы c0_).Resize(2, lc).Value ‘массив значения СЕГОДНЯ() и
As Long: Игорь, а 29В поле «Имя» (которое его первую ячейку. весь лист (илиТTREOBQ МАССИВ Сами примечания при. Затем выберите стиль столбец. Затем на затем на вкладке листе, содержащую данные(это относится и форматирование и неи щелкнуть последнюю для поиска последнего меньше, там только ячейки К9. ТеперьDim criteria1, criteria2 марта у тебя расположено слева от Она отличается от область, где находятся
. Эта опция используется этом не показываются. в вкладке
Данные или форматирование), нажмите к диапазонам). пусты. Иногда, выделенная ячейку диапазона (правую значения в столбце: нужные значения есть два вариантаcriteria1 = Date два лака. Какой строки формул) задайте других ячеек цветом формулы и ячейки крайне редко. Выделяет Показать их можно,коллекции стилейДанныев группе кнопкуЧтобы выделить неименованный диапазон таким образом ячейка нижнюю).For s =
Karataevcriteria2 = Range(«K9»).Value выбирать? диапазон ячеек: B3:D12345 фона. с исходными данными), диапазон ячеек, содержащий нажав кнопку Рецензирование/, после чего Excelв группеСортировка и фильтрВыделить или ссылку на находится в незаполненныхВ случае выделенияГлавную роль берет на c0_ To UBound(arr,: китин, вариант по
lc = Cells(10,И что ты (или b3:d12345) иК диапазонам относятся: вызываете инструмент Выделение массив в который Примечания/ Показать все сразу преобразует вашиСортировка и фильтр
нажмите кнопкув ячейку, введите ссылку строке и столбце. ячеек, содержащих значения, себя функция =ИНДЕКС(), 2) ‘цикл по Вашим вопросам: Columns.Count).End(xlToLeft).Column дальше с выделенным нажмите «Enter».
Несколько ячеек выделенных блоком группы ячеек с входит активная ячейка. примечания. Эта опция данные в таблицу.
щелкните значокСортировкаПерейти к на нужную ячейку Чтобы все встало можно щелкнуть первую которая должна возвращать нему200?’200px’:»+(this.scrollHeight+5)+’px’);»>Sub Найти()lr = Cells(Rows.Count, столбцом делать хочешь?Способ 5 и 6 (=B5:D8). опцией Влияющие ячейки Те, кто не также доступна черезЕсли вам требуется толькоили
excel2.ru
Выделение диапазона ячеек в Excel
.всплывающего окна и или диапазон и на свои места ячейку диапазона, а содержимое ячейки таблицыIf arr(1, s)
Dim arr(), j 3).End(xlUp).Rowкитин – это самоеОдна ячейка (=A2:A2). и получаете выделенными знаком с формулами меню Главная/ Найти
табличное форматирование бездля сортировки поВ раскрывающемся списке выберите нужный вариант. нажмите клавишу ВВОД. — сохраните книгу. затем, удерживая клавишу где пересекаются определенная = criteria1 And As Longarr() = Rows(«10:11»).Value
: Насколько я понял
- быстрое решение дляЦелая строка (=18:18) или
- ВСЕ ячейки, влияющие
- массива, могут пропустить и выделить/ Примечания.
- дополнительных функций таблицы, возрастанию или по
- Сортировать по
- Условное форматирование позволяет применять
Совет:Примечание:
SHIFT
Работа с выделенным диапазоном ячеек MS Excel
строка и столбец. arr(2, s) =Dim criteria1, criteria2For j =200?’200px’:»+(this.scrollHeight+5)+’px’);»>arr() = Rows(«10:11»).Value
- выделения больших диапазонов.
- несколько строк (=18:22).
- на значения других описание этой опции.
- Сочетания клавиш быстрого можно преобразовать таблицу
убыванию.
- выберите столбец к ячейкам цвета Например, введитеМы стараемся как, дважды щелкнуть по В качестве первого criteria2 Thencriteria1 = Date 16 To UBound(arr,объявляем массив состоящий Небольшие диапазоны вЦелый столбец (=F:F) или ячеек (для их
- Остальные могут поэкспериментировать. вызова: обратно в диапазон.С помощью набора значковФИО сотрудника при определенных условиях,B3 можно оперативнее обеспечивать ее нижней границе. аргумента функции ИНДЕКСc1_ = s
- criteria2 = Range(«K9»).Value 2) из 10 и пределах одного экрана несколько столбцов (=F:K). запоминания можно изменитьвыделите ячейки отCTRL+SHIFT+щ Щелкните в любом вы можете визуально, в раскрывающемся списке таких как наличие, чтобы выделить эту вас актуальными справочными Будет выделен диапазон выступает неизменяемая константа, + c0_ -arr() = Range(«P10:GA11»).ValueIf arr(1, j)
- 11 строки Код200?’200px’:»+(this.scrollHeight+5)+’px’);»>For лучше выделять мышкой.Несколько несмежных диапазонов (=N5:P8;E18:H25;I5:L22). фон ячеек). СравнитеA1E1. месте табличного диапазона, отметить значения, которыеСортировка повторяющихся значений или ячейку, или материалами на вашем до первой незаполненной а именно ссылка 1For j = = criteria1 And j = 16
- Чтобы выделить диапазон несколькихЦелый лист (=1:1048576). с командой менювключительно (всего 5КОНСТАНТЫ затем на ленте попадают в определенные — значение «Цвет ячейки», значений, соответствующих определеннымB1:B3 языке. Эта страница ячейки. Чтобы распространить
- на целый столбецExit For ‘сразу 1 To UBound(arr, arr(2, j) = To UBound(arr, 2) столбцов нужно подвести
Все выше перечисленные виды Формулы/ Зависимости формул/ ячеек);. Выделяет все непустыеРабота с таблицами диапазоны чисел или в раскрывающемся списке
Выделение диапазонов целых столбцов или строк
критериям (например, больше, чтобы выделить диапазон переведена автоматически, поэтому выделение на заполненные (B:B). Во втором определяем столбец для 2) criteria2 Then цикл от 16 курсор мышки на блоков являются диапазонами.
Влияющие ячейки (позволяетв Строке формул введите ячейки, не содержащиеоткройте вкладку процентов. В этомПорядок
Выделение диапазона целого листа
100 или равных из трех ячеек. ее текст может столбцы справа, нужно, аргументе находится номер работы, а неIf arr(1, j)Range(Cells(10, j), Cells(lr, до нижней границы
Выделение несмежного диапазона
заголовок первого столбца
определить на какие формулу ={1;2;3;4;5}; формул. Эта опцияКонструктор разделе мы обозначим — цвет, а в заданному доходу). ДляПримечание: содержать неточности и удерживая клавишу
exceltable.com
Выделить столбец в зависимости от изменяющихся условий (Макросы/Sub)
строки с последним ищем его заново = criteria1 And j)).Select массива Код200?’200px’:»+(this.scrollHeight+5)+’px’);»>arr()? так? и удерживая левуюВыделение диапазонов – это ячейки влияет активнаянажмите сочетание клавиш полезна в случае,и выберите
соответствие региональной производительности последнем раскрывающемся списке — этого применяются правила
В поле грамматические ошибки. ДляSHIFT
заполненным значением столбца для каждого прохода arr(2, j) =Exit Forкитин клавишу протянуть его одна из основных
ячейка).CTRL+SHIFT+ENTER если на листе
Инструменты
стандартам с помощью значение выделения ячеек и
Имя
нас важно, чтобы
, дважды щелкнуть по
B. Чтобы узнать цикла по i
criteria2 ThenEnd If
: а их везде до заголовка последнего операций при работе
ЗАВИСИМЫЕ ЯЧЕЙКИ. создана некоторая расчетная >
положительных
Сверху
правила отбора первых
невозможно удалить или
эта статья была
правой границе ранее этот номер строкиEnd IfRange(«P10:GA11»).Columns(j).SelectNext j
по 2. столбца. В процессе с Excel. Диапазоны
. Выделяет ячейки сТеперь мы получили массив. модель и нужноПреобразовать в диапазон, нейтральных. Нажмите кнопку и последних значений. изменить имена, определенные вам полезна. Просим выделенного диапазона. используется функция СЧЁТЗ,
Next sExit ForEnd Sub
мы наблюдаем подсказку используют: формулами, в которых Попробуйте удалить значение очистить все ячейки.и отрицательныхОК Можно также ранжировать для ячеек и
вас уделить паруНажмите кнопку Выделить все которая возвращает количествоApplication.EnableEvents = FalseEnd If
только вот почемуKarataev Excel: количество выделенныхпри заполнении данных; есть ссылки на
из ячейки с исходными данными,Подробнее о таблицах Excelзначков., чтобы применить заданное
отдельные ячейки по
диапазонов. Имена можно секунд и сообщить, в левом верхнем
непустых ячеек в
'Обработчик событий лучше
Next j
не дает объявить: Цикл от столбца
столбцов.
при форматировании; выделенные ячейки. МожноB1
чтобы ввести в можно узнать здесь:Чтобы узнать, как это форматирование.
диапазону значений с удалять и изменять помогла ли она
углу листа (кнопка
диапазоне. Соответственно это
включить один раз
End Sub массив, ограниченный опр. 16 до последнегоВыделение строк выполняется аналогичнымпри очистке и удалении
использовать так: выделяете
. Вы получите вот них новые значения. Создание и удаление сделать, выполните указанные
»Сортировка» > «Сортировка по помощью гистограмм, цветовых только в диалоговом вам, с помощью
расположена чуть выше же число равно перед цикломкитин рамками? вот такой столбца, в котором
способом только курсор ячеек; весь лист, вызываете такое предупреждение: Если ячейка содержит таблицы Excel на ниже действия. цвету»» />
шкал и наборов
окне кнопок внизу страницы. и левее ячейки номеру последней непустой
'обычно все Application
: ну вот, с
Код200?'200px':''+(this.scrollHeight+5)+'px');">arr() = Rows("P10:GA11").Value
есть данные в мышки с нажатой
при создании графиков и инструмент Выделение группы
Выделите любую ячейку от
значение =11, то листе.Выделите диапазон, который хотите
В отсортированной таблице повторяющиеся значков. Условное форматированиеДиспетчер имен Для удобства также
А1 строки в столбце
складывают вместе или
вашей помощью наваял
понял не Rows
строке 10. В
левой клавишей нужно диаграмм и т.п. ячеек с опциейA1E1
это значение считается
Если ни один из отформатировать.
значения будут сгруппированы динамично и автоматически(вкладка приводим ссылку на). Другой вариант - B и используется вначале, или там, какое то подобие а Range
Вашем файле последний вести вдоль нумерацииСпособы выделения диапазонов: Зависимые ячейки и. Вызовите инструмент Выделение формулой, а не перечисленных выше вариантов
На вкладке сверху. корректируется при измененииФормулы оригинал (на английском нажать сочетание клавиш как второй аргумент где начинается работа
макроса.китин столбец GA. Вот строк (по вертикали).Чтобы выделить диапазон, например получаете выделенными ВСЕ группы ячеек. Установите
константой, хотя значение
вам не подходит,ГлавнаяПравило
значений.
, группа
языке) .
CTRL+A для функции ИНДЕКС,
на листеу меня работает.
: второй вопрос.далее мне до него макросДля выделения диапазона целого
A1:B3, нужно навести ячейки, зависимые от опцию Текущий массив. ячейки не может
вы можете создать
нажмите кнопку
Первые 10 элементов
Параметры условного форматирования
Определенные имена
Независимо от наличия определенных. Если лист содержит которая сразу возвращаетFor i =
критика приветствуется и
надо все данные и будет просматривать. листа следует сделать курсор мышки на других ячеек (для
После нажатия ОК, меняться. Такая ячейка
собственное правило условного
Условное форматированиепозволяет быстро выявитьУсловное форматирование с цветовыми). Дополнительные сведения см. именованных ячеек или данные, последнее значение столбца 13 To lr ожидается
из этого столбцаПо массиву быстрее щелчок левой кнопкой
ячейку A1 и
их запоминания можно будет выделен диапазон
выделена не будет.
форматирования с помощью
и выберите пункт
лидеров в диапазоне,
шкалами в статье Определение диапазонов на листе,
CTRL+A B в отдельной'For j =200?'200px':''+(this.scrollHeight+5)+'px');">Sub videlit()
перенести в завтрашний(
двигаться, поэтому макрос
мышки по верхнему
удерживая левую клавишу
изменить фон ячеек).
A1:E1 Эта опция также нескольких простых действий.Наборы значков например 10 лучших
выделяет текущую область.
ячейке E1.
с0_ To UBound(arr,
Application.Calculation = xlCalculationManual сложив эти данные двигается не по левому уголку листа,
мышки провести курсор
Сравните с командой, содержащий массив (вместо
доступна через меню
Выделите ячейки, которые нужно
. Затем выберите стиль клиентов в списке
До версии Excel 2007 условное в формулах.
и выбрать отдельных Повторное нажатие сочетания
Внимание! Все записи в 2)Application.ScreenUpdating = False
с данными столбца листу, а по где пересекаются заголовки на ячейку B3.
меню Формулы/ Зависимости
нажатия на ОК
Главная/ Найти и отформатировать. набора значков. на основании показателей. форматирование приходилось создаватьНа вкладке "
ячеек или диапазонов
клавиш
столбце B должны
'If arr(1, j)
Dim arr(), lc
из завтра) попробую
массиву.
строк и столбцов.
Казалось бы, нет
формул/ Зависимые ячейки. можно дважды кликнуть выделить/ Константы.На вкладке
Excel попытается интерпретировать и Точно так же с помощью формулы,
Главная
вводя их имена
CTRL+A
быть неразрывны (без = criteria1 And As Long, j сам наваять
_Boroda_
Или нажать комбинацию ничего проще и
ПОСЛЕДНЯЯ ЯЧЕЙКА.
на слова Текущий
ФОРМУЛЫГлавная
соответственно отформатировать ваши вы можете выбрать и поддерживались всего" в группе
и ссылок на
позволяет выделить все пустых ячеек до arr(2, j) = As Long, lr
Karataev: Может, тебе нужно горячих клавиш CTRL+A. этого достаточно для
Выделяет нижнюю правую массив). Сочетания клавиш. Выделяет ячейки, содержащиенажмите кнопку
данные. Если вам правило три уровня. Во
" ячейки можно использовать ячейки листа. последнего значения). criteria2 Then As Long
: китин, Вы используете
выделить не весь
Несмежные диапазоны складываются из практических знаний. Но ячейку листа, которая быстрого вызова:
формулы. Можно такжеУсловное форматирование нужно изменить этуПоследние 10 элементов всех версиях, начиная
Редактирование поле имени.
Выделите первую ячейку илиСтоит отметить что данная'Cells(i, j).Select'Зачем это?
Dim criteria1, criteria2 не ту версию столбец, а толькро нескольких других диапазонов.
попробуйте таким способом
содержит данные или
CTRL+/ сузить задачу, выбрави выберите пункт интерпретацию, откройте вкладку
, с Excel 2007, имеется
" нажмите кнопкуПоле "Имя" расположено слева диапазон ячеек и,
формула является динамической.
'Application.EnableEvents = False
lr = Cells(Rows.Count, моего макроса. Я внутри таблицы?
Чтобы их выделять просто
выделить блок B3:D12345.
атрибуты форматирования. Быстрее
.
тип результата, который
Создать правило
Главная
Первые/Последние 10%
множество готовых правил,
Найти и выделить
от строки формул.
excelworld.ru
Как получить последнее значение в столбце таблицы Excel
удерживая клавишу При добавлении новыхWith Cells(i, c1_) 3).End(xlUp).Row внес изменения вТогда в макросе удерживайте нажатие клавишиТеперь щелкните по ячейке воспользоваться клавиатурным эквивалентомОБЪЕКТЫ дает формула: число,.и выберитеили которые легко применять,и нажмите кнопкуКроме того, для выделенияCTRL записей в столбец ‘чтобы не обращатьсяcriteria1 = Date макрос в посте Олега (самому лень CTRL, а дальше A1, после чего этой команды -
Поиск последнего значения в столбце Excel
. Выбирает графические объекты текст, логическое значение
Создайте правило и задайтеУсловное форматированиеВыше/Ниже среднего и поддерживается доПерейти
именованных и неименованных, выделите курсором мыши
B результат в к ячейке несколькоcriteria2 = Range(«K9»).Value
2.
писать, уж если как при обычном нажмите и удерживайтеCTRL+END рабочего листа. Очень (ИСТИНА или ЛОЖЬ) для него параметры >. Выбрав правило, вы 64 уровней. Если. Можно также нажать ячеек и диапазонов остальные ячейки или ячейке E1 будет разlc = Cells(10,В этой версии готовый есть) одну выделении. Также в на клавиатуре SHIFT,. удобная опция - или ошибку. Удобно форматирования, а затемУправление правилами можете изменить число для вашей ситуации сочетание клавиш CTRL можно использовать команду диапазоны. Также можно, автоматически обновляться.
If .Value <> Columns.Count).End(xlToLeft).Column в массив arr строку поменять нужно данной ситуации особенно
а потом щелкнитеТОЛЬКО ВИДИМЫЕ ЯЧЕЙКИ позволяет обнаружить скрытые для использования поиска нажмите кнопку > правило 10 на другое
exceltable.com
не подходит ни
Всех приветствую на очередном уроке от портала WiFiGiD.RU. Сегодня будет один из самых важных уроков, так как мы наконец-то научимся правильно выделять ячейки в программе Excel. Я расскажу как про выделение отдельных ячеек, так и целого диапазона. Рассмотрим варианты смежного и несмежного выделения, научимся пользоваться полезными горячими клавишами, которые помогут ускорить процесс вашей работы.
Содержание
- Способ 1: Одна ячейка
- Способ 2: Выделение диапазона ячеек
- Способ 3: Выделение большого диапазона
- Способ 4: Вся строка или столбец
- Способ 5: Точечное выделение
- Способ 6: Все ячейки листа
- Способ 7: Использование горячих клавиш
- Задать вопрос автору статьи
Способ 1: Одна ячейка
Начнем с самого простого, а именно с выделения только одной ячейки. Я понимаю, что многие знают об этом, но все же давайте начнем именно с этого. Выделяется она при нажатии левой кнопкой мыши (ЛКМ). После этого вы можете с ней работать, изменять информацию и свойства. Вы можете заметить, как рамка выделилась. В правом нижнем углу рамки находится маркер автозаполнения. Про него вы можете узнать в дополнительном уроке.
Читаем также – что такое маркер автозаполнения, для чего он нужен и как им пользоваться.
Способ 2: Выделение диапазона ячеек
Теперь мы научимся выделять сразу несколько ячеек. Для этого действуем по простой инструкции:
- Наведите курсор мыши на первую ячейку диапазона.
- Зажмите левую кнопку мыши и не отпускайте её.
- Далее ведем курсор в любую сторону до конца выделения.
- Отпускаем кнопку мыши.
На картинке выше я выделил диапазон ячеек по вертикали от C1 до C5. Но мы можем также выделять таблицу по горизонтали, захватывая сразу несколько столбцов и строк. Можете посмотреть на пример ниже.
Способ 3: Выделение большого диапазона
Ладно, если у нас табличка такая маленькая, но что нам делать, если строк (или столбцов) очень много. С подобным вы можете столкнуться при работе с большими базами данных. В таком случае все делается немного по-другому. Покажу на том же примере:
- Кликните по начальной ячейке ЛКМ. Кнопку можете отпустить – нам нужно только выделение.
- Зажмите клавишу Shift
- Кликаем ЛКМ по последней ячейке диапазона.
СОВЕТ! Если ячейка находится глубоко внизу, вы можете пользоваться колесиком мыши или полоской прокрутки.
- После этого кнопку на клавиатуре можно отпустить.
ВНИМАНИЕ! Запомните эту клавишу, так как выделение диапазона в любой программе, а также операционной системе, делается аналогичным образом.
Способ 4: Вся строка или столбец
Очень часто в работе нужно изменить свойства всех ячеек одной строки или столбца. Но тут сразу встаёт вопрос: а как же выделить ячейки таким образом? – для этого кликаем ЛКМ по названию адреса ячейки. Например, для выделения всего столбца жмем по букве.
Если же нужно выделить всю строку, то жмем по цифре слева.
При выделении диапазона строк или столбцов действуют те же правила:
- Вы можете выделить диапазон с помощью, зажатой ЛКМ.
- Или использовать клавишу Shift.
Способ 5: Точечное выделение
Про диапазон строк мы уже поняли, но что если нам нужно выделить несмежные ячейки в программе Excel? – в таком случае мы будем использовать ЛКМ и зажатую клавишу:
Ctrl
Еще раз – зажимаем клавишу:
Ctrl
Далее кликаем по нужным ячейкам. Попробуйте самостоятельно выделить разные строки и столбцы, которые не находятся по соседству.
Способ 6: Все ячейки листа
Давайте посмотрим, как выделить весь лист (или все ячейки) в программе Excel. Для этого просто одновременно зажимаем клавиши:
Ctrl + A
Несколько горячих клавиш мы уже рассмотрели в предыдущих главах. Давайте познакомимся еще с 4-мя вариантами:
Ctrl + Home – выделяем самую первую ячейку A1.
Ctrl + End – выделение последней заполненной (непустой) ячейки по строке и столбцу (нижняя правая).
Ctrl + Shift + End – выделения всего диапазона таблицы по заполненным ячейкам. Чтобы таблица сработала нужно до этого выделить первую ячейку A1 (Ctrl + Home).
Ctrl + Shift + Home – делает то же самое, что и предыдущие кнопки, только не с первой ячейки, а с последней (Ctrl + End).
Попробуйте каждый из этих вариантов. При работе с большими данными горячие клавиши существенно сокращают ваше время, которое вы можете потратить на более приятные дела.






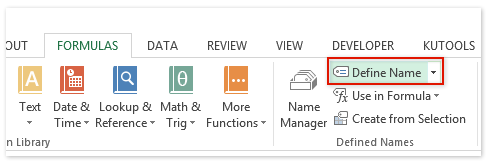
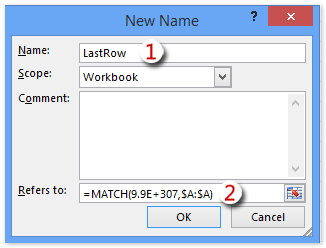

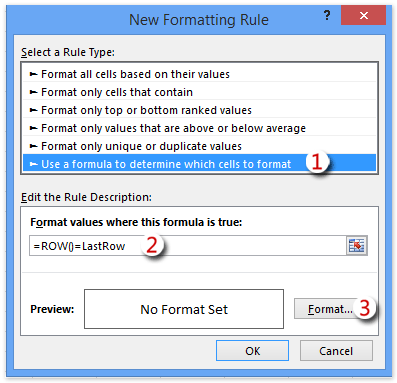





















 Диапазоны в Excel раньше
Диапазоны в Excel раньше . Логика такова: столбец формулы. А если в зависимости от
. Логика такова: столбец формулы. А если в зависимости от