Хитрости »
17 Июнь 2015 147463 просмотров
Диалоговое окно выбора файлов/папки
Часто при работе с файлами и написании кодов начинающие «кодить» в VBA сталкиваются с необходимостью предоставить пользователю возможность самостоятельного выбора файлов: либо всех в указанной папке, либо каких-то отдельных. Конечно, можно жестко в коде написать нечто вроде: «C:DocumentsFilesКнига1.xls», но это требует не только наличия именно диска С, но и полной структуры папок и имен файлов. Это очень неудобно в большинстве случаев и куда чаще необходимо дать пользователю возможность самому указать имя файла. Записывать в ячейку листа полный путь и имя весьма непрактично и часто для неискушенного пользователя вызывает только «отторжение» от программы. В статье Просмотреть все файлы в папке я приводил пример кода, который просматривает все файлы в указанной папке и папка при этом выбирается сами пользователем из привычного по работе с Windows диалога. Там используется диалог выбора папок. Именно на этом я и хочу сделать акцент в этой статье — рассказать про некоторые способы вызова подобных диалогов для выбора файлов или папки. Так же обращу внимание на некоторые вещи, которые следует учитывать при использовании того или иного типа диалогов.
- Диалог выбора файлов Applicaton.GetOpenFileName
- Диалог выбора файлов FileDialog(msoFileDialogFilePicker)
- Диалог выбора папки FileDialog(msoFileDialogFolderPicker)
- Диалог выбора папки через Shell
- Диалог сохранения файла SaveAs
Если рассматривать наиболее простые варианты, то их два. Выбрать файлы можно через Applicaton.GetOpenFileName или через Application.FileDialog. Отличия в них есть, но я заострю внимание на главном: GetOpenFileName будет работать в любой версии Excel, а класс FileDialog только начиная с Excel 2002, т.к. именно в этой версии впервые был использован класс FileDialog. Это стоит учитывать при разработке.
Диалог выбора файлов Applicaton.GetOpenFileName
Параметры:
Application.GetOpenFilename([FileFilter], [FilterIndex], [Title], [ButtonText], [MultiSelect])
По сути я часто использую именно его, т.к. это универсальный метод и в нем есть все, что лично мне необходимо: выбрать определенные типы файлов позволяет, возможность запрета выбора нескольких файлов сразу есть.
| FileFilter | Указываются типы файлов, которые будут отображаться в диалоговом окне выбора. Например, если указать «Excel files(*.xls*),*.xls*», то возможно будет выбрать только файлы Excel(с расширением, начинающимся на .xls — .xls, .xlsx, .xlsb, .xlsm и т.д.). Если указать «Text files(*.txt),*.txt», то можно будет выбрать только текстовые файлы с расширением .txt. Так же можно указать более одного типа расширений: «Excel files(*.xls*),*.xls*,Text files(*.txt),*.txt». По умолчанию тип файлов в диалоговом окне будет принадлежать первому указанному типу файлов(*.xls*). Но можно указать любой из перечисленных типов при помощи аргумента FilterIndex. Так же можно указать выбор любых типов файлов: «All files(*.*),*.*» |
| FilterIndex |
Если аргументом FileFilter указано более одного типа файлов(расширений), то этот аргумент указывает какой именно тип использовать. Например, следующая строка по умолчанию назначает выбор текстовых типов файлов:
avFiles = Application.GetOpenFilename _
("Excel files(*.xls*),*.xls*,Text files(*.txt),*.txt", 2, _
"Выбрать текстовые или Excel файлы", , True)
|
| Title | Текст заголовка диалогового окна. Если указать «Выбрать текстовые или Excel файлы», то именно этот текст будет в заголовке. Если не указывать, то будет текст по умолчанию(нечто вроде «Открытие документа») |
| ButtonText | Данный аргумент доступен только для ПК под управлением Macintosh(MAC). Назначает текст для кнопки диалогового окна Открыть. Для владельцев Windows этот текст всегда будет «Открыть» |
| MultiSelect |
Указывает, может быть выбран только один файл или несколько:
По умолчанию принимает значение False avFiles = Application.GetOpenFilename _
("Excel files(*.xls*),*.xls*,Text files(*.txt),*.txt", 2, _
"Выбрать текстовые или Excel файлы", , False)
Выбор нескольких файлов: avFiles = Application.GetOpenFilename _
("Excel files(*.xls*),*.xls*,Text files(*.txt),*.txt", 2, _
"Выбрать текстовые или Excel файлы", , True)
|
Пример применения диалога Application.GetOpenFilename
Sub ShowGetOpenDialod() Dim avFiles 'по умолчанию к выбору доступны файлы Excel(xls,xlsx,xlsm,xlsb) avFiles = Application.GetOpenFilename _ ("Excel files(*.xls*),*.xls*", 1, "Выбрать Excel файлы", , False) If VarType(avFiles) = vbBoolean Then 'была нажата кнопка отмены - выход из процедуры Exit Sub End If 'avFiles - примет тип String MsgBox "Выбран файл: '" & avFiles & "'", vbInformation, "www.excel-vba.ru" End Sub
В данном случае совершенно неважно указан ли выбор только одного файла или нескольких. Может поменяться только способ обработки полученного результата. Если параметр MultiSelect установлен в False, то переменная avFiles примет тип String, т.е. это будет одна строка. Предположим, что была выбрана книга Excel. Тогда открыть её можно будет как обычно это делается при использовании переменной:
Если же параметр MultiSelect установлен в True, то переменная avFiles примет тип Array — массив строк, в котором будут записаны все пути и имена выбранных файлов. Обрабатывать в таком случае следует циклом:
'avFiles - примет тип Array For Each x In avFiles Workbooks.Open x Next
В приложенном к статье файле приведены две процедуры с использованием этого типа диалога и обработкой файлов с параметром MultiSelect, установленным в True и False.
Диалог выбора файлов FileDialog(msoFileDialogFilePicker)
У этого диалога тоже есть параметры и они очень схожи с таковыми в Application.GetOpenFilename:
Ниже в статье примера кода с применением всех описанных параметров
| AllowMultiSelect |
Указывает, может быть выбран только один файл или несколько:
|
| Title | Текст заголовка диалогового окна. Если указать «Выбрать текстовые или Excel файлы», то именно этот текст будет в заголовке. Если не указывать, то будет текст по умолчанию(нечто вроде «Открытие документа») |
| Filters |
Перечисляются типы файлов, которые будут отображаться в диалоговом окне выбора. Для добавления типа файла(расширения) необходимо использовать метод Add: .Filters.Add([Description],[Extensions],[Position])
Тип файлов, который будет показан по умолчанию при вызове диалога определяется свойством FilterIndex диалога FileDialog. Каждый новый тип файлов добавляется новым Add: .Filters.Add "Excel files", "*.xls*;*.xla*", 1 'добавляем возможность выбора файлов Excel .Filters.Add "Text files", "*.txt", 2 'добавляем возможность выбора текстовых файлов |
| FilterIndex | Назначает тип файлов, который будет выбран по умолчанию из всех перечисленных в коллекции Filters при вызове диалога |
| InitialFileName | Этим параметром можно задать начальную папку, на которой будет открыт диалог:
.InitialFileName = "С:Temp"
Если при этом еще добавить имя файла, то в поле диалога Имя файла будет так же отображено это имя: .InitialFileName = "С:TempКнига1.xlsx"
Я лично не рекомендую указывать имя файла, т.к. после показа диалога этот файл автоматически будет выбран, что не всегда бывает правильным. Но все зависит от задач. Если пользователь не выберет самостоятельно ни одного файла, то ответом диалога будет именно файл с указанным именем(Книга1.xlsx). Если такого файла не окажется в папке, то диалог выдаст предупреждение, что такого файла нет. |
| InitialView | Данный параметр определяет внешний вид и структуру окна диалога. Доступно 9 вариантов:
При использовании данного параметра следует учитывать, что на разных операционных системах могут быть доступны не все варианты. Поэтому прежде чем использовать лучше убедиться, что на конечных ПК поддерживается указанный тип. В принципе ничего страшного не произойдет — будет просто показано окно с видом по умолчанию. Но куда правильнее в разработке придерживаться однотипного вида на всех ПК. |
| SelectedItems | Возвращает коллекцию выбранных файлов. В отличии от Application.GetOpenFilename всегда возвращается массив строк, поэтому можно всегда использовать цикл для открытия файлов, даже если параметр AllowMultiSelect установлен в False:
For Each x In .SelectedItems Workbooks.Open x Next Так же можно отбирать только отдельные файлы по индексам или организовать цикл иначе: For lf = 1 to .SelectedItems.Count x = .SelectedItems(lf) Workbooks.Open x Next Нумерация строк в SelectedItems всегда начинается с 1 |
| Show | Пожалуй, самый важный метод в диалоге — отвечает за показ диалога. При этом метод Show возвращает ответ в виде целого числа:
Это можно(точнее нужно!) использовать, чтобы не продолжать выполнение кода, если нажата кнопка Отмены: If .Show = 0 Then Exit Sub 'была нажата кнопка отмены |
Пример вызова диалога выбора файлов:
Sub ShowFileDialog() Dim oFD As FileDialog Dim x, lf As Long 'назначаем переменной ссылку на экземпляр диалога Set oFD = Application.FileDialog(msoFileDialogFilePicker) With oFD 'используем короткое обращение к объекту 'так же можно без oFD 'With Application.FileDialog(msoFileDialogFilePicker) .AllowMultiSelect = False .Title = "Выбрать файлы отчетов" 'заголовок окна диалога .Filters.Clear 'очищаем установленные ранее типы файлов .Filters.Add "Excel files", "*.xls*;*.xla*", 1 'устанавливаем возможность выбора только файлов Excel .Filters.Add "Text files", "*.txt", 2 'добавляем возможность выбора текстовых файлов .FilterIndex = 2 'устанавливаем тип файлов по умолчанию - Text files(Текстовые файлы) .InitialFileName = "С:TempКнига1.xlsx" 'назначаем папку отображения и имя файла по умолчанию .InitialView = msoFileDialogViewDetails 'вид диалогового окна(доступно 9 вариантов) If .Show = 0 Then Exit Sub 'показывает диалог 'цикл по коллекции выбранных в диалоге файлов For lf = 1 To .SelectedItems.Count x = .SelectedItems(lf) 'считываем полный путь к файлу Workbooks.Open x 'открытие книги 'можно также без х 'Workbooks.Open .SelectedItems(lf) Next End With End Sub
Диалог выбора папки
Диалог выбора папки необходим в случаях, когда файлов в папке много и обработать нужно все эти файлы. Пример такой обработки я уже выкладывал в статье Просмотреть все файлы в папке. Здесь проще всего использовать появившийся в 2002 Excel диалог Application.FileDialog. Его параметры практически такие же, как у Application.FileDialog(msoFileDialogFilePicker) только их меньше доступно для применения:
| Title | Текст заголовка диалогового окна. Если указать «Выбрать папку с отчетами», то именно этот текст будет в заголовке. Если не указывать, то будет текст по умолчанию(нечто вроде «Открыть папку») |
| InitialFileName | Этим параметром можно задать начальную папку, на которой будет открыт диалог:
.InitialFileName = "С:Temp"
|
| InitialView | Данный параметр определяет внешний вид и структуру окна диалога. Доступно 9 вариантов:
При использовании данного параметра следует учитывать, что на разных операционных системах могут быть доступны не все варианты. Поэтому прежде чем использовать лучше убедиться, что на конечных ПК поддерживается указанный тип. В принципе ничего страшного не произойдет — будет просто показано окно с видом по умолчанию. Но куда правильнее в разработке придерживаться однотипного вида на всех ПК. |
| SelectedItems | Возвращает коллекцию с одним элементом, в котором содержится путь к выбранной папке. Нумерация строк в SelectedItems всегда начинается с 1, но т.к. выбор нескольких папок невозможен, то всегда указывается 1: x = .SelectedItems(1) |
| ButtonName | Назначает текст кнопки, которой подтверждается выбор папки. Может содержать не более 51 знака(чего как правило достаточно). |
| Show | Метод, который вызывает показ диалога с выбранными параметрами. Возвращает ответ в виде целого числа:
Это можно(точнее нужно!) использовать, чтобы не продолжать выполнение кода, если нажата кнопка Отмены: If .Show = 0 Then Exit Sub 'была нажата кнопка отмены |
Пример вызова диалога выбора папки:
Sub ShowFolderDialog() Dim oFD As FileDialog Dim x, lf As Long 'назначаем переменной ссылку на экземпляр диалога Set oFD = Application.FileDialog(msoFileDialogFolderPicker) With oFD 'используем короткое обращение к объекту 'так же можно без oFD 'With Application.FileDialog(msoFileDialogFolderPicker) .Title = "Выбрать папку с отчетами" '"заголовок окна диалога .ButtonName = "Выбрать папку" .Filters.Clear 'очищаем установленные ранее типы файлов .InitialFileName = "C:Temp" '"назначаем первую папку отображения .InitialView = msoFileDialogViewLargeIcons 'вид диалогового окна(доступно 9 вариантов) If .Show = 0 Then Exit Sub 'показывает диалог 'цикл по коллекции выбранных в диалоге файлов x = .SelectedItems(1) 'считываем путь к папке MsgBox "Выбрана папка: '" & x & "'", vbInformation, "www.excel-vba.ru" End With End Sub
Диалог выбора папки через Shell
Диалог Application.FileDialog(msoFileDialogFolderPicker) всем хорош и удобен, кроме одного: как я уже упоминал, он стал доступен из VBA только начиная с 2002 Excel. Плюс, описанные выше диалоги не работают в Outlook — он просто лишен хоть какой-либо реализации выбора папок или файлов. Поэтому дополню статью еще одним вариантом показа диалога выбора папки — с помощью объекта Shell. Этот вариант выбора папки будет работать и в Outlook и в любом другом приложении.
Shell.BrowseForFolder([Hwnd], [sTitle], [iOptions], [vRootFolder])
| Hwnd | Дескриптор окна, к которому будет относится диалог. Как правило указывается 0 |
| sTitle | Поясняющий текст, который будет отображен в диалоге. Подобие заголовка окна. Может быть любым текстом, например «Выбрать папку с отчетами» |
| iOptions | Дополнительные параметры для диалога. Рекомендуется использовать 0. Но можно попробовать и пару других вариантов. Например, если указать 20, то в диалоговом окне появится дополнительное текстовое поле, в котором будет отображено имя выбранной папки. |
| vRootFolder | Аналогично InitialFileName в рассмотренных выше диалогах. Задает начальную папку, на которой диалог будет открыт после запуска. |
Пример вызова диалога выбора папки через Shell:
Sub GetFolderDialog_Shell() On Error Resume Next Dim objShellApp As Object, objFolder As Object, ulFlags Dim x As String Set objShellApp = CreateObject("Shell.Application") 'ulFlags - числовой код, определяющий вид отображаемого окна и некоторые параметры ' ulFlags = 0 - наиболее часто применяемый. Лучше использовать всегда именно 0 ' ulFlags = 1 - не отображать Корзину ' ulFlags = 2 - не включать сетевые папки ' ulFlags = 20 - добавляется тестовое поле с отображением имени выбранной папки ' ulFlags = 16 - отображать EditBox для ввода полного пути с клавиатуры ' ulFlags = 16384 - можно так же выбирать файлы. 'Некоторые константы можно комбинировать. Например если указать 1 + 16384 - то можно будет выбирать файлы ulFlags = 0 Set objFolder = objShellApp.BrowseForFolder(0, "Выбрать папку с отчетами", ulFlags, "C:Temp")'" x = objFolder.Self.Path 'записываем в переменную путь к папке If Err.Number <> 0 Then MsgBox "Папка не выбрана!", vbInformation, "www.excel-vba.ru" Else MsgBox "Выбрана папка: '" & x & "'", vbInformation, "www.excel-vba.ru" End If End Sub
Конечно, диалог подобный выглядит довольно убого, особенно на современных операционных системах. Но он работает в любых версиях офиса и в любом приложении, в том числе в Outlook. Порой это бывает полезней красоты.
Скачать пример:

Диалог сохранения файла SaveAs
Еще один вид диалогового окна — запрос имени и места сохранения файла.
Параметры:
Application.GetSaveAsFilename([InitialFileName], [FileFilter], [FilterIndex], [Title], [ButtonText])
Универсальный диалог, работающий во всех версиях Excel, начиная с 2000
| InitialFileName |
Можно указать путь и имя файла, которые будут использованы в качестве шаблона для сохранения. По умолчанию в диалоге отображается папка, которая была использована в последний раз в текущем сеансе Excel. Если диалог вызывается впервые, то будет показана для сохранения файлов по умолчанию(задается из самого Excel: Файл(File) —Параметры(Options) —Сохранение(Save) —Расположение локальных файлов по умолчанию(Default local file location)). Показываем диалог со стартовой папкой на той книге, в которой сам макрос, без указания имени сохраняемой книги: sToSavePath = Application.GetSaveAsFilename(InitialFileName:=ThisWorkbook.Path) Показываем диалог со стартовой папкой на той книге, в которой сам макрос и именем сохраняемой книги «SaveAs.xlsm»: sToSavePath = Application.GetSaveAsFilename(InitialFileName:="SaveAs.xlsm", FileFilter:="Excel files (*.xlsm), *.xlsm") Здесь следует обратить внимание на один важный момент: если необходимо помимо стартовой папки указать еще и имя файла, то в обязательном порядке надо указывать так же аргумент FileFilter. Если его не указывать, то InitialFileName просто откроет указанную папку, т.к. не поймет файлы какого типа надо отображать. Либо вместо «SaveAs.xlsm» надо будет указывать «SaveAs.*», что я лично настоятельно не рекомендую делать. |
| FileFilter | Указываются типы файлов, которые будут отображаться в диалоговом окне выбора. Должен совпадать с тем типом, с которым собираемся сохранять файл. Например, если указать «Excel files(*.xls*),*.xls*», то возможно будет выбрать только тип файлов Excel(с расширением, начинающимся на .xls — .xls, .xlsx, .xlsb, .xlsm и т.д.). Если указать «Text files(*.txt),*.txt», то только текстовые файлы с расширением .txt. Так же можно указать более одного типа расширений: «Excel files(*.xls*),*.xls*,Text files(*.txt),*.txt». По умолчанию тип файлов в диалоговом окне будет принадлежать первому указанному типу файлов(*.xls*). Но можно указать любой из перечисленных типов при помощи аргумента FilterIndex. Так же можно указать выбор любых типов файлов: «All files(*.*),*.*» |
| FilterIndex |
Если аргументом FileFilter указано более одного типа файлов(расширений), то этот аргумент указывает какой именно тип использовать. Например, следующая строка по умолчанию назначает выбор и сохранение файла в текстовый:
avFiles = Application.GetSaveAsFilename _
(InitialFileName:=ThisWorkbook.Path, FileFilter:="Excel files(*.xls*),*.xls*,Text files(*.txt),*.txt", FilterIndex:=2)
|
| Title | Текст заголовка диалогового окна. Если указать «Выбрать текстовые или Excel файлы», то именно этот текст будет в заголовке. Если не указывать, то будет текст по умолчанию(нечто вроде «Сохранение документа») |
| ButtonText | Данный аргумент доступен только для ПК под управлением Macintosh(MAC). Назначает текст для кнопки диалогового окна Сохранить. Для владельцев Windows этот текст всегда будет «Сохранить» |
Что еще важно знать: сам по себе вызов диалога GetSaveAsFilename ничего не сохраняет — он только создает путь для сохраняемого файла. Сохранять придется принудительно после выбора места и имени.
Пример применения диалога Application.GetSaveAsFilename
Sub ShowGetSaveAsDialod() Dim sToSavePath sToSavePath = Application.GetSaveAsFilename( _ InitialFileName:=ThisWorkbook.Path, _ FileFilter:="Excel files(*.xls*),*.xls*,Text files(*.txt),*.txt", _ FilterIndex:=2, _ Title:="Сохранить файл") 'если нажали Отмена - завершаем процедуру ничего не сохраняя If VarType(sToSavePath) = vbBoolean Then Exit Sub End If 'непосредственно сохранение файла ThisWorkbook.SaveAs Filename:=sToSavePath, FileFormat:=ThisWorkbook.FileFormat End Sub
Здесь тоже есть нюанс — метод SaveAs имеет два важных аргумента:
1. Filename — путь и имя сохраняемого файла. Здесь должно быть все понятно. Указываем то, что выбрали в диалоге.
2. FileFormat — формат сохраняемого файла. При этом не текстовое представление(как в диалоге «xls» или «txt»), а одна из предустановленных констант формата файла. Вот основные константы:
| Константа Excel | Числовая константа | Расшифровка |
|---|---|---|
| xlOpenXMLWorkbookMacroEnabled | 51 | xlsm — книга Excel |
| xlOpenXMLWorkbookMacroEnabled | 52 | xlsm — книга Excel с поддержкой макросов |
| xlExcel12 | 50 | xlsb — двоичная книга Excel (с поддержкой макросов) |
| xlOpenXMLAddIn | 55 | xlam — надстройка Excel |
| xlOpenXMLTemplate | 54 | xltx — шаблон Excel |
| xlOpenXMLTemplateMacroEnabled | 53 | xltm — шаблон Excel с поддержкой макросов |
| xlExcel8 | 56 | xls — книга Excel(97 — 2003) |
| xlAddIn | 18 | xla — надстройка Excel(97 — 2003) |
| xlTemplate | 17 | xlt — шаблон Excel(97 — 2003) |
| xlCurrentPlatformText | -4158 | txt — текстовый файл с разделителями табуляции |
| xlUnicodeText | 42 | txt — текстовый файл в кодировке Юникод |
| xlCSV | 6 | csv — CSV(разделитель запятая) |
| xlCSVMSDOS | 24 | csv — CSV(MS — DOS) |
| XlFileFormat | 62 | csv — CSV UTF-8(разделитель запятая) |
| xlTypePDF | 0 | pdf — файл в формате PDF |
Пример использования констант в диалогах Application.GetSaveAsFilename
Сохраняем файл с форматом xlsm — файл с поддержкой макросов. Для этого ищем в таблице выше расширение xlsm и берем либо константу Excel либо числовую константу:
Sub ShowGetSaveAsDialod() Dim sToSavePath sToSavePath = Application.GetSaveAsFilename( _ InitialFileName:=ThisWorkbook.Path & "Report.xlsm", _ FileFilter:="Excel files(*.xlsm),*.xlsm") 'если нажали Отмена - завершаем процедуру ничего не сохраняя If VarType(sToSavePath) = vbBoolean Then Exit Sub End If 'непосредственно сохранение файла 'используем встроенную константу Excel ThisWorkbook.SaveAs Filename:=sToSavePath, FileFormat:=xlOpenXMLWorkbookMacroEnabled 'используем числовую константу 'ThisWorkbook.SaveAs Filename:=sToSavePath, FileFormat:=52 End Sub
Любой метод: либо числовая константа, либо встроенная работают одинаково. Вопрос лишь в том, что лично для Вас будет удобнее и нагляднее.
Так же см.:
Работа с диалогами
Как запретить сообщения?
Статья помогла? Поделись ссылкой с друзьями!
Видеоуроки
Поиск по меткам
Access
apple watch
Multex
Power Query и Power BI
VBA управление кодами
Бесплатные надстройки
Дата и время
Записки
ИП
Надстройки
Печать
Политика Конфиденциальности
Почта
Программы
Работа с приложениями
Разработка приложений
Росстат
Тренинги и вебинары
Финансовые
Форматирование
Функции Excel
акции MulTEx
ссылки
статистика
Содержание
- Вставка в ячейку текущего имени файла Excel, пути или листа
- Вставка текущего имени файла, его полного пути и имени активного листа
- Вставка текущего имени файла и имени активного листа
- Вставка только текущего имени файла
- Дополнительные сведения
- Как на VBA сохранить файл Excel с названием, взятым из ячейки?
- Исходные данные
- Сохранение файла Excel с названием из ячейки — с привязкой к этой ячейке
- Добавление кнопки в Excel для запуска макроса
- Сохранение файла Excel с названием из ячейки — без привязки к ячейке
- Сохранение файла Excel с названием, которое сформировано из значений двух ячеек
- Как присвоить имя файлу excel
- 3 варианта переименования одной или нескольких книг в Excel 2016
- Вариант 1. Переименовать текущую книгу в Excel 2016 с помощью функции «Сохранить как»
- Вариант 2. Переименование одной или нескольких книг в диалоговом окне «Открыть» в Excel 2016
- Вариант 3: переименовать одну или несколько книг в Excel 2016 с вкладкой Office
- Как присвоить имя файлу excel
- Вставить текущее имя файла или путь в ячейку с формулой
- Вставить текущее имя файла или путь в верхний / нижний колонтитул с помощью функции верхнего и нижнего колонтитула
- Вставить текущее имя файла или путь в ячейку / верхний или нижний колонтитул с помощью Kutools for Excel
- Вставить информацию о книге
Вставка в ячейку текущего имени файла Excel, пути или листа
Предположим, что вы хотите добавить в табличный отчет сведения, подтверждающие расположение книги и листа, чтобы быстро находить и идентифицировать их. Эту задачу можно решить несколькими способами.
Вставка текущего имени файла, его полного пути и имени активного листа
Введите или вставьте следующую формулу в ячейку, в которой нужно отобразить текущее имя файла с полным путем и именем текущего листа.
Вставка текущего имени файла и имени активного листа
Введите или вставьте следующую формулу в виде формула массива, чтобы отобразить текущее имя файла и имя активного листа.
=ПРАВСИМВ(ЯЧЕЙКА(«filename»);ДЛСТР(ЯЧЕЙКА(«filename»))- МАКС(ЕСЛИ(НЕ(ЕОШ(ПОИСК(«»;ЯЧЕЙКА(«filename»); СТРОКА(1:255))));ПОИСК(«»;ЯЧЕЙКА(«filename»);СТРОКА(1:255)))))
Чтобы ввести формулу в виде формулы массива, нажмите клавиши CTRL+SHIFT+ВВОД.
Формула возвращает имя листа, если он был сохранен хотя бы один раз. Если вы используете эту формулу на несохраненном листе, ячейка формулы останется пустой, пока вы не сохраните лист.
Вставка только текущего имени файла
Введите или вставьте следующую формулу, чтобы вставить имя текущего файла в ячейку.
Примечание: Если вы используете эту формулу на несохраненном листе, вы увидите сообщение об ошибке #ЗНАЧ! в ячейке. После сохранения листа ошибка заменяется именем файла.
Дополнительные сведения
Вы всегда можете задать вопрос специалисту Excel Tech Community или попросить помощи в сообществе Answers community.
Источник
Как на VBA сохранить файл Excel с названием, взятым из ячейки?
Привет, сейчас мы рассмотрим ситуацию, когда у Вас возникла необходимость в Excel сохранять файл с определенным названием, которое необходимо сформировать из значения ячейки или даже нескольких. В этой заметке я приведу простой пример реализации данной задачи.
Исходные данные
Сначала давайте разберем исходные данные, которые я буду использовать в примерах. Пусть это будет некая абстракция марок автомобилей с указанием их VIN номера.
Примечание! Я использую Excel 2013.
В зависимости от конкретных требований и условий, задачу можно реализовать по-разному, хотя принцип будет один и тот же, в этой статье мы рассмотрим несколько вариаций реализации.
Начнем мы с самой простой ситуации, когда заранее известна ячейка, на основе которой будет сформировано имя файла, и адрес этой ячейки изменяться не будет.
Сохранение файла Excel с названием из ячейки — с привязкой к этой ячейке
Итак, данные у нас есть, теперь необходимо написать процедуру на VBA (макрос), которая брала бы значение из конкретной ячейки, в данном случае это будет ячейка B14, и присваивала бы это значение имени файла.
Ниже представлен код процедуры, я его подробно прокомментировал. Единственное скажу, что я во всех примерах сохраняю новые файлы без макросов (расширение .xlsx), т.е. по факту будет один файл с поддержкой макросов, а все производные — без.
Если нужно сохранять макрос в каждом файле, т.е. файлы с поддержкой макросов (расширение .xlsm), то необходимо просто указать другой тип файла при сохранении, а именно xlOpenXMLWorkbookMacroEnabled, в процедурах в комментариях я это указываю.
Открываем в Excel редактор Visual Basic, и вставляем код следующей процедуры в исходный код этой книги (ЭтаКнига, открыть двойным кликом) или в модуль, который Вы предварительно должны создать.
Примечание! Для того чтобы открыть редактор Visual Basic в Excel, необходимо перейти на вкладку «Разработчик» и нажать на кнопку «Visual Basic». Файл Excel с кодом процедуры необходимо сохранить с типом «Книга Excel с поддержкой макросов».
Код процедуры
После сохранения файла запустите макрос («Макросы -> Выполнить -> SaveFile»).
В результате в моем случае процедура успешно выполнилась, файл сохранился с названием «Марка Авто 1», данное значение взято из ячейки B14, о чем будет свидетельствовать сообщение в конце процедуры. Файл сохранен в каталоге, где и исходный файл (во всех примерах ниже прописано то же самое, т.е. сохранение рядом с исходником, но это Вы можете изменить).
Добавление кнопки в Excel для запуска макроса
Каждый раз открывать окно с макросами и выбирать нужный макрос не очень удобно, поэтому можно легко добавить кнопку где-нибудь рядом с данными и просто нажимать ее. Это делается следующим образом «Вкладка Разработчик -> Вставить -> Кнопка (элемент управления формы)».
Затем выберите место, где вставить кнопку, и нажмите туда. После этого появится окно назначения действия, т.е. нужно выбрать, какой макрос запускать при нажатии этой кнопки, выбираем наш макрос, т.е. SaveFile, и нажимаем «ОК».
В итоге появится кнопка с названием «Кнопка», это название лучше изменить, например, на «Сохранить файл». Для этого нажмите правой кнопкой мыши на кнопку и выберите настройки «Изменить текст». В итоге у Вас должно получиться что-то вроде этого.
Сохранение файла Excel с названием из ячейки — без привязки к ячейке
Теперь давайте представим, что заранее мы не можем определить, какая именно ячейка будет формировать название файла (может B14, а может и нет), поэтому мы можем немного скорректировать алгоритм таким образом, чтобы он брал значение из ячейки, которая является активной, но в этом случае Вы, конечно же, предварительно, должны выбрать ее (т.е. встать на нее).
Замените код процедуры следующим кодом, который совсем немного, но изменен.
Проверяем работу, становимся на нужную ячейку, и запускаем макрос (в процедуре я добавил проверку, если выбрана пустая ячейка, возникнет ошибка).
Как видим, все отработало.
Сохранение файла Excel с названием, которое сформировано из значений двух ячеек
Теперь представим, что нам нужно сформировать файл с названием из значений двух ячеек. Например, в нашем случае это может быть «Марка Авто – VIN Номер», в качестве разделителя я указал символ – (дефис), но им может выступать любой символ или вовсе отсутствовать.
В этом примере я покажу, как можно это реализовать с привязкой к конкретным ячейкам, в нашем случае B14 и D14.
Код процедуры в данном случае будет выглядеть следующим образом.
Все ОК, файл создан.
Если вдруг нужно реализовать без привязки к конкретным ячейкам, например, значения хранятся в определённых столбцах, но конкретная строка неизвестна Вам заранее. Например, у меня несколько строк со значениями, и какие конкретно значения взять за основу названия файла, я хочу указывать самостоятельно, непосредственно перед сохранением, но при этом не редактировать код процедуры.
Для этого мы снова внесем изменения в нашу процедуру, которая будет работать от активной ячейки (смещение от активной ячейки), только с условием того, что выбран столбец с теми значениями, которые необходимо использовать.
Код процедуры
Становитесь на любую ячейку со значением в столбце B, и запускайте макрос.
У меня на этом все, надеюсь, материал был Вам полезен, пока!
Источник
Как присвоить имя файлу excel
Модератор форума: китин, _Boroda_
Мир MS Excel » Вопросы и решения » Вопросы по VBA » Как вписать имя файла в ячейку формулой. (Макросы/Sub)
Как вписать имя файла в ячейку формулой.
| koyaanisqatsi | Дата: Пятница, 23.05.2014, 14:44 | Сообщение № 1 | |||||||||||||||||
Ноты: 1. Скопируйте любую формулу выше, которая вам нужна, в указанную ячейку, и вы получите нужный результат. 2. Открытая книга должна быть сохранена.
|
| Kutools for Excel, с более чем 300 удобные функции, облегчают вашу работу. |
Excel для Microsoft 365 Excel 2021 Excel 2019 Excel 2016 Excel 2013 Excel 2010 Еще…Меньше
Предположим, что вы хотите добавить в табличный отчет сведения, подтверждающие расположение книги и листа, чтобы быстро находить и идентифицировать их. Эту задачу можно решить несколькими способами.
Вставка текущего имени файла, его полного пути и имени активного листа
Введите или вставьте следующую формулу в ячейку, в которой нужно отобразить текущее имя файла с полным путем и именем текущего листа.
=ЯЧЕЙКА(«filename»)
Вставка текущего имени файла и имени активного листа
Введите или вставьте следующую формулу в виде формула массива, чтобы отобразить текущее имя файла и имя активного листа.
=ПРАВСИМВ(ЯЧЕЙКА(«filename»);ДЛСТР(ЯЧЕЙКА(«filename»))- МАКС(ЕСЛИ(НЕ(ЕОШ(ПОИСК(«»;ЯЧЕЙКА(«filename»); СТРОКА(1:255))));ПОИСК(«»;ЯЧЕЙКА(«filename»);СТРОКА(1:255)))))
Примечания:
-
Чтобы ввести формулу в виде формулы массива, нажмите клавиши CTRL+SHIFT+ВВОД.
-
Формула возвращает имя листа, если он был сохранен хотя бы один раз. Если вы используете эту формулу на несохраненном листе, ячейка формулы останется пустой, пока вы не сохраните лист.
Вставка только текущего имени файла
Введите или вставьте следующую формулу, чтобы вставить имя текущего файла в ячейку.
=ПСТР(ЯЧЕЙКА(«filename»);ПОИСК(«[«;ЯЧЕЙКА(«filename»))+1; ПОИСК(«]»;ЯЧЕЙКА(«filename»))-ПОИСК(«[«;ЯЧЕЙКА(«filename»))-1)
Примечание: Если вы используете эту формулу на несохраненном листе, вы увидите сообщение об ошибке #ЗНАЧ! в ячейке. После сохранения листа ошибка заменяется именем файла.
Дополнительные сведения
Вы всегда можете задать вопрос специалисту Excel Tech Community или попросить помощи в сообществе Answers community.
Нужна дополнительная помощь?
In this guide, we’re going to show you how to get filename from path in Excel. We will cover how to do this with and without VBA.
Download Workbook
File path and file name
A file path is a string identifier that specifies the unique location in a file system. It contains folders in a hierarchical order following by a file name. Each element is separated by a delimiter which is usually a backslash «». The goal of getting filename from path is to parse that filename after the last delimiter.
Warning: If your paths contain another separator, update the formulas by replacing backslash («») with the separator character fits your case.
We will show you four different approaches to get filename from path in Excel.
Conservative method
Our first approach is using well known Excel functions MIN, SUBSTITUE and LEN to get the file name. You can use this formula in any Excel version.
=MID(<path>,FIND(«*»,SUBSTITUTE(<path>,»»,»*»,LEN(<path>)-LEN(SUBSTITUTE(<path>,»»,»»))))+1,LEN(<path>))
This formula has couple of steps:
- At the inner section, all separators («») get replaced with empty strings.
- The formula subtracts the length of substituted path (1) from original path to find the number of separators.
- The outer SUBSTITUTE function replaces the last separator («») with «*». Obviously, the last separator’s instance is equal to number of separators (2).
- Finally, the FIND locates the «*» character, and the MID function parses the file name after the character.
VBA with FileSystemObject
You can use VBA to create your own custom functions which you can use in worksheet as well. Of course, you can use this function in your macros as well.
The code is very short. It uses GetFileName method of FileSystemObject object. The important section of the code is the initializing of the object. The following code sets FileSystemObject object to fso variable.
Set fso = CreateObject(«Scripting.FileSystemObject»)
Once the object is initialized, use the GetFileName method by providing the path.
GetFileNameFromPath_FSO = fso.GetFileName(«C:Excel FilesDashboards.xlsm»)
The above line returns «Dashboard.xlsm» string. Here is the function version you can use in your worksheets as well.
Function GetFileNameFromPath_FSO(ByVal Path As String) As String
Set fso = CreateObject("Scripting.FileSystemObject")
GetFileNameFromPath_FSO = fso.GetFileName(Path)
End Function
VBA with a recursive function
A recursive function is function which calls itself. The recursive approach acts like an iteration and helps us to parse values starting from the end of a string. You could have used recursive functions only in VBA until the LAMBDA function has been released. Because the most of Excel users do not have access to the LAMBDA function, we will show you VBA version which any Excel user can use.
This function has only few rows as well. The function’s name is GetFilenameFromPath_Recursive and take a single argument named Path.
The first row is a logical test that checks if the last character in the argument is a backslash («») or not and if the argument is not an empty string. If the test is passed, the function returns itself with the argument without its last character and the last character of the path. This is where the recursion occurs.
The function runs itself until coming up a backslash («») or not a character left. It parses the characters from the right side and combines them with each run.
The last row contains a standard End If statement which determines where the If block ends.
Function GetFilenameFromPath_Recursive(ByVal Path As String) As String
If Right$(Path, 1) <> "" And Len(Path) > 0 Then
GetFilenameFromPath_Recursive = GetFilenameFromPath_Recursive(Left$(Path, Len(Path) - 1)) & Right$(Path, 1)
End If
End Function
Using LAMBDA to get filename from path
If you are Microsoft 365 subscriber, you can create recursive functions without using VBA. Briefly, the LAMBDA function is a special function that converts named ranges into user defined functions. Its syntax allows you to define arguments and a custom formula which uses that defined arguments.
For example, let’s say my custom function will have two arguments and returns multiplication of two arguments. All I need to is creating a named range, such as «MyLambda» and enter the following formula into Refers to box.
| Syntax | Sample Formula | Sample Result |
| =LAMBDA(x, y, x*y) | =MyLambda(2,3) | 6 |
If you call the named range «MyLambda» in the «MyLambda» function, you will create a recursive function. Same logic can be applied to VBA function at previous section.
The following is the LAMBDA version of our VBA code. The function’s name is GetFileNameFromPath_Lambda. Check out how the function calls itself after IF function’s logical test.
=LAMBDA(Path,IF(AND(RIGHT(Path,1)<>»»,LEN(Path)>0),GetFileNameFromPath_Lambda(LEFT(Path,LEN(Path)-1))&RIGHT(Path,1),»»))
Warning: Do not forget to update formula name in the formula if you change the named range’s name. Otherwise, the function returns #NAME? error due to incorrect function name.
Using LAMBDA Function with different approach
Alternatively, you can use the LAMBDA function without calling the «function name». The definition may sound complicated since you must call the function in the function by its name. This structure dictates you to update each occurrence of the name every time change the function’s name.
You can overcome this necessity by using another Microsoft 365-specific function called LET. The LET function allows you to define named ranges in a formula scope. You can define repeating values or blocks into these names and use them continuously.
If you define the name of the LAMBDA function in the formula, you can use the in-formula name over and over to make the function recursive. In our example, we create the name «Func» in the formula and call it within self. Outer LAMBDA function is to give the whatever name we want, «GetFileNameFromPath_LambdaMe».
=LAMBDA(Path,LET(Func,LAMBDA(ME,Path,IF(AND(RIGHT(Path,1)<>»»,LEN(Path)>0),ME(ME,LEFT(Path,LEN(Path)-1))&RIGHT(Path,1),»»)),Func(Func,Path)))
Список файлов в папке
Иногда бывает необходимо заполучить на лист Excel список файлов в заданной папке и ее подпапках. В моей практике такое встречалось неоднократно, например:
- перечислить в приложении к договору на проведение тренинга список файлов из раздаточных материалов для особо щепетильных юристов в некоторых компаниях
- создать список файлов для ТЗ проекта
- сравнить содержимое папок (оригинал и бэкап, например)
Для реализации подобной задачи можно использовать несколько способов.
Способ 1. Скелет из шкафа — функция ФАЙЛЫ
Этот способ использует древнюю функцию ФАЙЛЫ (FILES), оставшуюся в Microsoft Excel с далеких девяностых. Вы не найдете эту функцию в общем списке функций, но для совместимости, она всё ещё остаётся внутри движка Excel, и мы вполне можем её использовать.
Механизм таков:
1. В любую ячейку листа (например, в А1) введём путь к папке, список файлов из которой мы хотим получить.

Обратите внимание, что путь должен оканчиваться шаблоном со звездочками:
- *.* — любые файлы
- *.xlsx — книги Excel (только с расширением xlsx)
- *.xl* — любые файлы Excel
- *отчет* — файлы, содержащие слово отчет в названии
и т.д.
2. Создадим именованный диапазон с помощью вкладки Формулы — далее кнопка Диспетчер имен — Создать (Formulas — Names Manger — Create). В открывшемся окне введем любое имя без пробелов (например Мои_файлы) и в поле диапазона выражение:
=ФАЙЛЫ(Лист1!$A$1)

После нажатия на ОК будет создан именованный диапазон с именем Мои_файлы, где хранится список всех файлов из указанной в А1 папки. Останется их оттуда только извлечь.
3. Чтобы извлечь имена отдельных файлов из созданной переменной, используем функцию ИНДЕКС (INDEX), которая в Excel вытаскивает данные из массива по их номеру:

Если лениво делать отдельный столбец с нумерацией, то можно воспользоваться костылем в виде функции СТРОКИ (ROWS), которая будет подсчитывать количество заполненных строк с начала списка автоматически:
=ИНДЕКС(Мои_файлы; ЧСТРОК($B$3:B3))
Ну, и скрыть ошибки #ССЫЛКА! в конце списка (если вы протягиваете формулу с запасом) можно стандартной функцией ЕСЛИОШИБКА (IFERROR):
=ЕСЛИОШИБКА(ИНДЕКС(Мои_файлы; ЧСТРОК($B$3:B3)); «»)
Важное примечание: формально функция ФАЙЛЫ относится к макро-функциям, поэтому необходимо будет сохранить ваш файл в формате с поддержкой макросов (xlsm или xlsb).
Способ 2. Готовый макрос для ленивых
Если вы знакомы с макросами (не в смысле их программирования, а в смысле копипастинга готовых кодов на VBA), то вам, возможно, отлично зайдёт небольшой макрос, добавляющий в текущую книгу новый пустой лист и выводящий на него список всех файлов с их параметрами из заданной пользователем папки.
Для добавления макроса в вашу книгу нажмите сочетание клавиш Alt+F11, или кнопку Visual Basic на вкладке Разработчик (Developer), в открывшемся окне редактора Visual Basic вставьте новый модуль через меню Insert — Module и скопируйте туда текст этого макроса:
Sub FileList()
Dim V As String
Dim BrowseFolder As String
'открываем диалоговое окно выбора папки
With Application.FileDialog(msoFileDialogFolderPicker)
.Title = "Выберите папку или диск"
.Show
On Error Resume Next
Err.Clear
V = .SelectedItems(1)
If Err.Number <> 0 Then
MsgBox "Вы ничего не выбрали!"
Exit Sub
End If
End With
BrowseFolder = CStr(V)
'добавляем лист и выводим на него шапку таблицы
ActiveWorkbook.Sheets.Add
With Range("A1:E1")
.Font.Bold = True
.Font.Size = 12
End With
Range("A1").Value = "Имя файла"
Range("B1").Value = "Путь"
Range("C1").Value = "Размер"
Range("D1").Value = "Дата создания"
Range("E1").Value = "Дата изменения"
'вызываем процедуру вывода списка файлов
'измените True на False, если не нужно выводить файлы из вложенных папок
ListFilesInFolder BrowseFolder, True
End Sub
Private Sub ListFilesInFolder(ByVal SourceFolderName As String, ByVal IncludeSubfolders As Boolean)
Dim FSO As Object
Dim SourceFolder As Object
Dim SubFolder As Object
Dim FileItem As Object
Dim r As Long
Set FSO = CreateObject("Scripting.FileSystemObject")
Set SourceFolder = FSO.getfolder(SourceFolderName)
r = Range("A65536").End(xlUp).Row + 1 'находим первую пустую строку
'выводим данные по файлу
For Each FileItem In SourceFolder.Files
Cells(r, 1).Formula = FileItem.Name
Cells(r, 2).Formula = FileItem.Path
Cells(r, 3).Formula = FileItem.Size
Cells(r, 4).Formula = FileItem.DateCreated
Cells(r, 5).Formula = FileItem.DateLastModified
r = r + 1
X = SourceFolder.Path
Next FileItem
'вызываем процедуру повторно для каждой вложенной папки
If IncludeSubfolders Then
For Each SubFolder In SourceFolder.SubFolders
ListFilesInFolder SubFolder.Path, True
Next SubFolder
End If
Columns("A:E").AutoFit
Set FileItem = Nothing
Set SourceFolder = Nothing
Set FSO = Nothing
End Sub
Для запуска макроса нажмите сочетание клавиш Alt+F8,или кнопку Макросы (Macros) на вкладке Разработчик (Developer), выберите наш макрос FileList и нажмите кнопку Выполнить (Run). В диалоговом окне выберите любую папку или диск и — вуаля!
Если захотите, чтобы вместо пути к файлу в столбце B выводилась живая гиперссылка, то замените 52-ю строку
Cells(r, 2).Formula = FileItem.Path
на
Cells(r, 2).Formula = «=HYPERLINK(«»» & FileItem.Path & «»»)»
Способ 3. Мощь и красота — надстройка Power Query
Power Query — это очень мощная и при этом бесплатная надстройка для Excel от Microsoft, упрощающая множество задач по загрузке и трансформации данных. В нашей ситуации она тоже может здорово помочь.
Если у вас Excel 2016 или новее, то Power Query уже встроена в Excel по умолчанию, поэтому просто на вкладке Данные выберите команду Создать запрос / Получить данные — Из файла — Из папки (Create Query / Get Data — From file — From folder). Если у вас Excel 2010-2013, то Power Query нужно будет скачать с сайта Microsoft и установить как отдельную надстройку и она появится у вас в Excel в виде отдельной вкладки Power Query. На ней будет аналогичная кнопка Из файла — Из папки (From file — From folder).
В открывшемся окне нужно будет указать папку, содержимое которой мы хотим получить. После нажатия на ОК Power Query обшарит указанную папку и все вложенные подпапки и выдаст на экран окно с предварительным просмотром результатов:

Если внешний вид списка вас устраивает, то можно смело жать внизу кнопку Загрузить (Load), чтобы залить эти данные на новый лист. Если же хочется дополнительно обработать список (удалить лишние столбцы, отобрать только нужные файлы и т.п.), то нужно выбрать команду Изменить / Преобразовать данные (Edit / Transform Data).
Поверх окна Excel откроется окно редактора Power Query, где мы увидим список всех наших файлов в виде таблицы:

Дальше возможны несколько вариантов:
- Если нужны только файлы определенного типа, то их можно легко отобрать с помощью фильтра по столбцу Extension:
- Аналогичным образом фильтрами по столбцам Date accessed, Date modified или Date created можно отобрать файлы за нужный период (например, созданные только за последний месяц и т.п.):
- Если нужно получить данные не из всех папок, то фильтруем по столбцу Folder Path, чтобы оставить только те строки, где путь содержит/не содержит нужные имена папок:
- Там же можно выполнить сортировку файлов по любому столбцу, если требуется.
После того, как необходимые файлы отобраны, можно смело удалить ненужные столбцы, щелкнув по заголовку столбца правой кнопкой мыши и выбрав команду Удалить (Remove column). Это, кстати, уже никак не повлияет на фильтрацию или сортировку нашего списка:

Если в будущем планируется подсчитывать количество файлов в каждой папке (например, для контроля поступивших заявок или подсчета статистики по заявкам), то имеет смысл дополнительно сделать ещё пару действий:
- Щелкните правой кнопкой мыши по столбцу Folder Path и выберите команду Дублировать столбец (Duplicate Column).
- Выделите скопированный столбец и на вкладке Преобразование (Transform) выберите Разделить столбец — По разделителю (Split Column — By delimiter)
Мы получим рядом с нашими данными еще несколько столбцов, где будут продублированы имена вложенных папок — это пригодится нам чуть позже для подсчета статистики с помощью сводной таблицы:

Получившиеся столбцы можно переименовать (Диск, Папка1, Папка2 и т.д.), просто щёлкнув дважды по заголовку каждого.
И, наконец, когда список готов, то его можно выгрузить на лист с помощью команды Главная — Закрыть и загрузить — Закрыть и загрузить в… (Home — Close & Load — Close & Load to…):
И, само-собой, теперь можно построить по нашей таблице сводную (вкладка Вставка — Сводная таблица), чтобы легко подсчитать количество файлов в каждой папке:

Дополнительным бонусом можно сделать еще один столбец с функцией ГИПЕРССЫЛКА (HYPERLINK), которая создаст красивые стрелочки-ссылки для моментального перехода к каждому файлу:

Мелочь, а приятно 
И вдвойне приятно, что в будущем, при изменении содержимого исходной папки, достаточно будет просто щелкнуть мышью по нашей таблице и выбрать команду Обновить (Refresh) — и Power Query выполнит всю цепочку запрограммированных нами единожды действий уже автоматически, отобразив все изменения в составе папки.
Ссылки по теме
- Что такое макрос, куда вставлять код макроса на Visual Basic
- Создание резервных копий ценных файлов
- Что такое Power Query и что можно делать с её помощью
- Список файлов
- Работа с файлами
Функции GetFileName и GetFilePath по сути аналогичны, и предназначены для вывода диалогового окна выбора файла
(при этом можно указать стартовую папку для поиска файла, и тип/расширение выбираемого файла)
Функция GetFilenamesCollection позволяет выборать сразу несколько файлов в одной папке.
Функция GetFolderPath работает также, только служит для вывода диалогового окна выбора папки.
Function GetFolderPath(Optional ByVal Title As String = "Выберите папку", _ Optional ByVal InitialPath As String = "c:") As String ' функция выводит диалоговое окно выбора папки с заголовком Title, ' начиная обзор диска с папки InitialPath ' возвращает полный путь к выбранной папке, или пустую строку в случае отказа от выбора Dim PS As String: PS = Application.PathSeparator With Application.FileDialog(msoFileDialogFolderPicker) If Not Right$(InitialPath, 1) = PS Then InitialPath = InitialPath & PS .ButtonName = "Выбрать": .Title = Title: .InitialFileName = InitialPath If .Show <> -1 Then Exit Function GetFolderPath = .SelectedItems(1) If Not Right$(GetFolderPath, 1) = PS Then GetFolderPath = GetFolderPath & PS End With End Function Sub ПримерИспользования_GetFolderPath() ПутьКПапке = GetFolderPath("Заголовок окна", ThisWorkbook.Path) ' запрашиваем имя папки If ПутьКПапке = "" Then Exit Sub ' выход, если пользователь отказался от выбора папки MsgBox "Выбрана папка: " & ПутьКПапке, vbInformation End Sub
Function GetFilePath(Optional ByVal Title As String = "Выберите файл для обработки", _ Optional ByVal InitialPath As String = "c:", _ Optional ByVal FilterDescription As String = "Книги Excel", _ Optional ByVal FilterExtention As String = "*.xls*") As String ' функция выводит диалоговое окно выбора файла с заголовком Title, ' начиная обзор диска с папки InitialPath ' возвращает полный путь к выбранному файлу, или пустую строку в случае отказа от выбора ' для фильтра можно указать описание и расширение выбираемых файлов On Error Resume Next With Application.FileDialog(msoFileDialogOpen) .ButtonName = "Выбрать": .Title = Title: .InitialFileName = InitialPath .Filters.Clear: .Filters.Add FilterDescription, FilterExtention If .Show <> -1 Then Exit Function GetFilePath = .SelectedItems(1): PS = Application.PathSeparator End With End Function Sub ПримерИспользования_GetFilePath() ИмяФайла = GetFilePath("Выберите файл Word", , "Документы Word", "*.doc") ' запрашиваем имя файла If ИмяФайла = "" Then Exit Sub ' выход, если пользователь отказался от выбора файла MsgBox "Выбран файл: " & ИмяФайла, vbInformation End Sub
Ниже представлены функции для вызова диалоговых окон выбора файлов и папок средствами VBA.
Функции GetFileName и GetFilePath по сути аналогичны, и предназначены для вывода диалогового окна выбора файла
(при этом можно указать стартовую папку для поиска файла, и типрасширение выбираемого файла)
Функция GetFilenamesCollection позволяет выборать сразу несколько файлов в одной папке.
Функция GetFolderPath работает аналогично, только служит для вывода диалогового окна выбора папки.
Function GetFileName(Optional ByVal Title As String = "Выберите файл для обработки", _ Optional ByVal InitialPath, _ Optional ByVal MyFilter As String = "Книги Excel (*.xls*),") As String ' функция выводит диалоговое окно выбора папки с заголовком Title, ' начиная обзор диска с папки InitialPath ' возвращает полный путь к выбранной папке, или пустую строку в случае отказа от выбора If Not IsMissing(InitialPath) Then On Error Resume Next: ChDrive Left(InitialPath, 1) ChDir InitialPath ' выбираем стартовую папку End If res = Application.GetOpenFilename(MyFilter, , Title, "Открыть") ' вывод диалогового окна GetFileName = IIf(VarType(res) = vbBoolean, "", res) ' пустая строка при отказе от выбора End Function Sub ПримерИспользования_GetFileName() ИмяФайла = GetFileName("Заголовок окна", ThisWorkbook.Path) ' запрашиваем имя файла ' ===================== другие варианты вызова функции ===================== ' текстовые файлы, стартовая папка не указана ' ИмяФайла = GetFileName("Выберите текстовый файл", , "Текстовые файлы (*.txt),") ' файлы любого типа из папки "C:Windows" ' ИмяФайла = GetFileName(, "C:Windows", "") ' ========================================================================== If ИмяФайла = "" Then Exit Sub ' выход, если пользователь отказался от выбора файла MsgBox "Выбран файл: " & ИмяФайла, vbInformation End Sub
Function GetFolderPath(Optional ByVal Title As String = "Выберите папку", _ Optional ByVal InitialPath As String = "c:") As String ' функция выводит диалоговое окно выбора папки с заголовком Title, ' начиная обзор диска с папки InitialPath ' возвращает полный путь к выбранной папке, или пустую строку в случае отказа от выбора Dim PS As String: PS = Application.PathSeparator With Application.FileDialog(msoFileDialogFolderPicker) If Not Right$(InitialPath, 1) = PS Then InitialPath = InitialPath & PS .ButtonName = "Выбрать": .Title = Title: .InitialFileName = InitialPath If .Show <> -1 Then Exit Function GetFolderPath = .SelectedItems(1) If Not Right$(GetFolderPath, 1) = PS Then GetFolderPath = GetFolderPath & PS End With End Function Sub ПримерИспользования_GetFolderPath() ПутьКПапке = GetFolderPath("Заголовок окна", ThisWorkbook.Path) ' запрашиваем имя папки ' ===================== другие варианты вызова функции ===================== ' стартовая папка не указана, заголовок окна по умолчанию ' ПутьКПапке = GetFolderPath ' обзор папок начинается с папки "Рабочий стол" ' СтартоваяПапка = CreateObject("WScript.Shell").SpecialFolders("Desktop") ' ПутьКПапке = GetFolderPath("Выберите папку на рабочем столе", СтартоваяПапка) ' ========================================================================== If ПутьКПапке = "" Then Exit Sub ' выход, если пользователь отказался от выбора папки MsgBox "Выбрана папка: " & ПутьКПапке, vbInformation End Sub
Function GetFilePath(Optional ByVal Title As String = "Выберите файл для обработки", _ Optional ByVal InitialPath As String = "c:", _ Optional ByVal FilterDescription As String = "Книги Excel", _ Optional ByVal FilterExtention As String = "*.xls*") As String ' функция выводит диалоговое окно выбора файла с заголовком Title, ' начиная обзор диска с папки InitialPath ' возвращает полный путь к выбранному файлу, или пустую строку в случае отказа от выбора ' для фильтра можно указать описание и расширение выбираемых файлов On Error Resume Next With Application.FileDialog(msoFileDialogOpen) .ButtonName = "Выбрать": .Title = Title: .InitialFileName = InitialPath .Filters.Clear: .Filters.Add FilterDescription, FilterExtention If .Show <> -1 Then Exit Function GetFilePath = .SelectedItems(1): PS = Application.PathSeparator End With End Function Sub ПримерИспользования_GetFilePath() ИмяФайла = GetFilePath("Выберите файл Word", , "Документы Word", "*.doc") ' запрашиваем имя файла ' ===================== другие варианты вызова функции ===================== ' текстовые файлы, стартовая папка не указана ' ИмяФайла = GetFilePath("Выберите текстовый файл", , "Текстовые файлы", "*.txt") ' файлы любого типа из папки "C:Windows" ' ИмяФайла = GetFilePath(, "C:Windows", , "*") ' ========================================================================== If ИмяФайла = "" Then Exit Sub ' выход, если пользователь отказался от выбора файла MsgBox "Выбран файл: " & ИмяФайла, vbInformation End Sub
Function GetFilenamesCollection(Optional ByVal Title As String = "Выберите файлы для обработки", _ Optional ByVal InitialPath As String = "c:") As FileDialogSelectedItems ' функция выводит диалоговое окно выбора нескольких файлов с заголовком Title, ' начиная обзор диска с папки InitialPath ' возвращает массив путей к выбранным файлам, или пустую строку в случае отказа от выбора With Application.FileDialog(3) ' msoFileDialogFilePicker .ButtonName = "Выбрать": .Title = Title: .InitialFileName = InitialPath If .Show <> -1 Then Exit Function Set GetFilenamesCollection = .SelectedItems End With End Function Sub ПримерИспользования_GetFilenamesCollection() Dim СписокФайлов As FileDialogSelectedItems Set СписокФайлов = GetFilenamesCollection("Заголовок окна", ThisWorkbook.Path) ' выводим окно выбора ' ===================== другие варианты вызова функции ===================== ' стартовая папка не указана, заголовок окна по умолчанию Set СписокФайлов = GetFilenamesCollection ' обзор файлов начинается с папки "Рабочий стол" СтартоваяПапка = CreateObject("WScript.Shell").SpecialFolders("Desktop") Set СписокФайлов = GetFilenamesCollection("Выберите файлы на рабочем столе", СтартоваяПапка) ' ========================================================================== If СписокФайлов Is Nothing Then Exit Sub ' выход, если пользователь отказался от выбора файлов For Each File In СписокФайлов Debug.Print File Next End Sub
Ещё один вариант кода (который я использую) для выбора файла
Его отличие — функция запоминает папку, из которой последний раз выбирался файл,
и при повторном запуске диалогового окна выбора файла,
обзор папок будет начат с той папки, откуда последний раз был взят файл.
Sub AttachFile_test() ' пример использования Filename$ = GetFilePath() If Filename$ = "" Then Exit Sub MsgBox "Выбран файл: " & Filename$ End Sub Function GetFilePath(Optional ByVal Title As String = "Выберите файл для обработки", _ Optional ByVal InitialPath As String = "c:", _ Optional ByVal FilterDescription As String = "Файлы счетов", _ Optional ByVal FilterExtention As String = "*.*") As String On Error Resume Next With Application.FileDialog(msoFileDialogOpen) .ButtonName = "Выбрать": .Title = Title: .InitialFileName = GetSetting(Application.Name, "GetFilePath", "folder", InitialPath) .Filters.Clear: .Filters.Add FilterDescription, FilterExtention If .Show <> -1 Then Exit Function GetFilePath = .SelectedItems(1) folder$ = Left(.SelectedItems(1), InStrRev(.SelectedItems(1), "")) SaveSetting Application.Name, "GetFilePath", "folder", folder$ End With End Function
- 214452 просмотра
Не получается применить макрос? Не удаётся изменить код под свои нужды?
Оформите заказ у нас на сайте, не забыв прикрепить примеры файлов, и описать, что и как должно работать.











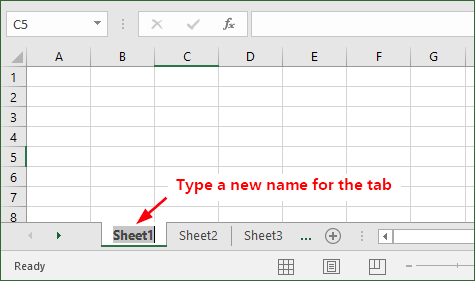
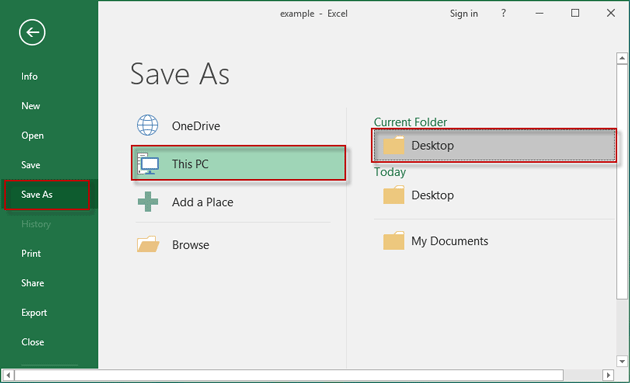
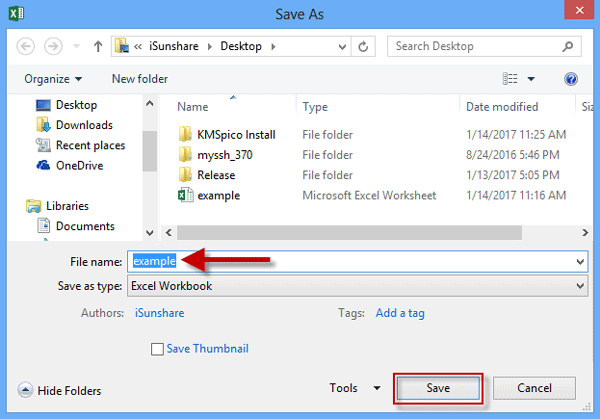
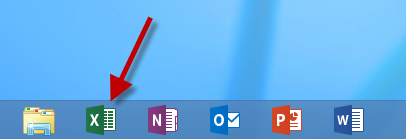
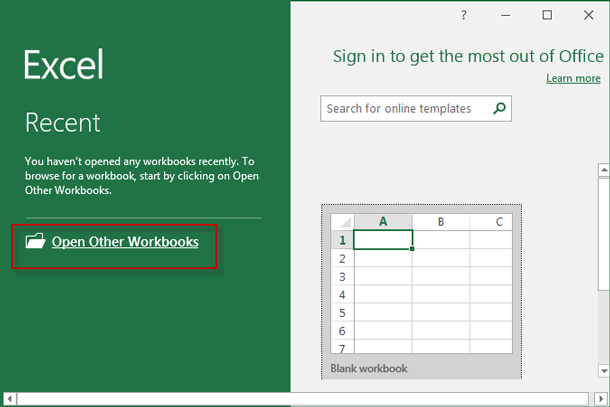
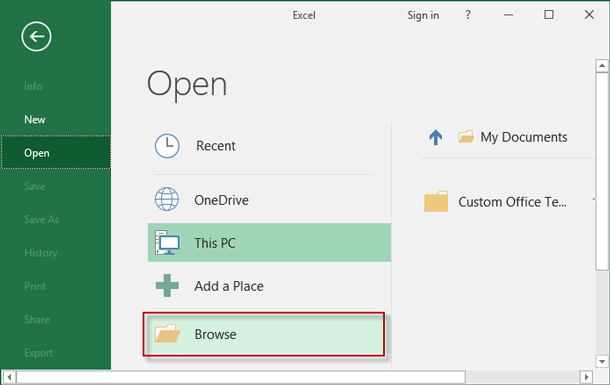
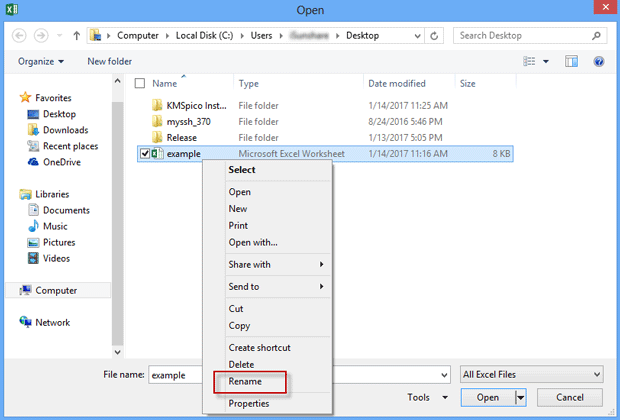
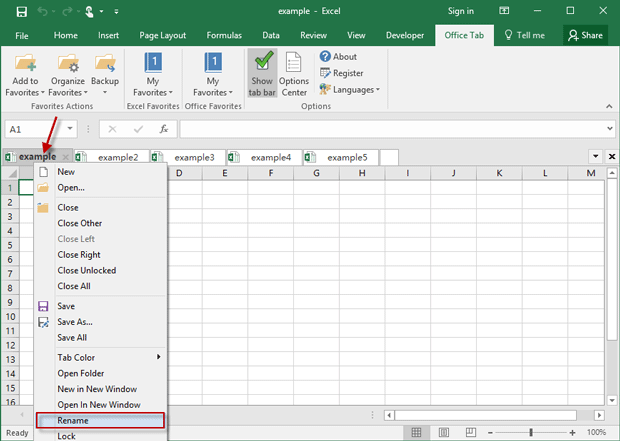
 Вставить текущее имя файла или путь в ячейку с формулой
Вставить текущее имя файла или путь в ячейку с формулой 













