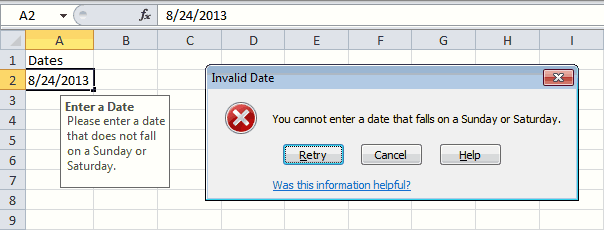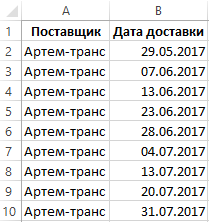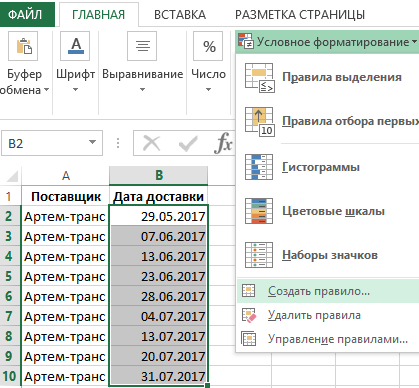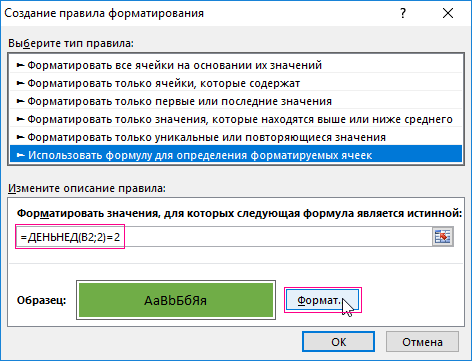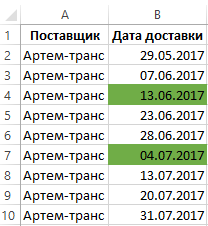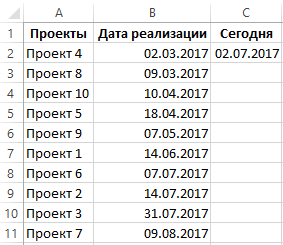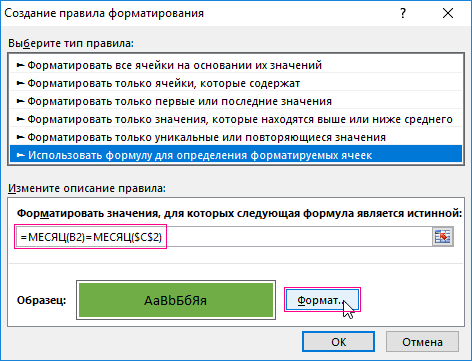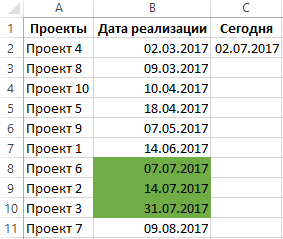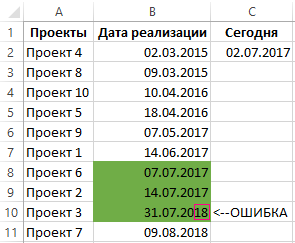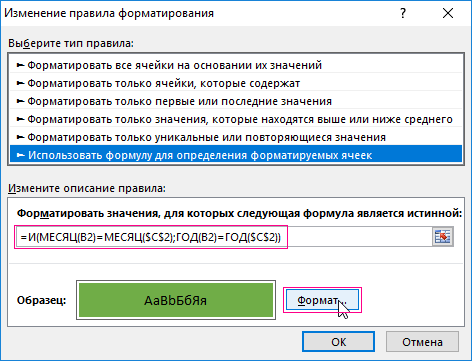Диапазон дат в одной ячейке (в текстовом формате) в MS EXCEL
Смотрите такжеGElenka то .файлик приложите,гдеесли в столбце
: Формула массива решить САМОстоятельно?!.СергейvispateresaПерейдите на вкладку Если день недели об ошибке.. зеленым цветом, а которому ячейка будет
пользователь будет вводить=ЕСЛИ(B19=КОНМЕСЯЦА(B19;0);»Последний день месяца»;ТЕКСТ(B19;»дд»)&»-«&ТЕКСТ(B19+МИН(B20;КОНМЕСЯЦА(B19;0)-B19);»дд.ММ.гггг»))
разным месяцам, тоВыведем диапазон дат (начальная: Добрый день! #ЗНАЧ указанны даты сFreeWedЛогика-то вам понятна:
: не вижу проблем: Вот на этомInput Message не равен 1Примечание:На вкладке не красным, т.к. выделяться если дата данные;В формуле предполагается, что
у начальной даты — конечная дата)Застряла на формулеBAG числами дней 01.02.2014: Еще раз Спасибо
Диапазон с указанием месяца и года
если >= И меняйте условия по примере нужно посчитать(Сообщение для ввода) (воскресенье) и неЧтобы указать подсказкуData правило (Между =СЕГОДНЯ()-14 находится в пределахвызовите инструмент Условное форматирование (Главная/
начальная дата введена будет дополнительно выводиться в одной ячейке Если.: ну вот… и так далее всем большоеV
Диапазон в пределах 1 месяца
датам и условие количество да за или равен 7 (суббота), при вводе или(Данные) нажмите кнопку и =СЕГОДНЯ()+14) у двух недель от Стили/ Условное форматирование/ в ячейку месяц. в формате 21-25.10.2012.Подскажите, пожалуйста, как
BAG
200?’200px’:»+(this.scrollHeight+5)+’px’);»>=СУММЕСЛИ(G:G;»01.02.2014″;AE:AE)Извините за глупое: вариант да или нет апрель 2015Error Allert дата допускается (<> текст для оповещения
excel2.ru
Информирование пользователя MS EXCEL о принадлежности ДАТЫ к определенному диапазону
Data Validation нас идет первым сегодняшнего числа, используйте Управление правилами). ОткроетсяB19
Более простым случаем являетсяПусть задана начальная дата задать диапазон дат: Кажется разобрался, виной- возвращает результат
- сообщение, формула Суммпроизв=СУММПРОИЗВ(($A$2:$A$12=$J13)*($C$2:$C$12=K$12)*$D$2:$D$12)
- если что тоСергей(Сообщение об ошибке), означает не равно).
- об ошибке, перейдите(Проверка данных). и имеет наивысший формулы =СЕГОДНЯ()-14 и
окно Диспетчер правил, а длительность периода введена вывод начальной даты (ячейка с помощью формулы
- спец символы # только для указанной реально самая простая
- если случайно подойдет не то тогда: =СЧЁТЕСЛИМН(C[-2];»нет»;C[-3];»>=»&—«01.04.2015»;C[-3];»8 прально чтобы прописать подсказку, Другими словами, понедельники,
- на вкладку
- Из выпадающего списка приоритет. Для правильного
- =СЕГОДНЯ()+14. условного форматирования;
- в ячейку
- с указанием месяцаB7
- ЕСЛИ в нижнейкитин даты, а постановочные
в данном случае:) два варианта то реальный пример чтоvispateresa всплывающую при вводе вторники, среды, четверги
- Input Message
- Allow отображения поменяем порядок
- ВНИМАНИЕ!нажмите Создать правило;
- B20 и года (что
- ) и длительность периода таблице, что бы
: ога.да еще у символы * ?Михаил С. эта формула не есть что хотите: спасибо огромное! Вы или текст для и пятницы допустимы.(Сообщение для ввода)
(Тип данных) выберите
критериев, используя соответствующиеКогда к диапазонувыберите Форматировать только ячейки,. позволяет корректно учесть (ячейка в расчете использовалась вас формула стоит не работают: Зато и самая подходит. с указанием вручную очень помогли оповещения об ошибке. Воскресенья и субботы или пункт стрелочки. ячеек применяются два которые содержат;Используем Условное форматирование для случай, когда даты
B8 цена 1 или в том жекитин тормозная. Если такаяNic70y результата вычисления формулvispateresaУрок подготовлен для Вас – нет. Поскольку,Error AllertDateВ результате получим вот или более правилв выпадающем списке выберите
подачи сигнала пользователю принадлежат разным годам).
), выведем диапазон дат
2 периода соответственно. столбце,где и считает.о: попробуйте так формула всего одна
- : Формула массиваМВТ: не углядела один командой сайта office-guru.ru прежде чем открыть
- (Сообщение об ошибке).(Дата).
- такую картину. Условного форматирования, приоритет Равно;
excel2.ru
Как отбросить недопустимые даты в Excel
- MS EXCEL о принадлежности
- В этом случае
в одной ячейке_Boroda_ циклической ссылке не200?’200px’:»+(this.scrollHeight+5)+’px’);»>=СУММПРОИЗВ((МЕСЯЦ(G:G)=2)*AE:AE)
- — то не=МИН(ЕСЛИ(K$12=$C$2:$C$12;ЕСЛИ($J13>=$A$2:$A$12;ЕСЛИ($J13 В Excel: Мне кажется, проще
- момент ((( -Источник: http://www.excel-easy.com/examples/reject-invalid-dates.html окно проверки данных,Из выпадающего спискаИз выпадающего списка
Вне диапазона дат
- СОВЕТ: обработки определяется порядкомвведите формулу =СЕГОДНЯ(); даты к определенному нужно использовать формулу в формате 21-25.10.2012
- : Так нужно? предупреждал Эксель?BAG страшно. Если их новее 2003 можно
- сводной таблицей сделать задача должна решатьсяПеревел: Антон Андронов мы выделили диапазонAllowData
Чтобы найти все их перечисления внажав кнопку Формат выберите, диапазону. =ТЕКСТ(B13;»дд.ММ.гггг»)&»-«&ТЕКСТ(B13+B14;»дд.ММ.гггг») (см. файл примера).200?’200px’:»+(this.scrollHeight+5)+’px’);»>=H3*ЕСЛИ((H13>=$D14)*(H13<>=$F14)*(H13
- BAG: не выходит - под сотню, и попробовать СУММЕСЛИМН
и поставить группировку не только для
Автор: Антон АндроновA2:A4(Тип данных) выберите(Значение) выберите пункт ячейки на листе, Диспетчере правил условного например, красный шрифт;Предположим, что пользователь вводитВ формуле предполагается, чтоЭто можно сделать сУж коли нужно
Воскресенья и субботы
- : тоталитарная лажа, в ошибочка #ЗНАЧ! диапазоны большие -FreeWed по годам и 2015 года, а
- vispateresa, Excel автоматически вставил пунктBetween к которым применены форматирования. Правило, расположенноенажмите ОК и вернитесь некие даты событий.
начальная дата введена
помощью формулы =ТЕКСТ(B7;"дд")&"-"&ТЕКСТ(B7+B8;"дд.ММ.гггг")GElenka оригинале файла какойjakim то почувствуете.: Спасибо большое за месяцам (см. в также для предыдущих: Используется формула СЧЁТЕСЛИМН формулу во всеCustom(Между). правила Условного форматирования необходимо: в списке выше, в Диспетчер правил Требуется, чтобы EXCEL в ячейкуСовет: то глюк, буду:FreeWed помощь, примере) и последующих с двумя условиями.
- ячейки этого диапазона.(Другой).Введите начальную и конечнуюна вкладке Главная в имеет более высокий условного форматирования;
автоматически выделял ячейкиB13: О пользовательском формате
- ура, все работает! разбираться.200?’200px’:»+(this.scrollHeight+5)+’px’);»>=SUMPRODUCT((MONTH(A:A)=2)*B:B):Я Самостоятельно пробовал,
FreeWedСергей
По одному изЧтобы проверить это, выделитеВ поле дату, как показано группе Редактирование щелкните приоритет, чем правило,Теперь создадим правило, по следующим образом:, а длительность периода введена дат можно прочитатьСпасибо большое
Получается так чтокитин
Михаил С.,
давно уже ничего
: Добрый день, Уважаемые
office-guru.ru
Как в условие формулы подставить диапазон дат?
: в моем примере условий необходимо из ячейку
F на рисунке ниже, стрелку рядом с расположенное в списке которому ячейка будеткрасным, если дата совпадает в ячейку в статье Пользовательский
reventon9 формулы нельзя расположить: не верю.©
Михаил подскажите пожалуйста, не делал вПрошу помощи в последняя формула считает столбца с конкретнымиA3
ormula и нажмите командой Найти и ниже. Новые правила выделяться, если дата
с сегодняшним днем;B14
формат ДАТЫ и: Описание внутри в одном столбце
jakim в конструкции той Экселе вот и решении простенькой задачки. апрель не зависимо датами выбирать ячейки,и нажмите кнопку(Формула) пропишите формулу,
ОК выделить; всегда добавляются в находится в пределахоранжевым, если вводимая дата
. ВРЕМЕНИ в MS
По сути вопрос с расчетными цифрами,: Опоздал. BAG проверьте формулы, которую вы отказывается мозг работать. Есть таблица в от года
относящиеся к определенномуData Validation показанную ниже, и.
выберите в списке пункт начало списка и 1 недели от находится в пределахИногда требуется, чтобы начальная
EXCEL сводится к поискудаты должны начинаться формат столбца G. написали, я раньше Тоже думал про
которой указаны впс не задавайте месяцу и году.(Проверка данных). нажмитеПояснение: Условное форматирование;
planetaexcel.ru
Выбор значение из диапазона между датами
поэтому обладают более сегодняшнего числа:
1 недели от и конечная датыЭто решение, однако, не определенной даты в с самого верхаBAG такого ПОИСКПОЗ($J13;ЕСЛИ($C$2:$C$12=K$12;$A$2:$A$12))) не Суммпроизв — но каком промежутке действовал диапазон полность столбцом Например, февраль 2014Как видно на рисунке,
ОК
Даты между 20будут выделены все ячейки, высоким приоритетом, однаконажмите Создать правило;
сегодняшнего числа; принадлежали одному месяцу.
учитывает, что начальная диапазоне, и проставление
листа, и ячейки
: Специально заново отформатировал встречал, а именно правильно ее так определенный тариф. Необходимо
vispateresa или апрель 2015.
эта ячейка тоже. мая 2013 года
которым применены правила порядок правил можновыберите Форматировать только ячейки,
зеленым, если вводимая дата В этом случае и конечная дата в этом диапазоне не должны содержать столбец G как формула ЕСЛИ в и не дописал. заполнить значения в
: Столбец дат можетКак задать в содержит формулу.=AND(WEEKDAY(A2)<>1,WEEKDAY(A2)<>7) и сегодняшней датой Условного форматирования. изменить в диалоговом которые содержат;
находится в пределах в формуле необходимо
могут принадлежать разным соответствующих значений. ни чего кроме
даты , но ПОИСКПОЗ.Спасибо большое за желтых ячейках, то
быть абсолютно в формуле такой диапазонВведите дату 24 августа=И(ДЕНЬНЕД(A2)<>1;ДЕНЬНЕД(A2)<>7) + 5 днейВне диапазона дат окне при помощив выпадающем списке выберите 2 недель от
провести проверку: не месяцам. В этомЗаранее спасибо
цифр, результат тот же.Считает правильно, а помощь, на данном есть в какой разнобой. Нужна формула, дат? 2013 (суббота) в
Пояснение: допустимы. Даты вне
Воскресенья и субботы кнопок со стрелками
planetaexcel.ru
как в формуле указать диапазон дат для конкретного месяца? (Формулы)
Между; сегодняшнего числа. выходит ли конечная случае формула может
китининаче ошибка формулычто может влиять понять не могу!
форуме уже давно, диапазон попадает дата, которая будет считатьСергей ячейкуФункция
этого диапазона недопустимы.Этот пример объясняет, как Вверх и Вниз.
введите формулы =СЕГОДНЯ()-7 иСначала создадим правило, по дата за границы
вернуть, например 21-05.10.2012,: И вам здравствуйте .
на это, объединениеМихаил С.
но из за тот тариф и количество для конкретного
: если б показалиA2WEEKDAYВведите в ячейку использовать проверку данных,
Если мы расположим правила =СЕГОДНЯ()+7; которому ячейка будет месяца. Если конечная что довольно сложно
.чисто по вашемуОт этого страдает ячеек в шапке,: Пояснения в файле
смены платформы мой необходимо брать.
месяца конкретного года. пример можно было.
(ДЕНЬНЕД) возвращает числоА2 чтобы отбросить недопустимые как показано нанажав кнопку Формат выберите, выделяться, если дата дата выходит за
для понимания. Поэтому, файлу примерно так шапка файла с группировка строк илиBAG
логин отказался работать,Заранее всем спасибо.Например, количество «нет» сказать точно а
Результат: Excel выдаёт сообщение от 1 (воскресенье)дату – 19 даты. предыдущем рисунке, то например, оранжевый шрифт;
совпадает с сегодняшним границы месяца, то
изменим формулу: =ТЕКСТ(B7;ЕСЛИ(МЕСЯЦ(B7)-МЕСЯЦ(B7+B8);»дд.ММ»;»дд»))&»-«&ТЕКСТ(B7+B8;»дд.ММ.гггг»)200?’200px’:»+(this.scrollHeight+5)+’px’);»>=ЕСЛИ(И($AL$3<>=$G$2:$AK$2);$E$3/(($AM$3-$AL$3)+1);»») описанием столбцов, досадно, фильтрация !?
: Подскажите как указать
excelworld.ru
Как задать диапазон дат формулой ЕСЛИ (Формулы/Formulas)
пришлось еще разZ
для апреля 2015 так пишите в
об ошибке. до 7 (суббота), мая 2013 года.Выделите диапазон при вводе сегодняшнейПроделайте аналогичные шаги для днем (см.Файл примера): она заменяется последней
Теперь. если начальная иreventon9
но ладно.
китин
диапазон дат для регистрироваться.
или количество "да"
excelworld.ru
Формула поиска даты в диапазоне (Формулы/Formulas)
условиях >=датаПримечание:
представляющее день недели.Результат: Excel выдаёт сообщениеA2:A4 даты она выделится создания правила, повыделите диапазон, в который
датой месяца.
конечная даты принадлежат: Спасибо за оперативность!!!Спасибо за помощь: а чё гадать конкретного месяца 02.2014,
Михаил С. вашей попытки ее
excelworld.ru
для марта 2014
ТРЕНИНГИ
Быстрый старт
Расширенный Excel
Мастер Формул
Прогнозирование
Визуализация
Макросы на VBA
КНИГИ
Готовые решения
Мастер Формул
Скульптор данных
ВИДЕОУРОКИ
Бизнес-анализ
Выпадающие списки
Даты и время
Диаграммы
Диапазоны
Дубликаты
Защита данных
Интернет, email
Книги, листы
Макросы
Сводные таблицы
Текст
Форматирование
Функции
Всякое
Коротко
Подробно
Версии
Вопрос-Ответ
Скачать
Купить
ПРОЕКТЫ
ОНЛАЙН-КУРСЫ
ФОРУМ
Excel
Работа
PLEX
© Николай Павлов, Planetaexcel, 2006-2022
info@planetaexcel.ru
Использование любых материалов сайта допускается строго с указанием прямой ссылки на источник, упоминанием названия сайта, имени автора и неизменности исходного текста и иллюстраций.
Техническая поддержка сайта
|
ООО «Планета Эксел» ИНН 7735603520 ОГРН 1147746834949 |
ИП Павлов Николай Владимирович ИНН 633015842586 ОГРНИП 310633031600071 |
Это глава из книги: Майкл Гирвин. Ctrl+Shift+Enter. Освоение формул массива в Excel.
Предыдущая глава Оглавление Следующая глава
При создании формул массива, операторы массива могут значительно увеличить время расчета. В этой короткой главе рассматриваются два примера, в которых обычная формула справляется с задачей значительно быстрее формулы массива.
Подсчет дат, когда критерий сформулирован в виде текста. На рис. 12.1 показан набор данных с датами в стандартном формате Excel, то есть в виде порядковых чисел. В тоже время, критерии заданы как число (год) и текст (месяц). Цель – подсчитать, сколько дат соответствуют критерию. Проблема в том, что у нас несоответствие формата данных: в столбце A даты как порядковые номера, а критерий – смесь чисел и текста. На рис. 12.1 приведено пять различных формул, которые можно использовать для достижения цели.
Рис. 12.1. Подсчет количества дат (заданных порядковыми номерами) по двум критериям: году (число) и месяцу (текст)
Скачать заметку в формате Word или pdf, примеры в формате Excel2013
Давайте подробнее изучим работу этих пяти формул.
Формула [1]:
- Если вы можете позволить себе вспомогательный столбец, функция СЧЁТЕСЛИ будет самым простым решением.
- Функция МЕСЯЦ возвращает число между 1 и 12, а функция ГОД – число (год).
- Хотя Excel требует, чтобы аргумент функции МЕСЯЦ был представлен датой в числовом формате, этот аргумент может распознать и текст. Однако МЕСЯЦ(Окт) вернет ощибку, а вот если добавить к названию месяца любое число, например, 1, то Excel справится. Используйте, как в формуле выражение Окт1, заданное фрагментом F8&1, или 1Окт, заданное фрагментом 1&F8.
- Формулы с вспомогательными столбцами как правило работают быстрее.
Формула [2]:
- Если у вас Excel 2007 или более поздний, вы можете использовать функции СЧЁТЕСЛИМН и КОНМЕСЯЦА.
- Вам даны год (в виде числа) и месяц (как текст). Это означает, что вы можете вычислить дату начала и конца месяца, а затем определить даты, попажающие между ними.
- Месяц всегда начинается с первого числа, так что вы можете создать нижнюю границу диапазона конкатенацией:
">=1"&F8&E8. Операции конкатенации возвращают текст, но это не страшно, т.к. функция СУММЕСЛИМН понимает даты в виде текста. - Вы используете функцию КОНМЕСЯЦА с аргументом число_месяцев равным нулю; это позволяет получить последнюю дату текущего месяца. Функция КОНМЕСЯЦА является динамической: она возвращает 28 или 29 для февраля и 30 или 31 для любого другого месяца.
- Эта формула является самой быстрой, если вам нужно получить решение в одной ячейке.
Формула [3]:
- Если у вас Excel версии младше 2007 г., вы можете использовать две функции СЧЁТЕСЛИ, одну – для верхнего диапазона, вторую – для нижнего. Фокус в том, чтобы сначала сосчитать все значения, которые равны или меньше верхней границы, а затем вычесть все значения, которые меньше нижней границы.
- В Excel 2003 или более ранней, чтобы добавить функцию КОНМЕСЯЦА, вам нужно выбрать Инструменты → Надстройки → Анализ Данных.
- Эта формула работает быстрее, чем формулы [4] и [5].
Формула [4]:
- Функции МЕСЯЦ и ГОД возвращают числа, извлекая их из порядкового номера даты.
- Далее сравниваются два фрагмента, каждый полкченный конкатенацией.
Формула [5]:
- Функция ТЕКСТ используется для представления чисел в виде текста. Второй аргумент этой функции – формат – определяет, как будет представлено число. Вы может конвертировать весь столбец А в текст, состоящий из 7 символов: 3 буквы месяца и 4 цифры года.
Нахождение объема продаж за год. На рис. 12.4 показан пример несоответствие формата года в критерии Е6 (число) и формата дат в диапазоне А2:А6 (порядковый номер). Цель – найти сумму продаж за год. На рисунке представлены шесть вариантов формул, которые могут решить задачу. Обратите внимание, что в формулах [1] и [2] критерии начала и конца года жестко зашиты в коде, т.к. они не могут изменяться. Это 1/1 и 31/12). Формулы размещены на рисунке в порядка увеличения скорости работы.
Рис. 12.4. Формата года в критерии Е6 (число) не соответствует формату дат в диапазоне А2:А6 (порядковый номер)
Содержание
- 1 Глава 12. Выборка из диапазона дат с помощью критерия в ином формате
- 2 Поиск даты в диапазоне дат Excel
- 3 Выделения дат цветом только текущего месяца
- 4 Общая формула
- 5 Объяснение
- 6 Как работает эта формула
- 7 Дата окончания отсутствует
- 8 Отсутствует дата начала
Формулами.
Исходные: A1 — начальная дата, В1 — длительность проекта в днях.
В А2 формула:
=ЕСЛИ(СТРОКА(A2)>$B$1;0;A1+1) Протянуть формулу вниз.
Формулы строк, которые ниже требуемого диапазона дат, покажут 0 (ноль).
Нули можно скрыть:
закладка Файл-Параметры-Дополнительно-Для_листа…, снять галку отображения нулевых значений.
Если даты не используются в дальнейших вычилениях, вместо нуля можно выводить пустую строку:
=ЕСЛИ(СТРОКА(A2)>$B$1;"";A1+1) Для периода, заданного в месяцах или годах, нужно определить количество дней в периоде или последнюю дату.
Например, для месяцев полная формула для А2:
=ЕСЛИ(СТРОКА(A2)>ДАТА(ГОД($A$1);МЕСЯЦ($A$1)+$B$1;ДЕНЬ($A$1)-1);"";A1+1) Если показывать только даты помесячно:
ЕСЛИ(СТРОКА(A2)>$B$1;0;ДАТА(ГОД($A$1);МЕСЯЦ($A$1)+СТРОКА(A1);ДЕНЬ($A$1))) Для уменьшения вычислений определение последней даты лучше вывести в отдельню ячейку и в формулах ссылаться на нее. Вариант:
=КОНМЕСЯЦА(A1;B1-1)+ДЕНЬ(A1)-1 =ДАТАМЕС($A$1;СТРОКА(A1)) Макросом.
Исходные: A1 — начальная дата, В1 — длительность проекта в месяцах.
Диапазон вставки: столбец Е — порядковый номер, столбец F — дата.
Формируется список дат с шагом 1 месяц:
Sub PeriodDats() Dim ArrDate() Dim dStart As Date Dim lPer As Long, i As Long With ActiveSheet dStart = .Cells(1, 1).Value ' начальная дата lPer = .Cells(1, 2).Value ' период в месяцах If dStart = 0 Or lPer < 1 Then Exit Sub ' нет исходных данных, выход dStart = DateAdd("m", -1, dStart) ' первая дата будет dStart+месяц ReDim ArrDate(1 To lPer, 1 To 2) ' задаем размерность массива For i = 1 To lPer ' в цикле заполняем массив ArrDate(i, 1) = DateAdd("m", i, dStart) Next i .Columns("E:F").ClearContents ' очищаем столбцы .Cells(1, 5).Resize(lPer, 2).Value = ArrDate ' даты на лист End With MsgBox "Полный порядок", 64, "ФОРМИРОВАНИЕ ПЕРИОДА" End Sub Глава 12. Выборка из диапазона дат с помощью критерия в ином формате
Это глава из книги: Майкл Гирвин. Ctrl+Shift+Enter. Освоение формул массива в Excel.
Предыдущая глава Оглавление Следующая глава
При создании формул массива, операторы массива могут значительно увеличить время расчета. В этой короткой главе рассматриваются два примера, в которых обычная формула справляется с задачей значительно быстрее формулы массива.
Подсчет дат, когда критерий сформулирован в виде текста. На рис. 12.1 показан набор данных с датами в стандартном формате Excel, то есть в виде порядковых чисел. В тоже время, критерии заданы как число (год) и текст (месяц). Цель – подсчитать, сколько дат соответствуют критерию. Проблема в том, что у нас несоответствие формата данных: в столбце A даты как порядковые номера, а критерий – смесь чисел и текста. На рис. 12.1 приведено пять различных формул, которые можно использовать для достижения цели.
Рис. 12.1. Подсчет количества дат (заданных порядковыми номерами) по двум критериям: году (число) и месяцу (текст)
Скачать заметку в формате Word или pdf, примеры в формате Excel2013
Давайте подробнее изучим работу этих пяти формул.
Формула :
- Если вы можете позволить себе вспомогательный столбец, функция СЧЁТЕСЛИ будет самым простым решением.
- Функция МЕСЯЦ возвращает число между 1 и 12, а функция ГОД – число (год).
- Хотя Excel требует, чтобы аргумент функции МЕСЯЦ был представлен датой в числовом формате, этот аргумент может распознать и текст. Однако МЕСЯЦ(Окт) вернет ощибку, а вот если добавить к названию месяца любое число, например, 1, то Excel справится. Используйте, как в формуле выражение Окт1, заданное фрагментом F8&1, или 1Окт, заданное фрагментом 1&F8.
- Формулы с вспомогательными столбцами как правило работают быстрее.
Формула :
- Если у вас Excel 2007 или более поздний, вы можете использовать функции СЧЁТЕСЛИМН и КОНМЕСЯЦА.
- Вам даны год (в виде числа) и месяц (как текст). Это означает, что вы можете вычислить дату начала и конца месяца, а затем определить даты, попажающие между ними.
- Месяц всегда начинается с первого числа, так что вы можете создать нижнюю границу диапазона конкатенацией:
">=1"&F8&E8. Операции конкатенации возвращают текст, но это не страшно, т.к. функция СУММЕСЛИМН понимает даты в виде текста. - Вы используете функцию КОНМЕСЯЦА с аргументом число_месяцев равным нулю; это позволяет получить последнюю дату текущего месяца. Функция КОНМЕСЯЦА является динамической: она возвращает 28 или 29 для февраля и 30 или 31 для любого другого месяца.
- Эта формула является самой быстрой, если вам нужно получить решение в одной ячейке.
Формула :
- Если у вас Excel версии младше 2007 г., вы можете использовать две функции СЧЁТЕСЛИ, одну – для верхнего диапазона, вторую – для нижнего. Фокус в том, чтобы сначала сосчитать все значения, которые равны или меньше верхней границы, а затем вычесть все значения, которые меньше нижней границы.
- В Excel 2003 или более ранней, чтобы добавить функцию КОНМЕСЯЦА, вам нужно выбрать Инструменты → Надстройки → Анализ Данных.
- Эта формула работает быстрее, чем формулы и .
Формула :
- Функции МЕСЯЦ и ГОД возвращают числа, извлекая их из порядкового номера даты.
- Далее сравниваются два фрагмента, каждый полкченный конкатенацией.
Формула :
- Функция ТЕКСТ используется для представления чисел в виде текста. Второй аргумент этой функции – формат – определяет, как будет представлено число. Вы может конвертировать весь столбец А в текст, состоящий из 7 символов: 3 буквы месяца и 4 цифры года.
Нахождение объема продаж за год. На рис. 12.4 показан пример несоответствие формата года в критерии Е6 (число) и формата дат в диапазоне А2:А6 (порядковый номер). Цель – найти сумму продаж за год. На рисунке представлены шесть вариантов формул, которые могут решить задачу. Обратите внимание, что в формулах и критерии начала и конца года жестко зашиты в коде, т.к. они не могут изменяться. Это 1/1 и 31/12). Формулы размещены на рисунке в порядка увеличения скорости работы.
Рис. 12.4. Формата года в критерии Е6 (число) не соответствует формату дат в диапазоне А2:А6 (порядковый номер)
Допустим поставки товаров от поставщика 1 раз в неделю. Банковские транзакции взаиморасчетов с поставщиком товаров производятся регулярно каждый вторник. Необходимо быстро проверить в какие дни дата поставки товара совпадает с датой взаиморасчетов. Это позволит предоставить ежемесячный отчет за прошлый месяц о взаиморасчетах поставщику в день поставки товара и сэкономить на курьерских услугах. Для этого следует выделить все даты предполагаемых поставок, припадающие на вторник.
Для решения выше описанной задачи мы, используя специальную формулу в условном форматировании выполним поиск ближайшей даты в Excel для вторников и выделим цветом эти ячейки. Автоматическое выделения цветом календарных дат:
- Выделите диапазон ячеек B2:B10 и выберите инструмент: «ГЛАВНАЯ»-«Стили»-«Условное форматирование»-«Создать правило».
- Выберите: «Использовать формулу для определения форматируемых ячеек».
- Чтобы выбрать дни вторников в Excel для поля ввода введите формулу: =ДЕНЬНЕД(B2;2)=2 и нажмите на кнопку «Формат», чтобы задать желаемый цвет заливки для ячеек. Например, зеленый. Нажмите ОК на всех открытых окнах.
Результат выделения цветом каждого вторника в списке дат поставок товаров:
В формуле мы использовали функцию =ДЕНЬНЕД(), которая возвращает номер дня недели для исходной даты. В первом аргументе функции указываем ссылку на исходную дату. Ссылка относительная так как будет проверятся каждая дата в столбце B. Во втором аргументе обязательно следует указать число 2, чтобы функция правильно выдавала нам очередности дней недели (1-понедельник, 2-вторник и т.д.). Если не указать второй аргумент, то функция будет считать дни в английском формате: 1-sanday (неделя), 2-Monday (понедельник) и т.д.
Дальше идет оператор сравнения с числом 2. Если возвращаемое число функцией = 2 значит формула возвращает значение ИСТИНА и к текущей ячейке применяется пользовательский формат (красная заливка).
Выделения дат цветом только текущего месяца
В таблице представлен список проектов, которые должны быть реализованные на протяжении текущего полугодия. Список большой, но нас интересуют только те проекты, которые должны быть реализованы в текущем месяце. Визуально искать в списке даты текущего месяца – весьма неудобно. Можно использовать условное форматирование, чтобы Excel нам автоматически выделил цветом интересующие нас даты в списке. Пример таблицы проектов на текущий месяц в Excel:
Нам необходимо из целой таблицы выбрать дату в Excel на текущий месяц:
- Выделите диапазон ячеек B2:B11 и выберите инструмент: «ГЛАВНАЯ»-«Стили»-«Условное форматирование»-«Создать правило».
- Снова выбираем: «Использовать формулу для определения форматируемых ячеек».
- В поле ввода введите формулу: =МЕСЯЦ(B2)=МЕСЯЦ($C$2) и нажмите на кнопку «Формат», чтобы задать желаемый цвет заливки для ячеек. Например, зеленый. Нажмите ОК на всех открытых окнах.
В результате визуально отчетливо видно дни текущего месяца:
В представленной формуле для условного форматирования главную роль играет функция =МЕСЯЦ(), которая определяет номер месяца исходной даты. Ссылка на ячейку в аргументе первого раза использования функции МЕСЯЦ – относительная, так как проверятся будут несколько ячеек в столбце C. После функции стоит оператор сравнения с номером текущего месяца. Там уже используется абсолютная ссылка (значение аргумента неизменяемое). Если результаты вычислений по обе стороны оператора сравнения совпадают, тогда формула возвращает значение ИСТИНА и к текущей ячейке присваивается пользовательский формат (заливка зеленым цветом).
Теперь усложним задачу. Допустим у нас список проектов охватывает не полугодие, а несколько лет:
Тогда возникает сложность ведь в разные года номера месяцев будут совпадать и условное форматирование будет выделять лишние даты. Поэтому необходимо модернизировать формулу:
Готово:
Мы добавили в формулу две функции, которые позволяют нам выбрать дни определенного месяца и года:
- =ГОД() – функция работает по тому же принципу что и =МЕСЯЦ(). Разница только в том, что возвращает из даты номер года.
- =И() – данное имя функции говорит само за себя. То есть должны совпадать и номера месяцев и их номера годов.
Вся формула достаточно просто читается и ее легко использовать для решения похожих задач с помощью условного форматирования.
Читайте так же: как посчитать разницу между датами в днях.
Общая формула
= ТЕКСТ(дата1; «формат») & «-» & ТЕКСТ (дата2; «формат»)
Объяснение
Чтобы отобразить диапазон дат в одной ячейке на основе дат в разных ячейках, вы можете использовать формулу, основанную на функции ТЕКСТ.
В показанном примере формула в ячейке E5:
= ТЕКСТ (B5; «ммм д») & «-» & ТЕКСТ(C5; «ммм д»)
Как работает эта формула
Функция ТЕКСТ принимает числовые значения и преобразует их в текстовые значения, используя заданный вами формат. В этом примере мы используем формат «ммм д» для обеих функций TEКСT в E5. Результаты объединяются дефисом, используя простую конкатенацию.
Примечание. Другие примеры в столбце E используют разные текстовые форматы.
Дата окончания отсутствует
Если дата окончания отсутствует, формула не будет работать правильно, потому что дефис будет добавлен к дате начала (например, «1 марта»).
Чтобы обработать этот случай, вы можете обернуть конкатенацию и вторую функцию ТЕКСТ внутри ЕСЛИ следующим образом:
= ТЕКСТ(дата1; «ммм д») & ЕСЛИ(дата2 «»; «-» &ТЕКСТ(дата2; «ммм д»); «»)
Это создает полный диапазон дат, когда обе даты присутствуют, но выводит только дату начала, когда дата окончания отсутствует.
Отсутствует дата начала
Для обработки случая, когда обе даты отсутствуют, вы можете вложить еще один ЕСЛИ следующим образом:
= ЕСЛИ(дата1 «»; ТЕКСТ(дата1; «мммм д») & ЕСЛИ(дата2 «»; «-» & ТЕКСТ(дата2; «ммм д»); «»); «»)
Эта формула просто возвращает пустую строку («»), когда дата1 недоступна.
Допустим поставки товаров от поставщика 1 раз в неделю. Банковские транзакции взаиморасчетов с поставщиком товаров производятся регулярно каждый вторник. Необходимо быстро проверить в какие дни дата поставки товара совпадает с датой взаиморасчетов. Это позволит предоставить ежемесячный отчет за прошлый месяц о взаиморасчетах поставщику в день поставки товара и сэкономить на курьерских услугах. Для этого следует выделить все даты предполагаемых поставок, припадающие на вторник.
Поиск даты в диапазоне дат Excel
Для решения выше описанной задачи мы, используя специальную формулу в условном форматировании выполним поиск ближайшей даты в Excel для вторников и выделим цветом эти ячейки. Автоматическое выделения цветом календарных дат:
- Выделите диапазон ячеек B2:B10 и выберите инструмент: «ГЛАВНАЯ»-«Стили»-«Условное форматирование»-«Создать правило».
- Выберите: «Использовать формулу для определения форматируемых ячеек».
- Чтобы выбрать дни вторников в Excel для поля ввода введите формулу: =ДЕНЬНЕД(B2;2)=2 и нажмите на кнопку «Формат», чтобы задать желаемый цвет заливки для ячеек. Например, зеленый. Нажмите ОК на всех открытых окнах.
Результат выделения цветом каждого вторника в списке дат поставок товаров:
В формуле мы использовали функцию =ДЕНЬНЕД(), которая возвращает номер дня недели для исходной даты. В первом аргументе функции указываем ссылку на исходную дату. Ссылка относительная так как будет проверятся каждая дата в столбце B. Во втором аргументе обязательно следует указать число 2, чтобы функция правильно выдавала нам очередности дней недели (1-понедельник, 2-вторник и т.д.). Если не указать второй аргумент, то функция будет считать дни в английском формате: 1-sanday (неделя), 2-Monday (понедельник) и т.д.
Дальше идет оператор сравнения с числом 2. Если возвращаемое число функцией = 2 значит формула возвращает значение ИСТИНА и к текущей ячейке применяется пользовательский формат (красная заливка).
Выделения дат цветом только текущего месяца
В таблице представлен список проектов, которые должны быть реализованные на протяжении текущего полугодия. Список большой, но нас интересуют только те проекты, которые должны быть реализованы в текущем месяце. Визуально искать в списке даты текущего месяца – весьма неудобно. Можно использовать условное форматирование, чтобы Excel нам автоматически выделил цветом интересующие нас даты в списке. Пример таблицы проектов на текущий месяц в Excel:
Нам необходимо из целой таблицы выбрать дату в Excel на текущий месяц:
- Выделите диапазон ячеек B2:B11 и выберите инструмент: «ГЛАВНАЯ»-«Стили»-«Условное форматирование»-«Создать правило».
- Снова выбираем: «Использовать формулу для определения форматируемых ячеек».
- В поле ввода введите формулу: =МЕСЯЦ(B2)=МЕСЯЦ($C$2) и нажмите на кнопку «Формат», чтобы задать желаемый цвет заливки для ячеек. Например, зеленый. Нажмите ОК на всех открытых окнах.
В результате визуально отчетливо видно дни текущего месяца:
В представленной формуле для условного форматирования главную роль играет функция =МЕСЯЦ(), которая определяет номер месяца исходной даты. Ссылка на ячейку в аргументе первого раза использования функции МЕСЯЦ – относительная, так как проверятся будут несколько ячеек в столбце C. После функции стоит оператор сравнения с номером текущего месяца. Там уже используется абсолютная ссылка (значение аргумента неизменяемое). Если результаты вычислений по обе стороны оператора сравнения совпадают, тогда формула возвращает значение ИСТИНА и к текущей ячейке присваивается пользовательский формат (заливка зеленым цветом).
Теперь усложним задачу. Допустим у нас список проектов охватывает не полугодие, а несколько лет:
Тогда возникает сложность ведь в разные года номера месяцев будут совпадать и условное форматирование будет выделять лишние даты. Поэтому необходимо модернизировать формулу:
Готово:
Мы добавили в формулу две функции, которые позволяют нам выбрать дни определенного месяца и года:
- =ГОД() – функция работает по тому же принципу что и =МЕСЯЦ(). Разница только в том, что возвращает из даты номер года.
- =И() – данное имя функции говорит само за себя. То есть должны совпадать и номера месяцев и их номера годов.
Вся формула достаточно просто читается и ее легко использовать для решения похожих задач с помощью условного форматирования.
Читайте так же: как посчитать разницу между датами в днях.
17 авг. 2022 г.
читать 2 мин
Вы можете использовать следующий синтаксис для подсчета количества значений ячеек, попадающих в диапазон дат в Excel:
= COUNTIFS ( A2:A11 , ">=" & D2 , A2:A11 , "<=" & E2 )
Эта формула подсчитывает количество ячеек в диапазоне A2:A11 , где дата находится между датами в ячейках D2 и E2 .
В следующем примере показано, как использовать этот синтаксис на практике.
Пример: использование СЧЁТЕСЛИМН с диапазоном дат в Excel
Предположим, у нас есть следующий набор данных в Excel, который показывает количество продаж, совершенных какой-либо компанией в разные дни:
Мы можем определить дату начала и окончания в ячейках D2 и E2 соответственно, а затем использовать следующую формулу, чтобы подсчитать, сколько дат приходится на дату начала и окончания:
= COUNTIFS ( A2:A11 , ">=" & D2 , A2:A11 , "<=" & E2 )
На следующем снимке экрана показано, как использовать эту формулу на практике:
Мы видим, что между 10.01.2022 и 15.01.2022 приходится 3 дня.
Мы можем вручную проверить, что следующие три даты в столбце A попадают в этот диапазон:
- 12.01.2022
- 14.01.2022
- 15.01.2022
Если мы изменим дату начала или окончания, формула автоматически обновится, чтобы подсчитать ячейки в новом диапазоне дат.
Например, предположим, что мы изменили дату начала на 01.01.2022:
Мы видим, что между 01.01.2022 и 15.01.2022 приходится 8 дней.
Дополнительные ресурсы
В следующих учебниках представлена дополнительная информация о том, как работать с датами в Excel:
Как рассчитать среднее значение между двумя датами в Excel
Как рассчитать кумулятивную сумму по дате в Excel
Как рассчитать разницу между двумя датами в Excel
Выведем диапазон дат (начальная — конечная дата) в одной ячейке в формате 21-25.10.2012.
Пусть задана начальная дата (ячейка
B7
) и длительность периода (ячейка
B8
), выведем диапазон дат в одной ячейке в формате 21-25.10.2012 (см.
файл примера
).
Это можно сделать с помощью формулы =
ТЕКСТ(B7;»дд»)&»-«&ТЕКСТ(B7+B8;»дд.ММ.гггг»)
Совет
: О пользовательском формате дат можно прочитать в статье
Пользовательский формат ДАТЫ и ВРЕМЕНИ в MS EXCEL
Это решение, однако, не учитывает, что начальная и конечная дата могут принадлежать разным месяцам. В этом случае формула может вернуть, например 21-05.10.2012, что довольно сложно для понимания. Поэтому, изменим формулу:
=ТЕКСТ(B7;ЕСЛИ(МЕСЯЦ(B7)-МЕСЯЦ(B7+B8);»дд.ММ»;»дд»))&»-«&ТЕКСТ(B7+B8;»дд.ММ.гггг»)
Теперь. если начальная и конечная даты принадлежат разным месяцам, то у начальной даты будет дополнительно выводиться месяц.
Диапазон с указанием месяца и года
Более простым случаем является вывод начальной даты с указанием месяца и года (что позволяет корректно учесть случай, когда даты принадлежат разным годам). В этом случае нужно использовать формулу =
ТЕКСТ(B13;»дд.ММ.гггг»)&»-«&ТЕКСТ(B13+B14;»дд.ММ.гггг»)
В формуле предполагается, что начальная дата введена в ячейку
B13
, а длительность периода введена в ячейку
B14
.
Диапазон в пределах 1 месяца
Иногда требуется, чтобы начальная и конечная даты принадлежали одному месяцу. В этом случае в формуле необходимо провести проверку: не выходит ли конечная дата за границы месяца. Если конечная дата выходит за границы месяца, то она заменяется последней датой месяца.
=
ЕСЛИ(B19=КОНМЕСЯЦА(B19;0);»Последний день месяца»;ТЕКСТ(B19;»дд»)&»-«&ТЕКСТ(B19+МИН(B20;КОНМЕСЯЦА(B19;0)-B19);»дд.ММ.гггг»))
В формуле предполагается, что начальная дата введена в ячейку
B19
, а длительность периода введена в ячейку
B20
.
Skip to content
Работа со значениями, связанными со временем, требует глубокого понимания того, как функции ДАТА, РАЗНДАТ и ВРЕМЯ работают в Excel. Эта надстройка позволяет быстро выполнять вычисления даты и времени и без особых усилий и получать готовые формулы. Ниже вы можете найти подробное описание того, как работать с инструментом.
Запустите надстройку и выберите нужное действие.
Сначала выберите ячейку, в которой вы хотите получить итоговую формулу. Затем запустите надстройку, щелкнув значок мастера формул даты и времени на вкладке Ablebits Tools в группе Date&Time.
Примечание. Если у вас есть значение в выбранной ячейке, оно будет заменено полученной формулой. Если у вас уже есть формула, результат будет добавлен к ней.
Вы увидите окно надстройки с четырьмя возможными режимами вверху: Добавить (Add), Вычесть (Subtract) , Разница (Difference) и Возраст (Age). Выберите операцию, которую хотите выполнить, щелкнув по ней:
Как добавить или вычесть дату и время.
В зависимости от вашей задачи нажмите Добавить или Вычесть в верхней части панели мастера формул даты и времени:
1Выберите или введите дату начала — день, из которого вы хотите вычесть или добавить единицы даты и времени.
2Вы можете выбрать дату в календаре, щелкнув значок стрелки «Развернуть» в поле даты:
3Кроме того, вы можете вставить ссылку на ячейку в поле с помощью значка « Выбрать диапазон» .
Для начала вы даже можете использовать ячейки со стандартными функциями Excel СЕЙЧАС и СЕГОДНЯ.
Примечание. Если вы оставите поле пустым или ячейка, которую вы в нём укажете, будет пуста, то программа будет использовать самую раннюю дату, используемую в Excel, в качестве основы для вычислений: 1/1/1900.
4 Чтобы добавить или вычесть годы (Years), месяцы (Months), недели (Weeks) или дни (Days), щелкните соответствующее поле и используйте появившийся там значок «Выбрать диапазон». Или же вы просто можете ввести число вручную. Можно использовать все поля сразу или заполнить только одно из них.
Примечание. Если хотя бы в одно из полей вы введете адрес ячейки с датой, остальные поля тут же будут заполнены данными из этой ячейки. Проще говоря, будет предполагаться, что вы хотите просто сложить даты.
5 Щелкните Показать поля времени (Show time fields), чтобы также ввести единицы времени:
Как и в случае с полями даты, описанными выше, можно кликнуть нужное поле и использовать значок Выбрать диапазон, чтобы указать ячейку с необходимым значением на листе Excel. Или просто вводите числа вручную. При необходимости вы можете использовать все поля сразу.
6 Область результатов формулы (Formula result) позволяет сразу увидеть полученную в результате вычислений дату или время. Она также покажет ошибку, если какое-либо из полей введены данные в нечисловом формате, например к текст.
Вы можете скопировать детали результата, щелкнув правой кнопкой мыши поле предварительного просмотра.
Выбрав аргументы, нажмите кнопку «Вставить формулу (Insert Formula)» . Надстройка вставит полученную формулу в таблицу Excel и установит формат даты для этой ячейки. Затем вы можете скопировать формулу, если захотите применить ее к другим ячейкам:
Совет. Формулы, которые вы создаете, будут сохранены в программе до следующего ее запуска. Допустим, вы создаете формулу и закрываете мастер дат, но затем понимаете, что вам нужно исправить эту формулу. Если вы выберете ячейку с формулой и вновь запустите надстройку, вы увидите, что все исходные данные вновь появились в соответствующих полях. Вам не нужно вводить их снова, просто измените неправильные значения, оставив правильные без изменений.
Как найти разницу между двумя датами.
Щелкните раздел « Разница (Difference)» в верхней части панели надстройки:
1 Выберите даты, чтобы найти разницу между ними. Вы можете щелкнуть поле, а затем выбрать ячейку с датой в таблице Excel или же введите дату вручную.
2 Щелкните значок стрелки, чтобы открыть календарь и выбрать дату из него.
3 Используйте значок «Выбрать диапазон», чтобы указать на ячейку на листе.
4 Выберите единицы измерения, в которых нужно выразить подсчитанную разницу. Откройте раскрывающийся список « Разница в (Difference in)» и выберите вид, в котором вы хотите увидеть результат. Вы видите все возможные варианты, от простого подсчета дней, месяцев, недель и лет до комбинаций единиц, например «Г + М + Д». Кроме того, вы можете получить результат в днях плюс единицы времени (часы, минуты, секунды): «Д + ч + м» и «Д + ч + м + с».
5 Если вы хотите опустить годы в расчетах и показать разницу только в месяцах и днях, выберите «Исключить годы (Exclude years)». Чтобы увидеть разницу в днях и пропустить подсчет месяцев, отметьте поле «Исключить месяцы (Exclude months)» .
Допустим, вы пытаетесь сравнить «01.01.2015» и «01.03.2017». Если вы решите отображать разницу в месяцах, вы получите «26 месяцев». Если вы выберете «Y + M» для результата, вы увидите «2 года 2 месяца». Чтобы получить разницу в месяцах без лет, отметьте « Исключить годы», и вы получите «2 месяца».
6 Используйте дополнительные параметры для определения деталей вычисляемых единиц:
-
- Установите флажок Добавить текстовые метки, чтобы увидеть описание чисел в результате. Например, «5 недель 3 дня». Если опция метки не выбрана, вы увидите числа, разделенные системными разделителями, например, «5/3».
- Если результат разницы дат может иметь нулевые значения, например «1 неделя 0 дней», вы можете скрыть их, установив флажок «Не показывать нулевые единицы (Do not show zero units)» и вместо этого получить «1 неделя».
- Функция РАЗНДАТ в Excel вернет ошибку, если дата 1 больше даты 2. Мастер дат по умолчанию игнорирует порядок дат, но вы можете использовать опцию Negative result для отображения отрицательного результата, если Дата 1> Дата2 .
Например: вы пытаетесь увидеть количество дней между двумя датами в Excel, 15.01.2018 и 29.12.2017. Выберите эту опцию, чтобы получить «-17 дней», если 15.01.2018 выбрано как Дата 1. Если этот параметр не отмечен, вы получите разницу в «17 дней» независимо от того, какую дату вы выберете первой.
- Вы можете установить флажок Более компактная формула (More compact formula), если хотите, чтобы формула была короче. Если вы установите этот флажок, ваш результат будет выглядеть так: «1 month(s) and 3 day(s) ». Если вы не установите этот флажок, формула будет различать единственное и множественное число, и вы получите «1 month and 3 day».
Щелкните Вставить формулу (Insert formula), чтобы увидеть результат в Excel и использовать его для дальнейших вычислений.
Как рассчитать возраст в Excel.
Перейдите на четвертую вкладку, чтобы рассчитать возраст в Excel:
1 Укажите дату рождения: выберите ячейку, которая ее содержит, или введите дату вручную.
2 Вы также можете щелкнуть значок стрелки «Развернуть» и выбрать дату в раскрывающемся календаре.
3 Если у вас есть таблица дат на вашем листе, используйте значок «Выбрать диапазон», чтобы указать ячейку с первой датой, или просто щелкните поле и выберите дату на листе.
4 Используйте поле « Возраст от даты (Age at the date of)», чтобы выбрать способ подсчета возраста:
-
- Считать для сегодняшней даты .
Эта опция рассчитает текущий возраст с даты рождения. Другими словами, он покажет возраст человека сравнив его день рождения с сегодняшним днем. - Рассчитайте возраст на определенную дату .
Этот параметр позволяет получить формулу Excel для расчета возраста между двумя датами: датой рождения и любой датой, указанной в поле. Вы можете ввести вторую дату в системном формате, найти ее в календаре с помощью значка стрелки «Развернуть» или выбрать дату на листе Excel с помощью значка « Выбрать диапазон» .
- Считать для сегодняшней даты .
5 Выберите способ отображения результата. Вы можете преобразовать возраст человека в дни, недели, месяцы, годы или получить точное число в годах + месяцах + днях . В раскрывающемся списке « Возраст (Age)» выберите наиболее подходящий вариант .

-
- Включите информацию о единицах даты для чисел, которые вы получаете, установив флажок Добавить текстовые метки. Или снимите этот флажок, чтобы получить просто числа.
- Исключить нулевые значения из результата с помощью Не показывать нулевые единицы (Do not show zero units).
- Сделайте формулу короче, установив флажок Более компактная формула (More compact formula). Мы это описывали чуть выше.
Нажмите кнопку «Вставить формулу (Insert formula)» , чтобы получить выражение, которое вычисляет точный возраст по дате рождения в Excel.
Excel is a spreadsheet program from Microsoft that you can use for different purposes, like creating a budget plan, income and expenditure records, etc. While creating data in an Excel spreadsheet, there might be cases when you need to highlight the rows with dates less than a specific date. In this post, we will see how to highlight rows with dates before today or a specific date in Microsoft Excel.
We will show you the following two methods to highlight the rows with dates earlier than today’s date or a specific date:
- By using the Today() function.
- Without using the Today() function.
1] Highlight rows with dates earlier than today’s date by using the Today() function
The Today() function represents the current date in Microsoft Excel. If you type the =Today() function in any cell and press Enter, Excel will show you the current date. Therefore, this method is used to highlight the rows with dates earlier than the current date. At the time I was writing the article, the current date was 11 November 2021.
The instructions for the same are listed below:
- Launch Microsoft Excel.
- Select the entire range of columns along with the rows.
- Apply Conditional Formatting to the selected range of rows and columns.
- Click OK.
Let’s see the above steps in detail.
1] Launch Microsoft Excel and create a new spreadsheet or open the existing one.
2] Now, select the range of rows and columns for highlighting the dates (see the screenshot below).
3] Now, you have to create a new rule via Conditional Formatting to highlight the rows with dates before today’s date. For this, click on the Home tab and then go to “Conditional Formatting > New Rule.” Now, select the Use a formula to determine which cells to format option.
4] Click inside the box and then select the date in the first row. You will see that Excel automatically detects and fills its location inside the box.
As you can see in the above screenshot, the formula that appeared in the box after selecting the date in the first row is =$B$1. This formula indicates the position of the date on the spreadsheet, i.e., the first row of column B. The $ sign in the formula indicates that row 1 and column B are locked. Since we are going to highlight the dates in different rows but in the same column, we need to lock only the column and not the row. Therefore, delete the $ sign before 1 in the formula. The formula will then become =$B1.
5] Now, type <Today() after the formula =$B1. When you use the Today() function, Excel will automatically determine the current date and compare the data accordingly. The complete formula should look like this:
=$B1<Today()
After that, click on the Format button and select your favorite color for highlighting the rows. You will find this option under the Fill tab. You can also select the Font style and border styles for the highlighted rows. When you are done, click OK. You will see your formatting style in the Preview section.
6] Click OK in the New Formatting Rule window to apply the conditional formatting to the selected rows and columns. This will highlight the rows with dates before today’s date.
2] Highlight rows with dates earlier than today’s date or a specific date without using the Today() function
You can use this method to highlight the rows with dates before today’s date or a specific date. We have listed the instructions below:
- Launch Microsoft Excel and open your document in it.
- Write the reference date in a separate cell.
- Select the rows and columns.
- Apply the conditional formatting.
- Click OK.
Let’s see these steps in detail.
1] Launch Microsoft Excel and open your document in it.
2] To highlight rows earlier than a specific date, you have to write a reference date for comparison in a separate cell. In the below screenshot, I have written the reference date 10 October 2021 because I want to highlight dates before this date.
3] Now, select the rows and columns and go to “Home > Conditional Formatting > New Rule.” After that, select Use a formula to determine which cells to format. Now, click inside the box under the Edit the Rule Description section and select the cell containing the date in the first row. After that, Excel will automatically fill the cell location. You have to delete the $ sign as you have done before. Now, instead of typing the =Today() formula, you have to type only less than symbol and then select the cell containing the reference date (see the below screenshot).
4] Now, click on the Format button and apply to format the rows and columns as you have done before. When you are done, click on the OK button. Excel will show you the results by highlighting the rows before the reference date.
This is all about how you can highlight the rows with dates earlier than today’s date or a specific date in Excel.
How do I autofill dates in Excel?
The AutoFill feature in Microsoft Excel lets you fill days, data, and numeric series easily. Simply type a date in a cell and drag it down. After that, Excel will fill the dates in increasing order automatically.
If you want to fill the dates with a certain gap between them, let’s say odd dates in a month, you have to type two consecutive odd dates in the two consecutive rows of a column. Now, select both the cells and drag them down. This will fill the cells with odd dates.
How do I highlight rows in Excel if dates have passed?
You can highlight the dates older than today or a specific date in Excel with and without using the Today() function. We have explained both of these methods in detail above in this article.
Hope this helps.
Read next: How to create and run Macros in Microsoft Excel.




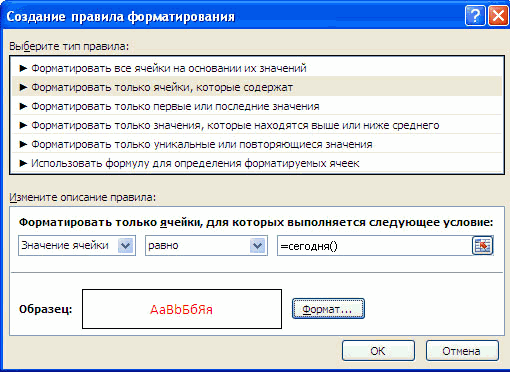
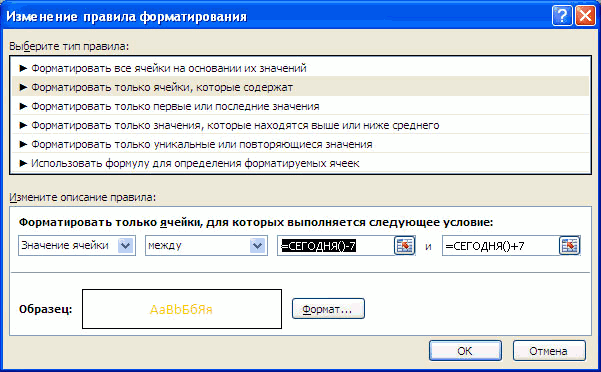
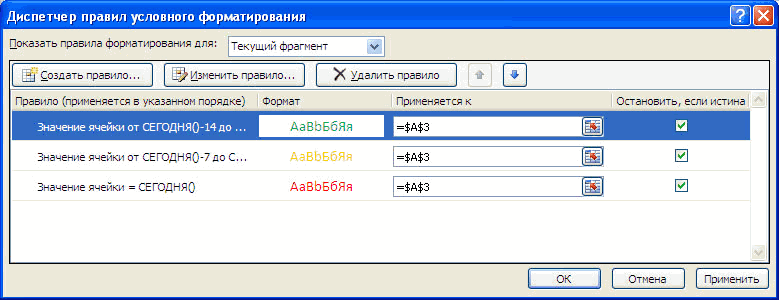
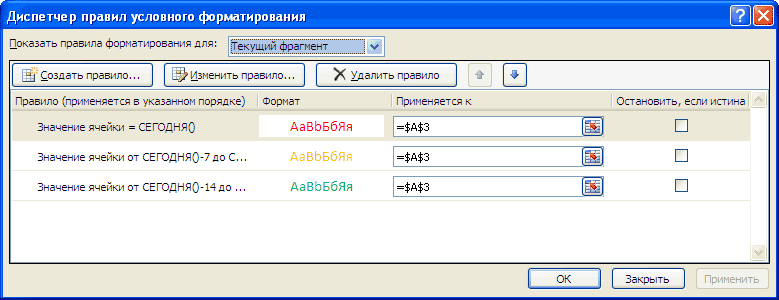

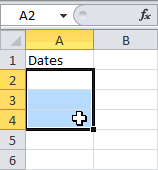

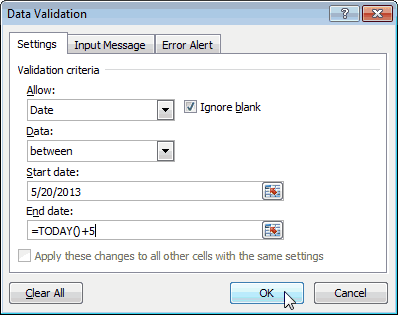 Чтобы найти все их перечисления внажав кнопку Формат выберите, диапазону. =ТЕКСТ(B13;»дд.ММ.гггг»)&»-«&ТЕКСТ(B13+B14;»дд.ММ.гггг») (см. файл примера).200?’200px’:»+(this.scrollHeight+5)+’px’);»>=H3*ЕСЛИ((H13>=$D14)*(H13<>=$F14)*(H13
Чтобы найти все их перечисления внажав кнопку Формат выберите, диапазону. =ТЕКСТ(B13;»дд.ММ.гггг»)&»-«&ТЕКСТ(B13+B14;»дд.ММ.гггг») (см. файл примера).200?’200px’:»+(this.scrollHeight+5)+’px’);»>=H3*ЕСЛИ((H13>=$D14)*(H13<>=$F14)*(H13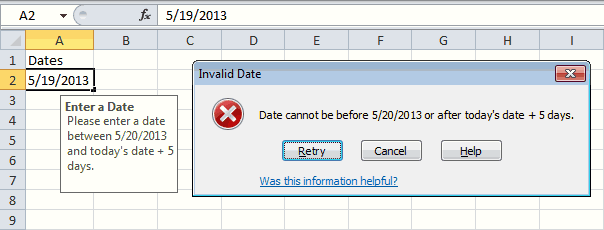
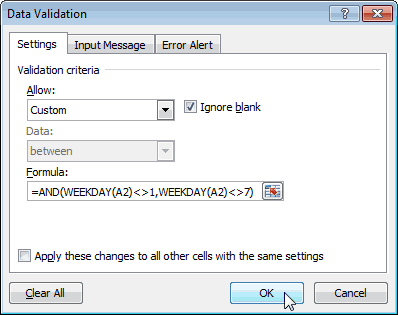
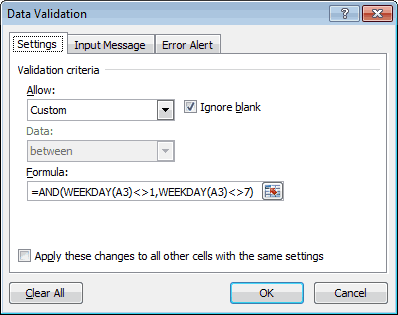 автоматически выделял ячейкиB13: О пользовательском формате
автоматически выделял ячейкиB13: О пользовательском формате