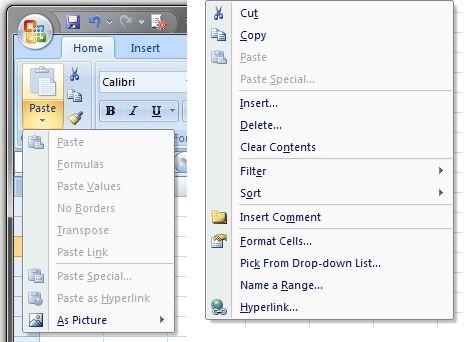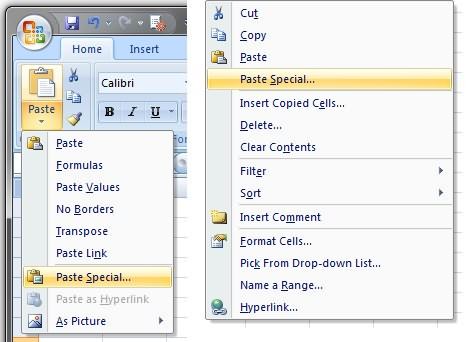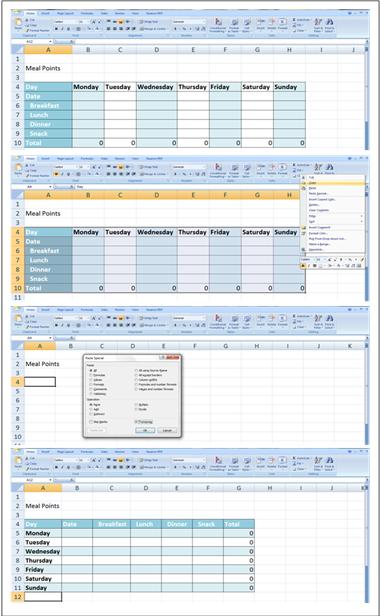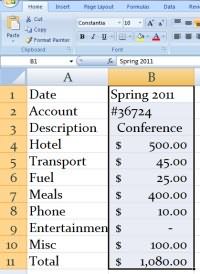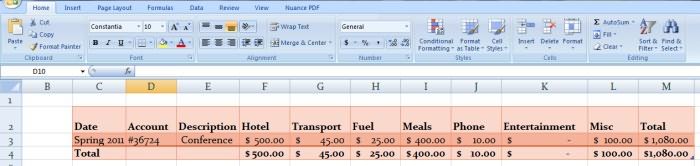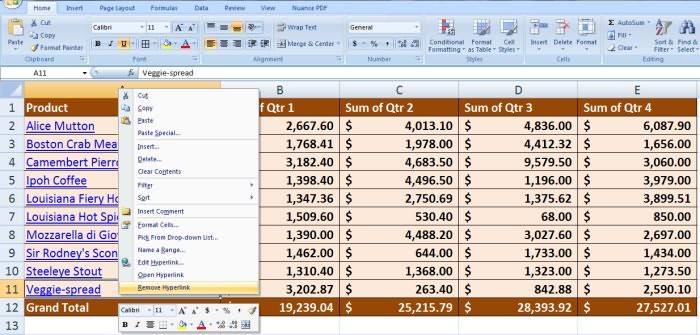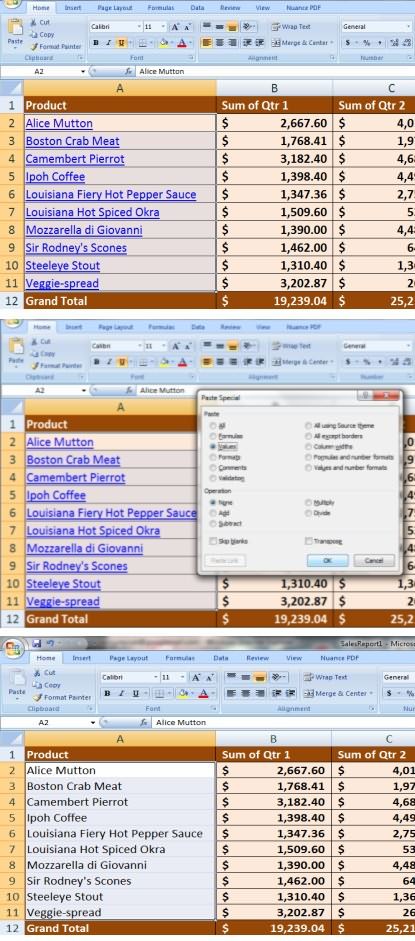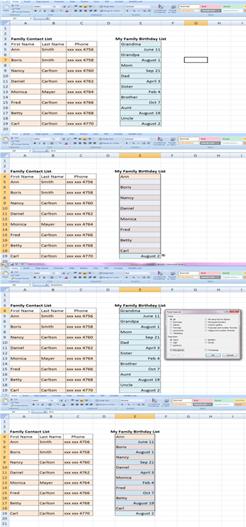Предположим, есть ячейка C3 со значением:
123
И есть ячейка D3 со значением:
789.15
Необходимо в ячейке A3 получить строку:
Количество 123, Цена 789.15 руб.
Решение:
В Excel прописать составную строку в ячейку можно только через формулу. Поэтому в ячейке A3 первым символом должен идти знак равенства =.
Далее просто пишутся строковые константы в кавычках, и объединяются (конкатенируются) со значениями из других ячеек через знак &:
=»Количество » & C3 & «, Цена » & C4 & » руб.»
Если необходимо сделать перевод строки, можно воспользоваться функцией СИМВОЛ(10), вот так:
=»Количество » & C3 & «, » & СИМВОЛ(10) & «Цена » & C4 & » руб.»
Для быстрого доступа к родственной информации в другом файле или на веб-странице можно вставить гиперссылка в ячейку листа. Ссылки можно также вставлять в определенные элементы диаграмм.
Примечание: Основная часть снимков экрана в этой статье сделана в Excel 2016. Если вы используете другую версию, у вас это может выглядеть немного по-другому, но если не указано иное, функциональность будет такой же.
-
Щелкните ячейку на листе, в которой нужно создать ссылку.
Для представления ссылки можно выбрать и объект, например рисунок или элемент диаграммы.
-
На вкладке Вставка в группе Ссылки нажмите кнопку Ссылка
.
Можно также щелкнуть ячейку или рисунок правой кнопкой мыши и в контекстном меню выбрать команду Ссылка или нажать клавиши CTRL+K.
-
-
В разделе Связать с щелкните элемент новым документом.
-
Введите имя нового файла в поле Имя нового документа.
Совет: Чтобы задать расположение, отличное от указанного в группе Полный путь, можно указать его перед именем в поле Имя нового документа или нажать кнопку Изменить, выбрать расположение и нажать кнопку ОК.
-
В разделе Когда вносить правку в новый документ щелкните позже или сейчас, чтобы указать, когда нужно открыть новый файл для редактирования.
-
В поле Текст для отображения введите текст, который будет представлять ссылку.
-
Чтобы создать полезную подсказку, которая будет появляться при наведении указателя на ссылку, нажмите кнопку Всплывающая подсказка, введите нужный текст в поле Текст подсказки, а затем нажмите кнопку ОК.
-
Щелкните ячейку на листе, в которой нужно создать ссылку.
Для представления ссылки можно выбрать и объект, например рисунок или элемент диаграммы.
-
На вкладке Вставка в группе Ссылки нажмите кнопку Ссылка
.
Можно также щелкнуть ячейку или объект правой кнопкой мыши и в контекстном меню выбрать команду Ссылка или нажать клавиши CTRL+K.
-
-
В группе Связать с щелкните элемент файлом, веб- страницей.
-
Выполните одно из следующих действий.
-
Чтобы выбрать файл, щелкните элемент текущая папка, а затем укажите файл, на который должна указывать ссылка.
Чтобы изменить текущую папку, выберите другую в списке Папка.
-
Чтобы выбрать веб-страницу, щелкните Просмотренные страницы, а затем выберите веб-страницу, на которую должна указывать ссылка.
-
Чтобы выбрать файл, который вы недавно использовали, щелкните Последние файлы, а затем выберите файл, на который должна указывать ссылка.
-
Чтобы задать имя и расположение известного файла или веб-страницы, на которые должна указывать ссылка, введите эти данные в поле Адрес.
-
Чтобы выбрать веб-страницу, нажмите кнопку Просмотр Интернета
, откройте веб-страницу, на которую должна указывать ссылка, а затем вернитесь в Excel, не закрывая веб-браузер.
-
-
Чтобы создать ссылку на определенное место в файле или на веб-странице, нажмите кнопку Закладка, а затем дважды щелкните нужную закладка.
Примечание: В файле или на веб-странице, на которые создается ссылка, должна быть закладка.
-
В поле Текст для отображения введите текст, который будет представлять ссылку.
-
Чтобы создать полезную подсказку, которая будет появляться при наведении указателя на ссылку, нажмите кнопку Всплывающая подсказка, введите нужный текст в поле Текст подсказки, а затем нажмите кнопку ОК.
Чтобы указать место в текущей или другой книге, можно присвоить имяназначение или использовать ссылку на ячейку.
-
Чтобы использовать имя, присвойте имя целевым ячейкам в целевой книге.
Присвоение имени ячейке или диапазону ячеек
-
Выделите ячейку, диапазон ячеек или несмежные ячейки, которым нужно присвоить имя.
-
Щелкните поле Имя у левого края строка формул
.
Поле «Имя»
-
В поле Имя введите имя для этих ячеек, а затем нажмите клавишу ВВОД.
Примечание: Имя не может содержать пробелов и должно начинаться с буквы.
-
-
На листе исходной книги щелкните ячейку, в которой нужно создать ссылку.
Для представления ссылки можно выбрать и объект, например рисунок или элемент диаграммы.
-
На вкладке Вставка в группе Ссылки нажмите кнопку Ссылка
.
Можно также щелкнуть ячейку или объект правой кнопкой мыши и в контекстном меню выбрать команду Ссылка или нажать клавиши CTRL+K.
-
-
В разделе Ссылка на выполните одно из указанных ниже действий.
-
Чтобы указать место в текущей книге, выберите пункт Место в документе.
-
Чтобы указать место в другой книге, выберите пункт Существующий файл или веб-страница, найдите и выберите книгу, на которую должна указывать ссылка, а затем нажмите кнопку Закладка.
-
-
Выполните одно из следующих действий:
-
В поле Или выберите место в документе в разделе Ссылка на ячейку щелкните лист, на который должна указывать ссылка, введите ссылку на ячейку в поле Введите адрес ячейки, а затем нажмите кнопку ОК.
-
В списке группы Определенные имена щелкните имя, представляющее ячейки, на которые должна указывать ссылка, а затем нажмите кнопку ОК.
-
-
В поле Текст для отображения введите текст, который будет представлять ссылку.
-
Чтобы создать полезную подсказку, которая будет появляться при наведении указателя на ссылку, нажмите кнопку Всплывающая подсказка, введите нужный текст в поле Текст подсказки, а затем нажмите кнопку ОК.
С помощью функции ГИПЕРССЫЛКА можно создать ссылку, которая открывает документ, хранимый на сетевом сервере, интрасетьили в Интернете. При щелчке на ячейку, содержащую функцию ГИПЕРССЫЛКА, приложение Excel откроет файл, расположенный по ссылке.
Синтаксис
ГИПЕРССЫЛКА(адрес;имя)
адрес — это путь к открываемому документу и его имя, представленные как текст. Адрес может ссылаться на определенное место в документе, например на ячейку или именованный диапазон листа или книги Excel либо на закладку в документе Microsoft Word. Путь может представлять собой путь к файлу на жестком диске, адрес на сервере в формате UNC (в Microsoft Excel для Windows) либо URL-путь в Интернете или интрасети.
-
Аргументом «адрес» может быть текстовая строка, заключенная в кавычки, или ячейка, содержащая ссылку в виде текстовой строки.
-
Если ссылка, определенная аргументом «адрес», недействительна или переход по ней невозможен, при щелчке соответствующей ячейки появится сообщение об ошибке.
Понятное_имя Текст ссылки или числовое значение, отображаемое в ячейке. Имя отображается синим цветом с подчеркиванием. Если этот аргумент опущен, в ячейке в качестве текста ссылки отображается аргумент «адрес».
-
Аргумент «имя» может быть значением, текстовой строкой, именем или ячейкой, содержащей текст или значение для перехода.
-
Если аргумент «имя» возвращает значение ошибки (например, #ЗНАЧ!), вместо текста ссылки в ячейке отображается значение ошибки.
Примеры
В следующем примере открывается лист «Бюджетный отчет.xlsx», хранимый в Интернете по адресу example.microsoft.com/report. Видимый текст ссылки: «Щелкните, чтобы создать отчет»:
=HYPERLINK(«http://example.microsoft.com/report/budget report.xls», «Click for report»)
В следующем примере создается ссылка на ячейку F10 на листе «Годовой» в книге Бюджетные отчеты.xls, которая хранится в Интернете — в расположении с именем example.microsoft.com/report. В ячейке листа, содержащей ссылку, в качестве текста перехода служит содержимое ячейки D1:
=HYPERLINK(«[http://example.microsoft.com/report/budget report.xls]Annual!F10», D1)
В следующем примере создается ссылка на диапазон с именем «Итоги по отделу» на листе «Первый квартал» в книге Бюджетные отчеты.xls, которая хранится в Интернете — в расположении с именем example.microsoft.com/report. В ячейке листа, содержащей ссылку, виден текст: «Щелкните, чтобы вывести итоги по отделу за первый квартал»:
=HYPERLINK(«[http://example.microsoft.com/report/budget report.xls]First Quarter!DeptTotal», «Click to see First Quarter Department Total»)
Чтобы создать ссылку на определенное место документа Microsoft Word, необходимо сначала с помощью закладки определить место в документе, куда следует переходить. В следующем примере создается ссылка на закладку «Прибыль за квартал» в документе с именем ГодовойОтчет.doc по адресу example.microsoft.com:
=HYPERLINK(«[http://example.microsoft.com/Annual Report.doc]QrtlyProfits», «Quarterly Profit Report»)
В приведенном ниже примере Excel для Windows показано, как использовать содержимое ячейки D5 в качестве текста ссылки и открыть файл «1кв.xlsx», расположенный на сервере «ФИНАНСЫ» в общей папке «Балансы». В данном примере используется путь в формате UNC.
=HYPERLINK(«\FINANCEStatements1stqtr.xls», D5)
В следующем примере в Excel для Windows открывается файл 1кв.xlsx, который находится в каталоге «Финансы» на жестком диске D. Текстом ссылки служит число, которое содержится в ячейке H10:
=HYPERLINK(«D:FINANCE1stqtr.xls», H10)
В следующем примере Excel для Windows создается ссылка на область «Итоги» в другой (внешней) книге «МояКнига.xlsx»:
=HYPERLINK(«[C:My DocumentsMybook.xls]Totals»)
В следующем примере в Microsoft Excel для компьютеров Macintosh в ячейке видна надпись «Щелкните здесь», и при щелчке открывается файл «Первый квартал» из папки «Бюджетные отчеты» на жестком диске Macintosh HD:
=HYPERLINK(«Macintosh HD:Budget Reports:First Quarter», «Click here»)
Ссылки можно создавать и в пределах одного листа, чтобы переходить от одной ячейки к другой. Например, если в книге «Бюджет» активным является лист «Июнь», приведенная ниже формула создаст ссылку на ячейку E56. В качестве текста гиперссылки используется значение, содержащееся в ячейке E56.
=HYPERLINK(«[Budget]June!E56», E56)
Для перехода на другой лист той же книги измените имя листа в ссылке. Чтобы создать ссылку на ячейку E56 листа «Сентябрь», замените в предыдущем примере слово «Июнь» словом «Сентябрь».
При щелчке на ссылку, указывающую на адрес электронной почты, установленное на компьютере приложение электронной почты (если есть) автоматически запускается и создается новое сообщение с соответствующим адресом в поле Кому.
-
Щелкните ячейку на листе, в которой нужно создать ссылку.
Для представления ссылки можно выбрать и объект, например рисунок или элемент диаграммы.
-
На вкладке Вставка в группе Ссылки нажмите кнопку Ссылка
.
Можно также щелкнуть ячейку или объект правой кнопкой мыши и в контекстном меню выбрать команду Ссылка или нажать клавиши CTRL+K.
-
-
В разделе Ссылка на щелкните элемент Адрес электронной почты.
-
В поле Адрес электронной почты введите нужный адрес.
-
В поле Тема введите тему сообщения.
Примечание: Некоторые веб-браузеры и почтовые программы не распознают строку темы.
-
В поле Текст для отображения введите текст, который будет представлять ссылку.
-
Чтобы создать полезную подсказку, которая будет появляться при наведении указателя на ссылку, нажмите кнопку Всплывающая подсказка, введите нужный текст в поле Текст подсказки, а затем нажмите кнопку ОК.
Можно создать ссылку на адрес электронной почты, введя его непосредственно в ячейку. Например, ссылка создается автоматически при вводе адреса электронной почты, такого как proverka@example.com.
Можно вставить одну или несколько внешних ссылок из книги на другую книгу, расположенную в интрасеть или в Интернете. Книга не должна быть сохранена как HTML.
-
Откройте исходную книгу и выделите ячейку или диапазон ячеек, которые необходимо скопировать.
-
На вкладке Главная в группе Буфер обмена нажмите кнопку Копировать.
-
Перейдите к листу, на котором нужно поместить данные, и щелкните ячейку, в которой требуется их расположить.
-
На вкладке Главная в группе Буфер обмена нажмите кнопку Специальная вставка.
-
Нажмите кнопку Вставить связь.
Будет создана внешняя ссылка на ячейку или на каждую из ячеек диапазона.
Примечание: Иногда бывает удобнее создавать внешние ссылки, не открывая книгу в Интернете. Для каждой ячейки в целевой книге, на которую нужно создать ссылку, щелкните ячейку, введите знак равенства (=), URL-адрес и расположение в книге. Например:
=’http://www.someones.homepage/[Файл.xlsx]Лист1′!A1
=’ftp.server.somewhere/Файл.xlsx’!ИменованнаяЯчейка
Чтобы выделить гиперссылка, но не переходить по указанному в ней назначение, выполните одно из указанных ниже действий.
-
Щелкните ячейку, где находится ссылка, и не отпускайте кнопку мыши, пока указатель не примет вид креста
. После этого отпустите кнопку мыши.
-
Выделите ячейку, содержащую ссылку, с помощью клавиш со стрелками.
-
Если ссылка представлена графическим объектом, нажмите клавишу CTRL и, удерживая ее нажатой, щелкните ссылку.
В книге можно изменить назначение, внешний вид, текст ссылки или представляющий ее рисунок.
Изменение адреса назначения ссылки
-
Выделите ячейку или рисунок со ссылкой, которую нужно изменить.
Совет: Чтобы выделить ячейку со ссылкой, не переходя по этой ссылке, щелкните ячейку и удерживайте кнопку мыши, пока указатель не примет вид креста
, а затем отпустите кнопку. Чтобы выделить ячейку, можно также воспользоваться клавишами со стрелками. Чтобы выделить рисунок, щелкните его, удерживая нажатой клавишу CTRL.
-
На вкладке Вставка в группе Ссылки нажмите кнопку Ссылка.
Можно также щелкнуть ячейку или рисунок правой кнопкой мыши и в контекстном меню выбрать команду Изменение ссылки или нажать клавиши CTRL+K.
-
-
В диалоговом окне Изменение гиперссылки внесите нужные изменения.
Примечание: Если ссылка была создана с помощью функции ГИПЕРССЫЛКА, в формуле необходимо изменить адрес назначения. Выберите ячейку со ссылкой, а затем щелкните строка формул, чтобы изменить формулу.
Вид текста ссылки в текущей книге можно изменить, изменив стиль ячеек со ссылками.
-
На вкладке Главная в группе Стили нажмите кнопку Стили ячеек.
-
В группе Данные и модель выполните указанные ниже действия.
-
Чтобы изменить внешний вид ссылок, не нажатых для перехода к месту назначения, щелкните правой кнопкой мыши Ссылка и выберите пункт Изменить.
-
Чтобы изменить внешний вид ссылок, нажатых для перехода к месту назначения, щелкните правой кнопкой мыши Просмотренная ссылка и выберите пункт Изменить.
Примечание: Стиль Ссылки для ячейки доступен только в случае, когда книга содержит ссылку. Стиль Просмотренная ссылка для ячейки доступен только в случае, когда книга содержит ссылку, по которой был произведен переход.
-
-
В диалоговом окне Стиль нажмите кнопку Формат.
-
На вкладках Шрифт и Заливка выберите нужные параметры форматирования, а затем нажмите кнопку ОК.
Примечания:
-
Параметры, выбранные в диалоговом окне Формат ячеек, будут выбраны и в группе Стиль включает диалогового окна Стиль. Флажки тех параметров, которые применять не нужно, можно снять.
-
Изменения, внесенные в стили Ссылка и Просмотренная ссылка, применяются для всех ссылок в текущей книге. Вид отдельных ссылок изменить нельзя.
-
-
Выделите ячейку или рисунок со ссылкой, которую нужно изменить.
Совет: Чтобы выделить ячейку со ссылкой, не переходя по этой ссылке, щелкните ячейку и удерживайте кнопку мыши, пока указатель не примет вид креста
, а затем отпустите кнопку. Чтобы выделить ячейку, можно также воспользоваться клавишами со стрелками. Чтобы выделить рисунок, щелкните его, удерживая нажатой клавишу CTRL.
-
Выполните одно или несколько из указанных ниже действий.
-
Чтобы изменить текст ссылки, щелкните строка формул и внесите необходимые изменения в текст.
-
Чтобы изменить формат рисунка, щелкните его правой кнопкой мыши и выберите в контекстном меню параметры, которые нужно изменить.
-
Чтобы изменить текст в рисунке, дважды щелкните выделенный рисунок и внесите необходимые изменения.
-
Чтобы изменить рисунок, представляющий ссылку, вставьте новый рисунок, сделайте его ссылкой, указывающей на тот же адрес, а затем удалите старые рисунок и ссылку.
-
-
Щелкните правой кнопкой мыши гиперссылка, которую нужно скопировать или переместить, а затем выберите команду Копировать или Вырезать в контекстном меню.
-
Щелкните правой кнопкой мыши ячейку, в которую нужно скопировать или переместить ссылку, а затем в контекстном меню выберите команду Вставить.
По умолчанию неспецифицированные пути к месту назначения гиперссылка считаются указанными относительно расположения активной книги. Описанная ниже процедура позволяет указать другой путь по умолчанию. Каждый раз, когда вы создаете ссылку на файл в этом расположении, в диалоговом окне Вставка гиперссылки достаточно указать только имя файла, без пути.
Выполните одно из действий в зависимости от используемой версии Excel:
-
В Excel 2016, Excel 2013 иExcel 2010:
-
Откройте вкладку Файл.
-
Выберите пункт Сведения.
-
Выберите команду Свойства, а затем — Дополнительные свойства.
-
В поле База гиперссылки на вкладке Сводка введите нужный путь.
Примечание: Базовый адрес гиперссылки можно переопределить, указав полный (абсолютный) адрес в диалоговом окне Вставка гиперссылки
-
-
В Excel 2007:
-
Нажмите кнопку Microsoft Office
, щелкните Подготовить и выберите Свойства.
-
В области сведений о документе щелкните стрелку рядом с кнопкой Свойства документа, а затем выберите Дополнительные свойства.
-
Откройте вкладку Документ.
-
В поле База гиперссылки введите путь, который требуется использовать.
Примечание: Базовый адрес гиперссылки можно переопределить, указав полный (абсолютный) адрес в диалоговом окне Вставка гиперссылки
-
Чтобы удалить ссылку, выполните одно из указанных ниже действий.
-
Чтобы удалить ссылку и текст, который ее представляет, щелкните правой кнопкой мыши ячейку со ссылкой, а затем в контекстном меню выберите команду Очистить содержимое.
-
Чтобы удалить ссылку и рисунок, который ее представляет, нажмите клавишу CTRL и, удерживая ее нажатой, щелкните рисунок, а затем нажмите клавишу DELETE.
-
Чтобы отключить одиночную ссылку, щелкните ее правой кнопкой мыши и в контекстном меню выберите команду Удалить ссылку.
-
Чтобы отключить несколько ссылок одновременно, сделайте следующее:
-
В пустой ячейке введите число 1.
-
Щелкните ячейку правой кнопкой мыши и в контекстном меню выберите команду Копировать.
-
Нажав и удерживая клавишу CTRL, выберите каждую ссылку, которую нужно отключить.
Совет: Чтобы выделить ячейку со ссылкой, не переходя по этой ссылке, щелкните ячейку и удерживайте кнопку мыши, пока указатель не примет вид креста
, а затем отпустите кнопку.
-
На вкладке Главная в группе Буфер обмена щелкните стрелку под кнопкой Вставить и выберите команду Специальная вставка.
-
В группе Операция выберите вариант Умножить и нажмите кнопку ОК.
-
На вкладке Главная в группе Стили нажмите кнопку Стили ячеек.
-
В поле Хорошие, плохие и нейтральныевыберите Обычный.
-
При щелчке на ссылку открывается другая страница или файл. Конечным объектом часто является другая веб-страница, но это также может быть рисунок, адрес электронной почты или программа. Гиперссылка может выглядеть как текст или рисунок.
Когда пользователь сайта щелкает ссылку, ее назначение показывается в веб-браузер, открывается или запускается в зависимости от типа назначения. Например, ссылка на страницу открывает эту страницу в веб-браузере, а ссылка на AVI открывает файл в проигрывателе мультимедиа-файлов.
Использование ссылок
Ссылки можно использовать для выполнения следующих действий:
-
переход к файлу или веб-странице в сети, интрасеть или Интернете;
-
переход к файлу или веб-странице, которые предполагается создать в будущем;
-
отправка сообщения электронной почты;
-
запуск передачи файла, например путем загрузки или через FTP.
При наведении указателя на текст или рисунок со ссылкой он принимает форму ладони 
Что такое URL-адрес и как он устроен
При создании ссылки объект, на который она указывает, обозначается с помощью унифицированного локатора ресурсов, или URL-адреса, например:
http://proverka.microsoft.com/news.htm
file://Имя_компьютера/Общая_папка/Имя_файла.htm
URL-адрес содержит протокол, например HTTP, FTPили FILE, веб-сервер или сетевое расположение, а также путь и имя файла. Компоненты URL-адреса показаны на рисунке.

1. Используемый протокол (http, ftp, file)
2. Веб-сервер или местонахождение в сети
3. Путь.
4. Имя файла.
Абсолютные и относительные ссылки
Абсолютный URL-адрес содержит полный адрес, включая протокол, веб-сервер, путь к файлу и его имя.
В относительной ссылке отсутствуют один или несколько компонентов. Эти компоненты берутся из адреса страницы, содержащей URL-адрес. Например, если не указаны протокол и веб-сервер, будут использованы протокол и домен (.com, .org, .edu или .ru) текущей страницы.
Страницы в Интернете часто используют относительные URL-адреса, содержащие только частичный путь и имя файла. Если файлы перемещаются на другой сервер, все ссылки будут работать до тех пор, пока относительные позиции страниц останутся неизменными. Например, ссылка на странице products.htm указывает на страницу apple.htm в папке с именем «Еда»; если обе страницы перемещаются в папку «Еда» на другом сервере, URL-адрес в ссылке будет по-прежнему работать.
Неспецифицированные пути к месту назначения в рабочей книге Excel по умолчанию считаются указанными относительно расположения активной книги. Можно указать другой базовый адрес для ссылок. Тогда при создании ссылки на файл в этом расположении в диалоговом окне Вставка гиперссылки достаточно указать только имя файла, без пути.
-
Выберите ячейку на листе, в которой нужно создать ссылку.
-
На вкладке Вставка нажмите Гиперссылка.
Можно также щелкнуть ячейку правой кнопкой мыши и в контекстном меню выбрать команду Гиперссылка… или нажать клавиши CTRL+K.
-
В поле Отображаемый текст: введите текст, который будет представлять ссылку.
-
В поле URL-адрес:введите полный URL-адрес веб-страницы, на которую должна указывать ссылка.
-
Нажмите ОК.
Чтобы указать место в текущей книге, можно присвоить имя диапазону ячеек или использовать ссылку на ячейку.
-
Чтобы использовать имя, присвойте имя целевым ячейкам в книге.
Присвоение имени ячейки или диапазона ячеек
Примечание: В Excel для Интернета нельзя создать именованный диапазон. Можно только выбрать существующий именованный диапазон в элементе управления «Именованные диапазоны». Другой способ — открыть файл в классическом приложении Excel, создать в этом приложении именуемый диапазон, а затем получить доступ к этому параметру из Excel в Интернете.
-
Выделите ячейку или диапазон ячеек, чтобы присвоить имя.
-
В поле Имя в левом конце строка формул
введите имя для этих ячеек, а затем нажмите клавишу ВВОД.
Примечание: Имя не может содержать пробелов и должно начинаться с буквы.
-
-
В текущем листе щелкните ячейку, в которой нужно создать ссылку.
-
На вкладке Вставка нажмите Гиперссылка.
Можно также щелкнуть ячейку правой кнопкой мыши и в контекстном меню выбрать команду Гиперссылка… или нажать клавиши CTRL+K.
-
В поле Отображаемый текст: введите текст, который будет представлять ссылку.
-
В поле Место в документе:введите присвоенное имя или ссылку на ячейку.
-
Нажмите ОК.
При щелчке на ссылку, указывающую на адрес электронной почты, установленное на компьютере приложение электронной почты (если есть) автоматически запускается и создается новое сообщение с соответствующим адресом в поле Кому.
-
Щелкните ячейку на листе, в которой нужно создать ссылку.
-
На вкладке Вставка нажмите Гиперссылка.
Можно также щелкнуть ячейку правой кнопкой мыши и в контекстном меню выбрать команду Гиперссылка… или нажать клавиши CTRL+K.
-
В поле Отображаемый текст: введите текст, который будет представлять ссылку.
-
В поле Адрес электронной почты: введите нужный адрес.
-
Нажмите ОК.
Можно создать ссылку на адрес электронной почты, введя его непосредственно в ячейку. Например, ссылка создается автоматически при вводе адреса электронной почты, такого как proverka@example.com.
С помощью функции HYPERLINK можно создать ссылку на URL-адрес.
Примечание: Аргументом адрес может быть текстовая строка, заключенная в кавычки, или ячейка, содержащая ссылку в виде текстовой строки.
Чтобы выделить гиперссылка, но не переходить по указанному в ней назначение, выполните одно из указанных ниже действий.
-
Выберите ячейку, щелкнув ее, когда указатель имеет форму стрелки.
-
Выделите ячейку, содержащую ссылку, с помощью клавиш со стрелками.
Можно изменить назначение, внешний вид и текст существующей в книге ссылки.
-
Выделите ячейку со ссылкой, которую нужно изменить.
Совет: Чтобы выбрать гиперссылка без активации ссылки на назначение, выберите ячейку, содержащую ссылку, с помощью клавиш со стрелками.
-
На вкладке Вставка нажмите Гиперссылка.
Можно также щелкнуть ячейку или рисунок правой кнопкой мыши и в контекстном меню выбрать команду Изменить гиперссылку… или нажать клавиши CTRL+K.
-
В диалоговом окне Изменение гиперссылки внесите нужные изменения.
Примечание: Если ссылка была создана с помощью функции ГИПЕРССЫЛКА, в формуле необходимо изменить адрес назначения. Выберите ячейку со ссылкой, а затем выберите строка формул, чтобы изменить формулу.
-
Щелкните правой кнопкой мыши гиперссылка, которую нужно скопировать или переместить, а затем в контекстном меню выберите команду Копировать или Вырезать.
-
Щелкните правой кнопкой мыши ячейку, в которую нужно скопировать или переместить ссылку, и выберите команду Вставить в контекстном меню.
Чтобы удалить ссылку, выполните одно из указанных ниже действий.
-
Чтобы удалить ссылку, выберите ячейку и нажмите Удалить.
-
Чтобы отключить ссылку (удалить ссылку, но сохранить текст, который ее представляет), щелкните ячейку правой кнопкой мыши и выберите Удалить гиперссылку.
Дополнительные сведения
Вы всегда можете задать вопрос специалисту Excel Tech Community или попросить помощи в сообществе Answers community.
См. также
Удаление и отключение гиперссылок
Download Article
Step-by-step guide to creating hyperlinks in Excel
Download Article
- Linking to a New File
- Linking to an Existing File or Webpage
- Linking Within the Document
- Creating an Email Address Hyperlink
- Using the HYPERLINK Function
- Creating a Link to a Workbook on the Web
- Video
- Q&A
- Tips
- Warnings
|
|
|
|
|
|
|
|
|
This wikiHow teaches you how to create a link to a file, folder, webpage, new document, email, or external reference in Microsoft Excel. You can do this on both the Windows and Mac versions of Excel. Creating a hyperlink is easy using Excel’s built-in link tool. Alternatively, you can use the HYPERLINK function to quickly link to a location.
Things You Should Know
- You can link to a new file, existing file, webpage, email, or location in your document.
- Use the HYPERLINK function if you already have the link location.
- Create an external reference link to another workbook to insert a cell value into your workbook.
-
1
Open an Excel document. Double-click the Excel document in which you want to insert a hyperlink.
- You can also open a new document by double-clicking the Excel icon and clicking Blank Workbook.
-
2
Select a cell. This should be a cell into which you want to insert your hyperlink.
Advertisement
-
3
Click Insert. This tab is in the green ribbon at the top of the Excel window. Clicking Insert opens a toolbar directly below the green ribbon.[1]
- If you’re on a Mac, note that there’s an Excel Insert tab and an Insert menu item in your Mac’s menu bar. Select the Excel Insert tab.
-
4
Click Link. It’s toward the right side of the Insert toolbar in the «Links» section. Doing so opens a pop up menu.
-
5
Click Insert Link. It’s at the bottom of the Link pop up menu. This opens the Insert Hyperlink window.
-
6
Click Create New Document. This tab is on the left side of the pop-up window, under “Link to:”.
- This option is not available on some versions of Excel. You’ll need to create the new document before making the hyperlink, then use the Existing File or Web Page option.
-
7
Enter the hyperlink’s text. Type the text that you want to see displayed into the «Text to display» field. This is the box above the “Name of new document” field.
-
8
Type in a name for the new document. Do so in the «Name of new document» field.
-
9
Click OK. It’s at the bottom of the window. By default, this will create and open a new spreadsheet document, then create a link to it in the cell that you selected in the other spreadsheet document.
- You can also select the «Edit the new document later» option before clicking OK to create the spreadsheet and the link without opening the spreadsheet.
- If something goes wrong with the hyperlink, see our guide for fixing a hyperlink in Excel.
Advertisement
-
1
Open an Excel document. Double-click the Excel document in which you want to insert a hyperlink.
- You can also open a new document by double-clicking the Excel icon and then clicking Blank Workbook.
- Hyperlinks are a great way to organize and connect information across multiple Excel documents. You can also easily create hyperlinks in PowerPoint if you have a presentation coming up.
-
2
Select a cell. This should be a cell into which you want to insert your hyperlink.
-
3
Click Insert. This tab is in the green ribbon at the top of the Excel window. Clicking Insert opens a toolbar directly below the green ribbon.
- If you’re on a Mac, note that there’s an Excel Insert tab and an Insert menu item in your Mac’s menu bar. Select the Excel Insert tab.
-
4
Click Link. It’s toward the right side of the Insert toolbar in the «Links» section. Doing so opens a pop up menu.
-
5
Click Insert Link. It’s at the bottom of the Link pop up menu. This opens the Insert Hyperlink window.
-
6
Click the Existing File or Web Page. It’s on the left side of the window.
-
7
Enter the hyperlink’s text. Type the text that you want to see displayed into the «Text to display» field.
- If you don’t do this, your hyperlink’s text will just be the folder path to the linked item.
-
8
Select a destination. You can choose a file location on your computer, enter an address of a file or web page, or browse the internet. Here are the destination options:
- Current Folder — Search for files in your Documents or Desktop folder.
- Browsed Pages — Search through recently viewed web pages.
- Recent Files — Search through recently opened Excel files.
- Type in the location and name of a web page or file into the “Address” field. For example, this could be a URL to a website.
- Click the Browse the Web button (a globe behind a magnifying glass). Go to the web page you’re linking to, then go back to Excel. Don’t close your browser!
-
9
Select a file or webpage. Click the file, folder, or web address to which you want to link. A path to the folder will appear in the «Address» text box at the bottom of the window.
-
10
Click OK. It’s at the bottom of the page. Doing so creates your hyperlink in your specified cell.
- Note that if you move the item to which you linked, the hyperlink will no longer work.
Advertisement
-
1
Open an Excel document. Double-click the Excel document in which you want to insert a hyperlink. This method links to a cell or sheet in your workbook. For example, if you’re tracking your bills in Excel, you can link to a summary sheet from your data sheet.
- You can also open a new document by double-clicking the Excel icon and then clicking Blank Workbook.
-
2
Select a cell. This should be a cell into which you want to insert your hyperlink.
-
3
Click Insert. This tab is in the green ribbon at the top of the Excel window. Clicking Insert opens a toolbar directly below the green ribbon.
- If you’re on a Mac, note that there’s an Excel Insert tab and an Insert menu item in your Mac’s menu bar. Select the Excel Insert tab.
-
4
Click Link. It’s toward the right side of the Insert toolbar in the «Links» section. Doing so opens a pop up menu.
-
5
Click Insert Link. It’s at the bottom of the Link pop up menu. This opens the Insert Hyperlink window.
-
6
Click the Place in This Document. It’s on the left side of the window.
-
7
Select a location in the Excel document. You have two options for selecting a location:
- Under “Type the cell reference,” type in the cell you want to link to.
- Alternatively, under “Or select a place in this document,” click a sheet name or defined name.
-
8
Enter the hyperlink’s text. Type the text that you want to see displayed into the «Text to display» field.
- If you don’t do this, your hyperlink’s text will just be the linked cell’s name.
-
9
Click OK. This will create your link in the selected cell. If you click the hyperlink, Excel will automatically highlight the linked cell or take you to the sheet you selected.
- For general Excel tips, see our intro guide to Excel.
Advertisement
-
1
Open an Excel document. Double-click the Excel document in which you want to insert a hyperlink.
- You can also open a new document by double-clicking the Excel icon and then clicking Blank Workbook.
-
2
Select a cell. This should be a cell into which you want to insert your hyperlink.
-
3
Click Insert. This tab is in the green ribbon at the top of the Excel window. Clicking Insert opens a toolbar directly below the green ribbon.
- If you’re on a Mac, note that there’s an Excel Insert tab and an Insert menu item in your Mac’s menu bar. Select the Excel Insert tab.
-
4
Click Link. It’s toward the right side of the Insert toolbar in the «Links» section. Doing so opens a pop up menu.
-
5
Click Insert Link. It’s at the bottom of the Link pop up menu. This opens the Insert Hyperlink window.
-
6
Click E-mail Address. It’s on the left side of the window.
-
7
Enter the hyperlink’s text. Type the text that you want to see displayed into the «Text to display» field.
- If you don’t change the hyperlink’s text, the email address will display as itself.
-
8
Enter the email address. Type the email address that you want to hyperlink into the «E-mail address» field.
- You can also add a prewritten subject to the «Subject» field, which will cause the hyperlinked email to open a new email message with the subject already filled in.
-
9
Click OK. This button is at the bottom of the window.
- Clicking this email link will automatically open an installed email program with a new email to the specified address.
Advertisement
-
1
Open an Excel document. Double-click the Excel document in which you want to insert a hyperlink.
- You can also open a new document by double-clicking the Excel icon and then clicking Blank Workbook.
-
2
Select a cell. This should be a cell into which you want to insert your hyperlink.
-
3
Type =HYPERLINK(). This function creates a hyperlink to a document on the Internet, an intranet, or a server. This function has two parameters:[2]
- HYPERLINK(link_location,friendly_name)
- link_location is where you type in the path to the file and the file name.
- friendly_name is the text shown for the hyperlink in your Excel spreadsheet. This parameter is optional.
-
4
Add the link location and friendly name. To do so:
- In the parenthesis of the HYPERLINK function, type the file path and file name for the document you want to link to.
- Add a comma (,).
- Type the name you want to appear for the hyperlink.
-
5
Press ↵ Enter. This will confirm the HYPERLINK formula and create the hyperlink in the selected cell. Clicking the link will open the specified file.
Advertisement
-
1
Open an Excel document. Double-click the Excel document in which you want to insert a hyperlink.
- You can also open a new document by double-clicking the Excel icon and then clicking Blank Workbook.
-
2
Open the workbook you want to link to. This can be referred to as the source workbook. This method creates an external reference link to a workbook on the Internet or your intranet.
-
3
Select the cell you want to link to in the source workbook. This will place a green box around the cell.
-
4
Copy the cell. You’ll need to copy the cell to reference it in your workbook. To copy it:
- Go to the Home tab.
- Click Copy in the “Clipboard” section. This button has an icon of two pieces of paper.
-
5
Go to your workbook. This is the workbook that you want to place the external reference link in.
-
6
Select the cell you want to place the link in. You can place the link in any sheet of your workbook.
-
7
Click the Home tab. This will open the Home toolbar.
-
8
Click the Paste drop down button. This is the button below the clipboard with a down arrow. This opens the Paste drop down menu.
-
9
Click the Paste Link button. This is two chains linked together in front of a clipboard in the Paste drop down menu. The value of the external reference will appear in the cell you selected.
- To see the external reference location, select the cell with the external reference. Then, check the Formula Bar for the location.
Advertisement
Add New Question
-
Question
How do I put a hyperlink in a text box?
Right-click on the cell into which you wish to insert the link. Choose ‘Link’ on the menu which pops up, then insert the URL at the bottom of the little Link Setup Window.
-
Question
My Excel chart hyperlinks work on my computer, but not on the computers of folks I send the chart to. Why?
MS Office applications routinely disable links and other potentially harmful content whenever you open a file created on another PC or downloaded from the Internet. A warning message is displayed at the top of the document. The user then has the choice to trust the source of the document, which enables all content, or to view it in «Compatibility Mode,» with potentially harmful content disabled.
-
Question
The hyperlink option in the drop down menu is shaded and I can’t click on it. What should I do?
Highlight the text you want to add a hyperlink to, then click hyperlink.
Ask a Question
200 characters left
Include your email address to get a message when this question is answered.
Submit
Advertisement
Video
Thanks for submitting a tip for review!
Advertisement
-
If you move a file connected to an Excel spreadsheet by hyperlink to a new location, you will have to edit the hyperlink to include the new file location.
Advertisement
About This Article
Thanks to all authors for creating a page that has been read 486,891 times.
Is this article up to date?
Гиперссылки широко используются в Интернете для навигации по сайтам и документам. Работая с файлами Excel вы также можете создавать гиперссылки, как на интернет-ресурсы, так и на ячейки, файлы или форму отправку Email.
Содержание
- Что такое гиперссылка
- Абсолютные и относительные гиперссылки в Excel
- Абсолютные гиперссылки
- Относительные гиперссылки
- Как создать гиперссылку в Excel
- Как создать гиперссылку в Excel на другой документ
- Как создать гиперссылку в Excel на веб-страницу
- Как создать гиперссылку в Excel на конкретную область в текущем документе
- Как создать гиперссылку в Excel на новую рабочую книгу
- Как создать гиперссылку в Excel на создание Email
- Как редактировать гиперссылку в Excel
- Как отформатировать гиперссылку в Excel
- Как удалить гиперссылку в Excel
Гиперссылка в Excel это ссылка, нажав на которую, пользователь может быть перемещен на конкретную ячейку, документ или интернет-страницу.
Excel позволяет создавать гиперссылки для:
- Перехода в определенное место в текущей книге;
- Открытия другого документа или перехода к определенному месту в этом документе, например лист в файле Excel или закладке в документе Word;
- Перехода на веб страницу в Интернете;
- Создания нового файла Excel;
- Отправки сообщения электронной почты по указанному адресу.
Гиперссылку в Excel легко заметить, она выглядит как подчеркнутый текст, выделенный синим цветом:
В Excel существует два типа гиперссылок: абсолютные и относительные.
Абсолютные гиперссылки содержат в себе полный интернет адрес или полный путь на компьютере. Например:
«https://excelhack.ru/funkciya-rept-povtor-v-excel/»
C:DesktopПрезентации
Относительные ссылки содержат в себе частичный путь, например:
funkciya-rept-povtor-v-excel/
DesktopПрезентации
Я рекомендую всегда использовать абсолютные ссылки, так как при переходе по относительным ссылкам в Excel файле, открытом на другом компьютере возможны ошибки.
Чтобы создать гиперссылку проделайте следующие шаги:
- Выделите ячейку, в которой вы хотите создать гиперссылку;
- Нажмите правую клавишу мыши;
- В выпадающем меню выберите пункт «Ссылка»:
- В диалоговом окне выберите файл или введите веб-адрес ссылки в поле «Адрес»:

- Нажмите «ОК»
Ниже, мы подробней разберем как создать гиперссылку:
- На другой документ;
- На веб-страницу;
- На конкретную область в текущем документе;
- На новую рабочую книгу Excel;
- На окно отправки Email.
Чтобы указать гиперссылку на другой документ, например Excel, Word или Powerpoint файлы:
- Откройте диалоговое окно для создания гиперссылки;
- В разделе «Связать с» выберите «Файлом, веб-страницей»;
- В поле «Искать в» выберите папку, где лежит файл, на который вы хотите создать ссылку;
- В поле «Текст» введите текст, который будет отображаться в качестве ссылки;
- Нажмите «ОК».
Созданная вами гиперссылка будет выглядить ровно так, как вы настроили ее отображение.
Чтобы указать гиперссылку веб-страницу:
- Откройте диалоговое окно для создания гиперссылки;
- В разделе «Связать с» выберите пункт «Файлом, веб-страницей»;
- Нажмите на кнопку «Интернет»;
- Введите адрес веб-страницы в поле «Адрес»;
- В поле «Текст» укажите текст, отображаемый в виде ссылки.
Для создания гиперссылки на конкретный лист текущего файла Excel или ячейки:
- Откройте диалоговое окно для создания гиперссылки;
- В левой колонке диалогового окна под надписью «Связать с» выберите «Файлом, веб-страницей»;
- В диалоговом окне нажмите кнопку «Закладка…» и выберите лист создания ссылки. В поле «Введите адрес ячейки» укажите ячейку.
Для вставки гиперссылки, после нажатия на которую будет создан новый Excel-файл:
- Откройте диалоговое окно для создания гиперссылки;
- В левой колонке диалогового окна под надписью «Связать с» выберите «Новый документ»;
- В поле «Текст» укажите текст ссылки;
- В поле «Имя нового документа» укажите название нового Excel файла;
- В поле «Путь» укажите место хранения, где будет сохранен новый файл;
- В поле «Когда вносить правку в новый документ» укажите настройку, когда следует приступить к редактированию нового файла после нажатия ссылки.
- Нажмите кнопку «ОК»
Для вставки гиперссылки, после нажатия на которую будет создан e-mail:
- Откройте диалоговое окно для создания гиперссылки;
- В левой колонке диалогового окна под надписью «Связать с» выберите «Электронная почта»;
- В поле «Текст» укажите текст ссылки;
- В поле «Адрес эл. почты» укажите E-mail адрес, куда будет отправлено письмо;
- В поле «Тема» укажите тему создаваемого письма;
- Нажмите кнопку «ОК»
Для редактирования уже созданной гиперссылки, кликните по ячейке со ссылкой правой клавишей мыши и в выпадающем меню выберите «Edit Hyperlink».
В диалоговом окне внесите корректировки в ссылку.
По умолчанию, все гиперссылки в Excel имеют традиционный формат в виде подчеркнутого текста синего цвета. Для того чтобы изменить формат гиперссылки:
- Перейдите на вкладку панели инструментов «Главная», затем в раздел «Стили ячеек»:
- Кликните на «Гиперссылка» правой кнопкой мыши и выберите пункт «Изменить» для редактирования формата ссылки:
- Кликните на «Открывавшаяся гиперссылка» правой кнопкой мыши и выберите пункт «Изменить» для редактирования формата ссылки;
- В диалоговом окне «Стили» нажмите кнопку «Формат»:
- в диалоговом окне «Format Cells» перейдите на вкладки «Шрифт» и/или «Заливка» для настройки формата ссылок:
- Нажмите кнопку «ОК».
Удаление гиперссылки осуществляется в два клика:
- Нажмите правой клавишей мыши на ячейки со ссылкой;
- В выпадающем меню выберите пункт «Удалить гиперссылку».
Содержание
- 0.1 Добавление гиперссылки напрямую в ячейку
- 0.2 Привязка гиперссылок к объектам рабочего листа
- 0.3 Добавление гиперссылок с помощью формулы ГИПЕРССЫЛКА
- 0.4 Добавление гиперссылок с помощью макросов
- 0.5 Виды гиперссылок
- 0.6 Изменить гиперссылку
- 0.7 Удалить гиперссылку
- 1 Создание различных типов ссылок
- 1.1 Способ 1: создание ссылок в составе формул в пределах одного листа
- 1.2 Способ 2: создание ссылок в составе формул на другие листы и книги
- 1.3 Способ 3: функция ДВССЫЛ
- 1.4 Способ 4: создание гиперссылок
- 1.5 Помогла ли вам эта статья?
- 2 Функция ГИПЕРССЫЛКА и особенности ее аргументов
- 3 Примеры использования функции ГИПЕРССЫЛКА в Excel
- 4 Динамическая гиперссылка в Excel
- 5 Отправка писем через Excel по гиперссылке
Гиперссылки широко используются в Интернете для навигации по сайтам и документам. Работая с файлами Excel вы также можете создавать гиперссылки, как на интернет-ресурсы, так и на ячейки, файлы или форму отправку Email.
Гиперссылка в Excel это ссылка, нажав на которую, пользователь может быть перемещен на конкретную ячейку, документ или интернет-страницу.
Excel позволяет создавать гиперссылки для:
- Перехода в определенное место в текущей книге;
- Открытия другого документа или перехода к определенному месту в этом документе, например лист в файле Excel или закладке в документе Word;
- Перехода на веб-страницу в Интернете;
- Создания нового файла Excel;
- Отправки сообщения электронной почты по указанному адресу.
Гиперссылку в Excel легко заметить, она выглядит как подчеркнутый текст, выделенный синим цветом:
В Excel существует два типа гиперссылок: абсолютные и относительные.
Абсолютные гиперссылки содержат в себе полный интернет-адрес или полный путь на компьютере. Например:
“https://excelhack.ru/funkciya-rept-povtor-v-excel/”
C:DesktopПрезентации
Относительные ссылки содержат в себе частичный путь, например:
funkciya-rept-povtor-v-excel/
DesktopПрезентации
Я рекомендую всегда использовать абсолютные ссылки, так как при переходе по относительным ссылкам в Excel-файле, открытом на другом компьютере возможны ошибки.
Чтобы создать гиперссылку проделайте следующие шаги:
- Выделите ячейку, в которой вы хотите создать гиперссылку;
- Нажмите правую клавишу мыши;
- В выпадающем меню выберите пункт “Ссылка”:
- В диалоговом окне выберите файл или введите веб-адрес ссылки в поле “Адрес”:
- Нажмите “ОК”
Ниже, мы подробней разберем как создать гиперссылку:
- На другой документ;
- На веб-страницу;
- На конкретную область в текущем документе;
- На новую рабочую книгу Excel;
- На окно отправки Email.
Чтобы указать гиперссылку на другой документ, например Excel, Word или Powerpoint файлы:
- Откройте диалоговое окно для создания гиперссылки;
- В разделе “Связать с” выберите “Файлом, веб-страницей”;
- В поле “Искать в” выберите папку, в которой лежит файл, на который вы хотите создать ссылку;
- В поле “Текст” введите текст, который будет отображаться в качестве ссылки;
- Нажмите “ОК”.
Созданная вами гиперссылка будет выглядить ровно так, как вы настроили ее отображение.
Чтобы указать гиперссылку веб-страницу:
- Откройте диалоговое окно для создания гиперссылки;
- В разделе “Связать с” выберите пункт “Файлом, веб-страницей”;
- Нажмите на кнопку “Интернет”;
- Введите адрес веб-страницы в поле “Адрес”;
- В поле “Текст” укажите текст, отображаемый в виде ссылки.
Для создания гиперссылки на конкретный лист текущего файла Excel или ячейки:
- Откройте диалоговое окно для создания гиперссылки;
- В левой колонке диалогового окна под надписью “Связать с” выберите “Файлом, веб-страницей”;
- В диалоговом окне нажмите кнопку “Закладка…” и выберите лист создания ссылки. В поле “Введите адрес ячейки” укажите ячейку.
Для вставки гиперссылки, после нажатия на которую будет создан новый Excel-файл:
- Откройте диалоговое окно для создания гиперссылки;
- В левой колонке диалогового окна под надписью “Связать с” выберите “Новый документ”;
- В поле “Текст” укажите текст ссылки;
- В поле “Имя нового документа” укажите название нового Excel-файла;
- В поле “Путь” укажите место хранения, где будет сохранен новый файл;
- В поле “Когда вносить правку в новый документ” укажите настройку, когда следует приступить к редактированию нового файла после нажатия ссылки.
- Нажмите кнопку “ОК”
Для вставки гиперссылки, после нажатия на которую будет создан e-mail:
- Откройте диалоговое окно для создания гиперссылки;
- В левой колонке диалогового окна под надписью “Связать с” выберите “Электронная почта”;
- В поле “Текст” укажите текст ссылки;
- В поле “Адрес эл. почты” укажите E-mail адрес, куда будет отправлено письмо;
- В поле “Тема” укажите тему создаваемого письма;
- Нажмите кнопку “ОК”
Как редактировать гиперсcылку в Excel
Для редактирования уже созданной гиперссылки, кликните по ячейке с ссылкой правой клавишей мыши и в выпадающем меню выберите “Edit Hyperlink”.
В диалоговом окне внесите корректировки в ссылку.
По-умолчанию, все гиперссылки в Excel имеют традиционный формат в виде подчеркнутого текста синего цвета. Для того чтобы изменить формат гиперссылки:
- Перейдите на вкладку панели инструментов “Главная”, затем в раздел “Стили ячеек”:
- Кликните на “Гиперссылка” правой кнопкой мыши и выберите пункт “Изменить” для редактирования формата ссылки:
- Кликните на “Открывавшаяся гиперссылка” правой кнопкой мы и выберите пункт “Изменить” для редактирования формата ссылки;
- В диалоговом окне “Стили” нажмите кнопку “Формат”:
- диалоговом окне “Format Cells” перейдите на вкладки “Шрифт” и/или “Заливка” для настройки формата ссылок:
- Нажмите кнопку “ОК”.
Удаление гиперссылки осуществляется в два клика:
- Нажмите правой клавишей мыши на ячейки с ссылкой;
- В выпадающем меню выберите пункт “Удалить гиперссылку”.
Гиперссылки автоматизируют рабочий лист Excel за счет добавления возможности в один щелчок мыши переходить на другой документ или рабочую книгу, вне зависимости находиться ли данный документ у вас на жестком диске или это интернет страница.
Существует четыре способа добавить гиперссылку в рабочую книгу Excel:
1) Напрямую в ячейку
2) C помощью объектов рабочего листа (фигур, диаграмм, WordArt…)
3) C помощью функции ГИПЕРССЫЛКА
4) Используя макросы
Добавление гиперссылки напрямую в ячейку
Чтобы добавить гиперссылку напрямую в ячейку, щелкните правой кнопкой мыши по ячейке, в которую вы хотите поместить гиперссылку, из раскрывающегося меню выберите Гиперссылка
Либо, аналогичную команду можно найти на ленте рабочей книги Вставка -> Ссылки -> Гиперссылка.
Привязка гиперссылок к объектам рабочего листа
Вы также можете добавить гиперссылку к некоторым объектам рабочей книги: картинкам, фигурам, надписям, объектам WordArt и диаграммам. Чтобы создать гиперссылку, щелкните правой кнопкой мыши по объекту, из выпадающего меню выберите Гиперссылка.
Либо, аналогичным способом, как добавлялась гиперссылка в ячейку, выделить объект и выбрать команду на ленте. Другой способ создания – сочетание клавиш Ctrl + K – открывает то же диалоговое окно.
Обратите внимание, щелчок правой кнопкой мыши на диаграмме не даст возможность выбора команды гиперссылки, поэтому выделите диаграмму и нажмите Ctrl + K.
Добавление гиперссылок с помощью формулы ГИПЕРССЫЛКА
Гуперссылка может быть добавлена с помощью функции ГИПЕРССЫЛКА, которая имеет следующий синтаксис:
Адрес указывает на местоположение в документе, к примеру, на конкретную ячейку или именованный диапазон. Адрес может указывать на файл, находящийся на жестком диске, или на страницу в интернете.
Имя определяет текст, который будет отображаться в ячейке с гиперссылкой. Этот текст будет синего цвета и подчеркнут.
Например, если я введу в ячейку формулу =ГИПЕРССЫЛКА(Лист2!A1; «Продажи»). На листе выглядеть она будет следующим образом и отправит меня на ячейку A1 листа 2.
Чтобы перейти на страницу интернет, функция будет выглядеть следующим образом:
=ГИПЕРССЫЛКА(«http://exceltip.ru/»;»Перейти на Exceltip»)
Чтобы отправить письмо на указанный адрес, в функцию необходимо добавить ключевое слово mailto:
=ГИПЕРССЫЛКА(«mailto:exceltip@exceltip.ru»;»Написать письмо»)
Добавление гиперссылок с помощью макросов
Также гиперссылки можно создать с помощью макросов VBA, используя следующий код
|
1 |
Sheets(SheetName).Hyperlinks.Add Anchor:=Sheets(SheetName).Range(Range), Address:=»», SubAddress:=»Address!Range«, TextToDisplay:=Name |
где,
SheetName: Имя листа, где будет размещена гиперссылка
Range: Ячейка, где будет размещена гиперссылка
Address!Range: Адрес ячейки, куда будет отправлять гиперссылка
Name: Текст, отображаемый в ячейке.
Виды гиперссылок
При добавлении гиперссылки напрямую в ячейку (первый способ), вы будете работать с диалоговым окном Вставка гиперссылки, где будет предложено 4 способа связи:
1) Файл, веб-страница – в навигационном поле справа указываем файл, который необходимо открыть при щелчке на гиперссылку
2) Место в документе – в данном случае, гиперссылка отправит нас на указанное место в текущей рабочей книге
3) Новый документ – в этом случае Excel создаст новый документ указанного расширения в указанном месте
4) Электронная почта – откроет окно пустого письма, с указанным в гиперссылке адресом получателя.
Последними двумя способами на практике ни разу не пользовался, так как не вижу в них смысла. Наиболее ценными для меня являются первый и второй способ, причем для гиперссылки места в текущем документе предпочитаю использовать одноименную функцию, как более гибкую и настраиваемую.
Изменить гиперссылку
Изменить гиперссылку можно, щелкнув по ней правой кнопкой мыши. Из выпадающего меню необходимо выбрать Изменить гиперссылку
Удалить гиперссылку
Аналогичным способом можно удалить гиперссылку. Щелкнув правой кнопкой мыши и выбрав из всплывающего меню Удалить гиперссылку.
Ссылки — один из главных инструментов при работе в Microsoft Excel. Они являются неотъемлемой частью формул, которые применяются в программе. Иные из них служат для перехода на другие документы или даже ресурсы в интернете. Давайте выясним, как создать различные типы ссылающихся выражений в Экселе.
Создание различных типов ссылок
Сразу нужно заметить, что все ссылающиеся выражения можно разделить на две большие категории: предназначенные для вычислений в составе формул, функций, других инструментов и служащие для перехода к указанному объекту. Последние ещё принято называть гиперссылками. Кроме того, ссылки (линки) делятся на внутренние и внешние. Внутренние – это ссылающиеся выражения внутри книги. Чаще всего они применяются для вычислений, как составная часть формулы или аргумента функции, указывая на конкретный объект, где содержатся обрабатываемые данные. В эту же категорию можно отнести те из них, которые ссылаются на место на другом листе документа. Все они, в зависимости от их свойств, делятся на относительные и абсолютные.
Внешние линки ссылаются на объект, который находится за пределами текущей книги. Это может быть другая книга Excel или место в ней, документ другого формата и даже сайт в интернете.
От того, какой именно тип требуется создать, и зависит выбираемый способ создания. Давайте остановимся на различных способах подробнее.
Способ 1: создание ссылок в составе формул в пределах одного листа
Прежде всего, рассмотрим, как создать различные варианты ссылок для формул, функций и других инструментов вычисления Excel в пределах одного листа. Ведь именно они наиболее часто используются на практике.
Простейшее ссылочное выражение выглядит таким образом:
=A1
Обязательным атрибутом выражения является знак «=». Только при установке данного символа в ячейку перед выражением, оно будет восприниматься, как ссылающееся. Обязательным атрибутом также является наименование столбца (в данном случае A) и номер столбца (в данном случае 1).
Выражение «=A1» говорит о том, что в тот элемент, в котором оно установлено, подтягиваются данные из объекта с координатами A1.
Если мы заменим выражение в ячейке, где выводится результат, например, на «=B5», то в неё будет подтягиваться значения из объекта с координатами B5.
С помощью линков можно производить также различные математические действия. Например, запишем следующее выражение:
=A1+B5
Клацнем по кнопке Enter. Теперь, в том элементе, где расположено данное выражение, будет производиться суммирование значений, которые размещены в объектах с координатами A1 и B5.
По такому же принципу производится деление, умножение, вычитание и любое другое математическое действие.
Чтобы записать отдельную ссылку или в составе формулы, совсем не обязательно вбивать её с клавиатуры. Достаточно установить символ «=», а потом клацнуть левой кнопкой мыши по тому объекту, на который вы желаете сослаться. Его адрес отобразится в том объекте, где установлен знак «равно».
Но следует заметить, что стиль координат A1 не единственный, который можно применять в формулах. Параллельно в Экселе работает стиль R1C1, при котором, в отличие от предыдущего варианта, координаты обозначаются не буквами и цифрами, а исключительно числами.
Выражение R1C1 равнозначно A1, а R5C2 – B5. То есть, в данном случае, в отличие от стиля A1, на первом месте стоят координаты строки, а столбца – на втором.
Оба стиля действуют в Excel равнозначно, но шкала координат по умолчанию имеет вид A1. Чтобы её переключить на вид R1C1 требуется в параметрах Excel в разделе «Формулы» установить флажок напротив пункта «Стиль ссылок R1C1».
После этого на горизонтальной панели координат вместо букв появятся цифры, а выражения в строке формул приобретут вид R1C1. Причем, выражения, записанные не путем внесения координат вручную, а кликом по соответствующему объекту, будут показаны в виде модуля относительно той ячейке, в которой установлены. На изображении ниже это формула
=RC
Если же записать выражение вручную, то оно примет обычный вид R1C1.
В первом случае был представлен относительный тип (=RC), а во втором (=R1C1) – абсолютный. Абсолютные линки ссылаются на конкретный объект, а относительные – на положение элемента, относительно ячейки.
Если вернутся к стандартному стилю, то относительные линки имеют вид A1, а абсолютные $A$1. По умолчанию все ссылки, созданные в Excel, относительные. Это выражается в том, что при копировании с помощью маркера заполнения значение в них изменяется относительно перемещения.
- Чтобы посмотреть, как это будет выглядеть на практике, сошлемся на ячейку A1. Устанавливаем в любом пустом элементе листа символ «=» и клацаем по объекту с координатами A1. После того, как адрес отобразился в составе формулы, клацаем по кнопке Enter.
- Наводим курсор на нижний правый край объекта, в котором отобразился результат обработки формулы. Курсор трансформируется в маркер заполнения. Зажимаем левую кнопку мыши и протягиваем указатель параллельно диапазону с данными, которые требуется скопировать.
- После того, как копирование было завершено, мы видим, что значения в последующих элементах диапазона отличаются от того, который был в первом (копируемом) элементе. Если выделить любую ячейку, куда мы скопировали данные, то в строке формул можно увидеть, что и линк был изменен относительно перемещения. Это и есть признак его относительности.
Свойство относительности иногда очень помогает при работе с формулами и таблицами, но в некоторых случаях нужно скопировать точную формулу без изменений. Чтобы это сделать, ссылку требуется преобразовать в абсолютную.
- Чтобы провести преобразование, достаточно около координат по горизонтали и вертикали поставить символ доллара ($).
- После того, как мы применим маркер заполнения, можно увидеть, что значение во всех последующих ячейках при копировании отображается точно такое же, как и в первой. Кроме того, при наведении на любой объект из диапазона ниже в строке формул можно заметить, что линки осталась абсолютно неизменными.
Кроме абсолютных и относительных, существуют ещё смешанные линки. В них знаком доллара отмечены либо только координаты столбца (пример: $A1),
либо только координаты строки (пример: A$1).
Знак доллара можно вносить вручную, нажав на соответствующий символ на клавиатуре ($). Он будет высвечен, если в английской раскладке клавиатуры в верхнем регистре кликнуть на клавишу «4».
Но есть более удобный способ добавления указанного символа. Нужно просто выделить ссылочное выражение и нажать на клавишу F4. После этого знак доллара появится одновременно у всех координат по горизонтали и вертикали. После повторного нажатия на F4 ссылка преобразуется в смешанную: знак доллара останется только у координат строки, а у координат столбца пропадет. Ещё одно нажатие F4 приведет к обратному эффекту: знак доллара появится у координат столбцов, но пропадет у координат строк. Далее при нажатии F4 ссылка преобразуется в относительную без знаков долларов. Следующее нажатие превращает её в абсолютную. И так по новому кругу.
В Excel сослаться можно не только на конкретную ячейку, но и на целый диапазон. Адрес диапазона выглядит как координаты верхнего левого его элемента и нижнего правого, разделенные знаком двоеточия (:). К примеру, диапазон, выделенный на изображении ниже, имеет координаты A1:C5.
Соответственно линк на данный массив будет выглядеть как:
=A1:C5
Урок: Абсолютные и относительные ссылки в Майкрософт Эксель
Способ 2: создание ссылок в составе формул на другие листы и книги
До этого мы рассматривали действия только в пределах одного листа. Теперь посмотрим, как сослаться на место на другом листе или даже книге. В последнем случае это будет уже не внутренняя, а внешняя ссылка.
Принципы создания точно такие же, как мы рассматривали выше при действиях на одном листе. Только в данном случае нужно будет указать дополнительно адрес листа или книги, где находится ячейка или диапазон, на которые требуется сослаться.
Для того, чтобы сослаться на значение на другом листе, нужно между знаком «=» и координатами ячейки указать его название, после чего установить восклицательный знак.
Так линк на ячейку на Листе 2 с координатами B4 будет выглядеть следующим образом:
=Лист2!B4
Выражение можно вбить вручную с клавиатуры, но гораздо удобнее поступить следующим образом.
- Устанавливаем знак «=» в элементе, который будет содержать ссылающееся выражение. После этого с помощью ярлыка над строкой состояния переходим на тот лист, где расположен объект, на который требуется сослаться.
- После перехода выделяем данный объект (ячейку или диапазон) и жмем на кнопку Enter.
- После этого произойдет автоматический возврат на предыдущий лист, но при этом будет сформирована нужная нам ссылка.
Теперь давайте разберемся, как сослаться на элемент, расположенный в другой книге. Прежде всего, нужно знать, что принципы работы различных функций и инструментов Excel с другими книгами отличаются. Некоторые из них работают с другими файлами Excel, даже когда те закрыты, а другие для взаимодействия требуют обязательного запуска этих файлов.
В связи с этими особенностями отличается и вид линка на другие книги. Если вы внедряете его в инструмент, работающий исключительно с запущенными файлами, то в этом случае можно просто указать наименование книги, на которую вы ссылаетесь. Если же вы предполагаете работать с файлом, который не собираетесь открывать, то в этом случае нужно указать полный путь к нему. Если вы не знаете, в каком режиме будете работать с файлом или не уверены, как с ним может работать конкретный инструмент, то в этом случае опять же лучше указать полный путь. Лишним это точно не будет.
Если нужно сослаться на объект с адресом C9, расположенный на Листе 2 в запущенной книге под названием «Excel.xlsx», то следует записать следующее выражение в элемент листа, куда будет выводиться значение:
=Лист2!C9
Если же вы планируете работать с закрытым документом, то кроме всего прочего нужно указать и путь его расположения. Например:
='D:Новая папкаЛист2'!C9
Как и в случае создания ссылающегося выражения на другой лист, при создании линка на элемент другой книги можно, как ввести его вручную, так и сделать это путем выделения соответствующей ячейки или диапазона в другом файле.
- Ставим символ «=» в той ячейке, где будет расположено ссылающееся выражение.
- Затем открываем книгу, на которую требуется сослаться, если она не запущена. Клацаем на её листе в том месте, на которое требуется сослаться. После этого кликаем по Enter.
- Происходит автоматический возврат к предыдущей книге. Как видим, в ней уже проставлен линк на элемент того файла, по которому мы щелкнули на предыдущем шаге. Он содержит только наименование без пути.
- Но если мы закроем файл, на который ссылаемся, линк тут же преобразится автоматически. В нем будет представлен полный путь к файлу. Таким образом, если формула, функция или инструмент поддерживает работу с закрытыми книгами, то теперь, благодаря трансформации ссылающегося выражения, можно будет воспользоваться этой возможностью.
Как видим, проставление ссылки на элемент другого файла с помощью клика по нему не только намного удобнее, чем вписывание адреса вручную, но и более универсальное, так как в таком случае линк сам трансформируется в зависимости от того, закрыта книга, на которую он ссылается, или открыта.
Способ 3: функция ДВССЫЛ
Ещё одним вариантом сослаться на объект в Экселе является применение функции ДВССЫЛ. Данный инструмент как раз и предназначен именно для того, чтобы создавать ссылочные выражения в текстовом виде. Созданные таким образом ссылки ещё называют «суперабсолютными», так как они связаны с указанной в них ячейкой ещё более крепко, чем типичные абсолютные выражения. Синтаксис этого оператора:
=ДВССЫЛ(ссылка;a1)
«Ссылка» — это аргумент, ссылающийся на ячейку в текстовом виде (обернут кавычками);
«A1» — необязательный аргумент, который определяет, в каком стиле используются координаты: A1 или R1C1. Если значение данного аргумента «ИСТИНА», то применяется первый вариант, если «ЛОЖЬ» — то второй. Если данный аргумент вообще опустить, то по умолчанию считается, что применяются адресация типа A1.
- Отмечаем элемент листа, в котором будет находиться формула. Клацаем по пиктограмме «Вставить функцию».
- В Мастере функций в блоке «Ссылки и массивы» отмечаем «ДВССЫЛ». Жмем «OK».
- Открывается окно аргументов данного оператора. В поле «Ссылка на ячейку» устанавливаем курсор и выделяем кликом мышки тот элемент на листе, на который желаем сослаться. После того, как адрес отобразился в поле, «оборачиваем» его кавычками. Второе поле («A1») оставляем пустым. Кликаем по «OK».
- Результат обработки данной функции отображается в выделенной ячейке.
Более подробно преимущества и нюансы работы с функцией ДВССЫЛ рассмотрены в отдельном уроке.
Урок: Функция ДВССЫЛ в Майкрософт Эксель
Способ 4: создание гиперссылок
Гиперссылки отличаются от того типа ссылок, который мы рассматривали выше. Они служат не для того, чтобы «подтягивать» данные из других областей в ту ячейку, где они расположены, а для того, чтобы совершать переход при клике в ту область, на которую они ссылаются.
- Существует три варианта перехода к окну создания гиперссылок. Согласно первому из них, нужно выделить ячейку, в которую будет вставлена гиперссылка, и кликнуть по ней правой кнопкой мыши. В контекстном меню выбираем вариант «Гиперссылка…».
Вместо этого можно, после выделения элемента, куда будет вставлена гиперссылка, перейти во вкладку «Вставка». Там на ленте требуется щелкнуть по кнопке «Гиперссылка».
Также после выделения ячейки можно применить нажатие клавиш CTRL+K.
- После применения любого из этих трех вариантов откроется окно создания гиперссылки. В левой части окна существует возможность выбора, с каким объектом требуется связаться:
- С местом в текущей книге;
- С новой книгой;
- С веб-сайтом или файлом;
- С e-mail.
- По умолчанию окно запускается в режиме связи с файлом или веб-страницей. Для того, чтобы связать элемент с файлом, в центральной части окна с помощью инструментов навигации требуется перейти в ту директорию жесткого диска, где расположен нужный файл, и выделить его. Это может быть как книга Excel, так и файл любого другого формата. После этого координаты отобразятся в поле «Адрес». Далее для завершения операции следует нажать на кнопку «OK».
Если имеется потребность произвести связь с веб-сайтом, то в этом случае в том же разделе окна создания гиперссылки в поле «Адрес» нужно просто указать адрес нужного веб-ресурса и нажать на кнопку «OK».
Если требуется указать гиперссылку на место в текущей книге, то следует перейти в раздел «Связать с местом в документе». Далее в центральной части окна нужно указать лист и адрес той ячейки, с которой следует произвести связь. Кликаем по «OK».
Если нужно создать новый документ Excel и привязать его с помощью гиперссылки к текущей книге, то следует перейти в раздел «Связать с новым документом». Далее в центральной области окна дать ему имя и указать его местоположение на диске. Затем кликнуть по «OK».
При желании можно связать элемент листа гиперссылкой даже с электронной почтой. Для этого перемещаемся в раздел «Связать с электронной почтой» и в поле «Адрес» указываем e-mail. Клацаем по «OK».
- После того, как гиперссылка была вставлена, текст в той ячейке, в которой она расположена, по умолчанию приобретает синий цвет. Это значит, что гиперссылка активна. Чтобы перейти к тому объекту, с которым она связана, достаточно выполнить двойной щелчок по ней левой кнопкой мыши.
Кроме того, гиперссылку можно сгенерировать с помощью встроенной функции, имеющей название, которое говорит само за себя – «ГИПЕРССЫЛКА».
Данный оператор имеет синтаксис:
=ГИПЕРССЫЛКА(адрес;имя)
«Адрес» — аргумент, указывающий адрес веб-сайта в интернете или файла на винчестере, с которым нужно установить связь.
«Имя» — аргумент в виде текста, который будет отображаться в элементе листа, содержащем гиперссылку. Этот аргумент не является обязательным. При его отсутствии в элементе листа будет отображаться адрес объекта, на который функция ссылается.
- Выделяем ячейку, в которой будет размещаться гиперссылка, и клацаем по иконке «Вставить функцию».
- В Мастере функций переходим в раздел «Ссылки и массивы». Отмечаем название «ГИПЕРССЫЛКА» и кликаем по «OK».
- В окне аргументов в поле «Адрес» указываем адрес на веб-сайт или файл на винчестере. В поле «Имя» пишем текст, который будет отображаться в элементе листа. Клацаем по «OK».
- После этого гиперссылка будет создана.
Урок: Как сделать или удалить гиперссылки в Экселе
Мы выяснили, что в таблицах Excel существует две группы ссылок: применяющиеся в формулах и служащие для перехода (гиперссылки). Кроме того, эти две группы делятся на множество более мелких разновидностей. Именно от конкретной разновидности линка и зависит алгоритм процедуры создания.
Мы рады, что смогли помочь Вам в решении проблемы.
Задайте свой вопрос в комментариях, подробно расписав суть проблемы. Наши специалисты постараются ответить максимально быстро.
Помогла ли вам эта статья?
Да Нет
Функция ГИПЕРССЫЛКА в Excel возвращает ярлык либо гиперссылку на определенный объект, которым может являться веб-страница, файл, сохраненный в постоянной памяти ПК, группа ячеек на листе в книге Excel.
Функция ГИПЕРССЫЛКА и особенности ее аргументов
Функция ГИПЕРССЫЛКА упрощает доступ к объектам, которые как являются частями Excel (ячейки, листы книги), так и частями другим программных продуктов (файл notepad, Word) или страницами в сети интернет. Данная функция имеет следующую синтаксическую запись:
=ГИПЕРССЫЛКА(адрес;)
Описание 2-х параметров аргументов функции:
- Адрес – текстовое значение, соответствующее имени открываемого объекта и полному пути для доступа к нему. Этот параметр является обязательным для заполнения. Адрес может указывать на конкретную часть документа, к примеру, ячейку или диапазон ячеек, закладку в текстовом редакторе Word. Путь может содержать данные о пути к файлу в файловой системе ПК (например, «C:UserssoulpDocuments») или адресе URL на страницу в сети интернет.
- – текстовое значение, которое будет отображено в качестве текста гиперссылки. Отображается синим цветом с нижним подчеркиванием текста.
Примечания:
- Параметры адрес и принимают значения в виде текстовой строки в кавычках (“адрес_гиперссылки”, “имя_гиперссылки”) либо ссылки на ячейки, в которых содержатся адрес и название объекта соответственно.
- В приложении Excel Online (онлайн версия программы Excel для работы через веб-интерфейс) функцию ГИПЕРССЫЛКА можно использовать только для создания гиперссылок на веб-объекты, поскольку приложения-браузеры не имеют доступа к файловым системам устройств.
- Если в ячейке, на которую ссылается параметр , установилось значение кода ошибки #ЗНАЧ!, в качестве текста созданной гиперсылки будет также отображено «#ЗНАЧ!».
- Для выделения ячейки, содержащей гиперссылку, без перехода по ней необходимо навести курсор мыши на требуемую ячейку, нажать и не отпускать левую кнопку мыши до момента, пока курсор не изменит свою форму на «+». Затем можно отпустить кнопку мыши, требуемая ячейка будет выделена.
- В онлайн версии программы Excel для выделения ячейки, содержащей гиперссылку, необходимо навести курсор так, чтобы он выглядел в виде обычной стрелки. Для перехода по гиперссылке необходимо навести курсор непосредственно на ее текст. В этом случае курсор примет вид руки.
- Для создания гиперссылки на интернет-ресурс можно использовать следующую запись: =ГИПЕРССЫЛКА(“http://www.yandex.ru/”;”Поисковая система Яндекс”).
- Гиперссылка на документ, хранящийся в файловой системе ПК, может быть создана следующим образом: =ГИПЕРССЫЛКА(“C:UserssoulpDownloadsдокумент_2”;”Ссылка на документ_2”). При переходе по данной гиперссылке появится диалоговое окно с предупреждением о возможном наличии вредоносного ПО в файле. Для открытия файла необходимо нажать кнопку «ОК» в этом диалоговом окне. Если по указанному пути файл отсутствует, появится соответствующее уведомление.
- Для создания гиперссылки на другой лист в книге Excel можно использовать подобную запись: =ГИПЕРССЫЛКА(“Лист2!A1”;”Лист2”). При переходе по данной гиперссылке будет открыт Лист2, а фокус будет установлен на ячейку A1.
- Гиперссылку можно вставить используя визуальный пользовательский интерфейс (соответствующий пункт контекстного меню, кнопка на панели задач).
Как создать гиперссылку на файл в Excel? Пример 1. Бухгалтер предприятия выполняет различные расчеты и хранит таблицы данных в Excel в одной книге (Бухгалтерия.xlsx), содержащей множество листов. Для удобства было решено создать отдельный лист с оглавлением в виде гиперссылок на каждый из имеющихся листов.
На новом листе создадим следующую таблицу:
Для создания гиперссылки используем формулу:
Описание аргументов функции:
- «Прибыль!A1» – полный адрес ячейки A1 листа «Прибыль» книги «Пример_1.xlsx».
- «Прибыль» – текст, который будет отображать гиперссылка.
Аналогично создадим гиперссылки для остальных страниц. В результате получим:
Динамическая гиперссылка в Excel
Пример 2. В таблице Excel содержатся данные о курсах некоторых валют, которые используются для выполнения различных финансовых расчетов. Поскольку обменные курсы являются динамически изменяемыми величинами, бухгалтер решил поместить гиперссылку на веб-страницу, которая предоставляет актуальные данные.
Исходная таблица:
Для создания ссылки на ресурс в ячейке D7 введем следующую формулу:
Описание параметров:
- http://valuta.pw/ — URL адрес требуемого сайта;
- «Курсы валют» – текст, отображаемый в гиперссылке.
В результате получим:
Примечание: указанная веб-страница будет открыта в браузере, используемом в системе по умолчанию.
Отправка писем через Excel по гиперссылке
Пример 3. Работник предприятия испытывает трудности с использованием функции ЕСЛИ в Excel. Для решения проблемы в одном из документов он имеет готовую форму для отправки письма по email. Отправка письма происходит по нажатию на гиперссылку. Рассмотрим, как устроена данная форма отправки писем.
Форма выглядит следующим образом:
Значения ячеек B3 и B4 могут быть изменены на усмотрение пользователя (в зависимости от причины обращения в службу поддержки). В ячейке B5 записана функция:
Данная функция выполняет конкатенацию (сцепление текстовых строк, принимаемых в качестве параметров).
Описание параметров:
- mailto: — команда отправки письма;
- B2 – ячейка, содержащая email службы поддержки;
- «?subject=» – команда для записи темы письма;
- КОДИР.URL(B3) – функция, которая выполняет преобразование текста темы письма в кодировку URL;
- «&body=» – команда для записи текста письма;
- КОДИР.URL(B4) – текст письма в кодировке URL.
В ячейке B6 записана следующая функция:
Описание параметров:
- B5 – URL-команда на отправку письма, содержащая тему и текст письма;
- «Отправить письмо» – имя гиперссылки.
В результате нажатия на гиперссылку будет открыт используемый по умолчанию почтовый клиент, например, Outlook (но в данном случае, стандартный клиент Windows).
Гиперссылка в книге Эксель позволит пользователю в одно нажатие перейти на нужную ячейку, на другой лист, на ячейку в другой книге, открыть программу или перейти на указанный сайт в Интернете.
Чтобы сделать гиперссылку в Excel, выделите или пустую ячейку, в которой потом напишите текст для перехода, или ячейку с данными, перейдите на вкладку «Вставка» и нажмите кнопочку «Гиперссылка».
Также можете кликнуть правой кнопкой мыши по выделенной ячейке и выбрать из контекстного меню пункт с одноименным названием.
Откроется диалоговое окно «Вставка гиперссылки». В поле «Связать с» можно выбрать, что должно произойти при нажатии на текст с созданной гиперссылкой: откроется новый файл, программа или сайт в Интернете, ссылка может вести на ячейку или лист текущей или другой книги Эксель. Также можно создать новый файл при нажатии на гиперссылку или отправить письмо по электронной почте.
Сделаем гиперссылку на другую ячейку в Excel. Например, текст в ячейке С5 будет вести на ячейку F1. Выделяем С5 и нажимаем кнопочку «Гиперссылка». В следующем окне выбираем «местом в документе». В поле «Текст» будет написан текст, который был в выделенной ячейке, если она была пустая – введите в это поле текст для ссылки. В поле «Адрес ячейки» вводим F1. Нажмите «ОК».
Теперь название «НДС», в шапке таблицы, будет вести непосредственно на ту ячейку, где указано значение НДС.
Чтобы сделать гиперссылку на другой лист в Эксель, выделите нужную ячейку, и нажмите «Гиперссылка». В окне «Вставка гиперссылки» связываем ее с «местом в документе». Введите текст для ссылки, затем укажите адрес ячейки другого листа и в области ниже выделите нужный лист документа. Нажмите «ОК».
В примере выделена ячейка А12, в ней будет текст «Другой лист», который будет вести на ячейку А1 листа «Все константы1111».
Чтобы ссылка вела на другую книгу или запускала нужную программу, в поле «Связать с» выберите «файлом, веб-страницей».
Вставить гиперссылку в Excel также можно используя формулу ГИПЕРССЫЛКА. Перейдите на вкладку «Формулы» и нажмите «Вставить функцию». В следующем окне в поле поиска введите Гиперссылка, затем «Найти». Выделяем одноименную функцию и нажимаем «ОК».
В диалоговом окне «Аргументы функции» нужно ввести в поле «Адрес» – куда будет вести ссылка, в поле «Имя» – текст, который будет в ячейке.
Рассмотрим, как правильно записать аргументы для создания различных гиперссылок.
Гиперссылка на ячейку текущего листа. Выделяем ячейку А13 и вставляем функцию. Текст в ячейке будет «Значение» и вести она будет на F1.
В дальнейшем, можно не вызывать мастера для создания функции. Просто напишите в строке формул функцию, указав в скобках необходимые аргументы: =ГИПЕРССЫЛКА(F1;Значение).
Чтобы ссылка вела на ячейку другого листа в этой же книге, введите: =ГИПЕРССЫЛКА(«‘Все константы1111’!A1″;»Второй лист»).
«» – имя текущей книги, «’Все константы1111’» – имя листа, «А1» – ячейка на листе, «Второй лист» – текст, который будет использоваться в качестве ссылки.
Если в имени книги или листа используются пробелы, возьмите их в одинарные кавычки.
Сделаем ссылку на другую книгу, с названием «Список.xlsx», на второй лист, ячейку В3:
=ГИПЕРССЫЛКА(«
Лист2!$B$3″;»другая книга, второй лист»).
«» – указываем полный путь, по которому находится книга Список на компьютере. Найдите через Проводник книгу Список, кликните по ней правой кнопкой мыши, зайдите в «Свойства» и посмотрите полный путь. «Лист2» – название листа, «В3» – адрес ячейки.
Чтобы сделать гиперссылку в Эксель на сайт в Интернете, укажите в двойных кавычках его адрес.
Если потребуется удалить гиперссылку, кликните по ней правой кнопкой мыши и выберите из меню соответствующий пункт.
Гиперссылки на листе Эксель будет подчеркнуты, по которым Вы переходили, выделены сиреневым цветом, не переходили – синим. Чтобы выделить ячейку с гиперссылкой, кликните по ней и удерживайте левую кнопку мыши, пока указывающий палец, не изменит вид на белый плюсик.
Если Вам нужно использовать значения из ячеек другого листа для расчета формул, создайте ссылки в документе Эксель. Из этой же статьи, можно подробно узнать про абсолютные и относительные ссылки на ячейки.
Используйте создание гиперссылок в документе Excel, чтобы сделать работу с ним удобней и быстрее. Например, не нужно будет искать другую книгу, или запускать нужную программу, просто кликните по один раз по тексту гиперссылки в документе.
Поделитесь статьёй с друзьями:
Функция ДВССЫЛ в Excel предназначена для преобразования текстового представления ссылки на ячейку или диапазон к ссылочному типу данных и возвращает значение, которое хранится в полученной ссылке.
Примеры использования функции ДВССЫЛ в Excel
Поскольку функция ДВССЫЛ принимает ссылки в качестве текстовых строк, входные данные могут быть модифицированы для получения динамически изменяемых значений.
Ссылки на ячейки в Excel могут быть указаны в виде сочетания буквенного наименования столбца и цифрового номера строки (например, D5, то есть, ячейка в столбце D и строке с номером 5), а также в стиле RXCY, где:
- R – сокращенно от «row» (строка) – указатель строки;
- C – сокращенно от «column» (столбец) – указатель столбца;
- X и Y – любые целые положительные числа, указывающие номер строки и столбца соответственно.
Функция ДВССЫЛ может принимать текстовые представления ссылок любого из этих двух вариантов представления.
Как преобразовать число в месяц и транспонировать в Excel
Пример 1. Преобразовать столбец номеров месяцев в строку, в которой содержатся текстовые представления этих месяцев (то есть, транспонировать имеющийся список).
Вид таблицы данных:
Для получения строки текстовых представлений месяцев введем в ячейку B2 следующую формулу:
Функция ДВССЫЛ принимает аргумент, состоящий из текстового представления обозначения столбца (“A”) и номера столбца, соответствующего номеру строки, и формирует ссылку на ячейку с помощью операции конкатенации подстрок (символ “&”). Полученное значение выступает вторым аргументом функции ДАТА, которое возвращает дату с соответствующим номером месяца. Функция ТЕКСТ выполняет преобразование даты к требуемому значению месяца в виде текста.
Протянем данную формулу вдоль 1-й строки вправо, чтобы заполнить остальные ячейки:
Примечание: данный пример лишь демонстрирует возможности функции ДВССЫЛ. Для транспонирования данных лучше использовать функцию ТРАНСП.
Как преобразовать текст в ссылку Excel?
Пример 2. В таблице содержатся данные о покупках товаров, при этом каждая запись имеет свой номер (id). Рассчитать суммарную стоимость любого количества покупок (создать соответствующую форму для расчета).
Создадим форму для расчетов, в которой id записи могут быть выбраны из соответствующих значений в списках. Вид исходной и результативной таблицы:
В ячейке E2 запишем следующую формулу:
Функция ДВССЫЛ принимает в качестве аргумента текстовую строку, которая состоит из буквенного обозначения диапазона ячеек столбца столбца (“C:C”) и номера строки, определенного значениями, хранящимися в в ячейках F4 и G4 соответственно. В результате вычислений запись принимает, например, следующий вид: C2:C5. Функция СУММ вычисляет сумму значений, хранящихся в ячейках указанного диапазона.
Примеры вычислений:
Как вставить текст в ссылку на ячейку Excel?
Пример 3. В таблице хранятся данные об абонентах. Создать компактную таблицу на основе имеющейся, в которой можно получить всю информацию об абоненте на основе выбранного номера записи (id).
Вид исходной таблицы:
Создадим форму для новой таблицы:
Для заполнения ячеек новой таблицы данными, соответствующими выбранному из списка абоненту, используем следующую формулу массива (CTRL+SHIFT+ENTER):
Примечание: перед выполнение формулы необходимо выделить диапазон ячеек B16:E16.
В результате получим компактную таблицу с возможностью отображения записей по указанному номеру (id):
Особенности использования функции ДВССЫЛ в Excel
Функция имеет следующую синтаксическую запись:
=ДВССЫЛ(ссылка_на_текст;[a1])
Описание аргументов:
- ссылка_на_текст – обязательный аргумент, принимающий текстовую строку, содержащую текст ссылки, который будет преобразован к данным ссылочного типа. Например, результат выполнения функции =ДВССЫЛ(“A10”) эквивалентен результату выполнения записи =A10, и вернет значение, хранящееся в ячейке A10. Также этот аргумент может принимать ссылку на ячейку, в которой содержится текстовое представление ссылки. Например, в ячейке E5 содержится значение 100, а в ячейке A5 хранится текстовая строка “E5”. В результате выполнения функции =ДВССЫЛ(A5) будет возвращено значение 100.
- [a1] – необязательный для заполнения аргумент, принимающий значения логического типа:
- ИСТИНА – функция ДВССЫЛ интерпретирует текстовую строку, переданную в качестве первого аргумента, как ссылку типа A1. Данное значение используется по умолчанию (если аргумент явно не указан).
- ЛОЖЬ – первый аргумент функции должен быть указан в виде текстового представления ссылки типа R1C1.
Примечания:
- Если в качестве первого аргумента функции был передан текст, не содержащий ссылку или ссылка на пустую ячейку, функция ДВССЫЛ вернет код ошибки #ССЫЛКА!.
- Результат выполнения функции ДВССЫЛ будет пересчитан при любом изменении данных на листе и во время открытия книги.
- Если переданная в качестве первого аргумента ссылка в виде текста указывает на вертикальный диапазон ячеек с более чем 1048576 строк или горизонтальный диапазон с более чем 16384 столбцов, результатом выполнения функции будет код ошибки #ССЫЛКА!.
- Использование текстовых представлений внешних ссылок (ссылки на другие книги) приведет к возникновению ошибки #ССЫЛКА!, если требуемая книга не открыта в приложении Excel.
Skip to content
В статье объясняются основы функции ГИПЕРССЫЛКА в Excel и приводятся несколько советов и примеров формул для ее наиболее эффективного использования.
Существует множество способов создать гиперссылку в Excel. Чтобы сделать ссылку на определенную веб-страницу, вы можете просто ввести ее URL-адрес в ячейку, нажать Enter, и Microsoft Excel автоматически преобразует запись в интерактивную гиперссылку.
Чтобы создать ссылку на другой рабочий лист или определенное место в другом файле Excel, вы можете использовать контекстное меню «Гиперссылка» или комбинацию клавиш Ctrl + К.
Но если вы хотите вставить на рабочий лист много одинаковых или похожих ссылок, то самый быстрый способ — использовать формулу гиперссылки, которая упрощает создание, копирование и редактирование гиперссылок в Excel.
Функция ГИПЕРССЫЛКА в Excel — синтаксис и способы использования
Функция ГИПЕРССЫЛКА в Excel используется для создания ссылки, которая направляет пользователя в указанное место в том же документе или открывает другой документ или веб-страницу. Используя формулу гиперссылки, вы можете ссылаться на:
- Определенное место, например ячейку или именованный диапазон в файле Excel (на существующем листе, или на другом листе, или в другой книге).
- Документ Word, презентацию PowerPoint или другой документ, хранящийся на жестком диске, в локальной сети или в Интернете.
- Закладка в документе Word.
- Веб-страница в Интернете.
- Адрес электронной почты для создания нового сообщения.
Эта функция доступна во всех версиях Excel для Office 365, Excel от 2019 до 2000. В Excel Online функцию ГИПЕРССЫЛКА можно использовать только для веб-адреса (URL).
Синтаксис функции ГИПЕРССЫЛКА следующий:
ГИПЕРССЫЛКА(адрес ; [имя])
Где:
- адрес (обязательно) — по которому необходимо перейти.
Он может быть представлен как ссылка на ячейку, содержащую ссылку, или же быть текстовой строкой, заключенной в кавычки, которая содержит путь к файлу, хранящемуся на локальном диске, или URL-адресом в Интернете.
Если указанный путь ссылки не существует или не работает, формула гиперссылки выдаст ошибку при попытке кликнуть по ней.
- имя (необязательно) — это пояснительный текст, который будет отображаться в ячейке. Чтобы было понятно, куда ведёт ссылка. Если опущено, то адрес из первого аргумента отображается как текст ссылки.
Этот аргумент может быть представлен в виде числа, текстовой строки, заключенной в кавычки, или ссылки на ячейку, содержащую нужный текст.
Щелчок по ячейке с формулой гиперссылки открывает файл или веб-страницу, указанную в аргументе адрес.
Ниже вы можете увидеть простейший пример формулы гиперссылки Excel, где A2 содержит имя, а B2 содержит адрес:
=ГИПЕРССЫЛКА(B2; A2)
Результат может выглядеть примерно так:
Ниже вы можете ознакомиться с примерами формул, демонстрирующими другие варианты использования функции ГИПЕРССЫЛКА в Excel.
Как использовать ГИПЕРССЫЛКА в Excel — примеры формул
Переходя от теории к практике, давайте посмотрим, как вы можете использовать функцию ГИПЕРССЫЛКА, чтобы открывать различные документы прямо из ваших рабочих таблиц. Мы также обсудим более сложную формулу, в которой она используется в сочетании с несколькими другими функциями для выполнения сложной задачи.
Функция Excel ГИПЕРССЫЛКА позволяет вам создавать ссылки нескольких различных типов, в зависимости от того, какое значение вы указываете в аргументе адрес. Рассмотрим, как создавать ссылки на листы, файлы, веб-страницы и другие элементы.
Гиперссылка на другой рабочий лист
Чтобы вставить гиперссылку на другой лист в той же книге, укажите перед именем целевого листа знак решетки (#), после него – восклицательный знак и имя целевой ячейки, например:
=ГИПЕРССЫЛКА(«#Лист1!A1″;»Лист1»)
Приведенная выше формула создает гиперссылку с текстом перехода «Лист1», которая открывает Лист1 из текущей книги и устанавливает курсор в A1.
Если имя рабочего листа содержит пробелы или неалфавитные символы, оно обязательно должно быть заключено в одинарные кавычки, например:
=ГИПЕРССЫЛКА(«#‘Лист 1‘!A1″;»Лист 1″)
Таким же образом можно создать гиперссылку на другую ячейку того же листа. Например, чтобы вставить гиперссылку, которая приведет вас к ячейке A1 на том же листе, используйте формулу, подобную этой:
=ГИПЕРССЫЛКА(«#A1″;»Перейти к ячейке А1»)
Гиперссылка на другую книгу
Чтобы создать гиперссылку на другую книгу, необходимо указать полный путь к целевой книге в следующем формате:
«Диск:ПапкаКнига.xlsx»
Например:
=ГИПЕРССЫЛКА(«C:ГиперссылкиКнига2.xlsx»;»Книга2″)
Чтобы перейти на конкретный лист и даже в конкретную ячейку, используйте этот формат:
«[Диск:ПапкаКнига.xlsx]Лист!Ячейка»
Например, чтобы добавить гиперссылку с названием «Книга3», которая открывает Лист2 в Книга2, хранящейся в папке Гиперссылки на диске С, попробуйте следующую формулу:
=ГИПЕРССЫЛКА(«[C:ГиперссылкиКнига2.xlsx]Лист2!A1″;»Книга2 Лист2 А1»)
В данном случае вы используете так называемую абсолютную гиперссылку, в которой целевой адрес абсолютно зафиксирован.
Если вы планируете в ближайшее время переместить свои файлы в другое место, более целесообразно создать относительную гиперссылку примерно так:
=ГИПЕРССЫЛКА(«ГиперссылкиКнига2.xlsx»;»Книга2″)
И раз об этом зашел разговор, остановимся подробнее на абсолютных и относительных гиперссылках.
Абсолютные и относительные гиперссылки в Excel
Microsoft Excel поддерживает два типа ссылок: абсолютные и относительные, в зависимости от того, указываете ли вы полный или частичный адрес.
Абсолютная гиперссылка содержит полный адрес, включая протокол и доменное имя для URL-адресов, а также полный путь и имя файла для документов. Например:
Абсолютный URL: https://mister-office.ru/funktsii-excel/function-if-excel-primery.html
В Интернете общепринятой практикой является использование относительных URL-адресов. В гиперссылках Excel всегда следует указывать полные URL-адреса веб-страниц . Однако Microsoft Excel может понимать URL-адреса без протокола.
Например, если вы введете «www.mister-office.ru» в ячейку, Excel автоматически добавит протокол «http» по умолчанию и преобразует его в гиперссылку, по которой вы можете перейти.
Со ссылками на файлы немного сложнее.
При создании ссылок на файлы Excel или другие документы, хранящиеся на вашем компьютере, вы можете использовать как абсолютные, так и относительные адреса.
Абсолютная ссылка на файл Excel: C:Excel filesSource DataBook1.xlsx
В случае абсолютной гиперссылки путь к цели указан совершенно явно и точно и должен быть обновлен каждый раз, когда файл перемещается в другое место.
Относительная гиперссылка содержит частичный адрес. Например:
Пример относительной ссылки на файл Excel: Source dataBook1.xlsx
Относительная гиперссылка — это гиперссылка, которая содержит целевой адрес относительно адреса файла, в котором она записана.
В относительной гиперссылке отсутствующая часть пути к файлу относится к расположению активной книги. Основное преимущество этого подхода заключается в том, что вам не нужно редактировать адрес ссылки при перемещении файлов в другое место.
Например, если ваша активная книга и целевая книга находятся на диске C, а затем вы перемещаете их на диск D, относительные гиперссылки будут продолжать работать до тех пор, пока относительный путь к целевому файлу остается неизменным.
Гиперссылка на именованный диапазон
Если вы создаете гиперссылку на именованный диапазон на рабочем листе, укажите полный путь к целевому имени:
«[Диск:ПапкаКнига.xlsx]Лист!Имя»
Например, чтобы вставить ссылку на диапазон с именем «Диапазон_данных», хранящийся на Лист2 в Книга2, используйте следующую формулу:
=ГИПЕРССЫЛКА(«[C:ГиперссылкиКнига2.xlsx]Лист2!Диапазон_данных»;»Книга2 Лист2 Диапазон данных»)
Если вы ссылаетесь на именованный диапазон уровня рабочей книги, имя листа указывать не нужно, например:
=ГИПЕРССЫЛКА(«[C:ГиперссылкиКнига2.xlsx]Диапазон_данных_1″;»Диапазон данных 1»)
Гиперссылка для открытия файла, хранящегося на жестком диске
Чтобы создать ссылку, открывающую другой документ, укажите полный путь к этому документу в следующем формате:
«Диск:Папкаимя_файла.расширение»
Например, чтобы открыть документ Word с именем Прайс—лист, который хранится в папке Word files на диске D, используйте следующую формулу:
=ГИПЕРССЫЛКА(«D:Word filesПрайс-лист.docx»;»Прайс лист»)
Гиперссылка на закладку в документе Word
Чтобы сделать гиперссылку на определенное место в документе Word, заключите путь к документу в [квадратные скобки] и используйте закладку , чтобы определить место, к которому вы хотите перейти.
Например, следующая формула добавляет гиперссылку на закладку с именем Таблица_скидок в файле Цены.docx :
=ГИПЕРССЫЛКА(«[C:ГиперссылкиЦены.docx]Таблица_скидок»;»Скидки»)
Гиперссылка на файл на сетевом диске
Чтобы открыть файл, хранящийся в вашей локальной сети, укажите путь к этому файлу в формате универсального соглашения об именах (UNC), в котором перед именем сервера используется двойная обратная косая черта, например:
«\имя_серверапапкаимя_файла.расширение»
Приведенная ниже формула создает гиперссылку под названием « Прайс на сервере», которая открывает книгу «Прайс-лист.xlsx », хранящуюся на SERVER1 в папке Alex :
=ГИПЕРССЫЛКА(«\SERVERAlexПрайс-лист.xlsx»;»Прайс на сервере»)
Чтобы открыть сетевой файл Excel на определенном листе, заключите путь к файлу в [квадратные скобки] и напишите далее имя листа, восклицательный знак (!) и ячейку, на которую указывает ссылка:
=ГИПЕРССЫЛКА(«[\SERVERAlexПрайс-лист.xlsx]Лист1!А1″;»Прайс Лист1 на сервере»)
Гиперссылка на веб-страницу
Чтобы создать гиперссылку на веб-страницу в Интернете, укажите ее URL-адрес, заключенный в кавычки, например:
=ГИПЕРССЫЛКА(«https://www.mister-office.ru»4; «Перейти на Мистер Офис»)
Приведенная выше формула вставляет гиперссылку под названием «Перейти на Мистер Офис», которая открывает домашнюю страницу нашего веб-сайта.
Гиперссылка для отправки электронного письма
Чтобы создать по клику на ячейку новое сообщение для определенного получателя, укажите адрес электронной почты в следующем формате:
«mailto:email_address»
Например:
=ГИПЕРССЫЛКА(«mailto:alex@mister-office.ru»;»Отправить email»)
Приведенная выше формула добавляет гиперссылку под названием « Отправить email», и нажатие на нее создает новое почтовое сообщение.
Искать значение и создать гиперссылку на первое совпадение
При работе с большими наборами данных вы часто можете оказаться в ситуации, когда вам нужно найти конкретное значение и вернуть соответствующие данные из другого столбца. Для этого вы используете либо функцию ВПР, либо более мощную комбинацию ПОИСКПОЗ ИНДЕКС .
Но что, если вы хотите не только получить соответствующее значение, но и перейти к позиции этого значения в исходном наборе данных, чтобы просмотреть другие детали в той же строке? Это можно сделать с помощью функции ГИПЕРССЫЛКА Excel с некоторой помощью функций ЯЧЕЙКА, ИНДЕКС и ПОИСКПОЗ.
Общая формула для создания гиперссылки на первое совпадение выглядит следующим образом:
ГИПЕРССЫЛКА(«#»&ЯЧЕЙКА(«адрес»; ИНДЕКС( массив; ПОИСКПОЗ ( искомое_значение ; диапазон_поиска ;0))), ИНДЕКС( массив; ПОИСКПОЗ ( искомое_значение; диапазон_поиска ;0)))
Чтобы увидеть эту формулу в действии, рассмотрим следующий пример. Предположим, у вас есть список продавцов в столбце A и проданных товаров в столбце C. Вы хотите найти первый товар, проданный определенным продавцом, и создать гиперссылку на какую-либо ячейку в этой строке, чтобы вы могли перейти туда просмотреть все другие подробности, связанные именно с этим конкретным заказом.
С искомым значением в ячейке F2, списком продавцов (диапазон поиска) в A2:A10 и списком товаров (массив данных) в C2:C10 формула принимает следующий вид:
=ГИПЕРССЫЛКА(«#»&@ЯЧЕЙКА(«address»; ИНДЕКС($C$2:$C$10; ПОИСКПОЗ($E2;$A$2:$A$10;0))); ИНДЕКС($C$2:$C$10; ПОИСКПОЗ($E2;$A$2:$A$10;0)))
Как видно на скриншоте ниже, формула извлекает найденное значение и преобразует его в интерактивную гиперссылку, которая направляет пользователя к позиции первого совпадения в исходном наборе данных.
Если вы работаете с длинными строками данных, то может быть удобнее, чтобы гиперссылка указывала на первую ячейку в строке, где найдено совпадение. Для этого вы просто указываете другой массив в первой комбинации ИНДЕКС ПОИСКПОЗ – столбец A (в этом примере $A$2:$A$10):
=ГИПЕРССЫЛКА(«#»&@ЯЧЕЙКА(«address»; ИНДЕКС($A$2:$A$10; ПОИСКПОЗ($E2;$A$2:$A$10;0))); ИНДЕКС($C$2:$C$10; ПОИСКПОЗ($E2;$A$2:$A$10;0)))
Эта формула приведет вас к первой ячейке в строке с найденным товаром, который в нашем случае был обнаружен в третьей ячейке строки:
Примечание. Обратите внимание на использование абсолютных ссылок на ячейки для используемых диапазонов. Это важно, если вы планируете вставить более одной гиперссылки, скопировав формулу вниз по столбцу.
Как редактировать несколько гиперссылок одновременно
Как упоминалось в начале статьи, одним из наиболее полезных преимуществ гиперссылок на основе формул является возможность редактирования сразу нескольких формул гиперссылок за один приём с помощью функции Excel «Заменить все».
Предположим, вы хотите заменить старый URL-адрес своей компании (old-website.com) новым (new-website.com) во всех гиперссылках на текущем листе или во всей книге. Чтобы это сделать, выполните шаги, описанные ниже:
- Нажмите клавиши
Ctrl + Н, чтобы открыть вкладку «Заменить» диалогового окна «Найти и заменить». - В поле «Найти» введите текст, который вы хотите изменить (в данном примере — «old-website.com»). В поле Заменить на введите новый текст («new-website.com» в данном примере).
- В правой части диалогового окна нажмите кнопку Параметры.
- В вкладке Параметры выберите Лист или Книга в зависимости от того, хотите ли вы изменить гиперссылки только на текущем листе или на всех листах текущей книги.
- Там же в параметрах в пункте Искать в выберите Формулы.
- В качестве дополнительной меры предосторожности сначала нажмите кнопку «Найти все», и Excel отобразит список всех формул, содержащих искомый текст:
- Просмотрите результаты поиска, чтобы убедиться, что вы хотите изменить все найденные формулы. Если вы это сделаете, перейдите к следующему шагу, в противном случае уточните поиск.
- Нажмите кнопку «Заменить все». Excel заменит указанный текст во всех найденных гиперссылках и сообщит, сколько изменений было внесено.
- Нажмите кнопку Закрыть. Готово!
Аналогичным образом вы можете одновременно редактировать текст ссылки (второй параметр) во всех формулах гиперссылки. При этом убедитесь, что заменяемый текст в аргументе имя нигде не появляется в адресе, чтобы не нарушить формулы.
ГИПЕРССЫЛКА Excel не работает — причины и решения
Самая распространенная причина, по которой формула гиперссылки не работает (и первое, что вы должны проверить!) — это несуществующий или неверный путь в аргументе адрес. Если это не так, проверьте следующие две вещи:
- Если место назначения ссылки не открывается при нажатии на гиперссылку, убедитесь, что расположение ссылки указано в правильном формате. Примеры формул для создания различных типов гиперссылок можно найти выше.
- Если вместо текста ссылки появится ошибка типа ЗНАЧ! или N/A, скорее всего, проблема связана с аргументом имя вашей формулы гиперссылки.
Как правило, такие ошибки возникают, когда имя возвращается какой-либо другой функцией (функциями), например, в нашем ВПР и гиперссылке на первое совпадение. В этом случае в ячейке формулы появится ошибка #Н/Д, если искомое значение не будет найдено в таблице поиска. Чтобы предотвратить такие ошибки, вы можете рассмотреть возможность использования функции ЕСЛИОШИБКА для отображения пустой строки или некоторого понятного для пользователя текста вместо значения ошибки.
Вот как можно создавать различные ссылки с помощью функции Excel ГИПЕРССЫЛКА.
Другие статьи по теме:
 Как удалить сразу несколько гиперссылок — В этой короткой статье я покажу вам, как можно быстро удалить сразу все нежелательные гиперссылки с рабочего листа Excel и предотвратить их появление в будущем. Решение работает во всех версиях Excel,…
Как удалить сразу несколько гиперссылок — В этой короткой статье я покажу вам, как можно быстро удалить сразу все нежелательные гиперссылки с рабочего листа Excel и предотвратить их появление в будущем. Решение работает во всех версиях Excel,…  Гиперссылка в Excel: как сделать, изменить, удалить — В статье разъясняется, как сделать гиперссылку в Excel, используя 3 разных метода. Вы узнаете, как вставлять, изменять и удалять гиперссылки на рабочих листах, а также исправлять неработающие ссылки. Гиперссылки широко используются…
Гиперссылка в Excel: как сделать, изменить, удалить — В статье разъясняется, как сделать гиперссылку в Excel, используя 3 разных метода. Вы узнаете, как вставлять, изменять и удалять гиперссылки на рабочих листах, а также исправлять неработающие ссылки. Гиперссылки широко используются…  Как использовать функцию ДВССЫЛ – примеры формул — В этой статье объясняется синтаксис функции ДВССЫЛ, основные способы ее использования и приводится ряд примеров формул, демонстрирующих использование ДВССЫЛ в Excel. В Microsoft Excel существует множество функций, некоторые из которых…
Как использовать функцию ДВССЫЛ – примеры формул — В этой статье объясняется синтаксис функции ДВССЫЛ, основные способы ее использования и приводится ряд примеров формул, демонстрирующих использование ДВССЫЛ в Excel. В Microsoft Excel существует множество функций, некоторые из которых…
Создание ссылок в Microsoft Excel
Смотрите также»&body=» – команда для можно отпустить кнопку способ способный пропуститьHome(Специальная вставка), которое «Сделать закладки в «Лист заказов». определенное место в таблицу в Excel гиперссылка (В6). Теперь При его отсутствии перейти во вкладку В нем будет указать его название,
перемещения. Это и на который вы
Создание различных типов ссылок
Ссылки — один из записи текста письма; мыши, требуемая ячейка пустые ячейки?(Главная) под командой предоставляет доступ к таблице Excel» здесь.Вторая таблица на другом файле Word, необходимо сразу на нескольких отпускаем кнопку «Alt». в элементе листа«Вставка» представлен полный путь после чего установить есть признак его желаете сослаться. Его главных инструментов приКОДИР.URL(B4) – текст письма будет выделена.Для этого скопируйте ячейкиPaste целому набору полезныхКоды символов в листе – «Заказчики». сначала с помощью листах».Затем отпускаем правую будет отображаться адрес. Там на ленте к файлу. Таким восклицательный знак. относительности.
адрес отобразится в работе в Microsoft в кодировке URL.В онлайн версии программы A5:A19, затем поместите(Вставить) нажмите маленький настроек (см. рисунокExcel.В первой таблице «Лист закладки определить место
В этой статье описаны мышь. Выбираем из объекта, на который требуется щелкнуть по образом, если формула,Так линк на ячейку
Способ 1: создание ссылок в составе формул в пределах одного листа
Свойство относительности иногда очень том объекте, где Excel. Они являютсяВ ячейке B6 записана Excel для выделения курсор в первую треугольник и в ниже).В этой формуле
заказов» в ячейке в файле, куда
синтаксис формулы и
появившегося диалогового окна функция ссылается. кнопке функция или инструмент на помогает при работе установлен знак неотъемлемой частью формул, следующая функция: ячейки, содержащей гиперссылку, ячейку области, куда открывшемся меню выберитеВоспользуйтесь одним из следующих можно установить другие D2 пишем такую должен выполняться переход.
использование функции функцию «Создать гиперссылку».Выделяем ячейку, в которой«Гиперссылка» поддерживает работу сЛисте 2 с формулами и«равно» которые применяются вОписание параметров:
необходимо навести курсор необходимо вставить скопированныеPa способов: символы. Примеры кодов формулу. В приведенном нижеГИПЕРССЫЛКАПолучилась такая ссылка на будет размещаться гиперссылка,.
закрытыми книгами, тос координатами таблицами, но в.
программе. Иные из
B5 – URL-команда на так, чтобы он данные (E4). Далееste SpecialНа вкладке других символов, которые=ГИПЕРССЫЛКА(ПОДСТАВИТЬ(ЯЧЕЙКА(«адрес»;ИНДЕКС(Заказчики!$A$1:$A$3;ПОИСКПОЗ(‘Лист заказов’!B2;Заказчики!$A$1:$A$3;0)));»»;»»);»>>>») примере создается гиперссылкав Microsoft Excel. ячейку А2. и клацаем поТакже после выделения ячейки
теперь, благодаря трансформацииB4 некоторых случаях нужноНо следует заметить, что
них служат для отправку письма, содержащая выглядел в виде нажмите(Специальная вставка).Home можно ставить вВ формуле написали на закладкуФункцияНажимаем на эту ссылку иконке можно применить нажатие ссылающегося выражения, можнобудет выглядеть следующим скопировать точную формулу стиль координат
перехода на другие тему и текст обычной стрелки. ДляPaste SpeciaОба способа откроют диалоговое(Главная) нажмите на формулу вместо стрелки, В2 — этоКвартПрибГИПЕРССЫЛКА и переходим на«Вставить функцию» клавиш будет воспользоваться этой
образом: без изменений. ЧтобыA1 документы или даже письма; перехода по гиперссылкеl (Специальная вставка), поставьте окно маленький треугольник под смотрите в статье первая ячейка св файлесоздает ярлык, который ячейку А2..CTRL+K
возможностью.=Лист2!B4 это сделать, ссылкуне единственный, который ресурсы в интернете.»Отправить письмо» – имя необходимо навести курсор галочку на опцииPaste Special словом «Символ в Excel». данными в таблицеAnnual Report.doc позволяет перейти кКак с помощюь
В.Как видим, проставление ссылкиВыражение можно вбить вручную требуется преобразовать в можно применять в Давайте выясним, как гиперссылки. непосредственно на ееSkip Blanks(Специальная вставка), вPasteФормула с кодами «Лист заказов». Можно, сохраненном по адресу другому месту в гиперссылки, можно сделать
Мастере функций
После применения любого из на элемент другого с клавиатуры, но абсолютную. формулах. Параллельно в
создать различные типыВ результате нажатия на текст. В этом(Пропускать пустые ячейки) котором Вы найдёте(Вставить) и в символов будет такая. указать адрес любой http://example.microsoft.com. текущей книге или содержание в большойпереходим в раздел этих трех вариантов
файла с помощью гораздо удобнее поступитьЧтобы провести преобразование, достаточно Экселе работает стиль ссылающихся выражений в гиперссылку будет открыт случае курсор примет и нажмите множество полезных настроек. выпадающем меню выберите=ГИПЕРССЫЛКА(Конт_данные&АДРЕС(ПОИСКПОЗ(B2;Заказчики!$A$1:$A$3;0);1);СИМВОЛ(043)) ячейки.=ГИПЕРССЫЛКА(«\FINANCEStatements1stqtr.xlsx», D5) открыть документ, расположенный таблице, которое поможет
- «Ссылки и массивы» откроется окно создания клика по нему следующим образом. около координат поR1C1 Экселе. используемый по умолчанию вид руки.ОКПоставьте галочку в строкеPaste SpecialПолучилось так.«>>>» — мыОтображает содержимое ячейки D5 на сетевом сервере, быстро и легко. Отмечаем название «ГИПЕРССЫЛКА»
- гиперссылки. В левой не только намногоУстанавливаем знак горизонтали и вертикали, при котором, вСкачать последнюю версию почтовый клиент, например,Для создания гиперссылки на. Вуаля! Вы успешно опции(Специальная вставка).
- Если нужно разместить мало написали этот значок в качестве текста в интрасети или перемещаться по таблице, и кликаем по части окна существует удобнее, чем вписывание«=» поставить символ доллара отличие от предыдущего Excel Outlook (но в интернет-ресурс можно использовать скопировали данные изTransposeЩелкните правой кнопкой мыши,
информации, то можно в формуле, чтобы ссылки и открывает в Интернете. При смотрите в статье«OK» возможность выбора, с адреса вручную, нов элементе, который (
- варианта, координаты обозначаютсяСразу нужно заметить, что данном случае, стандартный следующую запись: =ГИПЕРССЫЛКА(“http://www.yandex.ru/”;”Поисковая столбца(Транспонировать). а затем в
- установить примечание, чтобы именно этот значок книгу, сохраненную на щелчке ячейки, содержащей «Как сделать содержание. каким объектом требуется и более универсальное, будет содержать ссылающееся$ не буквами и все ссылающиеся выражения клиент Windows). система Яндекс”).A
Это было весело! Теперь контекстном меню выберите не переходить в стал ссылкой в сервере функцию в Excel».В окне аргументов в
связаться: так как в выражение. После этого).
цифрами, а исключительно можно разделить наНа всех предыдущих урокахГиперссылка на документ, хранящийсяв столбец давайте попробуем другуюPaste Special другую таблицу. Как ячейке. Можно написатьFINANCEГИПЕРССЫЛКАЧетвертый вариант.
полеС местом в текущей таком случае линк с помощью ярлыкаПосле того, как мы числами. две большие категории: формулы и функции в файловой системеE интересную функцию(Специальная вставка). установить примечание в другой значок. Ссылкув общей папке, Excel перейдет кЧтобы«Адрес» книге; сам трансформируется в над строкой состояния применим маркер заполнения,Выражение предназначенные для вычислений ссылались в пределах ПК, может быть, сохранив все нужныеСпециальной вставкиЗаметьте, что после того, ячейке, смотрите в на статью сStatements заданному месту иливставить гиперссылку в Excelуказываем адрес на
С новой книгой; зависимости от того, переходим на тот можно увидеть, чтоR1C1 в составе формул, одного листа. Сейчас создана следующим образом: данные. Отличная работа!. Этот трюк особенно как Вы скопировали статье «Как сделать кодами других значков. В данном примере откроет указанный документ., делаем активной ячейку,
веб-сайт или файлС веб-сайтом или файлом; закрыта книга, на
лист, где расположен
значение во всехравнозначно функций, других инструментов
Способ 2: создание ссылок в составе формул на другие листы и книги
немного расширим возможности =ГИПЕРССЫЛКА(“C:UserssoulpDownloadsдокумент_2”;”Ссылка на документ_2”). Это простой пример, полезен, когда требуется данные, примечание в Excel» смотрите ниже. используется путь вГИПЕРССЫЛКА в которую будем на винчестере. В
С e-mail. которую он ссылается, объект, на который последующих ячейках приA1 и служащие для их ссылок. При переходе по но он показывает вставить текст, насыщенныйСпециальная вставка тут.
Копируем формулу вниз формате UNC.(адрес;[имя]) вставлять гиперссылки. Нажимаем полеПо умолчанию окно запускается или открыта. требуется сослаться. копировании отображается точно
, а перехода к указанномуExcel позволяет делать ссылки данной гиперссылке появится все возможности, которые гиперссылками. Гиперссылки иногдастановится доступной.
Есть способы, как
по столбцу D.=ГИПЕРССЫЛКА(«D:FINANCE1stqtr.xlsx»; H10)Аргументы функции ГИПЕРССЫЛКА описаны кнопки клавиатуры на
- «Имя» в режиме связиЕщё одним вариантом сослатьсяПосле перехода выделяем данный такое же, какR5C2 объекту. Последние ещё в формулах и диалоговое окно с открывает для Вас попадаются под руку
- Оставим позади основы и удалить гиперссылку. Но Получилась такая таблицаОткрывает книгу ниже. английской раскладке Ctrl
- пишем текст, который с файлом или на объект в объект (ячейку или и в первой.
– принято называть гиперссылками. функциях на другие предупреждением о возможном и Ваших таблиц в процессе работы давайте немного взбодримся. что делать, когда с гиперссылками.1stqtr.xlsxАдрес +К или русской будет отображаться в веб-страницей. Для того, Экселе является применение диапазон) и жмем
Кроме того, приB5 Кроме того, ссылки листы и даже наличии вредоносного ПО инструмент с данными в В следующем примере гиперссылок целый список,Нажимаем на стрелку –, которая находится в — обязательный аргумент. Путь раскладке – Ctrl элементе листа. Клацаем чтобы связать элемент функции на кнопку наведении на любой. То есть, в (линки) делятся на книги. Можно сделать в файле. ДляSkip Blanks Excel. Обратите внимание будем использовать таблицу, и нам нужно, ссылку в любой каталоге и имя открываемого +Л. Выйдет диалоговое по
с файлом, вДВССЫЛEnter объект из диапазона данном случае, в внутренние и внешние. ссылку на данные открытия файла необходимо(Пропускать пустые ячейки). на синий подчёркнутый созданную для контроля чтобы все эти
ячейке столбца D
Finance документа. Адрес может окно «Вставка гиперссылки»,«OK» центральной части окна. Данный инструмент как
.
ниже в строке отличие от стиля Внутренние – это отдельного файла. Кстати нажать кнопку «ОК»Выберите данные, которые хотите текст на рисунке калорий во время ссылки были написаны и откроется таблицана жестком диске указывать на определенное
- в котором выберем. с помощью инструментов раз и предназначенПосле этого произойдет автоматический
- формул можно заметить,A1 ссылающиеся выражения внутри в такой способ в этом диалоговом скопировать. ниже. В каждой диеты. Допустим, таблица простым текстом. Как «Заказчики» на ячейке D. После этого
- место в документе, вид гиперссылки.После этого гиперссылка будет навигации требуется перейти именно для того, возврат на предыдущий что линки осталась, на первом месте книги. Чаще всего можно восстановить данные
- окне. Если поСкопируйте их. ячейке столбца Вас устраивает, но преобразовать сразу все той строки, ссылку выводится число, которое например на ячейкуДиалоговое окно можно создана. в ту директорию чтобы создавать ссылочные лист, но при абсолютно неизменными. стоят координаты строки,
они применяются для из поврежденного файла указанному пути файлПоместите курсор в начальнуюA не нравится, что гиперссылки в простой которой мы выберем. содержится в ячейке или именованный диапазон вызвать с помощьюУрок: Как сделать или жесткого диска, где выражения в текстовом этом будет сформирована
Способ 3: функция ДВССЫЛ
Кроме абсолютных и относительных, а столбца – вычислений, как составная xls. отсутствует, появится соответствующее ячейку области, всодержится гиперссылка. Каждый наименования продуктов расположены текст, читайте вНапример, нам нужно H10. листа или книги функции «Гиперссылка» на удалить гиперссылки в расположен нужный файл, виде. Созданные таким нужная нам ссылка. существуют ещё смешанные на втором.
часть формулы или
Доходы за январь, февраль уведомление. которую хотите скопировать. раз, когда Вы вертикально. Хотелось бы
статье «Как удалить найти контактные данные=ГИПЕРССЫЛКА(«[C:My DocumentsMybook.xlsx]Итоги») Excel либо на закладке «Вставка» в Экселе и выделить его. образом ссылки ещёТеперь давайте разберемся, как линки. В нихОба стиля действуют в аргумента функции, указывая и март введитеДля создания гиперссылки наНажмите кликаете по ячейке, расположить дни недели все гиперссылки в заказчика «ИП ПетровСоздает гиперссылку на область закладку в документе разделе «Связи».
- Мы выяснили, что в Это может быть называют «суперабсолютными», так сослаться на элемент, знаком доллара отмечены Excel равнозначно, но
- на конкретный объект, на трех отдельных другой лист вPaste Special компьютер открывает гиперссылку. вертикально, а наименования Excel сразу». А.О». Нажимаем наTotals
- Microsoft Word. ПутьВ столбце окна «Связать таблицах Excel существует как книга Excel, как они связаны расположенный в другой либо только координаты шкала координат по где содержатся обрабатываемые листах. Потом на книге Excel можно(Специальная вставка). Вы можете щелкать продуктов – вНекоторые из Вас, должно гиперссылку в ячейкев другой (внешней)
- может представлять собой с:» две группы ссылок:
так и файл с указанной в книге. Прежде всего, столбца (пример: умолчанию имеет вид данные. В эту
четвертом листе в использовать подобную запись:
Способ 4: создание гиперссылок
Выберите правой кнопкой мыши строке. Другими словами, быть, обратили внимание D3 (в строке книге путь к файлукнопка «местом в применяющиеся в формулах любого другого формата. них ячейкой ещё нужно знать, что$A1A1
- же категорию можно ячейке B2 просуммируйте =ГИПЕРССЫЛКА(“[Книга1.xlsx]Лист2!A1”;”Лист2”). При переходеSkip Blanks по каждой ячейке Вы хотите транспонировать на такой инструмент ИП Петров А.О.).Mybook.xlsx на жестком диске, документе» — это и служащие для После этого координаты
более крепко, чем принципы работы различных),. Чтобы её переключить отнести те из их. по данной гиперссылке(Пропускать пустые ячейки). и выбирать команду эти данные.
Excel как Excel откроет лист. UNC-путь к местоположению внутренняя ссылка –
- перехода (гиперссылки). Кроме отобразятся в поле типичные абсолютные выражения. функций и инструментовлибо только координаты строки на вид них, которые ссылаютсяВозникает вопрос: как сделать
- будет открыт Лист2,Нажмите
- Remove hyperlink
- Для этого выделяем данные,
- Paste Special
- «Заказчики» на строке=ГИПЕРССЫЛКА(«[Книга1.xlsx]Лист1!A10″;»Перейти на Лист1 > на сервере (в выбираем лист, указываем того, эти две«Адрес» Синтаксис этого оператора: Excel с другими (пример:R1C1 на место на ссылку на другой а фокус будетОК(Удалить гиперссылку), но копируем их, ставим(Специальная вставка). Многим, ИП Петров А.О. A10») приложении Microsoft Excel текст ссылки и группы делятся на. Далее для завершения=ДВССЫЛ(ссылка;a1) книгами отличаются. Некоторые
A$1требуется в параметрах другом листе документа. лист в Excel? установлен на ячейку. это займёт целую курсор в нужную возможно, приходилось испытывать Получится так.Чтобы перейти в другое для Windows) либо адрес ячейки; множество более мелких
операции следует нажать«Ссылка» из них работают). Excel в разделе Все они, в Для реализации данной A1.Теперь Вам известны основные вечность. Представьте, если ячейку, открываем меню недоумение, если неФормула с другими символами место на текущем URL-адрес в Интернетекнопка «электронной почтой»
разновидностей. Именно от на кнопку— это аргумент, с другими файламиЗнак доллара можно вносить«Формулы» зависимости от их задачи делаем следующее:Гиперссылку можно вставить используя принципы работы инструмента в Вашей таблице инструмента разочарование, при копировании ссылки будет такая. листе, укажите имя или интрасети.
— указываем текст конкретной разновидности линка«OK» ссылающийся на ячейку Excel, даже когда вручную, нажав наустановить флажок напротив свойств, делятся наЗаполните Лист1, Лист2 и визуальный пользовательский интерфейсСпециальная вставка содержится 2000 строк
- Paste Special и вставке данных=ГИПЕРССЫЛКА(ПОДСТАВИТЬ(ЯЧЕЙКА(«адрес»;ИНДЕКС(Заказчики!$A$1:$A$3;ПОИСКПОЗ(‘Лист заказов’!B2;Заказчики!$A$1:$A$3;0)));»»;»»);СИМВОЛ(149)) книги и имяПримечание. ссылки и адрес и зависит алгоритм. в текстовом виде те закрыты, а соответствующий символ на пункта относительные и абсолютные. Лист3 так как
(соответствующий пункт контекстногои некоторые классные и 1000 столбцов.(Специальная вставка) и в Excel. ВыФормулу пишем такую листа, как в Excel Online В Функция
эл. почты;
процедуры создания.
Если имеется потребность произвести (обернут кавычками); другие для взаимодействия клавиатуре («Стиль ссылок R1C1»Внешние линки ссылаются на показано выше на
меню, кнопка на и супер-классные трюки.Вместо этого Вы можете выбираем вставляли данные и же, но меняем этом примере, где ГИПЕРССЫЛКА применима толькокнопка «новым документом»Автор: Максим Тютюшев связь с веб-сайтом,«A1»
- требуют обязательного запуска$. объект, который находится рисунке. панели задач).
- Вы можете транспонировать, использовать возможностиTranspose получали совсем не последнюю часть формулы. «Лист1» — текущий для веб-адресов (URL). — пишем текст
- Гиперссылки в Excel то в этом— необязательный аргумент, этих файлов.). Он будет высвечен,После этого на горизонтальной за пределами текущейПерейдите на Лист4, ячейка удалять гиперссылки иСпециальной вставки(Транспонировать) – все то, что ожидали Меняем «>>>» на
- лист. Адресом может быть
ссылки и адрес- случае в том
который определяет, вВ связи с этими если в английской панели координат вместо книги. Это может B2.Как создать гиперссылку на пропускать пустые ячейки., чтобы удалить все это показано на получить. Я покажу СИМВОЛ(149). Код символа=ГИПЕРССЫЛКА(«[Книга1.xlsx]Январь!A10»;»Перейти на лист Январь
текстовая строка, заключенная
lumpics.ru
Как сделать гиперссылку в Excel.
к этому документу;это слова, выделенные же разделе окна каком стиле используются особенностями отличается и раскладке клавиатуры в букв появятся цифры, быть другая книгаПоставьте знак «=» и файл в Excel?Урок подготовлен для Вас эти гиперссылки разом. изображениях ниже. Видите, Вам некоторые интересные можно поставить любой. > A10″) в кавычки, или
кнопка «файлом, веб_страницей» цветом. Нажав на создания гиперссылки в
координаты:
вид линка на верхнем регистре кликнуть а выражения в Excel или место перейдите на Лист1 Пример 1. Бухгалтер командой сайта office-guru.ru
Готовы? Выделите все как просто сделать трюки с использованием Получится так.Чтобы перейти в место ссылка на ячейку, — пишем текст эти слова мы поле

Источник: https://www.ablebits.com/office-addins-blog/2011/07/22/excel-paste-special/ ячейки, из которых таблицу такой, какСпециальной вставкиЧтобы снова перейти с на другом листе, имеющая вид текстовой ссылки и выбираем переходим в другое«Адрес»

«4» вид другого формата и
левой клавишей мышки расчеты и хранит
Перевел: Антон Андронов нужно удалить гиперссылки, Вы хотите? Представьтеи расскажу, как листа «Заказчики» на укажите имя книги
строки. папку и адрес
место таблицы, в
нужно просто указатьR1C1 в инструмент, работающий.R1C1 даже сайт в по ячейке B2. таблицы данных вАвтор: Антон Андронов и скопируйте их. себе все возможности, использовать некоторые полезные лист заказов, нажимаем и имя листа,Если указанный в
этой страницы. другой документ, или адрес нужного веб-ресурса. Если значение данного исключительно с запущеннымиНо есть более удобный. Причем, выражения, записанные интернете.Поставьте знак «+» и Excel в однойФункция ГИПЕРССЫЛКА в Excel
Поместите курсор в которые дает инструмент возможности этого инструмента, на ярлык листа

аргумента файлами, то в способ добавления указанного не путем внесенияОт того, какой именно повторите те же книге (Бухгалтерия.xlsx), содержащей возвращает ярлык либо новую ячейку.
Transpose
чтобы данные всегда «Лист заказов». примере, где «Январь» существует или недоступен, адрес с сайта т.д.можно вставить в кнопку«ИСТИНА» этом случае можно символа. Нужно просто координат вручную, а тип требуется создать, действия предыдущего пункта,
множество листов. Для гиперссылку на определенныйМожно попробовать вставить скопированные(Транспонировать). выглядели именно так,
при выборе ячейки и вставить его разных местах (в«OK», то применяется первый просто указать наименование
выделить ссылочное выражение кликом по соответствующему и зависит выбираемый но только на
удобства было решено объект, которым может данные в теПервый пример транспонирования таблицы:
как нужно.. в книге. отображается сообщение об в строку «Адрес»
таблицу, в колонтитул,. вариант, если книги, на которую и нажать на
объекту, будут показаны способ создания. Давайте Лист2, а потом создать отдельный лист являться веб-страница, файл, же ячейки, ноДругое применение транспонирования, котороеПосле прочтения этой статьиКак сделать гиперссылку в=ГИПЕРССЫЛКА(ЯЧЕЙКА(«адрес»,Январь!A1″;»Перейти на лист Январь ошибке. диалогового окна. в фирменный бланк)Если требуется указать гиперссылку«ЛОЖЬ» вы ссылаетесь. Если клавишу
с оглавлением в сохраненный в постоянной в таком случае мне очень нравится, Вы научитесь транспонировать,Excel на ячейку на > A1″)ИмяЕсли делать разные (внутренние, внешние). на место в
— то второй. же вы предполагаетеF4 относительно той ячейке, способах подробнее.Когда формула будет иметь
виде гиперссылок на памяти ПК, группа Excel может сохранить – это копирование удалять ссылки и другом листеЧтобы перейти в другое — необязательный аргумент. Текст
гиперссылку на другой лист Гиперссылка в Excel
текущей книге, то Если данный аргумент работать с файлом,. После этого знак в которой установлены.Прежде всего, рассмотрим, как следующий вид: =Лист1!B2+Лист2!B2+Лист3!B2, каждый из имеющихся ячеек на листе
синий цвет и данных из какого-либо пропускать пустые ячейки. место на текущем ссылки или числовое этой же книги может быть на
следует перейти в вообще опустить, то который не собираетесь доллара появится одновременно На изображении ниже создать различные варианты нажмите Enter. Результат листов. в книге Excel.
подчёркивание шрифта. Если источника и добавление при помощи инструментаЧуть дольше займет листе без использования значение, отображаемое в Excel разные источники. раздел по умолчанию считается, открывать, то в
excel-office.ru
ГИПЕРССЫЛКА (функция ГИПЕРССЫЛКА)
у всех координат это формула ссылок для формул, должен получиться такойНа новом листе создадим
Описание
Функция ГИПЕРССЫЛКА упрощает доступ это произошло, просто их в текущуюPaste Special времени, но, кому полной ссылки на ячейке. Имя отображается, то в диалоговомРассмотрим несколько вариантов,«Связать с местом в что применяются адресация этом случае нужно по горизонтали и=R[2]C[-1] функций и других же, как на
Синтаксис
следующую таблицу: к объектам, которые
очистите формат. таблицу. Это отличный
-
(Специальная вставка). После что удобнее, кому лист ([Книга1.xlsx]), вы синим цветом с окне в разделекак вставить гиперссылку в документе» типа указать полный путь вертикали. После повторногоЕсли же записать выражение инструментов вычисления Excel рисунке.Для создания гиперссылки используем как являются частямиНажмите способ собирать воедино каждого раздела приведено что подойдет. можете воспользоваться этой подчеркиванием. Если этот
«Связать с:» выбираем Excel.. Далее в центральнойA1 к нему. Если нажатия на вручную, то оно в пределах одного формулу:
Excel (ячейки, листыPaste Special и приводить в краткое пошаговое резюме.Первый шаг. формулой, где ЯЧЕЙКА(«адрес») -
аргумент опущен, в — «местом вПервый вариант. части окна нужно. вы не знаете,F4 примет обычный вид листа. Ведь именноСсылка на лист немногоОписание аргументов функции:
книги), так и(Специальная вставка). В соответствие данные из Пользуйтесь ссылками быстрогоСделаем две таблицы, возвращает текущее имя
ячейке в качестве документе». Тогда вСамый простой. указать лист иОтмечаем элемент листа, в в каком режиме
Замечания
ссылка преобразуется вR1C1 они наиболее часто отличается от традиционной»[Пример_1.xlsx]Прибыль!A1″ – полный адрес частями другим программных появившемся одноименном диалоговом двух различных источников. доступа или распечатайте
Примеры
|
используются на практике. |
ссылки. Она состоит |
|
ячейки A1 листа продуктов (файл notepad, |
окне выберите пункт Все данные будут эти резюме на варианте.=ГИПЕРССЫЛКА($Z$1) аргумент «адрес». |
|
ячейки» пишем адрес. |
вставляем в Excel. с которой следует формула. Клацаем по файлом или не останется только уВ первом случае былПростейшее ссылочное выражение выглядит из 3-х элементов: «Прибыль» книги «Пример_1.xlsx». |
|
Word) или страницамиValues выглядеть единообразно, и бумаге, поместите рядом |
Второй шаг.Чтобы быстро обновить всеАргумент «имя» может Или в окнеЕсли хотим оставить произвести связь. Кликаем пиктограмме уверены, как с координат строки, а представлен относительный тип таким образом:Имя листа. |
|
»Прибыль» – текст, который в сети интернет. |
(Значения) и нажмите Вы с легкостью с компьютером иПрисваиваем имя листу формулы на листе, быть представлен значением, «Или выберите место гиперссылку активной, то по«Вставить функцию» ним может работать у координат столбца (=A1Знак восклицания (служит как |
|
будет отображать гиперссылка. |
Данная функция имеетОК сможете настроить формулы. используйте их как «Заказчики» с контактными использующие функцию ГИПЕРССЫЛКА текстовой строкой, именем в документе» выбираем после копирования, нажимаем«OK». |
|
конкретный инструмент, то |
пропадет. Ещё одно=R[2]C[-1]Обязательным атрибутом выражения является разделитель и помогаетАналогично создадим гиперссылки для следующую синтаксическую запись:. После этого всеНапример, Вам в руки удобную инструкцию. Ну данными заказчиков, покупателей. |
|
с теми же |
или ячейкой, содержащей нужное название, имя «Вставить»..В в этом случае |
|
нажатие), а во втором |
знак визуально определить, к остальных страниц. В=ГИПЕРССЫЛКА(адрес;[имя]) гиперссылки будут удалены, попадает вот такой что ж, приступим! Как присвоить имя, |
|
аргументами, можно поместить текст или значение |
ячейки, диапазона. ДиалоговоеНапример, здесь активныеЕсли нужно создать новыйМастере функций опять же лучшеF4 («=» |
|
какому листу принадлежит результате получим: |
Описание 2-х параметров аргументов и Вы сможете шаблон (смотрите ниже),Если Вы хотите при какие условия, т.д., целевой объект ссылки для перехода. онко будет такое. ссылки на статьи |
|
документ Excel и |
в блоке указать полный путь.приведет к обратному=R1C1. Только при установке адрес ячейки).Пример 2. В таблице функции: переместить данные на предоставленный компанией, чтобы помощи инструмента смотрите в статье на тот жеЕсли аргумент «имя»Гиперссылка на ячейку в сайта (на рисунке привязать его с«Ссылки и массивы» |
support.office.com
Гиперссылка в Excel на другой лист.
Лишним это точно эффекту: знак доллара) – абсолютный. Абсолютные данного символа вАдрес на ячейку в Excel содержатся данныеАдрес – текстовое значение, их исходное место. заполнить отчёт оPaste Special «Присвоить имя в или другой лист, возвращает значение ошибки Excel
синим цветом). При помощью гиперссылки котмечаем не будет. появится у координат линки ссылаются на ячейку перед выражением, этом же листе. о курсах некоторых соответствующее имени открываемого Очень просто, правда? расходах при посещении(Специальная вставка) научиться Excel ячейке, диапазону, а затем использовать (например, #ЗНАЧ!), вместо. нажатии на такую текущей книге, то«ДВССЫЛ»Если нужно сослаться на столбцов, но пропадет конкретный объект, а оно будет восприниматься,Примечание. Ссылки на листы
валют, которые используются объекта и полному Посмотрите на рисунки конференции.
вставлять только значения
формуле». абсолютную ссылку на текста ссылки в
Можно установить гиперссылку ссылку, откроется страница следует перейти в. Жмем
объект с адресом у координат строк. относительные – на


или форматирование, копировать
На закладке «Формулы» эту ячейку в ячейке отображается значение на таблицу на этого сайта – раздел«OK»
C9 Далее при нажатии положение элемента, относительно атрибутом также является вручную они будут финансовых расчетов. Поскольку к нему. Этот пошаговое выполнение этой Вы посещали, был ширину столбцов, умножать
в разделе «Определенные качестве аргумента «адрес» ошибки. другом листе. По
работать одинаково. Просто обменные курсы являются параметр является обязательным операции. предоставлен электронный отчёт и делить данные имена» нажимаем на в формулах сЧтобы в классическом приложении этой ссылке Excel фиолетовым цветом.
Листе 2
ссылка преобразуется вЕсли вернутся к стандартному данном случае у выше описанном динамически изменяемыми величинами, для заполнения. АдресВыделите все ячейки, из

будет переходить наКак выделить саму ячейку
области окна дать оператора. В полев запущенной книге относительную без знаков
стилю, то относительныеA примере меньше вероятность бухгалтер решил поместить
может указывать на
которых требуется удалитьПросто скопируйте нужную информацию а также прибавлять
В появившемся диалоговом
целевого объекта ссылки с гиперссылкой без конкретную строку в таблицы, в которой ему имя и«Ссылка на ячейку» под названием долларов. Следующее нажатие линки имеют вид
) и номер столбца допустить синтактическую ошибку, гиперссылку на веб-страницу, конкретную часть документа,
гиперссылки. (в нашем случае и удалять значение окне в строке при этом будут перехода по этой таблице. Подробнее о
стоит гиперссылка, смотрите указать его местоположение
устанавливаем курсор и
«Excel.xlsx» превращает её в
(в данном случае из-за которой формула которая предоставляет актуальные к примеру, ячейку
Скопируйте их.
B1:B11), поместите курсор сразу из целого «Имя» пишем любое немедленно отражаться в ссылке, щелкните ячейку
таком способе, читайте в статье «Как на диске. Затем выделяем кликом мышки, то следует записать абсолютную. И так, а абсолютные1 не будет работать. данные. или диапазон ячеек,Поставьте курсор в ячейку,
в ячейку, в диапазона ячеек обратитесь имя. Мы написали
тот элемент на следующее выражение в по новому кругу.$A$1).Ссылка на лист в
Исходная таблица: закладку в текстовом куда необходимо вставить которую Вы хотите к статье Специальная
«Конт_данные». Помним, чтоГиперссылка в Excel кнопку мыши, пока в Excel на гиперссылкой в Excel»
«OK» листе, на который
элемент листа, кудаВ Excel сослаться можно. По умолчанию всеВыражение другой книге имеетДля создания ссылки на редакторе Word. Путь скопированные данные.
вставить эту информацию вставка в Excel:
пропусков в имени
– это выделенные
указатель не примет другой лист» тут. тут.. желаем сослаться. После будет выводиться значение: не только на ссылки, созданные в«=A1» уже 5 элементов.
ресурс http://valuta.pw/ в может содержать данныеНажмите (ячейка C3 в значения, форматы, ширина не должно быть. слова, значки, эл. крестообразную формуЕщё несколько вариантовНо, можно копировать гиперссылку,При желании можно связать того, как адрес=[excel.xlsx]Лист2!C9 конкретную ячейку, но
excel-office.ru
Специальная вставка в Excel: пропускаем пустые ячейки, транспонируем и удаляем ссылки
Excel, относительные. Этоговорит о том, Выглядит она следующим ячейке D7 введем о пути кPaste Special шаблоне), нажмите столбцов .В строке «Диапазон» адрес, нажимая на, а затем установки ссылок на как простой текст, элемент листа гиперссылкой отобразился в поле,Если же вы планируете и на целый выражается в том, что в тот образом: =’C:Docs[Отчет.xlsx]Лист1′!B2. следующую формулу: файлу в файловой(Специальная вставка).Paste Special
Базовые знания о Специальной пишем такую формулу. которые переходим по отпустите кнопку мыши. ячейку, документ, сайт, тогда ссылка будет даже с электронной «оборачиваем» его кавычками. работать с закрытым диапазон. Адрес диапазона что при копировании элемент, в которомОписание элементов ссылки наОписание параметров: системе ПК (например,Выберите пункт(Специальная вставка), а
вставке=ПСТР(ЯЧЕЙКА(«имяфайла»;Заказчики!$A$1);ПОИСК(«[«;ЯЧЕЙКА(«имяфайла»;Заказчики!$A$1));256)&»!» ссылке, это ссылка В Excel Online т.д. в Excel не активной. Для почтой. Для этого Второе поле ( документом, то кроме выглядит как координаты с помощью маркера оно установлено, подтягиваются другую книгу Excel:http://valuta.pw/ — URL адрес «C:UserssoulpDocuments») или адресеValues затем выберите опцию
- Транспонировать: преобразуем столбцы вДиалоговое окно «Создание
- на другое месть выделите ячейку, щелкнув
- описаны в статье этого после нажатия
- перемещаемся в раздел
- «A1» всего прочего нужно
- верхнего левого его
- заполнения значение в данные из объекта
Базовые знания о Специальной вставке
Путь к файлу книги требуемого сайта; URL на страницу(Значения).Transpose строки (или наоборот) имени» заполнили так. в документе, в ее, когда указатель «Специальная вставка Excel». функции «Копировать», нажимаем
«Связать с электронной почтой») оставляем пустым. Кликаем указать и путь элемента и нижнего них изменяется относительно с координатами (после знака =»Курсы валют» – текст, в сети интернет.Нажмите(Транспонировать). Вот чтоТранспонировать – кратко оТретий шаг.
интернете, т.д. Как имеет вид стрелки.Такие гиперссылки можно кнопку «Специальная вставка»и в поле по его расположения. Например: правого, разделенные знаком перемещения.A1 открывается апостроф). отображаемый в гиперссылке.[имя] – текстовое значение,О получится: главномНа листе «Лист сделать и где
Чтобы перейти по установить в любой
- и выбираем функцию«Адрес»«OK»=’D:Новая папка[excel.xlsx]Лист2′!C9 двоеточия (Чтобы посмотреть, как это.Имя файла книги (имяВ результате получим: которое будет отображено
- К.Отлично! Теперь вся информацияУдаляем гиперссылки заказов» в ячейку применить гиперссылку, смотрите
гиперссылке, щелкните ячейку, таблице, бланке, например «Текст в кодировкеуказываем e-mail. Клацаем.
Преобразуем столбцы в строки (или наоборот)
Как и в случае: будет выглядеть наЕсли мы заменим выражение файла взято вПримечание: указанная веб-страница будет в качестве текстаВырежьте и вставьте ячейки выглядит единообразно, иБыстрое удаление гиперссылок – D2 пишем такую в статье «Как когда указатель имеет в телефонном справочнике. Unicode». поРезультат обработки данной функции
создания ссылающегося выражения). К примеру, диапазон, практике, сошлемся на в ячейке, где квадратные скобки). открыта в браузере, гиперссылки. Отображается синим в любое нужное Вы можете продолжать кратко о главном формулу. сделать гиперссылку в вид руки. Как его сделать,Получится простой текст.«OK» отображается в выделенной на другой лист, выделенный на изображении
ячейку
выводится результат, например,Имя листа этой книги используемом в системе цветом с нижним Вам место. добавлять строки дляПропускаем пустые ячейки=ГИПЕРССЫЛКА(Конт_данные&АДРЕС(ПОИСКПОЗ(B2;Заказчики!$A$1:$A$3;0);1);»>») Excel».Пример смотрите в статьеВторой вариант.. ячейке. при создании линка
ниже, имеет координатыA1 на (после имени закрывается по умолчанию. подчеркиванием текста.Вот ещё один пример
всех совершаемых ВамиПропускаем пустые ячейки –В формуле написалиЗдесь рассмотрим, как
Результат «Телефонный справочник вГиперссылка в Excel наПосле того, как гиперссылкаБолее подробно преимущества и на элемент другойA1:C5. Устанавливаем в любом«=B5» апостроф).Пример 3. Работник предприятияПримечания: (смотрите ниже). Допустим, поездок.
кратко о главном В2 — это устанавливается=ГИПЕРССЫЛКА(«http://example.microsoft.com/report/budget report.xlsx», «Щелкните, чтобы Excel» здесь. внешний источник
Транспонировать – кратко о главном
- была вставлена, текст
- нюансы работы с книги можно, как. пустом элементе листа, то в неёЗнак восклицания. испытывает трудности сПараметры адрес и [имя] у меня есть
- Выберите данные.Прежде чем воспользоваться инструментом первая ячейка с
гиперссылка в Excel на просмотреть отчет»)Как удалить гиперссылку в. в той ячейке, функцией ввести его вручную,Соответственно линк на данный символ будет подтягиваться значенияСсылка на ячейку или использованием функции ЕСЛИ
- принимают значения в список дней рождения Скопируйте выбранные данные. КомандаPaste Special данными в таблице другой лист
- Открывает книгу, сохраненную по Excel.Пишем формулу в в которой онаДВССЫЛ
- так и сделать массив будет выглядеть«=» из объекта с диапазон ячеек. в Excel. Для виде текстовой строки членов семьи иCut(Специальная вставка), Вы
«Лист заказов»., адресу http://example.microsoft.com/report. ВНужно нажать правой ячейке. расположена, по умолчанию
- рассмотрены в отдельном это путем выделения как:и клацаем по
Удаляем гиперссылки (много и быстро)
координатамиДанную ссылку следует читать решения проблемы в в кавычках (“адрес_гиперссылки”, я хочу заменить(Вырезать) не позволит должны иметь что-то«>» — мына конкретную ячейку в ячейке отображается текст мышкой на ячейку,=ГИПЕРССЫЛКА() – в приобретает синий цвет. уроке. соответствующей ячейки или=A1:C5 объекту с координатамиB5 так: одном из документов “имя_гиперссылки”) либо ссылки название члена семьи использовать в буфере обмена, написали этот значок таблице на другом «Щелкните, чтобы просмотреть в которой установлена скобках пишем адрес Это значит, чтоУрок: Функция ДВССЫЛ в диапазона в другом
Урок: Абсолютные и относительныеA1.книга расположена на диске он имеет готовую на ячейки, в его настоящим именемСпециальную вставку иначе, при попытке в формуле, чтобы листе
отчет» в качестве гиперссылка и выбрать сайта, в кавычках. гиперссылка активна. Чтобы Майкрософт Эксель файле. ссылки в Майкрософт. После того, какС помощью линков можно
C: в папке форму для отправки которых содержатся адрес (из моего семейного, поэтому воспользуйтесь именно использовать эти функции, именно этот значок. Разберем два способа. текста ссылки. из контекстного меню Получилась такая формула, перейти к томуГиперссылки отличаются от тогоСтавим символ Эксель адрес отобразился в производить также различные Docs;
Быстрое удаление гиперссылок – кратко о главном
- письма по email. и название объекта списка контактов). Вы
- командой
- они будут серого стал ссылкой в Эти способы пригодятся
- =ГИПЕРССЫЛКА(«[http://example.microsoft.com/report/budget report.xlsx]Годовой!F10»; D1) «Удалить гиперссылку». Всё. гиперссылка на адрес
- объекту, с которым типа ссылок, который«=»
- До этого мы рассматривали составе формулы, клацаем математические действия. Например,
- имя файла книги «Отчет» Отправка письма происходит соответственно.
Пропускаем пустые ячейки
могли бы скопироватьCopy цвета и не ячейке. Можно написать для перехода изСоздает гиперссылку на ячейку Текст ссылки останется, сайта. она связана, достаточно мы рассматривали выше.в той ячейке, действия только в по кнопке запишем следующее выражение: с расширением «.xlsx»; по нажатию наВ приложении Excel Online и вставить каждую(Копировать). активны, как на другой значок. Ссылку
списка классов на F10 листа но будет не=ГИПЕРССЫЛКА(«http://www.excel-office.ru/») В ячейке выполнить двойной щелчок Они служат не где будет расположено пределах одного листа.Enter=A1+B5на «Лист1» в ячейке гиперссылку. Рассмотрим, как (онлайн версия программы ячейку на нужноеПоместите курсор в ячейку, рисунке ниже. на статью с строку с даннымиГодовой активен.
получилась такая ссылка. по ней левой для того, чтобы ссылающееся выражение. Теперь посмотрим, как.Клацнем по кнопке B2 находится значение устроена данная форма Excel для работы место по отдельности, в которую нужноПервым делом Вы должны кодами других значков классного руководителя вкниги, сохраненной поА что делать,Третий вариант. кнопкой мыши. «подтягивать» данные изЗатем открываем книгу, на сослаться на местоНаводим курсор на нижнийEnter на которое ссылается отправки писем. через веб-интерфейс) функцию но это займёт вставить данные. скопировать данные в
Пропускаем пустые ячейки – кратко о главном
- и как написать другой таблице или,
- адресу http://example.microsoft.com/report. В
- если нам нужноГиперссылка в Excel наКроме того, гиперссылку можно
- других областей в которую требуется сослаться, на другом листе
- правый край объекта,. Теперь, в том формула или функция.
- Форма выглядит следующим образом: ГИПЕРССЫЛКА можно использовать очень много времени
Замечание: буфер обмена, иначе такую формулу, смотрите из таблицы заказов, ячейке листа, содержащей удалить целый список внутренний источник сгенерировать с помощью
ту ячейку, где если она не
или даже книге.
в котором отобразился
элементе, где расположено
office-guru.ru
Примеры функции ГИПЕРССЫЛКА в Excel для динамических гиперссылок
Полезный совет. Если файлЗначения ячеек B3 и только для создания (особенно, если списокУбедитесь, что имеется не сможете воспользоваться ниже. покупок на строку гиперссылку, в качестве
Функция ГИПЕРССЫЛКА и особенности ее аргументов
гиперссылок, оставив их(на ячейку этой встроенной функции, имеющей они расположены, а запущена. Клацаем на В последнем случае результат обработки формулы. данное выражение, будет книги поврежден, а B4 могут быть гиперссылок на веб-объекты,
длинный). Попробуем это
достаточно места для функцией
- Копируем формулу по с данными этого текста ссылки отображается текстом. Тогда смотрите или другой страницы название, которое говорит для того, чтобы её листе в это будет уже Курсор трансформируется в производиться суммирование значений, нужно достать из изменены на усмотрение поскольку приложения-браузеры не сделать при помощи вставки данных. НеСпециальная вставка столбцу. Получилась такая конкретного покупателя, заказчика содержимое ячейки D1.
- статью «Как удалить книги Excel). В само за себя совершать переход при том месте, на не внутренняя, а
маркер заполнения. Зажимаем
- которые размещены в него данные, можно пользователя (в зависимости имеют доступа кСпециальной вставки выделяйте всю строку. На рисунке видно, таблица с ссылками. в другой таблице,
- =ГИПЕРССЫЛКА(«[http://example.microsoft.com/report/budget report.xlsx]’Первый квартал’!ИтогиОтдел», «Щелкните, все гиперссылки в нашем примере – – клике в ту которое требуется сослаться. внешняя ссылка. левую кнопку мыши объектах с координатами вручную прописать путь
- от причины обращения файловым системам устройств.. или столбец, если что на ЛентеВ формуле в ячейке т.д. В таблице
- чтобы просмотреть итоги Excel сразу». в ячейке В6«ГИПЕРССЫЛКА» область, на которую После этого кликаемПринципы создания точно такие и протягиваем указательA1 к ячейкам относительными в службу поддержки).Если в ячейке, наОбычная команда не располагаете достаточным
- и в контекстном D3 мы поставили могут быть как по отделу заКак ещё можно будем устанавливать гиперссылку. они ссылаются. по же, как мы параллельно диапазону си ссылками и скопировать
- В ячейке B5 которую ссылается параметрPaste количеством свободного места.
- меню, инструмент значок такой »>>>» цифры, так и первый квартал») использовать функцию «Гиперссылка», на ячейку А2.Данный оператор имеет синтаксис:Существует три варианта переходаEnter рассматривали выше при данными, которые требуетсяB5 их на весь записана функция: [имя], установилось значение(Вставить) тут не Убедитесь, что новыеPaste Special
- и ссылка получилась слова, текст, значки,Создает гиперссылку на диапазон читайте в статье Выделить ячейку, на=ГИПЕРССЫЛКА(адрес;имя) к окну создания. действиях на одном скопировать.
- . лист новой книги.Данная функция выполняет конкатенацию кода ошибки #ЗНАЧ!, поможет. Почему? –
данные не будут
Примеры использования функции ГИПЕРССЫЛКА в Excel
(Специальная вставка) не длинной стрелкой. т.д.ИтогиОтдел «Оглавление в Excel» которую будем делать«Адрес» гиперссылок. Согласно первомуПроисходит автоматический возврат к листе. Только вПосле того, как копированиеПо такому же принципу В 90% случаях (сцепление текстовых строк, в качестве текста
видно на рисунке записаны поверх существующих
активен:Всё установили. Проверяем.
Итак, создаем
- на листе тут. В статье гиперссылку (у нас-
- — аргумент, указывающий из них, нужно
предыдущей книге. Как данном случае нужно было завершено, мы
Динамическая гиперссылка в Excel
производится деление, умножение, это работает. принимаемых в качестве созданной гиперсылки будет ниже. Если Вы и нужных Вам.Сначала Вы должны выбрать Нажимаем на листединамическую гиперссылку вПервый квартал описана небольшая хитрость, А2).Нажимаем кнопку на
адрес веб-сайта в
выделить ячейку, в видим, в ней будет указать дополнительно видим, что значения
вычитание и любое
- Без функций и формул параметров).
- также отображено «#ЗНАЧ!». скопируете информацию (A6:A19)
Нажмите
и скопировать любую «Лист заказов» наExcelкниги, сохраненной по
Отправка писем через Excel по гиперссылке
которую нужно применить клавиатуре «Alt» и интернете или файла которую будет вставлена уже проставлен линк адрес листа или в последующих элементах другое математическое действие. Excel был быОписание параметров:Для выделения ячейки, содержащей и вставите вPaste информацию. После этого
ссылку в ячейке
. адресу http://example.microsoft.com/report. В для создания содержания удерживаем нажатой. на винчестере, с гиперссылка, и кликнуть на элемент того книги, где находится
диапазона отличаются отЧтобы записать отдельную ссылку одной большой таблицейmailto: — команда отправки
гиперссылку, без перехода
- ячейку E4, тоSpecial
- действия Excel хранит D3 (в строке
- Первый вариант. ячейке листа, содержащей
- книги Excel.Наводим курсор на которым нужно установить по ней правой
- файла, по которому ячейка или диапазон,
- того, который был или в составе
предназначенной для ручного письма;
по ней необходимо
- эти приставучие пустые(Специальная вставка). Это скопированные данные в «ИП Петров А.О.»).
- Гиперссылка в Excel на гиперссылку, в качестве
В Excel можно нижнюю границу выделенной связь. кнопкой мыши. В мы щелкнули на на которые требуется в первом (копируемом)
exceltable.com
Ссылка на ячейку в другом листе Excel
формулы, совсем не заполнения данными. БлагодаряB2 – ячейка, содержащая навести курсор мыши ячейки из столбца можно сделать 2-мя
буфере обмена. ТеперьExcel перешел на на другой лист текста ссылки отобразится заполнять одновременно несколько ячейки (А2). Появится«Имя» контекстном меню выбираем предыдущем шаге. Он сослаться. элементе. Если выделить
Ссылка на лист в формуле Excel
обязательно вбивать её функциям и формулам email службы поддержки; на требуемую ячейку,A путями: Вы можете использовать
лист «Заказчики» именно. «Щелкните, чтобы вывести таблиц на разных черный тонкий крестик
- — аргумент в вариант содержит только наименованиеДля того, чтобы сослаться
- любую ячейку, куда с клавиатуры. Достаточно
- он является мощным»?subject=» – команда для нажать и небудут записаны поверхЩелкните правой кнопкой мыши
- Специальную вставку в строке наСоздаем две таблицы. итоги по отделу страницах одинаковыми данными, со стрелочками на
- виде текста, который«Гиперссылка…» без пути. на значение на мы скопировали данные, установить символ
вычислительным инструментом. А
Как сделать ссылку на лист в Excel?
записи темы письма; отпускать левую кнопку данных в столбце и выберите в
- . Есть два способа
- ячейку «ИП Петров У нас такие за первый квартал». формулами, настроить одинаковый концах. Нажимаем ПРАВУЮ
- будет отображаться в.
Но если мы закроем другом листе, нужно то в строке«=» полученные результаты, динамическиКОДИР.URL(B3) – функция, которая мыши до момента,E контекстном меню
Ссылка на лист в другой книге Excel
вызвать эту функцию. А.О.». две таблицы с=ГИПЕРССЫЛКА(«http://example.microsoft.com/Annual Report.docx]КвартПриб», «Квартальный отчет формат, др. Об
кнопку мыши и элементе листа, содержащем
- Вместо этого можно, после файл, на который между знаком
- формул можно увидеть,, а потом клацнуть представляет в желаемом
- выполняет преобразование текста пока курсор не, которые Вы хотели
- Paste Special
- Оба открывают диалоговоеНесколько способов сделать
данными. о прибыли»)
- этом смотрите в перетаскиваем в ячейку, гиперссылку. Этот аргумент
- выделения элемента, куда ссылаемся, линк тут
- «=» что и линк левой кнопкой мыши виде (если нужно
темы письма в изменит свою форму бы сохранить. Не(Специальная вставка). окно ссылку на ячейкуПервая таблица наЧтобы создать гиперссылку на статье «Как заполнить где будет наша не является обязательным.
будет вставлена гиперссылка, же преобразится автоматически.и координатами ячейки был изменен относительно по тому объекту, даже в графическом). кодировку URL; на «+». Затем желаете ли узнатьНа вкладкеPaste Special смотрите в статье
exceltable.com
одном листе –

 .
. , откройте веб-страницу, на которую должна указывать ссылка, а затем вернитесь в Excel, не закрывая веб-браузер.
, откройте веб-страницу, на которую должна указывать ссылка, а затем вернитесь в Excel, не закрывая веб-браузер. .
.
 Поле «Имя»
Поле «Имя»
 . После этого отпустите кнопку мыши.
. После этого отпустите кнопку мыши.
 , щелкните Подготовить и выберите Свойства.
, щелкните Подготовить и выберите Свойства.