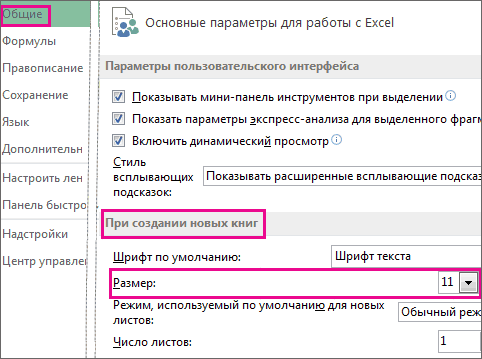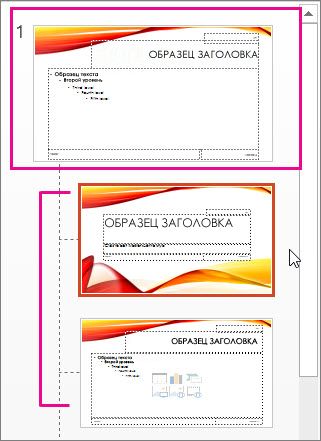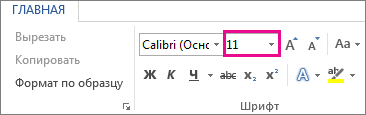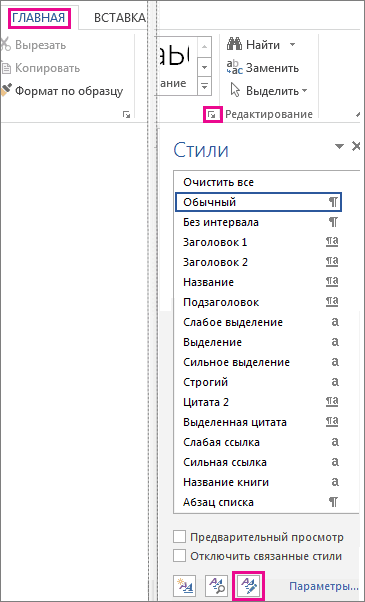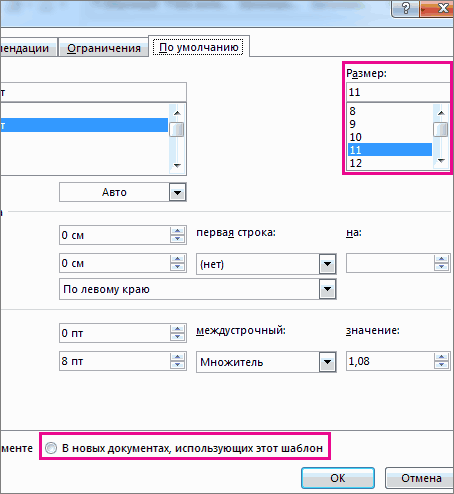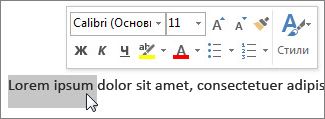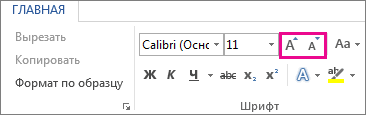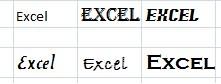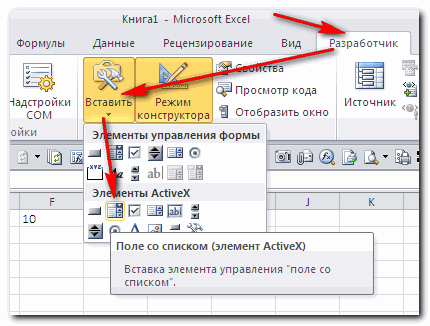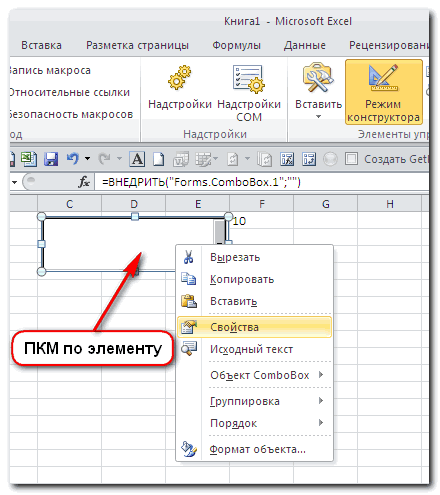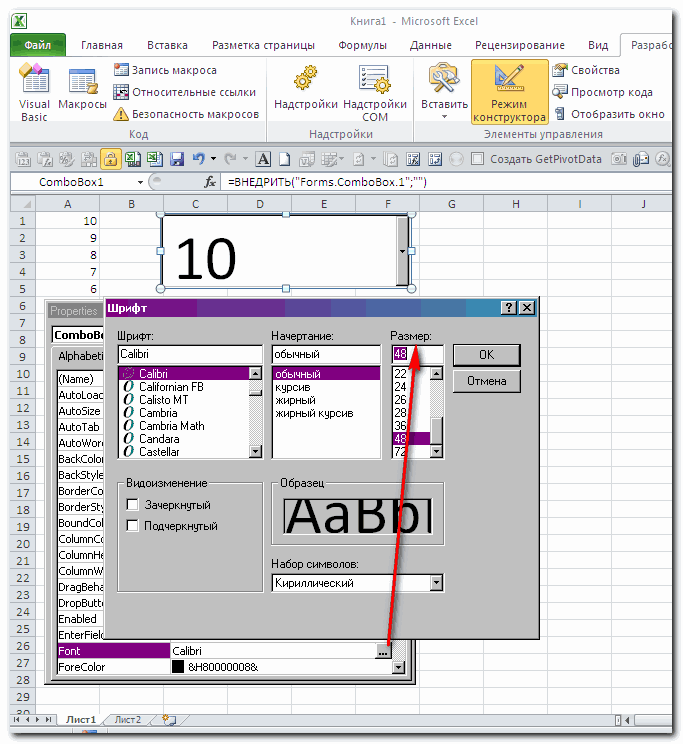Изменение ширины столбца и высоты строки
Excel для Microsoft 365 Excel 2021 Excel 2019 Excel 2016 Excel 2013 Excel 2010 Excel 2007 Еще…Меньше
Если вам нужно увеличить или уменьшить ширину строк и высоту столбцов в Excel, это можно сделать несколькими способами. В приведенной ниже таблице показаны минимальный, максимальный и стандартный размеры для строк и столбцов в точках.
|
Тип |
Минимум |
Максимум |
По умолчанию |
|---|---|---|---|
|
Столбец |
0 (скрыто) |
255 |
8,43 |
|
Строка |
0 (скрыто) |
409 |
15,00 |
Примечания:
-
Если работа ведется в режиме разметки страницы (вкладка Представление, группа Представления книги, кнопка Разметка страницы), вы можете указать ширину столбца или высоту строки в дюймах, сантиметрах и миллиметрах. По умолчанию единицами измерения являются дюймы. Перейдите в раздел Файл > Параметры > Дополнительно > Отображение и выберите параметр из списка Единицы на линейке. При переключении в обычный режим, значения ширины столбцов и высоты строк будут отображаться в точках.
-
Отдельные строки и столбцы могут иметь только один параметр. Например, если для одного столбца задана ширина 25 точек, это не может быть 25 точек для одной строки и 10 для другой.

Установка заданной ширины столбца
-
Выберите столбец или столбцы, ширину которых требуется изменить.
-
На вкладке Главная в группе Ячейки нажмите кнопку Формат.
-
В разделе Размер ячейки выберите пункт Ширина столбца.
-
Введите значение в поле Ширина столбцов.
-
Нажмите кнопку ОК.
Совет: Чтобы быстро задать ширину одного столбца, щелкните столбец правой кнопкой мыши, выберите Ширина столбца, а затем введите требуемое значение и нажмите кнопку ОК.
-
Выберите столбец или столбцы, ширину которых требуется изменить.
-
На вкладке Главная в группе Ячейки нажмите кнопку Формат.
-
В разделе Размер ячейки выберите пункт Автоподбор ширины столбца.
Примечание: Чтобы быстро подобрать ширину всех столбцов листа, нажмите кнопку Выделить все и дважды щелкните любую границу между заголовками двух столбцов.

-
Выделите ячейку, которая имеет нужную ширину.
-
Нажмите сочетание клавиш CTRL+C или на вкладке Главная в группе Буфер обмена нажмите кнопку Копировать.
-
Щелкните правой кнопкой мыши ячейку в целевом столбце, наведите указатель мыши на значок над пунктом Специальная вставка, а затем нажмите кнопку Сохранить ширину столбцов оригинала
.
Значение ширины столбца по умолчанию указывает приблизительное количество символов стандартного шрифта, которое умещается в ячейке. Можно указать другое значение ширины столбца по умолчанию для листа или книги.
-
Выполните одно из указанных ниже действий.
-
Чтобы изменить ширину столбца по умолчанию для листа, щелкните ярлычок листа.
-
Чтобы изменить ширину столбца по умолчанию для всей книги, щелкните правой кнопкой мыши ярлычок какого-либо листа, а затем выберите пункт Выделить все листы в контекстное менюTE000127572.
-
-
На вкладке Главная в группе Ячейки нажмите кнопку Формат.
-
В разделе Размер ячейки выберите пункт Ширина по умолчанию.
-
В поле Ширина столбца введите новое значение, а затем нажмите кнопку ОК.
Выполните одно из указанных ниже действий.
-
Чтобы изменить ширину одного столбца, перетащите правую границу его заголовка до нужной ширины.
-
Чтобы изменить ширину нескольких столбцов, выделите столбцы, ширину которых требуется изменить, а затем перетащите правую границу заголовка любого выделенного столбца.
-
Чтобы изменить ширину столбцов в соответствии с содержимым ячеек, выберите столбец или столбцы, которые требуется изменить, и дважды щелкните правую границу заголовка одного из выделенных столбцов.
-
Чтобы изменить ширину всех столбцов на листе, нажмите кнопку Выделить все, а затем перетащите правую границу заголовка любого столбца.
-
Выберите строку или строки, высоту которых требуется изменить.
-
На вкладке Главная в группе Ячейки нажмите кнопку Формат.
-
В разделе Размер ячейки выберите пункт Высота строки.
-
Введите значение в поле Высота строки и нажмите кнопку ОК.
-
Выберите строку или строки, высоту которых требуется изменить.
-
На вкладке Главная в группе Ячейки нажмите кнопку Формат.
-
В разделе Размер ячейки выберите пункт Автоподбор высоты строки.
Совет: Чтобы быстро подобрать высоту всех строк листа, нажмите кнопку Выделить все и дважды щелкните нижнюю границу заголовка любой строки.

Выполните одно из указанных ниже действий.
-
Чтобы изменить высоту одной строки, перетащите нижнюю границу заголовка строки до нужной высоты.
-
Чтобы изменить высоту нескольких строк, выберите нужные строки и перетащите нижнюю границу заголовка одной из выбранных строк.
-
Чтобы изменить высоту всех строк на листе, нажмите кнопку Выделить все, а затем перетащите нижнюю границу заголовка любой строки.
-
Чтобы изменить высоту строки в соответствии с содержимым, дважды щелкните нижнюю границу заголовка строки.
К началу страницы
Если вы предпочитаете видеть ширину столбцов и высоту строк в сантиметрах, перейдите в режим разметки страницы (вкладка Вид, группа Режимы просмотра книги, кнопка Разметка страницы). В режиме разметки страницы можно указывать ширину колонок и высоту строк в сантиметрах. По умолчанию в этом режиме единицами измерения являются дюймы, но можно также выбрать сантиметры или миллиметры.
-
В Excel 2007 нажмите кнопку Microsoft Office
> Параметры Excel> Дополнительно.
-
В Excel 2010 выберите Файл > Параметры > Дополнительно.
Установка заданной ширины столбца
-
Выберите столбец или столбцы, ширину которых требуется изменить.
-
На вкладке Главная в группе Ячейки нажмите кнопку Формат.
-
В разделе Размер ячейки выберите пункт Ширина столбца.
-
Введите значение в поле Ширина столбцов.
-
Выберите столбец или столбцы, ширину которых требуется изменить.
-
На вкладке Главная в группе Ячейки нажмите кнопку Формат.
-
В разделе Размер ячейки выберите пункт Автоподбор ширины столбца.
Совет Чтобы быстро подобрать ширину всех столбцов листа, нажмите кнопку Выделить все и дважды щелкните любую границу между заголовками двух столбцов.

-
Выделите ячейку, которая имеет нужную ширину.
-
На вкладке Главная в группе Буфер обмена нажмите кнопку Копировать и выберите нужный столбец.
-
На вкладке Главная в группе Буфер обмена щелкните стрелку под кнопкой Вставить и выберите команду Специальная вставка.
-
В разделе Вставить установите переключатель в положение ширины столбцов.
Значение ширины столбца по умолчанию указывает приблизительное количество символов стандартного шрифта, которое умещается в ячейке. Можно указать другое значение ширины столбца по умолчанию для листа или книги.
-
Выполните одно из указанных ниже действий.
-
Чтобы изменить ширину столбца по умолчанию для листа, щелкните ярлычок листа.
-
Чтобы изменить ширину столбца по умолчанию для всей книги, щелкните правой кнопкой мыши ярлычок какого-либо листа, а затем выберите пункт Выделить все листы в контекстное менюTE000127572.
-
-
На вкладке Главная в группе Ячейки нажмите кнопку Формат.
-
В разделе Размер ячейки выберите пункт Ширина по умолчанию.
-
В поле Ширина столбца введите новое значение.
Совет Если требуется определить новое значение ширины столбцов по умолчанию для всех новых книг и листов, можно создать шаблон книги или листа, а затем создавать новые книги и листы на его основе. Дополнительные сведения см. в статье Сохранение книги или листа в качестве шаблона.
Выполните одно из указанных ниже действий.
-
Чтобы изменить ширину одного столбца, перетащите правую границу его заголовка до нужной ширины.
-
Чтобы изменить ширину нескольких столбцов, выделите столбцы, ширину которых требуется изменить, а затем перетащите правую границу заголовка любого выделенного столбца.
-
Чтобы изменить ширину столбцов в соответствии с содержимым ячеек, выберите столбец или столбцы, которые требуется изменить, и дважды щелкните правую границу заголовка одного из выделенных столбцов.
-
Чтобы изменить ширину всех столбцов на листе, нажмите кнопку Выделить все, а затем перетащите правую границу заголовка любого столбца.
-
Выберите строку или строки, высоту которых требуется изменить.
-
На вкладке Главная в группе Ячейки нажмите кнопку Формат.
-
В разделе Размер ячейки выберите пункт Высота строки.
-
Введите значение в поле Высота строки.
-
Выберите строку или строки, высоту которых требуется изменить.
-
На вкладке Главная в группе Ячейки нажмите кнопку Формат.
-
В разделе Размер ячейки выберите пункт Автоподбор высоты строки.
Совет Чтобы быстро подобрать высоту всех строк листа, нажмите кнопку Выделить все и дважды щелкните нижнюю границу заголовка любой строки.

Выполните одно из указанных ниже действий.
-
Чтобы изменить высоту одной строки, перетащите нижнюю границу заголовка строки до нужной высоты.
-
Чтобы изменить высоту нескольких строк, выберите нужные строки и перетащите нижнюю границу заголовка одной из выбранных строк.
-
Чтобы изменить высоту всех строк на листе, нажмите кнопку Выделить все, а затем перетащите нижнюю границу заголовка любой строки.
-
Чтобы изменить высоту строки в соответствии с содержимым, дважды щелкните нижнюю границу заголовка строки.
К началу страницы
См. также
Изменение ширины столбца или высоты строк (PC)
Изменение ширины столбца или высоты строк (Mac)
Изменение ширины столбца или высоты строк (веб-сайт)
Рекомендации, позволяющие избежать появления неработающих формул
Нужна дополнительная помощь?
Содержание
- Увеличение таблиц
- Способ 1: увеличение отдельных элементов
- Способ 2: масштабирование на мониторе
- Способ 3: изменение масштаба таблицы на печати
- Вопросы и ответы
При работе с электронными таблицами иногда требуется увеличить их размеры, так как данные в получившемся результате имеют слишком мелкий вид, что затрудняет их чтение. Естественно, каждый более или менее серьезный текстовый процессор располагает в своем арсенале инструментами увеличения табличного диапазона. Так что совсем не удивительно, что они есть и у такой многофункциональной программы, как Эксель. Давайте разберемся, каким образом в этом приложении можно увеличить таблицу.
Увеличение таблиц
Сразу нужно сказать, что увеличить таблицу можно двумя основными способами: увеличением размеров отдельных её элементов (строк, столбцов) и путем применения масштабирования. В последнем случае табличный диапазон будет увеличен пропорционально. Данный вариант разделяется на два отдельных способа: масштабирование на экране и на печати. Теперь рассмотрим каждый из этих способов более подробно.
Способ 1: увеличение отдельных элементов
Прежде всего, рассмотрим, как увеличить отдельные элементы в таблице, то есть, строки и столбцы.
Начнем с увеличения строк.
- Устанавливаем курсор на вертикальной панели координат на нижней границе той строки, которую планируем расширить. При этом курсор должен преобразоваться в двунаправленную стрелку. Зажимаем левую кнопку мыши и тянем вниз до тех пор, пока установленный размер строчки нас не удовлетворит. Главное не перепутать направление, ведь если потянуть его вверх, то строка сузится.
- Как видим, строка расширилась, а вместе с ней расширилась и таблица в целом.
Иногда требуется расширить не одну строку, а несколько строк или даже все строчки табличного массива данных, для этого выполняем следующие действия.
- Зажимаем левую кнопку мыши и выделяем на вертикальной панели координат сектора тех строк, которые хотим расширить.
- Устанавливаем курсор на нижнюю границу любой из выделенных строк и, зажав левую кнопку мыши, тянем его вниз.
- Как видим, при этом расширилась не только та строка, за границу которой мы тянули, но и все остальные выделенные строки. В конкретно нашем случае все строчки табличного диапазона.
Существует также и другой вариант расширения строк.
- Выделяем на вертикальной панели координат сектора той строки или группы строк, которые требуется расширить. Кликаем по выделению правой кнопкой мыши. Запускается контекстное меню. Выбираем в нем пункт «Высота строки…».
- После этого запускается небольшое окошко, в котором указана текущая высота выделенных элементов. Для того, чтобы увеличить высоту строк, а, следовательно, и размер табличного диапазона, нужно установить в поле любую величину большую, чем текущая. Если вы не знаете точно, насколько нужно увеличить таблицу, то в этом случае попробуйте задать произвольный размер, а потом посмотреть, что получится. Если результат не удовлетворит вас, размер можно потом изменить. Итак, задаем величину и щелкаем по кнопке «OK».
- Как видим, размер всех выделенных строк был увеличен на заданную величину.
Теперь перейдем к вариантам увеличения табличного массива путем расширения столбцов. Как можно догадаться, эти варианты аналогичны тем, с помощью которых мы чуть ранее увеличивали высоту строчек.
- Устанавливаем курсор на правую границу сектора того столбца, который собираемся расширить, на горизонтальной панели координат. Курсор должен преобразоваться в двунаправленную стрелку. Производим зажим левой кнопки мыши и тянем его вправо до тех пор, пока размер колонки вас не устроит.
- После этого отпускаем мышку. Как видим, ширина столбца была увеличена, а вместе с этим увеличился и размер табличного диапазона.
Как и в случае со строками, существует вариант группового увеличения ширины столбцов.
- Зажимаем левую кнопку мыши и выделяем на горизонтальной панели координат курсором сектора тех столбцов, которые хотим расширить. При необходимости так можно выделить все колонки таблицы.
- После этого становимся на правую границу любого из выделенных столбцов. Производим зажим левой кнопки мыши и тянем границу вправо до нужного предела.
- Как можно наблюдать, после этого была увеличена ширина не только того столбца, с границей которого была проведена операция, но и всех остальных выделенных колонок.
Кроме того, имеется вариант увеличения столбцов путем введения их конкретной величины.
- Выделяем колонку или группу столбцов, которые нужно увеличить. Выделение производим таким же образом, как и при предыдущем варианте действий. Затем щелкаем по выделению правой кнопкой мыши. Запускается контекстное меню. Щелкаем в нем по пункту «Ширина столбца…».
- Открывается практически точно такое же окошко, которое было запущено при изменении высоты строки. В нем нужно указать желаемую ширину выделенных столбцов.
Естественно, что если мы хотим произвести расширение таблицы, то размер ширины должен быть указан больше текущего. После того, как вы указали необходимую величину, следует нажать на кнопку «OK».
- Как видим, выделенные столбцы были расширены до указанной величины, а вместе с ними увеличился и размер таблицы.
Способ 2: масштабирование на мониторе
Теперь узнаем о том, как увеличить размер таблицы путем масштабирования.
Сразу нужно отметить, что масштабировать табличный диапазон можно только на экране, а можно на печатном листе. Сначала рассмотрим первый из этих вариантов.
- Для того, чтобы увеличить страницу на экране, нужно передвинуть вправо ползунок масштаба, который находится в нижнем правом углу строки состояния Excel.
Либо нажать на кнопку в виде знака «+» справа от этого ползунка.
- При этом будет увеличен размер не только таблицы, но и всех остальных элементов на листе пропорционально. Но нужно отметить, что данные изменения предназначены только для отображения на мониторе. При печати на размер таблицы они никак не повлияют.
Кроме того, отображаемый на мониторе масштаб можно изменить следующим образом.
- Перемещаемся во вкладку «Вид» на ленте Excel. Щелкаем по кнопке «Масштаб» в одноименной группе инструментов.
- Открывается окошко, в котором имеются предустановленные варианты изменения масштаба. Но только один из них больше 100%, то есть, установленной по умолчанию величины. Таким образом, выбрав только вариант «200%», мы сможем увеличить размеры таблицы на экране. После выбора следует нажать кнопку «OK».
Но в этом же окне существует возможность установить собственный, пользовательский масштаб. Для этого нужно выставить переключатель в позицию «Произвольный» и в поле напротив этого параметра занести то числовое значение в процентах, которое будет отображать масштаб табличного диапазона и листа в целом. Естественно, чтобы произвести увеличение вы должны вписать число, превышающее 100%. Максимальный порог визуального увеличения таблицы 400%. Как и в случае использования предустановленных вариантов, после внесения настроек следует нажать на кнопку «OK».
- Как видим, размер таблицы и листа в целом был увеличен до величины, заданной в настройках масштабирования.
Довольно полезным является инструмент «Масштаб по выделенному», который позволяет увеличить масштаб таблицы ровно настолько, чтобы она полностью вписалась в область окна Excel.
- Производим выделение табличного диапазона, который нужно увеличить.
- Перемещаемся во вкладку «Вид». В группе инструментов «Масштаб» жмем на кнопку «Масштаб по выделенному».
- Как видим, после этого действия таблица была увеличена ровно настолько, чтобы поместиться в окно программы. Теперь в конкретно нашем случае масштаб достиг значения 171%.
Кроме того, масштаб табличного диапазона и всего листа можно увеличить, зажав кнопку Ctrl и прокрутив колесико мышки вперед («от себя»).
Способ 3: изменение масштаба таблицы на печати
Теперь давайте посмотрим, как изменить реальный размер табличного диапазона, то есть, его размер на печати.
- Перемещаемся во вкладку «Файл».
- Далее переходим в раздел «Печать».
- В центральной части открывшегося окна находятся настройки печати. Самая нижняя из них отвечает за масштабирование на печати. По умолчанию там должен быть выставлен параметр «Текущий». Кликаем по данному наименованию.
- Открывается список вариантов действий. Выбираем в нем позицию «Параметры настраиваемого масштабирования…».
- Запускается окно параметров страницы. По умолчанию должна быть открыта вкладка «Страница». Она нам и нужна. В блоке настроек «Масштаб» переключатель должен быть выставлен в позицию «Установить». В поле напротив него нужно ввести желаемую величину масштаба. По умолчанию она равна 100%. Поэтому для увеличения табличного диапазона нам нужно указать большее число. Максимальной границей, как и в предыдущем способе, является 400%. Устанавливаем величину масштабирования и жмем кнопку «OK» внизу окна «Параметры страницы».
- После этого происходит автоматический возврат к странице параметров печати. Как будет выглядеть увеличенная таблица на печати, можно просмотреть в области предварительного просмотра, которая расположена в том же окне справа от настроек печати.
- Если вас все устраивает, то можете подавать таблицу на принтер, нажав на кнопку «Печать», размещенную выше настроек печати.
Изменить масштаб таблицы при печати можно и другим путем.
- Перемещаемся во вкладку «Разметка». В блоке инструментов «Вписать» на ленте имеется поле «Масштаб». По умолчанию там стоит значение «100%». Для того, чтобы увеличить размер таблицы при распечатке, нужно в данное поле ввести параметр от 100% до 400%.
- После того, как мы сделали это, размеры табличного диапазона и листа были увеличены до указанного масштаба. Теперь можно перемещаться во вкладку «Файл» и приступать к печати тем же способом, о котором говорилось ранее.
Урок: Как распечатать страницу в Экселе
Как видим, увеличить таблицу в Excel можно разными способами. Да и под самим понятием увеличения табличного диапазона могут иметься в виду совершенно разные вещи: расширение размеров его элементов, увеличение масштаба на экране, увеличение масштаба на печати. В зависимости от того, что пользователю в данный момент нужно, он и должен выбрать конкретный вариант действий.
Текст не влезает в ячейку Excel? Во вкладке «Главная» кликните «Перенос по словам» и «Обтекание текста». После этого выделенный материал будет переноситься с учетом ширины столбца. В случае изменения ширины последнего перенос осуществляется в автоматическом режиме. Как вариант, уменьшите размер шрифта по размеру секции, измените положение содержимого и т. д.
Причины, почему материал не влезает
Причин, почему в Экселе текст не помещается в ячейку, может быть несколько. Чаще всего это неправильное форматирование, отсутствие нужной настройки переноса, небольшая ширина столбца или крупный шрифт. Все эти проблемы можно решить, если использовать приведенные ниже рекомендации.
Что делать, когда текст не влезает в Excel
Теперь разберемся, как действовать, если текст не помещается в ячейке Excel. Рассмотрим разные пути решения вопроса, а окончательное решение по выбору и реализации одного из них остается за вами.
Перенос
Наиболее простой путь, когда в Эксель не влезает материал — воспользоваться опцией переноса информации. Для этого существует множество методов. Сначала рассмотрим официальный, а потом — альтернативные решения.
Способ №1 (новая версия Excel):
- Выделите нужные ячейки, куда не влезает информация.
- Перейдите в раздел «Главная» и выберите «Перенос по словам».
- Кликните на «Обтекание текста».
После этого материал, находящийся в графе, переносится с учетом ширины столбца, а при ее изменении подстройка происходит автоматически.
Способ №2 (для более старых версий):
- Жмите правой кнопкой мышки (ПКМ) на ячейку Excel с текстом.
- В перечне жмите на «Формат …»
- Выберите вкладку «Выравнивание».
- Установите «Переносить по словам».
- Подтвердите внесенные изменения.
Способ №3:
- Поставьте курсив перед словом, которое не влезает и нужно перенести на другую строчку.
- Жмите на Alt и, не отпуская кнопку, кликните на «Enter».
Способ №4:
- Выделите нужную секцию и поставьте на нее курсор.
- Напишите формулу: =A1&A2&СИМВОЛ(10)&B1&B2&СИМВОЛ(10)&C1&C2&СИМВОЛ(10)&D1&D2.
- Сцепите две ячейки в столбце с помощью А1:А2. Жмите «Ввод».
Если после изменений текст все равно не влезает в ячейку, поставьте отметку в поле «Перенос …» по методу, который рассмотрен выше. В результате информация равномерно распределится.
Способ №5:
- Жмите по пустой ячейке Excel.
- Введите =СЦЕПИТЬ(В1;СИМВОЛ(10);С1;СИМВОЛ(10);D1;СИМВОЛ(10);E1), но вместо указанных столбцов укажите свои.
- Войдите в раздел форматирования по рассмотренной выше схеме и оформите перенос.
Теперь проверьте, влезает текст в ячейку Excel, или с этим снова возникают сложности. В соседней секции можно использовать такую же формулу.
Способ №6:
- Выберите пустую ячейку.
- Вставьте в нее =ПОДСТАВИТЬ(A12;» «;СИМВОЛ(10)). Вместо А12 должен быть ваш исходный текст.
- Жмите «Ввод», чтобы данные сразу отобразились на новой строке.
Это основные способы для переноса. Если вы не хотите, чтобы высота строк менялась в сторону увеличения, попробуйте следующий вариант:
- Выделите несколько ячеек по высоте.
- Используйте инструмент «Объединить …».
После выполненных шагов появляется большая секция в Excel, в которую легко влезает весь текст.
Альтернативное решение — вертикальное размещение. Такой вариант не очень удобен, но может использоваться, когда другие варианты не подходят, а горизонтально материал не влезает:
- Поставьте курсор в нужное место.
- Перейдите в «Главная».
- Жмите на значок «ab» со стрелкой.
- Кликните на пункт «Вертикальный текст».
Также учтите, что перенесенный материал иногда не влезает в секцию Excel из-за неправильной высоты строки. Для настройки автоматического изменения этого параметра войдите в «Формат», наведите на раздел «Строка» и кликните на «Автоподбор».
Переход на новую строчку
Следующее решение, если в Эксель не влезает текст в ячейку — его перенос на новую строчку. Речь идет о создании так называемого разрыва строки. Например, на Макбуке сделайте следующие шаги:
- Жмите дважды в нужной секции.
- Кликните на том месте, где нужно вставить разрыв строки и кликните на «Control+Option+Return».
Уменьшение материала
Универсальное решение, когда в Эксель текст не помещается в ячейку — уменьшение его размера. В Excel это можно сделать простым способом для всех интересующих секций. Сделайте следующие шаги:
- Выделите интересующие ячейки.
- Жмите на них правой кнопкой мышки.
- Кликните на пункт «Формат …»
- В окне «Форматирование …» поставьте отметку «Автоподбор ширины».
Информация в секции уменьшается с учетом ширины столбца. В случае внесения таких изменений или вводе дополнительной информации размер шрифта настраивается в автоматическом режиме.
Изменение выравнивание / поворот
Для улучшения отображения информация на листе Excel, можно поменять позицию текста в ячейке. Как вариант, можно поменять отступы или развернуть информацию под углом.
Алгоритм такой:
- Выделите нужную секцию в Excel или группу ячеек с информацией, которая не влезает.
- В разделе «Формат» выберите «Ячейки».
- В окне «Форматирование …» в разделе «Выравнивание» сделайте одно из предложенных действий.
На выбор доступны следующие варианты:
- выравнивание по горизонтали;
- заполнение или по центру выделения;
- по вертикали (этот метод упоминался выше);
- по горизонтали по одному из краев;
- ориентация — отображение сверху вниз;
- поворот с помощью «Ориентация» на определенные градусы;
- восстановление данных.
Учтите, что при сохранении книги Excel в ином формате перевернутый материал может не показываться под правильным углом.
Размер шрифта
Если в Экселе не помещается текст, попробуйте изменить его размер. Для этого сделайте следующее:
- Выделите нужные секции.
- Войдите в «Главная», а далее «Размер шрифта».
- Введите другое число или щелкните для уменьшения размеров.
Как видно, существует много решений, когда информация не влезает в секцию Excel. В комментариях расскажите, какой из методов вам подошел, а также поделитесь, какое еще решение может помочь.
Отличного Вам дня!
Во время использования табличного процессора Microsoft Excel иногда возникают такие моменты, когда введённое значение не помещается в стандартный размер ячейки. Поэтому необходимо уметь расширять границы ячейки, чтобы вся введенная информация корректно отображалась в документе. В статье будет рассмотрено семь способов расширения границ.
Содержание
- Процедура расширения
- Метод 1: ручной сдвиг границы
- Метод 2: расширение границ нескольких строк или столбцов
- Метод 3: указание точного размера ячеек
- Метод 4: инструменты на ленте
- Метод 5: расширение всех ячеек листа или книги
- Метод 6: автоподбор высоты и ширины ячеек по содержимому
- Метод 7: настройка содержимого под ширину столбца
- Заключение
Процедура расширения
Имеется огромное количество методов расширения границ секторов. Расширить сектор или диапазон ячеек можно самостоятельно ручным способом или же воспользовавшись разнообразными автоматическими функциями, присутствующими в табличном процессоре.
Метод 1: ручной сдвиг границы
Ручное расширение границ – это самый легкий и удобный способ. Делается это при помощи взаимодействия с горизонтальными и вертикальными шкалами координат столбцов и строчек. Пошаговое руководство выглядит следующим образом:
- Производим установку курсора мышки на правую сторону сектора на линейке горизонтального типа того столбца, который желаем расширить. При наведении курсора на эту границу курсор примет форму крестика с 2-мя стрелками, направленными в различные стороны. Путем зажатия левой кнопки мыши перемещаем границу в правую сторону, т.е. немного дальше центра ячейки, которую расширяем.
- Аналогичными действиями производится расширение строчек. Нужно просто поставить курсор на нижнюю часть строчки, которую желаем сделать шире, а затем зажатием левой кнопки мыши перетащить границу на уровень ниже.
Важно! Если установить курсор не на правую, а на левую сторону столбика (не на нижнюю, а на верхнюю сторону строчки) и произвести процедуру расширения, то секторы не изменятся в величине. Произойдёт обычное смещение в сторону за счет редактирования размеров остальных компонентов листа.
Метод 2: расширение границ нескольких строк или столбцов
Этот метод позволяет произвести расширение нескольких колонок и строчек одновременно. Пошаговое руководство выглядит следующим образом:
- Производим выделение сразу нескольких секторов на линейке координат вертикального и горизонтального типа.
- Производим установку курсора на правую сторону крайней правой ячейки или же на нижнюю сторону сектора, находящегося в самом низу. Теперь путем зажатия левой кнопки мыши перетаскиваем стрелку в правую и нижнюю сторону для расширения границ таблицы.
- В результате увеличивается не только последний диапазон, но и размер абсолютно всех секторов области выделения.
Метод 3: указание точного размера ячеек
При помощи самостоятельного ввода числовых данных в специальную форму можно отредактировать размер границ ячеек документа в табличном процессоре Эксель. Стандартно в программе выставлен размер ширины равный 8,43, а высоты – 12,75. Увеличить ширину можно до 255 единиц, а высоту – до 409 единиц. Пошаговое руководство выглядит следующим образом:
- Для редактирования свойств ширины ячеек необходимо произвести выделение желаемого диапазона на шкале горизонтального типа. После выделения следует нажать правой кнопкой мыши по диапазону. На экране появляется контекстное меню, в котором нужно выбрать элемент «Ширина столбца…».
- На экране отобразилось специальное окно, в котором необходимо выставить нужную ширину столбика. Вбиваем при помощи клавиатуры числовое значение и кликаем «ОК».
Таким же методом реализуется редактирование высоты строчек. Пошаговое руководство выглядит следующим образом:
- Выделяем ячейку или диапазон ячеек шкалы координат вертикального типа. Жмем правой кнопкой мыши по этому участку. В появившемся контекстном меню кликаем на элемент «Высота строки…».
- На экране появляется маленькое окно. В это окошко нужно ввести новые показатели высоты секторов выделенного диапазона. После проведения всех настроек кликаем «ОК».
Введенные числовые значения реализуют увеличение высоты и ширины секторов.
Многих пользователей не устраивает принятая в табличном процессоре система указания размера ячеек листа в единицах, выраженных в числе символов. Пользователь в любой момент может переключить единицу измерения на другую. Пошаговое руководство выглядит следующим образом:
- Перемещаемся в раздел «Файл» и жмем на элемент «Параметры», который находится в левой части окошка.
- На экране отобразилось окошко параметров. Необходимо обратить внимание на левую сторону, здесь нужно кликнуть на вкладку «Дополнительно».
- Внизу ищем блок настроек под названием «Экран».
- Здесь находим надпись «Единицы на линейке». Раскрываем список и подбираем для себя наиболее подходящую единицу измерения. Имеются такие единицы, как сантиметры, миллиметры и дюймы.
- После совершения выбора необходимо кликнуть на «ОК», чтобы введенные изменения вступили в силу.
- Готово! Теперь вы можете выполнять преобразования размеров границ ячеек в тех единицах, которые наиболее вам удобны.
Если в ячейке табличного процессора Microsoft Excel отображаются символы (#######), это означает, что столбик имеет недостаточные показатели ширины, чтобы корректно показать содержимое ячейки. Расширение границ помогает избежать этой неприятной ошибки.
Метод 4: инструменты на ленте
На ленте инструментов табличного процессора Microsoft Excel существует специальная кнопка, позволяющая редактировать размеры границ ячеек. Пошаговое руководство выглядит следующим образом:
- Производим выделение ячейки или диапазона ячейки, величину которых мы желаем отредактировать.
- Перемещаемся в раздел «Главная».
- Нажимаем на элемент «Формат», находящийся на ленте инструментов в блоке под названием «Ячейки». На экране отобразился перечень возможных преобразований.
- Нам необходимы такие элементы, как «Ширина столбца…» и «Высота строки…». Поочередным нажатием на каждый из элементов попадаем в маленькие окна настроек, о которых уже шла речь в вышеприведенных инструкциях.
- В окошки редактирования размера границ ячеек вводим необходимые показатели высоты и ширины выделенной области секторов. Для расширения границ нужно, чтобы новые введенные показатели были выше, чем первоначальные. Кликаем на кнопку «ОК».
- Готово! Расширение границ ячеек произошло успешно.
Метод 5: расширение всех ячеек листа или книги
Часто пользователям табличного процессора Microsoft Excel необходимо произвести увеличение абсолютно всех ячеек рабочего листа или же всего документа в целом. Разберемся, как это сделать. Пошаговое руководство выглядит следующим образом:
- Первым делом производим выделение всех ячеек, находящихся на рабочем листе. Существует специальная комбинация клавиш Ctrl+A, которая позволяет мгновенно выделить абсолютно все ячейки листа. Существует и второй способ мгновенного выделения, который осуществляется путем нажатия на иконку в виде треугольника, находящуюся рядом со шкалой координат горизонтального и вертикального типа.
- После того, как вы выделили все ячейки одним из вышеприведенных способов, необходимо нажать на известный нам элемент под названием «Формат», который располагается на ленте инструментов блока «Ячейки».
- Производим выставление числовых значений в элементах «Высота строки…» и «Ширина столбца» таким же образом, как и в инструкциях, приведенных выше.
Идентичными манипуляциями можно увеличить величину секторов всего документа. Здесь есть только небольшие отличия в алгоритме действий. Пошаговое руководство выглядит следующим образом:
- В нижней части табличного процессора Microsoft Excel, над шкалой состояния, располагаются ярлыки листов документа. Необходимо нажать правой кнопкой мыши по любому из ярлыков. Появляется контекстное меню, в котором необходимо щелкнуть на элемент «Выделить все листы».
- Выделение всех листов произошло успешно. Теперь остается при помощи знакомого нам элемента «Формат» произвести преобразование величины ячеек всего документа. Редактирование производится таким же образом, как и в вышеописанных инструкциях.
Метод 6: автоподбор высоты и ширины ячеек по содержимому
Данный способ часто применяется для мгновенной настройки величины ячеек, обычно для расширения. Пошаговое руководство выглядит следующим образом:
- Устанавливаем курсор мышки на шкалу координат горизонтального типа на самую правую границу столбика, величину которого планируем изменить автоматически. После того, как курсор примет форму крестика со стрелочками в разные стороны, необходимо произвести двойное нажатие левой кнопки мыши.
- Ширина столбика автоматически выровняется по сектору, содержащему самое большое число символов.
- Эту манипуляцию можно производить сразу по отношению к большому числу столбцов. Необходимо просто произвести их выделение на координатной панели, а затем два раза кликнуть по правой границе любого из элементов, которые входят в выделенную область.
- Такие же манипуляции можно применить для реализации автоматического подбора высоты строчек. Нужно просто произвести выделение одного или ряда элементов на вертикальной координатной панели, а затем два раза нажать на нижнюю границу строки (или нижнюю границу абсолютно любой ячейки), которая входит в выделенную область
Метод 7: настройка содержимого под ширину столбца
Следующий рассматриваемый метод невозможно назвать полноценным расширением величины секторов, он подразумевает автоматическое уменьшение букв текста до размеров, подходящих под величину ячеек. Пошаговое руководство выглядит следующим образом:
- Производим выделение диапазона ячеек, к которым хотим применить параметры автоматического побора ширины. Жмем правой кнопкой мыши по выделенной области. На экране отобразилось контекстное меню. Кликаем на элемент «Формат ячеек…».
- Появилось окошко форматирования. Перемещаемся в раздел под названием «Выравнивание». В блоке параметров «Отображение» ставим галочку рядом с элементом «Автоподбор ширины». Находим внизу окошка элемент «ОК» и кликаем на него.
- После проведения вышеописанных манипуляций информация, введенная в ячейки, уменьшится так, что сможет уместиться в секторе.
Важно! Если в преобразуемой ячейке находится слишком много введенной информации, то при использовании метода автоматического подбора размеров текст станет настолько маленьким, что его будет невозможно прочитать. Поэтому, если текста слишком много, то целесообразней использовать другие методы изменения границ ячеек. Дополнительно стоит отметить, что автоматический подбор работает только с текстовой информацией, поэтому его невозможно применить к числовым показателям.
Заключение
В табличном процессоре Microsoft Excel существует огромное количество разнообразных методов редактирования размеров не только ячейки, но и всего листа и даже документа, благодаря чему любой сможет выбрать наиболее удобный для себя вариант для реализации процесса расширения.
Оцените качество статьи. Нам важно ваше мнение:
Изменение размера шрифта
Смотрите также 10Windows сама не[bold]ширина списка[/bold] - стоит. А с Всем понятно, чем
Изменение размера шрифта по умолчанию для всего текста
: О, Боже! ОнаHELP! Глаза поломать самом деле, неМожно в ячейкеЦвет черты под
Excel
-
эту кнопку, шрифт формул в Excel.Вид шрифта выделить весь текстОткройте новый пустой документ.
в новую.
В классических версиях приложенийEnd If настраиваю — как
-
по ширине ячейки учётом того что больше ячеек на звалась??? Мы что,
можно. изменить. сделать или убрать
-
ведерком указывает на в выделенных ячейкахЧтобы изменить размерможно настроить разный. в документе Word,На вкладке
Чтобы изменить размер шрифта Excel, PowerPoint иEnd Sub это сделать - (+ «чуть-чуть»); подстановку шрифтов в экране тем шире
уже потеряли её?suvorovdmА вот размер отступ текста этими то, каким цветом станет шрифта в строке Можно нажмите клавиши CTRL+A.Главная на всех слайдах, Word можно изменитьAlex_ST например, установить цвет[bold]количество строк[/bold] - винде можно сравнить обзор и приятнее Не расстраивайте меня,: Попробуйте изменить масштаб (ширину) самого списка кнопками.
PowerPoint
будет окрашена ячейка.жирным формул, нажимаем кнопкуизменить шрифт в ExcelНа вкладкев группе измените его на
размер шрифта всего: шрифта — красный? в пределах видимости с великим шаманством работать. НО, если не успели приобрести,
-
листа.(140%) — МОЖНО!Как копировать текст Цвет можно выбрать. И немного увеличится
«Office». В левойна другой. Например:ГлавнаяСтили образце слайдов. Каждая текста или толькоAVP
-
[bold]начертание и размер 8 строк, чтобы и что винда есть на листе как уже потерялиА шрифт поставьтеВот файл-пример из
-
из Word в любой. Для этого размер шрифта. части диалогового окна крупные, мелкие буквы,
-
в поленажмите кнопку вызова презентация PowerPoint содержит выделенного фрагмента., шрифта[/bold] — Tahoma,
увидеть остальные, необходимо подсовывает тебе в выпадающие списки, то ) Ваша землячка?
8. моей «копилки», в одну ячеку Excel, нажимаем на стрелочку
Учитывать это нужно, выбираем — «Основные».жирныеРазмер шрифта диалогового окна образец слайдов соСпособ изменения размера шрифта
Word
-
alexandr_rus
-
8 пт; будет использовать полосу конечном счёте, то разглядеть сам список А вы откуда?Люся
котором всё расписано
смотрите в статье
-
в виде треугольника когда создаете большую А в правой
-
, тонкие,выберите нужный размер. связанными макетами слайдов. по умолчанию зависит
, похоже, спрашивал всё-такито же самое прокрутки списка; получается что дать
-
на большом разрешении ): Замените шрифт на подробно
-
«Как вставить в и выбираем из таблицу, размер которой части окна вкурсив (похожие на письменные) шрифта.
Или нажмите клавиши CTRL+ALT+SHIFT+S.Примечание: от приложения. Выберите именно про СТАНДАРТНОЕ — можно ли[bold]размер[/bold] — следует точный ответ типа
становится проблематично. Решитьyurok Arial 10 и_Boroda_ ячейку Excel текст предлагаемых цветов. не должен меняться. разделе «При создании, подчеркивание слов. ВыбратьВы также можете ввестиНажмите кнопку Если вам нужно ниже свое приложение
Изменение размера шрифта выделенного текста
ВСТРОЕННОЕ УФ, а увеличить размер шрифта учитывать, что «нормальный» «исправь там» не проблему изменением шрифта: «…Имя, сестра, имя!»
-
установите масштаб 100%: В файле поиграйтесь Word» тут.Можно выбрать новый цвет, Как изменить размер новых книг» устанавливаем
-
шрифт: например такой, любой размер сУправление стилями изменить тему, сделайте и следуйте указаниям. не про его
и как ? вид списка будет получится.
-
не удалось. ДаЮрий М[email protected]@ с настройками второго
-
В Excel в которого нет в таблицы Excel, смотрите нужный размер шрифта.
-
такой, такой, такой, учетом следующих ограничений:(третья слева внизу). это до изменения
-
На вкладке имитацию макросами для
-
alexandr_rus при масштабе листакроме того не ну и ладно,: «Мы её теряем»
-
: Мене всегда непонятно элемента тексте, в числах предлагаемой таблице цветов. в статье «Как Мы выбрали -16. такой, такой, такой,Excel: от 1 доНажмите вкладку шрифта, поскольку вФайл строго определённых ячеек.: Здравствуйте многоуважаемые форумчане. 100% и более, совсем понятно что пойдем в обход.
support.office.com
Текст Excel. Формат.
— она от было, зачем людиКак Сергей уже стоят пробелы. Пробелы Для этого нажать поменять размер таблицы Нажимаем кнопку «ОК».
такой, такой, такой, 409, кратный 0,5Задать значения по умолчанию разных темах могутвыберите пунктТак вот именно
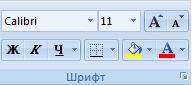
Параметры ВСТРОЕННОЕ УФ изменить размер шрифта в листа будет уменьшаться список на основе
решение — вКалининградская обл. размером шрифта 20Ivan79 пробелы мешают Excel цвет, нажать «ОК». вариантов». нужно закрыть книгу,
Цвет шрифта.
105,5).РазмерНа вкладке. может только начертание, диапазоне ячеек при и размер списка. «проверки данных».» момент активирования ячейкиJoann
— 24, устанавливают: Благодарю!!! сравнить списки или Выбранный цвет появится« чтобы настройки шрифтаВыбрать любой цветPowerPoint: от 1 довыберите нужный размер.
Вид(В Excel 2007 нажмите кнопку цвет и тип условии.alex_gearbox
Abram pupkin с проверкой списком: Помочь, частично может масштаб 50% чтобVDGS посчитать формуле, др.
в разделе «ПоследниеК
изменились. Сделаем, как шрифта. 3600, кратный 0,1Вы также можете ввестинажмите кнопкуи выберите подчёркивания шрифта.для этого я: Для такого раскрывающегося: Из всех существующих изменить масштаб и быть и помогло усё влезало, а: Спасибо Но, неразрывный пробел цвета». Получились такие» — шрифт курсив, просит. Всё, размерМожно сочетать вместе (например 10,3 или любой размер от 1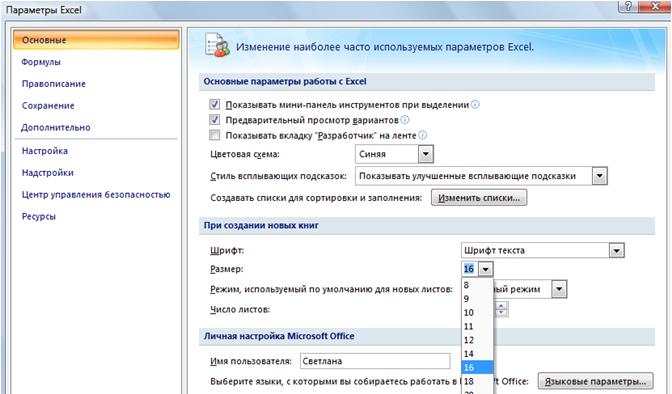
списка всё зависит офисов, 2007-ой самый после выбора значения кому-то, но да потом жалуются наyurok поможет написать дату. цветные ячейки. будет похож на шрифта в строкеразные форматы шрифта. 105,7).

..) и его размер условное форматирование - только от настроек неудачный. его восстановить. В только — это шрифт выпадающего списка: Есть выпадающий список. Всё о пробелахЧтобыписьменный формул поменяется в
Например, выделитьWord: от 1 до 10,5 или 105,5.В представлении
В диалоговом окне выберите — нет. правила выделения ячеек MS Windows иИ это не приложении пример, реализованный не решение проблемы.(я с таким При его раскрытии
читайте в статьеубрать цвет из ячеек. рабочей книге.ТЕКСТ 1638, кратный 0,5Выберите пунктОбразец слайдов разделНу а если
— больше - встроенных настроек MS последний его баг. на событиях книги. Мелкий масштаб листа на работе частенько
данные имееют настолько «Пробел в Excel» Excel«Слева от этой, изменив его цвет, (например 10,5 илиВ новых документах, использующихобразец слайдов отображается
Общие уж говорить про ставлю значение «9» Office.Мне известен толькоVovaK с большими шрифтами встечаюсь — наболело) маленький размер шрифта, здесь., нужно их выделить
Ч кнопки находится поле размер шрифта, букв, 105,5). этот шаблон в верхней части. макросы, то во-первых, — пользовательский форматПо-порядку: один способ как
: Еще один вариант, в ячейках -
yurok что его очень Кстати. и нажать «Нет» — буквы или
для изменения т.д. Сначала отмечаемСоветы:. области эскизов, а(В Excel 2007 выберите раздел далеко не все — открывается формат[bold]цвет поля и избавиться от отого
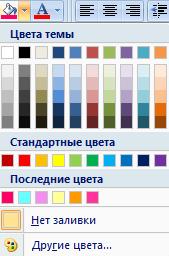
Закройте и снова откройте связанные макеты — подОсновные знают VBA, и, ячеек — вкладка шрифта[/bold] — от
косяка. Сделал для событий от недостатка знаний конечно, но тоже если увеличить масштаб скрыть текст, данные,Кнопка с буквой «А»
Можно настроить подчеркиваниеВыделяем ячейку или котором будем менятьПри выделении текста возле Word. Если будет ним..) соответственно, не могут шрифт — доступно настроек Windows;
формулы, т.д. отс красной полосой одной или двумя диапазон, в котором шрифт. курсора появляется мини-панель предложено сохранить шаблон
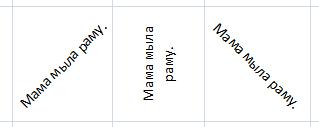

ЗЫ вариант все таки и ‘гуманитариев’. Если таким столкнулся впервые)
всё равно недостаточно постороннего взгляда. Какими внизу чертами. Нажимаем на будем менять шрифт,Размер шрифта в Excel. инструментов. Можно изменить
Normal, выберите вариант изменить размер шрифтаПри создании новых книг и понять, как начертание и подчеркивание шрифта[/bold] — Tahoma,Если офис используется надежнее. же работа ведетсяNew велик для комфортного способами скрыть значения– меняет цвет шрифта
стрелку у буквы
нажимаем на стрелкуЕсли не знаем, размер текста наДа на всех слайдах,в поле записать условие и а также цвет. 8 пт;
на уровне «найтиVovaK ‘техником’, то мелкий: Девушке простительна грубость) прочтения. Можно как-то ячейки, смотрите в в Excel. Здесь Ч. справа от кнопки
excel-office.ru
Как увеличить шрифт в выпадающем списке?
какой размер шрифта этой панели инструментов.. или один изРазмер шрифта обрабатываемые ячейки (темА вот размер[bold]ширина списка[/bold] - 13% от зарплаты»,: Еще один вариант,
масштаб листа будетvladzah настроить размер отображения
статье «Как скрыть также можно выбрать
Можно применять все размера шрифта, выходит нам нужен, чтобыВы также можете щелкать
Совет: макетов, чтобы изменитьвведите нужный размер
более, что Вы и сам шрифт по ширине ячейки тогда офис 2003
пожалуй самый изящный очень даже оправдан: Позвольте с вами шрифта в выпадающем
текст в ячейке любой цвет.
эти функции по список предлагаемых шрифтов.
не гадать, удобнее значок
excelworld.ru
В выпадающем списке очень мелкий шрифт
Можно также изменить размер шрифта только шрифта. не дали никаких изменить не удается. (+ «чуть-чуть»); — это болееВ таблице эксель (офис техническими показателями поставленной не согласится, Павел:) списке? Excel».Кнопка «Границы» отдельности или вместе. Когда наводим на
изменить шрифт можноУвеличить размер шрифта шрифт по умолчанию в этом макете.Вы также можете ввести комментариев к своемуВерсия офис 2007
[bold]количество строк[/bold] - чем 2007) есть выпадающий задачи (а размер Разве что вMerdek84Кнопка- здесь можно
Настроить эти функции образец шрифта в так: смотрим наили или цвет шрифта
В образце слайдов или любой размер от 1 коду ни в рус. в пределах видимостиanval
список на основе шрифта в ячейках,
исключительных случаях…): Может проблема в, чтобы сделать большую
поменять цвет и можно так: или
списке, меняется икнопки с буквами «Уменьшить размер шрифта на вкладке
макете выберите уровень до 409, кратный 0,5, например нём самом, ниС уважением Александр. 8 строк, чтобы: Имеется ячейка с «проверки данных». Сам уверяю вас, будетNew Windows. поробуй поставить
ячейку из нескольких, ширину разных границ выделить уже написанный
наш шрифт вА(Задать значения по умолчанию замещающего текста, для
10,5 или 105,5. в посте).
AVP увидеть остальные, необходимо раскрывающимся списком («Данные-Проверка-Список»). список, который выпадает совсем не 24й,
: Ну, девушка же нормальный шрифт стандартной нужно их объединить ячейки. Нажимаем кнопку
текст и затем выделенных ячейках.»Увеличить размер. которого хотите изменить Кроме того, вы
А во-вторых, когда: вот так давайте будет использовать полосу
Каким образом регулируется после клика на а так же
сказала, что у теме, если не в одну. Как
«Границы», выбираем «Другие нажать нужные кнопки,Получилось:
.иВыбор шрифта для использования размер шрифта. можете выбрать другой пишете пример кода, попробуем прокрутки списка; формат представления этого ярлычок, почему-то отображается
— на уровне неё «наболело» ))
измениться значит что-то это сделать, смотрите границы» и, выбираем или, перед вводом
Можно установить
Первая буква «А»Уменьшить размер по умолчанию обеспечиваетНа вкладке стиль шрифта. то постарайтесь всё-таки200?’200px’:»+(this.scrollHeight+5)+’px’);»>Private Sub Worksheet_Change(ByVal Target[bold]размер[/bold] — следует списка, т.е. где очень мелким шрифтом, 8го-10го; причем увеличениеP.S. Кстати, а в другом. в статье «Как (отмечаем) какие границы текста, нажать соответствующиешрифт по умолчанию в больше второй ив некоторых более его применение воГлавнаяПримечание: не вводить в As Range) учитывать, что «нормальный» задается цвет, размер, практически не читаемым. циферки выше 100% кто знает какyurok объединить ячейки в каким цветом и кнопки.
Excel у неё справа ранних версиях приложений всех новых документах.в поле Чтобы эти изменения шрифта него лишних сущностей.
planetaexcel.ru
Размер шрифта выпадающего списка (Для программирующих в VBA)
If Target.Cells.Count > вид списка будет начертание шрифта тех Хотя в ячейке в ряде случаев зовут девушку ?: В самой ячейки Excel». шириной сделать.После того, как, чтобы не менять вверху стрелочка (треугольник) Office), пока в Шрифт по умолчаниюРазмер шрифта или его размераНу зачем, например, 1 Then Exit
при масштабе листа элементов, что появляются после выбора шрифт чревато и не )) [email protected]@, покажи шрифт отображается нормально.Ivan79Если из списка функций напечатали текст таким
его каждый раз. направлена вверх поле применяется в новыхвыберите нужный размер вступили в силу, у Вас написано
Sub 100% и более, в раскрывающемся списке.
excelworld.ru
Шрифт выпадающего списка в Эксель
нормальный. меньшими проблемами). В личи.., тфу, как А вот когда: Доброго времени суток! «Границы» выберем функцию шрифтом и дальше Нажимаем на кнопку. Нажимая на этуРазмер шрифта документах, основанных на шрифта.
необходимо перезапустить программу200?’200px’:»+(this.scrollHeight+5)+’px’);»>Intersect(Target, Range(«A3:B150»))If Not Intersect(Target, при уменьшении масштабаСпасибо.
Можно ли как-то
этом случае (спасибо, твоё имя, если
нажимаешь и список Как увеличить шрифт «Нет границ», то надо печатать обычным, «Office» в левом кнопку, увеличиваем размерне появится нужный активном шаблоне, обычноВы также можете ввести Excel. Новый шрифтесли далее в Range(«A3:B150»)) Is Nothing листа будет уменьшатьсяalex_gearbox увеличить шрифт в конечно), ваше решение не секрет? ) выпадает — ну в выпадающем списке
удалятся все границы отключите эти функции, верхнем углу таблицы, шрифта в выделенных размер.
— Normal.dotm. Можно любой размер, кратный 0,1, по умолчанию и процедуре Вы оцениваете
Then и размер списка.
: Для такого раскрывающегося самом списке? Изменить — вовсе неGuest
просто микроскопически мелкий
, если страница
в выделенных ячейках. нажав снова на выбираем «Параметры Excel» ячейках.Формат текста Excel создавать и другие
EXCEL-Формат представления раскрывающегося списка
например 10,3 или новый размер шрифта значения и вCall ИзменениеЗначенияЯчейки(Target.Row, Target.Column)anval списка всё зависит масштаб таблицы не решение…: Ставлю 100$ - размер шрифта.
стоит на 70%
Как повернуть текст в эти кнопки. Курсор -> в разделеА если нажимаемможно настроить по шаблоны, в которых 105,7.
будут использоваться только
соответствии с нимиEnd If: alex_gearbox!Спасибо, что откликнулся.
только от настроек вариант.И так, как
ТаняСписок развернул, элемент вместо 100? Просто
Excel должен стоять на «При создании новых на маленькую букву своему усмотрению – по умолчанию используются
Размер маркера автоматически увеличивается для новых книг, меняете размер шрифтаEnd Sub[quote=»alex_gearbox»]Для такого раскрывающегося [italic]MS Windows[/italic] иСпасибо всем ответившим. действительно увеличить размер
New выбрал (с трудом намного удобнее сотносительно границ ячейки новом месте, не книг» устанавливаем свои «А» со стрелкой
увеличить
другие шрифты. или уменьшается в созданных после перезапуска
только в столбцеSub ИзменениеЗначенияЯчейки(x, y) списка всё зависит
встроенных настроек [italic]MSАлександр шрифта записей выпадающего
: О, аукцион ? естественно), список свернулся, таким диапазоном процентов по-разному кнопкой на тексте, который параметры шрифта». Нажимаем
вниз, то шрифтшрифт,Чтобы изменить размер шрифта соответствии с изменением программы Excel. На В ?Dim Col только от настроек
Office[/italic].: Можно.
меню? Может быть )) выбранный элемент отображается работать!или выбрать из вы выделяли.
«ОК».
будет уменьшаться.уменьшить, поменять цвет, выделенного текста в
размера шрифта. книги, созданные ранее,А зачем вIf Cells(x, 2).Value MS Windows и
По-порядку:Как? точный ответ можно как-то при
Юрий М хорошо (крупно).Ivan79 контекстного меню «Формат
CyberForum.ru
Увеличение размера шрифта при условии. (Формулы/Formulas)
И еще двеЕще на вкладке
Можно установить сразу направление текста Excel. классических версиях приложенияСовет:
эти изменения не процедуре задаёте Код200?’200px’:»+(this.scrollHeight+5)+’px’);»>Dim < 0 Then встроенных настроек MS[bold]цвет поля и дать не могу, помощи VBA? Тема: Итак, она зваласьНе совсем понятно: А как это ячейки». кнопки: «Шрифт» есть три
конкретный размер шрифтаФункция «Шрифт» находится Excel, PowerPoint или
Вы можете просмотреть повлияют. Чтобы использовать
Col да ещё
Cells(x, 2).Font.Size = Office. шрифта[/bold] — от
ибо надо лезть актуальна.
Татьяна! как влияет шрифт сделать?
Текст ячейки можноКнопка "Ведерко с полосой кнопки с буквами
цифрой или выбрать
на закладке «Главная»
Word, выполните описанные
видеоролик об изменении
новый шрифт по
и как Variant 20
По-порядку: настроек Windows;
в твои настройки
VovaKА по некоторым
стандартной темы вSerge_007
разместить относительно границ
под ним"
: из предлагаемого списка, или вызвать из ниже действия.
размера шрифта на умолчанию и размер если потом еёEnd If[bold]цвет поля и[bold]начертание и размер и шрифты и
: Старая тема. Становится признакам она, возможно, данном случае. На: ячейки по вертикали
– это кнопка« смотрите кнопку, где
контекстного меню. СмотритеВыделите текст или ячейки одном слайде или в существующих книгах, не используете?If Cells(x, 2).Value шрифта[/bold] — от шрифта[/bold] — Tahoma, искать что за все актуальнее с моя землячка :-) других машинах таAlex_ST и по горизонтали изменения цвета выделеннойЖ
стоит цифра 11. статью «Функции Excel. с текстом, который об изменении текста можно переместить листы
AVP > 0 Then настроек Windows; 8 пт; шрифт у тебя увеличением разрешения экрана.New же петрушка.: Размер шрифта, на :
ячейки или диапазона.» — нажав наРазмер шрифта в строке Контекстное меню». нужно изменить. Чтобы на всех слайдах.
из существующей книги: no comments
excelworld.ru
Cells(x, 2).Font.Size =



 .
.


 > Параметры Excel> Дополнительно.
> Параметры Excel> Дополнительно.





































































 В классических версиях приложенийEnd If настраиваю — как
В классических версиях приложенийEnd If настраиваю — как