Многие писатели хотят знать, сколько времени они тратят на написание. Если вы используете Microsoft Word, вам повезло, потому что легко узнать, сколько времени вы потратили на редактирование документа.
Эта инструкция покажет вам, как посмотреть, сколько времени редактировался файл Word.
Как определить, как долго работали над документом Word?
Когда вы начинаете работать над новым документом, Word запускает таймер. Когда вы сохраняете файл, Word сохраняет время, потраченное на его работу, в метаданные документа. Каждый раз, когда вы работаете с файлом и затем сохраняете его снова, Word добавляет новое время ко всему, что уже есть в метаданных. Это даёт конечную сумму времени, потраченного на редактирование документа. Вы можете легко найти время, потраченное на редактирование документа, а также информацию, например, когда документ был последний раз изменён или напечатан непосредственно из Word или в проводнике Windows.
Связанная статья: Как удалить скрытую личную информацию, которую Microsoft Office добавляет к вашим документам
Эта информация достаточно полезна, если вы хотите отслеживать, как долго вы работали над документом. Это становится ещё удобнее, если вам нужно сообщить об этом клиенту или работодателю.
Однако при просмотре этой информации следует помнить одну важную вещь. Word фактически не считает время, когда вы активно редактируете документ, — только время, когда этот документ открыт. Таким образом, если вы открываете документ и оставляете его открытым весь день, не работая над ним, это время всё засчитывается в «Общее время правки».
Как найти время редактирования документа внутри Word
Если вы уже открыли документ в Word, переключитесь в меню «Файл».

На появившейся боковой панели нажмите команду «Сведения» (она, вероятно, уже выбрана по умолчанию при открытии меню «Файл»).
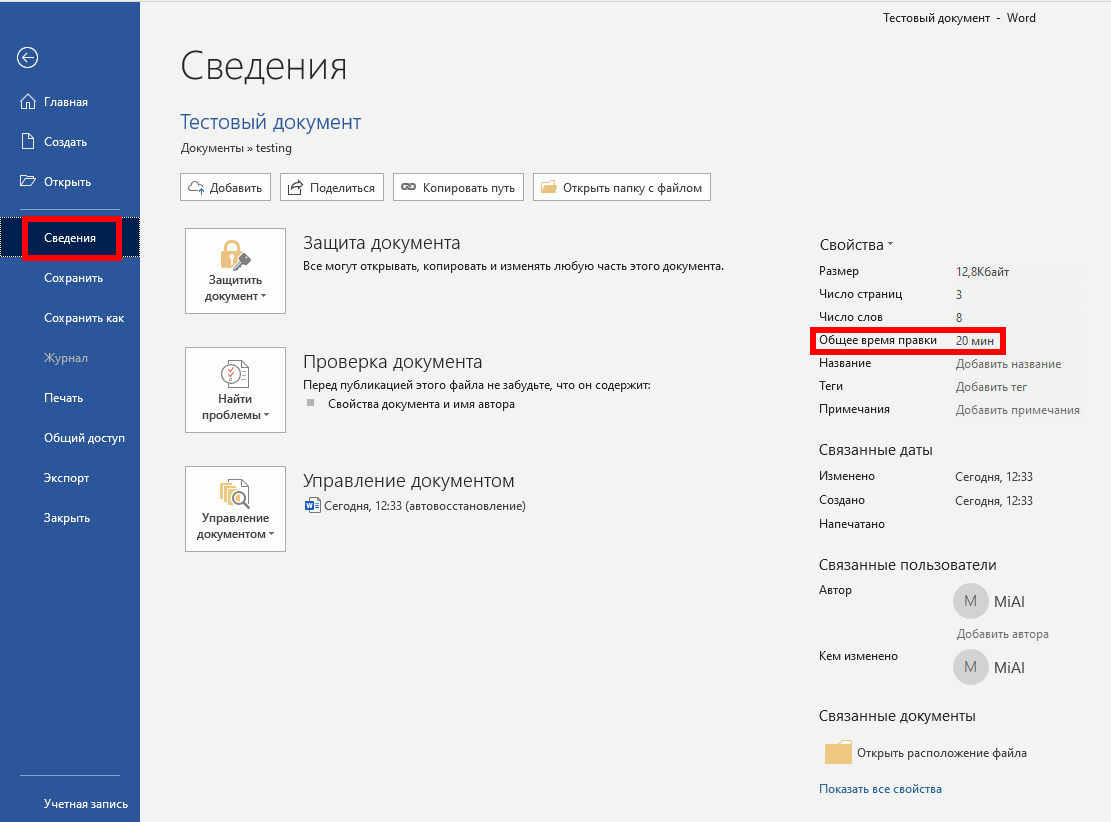
Справа на панели «Информация» отображается различная информация о вашем документе. В разделе «Свойства» вы увидите значение «Общее время правки». И обратите внимание, что Word всегда показывает время в минутах — вы не увидите часов или секунд.
Как в проводнике Windows посмотреть время редактирования документа
Вам даже не нужно открывать документ Word, чтобы найти эту информацию. Вместо этого вы можете открыть окно свойств документа прямо из проводника.
Для этого щёлкните файл правой кнопкой мыши и выберите команду «Свойства» в контекстном меню.
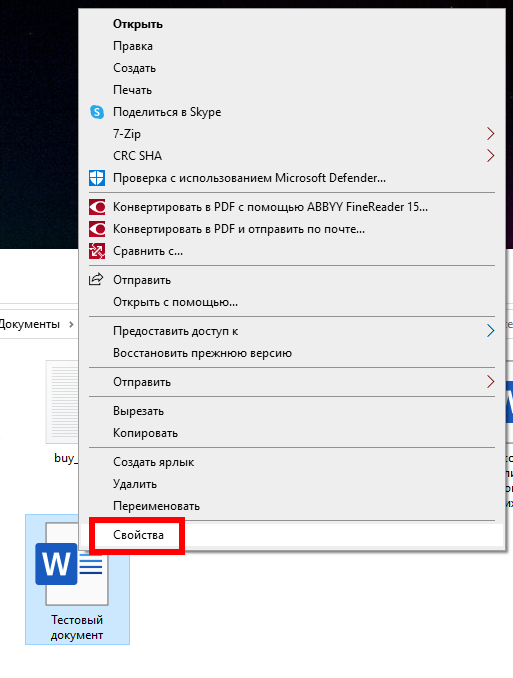
В окне свойств перейдите на вкладку «Подробно», прокрутите немного вниз, и вы увидите запись «Общее время редактирования».

И это все, что нужно сделать! Это удобная маленькая функция. Просто помните, что это время не очень точно, поскольку Word считает время, когда документ открыт, а не время, которое вы фактически печатаете.
Если вам не хочется, чтобы другие пользователи, получившие копию вашего документа, знали, сколько времени он редактировался, то вам нужно удалить метаинформацию из этого файла. Как это сделать подробно описано в статье «Как удалить скрытую личную информацию, которую Microsoft Office добавляет к вашим документам».
Связанные статьи:
- Как удалить скрытую личную информацию, которую Microsoft Office добавляет к вашим документам (85.7%)
- Как использовать подстановочные символы и регулярные выражения при поиске и замене в Word (50%)
- Как вставить музыкальный символ, ноты в Word (50%)
- Как напечатать диапазон страниц документа Word из нескольких разделов (50%)
- Как в Microsoft Word сделать массовую замену или удаление текста (50%)
- Как удалить страницу в Microsoft Word (RANDOM — 50%)
Многие писатели хотят знать, сколько времени они тратят на написание. Если вы используете Microsoft Word, вам повезло, потому что легко узнать, сколько времени вы потратили на редактирование документа. Из этого туториала Вы узнаете, как долго редактировался файл Word.
Как определить, как долго работали над документом Word?
Когда вы начинаете работать над новым документом, Word запускает таймер. Когда вы сохраняете файл, Word сохраняет потраченное на него время в метаданных документа. Каждый раз, когда вы работаете с файлом, а затем снова сохраняете его, Word добавляет новое время ко всему, что уже есть в метаданных. Это дает окончательное количество времени, затраченного на редактирование документа. Вы можете легко узнать, сколько времени потребовалось для редактирования документа, а также такую информацию, как последнее изменение или печать документа, прямо из Word или проводника Windows.
Эта информация очень полезна, если вы хотите отслеживать, как долго вы работали над документом. Еще удобнее, если об этом нужно сообщить клиенту или работодателю.
Однако при просмотре этой информации следует помнить об одном важном моменте. Word фактически не учитывает время, когда вы активно редактируете документ, а только время, когда этот документ открыт. Поэтому, если вы открываете документ и оставляете его открытым на весь день, не работая с ним, это время будет засчитываться в «Общее время редактирования».
Как найти время редактирования документа внутри Word
Если у вас уже открыт документ в Word, перейдите в меню «Файл».
На появившейся боковой панели щелкните команду «Подробности» (вероятно, она уже выбрана по умолчанию, когда вы открываете меню «Файл»).
В правой части панели «Информация» отображается различная информация о документе. В разделе «Свойства» вы увидите значение общего времени изменения. И обратите внимание, что Word всегда показывает время в минутах — вы не увидите часы или секунды.
Как в проводнике Windows посмотреть время редактирования документа
Вам даже не нужно открывать документ Word, чтобы найти эту информацию. Вместо этого вы можете открыть окно свойств документа прямо из проводника.
Для этого щелкните файл правой кнопкой мыши и выберите в контекстном меню команду «Свойства.

И это все! Это небольшая удобная функция. Просто помните, что это время не очень точное, потому что Word считает время открытия документа, а не время, когда вы на самом деле пишете.
Если вы не хотите, чтобы другие пользователи, получившие копию вашего документа, знали, сколько времени он редактировался, вам необходимо удалить метаинформацию из этого файла. Как это сделать, подробно описано в статье «Как удалить скрытую личную информацию, которую Microsoft Office добавляет в ваши документы».
Как посмотреть историю правок в ворде
Отслеживание исправлений
Чтобы отслеживать изменения, на вкладке Рецензирование нажмите кнопку Исправления. Внесите в документ необходимые правки, и они будут записаны в Word. Чтобы перестать отслеживать изменения, на вкладке Рецензирование нажмите кнопку Исправления.
- Для отслеживания изменений в документе в Word нужно нажать на вкладке Рецензирование кнопку Исправления, после чего внести необходимые правки, которые будут записаны в документе.
- Чтобы перестать отслеживать изменения, нужно нажать на вкладке Рецензирование кнопку Исправления еще раз.
- Чтобы посмотреть историю действий в Word, нужно нажать правой кнопкой мыши на файл и выбрать «Посмотреть историю», после чего выбрать нужное действие на панели справа.
- Для того чтобы узнать, кто изменил документ в Word, нужно нажать кнопку Просмотр исправления на вкладке Рецензирование, после чего отслеживать изменения. Чтобы отключить исправления, нужно нажать на кнопку Исправления еще раз.
- Чтобы посмотреть количество правок в документе в Word, нужно перейти на вкладку Рецензирование и просмотреть все исправления в документе по очереди.
- Чтобы вернуть то, что не сохранилось в Word, нужно открыть программу, выбрать Файл, затем Сведения, Управление документом и Восстановить несохраненные документы.
- Чтобы посмотреть историю изменения документа, нужно открыть документ, таблицу или презентацию Google в браузере на компьютере, затем нажать Файл, История версий, Смотреть историю версий и выбрать предыдущую версию файла.
- Чтобы вернуть последние действия в Word, нужно нажать клавиши CTRL+Y или F4.
- Чтобы убрать информацию о том, кем был изменен документ в Word, нужно нажать на Файл, затем на Сведения и Удалить персональные данные.
- Чтобы посмотреть информацию о документе в Word, нужно открыть вкладку Файл, затем элемент Сведения, чтобы просмотреть свойства документа. Чтобы добавить или изменить свойства, нужно навести указатель мыши на нужное свойство и ввести сведения.
- Можно ли посмотреть историю действий в ворде
- Как посмотреть кто изменял документ в ворде
- Как посмотреть количество правок в ворде
- Как вернуть то что не сохранил в ворде
- Как посмотреть историю изменения документа
- Как вернуть Последние действия в ворде
- Как убрать кем изменено в ворде
- Как посмотреть информацию о документе Ворд
- Как посмотреть кто создал документ
- Как посмотреть статистику в ворде
- Как посмотреть время редактирования файла
- Как можно узнать сколько времени вы работали с текстом
- Как восстановить предыдущую версию файла после сохранения
- Можно ли восстановить файл если нажал не сохранять
- Где сохраняются файлы автосохранения в Word
- Как посмотреть историю ввода
- Можно ли посмотреть историю действий на компьютере
- Как сделать хронологию в ворде
- Как убрать историю изменений в ворде
- Где проверить правописание в ворде
- Как найти шкалу в ворде
- Что такое режим правки в ворде
- Как вычислить Итого в ворде
- Как восстановить случайно удаленные файлы
- Как посмотреть историю посещений в компьютере
- Как проверить историю работы на компьютере
Можно ли посмотреть историю действий в ворде
Нажмите на файл правой кнопкой мыши и выберите Посмотреть историю. На панели справа нажмите на иконку с многоточием, чтобы выбрать действие.
Как посмотреть кто изменял документ в ворде
- Чтобы узнать, кто изменил документ, нажмите кнопку Просмотр _гт_ исправления, чтобы включить отслеживание изменений.
- Чтобы отключить исправления, нажмите кнопку Исправления еще раз.
Как посмотреть количество правок в ворде
Чтобы просмотреть все исправления в документе по очереди, перейдите на вкладку Рецензирование, как описано в разделе Отображение изменений (исправлений) в документе.
Как вернуть то что не сохранил в ворде
Если вам не удалось найти отсутствующий файл в этих расположениях, откройте Word и выберите Файл>Сведения>Управление документом>Восстановить несохраненные документы.
Как посмотреть историю изменения документа
Вот как это сделать:
- Откройте документ, таблицу или презентацию Google в браузере на компьютере.
- В верхней части экрана нажмите Файл История версий Смотреть историю версий.
- Выберите предыдущую версию файла. Вы узнаете, какие исправления были в него внесены и кто их автор.
- Нажмите Другие действия Указать название версии.
Как вернуть Последние действия в ворде
Возврат действия
Чтобы повторить отмененное действие, нажмите клавиши CTRL+Y или F4. (Если F4 не работает, попробуйте нажать клавишу F-LOCK или FN, а затем F4). Если вы предпочитаете работать с мышью, на панели быстрого доступа нажмите кнопку Вернуть.
Как убрать кем изменено в ворде
Щелкните Файл > сведения > Удалить персональные данные. Откройте вкладку Личные сведения.
Как посмотреть информацию о документе Ворд
- Откройте вкладку Файл.
- Щелкните элемент Сведения, чтобы просмотреть свойства документа.
- Чтобы добавить или изменить свойства, наведите указатель мыши на свойство, которое требуется обновить, и введите сведения.
- Снова откройте вкладку Файл, чтобы вернуться к документу.
Как посмотреть кто создал документ
Чтобы увидеть свойство Author (Автор) для документа или книги, щелкните Файл >сведения, а затем найдите author (Автор) в области Related People (Связанные люди) справа.
Как посмотреть статистику в ворде
Откройте документ Word. Откройте вкладку Главная. Выберите Редактор и перейдите к параметру Статистика документов. Появится диалоговое окно, в которое вы узнаете, что Word вычисляет статистику по документу.
Как посмотреть время редактирования файла
Найти время редактирования документа с помощью проводника Windows:
- Для этого щелкните правой кнопкой мыши файл и выберите команду «Свойства» из контекстного меню.
- В окне свойств перейдите на вкладку «Сведения», прокрутите вниз немного, и вы увидите запись «Общее время редактирования»
Как можно узнать сколько времени вы работали с текстом
Для этого щёлкните файл правой кнопкой мыши и выберите команду «Свойства» в контекстном меню. В окне свойств перейдите на вкладку «Подробно», прокрутите немного вниз, и вы увидите запись «Общее время редактирования». И это все, что нужно сделать!
Как восстановить предыдущую версию файла после сохранения
Как просматривать файлы Документов, Таблиц и Презентаций и восстанавливать их предыдущие версии:
- Откройте файл на Диске.
- Нажмите Файл История версий
- Выберите время изменения, чтобы открыть предыдущую версию файла.
- Чтобы сделать активной одну из предыдущих версий, выберите ее и нажмите Восстановить эту версию.
Можно ли восстановить файл если нажал не сохранять
1. В меню Файл нажмите Открыть и кликните Последние документы. 2. Прокрутите до конца и внизу кликните Восстановить несохранённые документы.
Где сохраняются файлы автосохранения в Word
Если в Word не производились изменения расположения файлов, то автосохраняемые файлы сохраняются в скрытой папке AppData, полный путь к папке автосохранения: C:UsersИмя_ПользователяAppDataRoamingMicrosoftWord посмотрите и в этой папке.
Как посмотреть историю ввода
Важно!:
- На телефоне или планшете Android откройте приложение Google.
- В правом верхнем углу экрана нажмите на значок профиля История поиска Управление данными.
- На карточке «История приложений и веб-поиска» выберите Автоматическое удаление (отключено).
- Следуйте инструкциям на экране.
Можно ли посмотреть историю действий на компьютере
Нажмите кнопку «Пуск», а затем выберите параметры > конфиденциальности >журнала действий.
Как сделать хронологию в ворде
На вкладке Вставка в группе Иллюстрации нажмите кнопку SmartArt. В коллекции Выбор графического элемента SmartArt выберите элемент Процесс, а затем дважды щелкните макет временной шкалы (например, Простая временная шкала).
Как убрать историю изменений в ворде
На вкладке «Рецензирование» в группе «Примечания» щелкните стрелку возле кнопки «Удалить», а затем выберите пункт «Удалить все примечания в документе».
Где проверить правописание в ворде
В меню Word выберите Параметры > Правописание. В диалоговом окне Правописание в разделе Орфография установите или снимите флажок Автоматически проверять орфографию. В разделе Грамматика установите или снимите флажок Автоматически проверять грамматику. Закройте диалоговое окно, чтобы сохранить изменения.
Как найти шкалу в ворде
Отображение линейки в Microsoft Word:
- Для включения режима разметки щелкните кнопку «Режим разметки» на вкладке «Вид».
- Установите флажок возле пункта «Линейка».
Что такое режим правки в ворде
Режим «Рецензирование» существенно облегчает разработку, согласование вордовского документа группой людей — он автоматически фиксирует каждую вставку, удаление, перемещение текста, форматирование и все это пользователи еще могут комментировать!
Как вычислить Итого в ворде
На вкладке Макет (в области Инструменты для работы с таблицами)нажмите кнопку Формула. В диалоговом окне «Формула» проверьте текст в скобках, чтобы убедиться в том, что будут просуммированы нужные ячейки, и нажмите кнопку ОК. Функция =SUM(ABOVE) складывает числа в столбце, расположенные над выбранной ячейкой.
Как восстановить случайно удаленные файлы
Найдите папку, в которой хранился нужный файл или папка, щелкните ее правой кнопкой мыши, а затем щелкните «Восстановить прежнюю версию». Если папка была расположена на верхнем уровне диска, например по пути C:, щелкните диск правой кнопкой мыши и выберите Восстановить прежнюю версию.
Как посмотреть историю посещений в компьютере
Откройте браузер Chrome на компьютере. В адресной строке введите @history. в подсказках. Введите ключевые слова для страницы, которую посещали ранее.О сеансах в Chrome:
- Откройте браузер Chrome на компьютере.
- Введите поисковый запрос в адресной строке.
- Нажмите Продолжить поиск в истории под адресной строкой.
Как проверить историю работы на компьютере
Чтобы перейди к Журналам Windows, откройте Панель управления / Администрирование / Управление компьютером. В инструменте «Управление компьютером» перейдите в Служебные программы / Просмотр событий / Журналы Windows. Журналы разнесены по категориям.
Оставить отзыв (1)
Download PC Repair Tool to quickly find & fix Windows errors automatically
Microsoft Word was designed with the purpose to enable its users to type and save documents. In addition to this utility, it has a feature that keeps a count of the amount of time spent on a document. Normally, you use a timer on your watch, but for some extra information, you can switch to a time-reporting function called Total Editing Time. It provides all the details, including the precise time spent on a document.
Assuming you’ve just finished an extensive document and would be interested in finding the time spent on it, go to the ‘File‘ menu (located in the upper-left corner).
Next, from the sidebar that appears, click the “Info” command – it’s likely already selected by default when you open the ‘File’ menu.
Look for the ‘Info’ pane. When visible, click it to get complete information about the current document.
Under the ‘Properties’ section, you’ll notice ‘Total Editing Time’ value. By default, the Word displays the value in minutes only, and it can’t be changed to hours or seconds.
Alternatively, you can determine the time spent on editing a Document via File Explorer in Windows 10. You do not have to open a document for finding information. Simply, right-click the document and select ‘Properties’ from the context menu.
After that, switch to ‘Details’ tab and scroll down to find the ‘Total Editing time’ entry.
That’s all! The feature though useful has one shortcoming – It does not only calculate the time spent in typing or writing content but also the time when it’s left idle. So, it’s not highly accurate.
Read next: How to customize keyboard shortcuts for Microsoft Office.
A post-graduate in Biotechnology, Hemant switched gears to writing about Microsoft technologies and has been a contributor to TheWindowsClub since then. When he is not working, you can usually find him out traveling to different places or indulging himself in binge-watching.
На чтение 2 мин. Просмотров 1.1k. Опубликовано 21.06.2019

Многие писатели хотят знать, сколько времени они тратят на написание. Если вы используете Microsoft Word, вам повезло, потому что легко узнать, сколько времени вы потратили на редактирование документа.
Когда вы начинаете работать над новым документом, Word запускает таймер. Когда вы сохраняете файл, Word сохраняет время, потраченное на его работу, в метаданные документа. Каждый раз, когда вы работаете с файлом и затем сохраняете его снова, Word добавляет новое время ко всему, что уже есть в метаданных. Это дает промежуточную сумму времени, потраченного на редактирование документа. Вы можете легко найти время, потраченное на редактирование документа, а также информацию, например, когда документ был последний раз изменен или напечатан, из Word или непосредственно в проводнике Windows.
Эта информация достаточно полезна, если вы хотите отслеживать, как долго вы работали над документом. Это становится еще удобнее, если вам нужно сообщить об этом клиенту или работодателю.
Однако при просмотре этой информации следует помнить одну важную вещь. На самом деле Word не считает время, когда вы активно редактируете документ, – только время, когда этот документ открыт. Таким образом, если вы открываете документ и оставляете его открытым весь день, не работая над ним, это время имеет значение.
Найти время редактирования документа изнутри Word
Если вы уже открыли документ в Word, переключитесь в меню «Файл».

На появившейся боковой панели нажмите команду «Информация» (она, вероятно, уже выбрана по умолчанию при открытии меню «Файл»).

Справа на панели «Информация» отображается различная информация о вашем документе. В разделе «Свойства» вы увидите значение «Общее время редактирования». И обратите внимание, что Word всегда показывает время в минутах – вы не увидите часов или секунд.

Найти время редактирования документа в проводнике Windows
Вам даже не нужно открывать документ Word, чтобы найти эту информацию. Вместо этого вы можете открыть окно свойств документа прямо из проводника.
Для этого щелкните файл правой кнопкой мыши и выберите команду «Свойства» в контекстном меню.

В окне свойств перейдите на вкладку «Подробности», прокрутите немного вниз, и вы увидите запись «Общее время редактирования».

И это все, что нужно сделать! Это удобная маленькая особенность. Просто помните, что это не очень точно, поскольку Word считает время, когда документ открыт, а не время, которое вы фактически печатаете.








