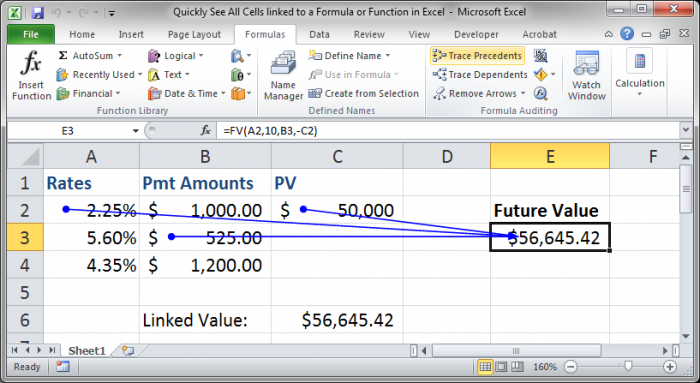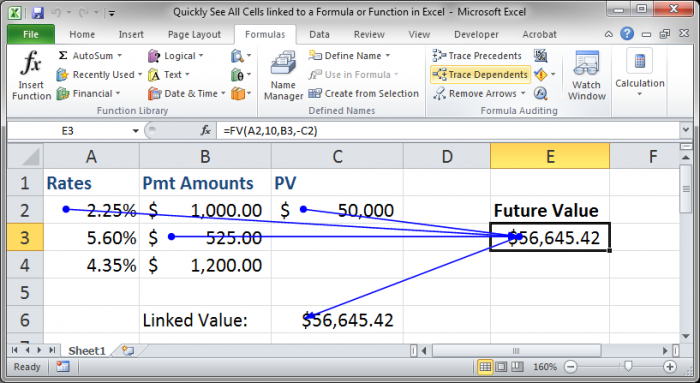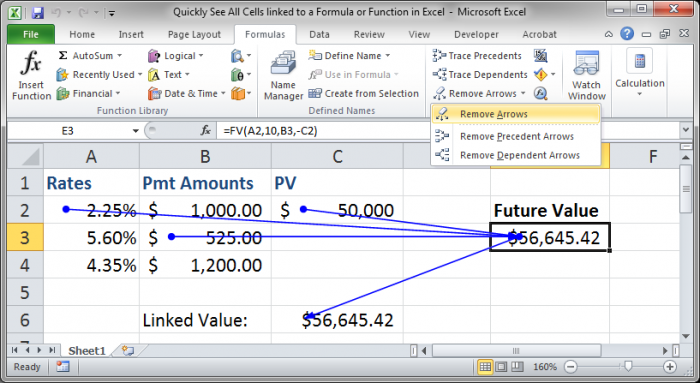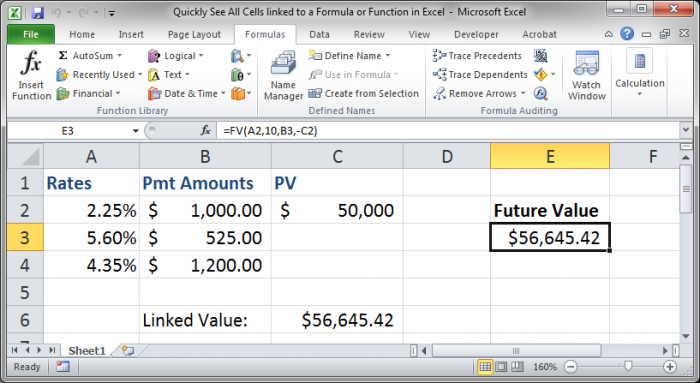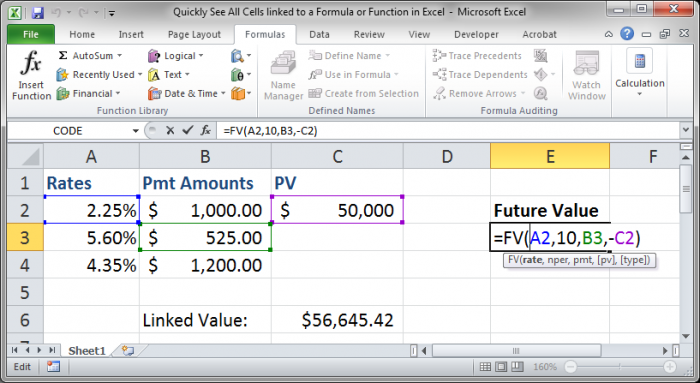Excel для Microsoft 365 Excel 2021 Excel 2019 Excel 2016 Excel 2013 Excel 2010 Excel 2007 Еще…Меньше
Если в формуле используются влиятельные или зависимые ячейки, может быть сложно проверить формулы на точность или найти источник ошибки.
-
Ячейки- ячейки, на которые ссылается формула в другой ячейке. Например, если ячейка D10 содержит формулу =B5,ячейка B5 является влияемой на ячейку D10.
-
Зависимые ячейки — это ячейки, содержащие формулы, которые ссылаются на другие ячейки. Например, если ячейка D10 содержит формулу =B5, ячейка D10 является зависимой от ячейки B5.
Для проверки формул можно использовать команды «Ячейки трассировки» и «Зависимые ячейки» для графического отображения и трассировки связей между этими ячейками и формулами с помощью стрелки трассировки, как показано на рисунке.
Чтобы отобразить связи между ячейками, выполните указанные здесь действия.
-
Щелкните Файл > параметры > Дополнительные параметры.
Примечание: Если вы используете Excel 2007; нажмите кнопку Microsoft Office
, Excel параметры, а затем выберите категорию Дополнительные параметры.
-
В разделе Показать параметры для этой книги выберите книгу и убедитесь, что выбрано все в разделе Для объектов, показать.
-
Чтобы указать ссылки на ячейки в другой книге, эта книга должна быть открыта. Microsoft Office Excel не может перейти к ячейке книги, если она не открыта.
-
Выполните одно из указанных ниже действий.
Сделайте следующее:
-
Укажите ячейку, содержащую формулу, для которой следует найти влияющие ячейки.
-
Чтобы отобразить стрелку трассировки для каждой ячейки, которая непосредственно предоставляет данные активной ячейке, на вкладке Формулы в группе Зависимости формул нажмите кнопку Ячейки трассировки
.
-
Синие стрелки показывают ячейки, не вызывающие ошибок. Красные стрелки показывают ячейки, вызывающие ошибки. Если на выбранную ячейку имеется ссылка из другого рабочего листа или книги, путь от выбранной ячейки к значку рабочего листа будет обозначен черной стрелкой
. Другую книгу необходимо открыть до того, как Excel начнет отслеживать эти зависимости.
-
-
Чтобы определить следующий уровень ячеек, которые предоставляют данные для активной ячейки, снова нажмите кнопку
ячейки.
-
Чтобы удалить стрелки трассировки по одному уровню, начните с влияемой ячейки, которая дальше от активной ячейки. Затем на вкладке Формулы в группе Зависимости формул щелкните стрелку рядом с кнопкой Удалить стрелки ивыберите удалить стрелки
. Для удаления другого уровня стрелок зависимости вновь нажмите эту кнопку.
Сделайте следующее:
-
Укажите ячейку, для которой следует найти зависимые ячейки.
-
Чтобы отобразить стрелку трассировки для каждой ячейки, зависимой от активной ячейки, на вкладке Формулы в группе Зависимости формул нажмите кнопку Зависимые ячейки
.
Синие стрелки показывают ячейки, не вызывающие ошибок. Красные стрелки показывают ячейки, вызывающие ошибки. Если на выбранную ячейку ссылается ячейка на другом месте или в другой книге, при наконечнике выбранной ячейки на значок
. Другую книгу необходимо открыть до того, как Excel начнет отслеживать эти зависимости.
-
Чтобы определить следующий уровень ячеек, зависящих от активной ячейки, снова нажмите кнопку Зависимые ячейки
.
-
Чтобы удалить стрелки зависимости по одному уровню, начиная с зависимой ячейки, наиболее далекой от активной ячейки, на вкладке Формулы в группе Зависимости формул щелкните стрелку рядом с кнопкой Удалить стрелки ивыберите удалить зависимые стрелки
. Для удаления другого уровня стрелок зависимости вновь нажмите эту кнопку.
Сделайте следующее:
-
В пустой ячейке введите = (знак равно).
-
Нажмите кнопку Выделить все.
-
Вы выберите ячейку, а затем на вкладке Формулы в группе Зависимости формул дважды нажмите кнопку
трассировки.
Чтобы удалить все стрелки трассировки, на вкладке Формулы в группе Зависимости формул нажмите кнопку Удалить стрелки 
Проблема: Microsoft Excel издает звуковой сигнал при выборе команды Зависимые ячейки или Влияющие ячейки.
Если Excel при нажатии кнопки Зависимые зависимые 

-
Ссылки на текстовые поля, внедренные диаграммы или рисунки на таблицах.
-
Отчеты для отчетов в отчетах.
-
Ссылки на именуемые константы.
-
Формулы, расположенные в другой книге, которые ссылаются на активную ячейку, если другая книга закрыта.
Примечания:
-
Чтобы увидеть выделение цветом влияющих ячеек для аргументов формулы, выделите ячейку и нажмите клавишу F2.
-
Для выбора ячейки на другом конце стрелки дважды щелкните эту стрелку. Если ячейка находится на другом листе или в другой книге, дважды щелкните черную стрелку для отображения диалогового окна Переход, а затем дважды щелкните требуемую ссылку в списке Переход.
-
Все стрелки трассировки исчезают, если изменить формулу, на которую указывают стрелки, вставить или удалить столбцы или строки либо удалить или переместить ячейки. Для восстановления стрелок зависимости после сделанных изменений, необходимо снова использовать на этом листе команды аудита. Для отслеживания первоначальных стрелок зависимости следует до внесения изменений распечатать лист с отображенными стрелками зависимости.
Нужна дополнительная помощь?
Ill show you how to see the cells used in a formula/function in Excel and also how to tell which cells are using that particular formula/function.
This is a simple yet very helpful feature in Excel and it allows you to visually represent the relationship between the cells/formulas/functions in the worksheet.
This is actually very easy to do, just select the formula/function for which you want to see the cells it uses or references, and then go to the Formulas tab and click the Trace Precedents button:
Formulas tab > Trace Precedents
The best part about this feature is that you can now select other cells and go about your work in this worksheet while keeping these arrows visible. This is what makes this different than just double-clicking a formula/function, which also shows the cells used in it.
Now, if you wanted to see if there were any cells that referenced this cell/function/formula, simply select it and then click the Trace Dependents button on the Formulas Tab.
Formulas Tab > Trace Dependents
If you want to remove these arrows, simply click the Remove Arrows button or click the arrow next to that button and select which arrows you would like to remove, either the precedent or the dependent ones.
Now we are back where we started.
Remember that if you just want a quick view of the cells that are used in a formula or function you just have to double-click the desired cell and you will see a nice representation of the precedent cells in the worksheet.
However, this representation of the precedent cells will not stay visible once you have deselected the cell or continued working in the worksheet, and this is why the Trace Precedents and Trace Dependents feature is so useful.
I hope this tutorial was helpful! 
Similar Content on TeachExcel
Guide to Referencing Other Excel Files with Formulas and Functions
Tutorial: Your guide to making cross-workbook formulas and functions. This includes an overview of p…
How to Find and Fix Errors in Complex Formulas in Excel
Tutorial:
Here, I’ll show you a quick, simple, and effective way to fix formulas and functions in E…
Naming Cells in Excel to Make Using Formulas/Functions Easier
Tutorial: In this tutorial I am going to introduce the idea of Named Cells. A Named Cell is a cell w…
Understanding Formulas and Functions in Excel
Tutorial: In this tutorial I will cover the basic concepts of Formulas and Functions in Excel.
A for…
Logical Comparison Operators in Excel — How to Compare Things
Tutorial:
(Video tutorial’s page: Compare Values in Excel — Beginner to Advanced)
Logical compariso…
Subscribe for Weekly Tutorials
BONUS: subscribe now to download our Top Tutorials Ebook!
Я пытаюсь перепроектировать древнюю программу, написанную с использованием VBA в excel и формул в ячейках.
Есть много ячеек со значениями, разбросанными повсюду. Есть ли быстрый способ проверить, используется ли ячейка (значение) в forumla другой ячейки; или если ячейка просто сидит там, ничего не делая, чтобы я мог безопасно удалить/igonore? Спасибо заранее.
Я использовал инструмент Ctrl+F find, и кажется, что он работает, но я просто хочу быть уверенным, есть ли другой более эффективный способ.
2 ответов
вы пробовали инструменты > аудит формул?
в Excel 2010 попробуйте следующее:
- выберите ячейку, которую вы хотите проверить, если используется где-то в Формуле;
- Формулы — > зависимые трассировки (в меню аудита формул)
Хитрости »
1 Май 2011 81532 просмотров
Как узнать есть ли формула в ячейке?
Начиная с версий Excel 2013 среди стандартных функция появилась функция ЕФОРМУЛА(ISFORMULA), которая позволяет определить наличие формулы в ячейке. Единственный аргумент функции — ссылка на ячейку: =ЕФОРМУЛА(A1).
Функция возвращает ИСТИНА(TRUE), если в ячейке есть формула и ЛОЖЬ(FALSE) если в ячейке константа.
Статья была написана ранее и описанные в ней способы применимы к любой версии Excel
В более ранних версиях определить наличие формулы в ячейке можно двумя способами.
Способ первый
Создание именованной формулы(без применения VBA — Visual Basic for Application)
- Выделяете ячейку B1
- жметe Ctrl+F3(вызов диспетчера имен) Если по каким-то причинам Ctrl+F3 не работает, то Диспетчер имен можно вызвать через меню:
Excel 2003:Вставка-Имя-Присвоить.
Excel 2007-2010:вкладка Формулы-Диспетчер имен. - в поле имя пишем — HasFormula(или любое понравившееся название, но не противоречащее правилам создания имен в Excel. Подробнее можно прочитать в статье: Именованные диапазоны)
- в поле Диапазон пишем формулу: =ПОЛУЧИТЬ.ЯЧЕЙКУ(48;Лист1!A1)
если изменить первый параметр на 6 =ПОЛУЧИТЬ.ЯЧЕЙКУ(6;Лист1!A1), то результатом будет текст формулы из ячейки, которая указана в функции ПОЛУЧИТЬ.ЯЧЕЙКУ
Теперь, записав в ячейку В1: =HasFormula Вы узнаете, есть ли в ячейке А1 формула или же там константа.
Так же при помощи функций листа макросов можно получить и сам текст формулы(если в ячейке записана формула СЕГОДНЯ(), то ПОЛУЧИТЬ.ЯЧЕЙКУ вернет именно текст СЕГОДНЯ()). Для этого достаточно поменять формулу в поле Диапазон на такую:
=ПОЛУЧИТЬ.ФОРМУЛУ(Лист1!A1)
Недостатки данного метода — Вы привязаны к «левостороннему» определению формулы. Т.е. таким методом Вы можете узнать есть ли формула(или какая формула) в ячейке, расположенной слева от ячейки с именованной формулой. Для того, чтобы «узнать формулу справа» именованная формула должна выглядеть так: =ПОЛУЧИТЬ.ЯЧЕЙКУ(48;Лист1!C1);для работы формулы обязательно должны быть разрешены макросы. Чтобы не зависеть от левостороннего или правостороннего определения можно закрепить столбцы(выделяете ссылку на ячейку — А1 и нажимаете F4. Ссылка будет меняться, появятся знаки доллара $. Если знак стоит перед именем столбца — $А1 — то смещение по столбцу происходить не будет. Так же со строками)
Для ПОЛУЧИТЬ.ФОРМУЛУ есть еще недостаток: формула будет отображаться в стиле ссылок R1C1, что не совсем удобно..Для работы такой функции должны быть разрешены макросы.
Способ второй
Еще один метод определения(на мой взгляд более удобный в использовании) — создание пользовательской функции:
Function IsFormula(ByVal Cell As Range, Optional ShowFormula As Boolean = False) 'Application.Volatile True If ShowFormula Then If Cell.HasFormula Then IsFormula = "Формула: " & IIf(Cell.HasArray, "{" & Cell.FormulaLocal & "}", Cell.FormulaLocal) Else IsFormula = "Значение: " & Cell.Value End If Else IsFormula = Cell.HasFormula End If End Function
Чтобы правильно использовать приведенный код, необходимо сначала ознакомиться со статьей Что такое функция пользователя(UDF)?. Вкратце: скопировать текст кода выше, перейти в редактор VBA(Alt+F11) -создать стандартный модуль(Insert —Module) и в него вставить скопированный текст. После чего функцию можно будет вызвать из Диспетчера функций(Shift+F3), отыскав её в категории Определенные пользователем (User Defined Functions).
Теперь в ячейку записываем созданную формулу
=IsFormula(A2)
Данная функция имеет два аргумента:
- Cell — ссылка на проверяемую ячейку
- ShowFormula — необязательный аргумент. Если присвоено значение ЛОЖЬ или 0 или опущен(не указан) — то функция вернет значение ИСТИНА или ЛОЖЬ(в зависимости от наличия или отсутствия формулы в ячейке). Если присвоено значение ИСТИНА или 1, то в функция вернет не просто ИСТИНА или ЛОЖЬ, а еще и текст самой формулы.
Формулу можно так же найти в диспетчере функций в категории Определенные пользователем — IsFormula и записывать её в ячейку через мастер функций.
Чтобы при изменении формулы в целевой ячейке сразу же изменялось её отображение в ячейке с данной функцией необходимо убрать апостроф(‘) перед Application.Volatile True (в файле-примере это уже сделано).
Недостатки данного метода — для работы функции обязательно должны быть разрешены макросы
Созданные функции можно так же использовать в условном форматировании для подсветки ячеек, содержащих формулы.
Скачать пример

Статья помогла? Поделись ссылкой с друзьями!
Видеоуроки
Поиск по меткам
Access
apple watch
Multex
Power Query и Power BI
VBA управление кодами
Бесплатные надстройки
Дата и время
Записки
ИП
Надстройки
Печать
Политика Конфиденциальности
Почта
Программы
Работа с приложениями
Разработка приложений
Росстат
Тренинги и вебинары
Финансовые
Форматирование
Функции Excel
акции MulTEx
ссылки
статистика
Как узнать, что в ячейке формула?
Автор Василий Алибабаевич, 02.06.2008, 17:51
« назад — далее »
Задача отфильтровать ячейки с формулами.
Допустим в столбце протянута формула, затем в результате ручного труда часть результатов формулы заменяется на значения, ну или просто есть большая таблица, где-то у нее значения, а где-то подитоги. Вспомогательных столбцов справа можно делать столько сколько нужно.
Как выяснить, что в ячейке не значение, не текст, а именно формула.
Причем формула может быть, как =впр(A1;Лист2!A:C;3;0) , так и =С131+С13 .

очень просто:
1. выделить диапазон
2. нажать Ctrl+G (одновременное нажатие клавишь Ctrl и G)
3. в диалоговом окне нажать «Выделить…»
4. поставить точку «формулы» (третье сверху слово в первом столбце)
5. нажать «Ок»
Есть ещё сочетание клавиш Ctrl+` (Показать формулы)
Цитата: DaniilK от 02.06.2008, 18:27
очень просто:
1. выделить диапазон
2. нажать Ctrl+G (одновременное нажатие клавишь Ctrl и G)
3. в диалоговом окне нажать «Выделить…»
4. поставить точку «формулы» (третье сверху слово в первом столбце)
5. нажать «Ок»
Этот способ я знаю.
Режим проверки формул я тоже знаю, поверьте.
Это все ручной труд, а нужно иметь какой-то способ идентифицировать ячейки с формулами автоматом — без ручных действий, для последующей сортировки автофильтром.
Я сейчас использую такой способ: Он требует создания вспомогательного столбца (справа).
Создается вспомогательный столбец, в который простым копированием копируется содержимое искомого столбца. Затем запускается автозамена: Заменить =* на «Здесь формула» . Таким образом все ячейки с формулами меняются на текст «здесь формула», а все ячейки со значениями остаются как и были.
Вот как-бы автоматизировать процесс… ну да ладно.. 
http://www.msoffice.nm.ru/faq/formula2.htm#faq43
Как с помощью формул определить содержит ли ячейка формулу?
В меню Вставка выберите пункт Имя, далее выберите команду Присвоить. В диалоговом окне Присвоение имени в поле Имя введите нужное имя, например ЕФОРМУЛА, а в поле Формула введите следущую формулу :
=ПОЛУЧИТЬ.ЯЧЕЙКУ(48;$A$1)
и нажмите кнопку ОК. Затем, выберите нужную ячейку и введите именованную формулу =ЕФОРМУЛА
Эта формула возвратит логическое значение ИСТИНА — если в указанной ячейке находится формула, и ЛОЖЬ — если ячейка пустая или содержит константу.
Спасибо и за пример и за ссылку — ЭТО ПРОСТО КЛАДЕЗЬ!
Цитата: DaniilK от 03.06.2008, 11:06
В меню Вставка выберите пункт Имя, далее выберите команду Присвоить. В диалоговом окне Присвоение имени в поле Имя введите нужное имя, например ЕФОРМУЛА
Если кто-то через поиск зайдёт в эту тему, то в свежем Excel такая формула есть по умолчанию. Так и называется, ЕФОРМУЛА.
- Профессиональные приемы работы в Microsoft Excel
-
►
Обмен опытом -
►
Microsoft Excel -
►
Как узнать, что в ячейке формула?


 , Excel параметры, а затем выберите категорию Дополнительные параметры.
, Excel параметры, а затем выберите категорию Дополнительные параметры. . Другую книгу необходимо открыть до того, как Excel начнет отслеживать эти зависимости.
. Другую книгу необходимо открыть до того, как Excel начнет отслеживать эти зависимости. . Для удаления другого уровня стрелок зависимости вновь нажмите эту кнопку.
. Для удаления другого уровня стрелок зависимости вновь нажмите эту кнопку. . Для удаления другого уровня стрелок зависимости вновь нажмите эту кнопку.
. Для удаления другого уровня стрелок зависимости вновь нажмите эту кнопку.