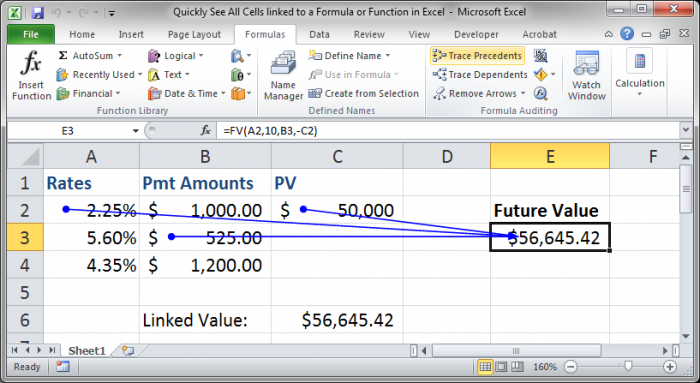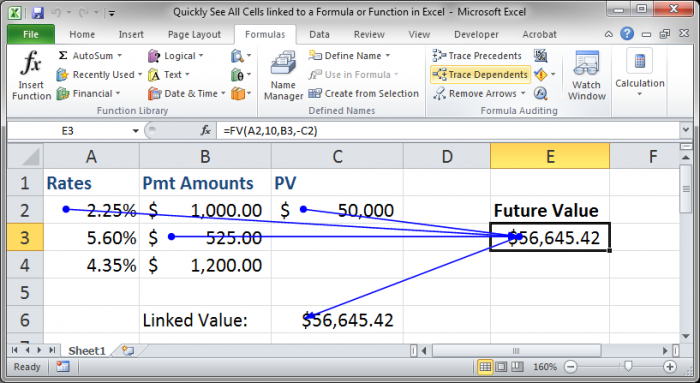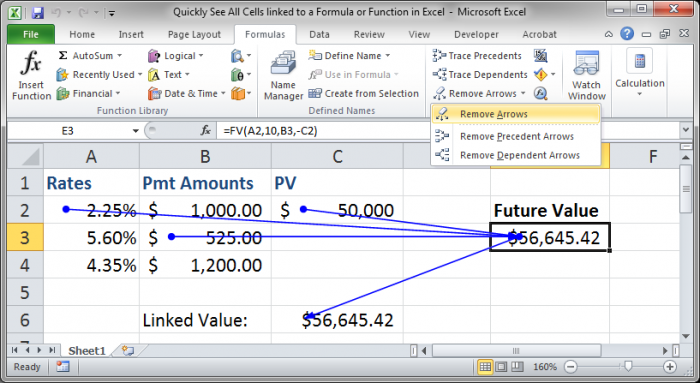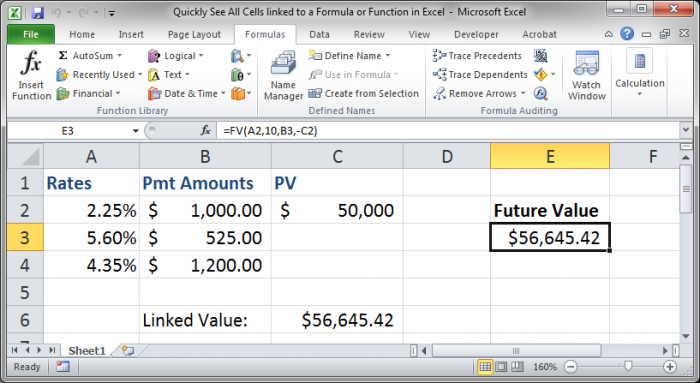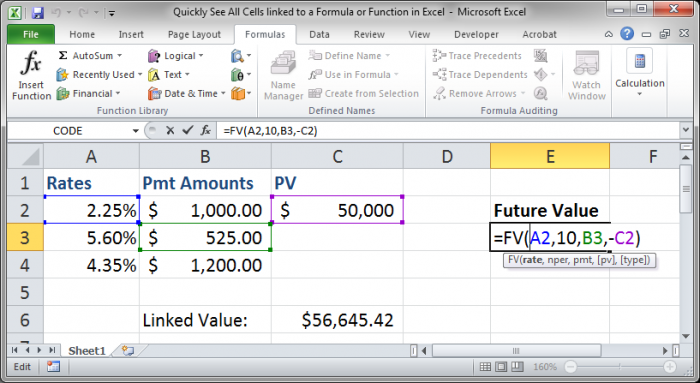Excel для Microsoft 365 Excel 2021 Excel 2019 Excel 2016 Excel 2013 Excel 2010 Еще…Меньше
Предположим, вам нужно быстро изменить некоторые формулы, но вы еще не работали с книгой и не знаете, где находятся формулы. Вот как их найти.
-
Вы можете выбрать ячейку или диапазон ячеек.
Если выбрать одну ячейку, поиск будет происходить на всем. При выборе диапазона поиск будет только в этом диапазоне.
-
Щелкните Главная > найти & Выберите >Перейти к специальным.
-
Щелкните Формулыи при необходимости счистите любой из флажков под кнопкой Формулы.

4. Нажмите кнопку ОК.
Подробнее о поиске в Excel
-
Поиск или замена текста и чисел на листе
-
Поиск объединенных ячеек
-
Поиск диапазонов с использованием определенных имен
-
Удаление или разрешение циклической ссылки
-
Поиск скрытых ячеек на листе
Нужна дополнительная помощь?
Для поиска ошибок в вычислениях бывает очень полезно отобразить формулы, по которым происходят вычисления.
Давайте разберемся как показать формулы в Excel.
По умолчанию в Excel во всех ячейках показываются значения выполнения формул вместо самих формул.
Если мы хотим отобразить формулу в конкретной ячейке, то достаточно будет нажать F2 или посмотреть в строку формул, однако для просмотра всех формул листа такой способ не подходит.
Для включения режима отображения формул в Excel необходимо перейти на панель вкладок и выбрать Формулы -> Зависимости формул -> Показать формулы:
Также показать формулы можно воспользовавшись сочетанием клавиш Ctrl + `.
Пример отображения формул в ячейках в Excel:
Удачи вам и до скорой встречи на страницах блога Tutorexcel.ru!
Поделиться с друзьями:
Поиск по сайту:
Хитрости »
1 Май 2011 81531 просмотров
Как узнать есть ли формула в ячейке?
Начиная с версий Excel 2013 среди стандартных функция появилась функция ЕФОРМУЛА(ISFORMULA), которая позволяет определить наличие формулы в ячейке. Единственный аргумент функции — ссылка на ячейку: =ЕФОРМУЛА(A1).
Функция возвращает ИСТИНА(TRUE), если в ячейке есть формула и ЛОЖЬ(FALSE) если в ячейке константа.
Статья была написана ранее и описанные в ней способы применимы к любой версии Excel
В более ранних версиях определить наличие формулы в ячейке можно двумя способами.
Способ первый
Создание именованной формулы(без применения VBA — Visual Basic for Application)
- Выделяете ячейку B1
- жметe Ctrl+F3(вызов диспетчера имен) Если по каким-то причинам Ctrl+F3 не работает, то Диспетчер имен можно вызвать через меню:
Excel 2003:Вставка-Имя-Присвоить.
Excel 2007-2010:вкладка Формулы-Диспетчер имен. - в поле имя пишем — HasFormula(или любое понравившееся название, но не противоречащее правилам создания имен в Excel. Подробнее можно прочитать в статье: Именованные диапазоны)
- в поле Диапазон пишем формулу: =ПОЛУЧИТЬ.ЯЧЕЙКУ(48;Лист1!A1)
если изменить первый параметр на 6 =ПОЛУЧИТЬ.ЯЧЕЙКУ(6;Лист1!A1), то результатом будет текст формулы из ячейки, которая указана в функции ПОЛУЧИТЬ.ЯЧЕЙКУ
Теперь, записав в ячейку В1: =HasFormula Вы узнаете, есть ли в ячейке А1 формула или же там константа.
Так же при помощи функций листа макросов можно получить и сам текст формулы(если в ячейке записана формула СЕГОДНЯ(), то ПОЛУЧИТЬ.ЯЧЕЙКУ вернет именно текст СЕГОДНЯ()). Для этого достаточно поменять формулу в поле Диапазон на такую:
=ПОЛУЧИТЬ.ФОРМУЛУ(Лист1!A1)
Недостатки данного метода — Вы привязаны к «левостороннему» определению формулы. Т.е. таким методом Вы можете узнать есть ли формула(или какая формула) в ячейке, расположенной слева от ячейки с именованной формулой. Для того, чтобы «узнать формулу справа» именованная формула должна выглядеть так: =ПОЛУЧИТЬ.ЯЧЕЙКУ(48;Лист1!C1);для работы формулы обязательно должны быть разрешены макросы. Чтобы не зависеть от левостороннего или правостороннего определения можно закрепить столбцы(выделяете ссылку на ячейку — А1 и нажимаете F4. Ссылка будет меняться, появятся знаки доллара $. Если знак стоит перед именем столбца — $А1 — то смещение по столбцу происходить не будет. Так же со строками)
Для ПОЛУЧИТЬ.ФОРМУЛУ есть еще недостаток: формула будет отображаться в стиле ссылок R1C1, что не совсем удобно..Для работы такой функции должны быть разрешены макросы.
Способ второй
Еще один метод определения(на мой взгляд более удобный в использовании) — создание пользовательской функции:
Function IsFormula(ByVal Cell As Range, Optional ShowFormula As Boolean = False) 'Application.Volatile True If ShowFormula Then If Cell.HasFormula Then IsFormula = "Формула: " & IIf(Cell.HasArray, "{" & Cell.FormulaLocal & "}", Cell.FormulaLocal) Else IsFormula = "Значение: " & Cell.Value End If Else IsFormula = Cell.HasFormula End If End Function
Чтобы правильно использовать приведенный код, необходимо сначала ознакомиться со статьей Что такое функция пользователя(UDF)?. Вкратце: скопировать текст кода выше, перейти в редактор VBA(Alt+F11) -создать стандартный модуль(Insert —Module) и в него вставить скопированный текст. После чего функцию можно будет вызвать из Диспетчера функций(Shift+F3), отыскав её в категории Определенные пользователем (User Defined Functions).
Теперь в ячейку записываем созданную формулу
=IsFormula(A2)
Данная функция имеет два аргумента:
- Cell — ссылка на проверяемую ячейку
- ShowFormula — необязательный аргумент. Если присвоено значение ЛОЖЬ или 0 или опущен(не указан) — то функция вернет значение ИСТИНА или ЛОЖЬ(в зависимости от наличия или отсутствия формулы в ячейке). Если присвоено значение ИСТИНА или 1, то в функция вернет не просто ИСТИНА или ЛОЖЬ, а еще и текст самой формулы.
Формулу можно так же найти в диспетчере функций в категории Определенные пользователем — IsFormula и записывать её в ячейку через мастер функций.
Чтобы при изменении формулы в целевой ячейке сразу же изменялось её отображение в ячейке с данной функцией необходимо убрать апостроф(‘) перед Application.Volatile True (в файле-примере это уже сделано).
Недостатки данного метода — для работы функции обязательно должны быть разрешены макросы
Созданные функции можно так же использовать в условном форматировании для подсветки ячеек, содержащих формулы.
Скачать пример

Статья помогла? Поделись ссылкой с друзьями!
Видеоуроки
Поиск по меткам
Access
apple watch
Multex
Power Query и Power BI
VBA управление кодами
Бесплатные надстройки
Дата и время
Записки
ИП
Надстройки
Печать
Политика Конфиденциальности
Почта
Программы
Работа с приложениями
Разработка приложений
Росстат
Тренинги и вебинары
Финансовые
Форматирование
Функции Excel
акции MulTEx
ссылки
статистика
Ill show you how to see the cells used in a formula/function in Excel and also how to tell which cells are using that particular formula/function.
This is a simple yet very helpful feature in Excel and it allows you to visually represent the relationship between the cells/formulas/functions in the worksheet.
This is actually very easy to do, just select the formula/function for which you want to see the cells it uses or references, and then go to the Formulas tab and click the Trace Precedents button:
Formulas tab > Trace Precedents
The best part about this feature is that you can now select other cells and go about your work in this worksheet while keeping these arrows visible. This is what makes this different than just double-clicking a formula/function, which also shows the cells used in it.
Now, if you wanted to see if there were any cells that referenced this cell/function/formula, simply select it and then click the Trace Dependents button on the Formulas Tab.
Formulas Tab > Trace Dependents
If you want to remove these arrows, simply click the Remove Arrows button or click the arrow next to that button and select which arrows you would like to remove, either the precedent or the dependent ones.
Now we are back where we started.
Remember that if you just want a quick view of the cells that are used in a formula or function you just have to double-click the desired cell and you will see a nice representation of the precedent cells in the worksheet.
However, this representation of the precedent cells will not stay visible once you have deselected the cell or continued working in the worksheet, and this is why the Trace Precedents and Trace Dependents feature is so useful.
I hope this tutorial was helpful! 
Similar Content on TeachExcel
Guide to Referencing Other Excel Files with Formulas and Functions
Tutorial: Your guide to making cross-workbook formulas and functions. This includes an overview of p…
How to Find and Fix Errors in Complex Formulas in Excel
Tutorial:
Here, I’ll show you a quick, simple, and effective way to fix formulas and functions in E…
Naming Cells in Excel to Make Using Formulas/Functions Easier
Tutorial: In this tutorial I am going to introduce the idea of Named Cells. A Named Cell is a cell w…
Understanding Formulas and Functions in Excel
Tutorial: In this tutorial I will cover the basic concepts of Formulas and Functions in Excel.
A for…
Logical Comparison Operators in Excel — How to Compare Things
Tutorial:
(Video tutorial’s page: Compare Values in Excel — Beginner to Advanced)
Logical compariso…
Subscribe for Weekly Tutorials
BONUS: subscribe now to download our Top Tutorials Ebook!
На листе с множеством формул часто бывает трудно ориентироваться. Например, чтобы удалить ненужные формулы нужно их сначала найти. Для поиска формул на листе в EXCEL есть ряд интересных инструментов
.
Для того, чтобы посмотреть какие ячейки на листе содержат формулы можно воспользоваться пунктом меню кнопкой
(маленькая кнопочка).
Если нажать в том же меню кнопку
Влияющие ячейки
или
Зависимые ячейки
, то появятся синие стрелки, которые также могут быть полезными при нахождении формул.
Также можно выделить ячейки с формулами другим способом:
. Затем, выделяем ячейки путем изменения фона или цвета шрифта.
Также можно прочитать статью
Выделение с помощью Условного форматирования ячеек, содержащих и НЕ содержащих формулы
.