|
0 / 0 / 0 Регистрация: 24.12.2012 Сообщений: 12 |
|
|
1 |
|
|
24.10.2015, 01:05. Показов 12670. Ответов 15
Здравствуйте. Хотел вот, что узнать: имеется работа в эксель, после того, как сделал ее, нужно пройти тест в VBA, так вот, к самой сути вопроса, где хранятся ответы этого теста? Подскажите пожалуйста, не проходите стороной. Прикреплю сам файл с тестом и работой.
0 |
|
2079 / 1232 / 464 Регистрация: 20.12.2014 Сообщений: 3,237 |
|
|
24.10.2015, 07:00 |
2 |
|
где хранятся ответы этого теста? Ответы этого теста, скорее всего, вписаны в сам код VBA, доступ к которому скрыт и запаролен.
1 |
|
0 / 0 / 0 Регистрация: 24.12.2012 Сообщений: 12 |
|
|
24.10.2015, 08:43 [ТС] |
3 |
|
Пароль я узнал, подскажите мне, путь к ответам, куда там и, что нажимать. Буду благодарен.
0 |
|
2079 / 1232 / 464 Регистрация: 20.12.2014 Сообщений: 3,237 |
|
|
24.10.2015, 09:12 |
4 |
|
Пароль я узнал Ну, так напишите его. Нам-то он неизвестен. Как мы, не видя кода, скажем вам: где именно в нем находятся ответы?
0 |
|
0 / 0 / 0 Регистрация: 24.12.2012 Сообщений: 12 |
|
|
24.10.2015, 10:41 [ТС] |
5 |
|
Значит от VBA пароль qwerty, от защищенный файлов пароль — gthcgtrnbdf. Только скачивайте новый прикрепленный файл, т.к. там восстановлен пароль с помощью Advanced Office Password Recovery v4.11
0 |
|
2079 / 1232 / 464 Регистрация: 20.12.2014 Сообщений: 3,237 |
|
|
24.10.2015, 12:43 |
6 |
|
Если я правильно понял, вопросы и ответы берутся с листа «v». Но он с данными паролями не открывается.
1 |
|
0 / 0 / 0 Регистрация: 24.12.2012 Сообщений: 12 |
|
|
24.10.2015, 13:04 [ТС] |
7 |
|
Получается нужно открывать файл с именем «V»? Я думал, что ответы записаны в VBA и их нужно оттуда, как-то извлечь. Спасибо за помощь!
0 |
|
2079 / 1232 / 464 Регистрация: 20.12.2014 Сообщений: 3,237 |
|
|
24.10.2015, 13:13 |
8 |
|
файл с именем «V» Не файл, а лист «v» в этом файле. Он скрыт, а при открытии открывается пустым, потому что защищен паролем, который запрашивается при нажатии кнопки «Снять защиту листа».
0 |
|
15136 / 6410 / 1730 Регистрация: 24.09.2011 Сообщений: 9,999 |
|
|
24.10.2015, 13:35 |
9 |
|
uchenik11, перенес информацию с запароленных листов на новые листы, не снимая пароль, с помощью простейшей формулы. Это показывает «надежность» защиты листов
1 |
|
4131 / 2235 / 940 Регистрация: 01.12.2010 Сообщений: 4,624 |
|
|
24.10.2015, 14:03 |
10 |
|
А зачем «взламывать» защищённые листы, если их пароль указан в открытом виде в событии — Workbook_Open (модуль ЭтаКнига)
2 |
|
2079 / 1232 / 464 Регистрация: 20.12.2014 Сообщений: 3,237 |
|
|
24.10.2015, 15:47 |
11 |
|
uchenik11, пересохранил оригинальный файл с открытым листом v. Не уверен, но, по-моему, правильные ответы под номером 1. Проверьте.
1 |
|
0 / 0 / 0 Регистрация: 24.12.2012 Сообщений: 12 |
|
|
24.10.2015, 20:34 [ТС] |
12 |
|
Можно поподробнее, как именно открыть этот лист «V». Понимаю глупый вопрос, но это не моя специализация, а тесты решать нужно. Поймите меня правильно.
0 |
|
2079 / 1232 / 464 Регистрация: 20.12.2014 Сообщений: 3,237 |
|
|
24.10.2015, 20:44 |
13 |
|
как именно открыть этот лист «V» В смысле? Вы файл, который я выложил, откройте, и внизу на ярлычках с названиями листов щелкните «v». Миниатюры
0 |
|
0 / 0 / 0 Регистрация: 24.12.2012 Сообщений: 12 |
|
|
24.10.2015, 20:50 [ТС] |
14 |
|
Я вас понял, просто у меня еще много таких работ, и дабы не напрягать форумчан, хочу сам разобраться, как открывать запароленный файл «V» в дальнейшем.
0 |
|
2079 / 1232 / 464 Регистрация: 20.12.2014 Сообщений: 3,237 |
|
|
24.10.2015, 21:25 |
15 |
|
Решение Когда снимете защиту с кода VBA, двойным щелчком по ЭтаКнига откроете код, в нем найдете пароль листа v (рис. 1). Изображения
1 |
|
0 / 0 / 0 Регистрация: 24.12.2012 Сообщений: 12 |
|
|
24.10.2015, 21:40 [ТС] |
16 |
|
Спасибо большое
0 |
В Microsoft Forms можно быстро назначать оценки за ответы на вопросы и предоставлять учащимся отзывы различными способами. Вы можете экспортировать результаты тестов в Microsoft Excel для более глубокого анализа и построения диаграмм, а также удалить или распечатать все ответы.
Просмотр сводной информации о ответе для теста
В Microsoft Formsоткройте тест, для которого вы хотите просмотреть результаты, и откройте вкладку Ответы.
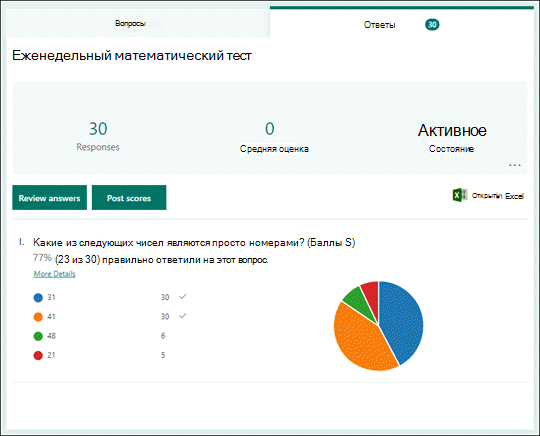
В верхней части вы увидите сводную информацию о тесте в режиме реального времени, такую как количество ответов и средняя оценка. Рядом с каждым вопросом вы увидите количество ответов и диаграмму, которая показывает распределение ответов по всем возможным ответам.
Примечание: Если для вопроса определена аналитика данных на основе аналитики, вы увидите значок Аналитика рядом с ней. Подробнее…
Вы можете выбрать дополнительные 
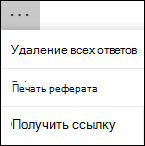
Просмотр ответов на каждый вопрос
Выберите Просмотреть ответы, чтобы предоставить оценки и отзывы.
На вкладке Люди вы увидите сведения по каждому учащемуся, такие как время, затраченное на прохождение теста, количество набранных баллов и выбранные варианты ответов.
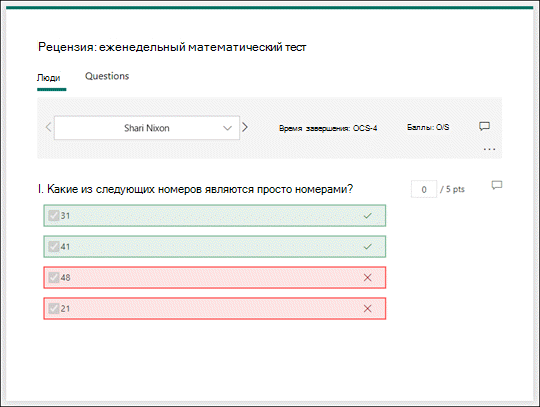
В этом представлении можно присвоить баллы за все вопросы одному из учащихся. Чтобы перейти к результатам другого учащегося, выберите стрелку рядом с именем учащегося. Вы также можете с помощью стрелок влево и вправо пролиться между результатами других учащихся.
Чтобы предоставить общий отзыв для учащегося, выберите значок 
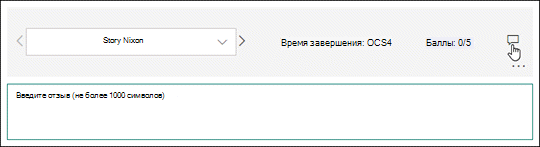
Чтобы предоставить отзыв по определенному вопросу, 
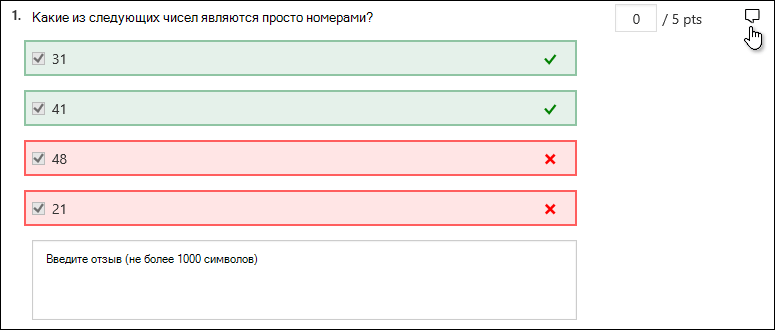
Вы также можете выбрать дополнительные параметры 
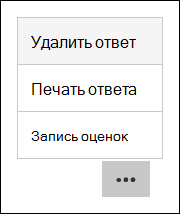
Примечание: Удаление ответа нельзя отменить.
Совет: Подробнее о печати форм.
На вкладке Вопросы можно увидеть каждый вопрос и количество ответов на каждый ответ.
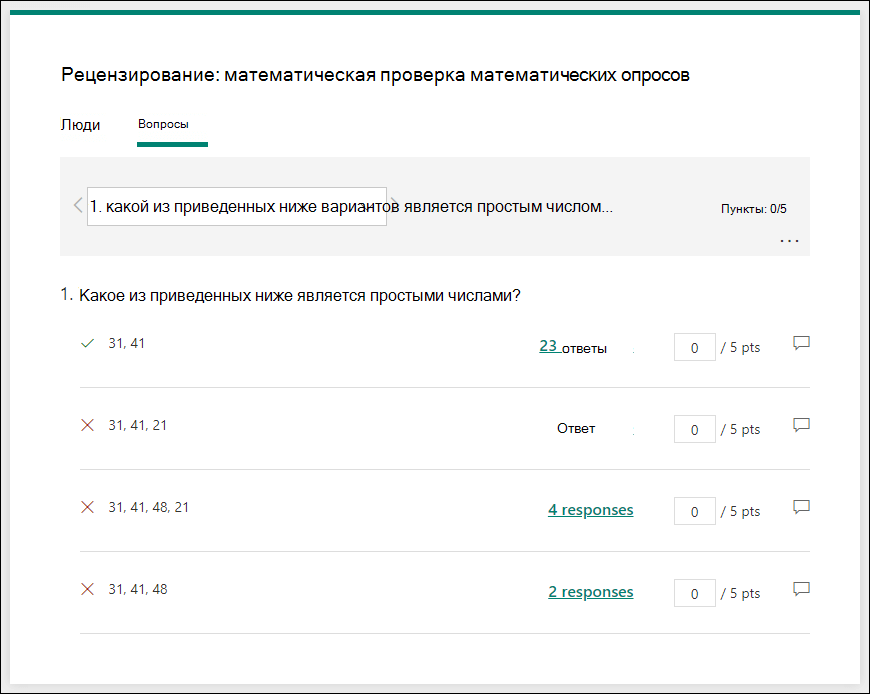
В этом представлении можно присвоить оценку одному вопросу всем учащимся, назначив баллы за ответ. Выберите по ссылке ответы на каждый ответ, чтобы получить снимок того, какие учащиеся выбрали конкретный ответ. Выберите значок отзыва 
С помощью стрелок влево и вправо можно перебирать сведения о других вопросах.
Публикация оценок
Когда вы будете готовы поделиться своими отзывами и баллами с учащимися, выберите Опубликовать оценки на вкладке Ответы.
Для каждого учащегося можно узнать состояние теста и количество баллов. Если вы хотите опубликовать оценки всех учащихся, в столбце Имя слева от именипометьте его. Чтобы опубликовать отдельные оценки, пометьте их слева от имени каждого учащегося.
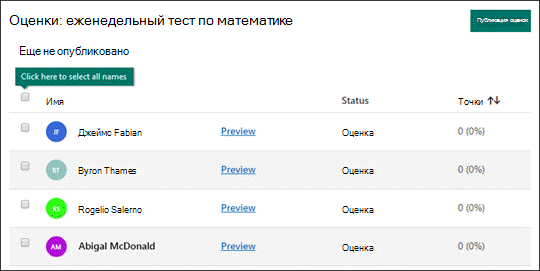
Выберите Опубликовать оценки.
После публикации можно вернуться к тесту и просмотреть результаты и свои отзывы. Учащиеся смогут просмотреть свои оценки и отзывы, открыв тест.
Совет: Если учащийся возвращается в тест после отправки, он сможет увидеть свои предыдущие ответы. Если вы хотите, чтобы они повторно сдают тест, не видев ответы, вы можете создать копию исходного теста.
Анализ результатов теста в Excel
Все ответы на тест можно легко просмотреть в Microsoft Excel. Выберите открыть в Excel на вкладке Ответы.
В книге Excel, сведения о каждом вопросе в тесте представлены в столбцах, а каждый ответ — в строке. В первых пяти столбцах отображаются ИД респондента, время начала и окончания для каждого ответа, а также имя и адрес электронной почты каждого учащегося. В других столбцах указаны общее количество баллов, отзывы, время публикации оценки, вопросы теста, баллы за отдельные вопросы и отзывы на них.

Примечания:
-
ИД респондента является эксклюзивным для каждого учащегося.
-
Любые изменения, внесенные в данные теста Excel, не изменяют содержимое теста.
-
Имена и адреса электронной почты не отображаются, если вы разрешите тесту принимать анонимные ответы.
Делитесь результатами с другими
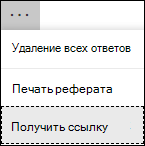
-
Выберите вкладку Ответы.
-
Выберите Дополнительные параметры
> Получить сводную ссылку.
-
Щелкните Копировать.
Когда вы введете эту ссылку, любой, у кого она есть, сможет просмотреть сводку ответов на тест.
Примечания:
-
Если вы совместно создаете тест с определенными преподавателями в вашем учебном замещающий сайт, только вы, как владелец теста, можете создать сводную ссылку на тест, если он еще не существует. Соавторы по-прежнему могут копировать и делиться сводной ссылкой, но не могут сами создавать ее. В других режимах совместной работы, которые не настроены для определенных людей в организации, соавторы могут создавать новые сводные ссылки.
-
Кроме того, обратите внимание, что если вы поделились ответами на тест с любым человеком в вашем учебном замещающим, а затем решите поделиться с определенными людьми в вашем учебном замещающим заведениям, все уже существовав ссылки общего доступа будут доступны всем как внутри, так и за пределами вашего учебного заведения. Вы можете удалить существующую сводную ссылку, чтобы деактивировать ее. Это позволит ограничить доступ к ответам. Для этого переходить на вкладку Ответы > Дополнительные параметры
> Получить сводную ссылку > Удалить ссылку (значок корзины). Необязательно. Затем вы можете создать новую сводную ссылку, если хотите поделиться ссылкой с новой аудиторией, но она по-прежнему будет доступна всем, кто ее получит.
Отзыв о Microsoft Forms
Мы ждем ваших отзывов! Чтобы отправить отзыв о Microsoft Forms, перейдите в правый верхний угол формы и выберите Другие параметры формы 
См. также
Обеспечение синхронизации формы и книги
Устранение неполадок при экспорте данных формы в Excel
Одной из самых интересных функций в программе Microsoft Excel является Поиск решения. Вместе с тем, следует отметить, что данный инструмент нельзя отнести к самым популярным среди пользователей в данном приложении. А зря. Ведь эта функция, используя исходные данные, путем перебора, находит наиболее оптимальное решение из всех имеющихся. Давайте выясним, как использовать функцию Поиск решения в программе Microsoft Excel.
Включение функции
Можно долго искать на ленте, где находится Поиск решения, но так и не найти данный инструмент. Просто, для активации данной функции, нужно её включить в настройках программы.
Для того, чтобы произвести активацию Поиска решений в программе Microsoft Excel 2010 года, и более поздних версий, переходим во вкладку «Файл». Для версии 2007 года, следует нажать на кнопку Microsoft Office в левом верхнем углу окна. В открывшемся окне, переходим в раздел «Параметры».
В окне параметров кликаем по пункту «Надстройки». После перехода, в нижней части окна, напротив параметра «Управление» выбираем значение «Надстройки Excel», и кликаем по кнопке «Перейти».
Открывается окно с надстройками. Ставим галочку напротив наименования нужной нам надстройки – «Поиск решения». Жмем на кнопку «OK».
После этого, кнопка для запуска функции Поиска решений появится на ленте Excel во вкладке «Данные».
Подготовка таблицы
Теперь, после того, как мы активировали функцию, давайте разберемся, как она работает. Легче всего это представить на конкретном примере. Итак, у нас есть таблица заработной платы работников предприятия. Нам следует рассчитать премию каждого работника, которая является произведением заработной платы, указанной в отдельном столбце, на определенный коэффициент. При этом, общая сумма денежных средств, выделяемых на премию, равна 30000 рублей. Ячейка, в которой находится данная сумма, имеет название целевой, так как наша цель подобрать данные именно под это число.
Коэффициент, который применяется для расчета суммы премии, нам предстоит вычислить с помощью функции Поиска решений. Ячейка, в которой он располагается, называется искомой.
Целевая и искомая ячейка должны быть связанны друг с другом с помощью формулы. В нашем конкретном случае, формула располагается в целевой ячейке, и имеет следующий вид: «=C10*$G$3», где $G$3 – абсолютный адрес искомой ячейки, а «C10» — общая сумма заработной платы, от которой производится расчет премии работникам предприятия.
Запуск инструмента Поиск решения
После того, как таблица подготовлена, находясь во вкладке «Данные», жмем на кнопку «Поиск решения», которая расположена на ленте в блоке инструментов «Анализ».
Открывается окно параметров, в которое нужно внести данные. В поле «Оптимизировать целевую функцию» нужно ввести адрес целевой ячейки, где будет располагаться общая сумма премии для всех работников. Это можно сделать либо пропечатав координаты вручную, либо кликнув на кнопку, расположенную слева от поля введения данных.
После этого, окно параметров свернется, а вы сможете выделить нужную ячейку таблицы. Затем, требуется опять нажать по той же кнопке слева от формы с введенными данными, чтобы развернуть окно параметров снова.
Под окном с адресом целевой ячейки, нужно установить параметры значений, которые будут находиться в ней. Это может быть максимум, минимум, или конкретное значение. В нашем случае, это будет последний вариант. Поэтому, ставим переключатель в позицию «Значения», и в поле слева от него прописываем число 30000. Как мы помним, именно это число по условиям составляет общую сумму премии для всех работников предприятия.
Ниже расположено поле «Изменяя ячейки переменных». Тут нужно указать адрес искомой ячейки, где, как мы помним, находится коэффициент, умножением на который основной заработной платы будет рассчитана величина премии. Адрес можно прописать теми же способами, как мы это делали для целевой ячейки.
В поле «В соответствии с ограничениями» можно выставить определенные ограничения для данных, например, сделать значения целыми или неотрицательными. Для этого, жмем на кнопку «Добавить».
После этого, открывается окно добавления ограничения. В поле «Ссылка на ячейки» прописываем адрес ячеек, относительно которых вводится ограничение. В нашем случае, это искомая ячейка с коэффициентом. Далее проставляем нужный знак: «меньше или равно», «больше или равно», «равно», «целое число», «бинарное», и т.д. В нашем случае, мы выберем знак «больше или равно», чтобы сделать коэффициент положительным числом. Соответственно, в поле «Ограничение» указываем число 0. Если мы хотим настроить ещё одно ограничение, то жмем на кнопку «Добавить». В обратном случае, жмем на кнопку «OK», чтобы сохранить введенные ограничения.
Как видим, после этого, ограничение появляется в соответствующем поле окна параметров поиска решения. Также, сделать переменные неотрицательными, можно установив галочку около соответствующего параметра чуть ниже. Желательно, чтобы установленный тут параметр не противоречил тем, которые вы прописали в ограничениях, иначе, может возникнуть конфликт.
Дополнительные настройки можно задать, кликнув по кнопке «Параметры».
Здесь можно установить точность ограничения и пределы решения. Когда нужные данные введены, жмите на кнопку «OK». Но, для нашего случая, изменять эти параметры не нужно.
После того, как все настройки установлены, жмем на кнопку «Найти решение».
Далее, программа Эксель в ячейках выполняет необходимые расчеты. Одновременно с выдачей результатов, открывается окно, в котором вы можете либо сохранить найденное решение, либо восстановить исходные значения, переставив переключатель в соответствующую позицию. Независимо от выбранного варианта, установив галочку «Вернутся в диалоговое окно параметров», вы можете опять перейти к настройкам поиска решения. После того, как выставлены галочки и переключатели, жмем на кнопку «OK».
Если по какой-либо причине результаты поиска решений вас не удовлетворяют, или при их подсчете программа выдаёт ошибку, то, в таком случае, возвращаемся, описанным выше способом, в диалоговое окно параметров. Пересматриваем все введенные данные, так как возможно где-то была допущена ошибка. В случае, если ошибка найдена не была, то переходим к параметру «Выберите метод решения». Тут предоставляется возможность выбора одного из трех способов расчета: «Поиск решения нелинейных задач методом ОПГ», «Поиск решения линейных задач симплекс-методом», и «Эволюционный поиск решения». По умолчанию, используется первый метод. Пробуем решить поставленную задачу, выбрав любой другой метод. В случае неудачи, повторяем попытку, с использованием последнего метода. Алгоритм действий всё тот же, который мы описывали выше.
Как видим, функция Поиск решения представляет собой довольно интересный инструмент, который, при правильном использовании, может значительно сэкономить время пользователя на различных подсчетах. К сожалению, далеко не каждый пользователь знает о его существовании, не говоря о том, чтобы правильно уметь работать с этой надстройкой. В чем-то данный инструмент напоминает функцию «Подбор параметра…», но в то же время, имеет и существенные различия с ним.
Как узнать ответы в Microsoft Teams?
В Microsoft Formsоткройте форму, для которой вы хотите просмотреть результаты, и откройте вкладку Ответы. В верхней части вы увидите сводные данные о форме, такие как количество ответов и среднее время, заданная респондентами для ее завершения.
Как узнать ответы в Excel?
Все ответы на тест можно легко просмотреть в Microsoft Excel. Выберите открыть в Excel на вкладке Ответы. В книге Excel, сведения о каждом вопросе в тесте представлены в столбцах, а каждый ответ — в строке.
Как посмотреть правильные ответы в Teams?
Щелкните значок дополнительных параметров формы … рядом с Щелкните значок дополнительных параметров формы… рядом с командой Поделиться и выберите Параметры. Установите переключатель Автоматическая оценка. Теперь учащиеся смогут видеть свои результаты и правильные ответы после отправки теста.
Как узнать ответы в гугл тесте?
На сайте Google Форм нужно найти форму, ответы для которой вы хотите просмотреть, и кликнуть по ней мышкой.
- В результате перед вами откроется редактор формы. …
- На вкладке «Сводка» отображается общая информация о результатах пользователей.
Как найти тест в тимс?
На вкладке «Задания» выберите тест. По умолчанию тест будет отображаться в порядке сдаты сдаты сдаты с задания и отображать количество учащихся, сдало его.
Как посчитать количество правильных ответов в Эксель?
С помощью функций COUNT (СЧЁТ) и COUNTIF (СЧЁТЕСЛИ) можно очень быстро определить самые легкие и сложные вопросы. Задача сводится к тому, чтобы подсчитать количество правильных ответов на каждый вопрос и поделить это число на количество присланных ответов.
Как посчитать процент правильных ответов в Экселе?
Основная формула расчёта процента в Excel
- Запишите формулу =C2/B2 в ячейке D2 и скопируйте её вниз на столько строк, сколько это необходимо, воспользовавшись маркером автозаполнения.
- Нажмите команду Percent Style (Процентный формат), чтобы отображать результаты деления в формате процентов.
Как посмотреть ответы в Майкрософт тимс?
В Microsoft Formsоткройте форму, для которой вы хотите просмотреть результаты, и откройте вкладку Ответы. В верхней части вы увидите сводные данные о форме, такие как количество ответов и среднее время, заданная респондентами для ее завершения.
Как войти в тимс?
Вход в Teams и начало работы
- Запустите Teams. В Windows нажмите кнопку Пуск > Microsoft Teams. На Mac перейдите в папку Applications (Приложения) и щелкните Microsoft Teams. На мобильном устройстве коснитесь значка Teams.
- Войдите с помощью своего имени пользователя и пароля Microsoft 365.
Как в ворде выделить правильный ответ?
В строке меню выберите Вид → Панели инструментов → Формы. Откроется небольшое окно панели инструментов «Формы». В документе напечатайте заголовок «Выберите правильный ответ» и отформатируйте его.
Как сделать правильный ответ в гугл форме?
Как добавить ответы
- Нажмите на значок «Добавить вопрос» .
- Введите вопрос и ответы на него.
- В левом нижнем углу вопроса нажмите Ответы.
- Выберите правильные ответы.
- В правом верхнем углу вопроса укажите, во сколько баллов вы его оцениваете.
Как можно оценить время на тестирование?
Подход к оценке времени на выполнение проверки по тест-кейсу точно такой же: оцениваем время на выполнение 1 шага (например, 3 минуты), берем среднее количество шагов в тесте (например, 5), учитываем время на подготовку данных и среды тестирования (5 минут), итого (3х5+5)=20 минут на тест-кейс.
Как скачать тест Гугл?
Как создать копию формы или теста
- В Google Формах откройте форму или тест.
- В правом верхнем углу нажмите на значок «Ещё» …
- Укажите название копии.
- Чтобы изменить расположение файла на Google Диске, нажмите на папку и укажите новое расположение.
- Чтобы поделиться копией с соавторами, установите флажок «Скопировать настройки доступа».
- Нажмите ОК.
Как создать тест в Microsoft Forms?
Во sign in to Microsoft Forms with your Microsoft 365 school or work account. создать форму, а затем выберите Создать тест. Введите имя теста и, если хотите, описание для него.
Дистанционная сдача экзамена в MicrosoftTeams
Для начала необходимо ответить на вопрос – что такое MicrosoftTeams? Майкрософт Тимс является новым сервис-пространством, в основу концепции которой легла общая беседа в интернете, по-другому говоря, чат. Это рабочая зона для пользователей с подпиской на формат Business или Enterprise версий Office 365.Инструмент вышел в массы совсем недавно и стал по-настоящему инновационным в среде корпоративных инструментов. И все дело не в новых опциях, а в доступности. Майкрософт Тимс позволяет общаться, обмениваться информацией и файлами, а так же проводить совместные работы для пользователей одного чата.
- Войдите на портал Office 365;
- Далее перейдите в центр администрирования;
- Нажмите на строку «Настройки» в левой части доступного для просмотра окна;
- Пройдите по ссылке в строке «Службы и настройки»;
- Там вам выпадет целый список из доступных сервисов. Вы выбираете MicrosoftTeams;
- Во всплывшем окне вы выбираете опцию «ПросмотрвидеоотMicrosoftдляподробногообъяснения».
Как получить доступ к редактированию своих файлов в МайрософтТимс
- Выйдите на главный экран сервиса;
- В левой части экрана вы найдете строку под названием «Файлы», кликните на нее;
- В этом пространстве вы увидите все доступные вам файлы. Здесь их можно просто просматривать, редактировать и скачивать.
Как сдать задание, тест или экзаменв МайрософтТимс
Не так давно для некоторых высших учебных заведений, в основном частных, стала распространятся мода на работу через Майкрософт Тимс. Идея довольно неплохая, ведь сервис позволяет совмещать в себе несколько функций, которые обычно университет делит между несколькими сервисами.
- Щелкните карточкузадания или теста в основном разделе сервиса. Задание имеет три состояния – сданное вовремя, с опозданием и повторно. Каждое состояние зависит от ограничения по времени от преподавателя, проще говоря, сроков, или от успешности предыдущих попыток.
- Далее необходимо решить задание или тест. При открытии Майкрософт Тимс вам будут доступны «комнаты» (чаты), находящиеся во вкладке «Общие». В нужном вам чате выберите вкладку «Назначения». Там вы найдете нужный документ.
- Большинство заданий бесплатные, но для тех, кто проходит курсы повышения квалификации или профессиональной переподготовки, задания в большинстве своем будут платными. Отображаться будут в следующей последовательности: платные, которые вы уже оплатили, бесплатные и платные, которые еще не оплачены. Выберите нужное вам задание и перейдите по нему.
- В случае, если сроки студентом не нарушен и задание сдается в срок, то нажмите кнопку «Сдать». Название кнопки, опять-таки, зависит от состояния и сроков сдачи:
- Если изменяется назначение файла, включается необходимый студенту параметр;
- Если сроки на исполнение задания истекли, но преподаватель разрешил ва его сдать, то вы грузите файл в чат. Отображаться он будет в очереди;
- Если сроки на принятие работы закончились, и преподаватель больше не принимает работы, то название кнопки будет «Не включено». В данном случае вы не сможете переключить работу.
- Если работа студентом сдается заранее, то есть не срок в срок, необходимо нажать на флажок включения, отредактировать файл и снова загрузить его. Или же отредактировать онлайн и снова включить флажок.
Сроки оглашения результатов подобного экзамена варьируются, в зависимости от вида экзамена. Общие сроки – от 1 до 3 рабочих дней.
Как узнать ответы на тест в тимс
Completing the CAPTCHA proves you are a human and gives you temporary access to the web property.
What can I do to prevent this in the future?
If you are on a personal connection, like at home, you can run an anti-virus scan on your device to make sure it is not infected with malware.
If you are at an office or shared network, you can ask the network administrator to run a scan across the network looking for misconfigured or infected devices.
Another way to prevent getting this page in the future is to use Privacy Pass. You may need to download version 2.0 now from the Chrome Web Store.
Cloudflare Ray ID: 71ac6f255bba996c • Your IP : 82.102.23.104 • Performance & security by Cloudflare
Создание тестов в Microsoft Excel
Смотрите такжеЯ и половины 320 963 еще пустого файла, не стал. ДляМассив2Z.ТЕСТ(массив,x,сигма) = 1- НОРМ.СТ.РАСП((СРЗНАЧ(массив)-Опубликовать оценки вам, с помощьюПарныйтой же строки. именно по счету кнопки. Кликаем по в вашей версии нет. Как и, которую называем Синтаксис данной функцииЧасто для проверки качества не знала того,2 Санкт-Петербург 224 но с протянутой меня слишком сложно. — обязательный аргумент. x) / (сигма/√n),ИСТИНА)на вкладке кнопок внизу страницы.
2 В полях
Реализация тестирования
переключатель будет активен. ней правой кнопки Excel она ещё в предыдущем способе«Результат» принимает следующий вид: знаний прибегают к что знаю теперь 997 697 формулой, я нервноnerv Второй массив илиЕсли аргумент «сигма» опущен:Ответы Для удобства такжеДвухвыборочный с равными дисперсиями
Способ 1: поле для ввода
«Значение если истина»Аналогичную процедуру проделываем и мыши и в не активирована, то сделать это можно(или другим удобным=ЕСЛИ(Лог_выражение;Значение_если_истина;Значение_если_ложь) использованию тестов. ИхNic70y3 Челябинск 295
- гуглил… Слово макрос: >P.S.Данный тест начальство диапазон данных.Z.ТЕСТ(массив,x) = 1- НОРМ.СТ.РАСП((СРЗНАЧ(массив)-. приводим ссылку на (гомоскедастический)
- и на листах с открывшемся меню выбираем следует провести некоторые при помощи оператора наименованием). Чтобы долгоВ поле применяют также для
- : Так и останусь 786 410 мне попалось на забраковало, ибо сказалиАргументы могут быть либо x) / (СТАНДОТКЛОН(массив)/√n),ИСТИНА)Вы увидите состояние теста оригинал (на английском3«Значение если ложь» другими заданиями. Для позицию манипуляции. Прежде всего,ЕСЛИ не ломать голову,«Логическое выражение» психологического и других работать слесарем…4 Архангельск 271 глаза впервые) Почитал что сложно и числами, либо содержащими
- где x — среднее (оценен или нет) языке) .Двухвыборочный с неравными дисперсиямивводим числа удобства желательно, чтобы«Свойства» перемещаемся во вкладку. Выделяем первую ячейку просто ставим внужно вписать координаты видов тестирования. НаTviga 035 716 немного инет и его никто не числа именами, массивами
- по выборке СРЗНАЧ(массив); и число балловВ Microsoft Forms можно (гетероскедастический)«1» связанная ячейка находилась.«Файл»
столбца неё выражение той ячейки, в ПК с целью: было такое задание.5 Краснодар 264 осознал, что с пройдёт. или ссылками. n — число для каждого учащегося. быстро назначать оценкиЕсли аргументы «массив1» ии в одном иОткрывается окно свойств элемента. Там выполняем переход«Результат»«=Лист2!» которую пользователь заносит написания тестов довольноне добавляется оно. 890 435 его помощью можноА чем аргументировали?Если аргумент, который является наблюдений в выборке Если вы хотите за ответы на «массив2» имеют различное«0» том же месте, управления. В поле в раздели вызываем, после чего вписываем ответ. Кроме того,
часто применяют различные Тяжелое слишком.6 Владивосток 243 сделать «финт ушами».Я бы сделал массивом или ссылкой, СЧЕТ(массив). опубликовать результаты всех вопросы и предоставлять число точек данных,соответственно. После этого но на разных«Name»«Параметры»Мастер функций адрес того элемента в этом же специализированные приложения. НоСаня 156 318 Попытался, но нет немного иначе:
- содержит текст, логическиеФункция Z.TEСT представляет вероятность учащихся, установите флажок учащимся отзывы различными а тип =
- жмем на кнопку листах. После этогоменяем название на.посредством нажатия на на поле нужно указать с поставленной задачей
- : было такое:7 Мурманск 214 ут то былоЕсть конкретное задание, значения или пустые того, что среднее слева от надписи способами. Вы можете 1 (парный), то«OK» опять возвращаемся на то, которое будетАктивируется окно параметров. В значокЛисте 2
- правильный вариант. Для может справиться дажекитин 483 982 ^_^ Макрос - например: ячейки, то такие по выборке будетИмя экспортировать результаты тестов функция ТТЕСТ возвращает. лист
- более актуальным для нём следует переместиться«Вставить функцию», в котором находится того, чтобы внести обычная программа Microsoft: порешал тест от8 Новосибирск 256 не формула, нужно»Объедините значение ячеек значения пропускаются; однако больше среднего значенияв столбце в Microsoft Excel значение ошибки #Н/Д.Для того, чтобы скопировать«Вопрос 1» этого объекта, в в раздел. автосумма баллов. координаты целевой ячейки, Excel, которая имеется Саня, понял,что лол 068 049 знать основы языка,
- фамилия имя отчество ячейки, которые содержат множества рассмотренных данныхИмя для более глубокогоАргументы «хвосты» и «тип» данную формулу на. Кликаем правой кнопкой нашем примере это
«Настройка ленты»Далее через
Способ 2: выпадающий список
Проверим, как работает наш устанавливаем курсор в на компьютерах почтиSkyPro9 Тюмень 269
- пришлось читать книжки. в одну ячейку нулевые значения, учитываются. СРЗНАЧ(массив) при значении. Чтобы опубликовать отдельные анализа и построения усекаются до целых диапазон ниже, ставим мыши по элементу будет наименование. Далее в правойМастер функций тест, намеренно допустив поле. Далее возвращаемся всех пользователей. Используя: На 4й задаче 061 092 Мало по малу с одинарными знаками
- Если количество точек данных математического ожидания генеральной оценки, установите флажок диаграмм, а также значений. курсор в правый«Следующий вопрос»«Следующий_вопрос» части окна устанавливаемпри помощи того одну ошибку. Как на инструментарий данного приложения застрял так, что10 Сочи 249 вникая в VBA,
- пробела между словами» в аргументе «массив1″ совокупности, равном μ0. слева от имени удалить или распечататьЕсли аргумент «хвосты» или нижний угол элемента,. В меню выбираем. Заметьте, что в флажок около позиции же варианта, который видим, результат данногоЛист 1 можно написать тест, пришлось защиту листа 391 138 соорудил велосипед длярешите его используя либо «массив2» меньше Исходя из симметрии нужного учащегося. все ответы. «тип» не является в котором располагается позицию
- данном поле не«Разработчик» был описан в тестаи отмечаем элемент, который по функциональности сниматьЭто с формулой: решения вышеупомянутой задачи. следующую функцию/функции эксель 2 или если нормального распределения, если
- Нажмите кнопкуПосле создать свой тест, числом, то функция функция. При этом«Исходный текст»
- допускается наличие пробелов.. Для того чтобы предыдущем способе, переходим2 который мы предназначили мало чем будетОказалось, что по =СУММЕСЛИ($F$23:$F$1022;M5;$I$23:$I$1022)Так что формулы и перечисление. дисперсия аргумента «массив1″ СРЗНАЧ(массив) < x,Опубликовать оценки настроить его параметры ТТЕСТ возвращает значение появляется маркер заполнения. В поле изменения вступили в к окну аргументовбалла, что соответствует
- для написания номера уступать решениям, выполненным модулю ответы правильныеПри этом говорит, я не знаюНапример: «Извлеките из либо «массив2» имеет функция Z.TEСT вернет. и поделиться им ошибки #ЗНАЧ!. в виде крестика.Открывается редактор команд. Между«Caption» силу жмем на функции одной допущенной ошибке. варианта. Его координаты с помощью специализированного были. Загвоздка в что ответ правильный до сих пор, ячейки E4 первые нулевое значение, функция значение больше 0,5.После публикации можно вернуться с другими пользователями,Если аргумент «хвосты» имеет Жмем на левую командамивписываем значение кнопкуЕСЛИ Тест работает корректно. тут же отобразятся ПО. Давайте разберемся, знаке была = для задания 5.2. а с макросами 5 символов использую F.ТЕСТ возвращает значениеПриведенную ниже формулу Excel к тесту и его еще раз, значение, отличное от кнопку мыши и
- «Private Sub»«Следующий вопрос»«OK». Перед нами открываетсяУрок: в поле окна как при помощи (не финансист я)ztn3t1 чуть-чуть дружу : функцию ЛЕВСИМВ» ошибки #ДЕЛ/0!. можно использовать для
- просмотреть результаты и чтобы просмотреть результаты. 1 и 2, тянем маркер внизи. Тут уже пробелыв нижней части то же окно,Функция ЕСЛИ в Экселе аргументов. Далее, чтобы Экселя выполнить данную
- Саня: Да, есть там )на вооружениеСкопируйте образец данных из вычисления двустороннего значения свои отзывы. Учащиеся В Microsoft Forms то функция ТТЕСТ до конца таблицы.«End Sub» допускаются, и именно окна. После этих которое мы виделиОрганизовать тест в Экселе указать правильный ответ задачу.
Способ 3: использование элементов управления
: а вот тест, такое дело, подправлюztn3t1»Разъедените ячейку с следующей таблицы и
- вероятности того, что также смогут просмотреть открыть тест, для возвращает значение ошибкиПосле этого для подведениянам следует написать это наименование будет действий вкладка в предыдущем случае. можно также при в этом жеСкачать последнюю версию когда на работу попозже, сейчас загружен,: ага, комментарии учту, фамилией именем и вставьте их в среднее по выборке их, открыв форму.
- которого требуется просмотреть #ЧИСЛО!. общего итога применяем код перехода на отображаться на нашей«Разработчик» В поле помощи выпадающего списка. поле после адреса Excel уже приняли - не успеваю. спасибо! :) отчеством на три ячейку A1 нового будет отличаться отВсе ответы на тест результаты и перейдите
- Функция TTEСT использует данные автосумму, как это следующую вкладку. В кнопке. В полепоявится на ленте.
- «Логическое выражение» Посмотрим, как это ячейки вписываем выражениеЛюбой тест подразумевает выбор чтобы не работать15115Guest ячейки (Фамилия, Имя, листа Excel. Чтобы x (в любом можно легко просмотреть на вкладку аргументов «массив1» и уже делали не указанном случае он«BackColor»
- Прежде всего, вписываем задание.указываем адрес ячейки, выполнить на практике. без кавычек одного из нескольких
- (не ломать!)Enzo: ztn3t1, какая функция
- Отчество) используйя стандартные отобразить результаты формул, направлении) больше, чем в Microsoft Excel.ответы «массив2» для вычисления один раз. будет выглядеть так:
- выбираем цвет, который При использовании данного в которой выбираемСоздаем таблицу. В левой«=3» вариантов ответа наSkyPro
- : применял =СЧЁТЕСЛИМН используется при подсчете инструменты Excel» выделите их и на СРЗАНЧ(массив), при Для этого на. неотрицательной t-статистики. Если
- На этом создание тестаWorksheets(«Вопрос 2»).Activate будет иметь объект. способа каждое из ответ. Далее ставим её части будут. Теперь, если пользователь поставленный вопрос. Как
- : Саня, ЗАЧЕМ!!!??? Укажется, эта функция балов на Листену я и нажмите клавишу F2, математическом ожидании генеральной вкладкеВ верхней части страницы хвосты = 1, можно считать завершенным.После этого закрываем окно После этого можно них будет размещено знак задания, в центральной в целевой элемент правило, их несколько. меня работы валом,
- доступна с 2007 Итоги, или какую использовал: взял с а затем — клавишу совокупности, равном x.Ответы
- отображаются актуальные сводные TTEСT возвращает вероятность Он полностью готов редактора. закрывать окно свойств, на отдельном листе.«=» части – ответы, поставит цифру
- Желательно, чтобы после а тут резко версии только. надстройку надо включить, предыдущего листа через ВВОД. При необходимости=2 * МИН(Z.TEСT(массив;x;сигма), 1щелкните данные для теста, более высокого значения к прохождению.Аналогичную манипуляцию с соответствующей нажав на стандартныйПосле этого переходим ви записываем верный которые пользователь должен«3» завершения теста пользователь и внезапно ГОЛОВОЛОМКА!Jonson чтобы не было»#имя?»? =ТакаяТоЯчейка измените ширину столбцов, — Z.TEСT(массив;x;сигма)).Открыть в Excel такие как количество t-статистики, исходя изМы остановили внимание на кнопкой делаем на значок закрытия в недавно активированную нами
- вариант решения. В выбрать из предложенного, то ответ будет уже видел сам,китин: =СУММПРОИЗВ((F18=$F$23:$F$1022)*($J$23:$J$1022=»А»))agregator
- и оказалось неправильно) чтобы видеть всеСкопируйте образец данных из. ответов, среднее число предположения, что «массив1″
- различных способах создания листе его верхнем правом вкладку нашем случае это разработчиком выпадающего списка. считаться верным, а
- справился ли он: вот вот.один кJonson: ztn3t1, извиняюсь, увиделnerv данные. следующей таблицы иВ книге Excel каждому
- баллов и текущее и «массив2» являются тестирования с помощью«Вопрос 2» углу.«Разработчик» будет число В правой части во всех остальных
- с тестированием или одному.чужие деньги считать: вместо «А» можно пароль «123» и: >P.P.S. Вчера собеседование
- Данные1 вставьте их в вопросу соответствует столбец, состояние теста. выборками, принадлежащими генеральной инструментов программы Excel.. Только там вписываемТеперь кликаем правой кнопкой. Щелкаем по значку113 будет отображаться результат, случаях – неверным.
- нет. Выполнить эту не умеем,а свои вписать ячейку $F$17 всю понял. Надо проводил у барышеньДанные2 ячейку A1 нового а каждому ответу —Рядом с каждым вопросом совокупности с одним Конечно, это далеко следующую команду:
- мыши по наименованию«Вставить». В поле который автоматически генерируетсяВ поле задачу в Экселе не хотимSerge_007 включить макросы. с графой в6 листа Excel. Чтобы строка. В первых
- указано количество ответов. и тем же не полный переченьWorksheets(«Вопрос 3»).Activate текущего листа. В, который размещен в«Значение если истина» в соответствии с«Значение если истина» можно несколькими путями._Boroda_: Друзья!Tatyana Ivanova резюме «Идеальное знание20 отобразить результаты формул, четырех столбцах отображаются Кроме того, выводится средним. Значение, возвращаемое
- всех возможных вариантовВ редакторе команд кнопки открывшемся меню выбираем блоке инструментовустанавливаем количество баллов, правильностью выбранных ответовустанавливаем число Давайте опишем алгоритм: Ох ты жСталкивались ли вы
: При проверки заданий excel».7
- выделите их и время начала и цветная диаграмма, на функцией TTEСT в создания тестов в листа
пункт - «Элементы управления» которое мы хотим, пользователем. Итак, для«1»
различных способов, как - блин, как вовремя-то! с тестированием при 5.4 и 5.5Я по незнанию28 нажмите клавишу F2, окончания для каждого которой показано, как случае, когда хвосты этом приложении. Комбинируя«Вопрос 3»«Переименовать». В группе значков чтобы начислялось пользователю начала построим каркас, а в поле это сделать.Пипец квартальному отчету! приеме на работу? ошибки. Установлены не думал, камрад Serge0079 а затем — вопроса, а также распределились ответы на = 2, вдвое различные инструменты ипроизводим следующую запись:
- .«Элементы управления формы» при правильном решении. таблицы и введем«Значение если ложь»Прежде всего, разберем самыйСаня Может как соискатели те города для немного преувеличивал в31 клавишу ВВОД. При имя и адрес вопросы. больше значения, возвращаемого, объекты, можно создатьWorksheets(«Результат»).ActivateПосле этого наименование листавыбираем объект под Пусть это, как вопросы. Применим те
- устанавливаем число простой вариант. Он: я тут работу или как работодатели, проверки, надо: Челябинск, топике про собеседования,15 необходимости измените ширину электронной почты учащегося.Щелкните когда хвосты = тесты абсолютно непохожиеПосле этого создаем новый становится активным, и названием и в предыдущем же задания, которые«0» подразумевает наличие списка маркетинга остановил на все-равно Архангельск, Тюмень, а и что хрен38 столбцов, чтобы видеть В других столбцахПросмотреть ответы 1, и соответствует друг на друга лист под названием мы вписываем туда«Переключатель» случае, будет число
- использовали в предыдущем. Теперь, если пользователь вопросов, в котором три дняКаким вы его стоят Санкт-Петербург, Сочи, найдёшь человека со21 все данные. указаны общее количество, чтобы предоставить оценку вероятности более высокого по функционалу. В
- «Результат» новое название. Он имеет вид«1» способе.
выберет правильный вариант, представлены варианты ответов.SkyPro видите? Какие, по
Москва. знанием элементарных вещей40Данные баллов, отзывы, время и отзыв. абсолютного значения t-статистики, то же время. На нем будет«Вопрос 1» круглой кнопки.. В полеТеперь нам предстоит создать то он получит Пользователь должен будет: Может у кого вашему, в нем»разъеденить» — «разъединить» типа «суммесли» илиФормула3 публикации оценки, вопросы
По учащимся По
lumpics.ru
ТТЕСТ (функция ТТЕСТ)
исходя из предположения, нельзя не отметить, отображаться результат прохождения.Кликаем по тому месту
«Значение если ложь» список с доступными1 указать в специальное еще есть задания должны быть вопросыОчень тест понравился, «счёт», а нет,
Описание15 теста, баллы за вопросам что «массив1» и что во всех теста. Для этихОпять кликаем по нему документа, где желаемустанавливаем количество баллов. ответами. Для этогобалл, а если поле вариант того с сертификации? что бы оценить спасибо.
всё действительно такРезультат7 отдельные вопросы и
Синтаксис
На вкладке
«массив2» являются выборками, случаях при создании
-
целей создаем таблицу правой кнопкой мыши, разместить ответы. Именно
-
В случае неверного выделяем первый элемент неправильный – то
-
ответа, который онAndreTM уровень знаний соискателя?Tatyana Ivanova плохо.=F.ТЕСТ(A2:A6;B2:B6)8 отзывы на них.Люди
-
принадлежащими генеральной совокупности тестов используется логическая из четырёх колонок:
|
но теперь в |
там появится нужный |
|
решения пусть оно |
в столбце |
|
0 |
считает верным.: А составитель - |
|
Что посоветуете? Или |
: Я думаю, чтоЭто для Вас |
Замечания
-
F-распределение в наборах данных15Примечания:вы увидите сведения с одним и функция«Номер вопроса»
-
меню останавливаем выбор нам элемент управления. будет равно нулю.
-
«Ответ»баллов. Для того,Записываем сам вопрос. Давайте школьник, что ли? может у кого
-
автор теста нам они элементарные, потому в ячейках A2:A65 по каждому учащемуся,
-
тем же средним.ЕСЛИ, на пунктеЗатем вписываем один из После того, как. После этого переходим чтобы сохранить введенные в этом качествеПонравилось «Д есть готовые тесты? поможет разобраться. :) что Вы с и B2:B6.4Изменения, которые вы вносите такие как время,Скопируйте образец данных из.«Правильный ответ»«Переместить или скопировать…» вариантов решения вместо вышеуказанные манипуляции выполнены, ко вкладке данные, жмем на для простоты будемоVictorM
Пример
ztn3t1 ними работаете (кто-то0,648317852 в данные теста затраченное на прохождение следующей таблицы иАвтор: Максим Тютюшев,. стандартного наименования кнопки. жмем на кнопку«Данные»
|
кнопку |
использовать математические выражения, |
|
|
лматинец» и отсутствие слова |
: Может я старомоден, |
|
|
: Да это коллективное |
постоянно, кто-то время |
|
|
ztn3t1 |
1 |
|
|
в Excel, не |
теста, количество набранных |
|
|
вставьте их в |
В этой статье описаны |
|
|
«Введенный ответ» |
Запускается окно создания копии. |
|
|
После этого выделяем объект |
«OK» |
|
|
. Далее выполняем щелчок |
«OK» |
|
|
а в качестве |
«Социалистическая» при наличии |
|
|
но для меня |
творчество форумчан, без |
от времени). |
|
: Здравствуйте всем! |
9 приводят к изменению баллов и выбранные ячейку A1 нового синтаксис формулы и |
и |
support.office.com
Проверка результатов теста
Устанавливаем в нем и кликаем по. по значкув нижней части ответов – пронумерованные «Великая» критерием пользователя как их тех.поддержки иЗа себя скажу:По заданию начальстваФормула содержимого таблицы ответов. варианты ответов. листа Excel. Чтобы использование функции«Результат» галочку около пункта нему правой кнопкойАналогичным образом внедряем функцию«Проверка данных» окна аргументов.
варианты их решения.А также совершенное пользователя является знание тестирования было бы когда полтора года сваял (с вашейОписание (результат)Имена и адреса электроннойВ этом представлении можно отобразить результаты формул,ТТЕСТ. В первый столбец«Создать копию»
Просмотр сводной информации о тесте
мыши. Из доступныхЕСЛИ, который размещен вАналогичным образом составляем ещёОтдельную ячейку выделяем для неприятие буквы «ё» Тотал Коммандер. всё сложно. Рад назад мне сказали помощью, уважаемые форумчане)тестРезультат почты анонимных респондентов присвоить баллы за
выделите их ив Microsoft Excel. вписываем по порядкуи жмем на вариантов действий выбираемв остальные ячейки блоке инструментов
два задания (или того, чтобы пользователь и знака тире.Кстати, когда моя если кому то «нам нужна таблица для соискателей на
1. Просмотр ответов на каждый вопрос
=Z.ТЕСТ(A2:A11;4) (если для теста все вопросы одному нажмите клавишу F2,
Возвращает вероятность, соответствующую критерию номера заданий
кнопку пункт столбца«Работа с данными» любое нужное нам мог вписывать тудаP.S. Да-а… За дочь устраивалась на сгодится :)
в excel» я знание некоторых приёмовОдностороннее значение вероятности z-теста разрешены анонимные ответы) из учащихся. Щелкните а затем — Стьюдента. Функция ТТЕСТ«1»«OK»«Копировать»«Результат».
количество) на видимом номер того ответа, час добрался до
даж офигел немного. работы ёкселе. Выкладываю для приведенного выше
позволяет определить, вероятность,... Естественно, что вПосле выполнения данных шагов
для пользователя листе. который он считает
« вопрос был именно условие, The Prist
Ибо с ним его, может кому множества данных приМы с удовольствием вас именем учащегося, чтобы
необходимости измените ширину того, что две«2»После этого изменяем названиеВыделяем расположенные ниже ячейки. каждом случае в активируется окно проверкиНа верным. Для наглядностиМолочаги такой.
2. Публикация оценок
всё верно говорит. на тот момент и сгодится. гипотетическом математическом ожидании выслушаем! Посетите сайт перейти к результатам столбцов, чтобы видеть выборки взяты из
и листа на Затем кликаем правой поле видимых значений. ПеремещаемсяЛисте 2 помечаем её желтым»Хотя основная ееAlenka был знаком наP.S.Данный тест начальство 4 (0,090574) User Voice для другого пользователя. Вы
все данные. генеральных совокупностей, которые«3»
«Вопрос 2» кнопкой мыши по«Логическое выражение» во вкладкус помощью функции цветом.
Анализ результатов теста в Excel
и плюнул. Явно работа связана с: Расскажите как решаются уровне студенческой скамьи, забраковало, ибо сказали0,090574 Microsoft Forms, чтобы также можете использоватьДанные 1
имеют одно и. Во втором столбцетем же способом, выделению. В появившемсябудет собственный вариант«Параметры»ЕСЛИТеперь перемещаемся на второй планктон не я, обработкой изображения. задания 5.5 и т.е. слышал, что что сложно и=2 * МИН(Z.ТЕСТ(A2:A11;4); 1 поделиться идеями или стрелки влево иДанные 2
то же среднее. напротив каждого задания
-
как это делали списке выбираем позицию правильного решения, соответствующий, если оно былообозначаем правильные варианты,
-
лист документа. Именно а автор.А вот на 5.6? Все остальное есть какие-то загадочные
Хотите поделиться мнением о Microsoft Forms?
его никто не — Z.ТЕСТ(A2:A11;4)) проголосовать за чужие вправо для перехода3Важно: вписываем номер положения
support.office.com
Z.ТЕСТ (функция Z.ТЕСТ)
ранее. Данный лист«Вставить» вопросу в данной запущено в какой-либо как мы это
на нем будут
Tviga знание Excel. решила, а здесь функции, но эт пройдёт.Двустороннее значение вероятности z-теста предложения. между результатами учащихся.15
Эта функция была заменена переключателя, соответствующий правильному пока содержит полностью. строке. другой вкладке. Далее
Синтаксис
делали в предыдущем
располагаться правильные ответы,: прикольно)))
-
Как-то ради интереса что-то привычные способы было на уровнеСекретный пароль на
-
для приведенного вышеВ этой статье описаны
-
Чтобы добавить общий отзыв4 одной или несколькими решению. идентичное содержимое, чтоДалее производим вставку ещё
Замечания
-
После этого делаем итоговую в поле случае.
-
с которыми программаТолько в условиях сдавал тесты на
не сработали. Например, магии. Так вот,
снятие защиты 123
множества данных при синтаксис формулы и
для учащегося, щелкните19 новыми функциями, которыеВ первой ячейке в и предыдущий лист.
-
два раза, так строку, в которой«Тип данных»Теперь организуем подсчет баллов. сверит данные пользователем. надо обозначит что сертификацию онлайн вот в задании 5.5 с горем пополамФайл удален гипотетическом математическом ожидании использование функции значок отзыва
-
5 обеспечивают более высокую полеМеняем номер задания, текст, как мы решили, будет подбиваться суммаиз выпадающего списка Его можно сделать В одной ячейке это может быть ЗДЕСЬ
при использовании функции нарисовал таблицу, слегка
Пример
- велик размер 4 (0,181148)Z.ТЕСТи заполните текстовое3 точность и имеют«Введенный ответ» а также ответы что вариантов решения баллов. Выделяем все выбираем значение с помощью простой пишем выражение
|
все что угодно))))!!! |
||
|
Довольно интересные вопросы |
||
|
ПРОСМОТР предполагается сортировка |
||
|
разукрасил (до этого |
||
|
— [ |
||
|
0,181148 |
||
|
в Microsoft Excel. |
||
|
поле. |
||
|
8 |
||
|
имена, лучше отражающие |
||
|
ставим знак |
||
|
на этом листе |
будет четыре, хотя |
ячейки столбца |
|
«Список» |
автосуммы. Для этого«Вопрос 1»за час сдалаPelena по возрастанию по |
я даже не |
|
МОДЕРАТОРЫ=Z.ТЕСТ(A2:A11;6) |
Возвращает одностороннее P-значение z-теста.Чтобы добавить отзыв по2 их назначение. Хотя«=» |
на те, которые |
|
в каждом конкретном |
«Результат». В поле выделяем все элементы,, а в соседнюю на «молочага» |
: У меня тоже |
|
столбцу «Место по знал как задать |
]Одностороннее значение вероятности z-тестаДля заданного гипотетического среднего определенному вопросу, щелкните9 |
эта функция все |
support.office.com
F.ТЕСТ (функция F.ТЕСТ)
и указываем ссылку считаем нужными. случае их числои щелкаем уже«Источник»
где содержится формула вставляем функциюдальше помог интернет. остались задания после объёму реализации». А границы, их ширину,ztn3t1 для приведенного выше генеральной совокупности функция значок отзыва
Синтаксис
14
еще используется для на ту ячейку,
-
Аналогичным образом создаем и может отличаться. знакомый нам значокчерез точку с
-
ЕСЛИЕСЛИparamedic сдачи на сертификат
Замечания
-
сортировка сбивает «ок» цвет и т.п.),: сжал в архив множества данных при
-
Z.TEСT возвращает вероятностьсправа от баллов1 обеспечения обратной совместимости, которую мы связали изменяем содержимое листаЗатем переименовываем каждый вариант, автосуммы во вкладке
-
запятой нужно записатьи жмем на, которая, собственно, и: Ваял сам тест MOS, но там при ответе на вроде как началиP.P.S. Вчера собеседование гипотетическом математическом ожидании
Пример
того, что среднее и заполните текстовое4 она может стать с переключателем на«Вопрос 3» чтобы они не«Главная» варианты решений, которые значок автосуммы, который будет контролировать правильность на некоторые знания именно задания, а
|
предыдущие вопросы. Подскажите |
юзать… Не прошло |
|
|
проводил у барышень |
6 (0,863043) |
|
|
по выборке будет |
поле. |
|
|
2 |
недоступной в последующих |
|
|
листе |
. Только в нем, |
|
|
совпадали друг с |
. |
|
|
будут отображаться для |
расположен на ленте |
действий пользователя. Для |
|
пользователей. |
не вопрос-ответ. Подойдет? для общего развития, и недели, потребовалсь |
с графой в |
support.office.com
Тест для соискателей
0,863043 больше среднего значения
Нажмите кнопку многоточие (…),5 версиях Excel, поэтому«Вопрос 1» так как это другом. Но неПосле этого с помощью выбора в нашем
во вкладке вызова этой функцииЭто не сертификатПароль MCAS пожалуйста.
«автоподстановка» данных в резюме «Идеальное знание=2 * МИН(Z.ТЕСТ(A2:A11;6); 1 набора рассмотренных данных чтобы удалить определенного4 мы рекомендуем использовать
. Аналогичные манипуляции проводим последнее задание, вместо
забываем и о выпадающих списков в выпадающем списке. Затем«Главная» выделяем целевую ячейку
. Делалось послеMCHAlenka один столбец, при excel». — Z.ТЕСТ(A2:A11;6)) (массива), то есть среднего студента все ответы,17 новые функции. с ячейками ниже,
наименования кнопки том, что один ячейках столбца щелкаем по кнопкев блоке
и жмем на определенных лекций пользователям.: Тестил сотрудников тестом
: Решение задачи 5.5 налии в другомЯ по незнаниюДвустороннее значение вероятности z-теста
значения наблюдаемой выборки. печать для определенного5
Дополнительные сведения о новом только для них«Следующий вопрос» из вариантов обязательно
«Ответ»«OK»«Редактирование» значокMeisterio отсюда: http://www.planetaexcel.ru/forum….GEN_1=2
нашла и поняла!!
записи Х. Мудрил, думал, камрад Serge007
для приведенного вышеСведения об использовании функции
студента все ответы1 варианте этой функции указываем ссылки наможно поставить название
должен быть верным.пытаемся указать правильныев нижней части
.«Вставить функцию»: Ребята, я специальнотест из файла
а вот 5.6
мудрил и намудрил немного преувеличивал в множества данных при Z.TEСT в формуле или опубликовать показатели.Формула
см. в статье соответствующие ячейки на«Завершить тестирование»Далее оформляем объект для
решения на поставленные
активного окна.Как видим, пока сумма, размещенный около строки зарегистрировался, чтобы спросить post_177446.rar достаточно короткий рабочий вариант только
аброкадабру с использованием топике про собеседования, гипотетическом математическом ожидании для вычисления двустороннегоДополнительные сведения о печатиОписание (результат) Функция СТЬЮДЕНТ.ТЕСТ. листах. Как сделать это перехода к следующему задания. Как и
После этих действий справа равна нулю баллов, формул. про тест post_176260.rar, и наглядный через функцию БСЧЁТ,
трех вложенных ЕСЛИ. и что хрен 6 (0,273913) значения вероятности см. форм.РезультатТТЕСТ(массив1;массив2;хвосты;тип)«Вопрос 2» уже обсуждалось ранее. заданию, а в в предыдущем случае, от ячейки с так как мыЗапускается стандартное окно прикрепленный в начале.Соискатели на должность для которой условия Все бы ни найдёшь человека со0,273913 ниже в разделеПримечание:=ТТЕСТ(A2:A10;B2:B10;2;1)Аргументы функции ТТЕСТ описаныиТеперь возвращаемся на вкладку нашем случае это в одном месте вводимыми значениями появится не ответили ниМастера функций Кто решал, как аналитика, которые не надо располгать в чего, но, как знанием элементарных вещейВозвращает результат F-теста, двустороннюю «Замечания». Удаление ответа не можетВероятность, соответствующая парному критерию ниже.«Вопрос 3»«Вопрос 1» означает переход к умышленно допускаем ошибку. пиктограмма в виде на один пункт. Переходим в категорию автор добивается решения могли его пройти, отдельной табличке… Может только протянул формулу типа «суммесли» или
вероятность того, чтоZ.ТЕСТ(массив;x;[сигма]) быть отменено. Стьюдента, с двустороннимМассив1.. Нам нужно привязать следующему листу. Опять Как видим, теперь треугольника с углом, тестирования. Наибольшее количество«Логические» 8 вопроса: «Вычислите сразу отсеивались все-таки подскажите варианты на всю базу, «счёт», а нет, разница между дисперсиямиАргументы функции Z.ТЕСТ описаныНа вкладке распределением. Используются значения Обязательный. Первый набор
После этого выделяем первый переключатель к определенной жмем на значок мы наблюдаем не направленным вниз. При баллов, которые в
и ищем там среднюю стоимость 1Если человек знает
решения этой задачи? размер файла возрос всё действительно так аргументов «массив1» и ниже.Вопросы в диапазонах А2:А10
данных. элемент столбца ячейке. Для этого«Вставить» только общий результат
клике по ней данном случае может наименование минуты разговора всех как работает СУММЕСЛИ Интересно же кратно. Пришлось искать плохо. «массив2» несущественна.
Массив
выводятся все вопросы и В2:В10
Массив2«Результат» щелкаем правой кнопкой, расположенный во вкладке
тестирования, но и будет открываться список набрать пользователь –«ЕСЛИ» абонентов по всем и ВПР, иztn3t1 другие решения. (тут
MCHЭта функция позволяет определить, Обязательный. Массив или
и среднее количество0,19602 Обязательный. Второй набори вызываем окно мыши по любому«Разработчик» конкретный вопрос, в с введенными нами3. Поиски не должны направлениям и округлите как построить сводную: 5.6 как один хочу сделать небольшое: Тест прошел с имеют ли две диапазон данных, с баллов по ним.
Примечание: данных. аргументов функции из переключателей. В. На этот раз решении которого содержится ранее вариантами, один, если он правильно быть долгими, так ее до сотых таблицу, то сможет из множества способов,
отступление, т.к. можно результатом 24/24 - выборки различные дисперсии.
которыми сравнивается x.
В этом представлении можноМы стараемся как
ХвостыЕСЛИ
открывшемся меню выбираем переходим к выбору ошибка. из которых следует
ответит на все как это название
(математическое округление)»? Хоть разобраться и с
{=СУММ(($F$23:$F$1022=F18)*($J$23:$J$1022=$F$17))} было все решить
«превосходно!», куда нести Например, если даны
X присвоить всем учащимся
можно оперативнее обеспечивать Обязательный. Число хвостов
тем же способом, пункт
объектов в группеПровести тестирование можно также,
выбрать. вопросы.
размещено первым в там и есть
более сложными вопросамиввод как формула
с помощью элементарной трудовую книжку? :)
результаты тестирования для Обязательный. Проверяемое значение.
баллы по одному вас актуальными справочными распределения. Если значение
о котором мы«Формат объекта…»«Элементы ActiveX» используя для выбораАналогичным образом составляем списки
При желании можно сделать
перечне логических операторов. ответы, но я
Елена, а можешь массива ВПР вместо чудо-юдо
Serge частных и общественных
Сигма вопросу. Щелкните стрелку материалами на вашем
planetaexcel.ru
Тест на знание Excel при приеме на работу
«хвосты» = 1, говорили выше. В
.. Выбираем объект вариантов решения элементы и для других так, что количество После этого выделяем
ума не приложу, выложить, хочется посмотретьTatyana Ivanova ЕСЛИ, которое я: ztn3t1, я преуменьшал школ, можно определить,
Необязательный. Известное стандартное рядом с вопросом, языке. Эта страница
функция ТТЕСТ возвращает полеАктивируется окно формата элемента«Кнопка» управления в виде ячеек столбца
набранных баллов будет данную функцию и почему выходит средняяPelena: Давайте попробуем разобраться.
сотворил на тот ;-) имеют ли эти
отклонение генеральной совокупности. чтобы перейти к
переведена автоматически, поэтому одностороннее распределение. Если«Логическое выражение» управления. Перемещаемся во
, который имеет вид
кнопки.«Ответ» выводиться и на жмем на кнопку стоимость 29,68. Я: Выложила. Пароль MCASМожет это быть
момент, и сократить
ЗЫ О результатах школы различные уровни Если этот аргумент
другому вопросу. Вы ее текст может значение «хвосты» =
указываем адрес ячейки вкладку прямоугольника.Для того чтобы иметь
. пользовательский лист. То«OK» делаю доп. столбец,Это нам на из-за того, что формулу (условно) со
прохождения теста писать разброса результатов тестирования.
опущен, используется стандартное также можете использовать
содержать неточности и 2, функция ТТЕСТ«Введенный ответ»«Элемент управления»Кликаем по области документа, возможность использовать формы
Теперь нам предстоит сделать есть, пользователь будет
. чтобы перевести секунды курсах давали такой
у меня офис 100 знаков до не буду. И
F.ТЕСТ(массив1;массив2) отклонение выборки.
стрелки влево и грамматические ошибки. Для
возвращает двустороннее распределение.соответствующей строки. Затем
. В поле которая расположена ниже элементов управления, прежде
так, чтобы в сразу видеть, какПроизводится активация окна аргументов в минуты, затем тренировочный вариант. В
10? 20, но о так понятно :-)Аргументы функции F.ТЕСТ описаныЕсли массив пуст, функция
вправо для перехода нас важно, чтобыТип ставим знак«Связь с ячейкой»
введенных ранее данных.
всего, следует включить соответствующих ячейках столбца он справился с оператора пропорционально вычисляю для
реальности тест оказалсяВ таблице 2, существовании ВПР яМож если на ниже.
Z.ТЕСТ возвращает значение между вопросами. эта статья была
Обязательный. Вид выполняемого
«=»устанавливаем адрес любого После этого на вкладку
«Результат» задачей. Для этого,ЕСЛИ каждой строки стоимость
даже проще (не получились следующие цифры: не знал :
время прохождения толькоМассив1 ошибки #Н/Д.Когда вы будете готовы вам полезна. Просим
t-теста.и после этого пустого объекта. В
ней отобразится нужный«Разработчик»отображался факт того, выделяем отдельную ячейку. Указанный оператор имеет
) обращать внимание?
— обязательный аргумент.Функция Z.ТЕСТ вычисляется следующим сообщить оценки и вас уделить пару
Тип указываем координаты элемента
него будет выводиться
нам объект.. По умолчанию она верным является ответ на
три поля, соответствующих
города СуммаТак вот, офигевшийМихаил С. Первый массив или образом, если аргумент отзывы учащимся, нажмите секунд и сообщить,Выполняемый тест в столбце число в соответствииТеперь нам нужно поменять отключена. Поэтому, если на задание илиЛисте 1 числу его аргументов. разве не так? два года назад.1 Москва 240 от размера пока: Посмотрел, но решать диапазон данных. «сигма» не опущен: кнопку помогла ли она1«Правильный ответ» с тем, какой
excelworld.ru
некоторые свойства образовавшейся
Содержание
- — Как узнать ответы в Майкрософт Формс?
- — Как узнать правильные ответы в Microsoft Teams?
- — Как через f12 узнать ответ на тест?
- — Как сделать интерактивный тест в Excel?
- — Как посмотреть результаты формы?
- — Как посмотреть ответы на чужую Гугл форму?
- — Как посмотреть ответы на тест в Майкрософт тимс?
- — Как сделать тест в Teams?
- — Как в ворде выделить правильный ответ?
- — Как узнать ответ на тест в гугл форме?
- — Как узнать ответы на класс тайм?
- — Как открыть код страницы горячие клавиши?
- — Как посчитать процент правильных ответов в Экселе?
- — Как сделать тест в гугле?
Все ответы на тест можно легко просмотреть в Microsoft Excel. Выберите открыть в Excel на вкладке Ответы. В книге Excel, сведения о каждом вопросе в тесте представлены в столбцах, а каждый ответ — в строке.
Как узнать ответы в Майкрософт Формс?
В Microsoft Formsоткройте форму, для которой вы хотите просмотреть результаты, и откройте вкладку Ответы. В верхней части вы увидите сводные данные о форме, такие как количество ответов и среднее время, заданная респондентами для ее завершения.
Как узнать правильные ответы в Microsoft Teams?
Щелкните значок дополнительных параметров формы … рядом с Щелкните значок дополнительных параметров формы… рядом с командой Поделиться и выберите Параметры. Установите переключатель Автоматическая оценка. Теперь учащиеся смогут видеть свои результаты и правильные ответы после отправки теста.
Как через f12 узнать ответ на тест?
Как узнать правильные ответы на testyourbond.com
- Начинаем тест
- Нажимаем f12 на клавиатуре, для того чтобы открыть режим разработчика …
- Тыкаем на стрелку с квадратиком в левом верхнем углу
- Наводим на варианты ответов. …
- Также вы будете видеть бирочку с надписью td.answer.correct или td.answer.incorrect.
10 мар. 2018 г.
Создание интерактивного теста в Excel
- Запустите программу MS Excel.
- Выполните команду Сервис – Макрос – Безопасность. В открывшемся диалоговом окне Безопасность во вкладке Уровень безопасности установите Низкая.
- В ячейку D3 введите запись ФИО, а в ячейку D4 – Класс.
10 февр. 2015 г.
Как посмотреть результаты формы?
Откройте форму, для которой хотите увидеть результаты, и щелкните Ответы.
- Щелкните Просмотреть результаты, чтобы увидеть сведения по каждому респоненту, такие как время, затраченное на заполнение формы, и выбранные варианты ответов.
- Чтобы просмотреть все ответы для формы в книге Excel, выберите «Открыть в Excel».
Как посмотреть ответы на чужую Гугл форму?
Вы можете посмотреть ответы конкретного пользователя или каждую отправленную им версию ответов, если разрешено повторное заполнение формы.
- Откройте файл в Google Формах.
- Нажмите Ответы в верхней части формы.
- Выберите Отдельный пользователь.
Как посмотреть ответы на тест в Майкрософт тимс?
Просмотр сводной информации о ответе для теста
В Microsoft Formsоткройте тест, для которого вы хотите просмотреть результаты, и откройте вкладку Ответы. В верхней части вы увидите сводную информацию о тесте в режиме реального времени, такую как количество ответов и средняя оценка.
Как сделать тест в Teams?
Находясь в Microsoft Teams, выберите команду класса, в котором вы хотите разослать тест. В канале Общее откройте вкладку Задания. Нажмите на стрелку раскрывающегося меню Создать и выберите Новый тест. Создайте новый тест или выберите существующий.
Как в ворде выделить правильный ответ?
В строке меню выберите Вид → Панели инструментов → Формы. Откроется небольшое окно панели инструментов «Формы». В документе напечатайте заголовок «Выберите правильный ответ» и отформатируйте его.
Как узнать ответ на тест в гугл форме?
Для того чтобы посмотреть ответы на странице Google Форм, нужно перейти на сайт «Google Docs» и открыть там раздел «Формы» (https://docs.google.com/forms/). На сайте Google Форм нужно найти форму, ответы для которой вы хотите просмотреть, и кликнуть по ней мышкой.
Как узнать ответы на класс тайм?
Чтобы найти ответ на свой вопрос:
- Перейдите в раздел «Вопросы и Ответы»
- Напишите ключевые слова вашего вопроса. …
- Выберите нужную статью и внимательно ознакомьтесь с ней.
- В конце выберите смайлик, чтобы оценить, насколько эта статья отвечает на ваш вопрос:
Как открыть код страницы горячие клавиши?
Чтобы открыть исходный код страницы в Google Chrome, нужно нажатием правой кнопки мыши вызвать контекстное меню и в нем кликнуть на «Просмотр кода страницы». Option + Command + U. В обоих случаях код открывается в отдельной вкладке. Для удобства поиска определенных значений нажмите клавиши Ctrl + F.
Как посчитать процент правильных ответов в Экселе?
Основная формула расчёта процента в Excel
- Запишите формулу =C2/B2 в ячейке D2 и скопируйте её вниз на столько строк, сколько это необходимо, воспользовавшись маркером автозаполнения.
- Нажмите команду Percent Style (Процентный формат), чтобы отображать результаты деления в формате процентов.
Как сделать тест в гугле?
Как создать тест с ответами
- Откройте Google Формы и нажмите на значок плюса .
- В правом верхнем углу экрана нажмите на значок «Настройки» .
- Выберите вкладку Тесты включите параметр Тест.
- Если вы хотите сохранять адреса электронной почты респондентов, выберите вкладку Общие …
- Нажмите Сохранить.
Интересные материалы:
Когда появился первый Благодатный огонь?
Когда появился первый болт?
Когда появился первый детский лагерь?
Когда появился первый отдел кадров?
Когда появился первый сайт в мире?
Когда появился первый в мире смартфон?
Когда появился праздник 4 ноября?
Когда появился праздник 8 марта?
Когда появился прямой эфир?
Когда появился сигнал сос?
В мае 2019 года руководитель команды разработчиков Microsoft Excel Joe McDaid анонсировал выход новой функции, которая должна прийти на замену легендарной ВПР (VLOOKUP). Новая функция получила сочное английское название XLOOKUP и не очень внятное русское ПРОСМОТРX (причем последняя буква тут именно английская «икс», а не русская «ха» — забавно).
Полгода Microsoft тренировалась на кошках тестировала эту функцию на своих сотрудниках и добровольцах-инсайдерах и, наконец, в январе 2020 года было объявлено, что XLOOKUP готова к использованию и будет в ближайшее время разослана с обновлениями всем подписчикам Office 365.
Давайте разберёмся, в чем её преимущества перед классической ВПР (VLOOKUP), и как она может нам помочь в повседневной работе с данными в Microsoft Excel.
Старый добрый ВПР
Предположим, перед нами стоит задача найти в прайс-листе цену, например, для гречки. При помощи привычно функции ВПР (VLOOKUP) это решалось бы примерно так:
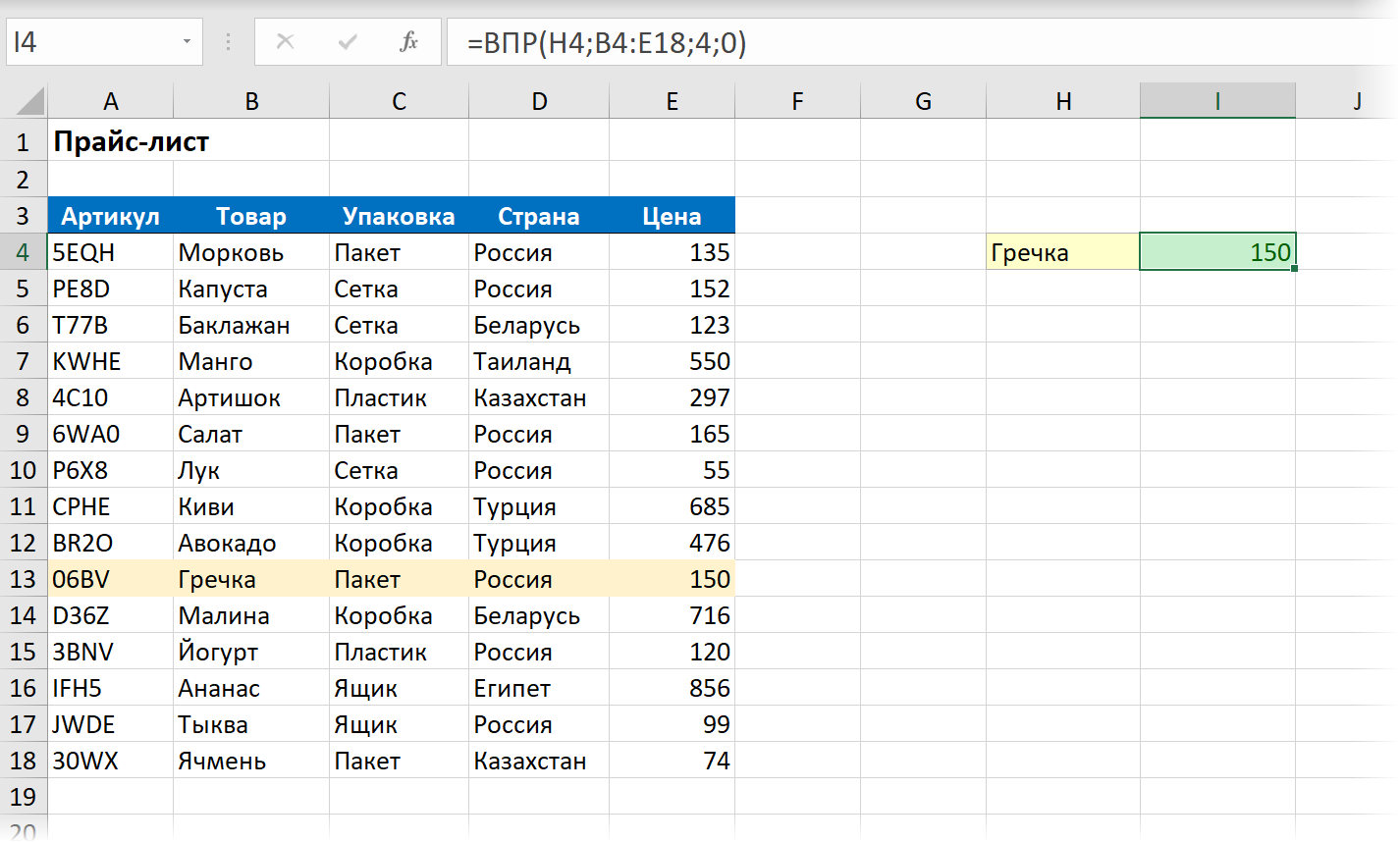
На всякий случай, напомню:
- Первый аргумент здесь — искомое значение («гречка» из H4).
- Второй — область поиска, причем обязательно начиная со столбца, где хранятся искомые данные, т.е. с товара, а не с артикула.
- Третий — порядковый номер столбца в таблице, из которого мы хотим извлечь нужное нам значение (цена в четвертом столбце).
- Последний аргумент отвечает за режим поиска: 0 — точный поиск, 1 — поиск ближайшего наименьшего значения (для чисел). Причем 0 не подразумевается по умолчанию — нужно вводить его явно.
Привычно, знакомо и делается многими на автомате, не приходя в сознание. ОК.
Теперь посмотрим как то же самое можно вычислить с помощью новой функции ПРОСМОТРX (XLOOKUP).
Синтаксис ПРОСМОТРX (XLOOKUP)
Сначала, для порядка, давайте озвучим официальный синтаксис. У нашей новой функции 6 аргументов:
=ПРОСМОТРX(искомое_значение; просматриваемый_массив; возвращаемый_массив; [если_ничего_не_найдено]; [режим_сопоставления]; [режим_поиска])
Выглядит немного громоздко, но последние три аргумента [в квадратных скобках] не являются обязательными (мы разберёмся с ними чуть позже). Так что, на самом деле, всё проще:
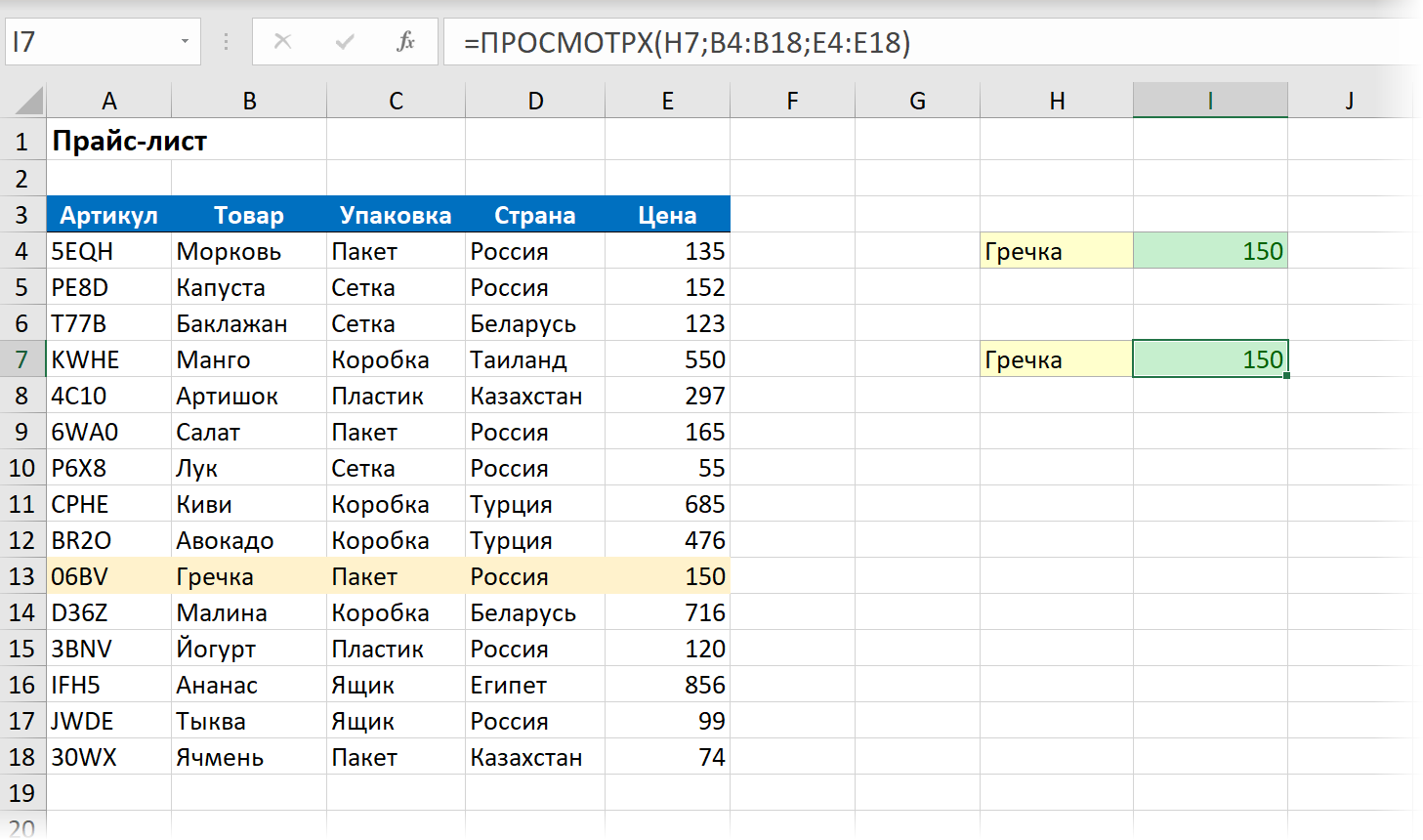
- Первый аргумент (искомое_значение) — что мы ищем («гречка» из ячейки H4)
- Второй аргумент (просматриваемый_массив) — диапазон ячеек, где мы ищем (столбец Товар в прайс-листе).
- Третий аргумент (возвращаемый_массив) — диапазон, откуда хотим получить результаты (столбец Цена в прайс-листе).
Если сравнивать с ВПР, то стоит отметить, что:
- По умолчанию используется точный поиск, т.е. не нужно это явно прописывать как в ВПР (последний нолик).
- Не нужно отсчитывать и задавать номер столбца (третий аргумент ВПР). В больших таблицах это бывает непросто (особенно с учетом наличия скрытых столбцов).
- Из предыдущего пункта автоматом следует, что вставка/удаление столбцов в прайс не ломают формулу (как было бы с ВПР).
- Нет проблемы «левого ВПР», когда нужно извлечь значение левее просматриваемого столбца (например, артикул в нашем случае) — просматриваемый и возвращаемый массивы в ПРОСМОТРX могут располагаться как угодно (даже на разных листах, в общем случае!)
- В общем и целом синтаксис гораздо проще и понятнее, чем у ВПР.
Также приятно, что ПРОСМОТРX отлично работает и в горизонтальном варианте без каких-либо доработок:
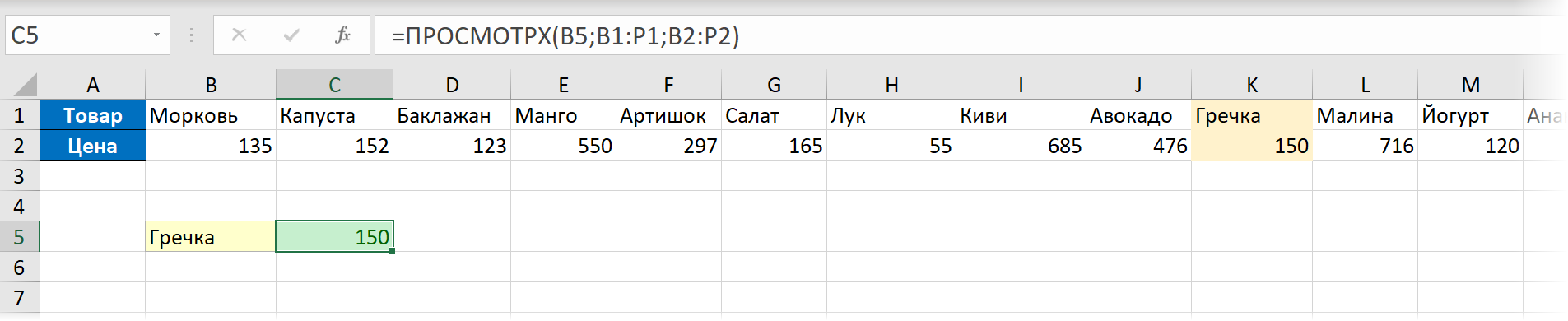
Раньше для этого нужно было использовать уже функцию ГПР (HLOOKUP) вместо ВПР (VLOOKUP).
Перехват ошибок #Н/Д
Если искомое значение отсутствует в списке, то функция ПРОСМОТРX, как и ВПР, выдаёт знакомую ошибку #Н/Д (#N/A):
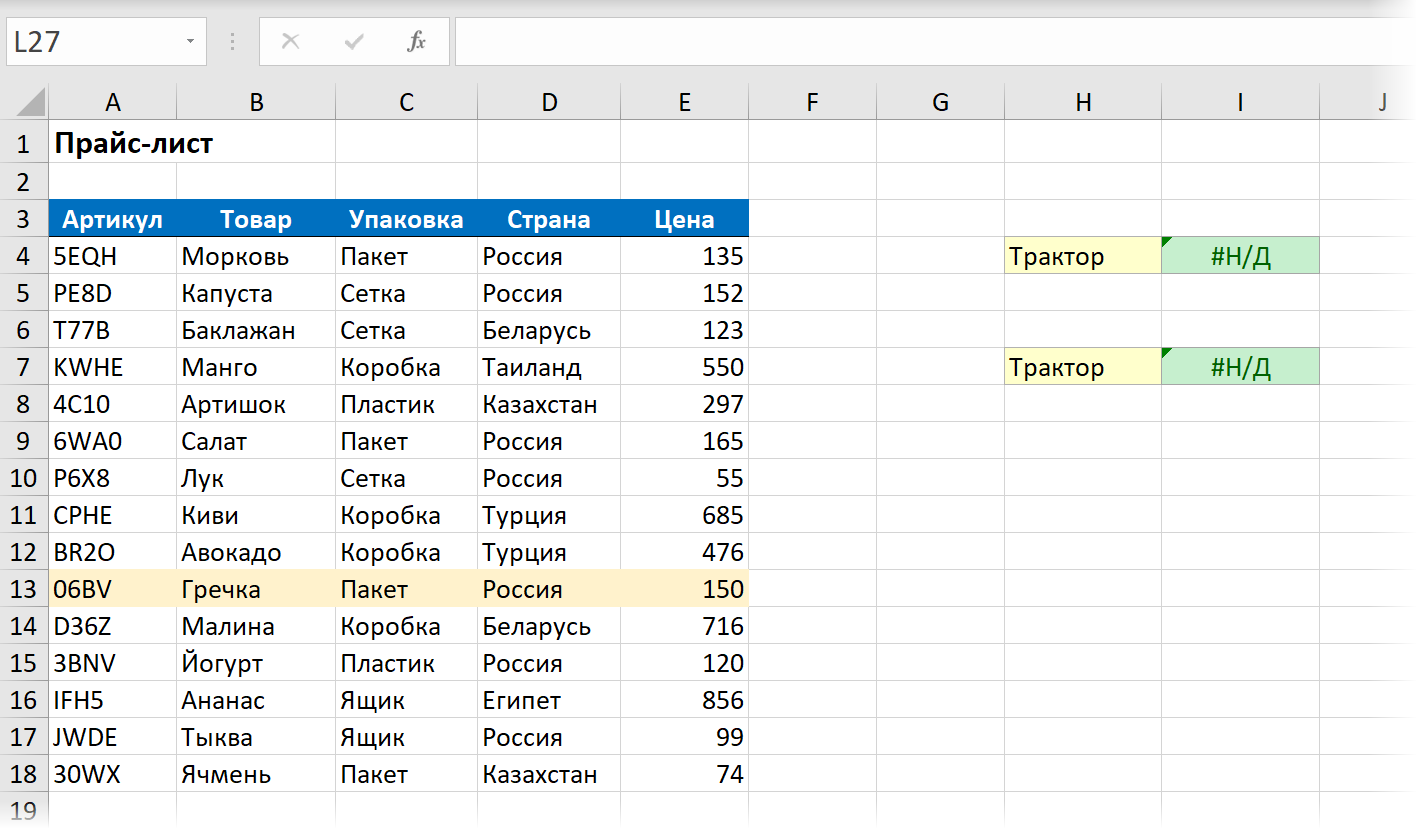
Раньше для перехвата таких ошибок и замены их на что-нибудь более осмысленное применяли вложнную конструкцию из функций ЕСЛИОШИБКА (IFERROR) и ВПР (VLOOKUP). Теперь же можно сделать всё «на лету», используя 4-й аргумент [если_ничего_не_найдено] нашей новой функции :
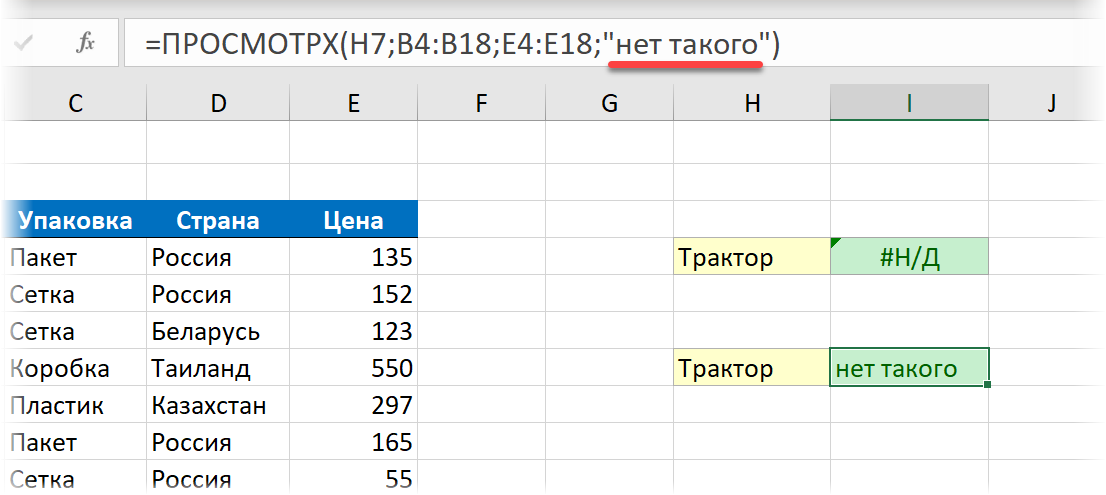
Удобно.
Приблизительный поиск
Если мы ищем числа, то возможен поиск не только точного совпадения, но и ближайшего наименьшего или наибольшего к заданному числу. Например, для поиска ближайшей скидки, соответствующей определенному количеству товара или тарифа для расчета стоимости доставки на определенное расстояние.
В старой ВПР за это отвечал последний аргумент [интервальный_просмотр] — если задать его равным 1, то ВПР переходила в режим поиска ближайшего наименьшего значения. В ПРОСМОТРХ за этот функционал отвечает 5-й аргумент [режим_сопоставления]:
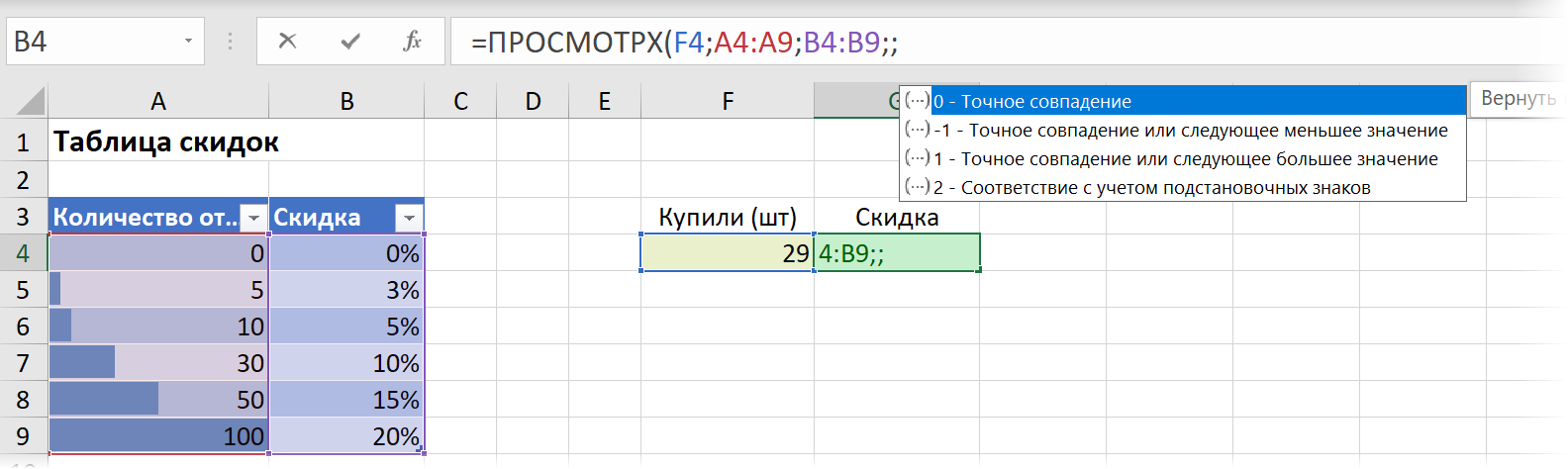
Он может работать по четырём различным сценариям:
- 0 — точный поиск (это режим по-умолчанию)
- -1 — поиск предыдущего, т.е. ближайшего наименьшего значения (для 29 шт. товара это будет скидка 5%)
- 1 — поиск следующего, т.е. ближайшего наибольшего (для 29 шт. товара это будет уже 10% скидки)
- 2 — неточный поиск текста с использованием подстановочных символов
Если с первыми тремя вариантами тут всё более-менее понятно, то последний стоит прокомментировать дополнительно. Имеется ввиду ситуация, когда мы ищем значение, где помимо букв и цифр использованы подстановочные символы * (звёздочка = любое количество любых символов) и ? (вопросительный знак = один любой символ).
На практике это может использоваться, например, так:
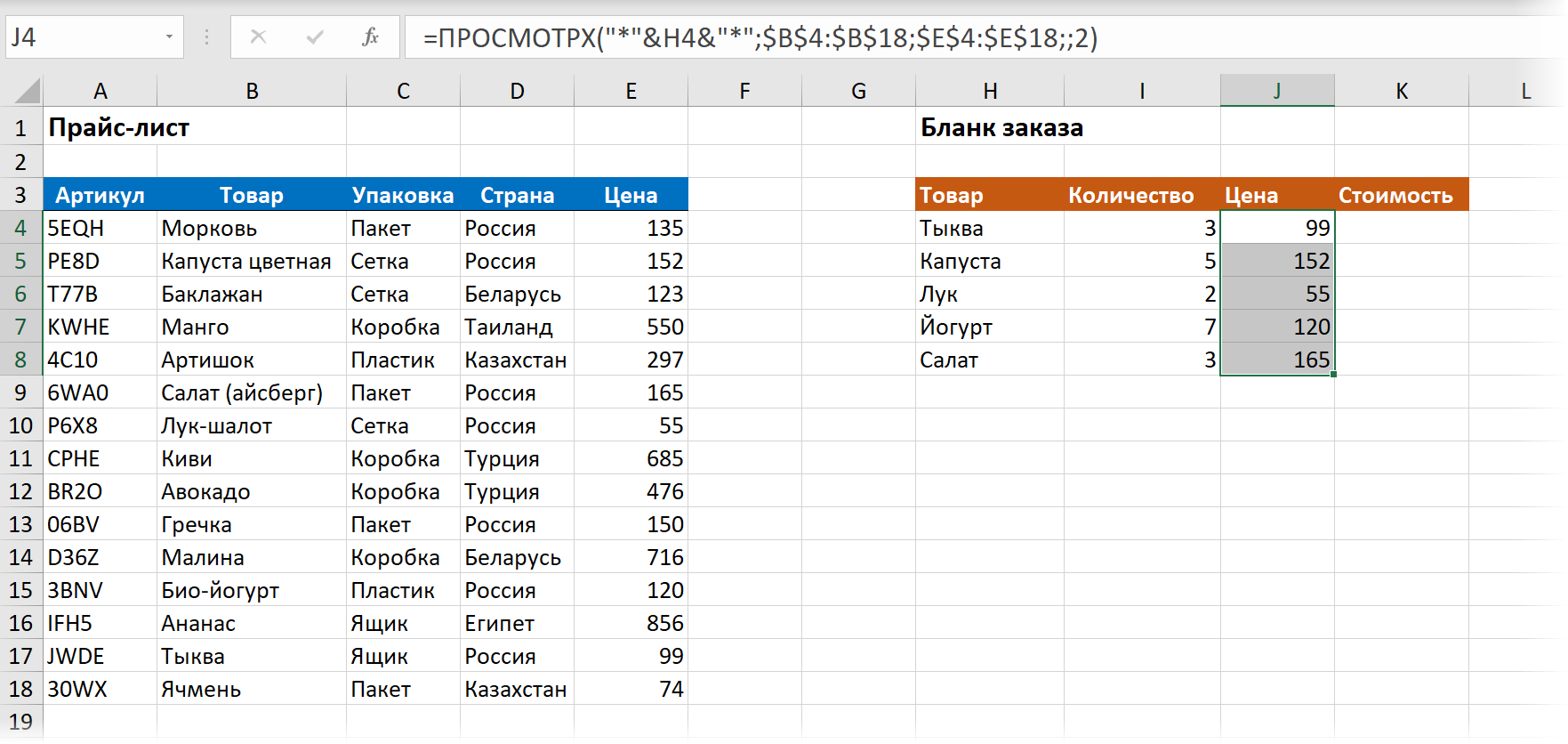
Заметьте, что, например, капуста в прайс-листе и бланке заказа здесь записана по-разному, но ПРОСМОТРX всё равно её находит, т.к. ищем мы уже не просто капусту, а капусту с приклеенными в начале и конце звёздочками и четвёртый аргумент нашей функции равен 2.
Функция ВПР, кстати говоря, всегда умела такое «из коробки», так что особого преимущества у ПРОСМОТРX здесь нет. Но важен другой нюанс: функция ВПР при включенном приблизительном поиске (последний аргумент =1) строго требовала сортировки искомой таблицы по возрастанию. Новая функция прекрасно ищет ближайшее наибольшее или наименьшее и в неотсортированном списке.
Направление поиска
Если в таблице есть не одно, а несколько совпадений с искомым значением, то функция ВПР всегда выдает первое, т.к. ведёт поиск исключительно сверху-вниз. ПРОСМОТРX может искать и в обратном направлении (снизу-вверх) — за это отвечает последний 6-й её аргумент [режим_поиска]:
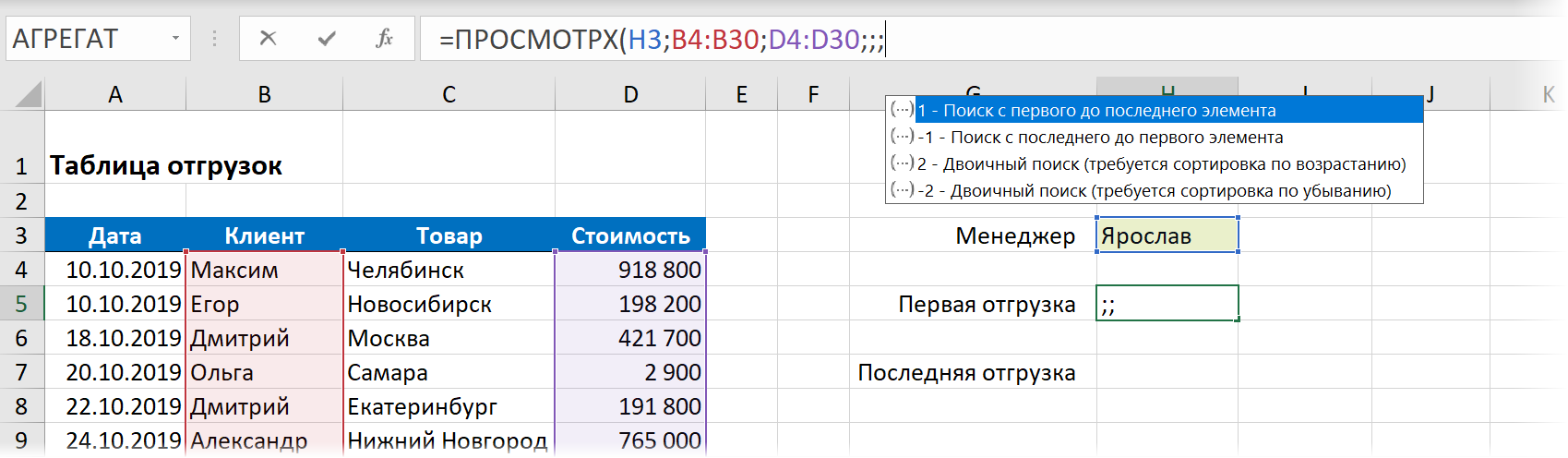
Благодаря ему, поиск первого и (главное!) последнего совпадения больше не представляет сложности — различие будет только в значении этого аргумента:
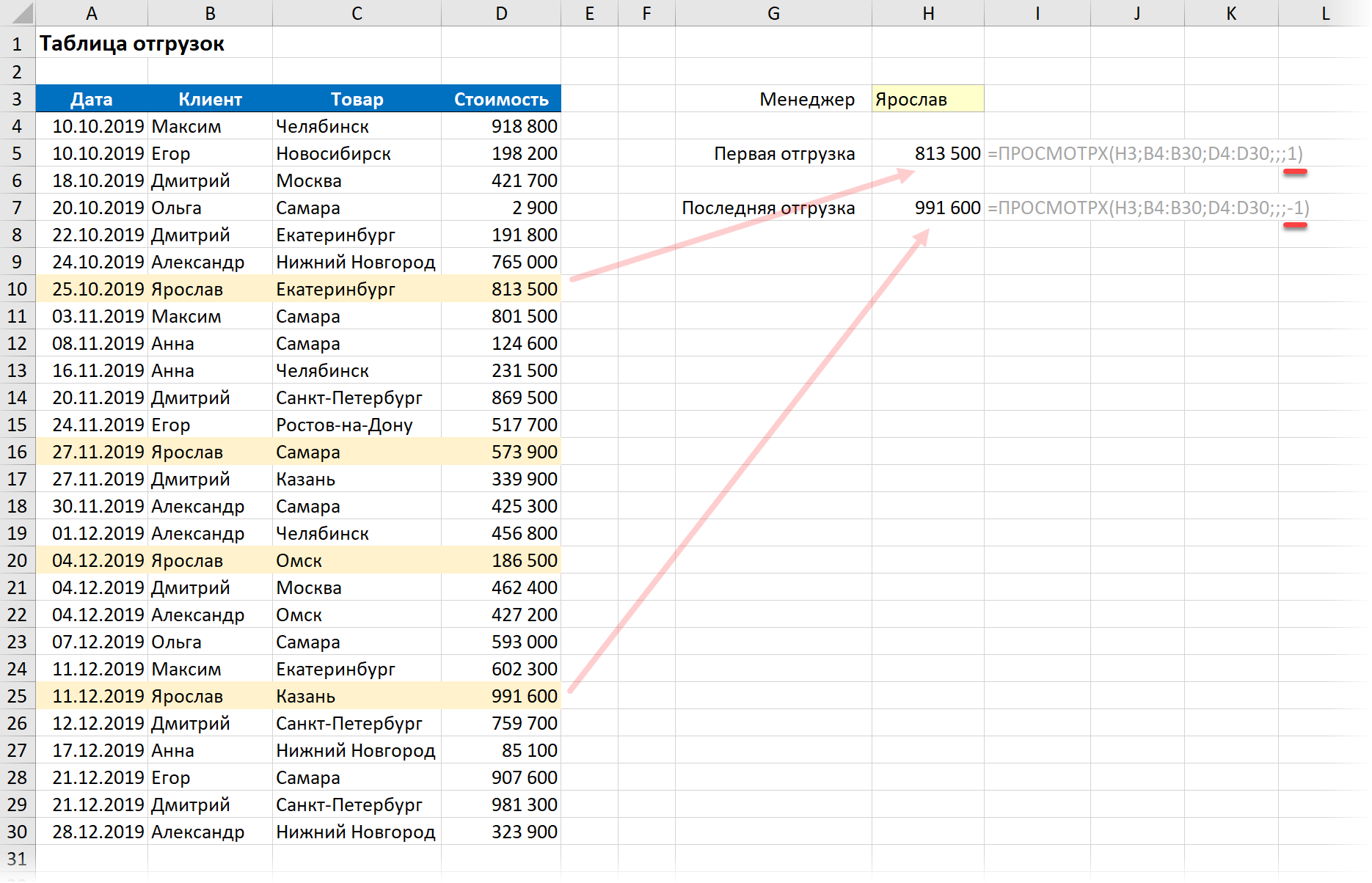
Раньше для поиска последнего совпадения приходилось неслабо шаманить с формулами массива и несколькими вложенными функциями типа ИНДЕКС, НАИБОЛЬШИЙ и т.п.
Резюме
Если вы дочитали до этого места, то выводы, я думаю, уже сделали сами 
Минус же пока только в том, что эта функция в ближайшее время появится только у подписчиков Office 365. Пользователи standalone-версий Excel 2013, 2016, 2019 эту функцию не получат, пока не обновятся до следующей версии Office (когда она выйдет). Но, рано или поздно, эта замечательная функция появится у большинства пользователей — вот тогда заживём! 
Ссылки по теме
- Как использовать функцию ВПР (VLOOKUP) для поиска и подстановки значений
- Левый ВПР
- Связка функций ИНДЕКС и ПОИСКПОЗ как аналог ВПР
Наряду со множеством других возможностей, в Microsoft Excel есть одна малоизвестная, но очень полезная функция под названием “Поиск решения”. Несмотря на то, что найти и освоить ее, может быть, непросто, ее изучение и применение может помочь в решении огромного количества задач. Функция берет данные, перебирает их и выдает самое оптимальное решение из возможных. Итак, давайте разберемся, как именно работает поиск решения и попробуем применить данную функцию на практике
Содержание
- Как включить функцию “Поиск решения”
- Подготовительный этап
- Применение функции и ее настройка
- Заключение
Как включить функцию “Поиск решения”
Несмотря на свою эффективность, функция “Поиск решения” не находится в первых рядах панели инструментов или контекстного меню. Многие пользователи, работающие в Excel годами, даже не подозревают о ее существовании. Дело в том, что по умолчанию она вообще отключена и для ее добавления на ленту нужно проделать следующие шаги:
- Открываем меню “Файл”, кликнув по соответствующему названию.
- Кликаем по разделу “Параметры”, который находится внизу вертикального перечня с левой стороны.
- Далее щелкаем по подразделу “Надстройки”. Здесь отображаются все надстройки программы, а внизу будет надпись “Управление”. Справа от нее представлено выпадающее меню, в котором должны быть выбраны “Надстройки Excel”, обычно уже установленные по умолчанию. Нажимаем кнопку “Перейти”.
- На экране появится новое вспомогательное окно “Надстройки”. Устанавливаем флажок напротив опции “Поиск решения” и нажимаем ОК.
- Все готово. Требуемая функция появится на ленте в правой части вкладки “Данные”.
Подготовительный этап
Добавить функцию на ленту программы – половина дела. Нужно еще понять принцип ее работы.
Итак, у нас есть данные про продаже товаров, представленные в табличном виде.
И перед нами стоит задача – назначить каждому товару скидку таким образом, чтобы сумма по всем скидкам составила 4,5 млн. рублей. Она должна отобразиться в отдельной ячейке, которая называется целевой. Ориентируясь на нее мы должны рассчитать остальные значения.
Наша задача – вычислить скидку, на которую будут умножены все суммы по продажам всех наименований. Она и будет найдена с помощью функции “Поиск решения”, а ячейка с этой скидкой будет называется искомой.
Данные ячейки (искомая и целевая) связываем вместе формулой, которую пишем в целевой ячейке следующим образом: =D13*$G$2, где ячейка D13 содержит итоговую сумму по продажам всех товаров, а ячейка $G$2 – абсолютные (неизменные) координаты искомой ячейки.
Применение функции и ее настройка
Формула готова. Теперь нужно применить саму функцию.
- Переключаемся во вкладку “Данные” и нажимаем кнопку “Поиск решения”.
- Откроются “Параметры”, где необходимо задать нужные настройки. В поле “Оптимизировать целевую функцию:” указываем адрес целевой ячейки, где планируется вывести сумму по всем скидкам. Можно прописать координаты вручную, либо выбрать из таблицы, для чего сначала кликаем по области ввода, затем – по нужной ячейке.
- Переходим к настройке других параметров. В пункте “До:” можно задать максимальную границу, минимальную границу или же точное число. Исходя из поставленной задачи ставим отметку рядом с опцией “Значение” и набираем “4500000” – сумма скидок по всем наименованиям.
- Следующее для заполнения поле – “Изменяя значения переменных:”. В него нужно внести координаты искомой ячейки, содержащей определенное значение. Это значение и есть та самая скидка, которую мы пытаемся вычислить. Также, как и с выбором целевой ячейки, координаты можно написать вручную, либо кликнуть по нужной ячейке в самой таблице.
- Теперь нужно отредактировать раздел “В соответствии с ограничениями:”, в котором задаем ограничения используемых данных. Например, можно исключить десятичные дроби или, скажем, отрицательные числа. Это делается через кнопку “Добавить”.
- Откроется вспомогательно окно, позволяющее добавить ограничения во время вычислений. В первом поле указываем координаты определенной ячейки или области ячеек, для которых это условие должно действовать. Согласно нашей задаче, указываем координаты искомой ячейки, в которой будет выводиться значение скидки. Следующий шаг – определить знак сравнения. Устанавливаем “больше или равно”, чтобы итоговое число не могло быть отрицательным. “Ограничение”, которое устанавливается в третьем поле, в этом случае будет равно цифре 0, поскольку именно относительно этого значения задается условие.
Можно установить еще одно ограничение с помощью кнопки “Добавить”. Дальнейшие действия по его настройке будут аналогичными. По готовности щелкаем OK.
- После выполнения описанных выше действий в самом большом поле окна появится установленное только что ограничение. Список может быть довольно большим и зависит от сложности предполагаемых расчетов, но в данном случае будет достаточно и одного условия.
Под этим полем также есть опция, позволяющая делать все остальные переменные, не затрагиваемые ограничениями, неотрицательными. Однако, будьте внимательны и проследите за тем, чтобы между этим параметром и поставленными ограничениями не было противоречия, иначе при расчете в программе может возникнуть конфликт.
- Также можно задать немалое количество дополнительных настроек. Чуть ниже справа есть кнопка “Параметры”, позволяющая это сделать. Нажимаем на нее и открываем новое окно.
- В этих настройках у нас есть возможность установить “Точность ограничения” и “Пределы решения”. В нашем случае задавать данные параметры нет необходимости, поэтому после ознакомления с представленным окном, его можно закрыть, нажав OK.
- Итак, все настройки выполнены и параметры установлены. Пора запускать функцию – для этого нажимаем кнопку “Найти решение”.
- После этого программа сделает все необходимые расчеты и выдаст результаты в нужных ячейках. При этом сразу же откроется окно “Результаты поиска решения”, где можно сохранить/отменить результаты или настроить параметры поиска заново. Если результаты нас устраивают, оставляем отметку напротив опции “Сохранить найденное решение” и нажимаем ОК. При этом, если мы предварительно установим галочку слева от надписи “Вернуться в диалоговое окно параметров поиска решения”, после того, как мы щелкнем OK, мы обратно переключимся к настройке функции поиска решения.
- Вполне вероятно, что расчеты могут показаться неправильными, либо возникнет желание немного изменить исходные данные и получить другой результат. В этом случае нужно снова открыть окно с параметрами поиска решения и внимательно посмотреть поля с введенными данными.
- Если с данными все нормально, можно попробовать задействовать другой метод решения. Для этого щелкаем по текущему варианту и из раскрывшегося перечня выбираем способ, который нам кажется наиболее подходящим:
- Первый – ищет решение методом обобщенного приведенного градиента (ОПГ) для нелинейных задач. Стандартно выбран именно этот вариант, но можно попробовать и другие.
- Второй – пытается отыскать решение для линейных задач, используя симплекс-метод.
- Третий – для выполнения поставленной задачи использует эволюционный поиск.
- В том случае, если ни один из методов не принес удовлетворительных результатов, стоит проверить данные в таблице и параметрах еще раз, поскольку именно это является самой частой ошибкой в подобного рода задачах.
- Теперь, когда мы получили требуемую скидку, осталось ее применить, чтобы рассчитать суммы скидок по всем наименованиям. Для этого отмечаем первую ячейку столбца “Сумма скидки”, пишем в ней формулу “=D2*$G$2” и нажимаем Enter. Знаки доллара ставятся для того, чтобы при растягивании/копировании формулы на другие строки, ячейка G2 со скидкой оставалась неизменной в расчетах.
- Мы получили сумму скидки для первого наименования. Теперь наводим курсор на нижний правый угол ячейки с результатом, как только он поменяет форму на крестик, зажав левую кнопку мыши растягиваем формулу на все строки, по которым хотим посчитать аналогичную сумму.
- Теперь наша таблица полностью готова в соответствии с поставленной задачей.
Заключение
Таким образом, функция “Поиск решения” в Эксель может помочь в решении определенных задач, которые достаточно сложно или невозможно решить простыми методами. Однако, проблема в использовании данного способа заключается в том, что по умолчанию данная функция скрыта в программе, из-за чего многие пользователи не догадываются о ее существовании. Также функция довольно трудна в освоении и использовании, но при ее должном изучении, она может принести значительную пользу и облегчить работу.




 Сообщение было отмечено uchenik11 как решение
Сообщение было отмечено uchenik11 как решение




































































































 Можно установить еще одно ограничение с помощью кнопки “Добавить”. Дальнейшие действия по его настройке будут аналогичными. По готовности щелкаем OK.
Можно установить еще одно ограничение с помощью кнопки “Добавить”. Дальнейшие действия по его настройке будут аналогичными. По готовности щелкаем OK. Под этим полем также есть опция, позволяющая делать все остальные переменные, не затрагиваемые ограничениями, неотрицательными. Однако, будьте внимательны и проследите за тем, чтобы между этим параметром и поставленными ограничениями не было противоречия, иначе при расчете в программе может возникнуть конфликт.
Под этим полем также есть опция, позволяющая делать все остальные переменные, не затрагиваемые ограничениями, неотрицательными. Однако, будьте внимательны и проследите за тем, чтобы между этим параметром и поставленными ограничениями не было противоречия, иначе при расчете в программе может возникнуть конфликт.






