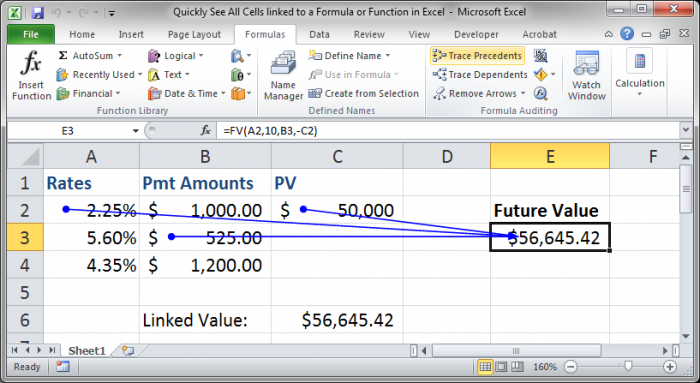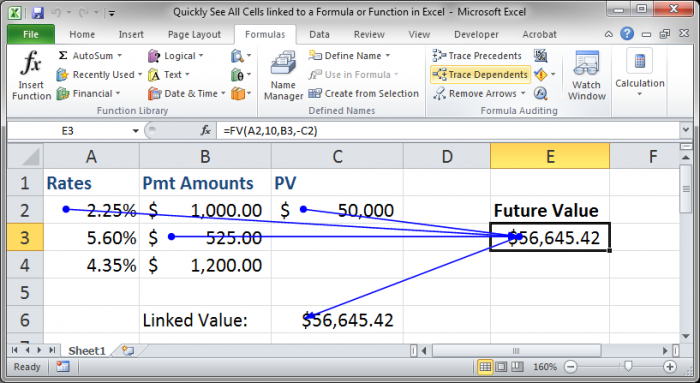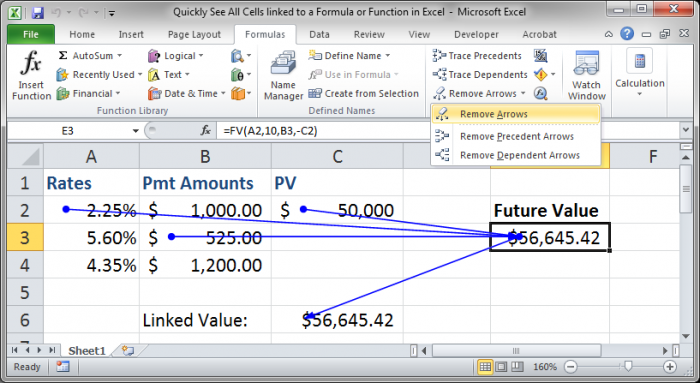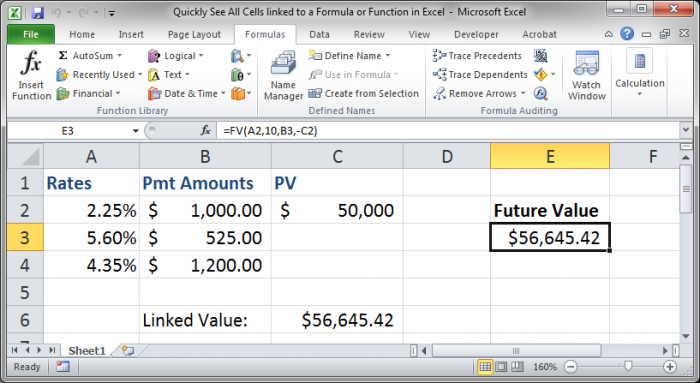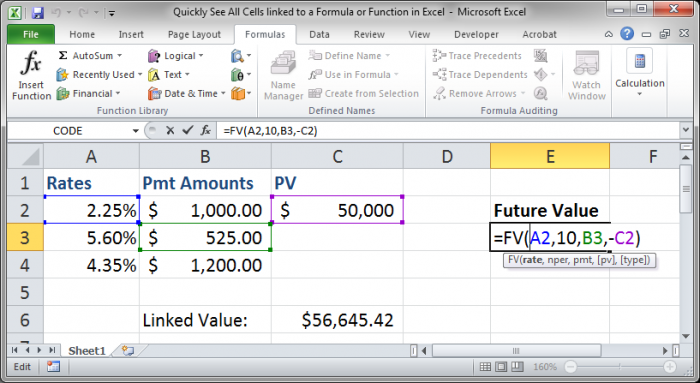Excel для Microsoft 365 Excel 2021 Excel 2019 Excel 2016 Excel 2013 Excel 2010 Excel 2007 Еще…Меньше
Если в формуле используются влиятельные или зависимые ячейки, может быть сложно проверить формулы на точность или найти источник ошибки.
-
Ячейки- ячейки, на которые ссылается формула в другой ячейке. Например, если ячейка D10 содержит формулу =B5,ячейка B5 является влияемой на ячейку D10.
-
Зависимые ячейки — это ячейки, содержащие формулы, которые ссылаются на другие ячейки. Например, если ячейка D10 содержит формулу =B5, ячейка D10 является зависимой от ячейки B5.
Для проверки формул можно использовать команды «Ячейки трассировки» и «Зависимые ячейки» для графического отображения и трассировки связей между этими ячейками и формулами с помощью стрелки трассировки, как показано на рисунке.
Чтобы отобразить связи между ячейками, выполните указанные здесь действия.
-
Щелкните Файл > параметры > Дополнительные параметры.
Примечание: Если вы используете Excel 2007; нажмите кнопку Microsoft Office
, Excel параметры, а затем выберите категорию Дополнительные параметры.
-
В разделе Показать параметры для этой книги выберите книгу и убедитесь, что выбрано все в разделе Для объектов, показать.
-
Чтобы указать ссылки на ячейки в другой книге, эта книга должна быть открыта. Microsoft Office Excel не может перейти к ячейке книги, если она не открыта.
-
Выполните одно из указанных ниже действий.
Сделайте следующее:
-
Укажите ячейку, содержащую формулу, для которой следует найти влияющие ячейки.
-
Чтобы отобразить стрелку трассировки для каждой ячейки, которая непосредственно предоставляет данные активной ячейке, на вкладке Формулы в группе Зависимости формул нажмите кнопку Ячейки трассировки
.
-
Синие стрелки показывают ячейки, не вызывающие ошибок. Красные стрелки показывают ячейки, вызывающие ошибки. Если на выбранную ячейку имеется ссылка из другого рабочего листа или книги, путь от выбранной ячейки к значку рабочего листа будет обозначен черной стрелкой
. Другую книгу необходимо открыть до того, как Excel начнет отслеживать эти зависимости.
-
-
Чтобы определить следующий уровень ячеек, которые предоставляют данные для активной ячейки, снова нажмите кнопку
ячейки.
-
Чтобы удалить стрелки трассировки по одному уровню, начните с влияемой ячейки, которая дальше от активной ячейки. Затем на вкладке Формулы в группе Зависимости формул щелкните стрелку рядом с кнопкой Удалить стрелки ивыберите удалить стрелки
. Для удаления другого уровня стрелок зависимости вновь нажмите эту кнопку.
Сделайте следующее:
-
Укажите ячейку, для которой следует найти зависимые ячейки.
-
Чтобы отобразить стрелку трассировки для каждой ячейки, зависимой от активной ячейки, на вкладке Формулы в группе Зависимости формул нажмите кнопку Зависимые ячейки
.
Синие стрелки показывают ячейки, не вызывающие ошибок. Красные стрелки показывают ячейки, вызывающие ошибки. Если на выбранную ячейку ссылается ячейка на другом месте или в другой книге, при наконечнике выбранной ячейки на значок
. Другую книгу необходимо открыть до того, как Excel начнет отслеживать эти зависимости.
-
Чтобы определить следующий уровень ячеек, зависящих от активной ячейки, снова нажмите кнопку Зависимые ячейки
.
-
Чтобы удалить стрелки зависимости по одному уровню, начиная с зависимой ячейки, наиболее далекой от активной ячейки, на вкладке Формулы в группе Зависимости формул щелкните стрелку рядом с кнопкой Удалить стрелки ивыберите удалить зависимые стрелки
. Для удаления другого уровня стрелок зависимости вновь нажмите эту кнопку.
Сделайте следующее:
-
В пустой ячейке введите = (знак равно).
-
Нажмите кнопку Выделить все.
-
Вы выберите ячейку, а затем на вкладке Формулы в группе Зависимости формул дважды нажмите кнопку
трассировки.
Чтобы удалить все стрелки трассировки, на вкладке Формулы в группе Зависимости формул нажмите кнопку Удалить стрелки 
Проблема: Microsoft Excel издает звуковой сигнал при выборе команды Зависимые ячейки или Влияющие ячейки.
Если Excel при нажатии кнопки Зависимые зависимые 

-
Ссылки на текстовые поля, внедренные диаграммы или рисунки на таблицах.
-
Отчеты для отчетов в отчетах.
-
Ссылки на именуемые константы.
-
Формулы, расположенные в другой книге, которые ссылаются на активную ячейку, если другая книга закрыта.
Примечания:
-
Чтобы увидеть выделение цветом влияющих ячеек для аргументов формулы, выделите ячейку и нажмите клавишу F2.
-
Для выбора ячейки на другом конце стрелки дважды щелкните эту стрелку. Если ячейка находится на другом листе или в другой книге, дважды щелкните черную стрелку для отображения диалогового окна Переход, а затем дважды щелкните требуемую ссылку в списке Переход.
-
Все стрелки трассировки исчезают, если изменить формулу, на которую указывают стрелки, вставить или удалить столбцы или строки либо удалить или переместить ячейки. Для восстановления стрелок зависимости после сделанных изменений, необходимо снова использовать на этом листе команды аудита. Для отслеживания первоначальных стрелок зависимости следует до внесения изменений распечатать лист с отображенными стрелками зависимости.
Нужна дополнительная помощь?
Как мы можем узнать, есть ли ссылка на ячейку в каких-либо формулах или нет? Фактически, в Excel есть встроенная функция, называемая «Отслеживание зависимостей», которая может помочь вам легко узнать, есть ли ссылка на ячейку в каких-либо формулах.
Узнайте, есть ли ссылка на ячейку в Excel
Узнайте, есть ли ссылка на ячейку в Excel
Включить функцию отслеживания зависимостей в Excel довольно просто, сделайте следующее.
1. Выделите ячейку, в которой вы хотите узнать, ссылаются ли на нее какие-либо формулы.
2. Затем нажмите Формулы > Следить за зависимыми. Смотрите скриншот:
3. После активации Следить за зависимыми функции, вы можете видеть, что на листе отображаются стрелки.
Как показано на снимке экрана ниже, эти две стрелки указывают на то, что на активную ячейку A2 есть ссылки в двух формулах, которые находятся в ячейке B2 и ячейке B5.
Заметки:
1. Если формулы, относящиеся к активной ячейке, отсутствуют, появится диалоговое окно с запросом, как показано ниже.
2. Вы можете удалить стрелки, нажав Формулы > Удалить стрелки > Удалить зависимые стрелки.
Лучшие инструменты для работы в офисе
Kutools for Excel Решит большинство ваших проблем и повысит вашу производительность на 80%
- Снова использовать: Быстро вставить сложные формулы, диаграммы и все, что вы использовали раньше; Зашифровать ячейки с паролем; Создать список рассылки и отправлять электронные письма …
- Бар Супер Формулы (легко редактировать несколько строк текста и формул); Макет для чтения (легко читать и редактировать большое количество ячеек); Вставить в отфильтрованный диапазон…
- Объединить ячейки / строки / столбцы без потери данных; Разделить содержимое ячеек; Объединить повторяющиеся строки / столбцы… Предотвращение дублирования ячеек; Сравнить диапазоны…
- Выберите Дубликат или Уникальный Ряды; Выбрать пустые строки (все ячейки пустые); Супер находка и нечеткая находка во многих рабочих тетрадях; Случайный выбор …
- Точная копия Несколько ячеек без изменения ссылки на формулу; Автоматическое создание ссылок на несколько листов; Вставить пули, Флажки и многое другое …
- Извлечь текст, Добавить текст, Удалить по позиции, Удалить пробел; Создание и печать промежуточных итогов по страницам; Преобразование содержимого ячеек в комментарии…
- Суперфильтр (сохранять и применять схемы фильтров к другим листам); Расширенная сортировка по месяцам / неделям / дням, периодичности и др .; Специальный фильтр жирным, курсивом …
- Комбинируйте книги и рабочие листы; Объединить таблицы на основе ключевых столбцов; Разделить данные на несколько листов; Пакетное преобразование xls, xlsx и PDF…
- Более 300 мощных функций. Поддерживает Office/Excel 2007-2021 и 365. Поддерживает все языки. Простое развертывание на вашем предприятии или в организации. Полнофункциональная 30-дневная бесплатная пробная версия. 60-дневная гарантия возврата денег.
Вкладка Office: интерфейс с вкладками в Office и упрощение работы
- Включение редактирования и чтения с вкладками в Word, Excel, PowerPoint, Издатель, доступ, Visio и проект.
- Открывайте и создавайте несколько документов на новых вкладках одного окна, а не в новых окнах.
- Повышает вашу продуктивность на 50% и сокращает количество щелчков мышью на сотни каждый день!
Комментарии (3)
Оценок пока нет. Оцените первым!

Если мы хотим проверить значение в ячейке на другом листе, на которую ссылается наша формула, то приходится тратить много времени на поиск ячейки по ее адресу вручную.
Для того, чтобы автоматически перейти на требуемую ячейку, необходимо:
- Выбрать ячейку для проверки и перейти в меню ФОРМУЛЫ.
- Нажать на кнопку «Влияющие ячейки»
- При наличии ссылок на другие листы, мы увидим стрелку с указанием на другой лист.
- Необходимо кликнуть два раза по стрелке и вызвать окно перехода.
- В открывшемся окне, выбираем ссылку на необходимый лист и нажимаем ОК.
- Программа выделит целевую ячейку, влияющую на наши расчеты.
Данный способ также позволяет увидеть все внешние ссылки и проверить все исходные данные по очереди.
Если материал Вам понравился или даже пригодился, Вы можете поблагодарить автора, переведя определенную сумму по кнопке ниже:
(для перевода по карте нажмите на VISA и далее «перевести»)
Содержание
- Найти внешние ссылки
- Поиск внешних ссылок с помощью функции поиска и замены
- Найдите внешние ссылки с помощью ссылок редактирования
Как найти ячейки, связанные с внешними источниками в Excel
В этой статье вы узнаете, как найти внешние ссылки в Excel.
Найти внешние ссылки
В Excel можно использовать данные из другой книги (файла). В этом случае Excel создает внешнюю ссылку на эту книгу. Рассмотрим набор данных на рисунке ниже, который содержит внешние ссылки на другую книгу.
Как вы можете видеть выше, значение в B2 связано с рабочим листом с именем Внешний файл .xlsx (Лист1, ячейка B2). Ячейки B5, B7 и B8 также содержат похожие ссылки. Теперь посмотрите на этот файл и значение в ячейке B2.
Выше видно, что значение ячейки B2 в файле Внешний файл .xlsx 55, и это значение связано с исходным файлом. Когда вы связываете ячейку с другой книгой, значения обновляются в обеих книгах при каждом изменении связанной ячейки. Таким образом, вы можете столкнуться с проблемой, если файл, на который вы ссылаетесь, будет удален.
При открытии исходный файл предупреждает вас о том, что некоторые ячейки в этой книге связаны с несуществующим файлом. Чтобы решить эту проблему, вы можете найти все ячейки с внешними ссылками и заменить их каким-либо другим значением (или просто удалить их).
Однако часто бывают случаи, когда у вас много связанных ячеек, и на просмотр всего файла, чтобы выбрать их одну за другой, потребуется много времени. Вы можете найти все внешние ссылки в файле сразу, используя Найти и заменить или Редактировать ссылки Особенности.
Поиск внешних ссылок с помощью функции поиска и замены
1. В Лента, перейти к Главная> Найти и выбрать> Заменить.
2. Во всплывающем окне (1) введите «* .xl *» для Найти то, что, (2) нажмите Найти все, и (3) нажмите CTRL + A на клавиатуре, чтобы выделить все найденные ячейки.
Связанные файлы должны быть в формате Excel (.xlsx, .xlsm, .xls), поэтому вы хотите найти ячейки, содержащие «.xl» в формуле (ссылка). Звездочки (*) перед и после «.xl» обозначают любой символ, поэтому поиск найдет любое из расширений файлов Excel.
3. В результате выбираются все ячейки, содержащие внешнюю ссылку (B2, B5, B7 и B8). Чтобы заменить их определенным значением, введите это значение в поле Заменить коробка и удар Заменить все. Если оставить поле пустым, удаляется содержимое всех связанных ячеек. Например, если ввести 55 в поле Заменить на, получится Ценности столбец на картинке ниже. В любом случае замененные ячейки больше не связаны с другой книгой.
Найдите внешние ссылки с помощью ссылок редактирования
Другой вариант — использовать функцию редактирования ссылок в Excel.
1. В Лента, перейти к Данные> Изменить ссылки.
2. В окне «Редактировать ссылки» вы можете увидеть все книги, связанные с текущим файлом. Чтобы удалить ссылку, вы можете выбрать внешний файл и нажать Разорвать ссылку. В результате все ссылки на этот файл удаляются, а ранее связанные ячейки будут содержать значения, которые они имели на момент разрыва.
Вы поможете развитию сайта, поделившись страницей с друзьями
Ill show you how to see the cells used in a formula/function in Excel and also how to tell which cells are using that particular formula/function.
This is a simple yet very helpful feature in Excel and it allows you to visually represent the relationship between the cells/formulas/functions in the worksheet.
This is actually very easy to do, just select the formula/function for which you want to see the cells it uses or references, and then go to the Formulas tab and click the Trace Precedents button:
Formulas tab > Trace Precedents
The best part about this feature is that you can now select other cells and go about your work in this worksheet while keeping these arrows visible. This is what makes this different than just double-clicking a formula/function, which also shows the cells used in it.
Now, if you wanted to see if there were any cells that referenced this cell/function/formula, simply select it and then click the Trace Dependents button on the Formulas Tab.
Formulas Tab > Trace Dependents
If you want to remove these arrows, simply click the Remove Arrows button or click the arrow next to that button and select which arrows you would like to remove, either the precedent or the dependent ones.
Now we are back where we started.
Remember that if you just want a quick view of the cells that are used in a formula or function you just have to double-click the desired cell and you will see a nice representation of the precedent cells in the worksheet.
However, this representation of the precedent cells will not stay visible once you have deselected the cell or continued working in the worksheet, and this is why the Trace Precedents and Trace Dependents feature is so useful.
I hope this tutorial was helpful! 
Similar Content on TeachExcel
Guide to Referencing Other Excel Files with Formulas and Functions
Tutorial: Your guide to making cross-workbook formulas and functions. This includes an overview of p…
How to Find and Fix Errors in Complex Formulas in Excel
Tutorial:
Here, I’ll show you a quick, simple, and effective way to fix formulas and functions in E…
Naming Cells in Excel to Make Using Formulas/Functions Easier
Tutorial: In this tutorial I am going to introduce the idea of Named Cells. A Named Cell is a cell w…
Understanding Formulas and Functions in Excel
Tutorial: In this tutorial I will cover the basic concepts of Formulas and Functions in Excel.
A for…
Logical Comparison Operators in Excel — How to Compare Things
Tutorial:
(Video tutorial’s page: Compare Values in Excel — Beginner to Advanced)
Logical compariso…


 , Excel параметры, а затем выберите категорию Дополнительные параметры.
, Excel параметры, а затем выберите категорию Дополнительные параметры. . Другую книгу необходимо открыть до того, как Excel начнет отслеживать эти зависимости.
. Другую книгу необходимо открыть до того, как Excel начнет отслеживать эти зависимости. . Для удаления другого уровня стрелок зависимости вновь нажмите эту кнопку.
. Для удаления другого уровня стрелок зависимости вновь нажмите эту кнопку. . Для удаления другого уровня стрелок зависимости вновь нажмите эту кнопку.
. Для удаления другого уровня стрелок зависимости вновь нажмите эту кнопку.