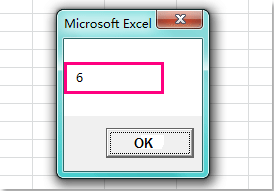у листа рабочей книги (объекты worksheet, chart) есть свойства index, name, codename
index — текущий номер листа по порядку (включая скрытые), может меняться пользователем при изменении порядка и количества листов;
name — то, что отбражается на ярлычке, может меняться пользователем (конечно. если книга не защищена);
codename — «внутреннее» имя листа, «обычному» пользователю невидимое и недоступное, поэтому не может меняться пользователем.
кроме того, codename является свойством read-only и через VBA также не может быть изменено.
*)
в VBE в окне проекта в списке объектов сначала указаны кодовые имена листов, а затем, в скобках, «обычные» имена.
«обычные» и «необычные» («кодовые») имена могут совпадать, могут — нет.
но в пределах каждого из множеств имён имя должно быть уникальным (без учета регистра символов)
изменить codename можно через интерфейс VBE — ЛКМ по имени листа в списке объектов — F4 — свойство (Name) — именно которое со скобками.
доступ к отдельному листу возможен:
— по индексу
— по «обычному» имени
и для того, и для другого, используется свойство item коллекций sheets, worksheets, charts объекта workbook:
sheets.item(2)
charts.item(«диаграмма 5»)
и т.п.
т.к. свойство item является «умолчальным», то допустимы и конструкции
sheets(2)
charts(«диаграмма 5»)
прямого доступа по «кодовому» имени листа через коллекцию — нет.
но, зная codename листа на этапе разработки проекта (макроса). можно прямо это имя написать в качестве идентификатора листа:
лист1.[a1] — обращение к ячейке A1 листа с
кодовым именем
«лист1» («Лист1» и т.п.)
если же нужно получить лист по кодовому имени, но на этапе разработки оно было неизвестно, то примерно так:
| Visual Basic | ||
|
зачем оно всё надо — надеюсь, понятно?
_________________________
*) однако, может: Как узнать Item листа в книге Excel
Как узнать текущий номер листа книги?
Если у вас в книге несколько листов, есть ли у вас какие-нибудь хорошие идеи, чтобы получить текущий номер листа, кроме того, чтобы пересчитывать их по одному? В этой статье я расскажу о простом трюке, с помощью которого вы сможете вернуть номер активного рабочего листа по мере необходимости.
Получить текущий номер рабочего листа книги с кодом VBA
 Получить текущий номер рабочего листа книги с кодом VBA
Получить текущий номер рабочего листа книги с кодом VBA
С помощью следующего простого кода VBA вы можете быстро получить номер активного рабочего листа по своему усмотрению, сделайте следующее:
1. Активируйте рабочий лист, которому вы хотите вернуть его порядковый номер.
2. Удерживайте ALT + F11 ключи, и он открывает Окно Microsoft Visual Basic для приложений.
3. Нажмите Вставить > Модулии вставьте следующий код в Окно модуля.
Код VBA: получить текущий номер листа
Sub GetActiveSheetIndex()
MsgBox ActiveSheet.Index
End Sub
4, Затем нажмите F5 ключ для запуска этого кода, и вы получите порядковый номер текущего рабочего листа во всплывающем окне сообщения, как показано на следующем снимке экрана:
Статьи по теме:
Как быстро вставить названия листов в ячейки в Excel?
Как посчитать количество листов в рабочей тетради?
Лучшие инструменты для работы в офисе
Kutools for Excel Решит большинство ваших проблем и повысит вашу производительность на 80%
- Снова использовать: Быстро вставить сложные формулы, диаграммы и все, что вы использовали раньше; Зашифровать ячейки с паролем; Создать список рассылки и отправлять электронные письма …
- Бар Супер Формулы (легко редактировать несколько строк текста и формул); Макет для чтения (легко читать и редактировать большое количество ячеек); Вставить в отфильтрованный диапазон…
- Объединить ячейки / строки / столбцы без потери данных; Разделить содержимое ячеек; Объединить повторяющиеся строки / столбцы… Предотвращение дублирования ячеек; Сравнить диапазоны…
- Выберите Дубликат или Уникальный Ряды; Выбрать пустые строки (все ячейки пустые); Супер находка и нечеткая находка во многих рабочих тетрадях; Случайный выбор …
- Точная копия Несколько ячеек без изменения ссылки на формулу; Автоматическое создание ссылок на несколько листов; Вставить пули, Флажки и многое другое …
- Извлечь текст, Добавить текст, Удалить по позиции, Удалить пробел; Создание и печать промежуточных итогов по страницам; Преобразование содержимого ячеек в комментарии…
- Суперфильтр (сохранять и применять схемы фильтров к другим листам); Расширенная сортировка по месяцам / неделям / дням, периодичности и др .; Специальный фильтр жирным, курсивом …
- Комбинируйте книги и рабочие листы; Объединить таблицы на основе ключевых столбцов; Разделить данные на несколько листов; Пакетное преобразование xls, xlsx и PDF…
- Более 300 мощных функций. Поддерживает Office/Excel 2007-2021 и 365. Поддерживает все языки. Простое развертывание на вашем предприятии или в организации. Полнофункциональная 30-дневная бесплатная пробная версия. 60-дневная гарантия возврата денег.
Вкладка Office: интерфейс с вкладками в Office и упрощение работы
- Включение редактирования и чтения с вкладками в Word, Excel, PowerPoint, Издатель, доступ, Visio и проект.
- Открывайте и создавайте несколько документов на новых вкладках одного окна, а не в новых окнах.
- Повышает вашу продуктивность на 50% и сокращает количество щелчков мышью на сотни каждый день!
Комментарии (3)
Оценок пока нет. Оцените первым!
Бывает у вас такое: смотришь на человека и думаешь «что за @#$%)(*?» А потом при близком знакомстве оказывается, что он знает пять языков, прыгает с парашютом, имеет семеро детей и черный пояс в шахматах, да и, вообще, добрейшей души человек и умница?
Так и в Microsoft Excel: есть несколько похожих функций, про которых фраза «внешность обманчива» работает на 100%. Одна из наиболее многогранных и полезных — функция ИНДЕКС (INDEX). Далеко не все пользователи Excel про нее знают, и еще меньше используют все её возможности. Давайте разберем варианты ее применения, ибо их аж целых пять.
Вариант 1. Извлечение данных из столбца по номеру ячейки
Самый простой случай использования функции ИНДЕКС – это ситуация, когда нам нужно извлечь данные из одномерного диапазона-столбца, если мы знаем порядковый номер ячейки. Синтаксис в этом случае будет:
=ИНДЕКС(Диапазон_столбец; Порядковый_номер_ячейки)

Этот вариант известен большинству продвинутых пользователей Excel. В таком виде функция ИНДЕКС часто используется в связке с функцией ПОИСКПОЗ (MATCH), которая выдает номер искомого значения в диапазоне. Таким образом, эта пара заменяет легендарную ВПР (VLOOKUP):

… но, в отличие от ВПР, могут извлекать значения левее поискового столбца и номер столбца-результата высчитывать не нужно.
Вариант 2. Извлечение данных из двумерного диапазона
Если диапазон двумерный, т.е. состоит из нескольких строк и столбцов, то наша функция будет использоваться немного в другом формате:
=ИНДЕКС(Диапазон; Номер_строки; Номер_столбца)

Т.е. функция извлекает значение из ячейки диапазона с пересечения строки и столбца с заданными номерами.
Легко сообразить, что с помощью такой вариации ИНДЕКС и двух функций ПОИСКПОЗ можно легко реализовать двумерный поиск:

Вариант 3. Несколько таблиц
Если таблица не одна, а их несколько, то функция ИНДЕКС может извлечь данные из нужной строки и столбца именно заданной таблицы. В этом случае используется следующий синтаксис:
=ИНДЕКС((Диапазон1;Диапазон2;Диапазон3); Номер_строки; Номер_столбца; Номер_диапазона)

Обратите особое внимание, что в этом случае первый аргумент – список диапазонов — заключается в скобки, а сами диапазоны перечисляются через точку с запятой.
Вариант 4. Ссылка на столбец / строку
Если во втором варианте использования функции ИНДЕКС номер строки или столбца задать равным нулю (или просто не указать), то функция будет выдавать уже не значение, а ссылку на диапазон-столбец или диапазон-строку соответственно:

Обратите внимание, что поскольку ИНДЕКС выдает в этом варианте не конкретное значение ячейки, а ссылку на диапазон, то для подсчета потребуется заключить ее в дополнительную функцию, например СУММ (SUM), СРЗНАЧ (AVERAGE) и т.п.
Вариант 5. Ссылка на ячейку
Общеизвестно, что стандартная ссылка на любой диапазон ячеек в Excel выглядит как Начало-Двоеточие-Конец, например A2:B5. Хитрость в том, что если взять функцию ИНДЕКС в первом или втором варианте и подставить ее после двоеточия, то наша функция будет выдавать уже не значение, а адрес, и на выходе мы получим полноценную ссылку на диапазон от начальной ячейки до той, которую нашла ИНДЕКС:

Нечто похожее можно реализовать функцией СМЕЩ (OFFSET), но она, в отличие от ИНДЕКС, является волатильной, т.е. пересчитывается каждый раз при изменении любой ячейки листа. ИНДЕКС же работает более тонко и запускает пересчет только при изменении своих аргументов, что ощутимо ускоряет расчет в тяжелых книгах по сравнению со СМЕЩ.
Один из весьма распространенных на практике сценариев применения ИНДЕКС в таком варианте — это сочетание с функцией СЧЁТЗ (COUNTA), чтобы получить автоматически растягивающиеся диапазоны для выпадающих списков, сводных таблиц и т.д.
Ссылки по теме
- Трехмерный поиск данных по нескольким листам (ВПР 3D)
- Поиск и подстановка по нескольким условиям (ВПР по нескольким столбцам)
- Подстановка данных из одной таблицы в другую с помощью функции ВПР (VLOOKUP)
In the ongoing project of mine, with which I’m about to be done, I want to make sure that the people taking over my job will be left with something that won’t break after I’m gone. This project is an ongoing tracker kept daily throughout the year and each worksheet used (several for varying items of interest) are separated out by year in the name of the worksheet. For instance, the primary sheet is simply called ‘YYYY’ in which the ‘YYYY’ is the current year. Other worksheets are called, ‘DTDYYYY’, ‘MTDYYYY’, ‘YTDYYYY’ in which the YYYY is the current year. Come 2013, I’d like it if the little VBA that I use is able to take the current YYYY and find the appropriate worksheets automagically.
I know that I can reference sheets using the SheetIDX convention. I know that I can use Sheets(NAME) method. I’m not so sure how to best go about accomplishing my goal, though.
asked Jan 7, 2012 at 5:45
2
Application.Sheets("Sheet1").Index
Application.Sheets(1).Name
Hope this is what you needed.
Sorry, I didn’t see the last part about current year. Perhaps this?
Application.Sheets(Year(Date())).Activate
answered Jan 7, 2012 at 6:03
TimTim
1,0116 silver badges12 bronze badges
1
You need a string for the name.
With ThisWorkbook
.Sheets(CStr(Year(Date))).Select
End With
answered Jan 7, 2012 at 19:48
FionnualaFionnuala
90.1k7 gold badges110 silver badges148 bronze badges
history 4 апреля 2013 г.
- Группы статей
- Имя листа, книги, файла
- Действия с листом
Определим имя листа с помощью функции ЯЧЕЙКА() .
Имя листа можно определить с помощью функции ЯЧЕЙКА() , записав формулу (см. файл примера ): =ПРАВСИМВ(ЯЧЕЙКА(«имяфайла»);ДЛСТР(ЯЧЕЙКА(«имяфайла»))-ПОИСК(«]»;ЯЧЕЙКА(«имяфайла»)))
Если формула вводится в новую книгу, то ее сначала нужно сохранить. После сохранения, возможно, потребуется нажать клавишу F9 (Вкладка Формулы , Группа Вычисление , Пересчет ).
Формула вернет имя листа, содержащего ячейку с вышеуказанной формулой. Если требуется определить имя другого листа, то можно использовать туже функцию ЯЧЕЙКА() , но с аргументом «адрес».
Для этого нужно, чтобы второй аргумент содержал ссылку на ячейку другого листа, имя которого и будет определено. Если формула =ЯЧЕЙКА(«адрес»;лист2!A1) находится на листе1 в ячейке B1 , то имя листа ( Лист2 ) можно определить по формуле:
В этом случае имя листа не должно состоять только из цифр, т.к. если в качестве названия листа использовано число, то функция ЯЧЕЙКА() возвращает название книги и листа в апострофах (‘) и формула вернет неправильный результат. Справиться с этим поможет формула =ПОДСТАВИТЬ(C1;»’»;»») , которая удалит символ апострофа.
Также предполагается, что имя файла не содержит символа закрывающая квадратная скобка ( ] ).
ВНИМАНИЕ ! Иногда, когда открыто несколько книг, функция ЯЧЕЙКА() может работать некорректно. Для восстановления работоспособности формулы нужно нажать клавишу F9 ( Формулы/ Вычисления/ Пересчет ).
ПРИМЕНЕНИЕ: При изменении имени листа, все ссылки в формулах автоматически обновятся и будут продолжать работать. Исключение составляет функция ДВССЫЛ() , в которой имя листа может фигурировать в текстовой форме ДВССЫЛ(«Лист1!A1») . В статье Определение имени листа для использования в функции ДВССЫЛ() показано как использовать функцию ЯЧЕЙКА() , чтобы сохранить работоспособность формулы с функцией ДВССЫЛ() .
Формула номера листа и страницы в Excel
Разберем формулы номеров листов и страниц в Excel (как стандартные, так и пользовательские функции) для создания оглавления и удобной навигации по документу.
При создании оглавления отчета, книги или статьи нам важно знать не только название глав и проставить гиперссылки на них, но и их расположение в документе для того, чтобы при чтении нам было удобнее ориентироваться в содержимом документа и проще находить нужную информацию.
Добавить номера листов в оглавление можно вручную, однако в этом случае сам процесс проставления номеров может отнять достаточно большое количество времени. К тому же при изменении номера страницы одной главы поменяются номера и для всех последующих глав, поэтому такой способ нельзя назвать удобным и эффективным.
Рассмотрим варианты, которые позволят нам узнать номера листов и страниц в автоматическом режиме.
Однако прежде всего поймем в чем именно разница между листом и страницей в Excel.
Лист Excel — это таблица, состоящая из ячеек структурированная в виде данных в строках и столбцах, а страница — это представление листа при печати. Другими словами, в зависимости от настроек печати, один лист может содержать несколько страниц, поэтому задачу поиска номеров листов и страниц будем решать по отдельности.
Формула номера листа в Excel
Начиная с версии Excel 2013 добавлена стандартная функция ЛИСТ, которая возвращает номер листа по имеющейся ссылке.
Однако в более ранних версиях Excel стандартных функций, к сожалению, нет, поэтому для этого случая мы воспользуемся возможностями VBA и напишем пользовательскую функцию, которая по имени листа будет возвращать его порядковый номер.
Функция ЛИСТ (начиная с Excel 2013)
Синтаксис и описание функции:
ЛИСТ(значение)
Возвращает номер указанного листа.
- Значение(необязательный аргумент) — название листа или ссылка, для которой нужно узнать номер листа.
В случае если аргумент не указан, то функция по умолчанию возвращает номер листа, где задана функция.
Рассмотрим принципы использования функции на примерах:
При работе с функцией обратите внимание, что формулы =ЛИСТ(«Лист2») и =ЛИСТ(A1) (при этом ячейка A1, например, содержит текст «Лист2») могут вернуть разные результаты, так как в первом случае аргумент представлен в виде текста (поиск листа по текстовому названию), а во втором — в виде ссылки (поиск листа по ссылающейся ячейке).
Номер листа на VBA
Для создания пользовательской функции перейдем в редактор Visual Basic (комбинация клавиш Alt + F11), далее создаем новый модуль и добавляем в него следующий код: