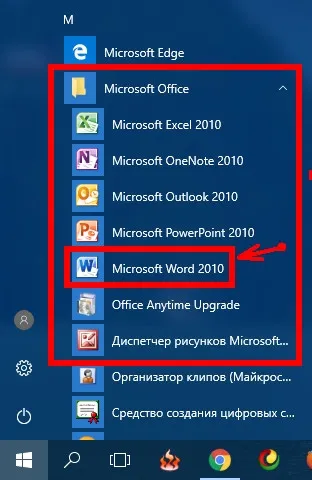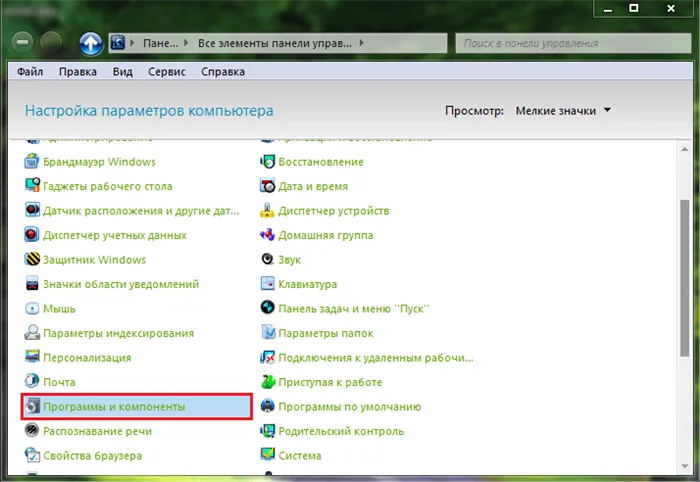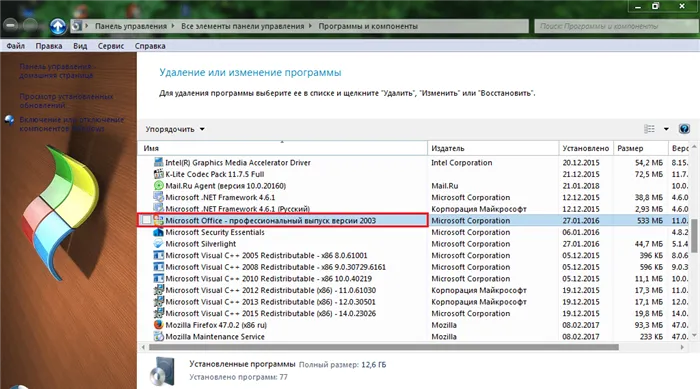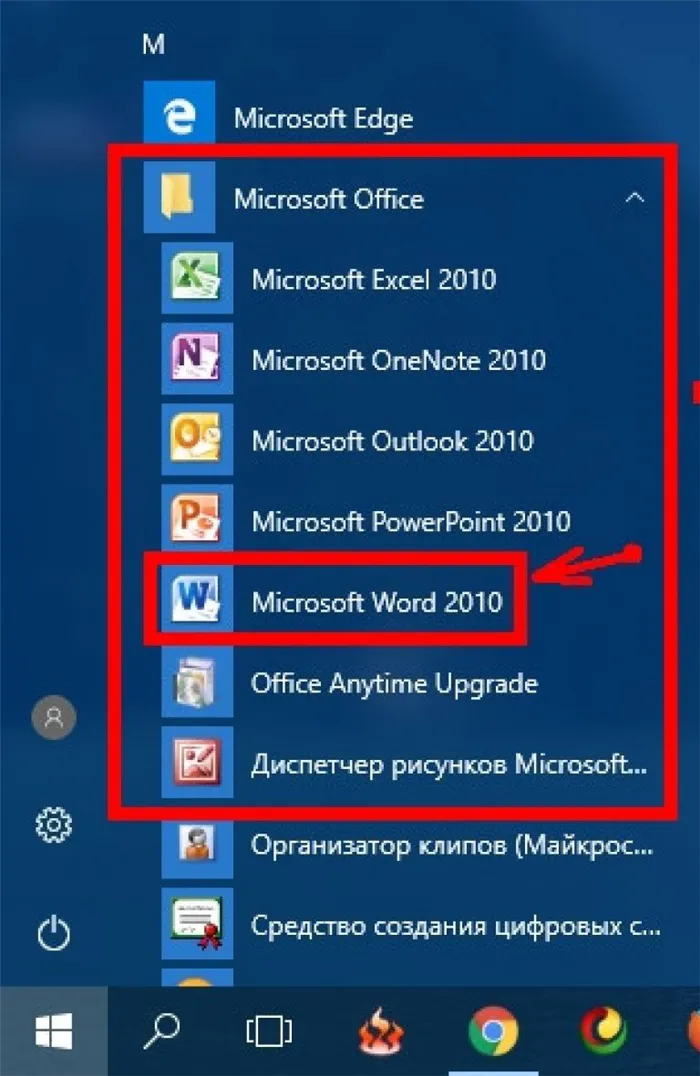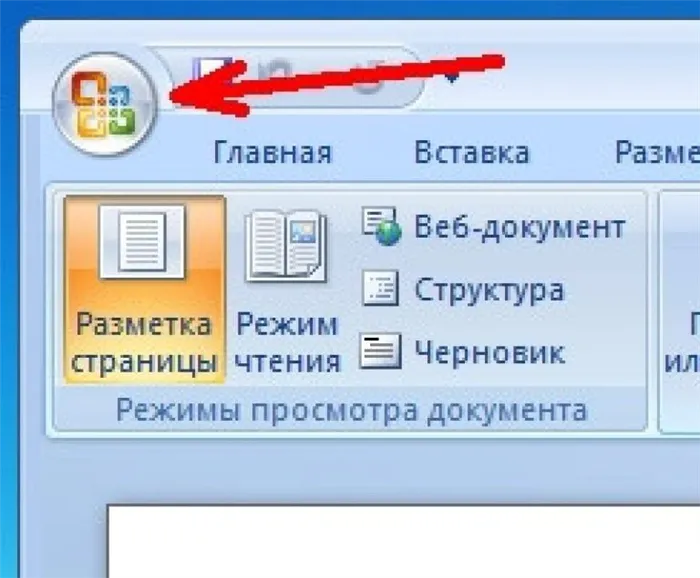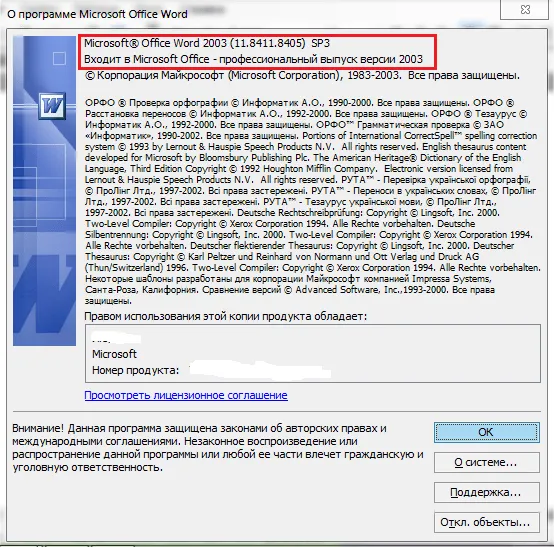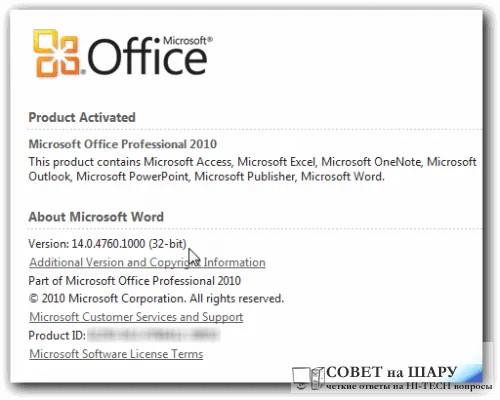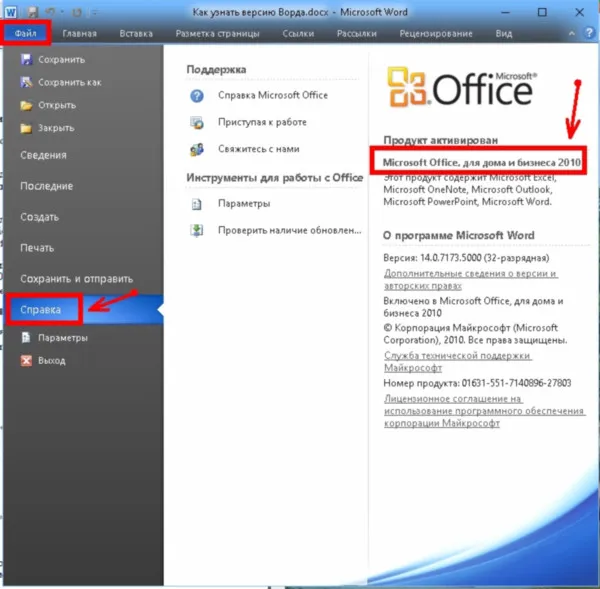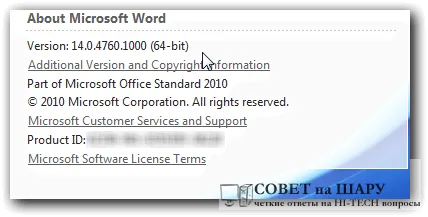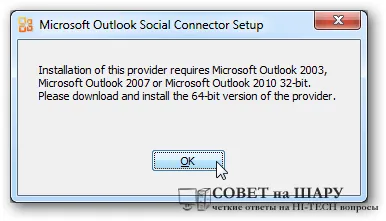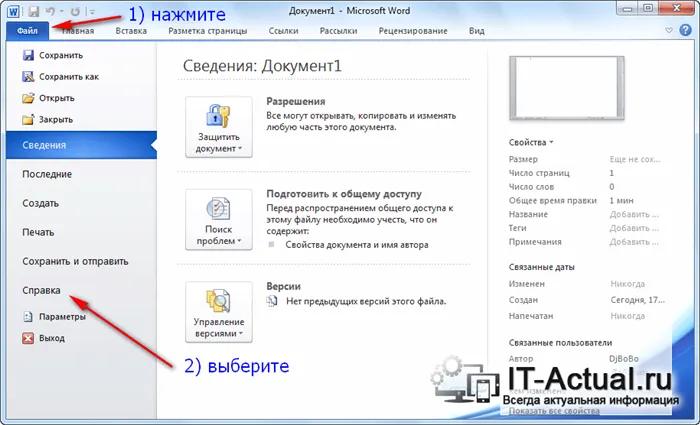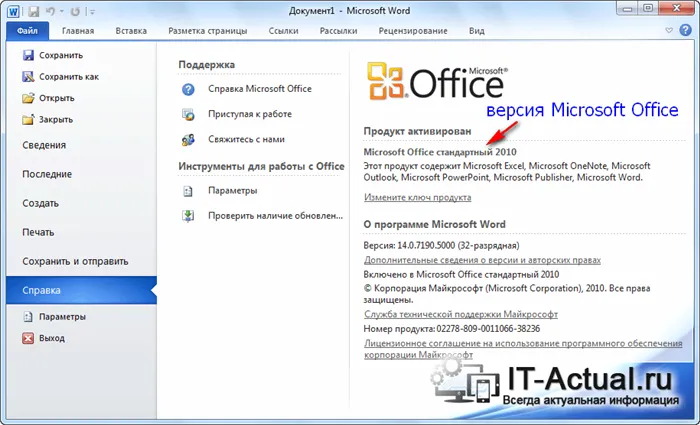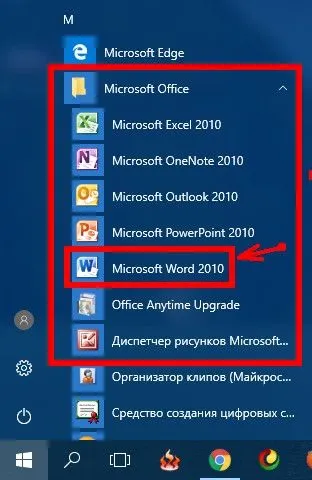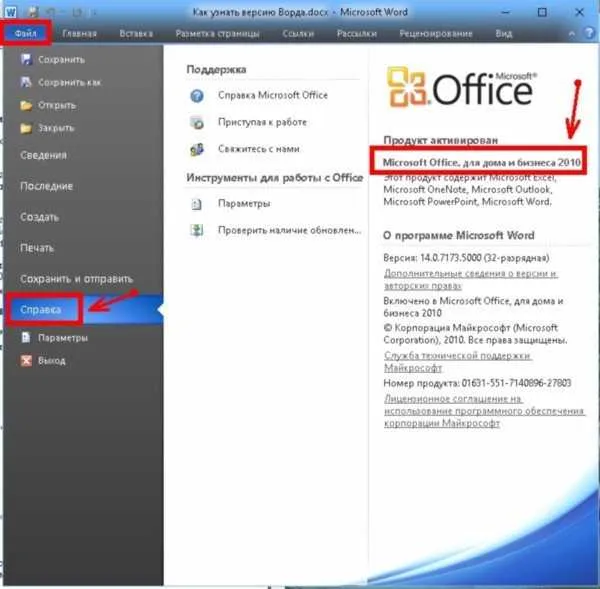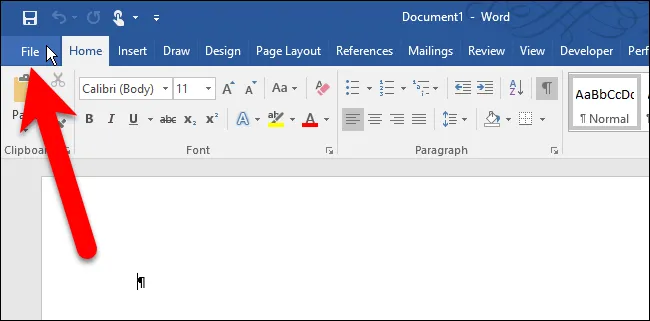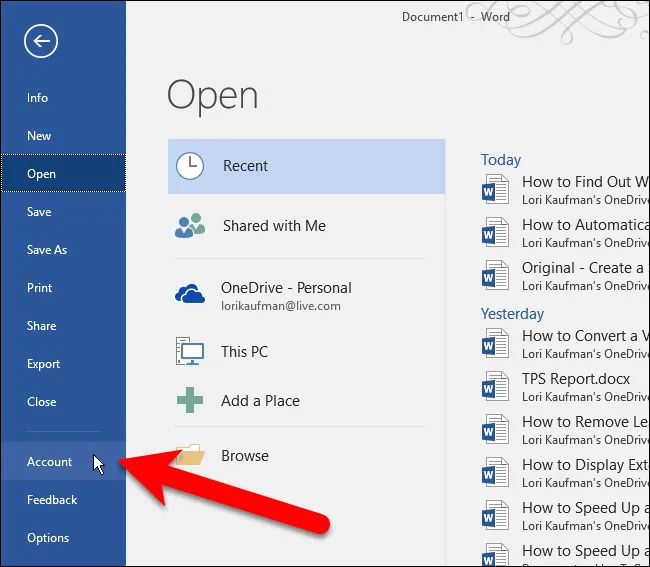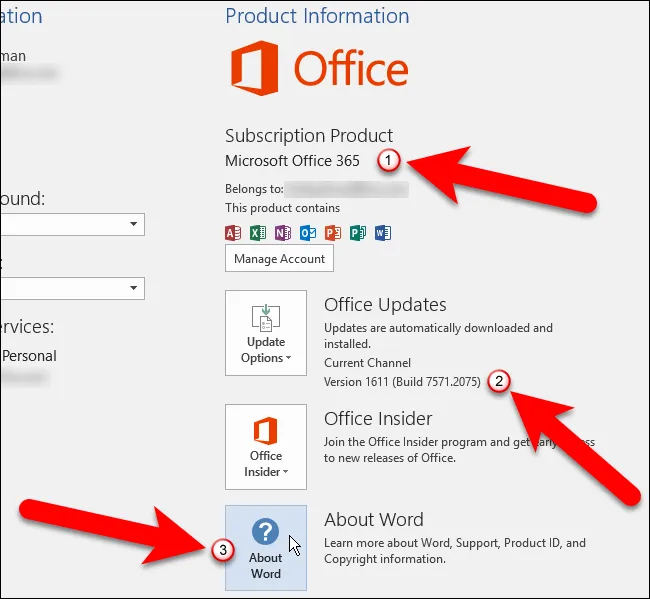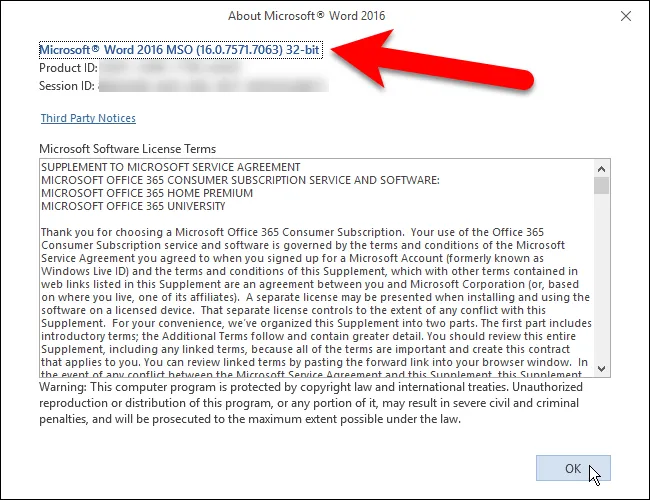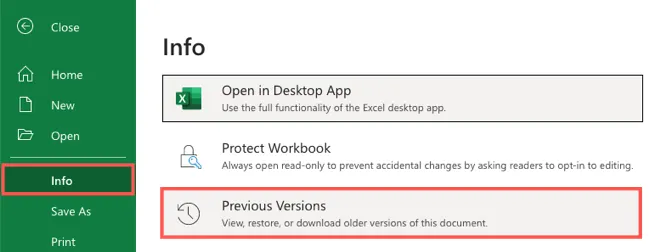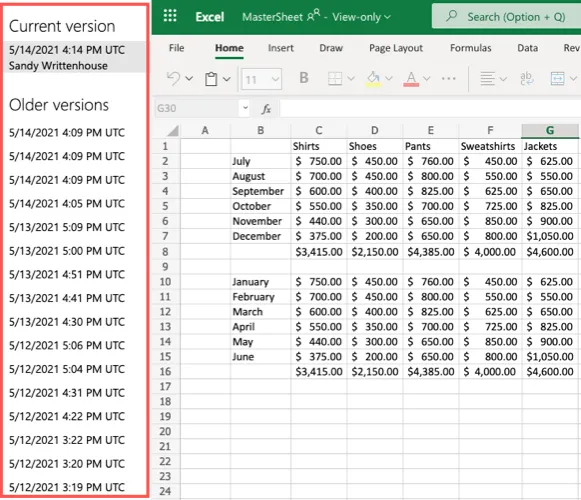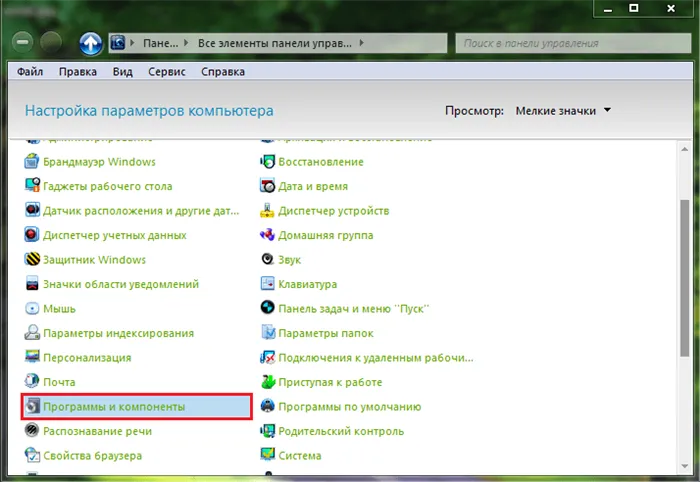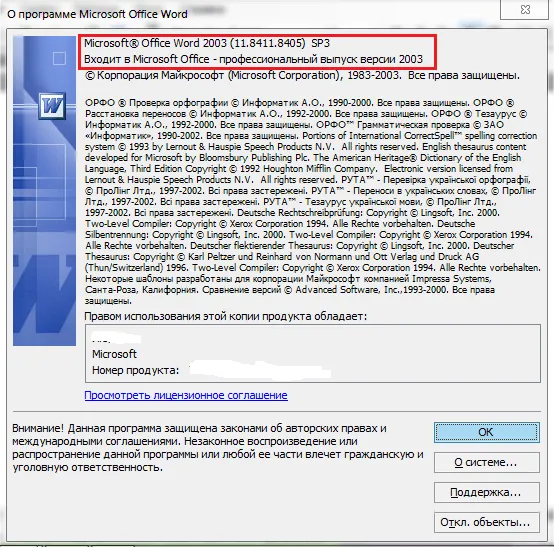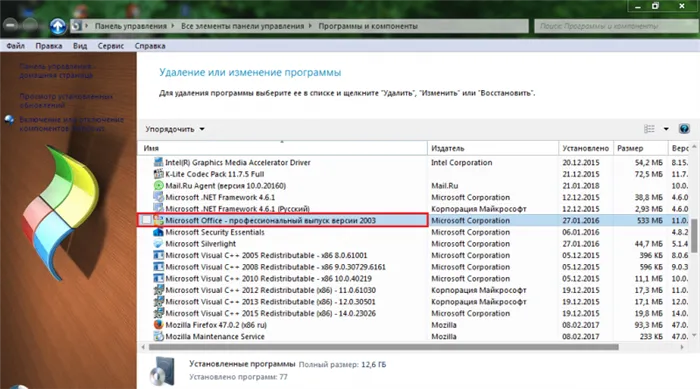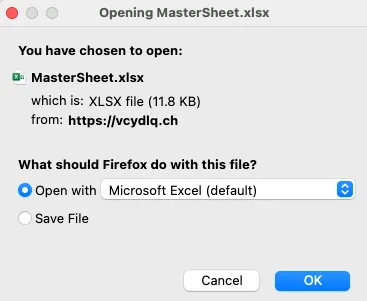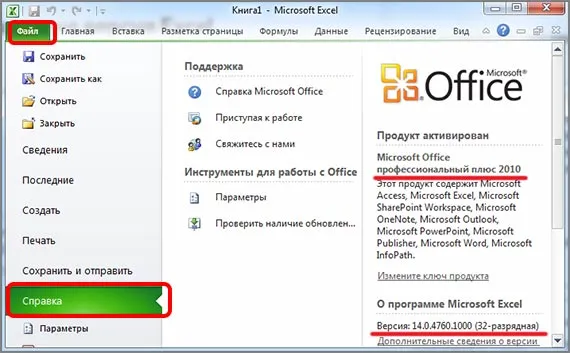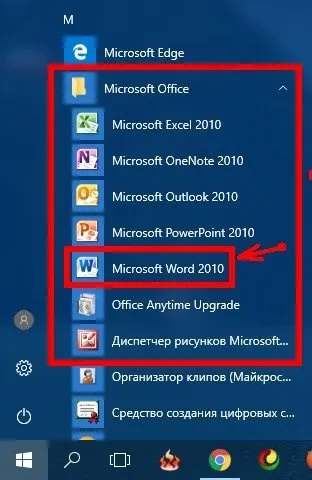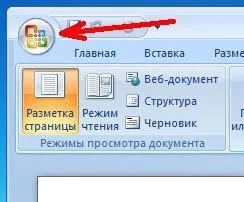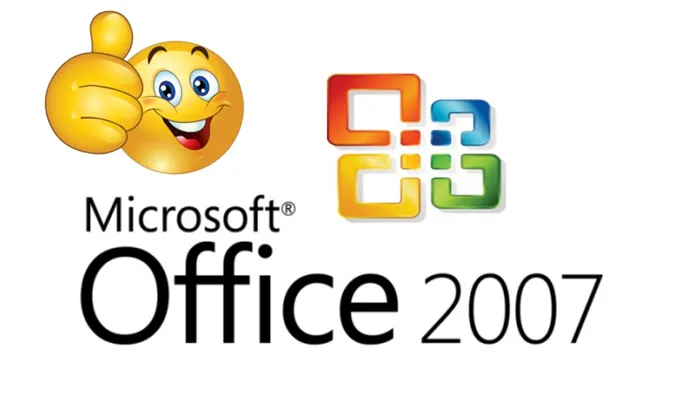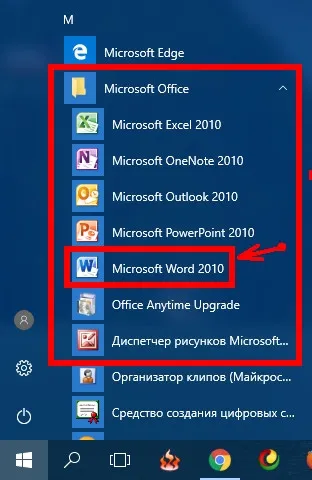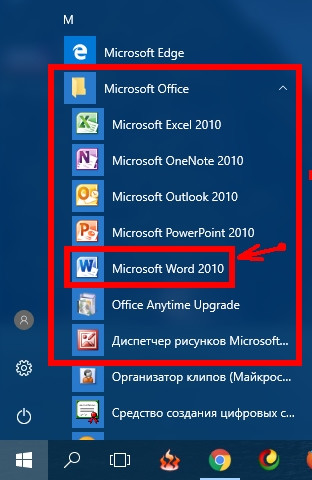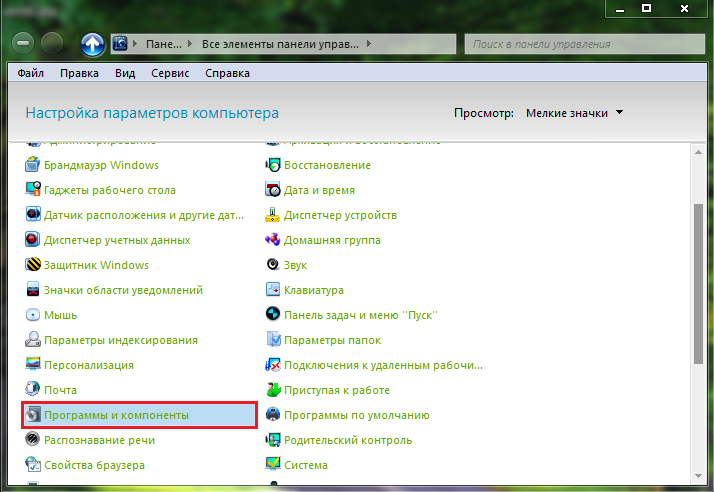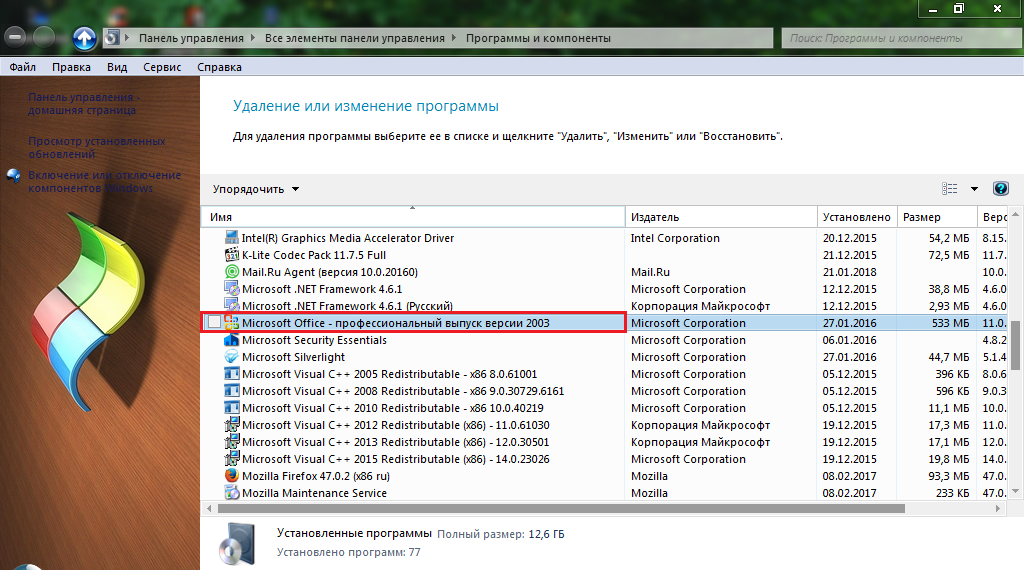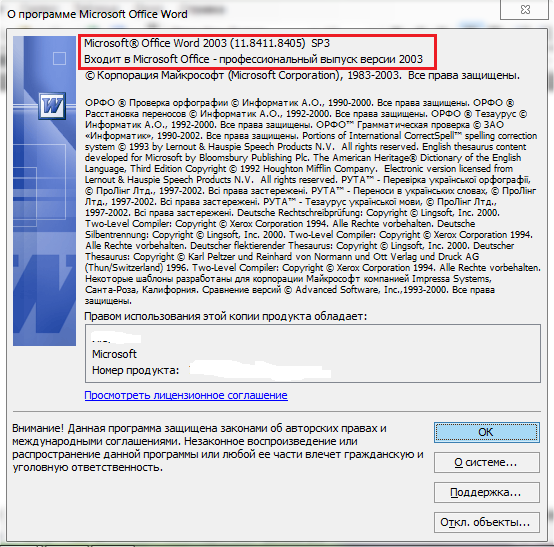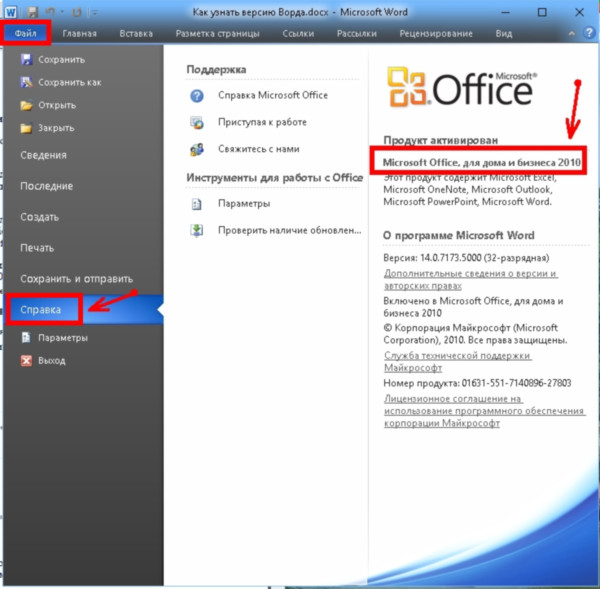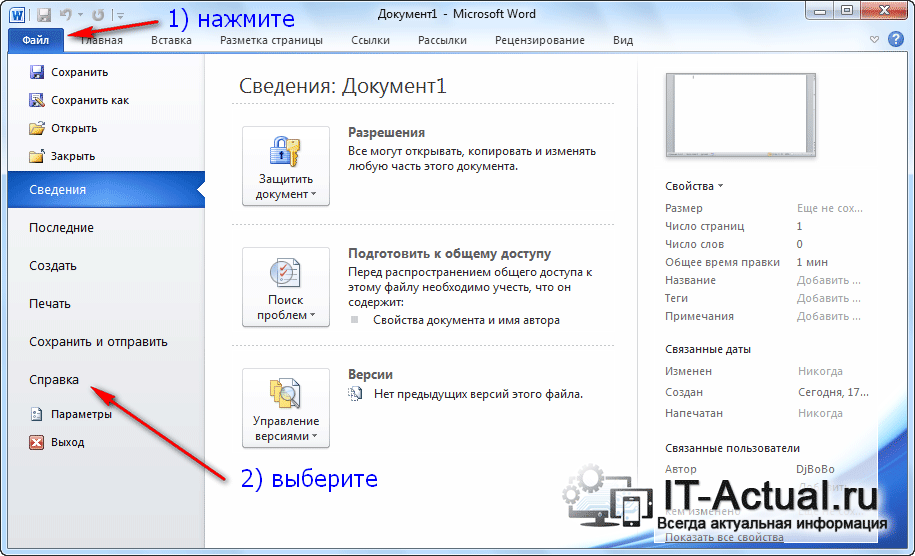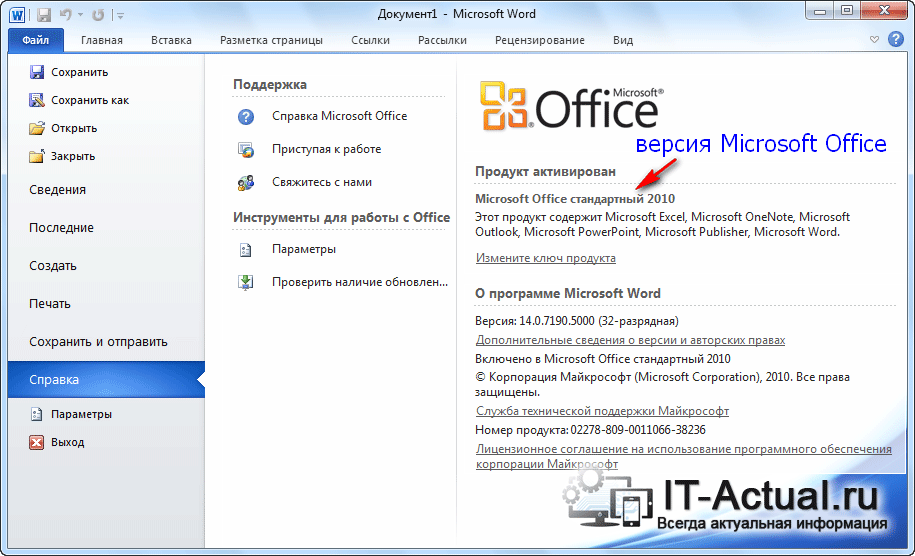Содержание
- Способ 1: Заставка
- Способ 2: Меню «Пуск»
- Способ 3: «Панель управления»
- Способ 4: Меню «Файл»
- Способ 5: «Windows PowerShell» / «Командная строка»
- Вопросы и ответы
Способ 1: Заставка
Самый простой способ посмотреть точное название Microsoft Office на компьютере (конечно, если вас интересует именно она, а не кодовая версия) – это запустить одно из средств пакета. Неважно, Ворд это, Эксель или любая другая. Когда программа открывается, на несколько секунд появляется заставка, где отображается информация о продукте.
Этот способ подойдет для ранних версий Офиса: в новых на заставке может ничего не быть, кроме названия программы.
Способ 2: Меню «Пуск»
В меню «Пуск», где отображается список установленного софта, можно посмотреть, какой Офис установлен на компьютере (опять же, это метод определить название, а не кодовую версию). Обычно рядом с официальным названием программы всегда есть ее версия. Нажмите на иконку Windows на нижней рабочей панели и среди списка установленных приложений найдите раздел с инструментами Microsoft Office. Если это Windows 10, то искать следует в перечне, отсортированном по алфавиту. Например, Word в блоке с буквой W. В Win 7 сперва понадобится раскрыть раздел «Все программы».
В некоторых случаях отображение офисных программ в главном меню отключено, поэтому помогут другие рекомендации.
Способ 3: «Панель управления»
Встроенное средство системы «Панель управления» позволяет посмотреть подробную информацию об установленных программах, а также удалить или обновить их, если это возможно. Способ универсальный, поскольку инструмент предусматривается во всех ОС Windows:
- Через главное меню или системный поиск найдите средство «Панель управления».
- В новом окне в качестве просмотра разделов укажите крупные или мелкие значки. Выберите раздел «Программы и компоненты».
- В списке софта найдите название Офиса. Здесь отобразится его версия. Более подробную информацию можно посмотреть в столбцах, расположенных левее.

Если столбика «Версия» нет, то его можно включить: нажмите правой кнопкой мыши по верхней панели перечня и отметьте соответствующий пункт.
Способ 4: Меню «Файл»
Встроенные возможности инструментов Офиса позволяют посмотреть, какая версия установлена. Для этого потребуется запустить любую программу, входящую в офисный пакет. На примере Word разберем, как действовать в этом случае:
- Нажмите на вкладку «Файл». В некоторых MS Office вместо нее используется фирменный значок, например в Word 2007.
- В списке выберите «Учетная запись». Отобразятся сведения о продукте, включая версию. Более подробную информацию можно найти, если нажать на кнопку «О программе Word».
- В открывшемся окне можно посмотреть название программы, ключ продукта, а также лицензионное соглашение использования продукта.
Способ 5: «Windows PowerShell» / «Командная строка»
Системные утилиты «PowerShell» или «Командная строка» – еще один вариант посмотреть название и код MS Office на компьютере. Для этого потребуется ввести специальную команду. Запустите один из инструментов через системный поиск или главное меню.
Читайте также: Запуск «Командной строки» в Windows
Скопируйте и вставьте команду reg query «HKEY_CLASSES_ROOTWord.ApplicationCurVer», после чего нажмите клавишу «Enter».
Способ сработает, если используется лицензионный пакет Microsoft Office.
В результате обработки команды отобразится надпись «Word.Application», а после нее – цифровое значение номеров версий в реестре, что указывает на тип Офиса:
| Значение | Версия Microsoft Office |
|---|---|
| 16.0 | Установлена версия Microsoft Office 2016 или выше, а также Microsoft Office 365 |
| 15.0 | Microsoft Office 2013 |
| 14.0 | Microsoft Office 2010 |
| 12.0 | Microsoft Office 2007 |
| 11.0 | Microsoft Office 2003 |
Microsoft Office 2016 и 2019 уже не различаются по номеру в реестре, поэтому при значении 16.0 точно определить название не получится.
Еще статьи по данной теме:
Помогла ли Вам статья?
-
Откройте любое приложение Office, например Word или Excel, и выберите Учетная запись.
Примечание: Если вы не видите вкладку Учетная запись или у вас уже есть открытый файл или документ, выберите в меню Файл и выберите Учетная запись или Справка в списке в левой части экрана.
-
В разделе Сведения о продукте отображается название продукта. Иногда там также показывается полный номер его версии.
-
1 — название продукта, например Microsoft 365 профессиональный плюс или Office для дома и учебы.
-
2 — номер версии, который включает в себя версию, номер сборки и тип установки, например нажми и работай или из магазина Windows.
-
-
Для дополнительных сведений, например, разрядность версии, выберите Об Excel. Откроется диалоговое окно, отображающее полный номер и разрядность версии (32- или 64-разрядная).
См. также
-
Какая у меня версия Outlook?
-
Как узнать, какая версия Windows установлена компьютере — 32-разрядная или 64-разрядная
-
Откройте любое приложение Office, например Word, и создайте документ.
-
Например, перейдите в Word и нажмите кнопку О программе Word.
-
В открывшемся диалоговом окне можно просмотреть номер версии, а также тип лицензии. В примере ниже номером версии является 16.18, а лицензия является единовременной покупкой Office 2019 для Mac.
См. также
-
Журнал обновлений Office для Mac
-
Заметки о выпуске Office для Mac
Все еще не уверены?
Если инструкции выше не подошли, возможно, вы пользуетесь более ранней версией Office. О том, как определить используемую версию: Поиск сведений о программе в других версиях Office.
Нужна дополнительная помощь?
Прежде чем приступить к изучению работы с текстом в Word, необходимо выяснить, какая версия Word установлена на вашем компьютере, поскольку все версии имеют свои отличия. Они могут быть не важны, но они есть. Знание своей версии поможет вам точно ориентироваться в уроках и лучше понимать то, что вы видите.
Как узнать какая версия Office установлена на вашем ПК. Как узнать версию Ворда (текстовый редактор Microsoft Word) Узнать какая версия microsoft office установлена
Интересно, какая версия Office 2010 используется на вашем домашнем компьютере — 32 или 64-битная? В этой статье мы расскажем вам, как узнать версию вашего Office.
Откройте приложение Office. В данном примере речь идет о Word 2010, но этот метод работает и с другими версиями приложения Office. Откройте раздел «Файл» в главном меню и выберите «Справка». 2.
2. Здесь вы получите информацию о версии установленного пакета Office. Помимо версии основного пакета, вы также найдете версии других связанных приложений, а также номер версии и ID проекта. 3.
Запишите номер версии, которая, скорее всего, является 32-разрядной версией пакета Office. Обычно это версия приложений, используемых при установке Office 2010 (по умолчанию). 4.
4. если вы используете 32-битную версию, вы можете загрузить и использовать как 32-битную, так и x86 версию расширений Office.
Если вы используете 64-битную версию пакета Office, необходимо добавить «64-bit» после названия Office в отображении версии. В этом случае при загрузке расширений следует использовать только версию x64. 6.
6. если вы случайно попытаетесь установить 32-битное расширение на 64-битную версию Office или наоборот, мастер установки может предупредить вас о необходимости загрузить и установить правильную версию. Также стоит отметить, что некоторые 32-битные расширения, включая старые версии, могут корректно работать с 64-битной версией.
Хотя вы не должны проверять версию вашего пакета Office каждый день, не будет лишним проверить, используете ли вы 32- или 64-битную версию Office. Теперь, когда вы знаете, как узнать версию Office, вы можете приступить к настройке. Расширения и плагины могут добавить новые возможности в ваш пакет Office, от поддержки LinkedIn и Facebook до введения химических уравнений в электронные письма Outlook.
Word 2010 Outlook 2010 PowerPoint 2010 Project 2010 InfoPath 2010 Edit Mode 2010 SharePoint Designer 2010 Office 2010 Project Standard 2010 SharePoint Workspace 2010 Word Starter 2010 Менее
Вы можете узнать, какая версия Microsoft Office установлена на вашем компьютере, а также получить информацию о компьютере, не прерывая работу Office.
Просмотр сведений о компьютере
Примечания: Эта информация недоступна в Microsoft Office Starter 2010.
Перейдите на вкладку Файл.
Нажмите кнопку Помощь.
В разделе Информация о продукте Office нажмите Расширенная информация о версии и авторских правах, а затем нажмите Информация о системе.
Существует несколько способов узнать, какая версия Microsoft Word установлена на вашем компьютере.
Многие пользователи ПК, которые только начинают знакомиться с возможностями и функциями компьютера, начинают с ознакомления с наиболее популярными программами. Например, с помощью редактора Paint и пакета Microsoft Office, в который входит Microsoft Word, самая популярная на сегодняшний день программа для обработки текстов. И если редактор Paint является частью стандартной операционной системы Windows, то редактор является частью пакета Microsoft Office, который нужно скачивать и устанавливать на компьютер отдельно.
Прежде чем начать работу с Microsoft Office, необходимо узнать версию текстового процессора. Эти знания помогают пользователям лучше ориентироваться в приложении и понимать уроки текстового процессора.
В нашей статье вы найдете несколько способов узнать, какая версия Microsoft Office Word установлена на вашем компьютере.
Как узнать какой Офис Ворд стоит на моем компьютере?
Сегодня существует несколько версий Microsoft Office, востребованных пользователями ПК. Самым старым из них является Microsoft Office 2003, и хотя он больше не разрабатывается и компания Microsoft прекратила его поддержку, многие пользователи по-прежнему предпочитают его более новым версиям. Помимо Microsoft Office 2003, популярны также следующие версии:
- Microsoft Office 2007
- Microsoft Office 2010 (поддержка Microsoft прекращена),
- Microsoft Office 2013,
- Microsoft Office 2016 ,
Все пакеты практически идентичны по функциональности, но имеют разные интерфейсы. Если вы хотите изучить Microsoft Word с помощью онлайн-учебников, вам необходимо знать, какая версия пакета Microsoft Office установлена на вашем компьютере.
Способ первый: меню «Пуск»
- Как и большинство приложений, установленных на компьютере, Microsoft Office автоматически «прописывается» в меню «Пуск», откуда его можно либо запустить, либо вообще удалить.
- Откройте меню «Пуск», перейдите в раздел «Все программы» и найдите среди папок «Microsoft Office». В конце имени каждого приложения стоит номер, указывающий на его версию. Например, на рисунке ниже показан Microsoft Office Word 2010.
Рисунок 2. Отображение версии приложения в меню Пуск.
- Иногда приложения пакета не устанавливаются в отдельную папку, а появляются в верхней части раздела «Все программы».
Способ второй: панель управления
Иногда при установке пакета Microsoft Office флажок «Создать папку меню Пуск» снимается, поэтому приложения не появляются в разделе «Все программы». В этом случае вы можете узнать версию Microsoft Office Word следующим образом:
- Откройте меню «Пуск» и выберите «Панель управления».
- В открывшемся окне найдите «Программы и функции» и перейдите туда.
- В открывшемся окне найдите Microsoft Office среди установленных программ и обратите внимание на версию в конце названия.
Рисунок 4: Отображение версии программного обеспечения через «Панель управления».
Способ третий: просмотр справки в одной из программ
- Другой способ узнать, какая версия Microsoft Office Word установлена на вашем компьютере, — посмотреть сведения о приложении в самой программе. Раздел справки открывается по-разному в разных версиях, поскольку интерфейс отличается в разных версиях. Запустите Microsoft Word версии 2003, откройте раздел «Справка» в главном окне и выберите «О программе». В первых строках открывшегося окна отображается версия пакета Office и всех его приложений.
Сейчас существует версия пакета Office 2013 года и более новая версия 2016 года, но многие люди, в том числе и я, работают на версии 2010 года, некоторые на версии 2007 года и даже на версии 2003 года. Последние версии, начиная с пакета 2007 года, мало отличаются по внешнему виду и функциональности, но версия Office 2003 года совсем другая.
Как узнать версию Word (текстовый редактор Microsoft Слово )
Зайдите в меню — Пуск — Программы — и найдите запись «Microsoft Office Word». Число после этой записи указывает на версию вашего Word. Для меня это выглядит следующим образом.
Откройте любой файл Word:
Для Microsoft Office Word 2003
Перейдите в верхнее меню — Помощь — Информация
Для Microsoft Office Word 2007
Если слева вверху есть значок с логотипом Office, это Word 2007.
Для Microsoft Office Word 2010/2013
Word 2010 Outlook 2010 PowerPoint 2010 Project 2010 InfoPath 2010 Edit Mode 2010 SharePoint Designer 2010 Office 2010 Project Standard 2010 SharePoint Workspace 2010 Word Starter 2010 Менее
Вы можете узнать, какая версия Microsoft Office установлена на вашем компьютере, и получить информацию о компьютере, не прерывая работу программы Office.
Просмотр информации о компьютере
Примечание. Эта информация недоступна в Microsoft Office Starter 2010.
Перейдите на вкладку Файл.
C Нажмите кнопку Link (Связать).
В разделе Информация о продукте Office выберите Дополнительная информация о версии и авторских правах, а затем нажмите Информация о системе .
Вам интересно, какая версия Office 2010 используется на вашем домашнем компьютере — 32-разрядная или 64-разрядная? В этой статье рассказывается о том, как узнать, какая версия Office у вас установлена. 1.
Как узнать версию Office
1. откройте приложение Office. В нашем примере мы рассматриваем Word 2010, но этот метод работает и с другими версиями. офисное приложение … В главном меню откройте раздел Файл, а в нем — пункт Справка. 2.
Здесь вы получите информацию о версии установленного пакета Office. Помимо версии основного пакета, вы также найдете версии других связанных приложений, а также номер версии и идентификатор проекта. 3.
3. обратите внимание на номер версии, вероятно, это 32-битная версия офисного пакета. Обычно это битная версия приложений, используемая при установке Office 2010 (по умолчанию). 4.
4. если вы используете 32-битную версию, вы можете загрузить и использовать как 32-битную, так и x86 версию расширений Office.
5. если вы используете 64-битную версию пакета Office, суффикс «64-bit» должен быть в индексе версии после названия Office. В этом случае при загрузке дополнений следует использовать только версии x64. 6.
р>
6. если вы случайно попытаетесь установить 32-разрядное расширение на 64-разрядную версию Office или наоборот, мастер установки может предупредить вас о необходимости загрузить и установить правильную версию. Также стоит отметить, что некоторые 32-битные расширения, включая старые версии, могут корректно работать с 64-битной версией.
Хотя вам не нужно проверять версию вашего пакета Office каждый день, не помешает проверить, используете ли вы 32-битную или 64-битную версию Office. Теперь, когда вы знаете, как узнать, какая версия Office у вас установлена, вы можете использовать настройку … Расширения и дополнения могут добавить новые функции в пакет Office, от поддержки LinkedIn и Facebook до введения химических уравнений в электронные письма Outlook.
Некоторые способы узнать, какая версия текстового процессора Microsoft Word установлена на вашем компьютере.
Многие пользователи ПК, которые только начинают знакомиться с функциями и возможностями своего компьютера, начинают свой путь с изучения наиболее популярных программ … Например, с графическим редактором Paint и пакетом Microsoft Office, включающим самый популярный на сегодняшний день текстовый процессор Microsoft Word … И если редактор Paint — это стандартное приложение операционной системы Windows, то редактор Word относится к пакету Microsoft Office, который загружается и устанавливается на компьютер отдельно.
Прежде чем начать работу с Microsoft Office, необходимо узнать версию текстового процессора. Эти знания помогут пользователям лучше освоить приложение и учебники по работе с текстом.
В этой статье вы найдете несколько способов узнать, какая версия Microsoft Office Word установлена на вашем компьютере.
5. если вы используете 64-битную версию пакета Office, суффикс «64-bit» должен быть в индексе версии после названия Office. В этом случае при загрузке дополнений следует использовать только версии x64. 6.
Определение установленной версии Microsoft Office
- Откройте программу из этого пакета. Например, Microsoft Word.
- В этом окне редактирования необходимо нажать на кнопку главного меню (Файл). Появится меню с пунктом Помощь (или опция под названием Учетная запись) — щелкните на нем.
В примере на рисунке это Microsoft Office 2010. Информация, которую вы искали, была найдена, и теперь инструкции завершены.
Согласитесь, довольно легко получить нужную информацию из решений, созданных в недрах американской корпорации Microsoft. По-настоящему удобное и дружелюбное решение, которое и по сей день трудно заменить.
Автор.
Здравствуйте, уважаемые читатели itswat.ru, на днях ко мне обратился друг с просьбой помочь. Ему нужно было найти важный текстовый документ в недрах своего ноутбука. В силу своей профессии у него на компьютере были сотни, если не тысячи, таких файлов. Проблема заключалась в том, что он не мог вспомнить название файла, только несколько предложений из его содержания. Он также пожаловался, что в Windows XP все было намного проще: Он открыл окно поиска, выполнил настройки, подождал некоторое время и все было готово. В текущей версии 8.1 такой функции нет, и поиск осуществляется только по имени. Это утверждение верно, но лишь отчасти — подробнее об этом позже. Мы нашли документ, причем довольно быстро. Мне пришло в голову, что эта проблема может коснуться многих из вас. Именно поэтому я решил написать эту статью, описывающую, как найти текстовый документ на компьютере с разными исходными данными и на всех версиях операционной системы.
Эволюция функции «Поиск»
Давайте сначала поговорим о развитии функции поиска в новых версиях Windows. Помните ли вы XP? Поисковая строка была отдельной. Там же сидел маленький симпатичный помощник — маленькая собачка или что-то вроде того. Он был доступен через функцию запуска.
В левой части окна находились настройки поиска:
- Полное имя (полное или частичное).
- Полное или неполное имя (полное или неполное).
- Вплоть до даты последнего изменения.
- По размеру документа.
- Можно выполнить поиск на всем компьютере или в определенном каталоге.
Результаты отображаются в правой части окна. На мой взгляд, это было очень практично.
В новых версиях Windows — 7, 8 и 10 — функция была изменена эстетически. Почему именно косметика? Да, потому что результат один и тот же, но только параметры поиска задаются автоматически при вводе значения для поиска в строке, расположенной как непосредственно в меню Пуск, так и в каждой папке. Однако его можно установить и в совершенно другом месте. Единственным исключением является поиск содержания документа, но и это легко решить. Вы еще не догадались? Давайте подробнее рассмотрим отдельные варианты ниже. Почему разработчики все так усложнили или, скорее, упростили? Очевидно, что они заботились о нас, занятых пользователях.
Вот как выглядит строка поиска в Windows 10.
А вот так выглядит версия 8.1 операционной системы.
Поскольку с XP все понятно, я перейду к различным вариантам поиска в восьмом примере, тем более что седьмой и десятый в этом отношении ничем не отличаются.
Начинаем искать
Друзья, хватит болтать, давайте перейдем к сути вопроса — как найти потерянный документ Word на компьютере, используя его различные функции.
Все текстовые документы
Сначала попробуем найти все текстовые документы на вашем компьютере, не обращая внимания на такие вещи, как название, содержание или дата создания. Для этого откройте «Мой…», «Этот…» или просто «Компьютер». В правом верхнем углу, рядом с панелью пути, вы также найдете панель поиска. А рядом с пунктами главного меню («Файл», «Вид» и другие) вы найдете область «Поиск». На будущее я бы сказал, что именно здесь находятся самые важные настройки.
Друзья мои, если вы хотя бы знаете, в какой папке находятся ваши текстовые документы, перейдите туда — это значительно облегчит вашу работу. Чтобы найти все текстовые документы, введите в строку *.doc, *.docx или *.txt (в зависимости от того, что вы хотите найти).
По имени
Если вы знаете название документа, его легко найти. Просто введите название в поисковую строку и «попробуйте фрукт». Но что делать, если вы не можете вспомнить название нужного вам файла? В этом случае у вас есть еще несколько вариантов — вы можете найти нужный вам документ, отсортировав существующие документы по дате создания (или дате изменения), по размеру (от пустого и крошечного до огромного и гигантского), по типу (выбрав «документ») или по внутреннему тексту.
По дате
Перейдите в любую папку и установите курсор в поле поиска. Одновременно отображается новый раздел меню Поиск. Разверните содержимое. Среди прочих настроек вы найдете опцию «по дате создания» (или по дате последнего изменения). Возможные варианты — временные интервалы от «сегодня» до «в прошлом году». Или просто попробуйте ввести значение как точную дату в строке. Результаты должны показать все документы, созданные или измененные в указанную дату.
По типу
В тех же настройках есть опция «на тип». Список опций включает все возможные типы файлов, от календарей и контактов до музыки и фильмов. В нашем случае мы должны выбрать «документ».
По размеру
Здесь же можно выбрать размер. Устройство даже ищет пустые документы. Максимальный размер для поиска составляет 128 мегабайт.
По содержанию
Друзья мои, мы дошли до того, с чего начали — поиска текстового файла по его содержимому. Есть две возможности. Первый — активировать нужную опцию в тех же настройках. Есть раздел «Дополнительные параметры», где необходимо активировать флажок «Содержимое файла». Затем введите в строку нужный термин и запустите процесс поиска.
- Откройте любую папку.
- Перейдите на вкладку «Вид» (рядом с «Файл» и остальными пунктами меню).
- Разверните список команд в разделе «Опции».
- Выберите «Изменить параметры поиска и папок».
- В появившемся окне выберите вкладку Параметры поиска.
- Активируйте флажок «Поиск содержимого».
В это же окно настроек можно попасть и другим способом (актуально для Seven):
- Запустить проводник.
- Откройте список команд в разделе «Организация».
- Выберите соответствующий элемент и перейдите к настройкам поиска и папок.
После настройки функции поиска все, что вам нужно сделать, это ввести в строку термин из текста контента и ждать результатов. Стоит отметить, что поиск в этом случае займет больше времени, а за это время я успел налить себе чашку чая и выпить ее. На сегодня это все. До дальнейших проблем.
Как узнать, какая версия Excel Какая версия Office у меня установлена? Откройте любое приложение Office, например Word или Excel, и выберите Учетная запись. Примечания:
Как узнать какой word установлен на компьютере
Прежде чем начать работу с Word, необходимо выяснить, какая версия Word установлена на вашем компьютере, поскольку все версии имеют некоторые отличия. Даже если они не значительны, они есть. Знание версии вашей программы поможет вам ориентироваться в уроках и лучше понимать, что вам показывают. О том, как узнать версию Word, мы сейчас и поговорим.
Многие неопытные пользователи компьютеров путают версию операционной системы с версией офисного пакета. Операционная система — это набор программ, на которых работают все дополнительные программы, такие как Excel, Word, Power Point, Photoshop, Google Chrome, Mozilla и многие другие.
Без дополнительных программ компьютер может работать, но не без операционной системы. Сам Word может быть заменен другой программой с аналогичными функциями. Если вы не работаете с ним и ничего не пишете, вы вообще не сможете установить его на свой компьютер. Microsoft Office не является частью операционной системы. Вы можете приобрести и установить его отдельно.
Сейчас существует пакет Office версии 2013 и более новая версия — 2016. Но многие люди, в том числе и я, работают с версией 2010, а некоторые — с версией 2007 или даже 2003. Последние версии, начиная с пакета 2007,
не сильно отличаются по внешнему виду и функциональности, но версия Office 2003 сильно отличается.
Замена оргтехники каждые два-три года обходится дорого, настолько дорого, что стоит от 3 до 7 тысяч евро. Также не скачивайте взломанные версии из Интернета, так как они либо глючные, либо полны вирусов. После установки таких «подарков» компьютер зависает или вообще не работает.
Когда вы покупаете компьютер, на нем уже должны быть установлены операционная система и пакет для рабочего стола. Часто они включены в стоимость покупки. Если вы купили компьютер после 2010 года, у вас может быть установлен пакет Word, например, 2007, 2010, 365 или 2013. Вы можете узнать, какой именно Word у вас установлен, несколькими способами.
Как узнать версию Ворда (текстовый редактор Microsoft Word )
Зайдите в меню — Пуск — Программы — и найдите «Microsoft Office Word». Число ниже указывает на вашу версию Word. Для меня это выглядит следующим образом
Откройте любой файл Word:
Для Microsoft Office Word 2003
Перейдите в верхнее меню — Помощь — Информация
Для Microsoft Office Word 2007
Если в левом верхнем углу есть логотип Office, это Word 2007.
Для Microsoft Office Word 2010/2013
Перейдите на вкладку — Файл — Справка — и в окне справа вы найдете всю информацию о программе.
Теперь вы знаете, как определить версию Word или всего пакета Office. Таким образом, вы всегда сможете правильно открыть и загрузить нужные вам файлы, объединить их или получить подсказки для вашей программы.
Как определить версию Windows на компьютере.
Обновлено: 02.08.2020, Компьютерная надежда
Для использования любого из этих методов необходимо войти в Windows.
Все пользователи Microsoft Windows могут узнать, какую версию Windows они используют, выполнив следующие действия.
Информацию о Microsoft Windows, включая все версии Windows и историю Windows, см. в разделе «Определение Windows».
Определить версию с последней версией Windows
Windows 8 и 10
- Перейдите на экран рабочего стола Windows.
- Нажмите клавиши Windows + R на клавиатуре.
- Введите winver в текстовое поле и нажмите Enter.
Windows 7 и более ранние версии
- Нажмите кнопку Пуск, обычно расположенную в левом нижнем углу главного экрана.
- Щелкните по строке Выполнить или Поиск, введите winver и нажмите Enter.
В результате появится информационное окно, в котором можно увидеть версию Microsoft Windows, информацию о сборке и информацию о пакете обновления (если у вас установлен пакет обновления) (см. иллюстрацию и пример).
Windows 7 Версия Windows Окно
Альтернативные методы
Ниже приведены некоторые другие методы, которые можно использовать для определения версии Windows.
Windows 10
- Откройте окно Проводника Windows, нажав Windows + E.
- Щелкните правой кнопкой мыши на этом компьютере в левой части.
- Выберите «Свойства» в контекстном меню, чтобы открыть окно «Свойства системы».
- В окне Свойства системы найдите запись Тип системы для вашей операционной системы и типа процессора.
Окна 8
- Вызовите начальный экран Windows.
- Введите «О вашем ПК» и выберите опцию «О вашем ПК».
Windows 7 и более ранние версии
- Щелкните правой кнопкой мыши Мой компьютер на рабочем столе Windows или в меню Пуск.
- Выберите опцию Свойства.
- В окне «Свойства системы» (см. ниже) отображается версия Windows и пакет обновления (если установлен).
В окне Свойства системы запись Тип системы в разделе Система показывает, является ли версия Windows на вашем компьютере 32-разрядной или 64-разрядной.
- Как переключиться на командную строку MS-DOS или командную строку Windows.
- Введите ver и нажмите клавишу Enter.
Вышеописанный метод не всегда работает и зависит от версии Windows, которую вы используете; в некоторых случаях вы увидите Microsoft Windows 6.0.6000 или аналогичную версию, которая является версией командной строки. Однако для некоторых версий Windows, например Windows XP, отображается версия Windows.
Определить версию Windows на мобильных устройствах
Если вы используете Windows CE на портативном устройстве, таком как мобильный телефон или КПК, вы можете определить версию Windows CE, выполнив следующие действия.
- Нажмите Пуск, Настройки, а затем Панель управления.
- Нажмите на значок Системы. В Свойствах системы вы увидите версию и сборку Windows CE.
Как узнать, сколько оперативной памяти установлено на компьютере
Обновлено: 30.06.2020, Компьютерная надежда
Чтобы узнать, какой объем памяти установлен и доступен на вашем компьютере, выполните следующие действия.
Windows 10 и 8
Чтобы просмотреть общий объем памяти на компьютере под управлением Windows 10 или Windows 8, сделайте следующее.
- Нажмите клавишу Windows, введите ram и выберите Show RAM info в результатах поиска.
Или в Windows 10 откройте «Настройки» (нажмите значок шестеренки в меню «Пуск» или клавиши Windows + I), нажмите «Система» и выберите «О программе» в левом навигационном меню.
- В окне «Свойства системы» найдите пункт «Установленная оперативная память» в Windows 8 или «Установленная оперативная память» в Windows 10.
Если компьютер не распознает память, она не будет указана в записях Установленная память (RAM) или Установленная оперативная память в окне Свойства системы.
Просмотр используемых и доступных ресурсов
Чтобы узнать, сколько системных ресурсов (включая оперативную память) доступно и какие из них используются в данный момент, откройте Диспетчер задач; на вкладке Процессы вы можете увидеть, какие программы запущены и используют ресурсы. На вкладке Производительность вы получите общее представление обо всех системных ресурсах. На левой стороне нажмите Память, чтобы увидеть, сколько памяти используется в разделе Использование (сжато) и сколько памяти доступно в разделе Доступно.
Windows 7 и Vista
Чтобы просмотреть общий объем памяти на компьютере под управлением Windows 7 или Windows Vista, выполните следующие действия.
- Нажмите клавишу Windows, введите Свойства и нажмите Enter.
- В окне Свойства системы запись Установленная память (RAM) показывает общий объем оперативной памяти, установленной на вашем компьютере. Например, на рисунке ниже ваш компьютер оснащен 4 ГБ оперативной памяти.
Если компьютер не распознает память, она не будет включена в запись Установленная память (RAM) в окне Свойства системы.
- Нажмите кнопку Пуск.
- Введите ram в поле поиска и нажмите Показать, сколько оперативной памяти на этом компьютере, запись в результатах поиска.
- Нажмите кнопку Пуск.
- Нажмите Система и безопасность.
- В разделе Система нажмите Показать оперативную память и частоту процессора.
Просмотр используемых и доступных ресурсов
Чтобы узнать, сколько системных ресурсов (включая память) доступно и что используется в данный момент, откройте Диспетчер задач; на вкладке Процессы вы можете увидеть, какие программы запущены и используют ресурсы. На вкладке Производительность вы получите общее представление обо всех системных ресурсах. С левой стороны нажмите на Память, чтобы увидеть, сколько памяти используется в разделе Использование (сжато) и сколько еще доступно в разделе Доступно.
macOS
Выполните следующие действия, чтобы просмотреть общий объем памяти на компьютере с macOS.
- Нажмите на значок Apple в строке меню, чтобы открыть меню Apple.
- В меню Apple выберите пункт Об этом Mac .
Появится обзор вашей системы, включая установленную память.
Linux
Используйте команды free или top, чтобы узнать общий объем памяти на вашем компьютере под управлением Linux.
Прежде чем приступить к изучению работы с текстом в Word, необходимо выяснить, какая версия Word установлена на вашем компьютере, поскольку все версии имеют свои отличия. Они могут быть не важны, но они есть. Знание своей версии поможет вам точно ориентироваться в уроках и лучше понимать то, что вы видите.
Windows: Office 2013 и 2016
Откройте одну из программ Office, например, Word. Если лента выглядит как на рисунке ниже (вкладки ленты с острыми углами), используйте Office 2013 или 2016. Если лента выглядит иначе, перейдите к следующему разделу.
Чтобы узнать больше о версии Office 2013 или 2016, которую вы используете, перейдите на вкладку Файл.
На задней стороне экрана нажмите Account (Счет) в списке элементов слева.
В правой части экрана «Учетная запись» вы увидите, какую версию Office вы используете и есть ли у вас продукт по подписке. В разделе Обновления Office отображается точный номер версии и номер сборки. Чтобы узнать, является ли используемая вами версия Office 32-битной или 64-битной, нажмите «О Word».
Версия и номер сборки отображаются в верхней части информационного диалога, а также 32- или 64-разрядная версия. Нажмите OK, чтобы закрыть диалоговое окно Информация.
Просмотрите историю своих версий в Excel в Интернете
Вы можете легко просмотреть предыдущие сохраненные версии своих книг Excel на веб-сайте. Щелкните Файл> Информация» и выберите «Предыдущие версии».
В левой части вы увидите предыдущие версии, а также дату и время их сохранения. Текущая версия находится вверху. Вы также увидите имя пользователя для каждой версии, что очень удобно, если вы работаете над книгой вместе.
Выберите любую версию из списка, и таблица будет обновлена для отображения этой версии.
Для личных учетных записей Microsoft отображаются последние 25 версий. Для корпоративных или образовательных аккаунтов это число зависит от того, как устроена ваша библиотека.
Восстановить версию
Если вы видите более старую версию книги Excel, которую хотите восстановить, нажмите «Восстановить» под этой версией в списке.
Весь сайт обновится, и вы увидите свою книгу в выбранной вами версии. Затем вы можете продолжить работу с электронной таблицей как обычно.
Скачать версию
Одним из преимуществ истории версий Excel в Интернете является возможность загрузки определенной версии, что позволяет вернуться в прошлое с помощью настольного приложения Excel и даже сохранить копию локально.
Нажмите кнопку «Загрузить» под определенной версией в списке.
В зависимости от того, какую компьютерную платформу вы используете, вам будет предложено сохранить файл или открыть его в Microsoft Excel. Сделайте свой выбор и приступайте к извлечению файла.
Как узнать какая версия Exel установлена на моем ПК?
Как узнать, какая именно версия Excel установлена на моем компьютере?
Чтобы увидеть заветные цифры с годом версии, нужно щелкнуть на номере версии Excel: Файл → Справка. Откроется окно, в котором вы найдете всю необходимую информацию.
Как видно из этого примера, на моем компьютере установлен Office 2010 в 32-разрядной версии.
Зайдите в меню — Пуск — Программы — и найдите запись «Microsoft Office Word». Число после этой записи указывает на версию вашего Word. Для меня это выглядит следующим образом.
Как узнать версию Ворда (текстовый редактор Microsoft Word )
Перейдите в Пуск — Пуск — Программы — и найдите запись «Microsoft Office Word». Номер, который отображается после этой записи, — это версия вашего Word. Для меня это выглядит следующим образом
Откройте любой файл Word:
Для Microsoft Office Word 2003
Перейдите в верхнее меню — Помощь — Информация
Для Microsoft Office Word 2007
Если в левом верхнем углу есть логотип Office, это Word 2007.
Для Microsoft Office Word 2010/2013
Перейдите на вкладку — Файл — Справка — и в окне справа вы найдете всю информацию о программе.
Теперь вы знаете, как определить версию Word или всего пакета Office. Таким образом, вы всегда сможете правильно открыть и загрузить нужные вам файлы, объединить их или получить подсказки для вашей программы.
Разрядность MS Office 2007: как узнать
Если вы хоть немного пользуетесь операционной системой Microsoft, то наверняка знаете, что сама операционная система и различные программы для нее имеют разрядность x32 и x64. Например, если вы решили купить Microsoft Office 2007, вы можете выбрать этот вариант.
Какое влияние он оказывает? Есть много нюансов, но самый важный из них — поддержка памяти: на системах x32 допускается максимум 4 ГБ памяти, в то время как на операционных системах x64 это значение гораздо выше. Поэтому, если у вас современный компьютер с большим объемом оперативной памяти, вам, вероятно, следует установить систему x64. Но помимо операционной системы, программы также различаются по размеру бит. И обычно они несовместимы друг с другом. Это означает, что для системы x64 следует использовать программы с таким же размером. Поэтому если вы планируете обновить свой компьютер, неплохо заранее узнать, какие программы уже установлены, чтобы можно было продолжить их установку. Например, как узнать тип разрядности MS Office 2007?
Как узнать разрядность Офиса?
Зачем мне нужно знать этот параметр? Если вы установили программу с жесткого диска, вам нужно знать это значение, чтобы понять, можно ли установить ее на новый компьютер с другой операционной системой. Чтобы определить битовый режим вашего Office, необходимо выполнить следующие действия:
- Откройте любой редактор из пакета Office, например, Word,
- Откройте любую из следующих программ из пакета Office; например, откройте одно из приложений Office, такое как Word, перейдите в меню Файл в левой части окна и откройте его,
- перейдите на вкладку Помощь,
- в правой части окна вы получите полную информацию о вашем MS Office.
В этом меню вы найдете не только битную версию, но и версию программного обеспечения (полезно, если вы хотите обновить программу), номер продукта, статус программного обеспечения (активирован ключ или нет) и многое другое.
Перейдите в Пуск — Пуск — Программы — и найдите запись «Microsoft Office Word». Номер, который отображается после этой записи, — это версия вашего Word. Для меня это выглядит следующим образом
Как узнать версию microsoft office. Как узнать какой Офис Ворд стоит на моем компьютере? Просмотр номера версии приложения Office
Существует несколько способов узнать, какая версия Microsoft Word установлена на вашем компьютере.
Многие пользователи ПК, которые только начинают знакомиться с возможностями и функциями компьютера, начинают с ознакомления с наиболее популярными программами. Например, с помощью редактора Paint и пакета Microsoft Office, в который входит Microsoft Word, самая популярная на сегодняшний день программа для обработки текстов. И если редактор Paint является частью стандартной операционной системы Windows, то редактор является частью пакета Microsoft Office, который нужно скачивать и устанавливать на компьютер отдельно.
Прежде чем начать работу с Microsoft Office, необходимо узнать версию текстового процессора. Эти знания помогают пользователям лучше ориентироваться в приложении и понимать уроки текстового процессора.
В нашей статье вы найдете несколько способов узнать, какая версия Microsoft Office Word установлена на вашем компьютере.
Как узнать какой Офис Ворд стоит на моем компьютере?
Сегодня существует несколько версий Microsoft Office, востребованных пользователями ПК. Самым старым из них является Microsoft Office 2003, и хотя он больше не разрабатывается и компания Microsoft прекратила его поддержку, многие пользователи по-прежнему предпочитают его более новым версиям. Помимо Microsoft Office 2003, популярны также следующие версии:
- Microsoft Office 2007
- Microsoft Office 2010 (поддержка Microsoft прекращена),
- Microsoft Office 2013,
- Microsoft Office 2016 ,
Все пакеты практически идентичны по функциональности, но имеют разные интерфейсы. Если вы хотите изучить Microsoft Word с помощью онлайн-учебников, вам необходимо знать, какая версия пакета Microsoft Office установлена на вашем компьютере.
Способ первый: меню «Пуск»
- Как и большинство приложений, установленных на компьютере, Microsoft Office автоматически «прописывается» в меню «Пуск», откуда его можно либо запустить, либо вообще удалить.
- Откройте меню «Пуск», перейдите в раздел «Все программы» и найдите среди папок «Microsoft Office». В конце имени каждого приложения стоит номер, указывающий на его версию. Например, на рисунке ниже показан Microsoft Office Word 2010.
Рисунок 2. Отображение версии приложения в меню Пуск.
- Иногда приложения пакета не устанавливаются в отдельную папку, а появляются в верхней части раздела «Все программы».
Способ второй: панель управления
Иногда при установке пакета Microsoft Office флажок «Создать папку меню Пуск» снимается, поэтому приложения не появляются в разделе «Все программы». В этом случае вы можете узнать версию Microsoft Office Word следующим образом:
- Откройте меню «Пуск» и выберите «Панель управления».
- В открывшемся окне найдите «Программы и функции» и перейдите туда.
- В открывшемся окне найдите Microsoft Office среди установленных программ и обратите внимание на версию в конце названия.
Рисунок 4: Отображение версии программного обеспечения через «Панель управления».
Способ третий: просмотр справки в одной из программ
- Другой способ узнать, какая версия Microsoft Office Word установлена на вашем компьютере, — посмотреть сведения о приложении в самой программе. Раздел справки открывается по-разному в разных версиях, поскольку интерфейс отличается в разных версиях. Запустите Microsoft Word версии 2003, откройте раздел «Справка» в главном окне и выберите «О программе». В первых строках открывшегося окна отображается версия пакета Office и всех его приложений.
ВИДЕО: Как найти программы Microsoft Office на компьютере?
Интересно, какая версия Office 2010 используется на вашем домашнем компьютере — 32 или 64-битная? В этой статье мы расскажем вам, как узнать версию вашего Office.
Откройте приложение Office. В данном примере речь идет о Word 2010, но этот метод работает и с другими версиями приложения Office. Откройте раздел «Файл» в главном меню и выберите «Справка». 2.
2. Здесь вы получите информацию о версии установленного пакета Office. Помимо версии основного пакета, вы также найдете версии других связанных приложений, а также номер версии и ID проекта. 3.
Запишите номер версии, которая, скорее всего, является 32-разрядной версией пакета Office. Обычно это версия приложений, используемых при установке Office 2010 (по умолчанию). 4.
4. если вы используете 32-битную версию, вы можете загрузить и использовать как 32-битную, так и x86 версию расширений Office.
Если вы используете 64-битную версию пакета Office, необходимо добавить «64-bit» после названия Office в отображении версии. В этом случае при загрузке расширений следует использовать только версию x64. 6.
6. если вы случайно попытаетесь установить 32-битное расширение на 64-битную версию Office или наоборот, мастер установки может предупредить вас о необходимости загрузить и установить правильную версию. Также стоит отметить, что некоторые 32-битные расширения, включая старые версии, могут корректно работать с 64-битной версией.
Хотя вы не должны проверять версию вашего пакета Office каждый день, не будет лишним проверить, используете ли вы 32- или 64-битную версию Office. Теперь, когда вы знаете, как узнать версию Office, вы можете приступить к настройке. Расширения и плагины могут добавить новые возможности в ваш пакет Office, от поддержки LinkedIn и Facebook до введения химических уравнений в электронные письма Outlook.
Прежде чем приступить к изучению работы с текстом в Word, необходимо выяснить, какая версия Word установлена на вашем компьютере, поскольку все версии имеют свои отличия. Они могут быть не важны, но они есть. Знание своей версии поможет вам точно ориентироваться в уроках и лучше понимать то, что вы видите.
Сейчас существует версия пакета Office 2013 года и более новая версия 2016 года, но многие люди, в том числе и я, работают на версии 2010 года, некоторые на версии 2007 года и даже на версии 2003 года. Последние версии, начиная с пакета 2007 года, мало отличаются по внешнему виду и функциональности, но версия Office 2003 года совсем другая.
Содержание
- Как узнать какой Офис Ворд стоит на моем компьютере?
- Как узнать какой Офис Ворд стоит на моем компьютере?
- Способ первый: меню «Пуск»
- Способ второй: панель управления
- Способ третий: просмотр справки в одной из программ
- ВИДЕО: Как найти программы Microsoft Office на компьютере?
- Какая у меня версия Office?
- См. также
- См. также
- Все еще не уверены?
- Как проверить какой офис стоит на компе. Как узнать какой Офис Ворд стоит на моем компьютере? Просмотр сведений о компьютере
- Как узнать какой Офис Ворд стоит на моем компьютере?
- Способ первый: меню «Пуск»
- Способ второй: панель управления
- Способ третий: просмотр справки в одной из программ
- ВИДЕО: Как найти программы Microsoft Office на компьютере?
- Как узнать версию Ворда (текстовый редактор Microsoft Word )
- Просмотр номера версии приложения Office
- Посмотрите видео, в котором показано, как узнать номер версии приложения Office.
- Просмотр сведений о компьютере
- Как узнать, какая версия Microsoft Office (Word, Excel и т.д.) установлена
- Блог > Microsoft Office
- Как узнать какой Офис Ворд стоит на моем компьютере?
- Способ первый: меню «Пуск»
- Способ второй: панель управления
- Способ третий: просмотр справки в одной из программ
- ВИДЕО: Как найти программы Microsoft Office на компьютере?
- Определение установленной версии Microsoft Office
- Эволюция функции «Поиск»
- Начинаем искать
- Все текстовые документы
- По имени
- По дате
- По типу
- По размеру
- По содержанию
- Как проверить какой офис стоит на компе. Как узнать какой Офис Ворд стоит на моем компьютере? Просмотр сведений о компьютере
- Как узнать какой Офис Ворд стоит на моем компьютере?
- Способ первый: меню «Пуск»
- Способ второй: панель управления
- Способ третий: просмотр справки в одной из программ
- ВИДЕО: Как найти программы Microsoft Office на компьютере?
- Как узнать версию Ворда (текстовый редактор Microsoft Word )
- Просмотр номера версии приложения Office
- Посмотрите видео, в котором показано, как узнать номер версии приложения Office.
- Просмотр сведений о компьютере
Как узнать какой Офис Ворд стоит на моем компьютере?
Несколько способов выяснить, какое издание текстового редактора Microsoft Word установлена на Вашем компьютере.
Многие пользователи персональных компьютеров, которые только начинают знакомиться с их функциями и возможностями, начинают свой путь с освоения самых популярных программ. Например, с графического редактора Paint и с пакетом приложений Microsoft Office, куда входит самый популярный на сегодняшний день текстовый редактор Microsoft Word. И если редактор Paint является стандартным приложением операционных систем Windows, то редактор Word относится к пакету Microsoft Office, который скачивается и устанавливается на компьютер отдельно.
Прежде чем переходить к освоению текстового редактора Microsoft Office, не будет лишним узнать его версию. Это знание поможет пользователям лучше ориентироваться в приложении и осваивать уроки по текстовому редактору.
В нашей статье Вы найдете несколько способов узнать, какая версия Microsoft Office Word установлена на Вашем компьютере.
Как узнать какой Офис Ворд стоит на моем компьютере?
На сегодняшний день существует несколько версий пакета Microsoft Office, которые востребованы среди пользователей персональных компьютеров. Самая ранняя из них – это пакет Microsoft Office 2003. Несмотря на то, что данное издание снято с продажи и Microsoft полностью приостановили его поддержку, многие пользователи до сих пор предпочитают его более новым версиям. Кроме Microsoft Office 2003 также пользуются популярностью следующие издания:
Все пакеты практически не имеют отличий друг от друга по функциональности, однако обладают разным интерфейсом. Если Вы планируете изучать текстовый редактор Microsoft Word через Интернет с помощью специальных уроков, то знание, какое издание пакета Microsoft Office стоит на компьютере, Вам крайне необходимо.
Способ первый: меню «Пуск»
Изображение 2. Просмотр версии программы через меню «Пуск».
Способ второй: панель управления
Иногда бывает так, что в процессе установки пакета Microsoft Office пользователи снимают галочку со строки «Создать папку в меню Пуск» из-за чего приложения не отображаются в разделе «Все программы». В таком случае узнать свою версию Microsoft Office Word можно следующим образом:
Шаг 1.
Изображение 3. Переход к списку установленных на компьютере программ.
Шаг 2.
Изображение 4. Просмотр версии программы через «Панель управления».
Способ третий: просмотр справки в одной из программ
Изображение 5. Просмотр сведений о программе в Microsoft Word 2003.
Изображение 6. Просмотр сведений о программе в других версиях Microsoft Word.
Напоследок следует сказать, что начиная с Microsoft Office 2007, все последующие издания мало чем отличаются между собой как по функционалу, так и по интерфейсу (за исключением Microsoft Office 2016). Поэтому, если Вы обнаружили, что на Вашем компьютере установлена не самая свежая лицензионная версия пакета, то не стоит спешить менять ее на более новую, так как лицензионные издания стоят приличную сумму денег (4 000 – 8 000 рублей). Имеет смысл менять только версию Microsoft Word 2003, так как она сильно устарела, или устанавливать Microsoft Office 2016, если Вы владелец устройства с сенсорным экраном.
ВИДЕО: Как найти программы Microsoft Office на компьютере?
Источник
Какая у меня версия Office?
Откройте любое приложение Office, например Word или Excel, и выберите Учетная запись.
Примечание: Если вы не видите вкладку Учетная запись или у вас уже есть открытый файл или документ, выберите в меню Файл и выберите Учетная запись или Справка в списке в левой части экрана.
В разделе Сведения о продукте отображается название продукта. Иногда там также показывается полный номер его версии.
1 — название продукта, например Microsoft 365 профессиональный плюс или Office для дома и учебы.
2 — номер версии, который включает в себя версию, номер сборки и тип установки, например нажми и работай или из магазина Windows.
Для дополнительных сведений, например, разрядность версии, выберите Об Excel. Откроется диалоговое окно, отображающее полный номер и разрядность версии (32- или 64-разрядная).
См. также
Откройте любое приложение Office, например Word, и создайте документ.
Например, перейдите в Word и нажмите кнопку О программе Word.
В открывшемся диалоговом окне можно просмотреть номер версии, а также тип лицензии. В примере ниже номером версии является 16.18, а лицензия является единовременной покупкой Office 2019 для Mac.

См. также
Все еще не уверены?
Если инструкции выше не подошли, возможно, вы пользуетесь более ранней версией Office. О том, как определить используемую версию: Поиск сведений о программе в других версиях Office.
Источник
Как проверить какой офис стоит на компе. Как узнать какой Офис Ворд стоит на моем компьютере? Просмотр сведений о компьютере
Несколько способов выяснить, какое издание текстового редактора Microsoft Word установлена на Вашем компьютере.
В нашей статье Вы найдете несколько способов узнать, какая версия Microsoft Office Word установлена на Вашем компьютере.
Как узнать какой Офис Ворд стоит на моем компьютере?
Все пакеты практически не имеют отличий друг от друга по функциональности, однако обладают разным интерфейсом. Если Вы планируете изучать текстовый редактор Microsoft Word через Интернет с помощью специальных уроков, то знание, какое издание пакета Microsoft Office стоит на компьютере, Вам крайне необходимо.
Способ первый: меню «Пуск»
Изображение 2. Просмотр версии программы через меню «Пуск».
Способ второй: панель управления
Иногда бывает так, что в процессе установки пакета Microsoft Office пользователи снимают галочку со строки «Создать папку в меню Пуск » из-за чего приложения не отображаются в разделе «Все программы ». В таком случае узнать свою версию Microsoft Office Word можно следующим образом:
Изображение 4. Просмотр версии программы через «Панель управления».
Способ третий: просмотр справки в одной из программ
ВИДЕО: Как найти программы Microsoft Office на компьютере?
Прежде, чем начать изучение текстового редактора Ворд, вы должны определить, какая версия этой программы установлена на вашем компьютере, т.к. у всех версий есть какие-то свои различия. Пусть не значительные, но есть. А зная, версию своей программы вы сможете точно ориентироваться в уроках, и лучше понимать, то что вам показывают.
Многие начинающие пользователи компьютера путают версию и версию офисного пакета. Операционная система – это целый комплекс программ под управлением которой работают все дополнительные программы, такие как Excel, Word, Power Point, Фотошоп, Гугл хром, Мозилла, и многие другие.
Без дополнительных программ компьютер может работать, а без операционной системы – нет. Тот же ворд можно заменить другой, похожей по функционалу программой, или, если вы в нём не работаете и ничего не пишите, то можно и вовсе его не устанавливать на свой компьютер. Офисный пакет Microsoft Office не входит в операционную систему. Его можно купить и установить отдельно.
Сейчас уже есть офисный пакет версии 2013 и более новый – 2016. Но многие, и я в том числе, работают в версии 2010, а некоторые в 2007 и даже в 2003. Последние версии, начиная с пакета 2007, мало чем отличаются по внешнему виду и функционалу, а вот версия офиса 2003 имеет большие отличия.
При покупке компьютера операционная система и офисный пакет должны быть уже установлены. Чаще всего все это уже входит в цену покупки. Если вы покупали компьютер после 2010 года, то у вас может быть установлен пакет с вордом 2007, 2010, 365 или 2013. Какой именно Word установлен именно у вас вы можете определить несколькими способами.
Как узнать версию Ворда (текстовый редактор Microsoft Word )
Открыть любой вордовский файл:
Для Microsoft Office Word 2003
Перейти наверху в меню – Справка – О программе –
Для Microsoft Office Word 2007
Если наверху слева есть офисный значок-логотип, то это Word 2007
Для Microsoft Office Word 2010/2013
Word 2010 Outlook 2010 PowerPoint 2010 Project 2010 InfoPath 2010 InfoPath Edit Mode 2010 SharePoint Designer 2010 Office 2010 Project стандартный 2010 SharePoint Workspace 2010 Word Starter 2010 Меньше
Вы можете узнать, какая версия программы Microsoft Office установлена на вашем компьютере, и вы также можете получить сведения о компьютере, не прерывая работу программы Office.
Просмотр номера версии приложения Office
В разделе About для вашего продукта Office вы увидите номер версии приложения Office.
Посмотрите видео, в котором показано, как узнать номер версии приложения Office.
Просмотр сведений о компьютере
Примечание: Эта информация недоступна в Microsoft Office Starter 2010.
Источник
Как узнать, какая версия Microsoft Office (Word, Excel и т.д.) установлена
Блог > Microsoft Office
Как узнать какой Офис Ворд стоит на моем компьютере?
На сегодняшний день существует несколько версий пакета Microsoft Office, которые востребованы среди пользователей персональных компьютеров. Самая ранняя из них – это пакет Microsoft Office 2003. Несмотря на то, что данное издание снято с продажи и Microsoft полностью приостановили его поддержку, многие пользователи до сих пор предпочитают его более новым версиям. Кроме Microsoft Office 2003 также пользуются популярностью следующие издания:
Все пакеты практически не имеют отличий друг от друга по функциональности, однако обладают разным интерфейсом. Если Вы планируете изучать текстовый редактор Microsoft Word через Интернет с помощью специальных уроков, то знание, какое издание пакета Microsoft Office стоит на компьютере, Вам крайне необходимо.
Способ первый: меню «Пуск»
Изображение 2. Просмотр версии программы через меню «Пуск».
Способ второй: панель управления
Иногда бывает так, что в процессе установки пакета Microsoft Office пользователи снимают галочку со строки «Создать папку в меню Пуск» из-за чего приложения не отображаются в разделе «Все программы». В таком случае узнать свою версию Microsoft Office Word можно следующим образом:
Шаг 1.
Изображение 3. Переход к списку установленных на компьютере программ.
Шаг 2.
Изображение 4. Просмотр версии программы через «Панель управления».
Способ третий: просмотр справки в одной из программ
Изображение 5. Просмотр сведений о программе в Microsoft Word 2003.
Изображение 6. Просмотр сведений о программе в других версиях Microsoft Word.
Напоследок следует сказать, что начиная с Microsoft Office 2007, все последующие издания мало чем отличаются между собой как по функционалу, так и по интерфейсу (за исключением Microsoft Office 2016). Поэтому, если Вы обнаружили, что на Вашем компьютере установлена не самая свежая лицензионная версия пакета, то не стоит спешить менять ее на более новую, так как лицензионные издания стоят приличную сумму денег (4 000 – 8 000 рублей). Имеет смысл менять только версию Microsoft Word 2003, так как она сильно устарела, или устанавливать Microsoft Office 2016, если Вы владелец устройства с сенсорным экраном.
ВИДЕО: Как найти программы Microsoft Office на компьютере?
Приветствую!
По тем или иным причинам порой требуется узнать, какая версия Microsoft Office установлена на компьютере. Это не составляет особой сложности, особенно при существовании данного руководства.
Давайте перейдём к практическому руководству по определению версии установленной копии Microsoft Office в вашем случае.
Определение установленной версии Microsoft Office
В приведённом на изображении примере это Microsoft Office 2010. Искомая информация определена и инструкцию можно считать завершённой.
Согласитесь, достаточно просто получить требуемую информацию, если возникла в этом необходимость у решений, которые созданы в недрах американской корпорации Майкрософт. Действительно удобные и созданные для людей решения, которым едва ли найдётся замена по сей день.
Автор: AleksPayne · 26.05.2019
Эволюция функции «Поиск»
Первоначально поговорим об эволюции поисковой функции с появлением новых версий Windows. Помните XP? Окно поиска было отдельным. Ещё там сидел симпатичный помощник – собачка или кто-то другой. Попасть в него можно было через «Пуск».
В левую часть окна были вынесены настройки поиска:
Результаты отображались в правой части окна. На мой взгляд, очень удобно всё было устроено.
В новых версиях Windows – 7, 8 и 10 функция претерпела косметические изменения. Почему косметические? Да потому что её действие осталось прежним, но только параметры поиска задаются автоматически, когда в строку, расположенную и сразу в меню Пуск, и в каждой папке, вы вписываете значение для поиска. Либо их можно также настроить, но совершенно в другом месте. Исключение – только поиск по содержанию документа, но и это легко решаемо. Пока непонятно? Рассмотрим подробнее по каждому параметру чуть ниже. Зачем разработчики всё усложнили, точнее, упростили? Видимо, они заботились о нас вечно занятых пользователях.
Вот как выглядит поисковая строка в Windows 10.
А вот так в восьмой точка один версия ОС.
Поскольку с XP всё понятно, я буду рассказывать о различных возможностях поиска на примере «восьмёрки», тем более «семёрка» и «десятка» от неё в этом вопросе практически не отличаются.
Начинаем искать
Друзья, хватит разглагольствовать, приступим к основному вопросу — как можно найти потерявшийся документ Word на компьютере по разным его характеристикам.
Все текстовые документы
Сначала давайте попробуем найти на компьютере абсолютно все текстовые документы, не оглядываясь на такие параметры, как их название, содержимое и дата создания. Для этого откройте «Мой…», «Этот…» или просто «Компьютер». В правом верхнем его углу, рядом со строкой пути, найдётся и поисковая строка. А по соседству с основными разделами меню («Файл», «Вид» и другими) найдётся раздел «Поиск». Забегая вперёд, скажу, что именно там находятся настройки основных параметров.
Друзья, если вы хотя бы знаете, в какой папке находятся ваши текстовые документы, то перейдите в неё – это значительно облегчит работу вашей машине. Для поиска всех текстовых документов в строке необходимо вписать значение *.doc, *.docx или *.txt (зависит от того, что вы планируете найти).
По имени
Если вы знаете имя документа, то отыскать его не составит труда. Просто введите имя в строку поиска, и «вкушайте плоды». Но что делать, если название нужного файла в голове не сохранилось? В таком случае у вас остаётся ещё несколько вариантов – найти нужный документ, отсортировав имеющиеся по дате его рождения на свет (или изменения), по размеру (от пустых и крошечных до огромных и гигантских), по типу (выбрав «документ») или по внутреннему тексту.
По дате
Зайдите в любую папку, поставьте курсор в поисковую строку. В этот же момент отобразится новый раздел меню «Поиск». Раскройте его содержимое. Среди прочих настроек вы увидите параметр «по дате создания» (или последнего изменения). Среди возможных вариантов диапазоны времени от «сегодня» до «в прошлом году». Или просто попробуйте в строку ввести значение в виде точной даты. В результатах должны отобразиться все документы, созданные или изменённые указанного числа.
По типу
Среди тех же настроек имеется параметр «по типу». Перечень возможных вариантов включает файлы всех возможных типов – от календаря и контакта до музыки и фильма. В нашем случае требуется выбрать значение «документ».
По размеру
Тут же можно выбрать и размер. Машина будет искать даже пустые документы. Максимальный размер для поиска – 128 мегабайт.
По содержанию
Друзья, вот и подошли к тому, с чего начали – поиск текстового файла по его содержимому. Есть два варианта. Первый – это отметить галочкой нужный параметр всё в тех же настройках. Там есть раздел «Дополнительные параметры», в котором следует пометить галочкой пунктик «Содержимое файлов». Затем вводите нужную фразу в строке и запускайте поисковый процесс.
В то же окно настроек можно попасть и по-другому (актуально для «семёрки»):
Друзья, настроив поисковую функцию, вам останется только написать фразу из текста содержимого в строке и подождать результатов. Стоит заметить, что в этом случае поиск займёт более длительное время, за которое я успел налить себе чай и выпить его. На сегодня всё. До новых тем.
Источник
Как проверить какой офис стоит на компе. Как узнать какой Офис Ворд стоит на моем компьютере? Просмотр сведений о компьютере
Несколько способов выяснить, какое издание текстового редактора Microsoft Word установлена на Вашем компьютере.
В нашей статье Вы найдете несколько способов узнать, какая версия Microsoft Office Word установлена на Вашем компьютере.
Как узнать какой Офис Ворд стоит на моем компьютере?
Все пакеты практически не имеют отличий друг от друга по функциональности, однако обладают разным интерфейсом. Если Вы планируете изучать текстовый редактор Microsoft Word через Интернет с помощью специальных уроков, то знание, какое издание пакета Microsoft Office стоит на компьютере, Вам крайне необходимо.
Способ первый: меню «Пуск»
Изображение 2. Просмотр версии программы через меню «Пуск».
Способ второй: панель управления
Иногда бывает так, что в процессе установки пакета Microsoft Office пользователи снимают галочку со строки «Создать папку в меню Пуск » из-за чего приложения не отображаются в разделе «Все программы ». В таком случае узнать свою версию Microsoft Office Word можно следующим образом:
Изображение 4. Просмотр версии программы через «Панель управления».
Способ третий: просмотр справки в одной из программ
ВИДЕО: Как найти программы Microsoft Office на компьютере?
Прежде, чем начать изучение текстового редактора Ворд, вы должны определить, какая версия этой программы установлена на вашем компьютере, т.к. у всех версий есть какие-то свои различия. Пусть не значительные, но есть. А зная, версию своей программы вы сможете точно ориентироваться в уроках, и лучше понимать, то что вам показывают.
Многие начинающие пользователи компьютера путают версию и версию офисного пакета. Операционная система – это целый комплекс программ под управлением которой работают все дополнительные программы, такие как Excel, Word, Power Point, Фотошоп, Гугл хром, Мозилла, и многие другие.
Без дополнительных программ компьютер может работать, а без операционной системы – нет. Тот же ворд можно заменить другой, похожей по функционалу программой, или, если вы в нём не работаете и ничего не пишите, то можно и вовсе его не устанавливать на свой компьютер. Офисный пакет Microsoft Office не входит в операционную систему. Его можно купить и установить отдельно.
Сейчас уже есть офисный пакет версии 2013 и более новый – 2016. Но многие, и я в том числе, работают в версии 2010, а некоторые в 2007 и даже в 2003. Последние версии, начиная с пакета 2007, мало чем отличаются по внешнему виду и функционалу, а вот версия офиса 2003 имеет большие отличия.
При покупке компьютера операционная система и офисный пакет должны быть уже установлены. Чаще всего все это уже входит в цену покупки. Если вы покупали компьютер после 2010 года, то у вас может быть установлен пакет с вордом 2007, 2010, 365 или 2013. Какой именно Word установлен именно у вас вы можете определить несколькими способами.
Как узнать версию Ворда (текстовый редактор Microsoft Word )
Открыть любой вордовский файл:
Для Microsoft Office Word 2003
Перейти наверху в меню – Справка – О программе –
Для Microsoft Office Word 2007
Если наверху слева есть офисный значок-логотип, то это Word 2007
Для Microsoft Office Word 2010/2013
Word 2010 Outlook 2010 PowerPoint 2010 Project 2010 InfoPath 2010 InfoPath Edit Mode 2010 SharePoint Designer 2010 Office 2010 Project стандартный 2010 SharePoint Workspace 2010 Word Starter 2010 Меньше
Вы можете узнать, какая версия программы Microsoft Office установлена на вашем компьютере, и вы также можете получить сведения о компьютере, не прерывая работу программы Office.
Просмотр номера версии приложения Office
В разделе About для вашего продукта Office вы увидите номер версии приложения Office.
Посмотрите видео, в котором показано, как узнать номер версии приложения Office.
Просмотр сведений о компьютере
Примечание: Эта информация недоступна в Microsoft Office Starter 2010.
Источник
Download PC Repair Tool to quickly find & fix Windows errors automatically
This post will show you how to find which Microsoft Office version in Windows 11/10. Most computer users own a copy of Microsoft Office, which is not surprising because the software is important for everyday work. Now, to keep Office working accordingly, folks must ensure it is always updated to the latest version.
In most cases, the Office software will update itself, so you’ll have little to do. Still, some users want to know which version of the program they’re using, and from what we can tell, there are multiple ways to figure this out. Some ways will give you basic information while others will go more in-depth. Whichever option you choose to use, you will come away with at least the minimum data required.
To find which Microsoft Office version you have in Windows 11/10, you have the following options:
- Look at the Splash Screen
- Check the Control Panel or Settings
- Check About Word
- Use the Command line
How do I know which version of Office I have on my PC
1] Use About Word

To check the Microsoft Office version in Windows 11/10, follow these steps:
- Open a Word document.
- Click on File in the top left corner
- Select Account on the left lower side
- Go to About Word
- You should see the Office Version number, Build, and Architecture (32-bit or 64-bit)
As always, you can use this method for any of the Office apps you use on a regular basis.
2] Look at the Splash Screen
To get a basic idea of the version of Office you’re using, all you have to do is launch one of the apps. During the launch sequence, it will display the name of the app along with the version. For example, Word Office 2019 or Word Office 365.
This method, however, will not tell if you’re using the 32-bit or 64-bit version. But we will soon get to that.
3] Check the Control Panel or Settings
Another way to find which version of Microsoft Office is running on your computer is to check the Control Panel.
- Click the Start button then type Control Panel.
- When the search result appears, you must then select Control Panel to open it.
- Select the Programs option.
- From there, click on Programs and Features.
- Wait for the list of apps to load.
- From the list, search for Microsoft Office.
- Click on it.
- Look to the bottom of the Control Panel and you’ll see the version number.
There is an alternative way to do this if you’re running Windows 11. No need to make use of the complicated and ugly Control Panel – use Settings!
- Press the Windows key + I to launch the Settings app.
- Next, you must then click on Apps via the left panel.
- Go to Apps & Features.
- Scroll until you come across Microsoft Office or Microsoft 365.
- At the bottom of the title, you should see the version number.
4] Use the Command line
Finally, we want to look at how folks can use PowerShell to locate the version of Microsoft Office they’re using.
- Open PowerShell (Admin).
- Type,
reg query HKEY_CLASSES_ROOTWord.ApplicationCurVer - Hit the Enter key.
The output should give you an idea of the Microsoft Office version number.
Read: Microsoft Office cannot open this file because some parts are missing or invalid
How do I know if I have Office 365, 2016 or 2019?
To find out if you’re running Office 354, 2016, or 2019, you must open Microsoft Word and look at the splash screen for the relevant information. Alternatively, you can open Word, and from there, select File > Account. Have a look around to find the version number.
Read: Find out which edition, version, build of Windows is installed on your computer.
What is the difference between Microsoft 365 and Office 365?
OK, so Microsoft 365 comes packed with Office 365, Windows 10 Enterprise, and other important services a company might need. As for Office 365 by itself, it is merely a cloud-based suite of productivity apps with tools such as Word, Outlook, PowerPoint, Excel, and more.
Vamien has studied Computer Information Services and Web Design. He has over 10 years of experience in building desktop computers, fixing problems relating to Windows, and Python coding.