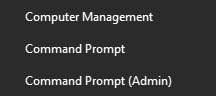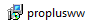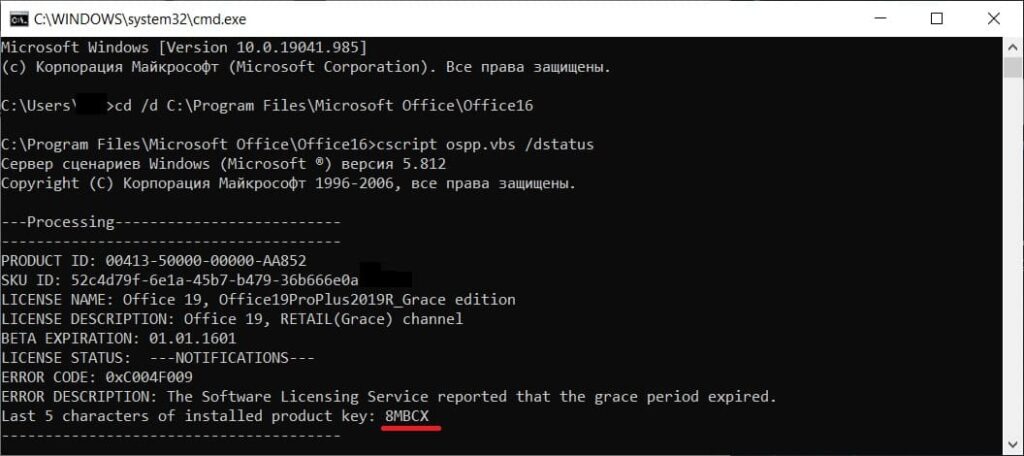В этой статье мы рассмотрим технические способы проверки статуса и типа активации Microsoft Office 2022/2019/2016 и Office 365 на компьютерах, начиная от простейшей проверки в графическом интерфейсе приложений, заканчивая удаленным опросом компьютеров в локальной сети с помощью PowerShell.
Содержание:
- Как узнать, активирована ли ваша копия Office 2019/2016 или Office 365?
- Проверяем статус активации Office через PowerShell
- Окно регистрации Office 2016: Давайте начнем
Как узнать, активирована ли ваша копия Office 2019/2016 или Office 365?
После установки и активации Office 2022/2019/2016 или Office 365 (Microsoft 365) на вашем компьютере, вы можете убедиться, что ваша копия Office корректно активирована непосредственно в любом приложении (Word, Excel, PowerPoint, Outlook) в разделе File -> Account. Надпись Product Activated говорит о том, что ваша копия Office активирована. Если вы видите надпись Product Activation Required, значит вашу копию MS Office нужно активировать.
Для активации MS Office вам нужно ввести код продукта, либо войти под учетной записью Microsoft (если лицензия привязана к учетной записи). В корпоративной сети предприятия возможно активировать MS Office на внутреннем KMS сервере (подробнее читайте в статье “KMS активация Office 2019/2016”.
Более детальную информацию о типе и статусе активации MS Office можно получить с из командной строки с помощью скрипта ospp.vbs, который устанавливается на ваш компьютер вместе с офисным пакетом.
Сначала нужно узнать разрядность установленного у вас Office (32 или 64 бит). Для этого нужно запустить любую программу Office, выбрать меню Файл -> Учетная запись Office -> О программе. В открывшемся окне будет указан разрядность установленной копии (в нашем примере это 64 битная версия).
Теперь нужно запустить командную строку с правами администратора и перейти в каталог, путь к которому зависит от разрядности, установленных Windows и Office:
- Если используется Windows x64 и Office 32 бит (самый распространённый случай):
CD “c:Program Files (x86)Microsoft OfficeOffice16” - Windows x86 и Office 32 бит:
CD “%SystemDrive%Program FilesMicrosoft OfficeOffice16” - Windows x64 и Office 64 бит:
cd “C:Program FilesMicrosoft OfficeOffice16”
Чаще всего это будет команда:
Cd “C:Program Files (x86)Microsoft OfficeOffice16”
Следующей командой можно проверить статус активации Office:
cscript ospp.vbs /dstatus
Внимательно изучите вывод, который вернула команда ospp.vbs.
Согласно данным утилиты, данная копия Office2016 активирована (строка LICENSE STATUS: —LICENSED—) на KMS сервере (KMS machine name) с помощью GVLK ключа для Office 2016 Pro Plus (Last 5 characters of installed product key).
Лицензия будет активна в течении – 176 дней (REMAINING GRACE) В случае доступности KMS сервера, лицензия автоматически продляется на 180 дней каждые 7 дней (FAQ по KMS.активации).
PRODUCT ID: 00339-10000-00000-AA224 SKU ID: d450596f-894d-49e0-966a-fd39ed4c4c64 LICENSE NAME: Office 16, Office16ProPlusVL_KMS_Client edition LICENSE DESCRIPTION: Office 16, VOLUME_KMSCLIENT channel BETA EXPIRATION: 01.01.1601 LICENSE STATUS: ---LICENSED--- REMAINING GRACE: 176 days (253578 minute(s) before expiring) Last 5 characters of installed product key: WFG99 Activation Type Configuration: ALL KMS machine name from DNS: winitpro.ru:1688 KMS machine registry override defined: winitpro.ru:1688 Activation Interval: 120 minutes Renewal Interval: 10080 minutes KMS host caching: Enabled
В результатах может содержаться:
LICENSE NAME: Office 16, Office16O365ProPlusR_Grace edition LICENSE DESCRIPTION: Office 16, RETAIL (Grace) channel LICENSE STATUS: ---OOB_GRACE--- ERROR CODE: 0x4004F00C ERROR DESCRIPTION: The Software Licensing Service reported that the application is running within the valid grace period.
Это говорит, что копия Office 365 на вашем компьютере активирована в ознакомительном режиме (пробная версия).
Тип лицензии указан в строке LICENSE NAME. В этом примере это
Office 16, Office16ProPlusVL_KMS_Client edition
. Значит у вас на компьютере установлена корпоративная версия MS Office 2016 ProPlus.
Примечание. В строке LICENSE NAME вместо KMS_Client edition могут быть указаны другие данные, например:
- MAK edition — используется MAK активация
- Retail edition – розничный продукт, активированный розничным ключом
- Subscription (TIMEBASED_SUB channel) – используется копия Office по подписке (ограничена по времени)
Если команда вернула,
<No installed product keys detected>
, значит лицензии Office отсутствуют.
Проверяем статус активации Office через PowerShell
Вы можете вывести список лицензий Office, установленных на компьютере с помощью следующей команды PowerShell:
Get-CimInstance SoftwareLicensingProduct| where {$_.name -like "*office*"}|select name,licensestatus
В данном примере команда вернула, что на компьютере установлены две лицензии Office, одна из которых активирована (LicenseStatus=1).
Для удобства вы можете преобразовать цифровой код статуса активации во что-то более читаемое.
enum Licensestatus{
Unlicensed = 0
Licensed = 1
Out_Of_Box_Grace_Period = 2
Out_Of_Tolerance_Grace_Period = 3
Non_Genuine_Grace_Period = 4
Notification = 5
Extended_Grace = 6
}
Get-CimInstance -ClassName SoftwareLicensingProduct | where {$_.name -like "*office*"}| select Name, ApplicationId, @{N=’LicenseStatus’; E={[LicenseStatus]$_.LicenseStatus}}
Если ваша подписка Office 365 управляется из облака Microsoft, вы можете получить назначенных пользователю в Microsoft 365 команды Get-AzureADUser из модуля Azure AD PowerShell:
Get-AzureADUser -ObjectId [email protected] | Select -ExpandProperty AssignedPlans
Подробнее про управление лицензиями и подписками в Microsoft 365 рассказано в этой статье.
Вы можете запросить статус активации MS Office с удаленного компьютера:
Get-CimInstance -ComputerName PC33220de SoftwareLicensingProduct| where {$_.name -like "*office*"}|select name,licensestatus
В домене Active Directory вы можете получить статус активации Office на удаленных компьютерах с помощью простого PowerShell скрипта. С помощью командлета Get-ADComputer из модуля AD_PowerShell можно создать список активных компьютеров в определенной OU и получить для каждого из них статус активации Microsoft Office:
На удаленных компьютерах должен быть включен и настроен WinRM. Доступность компьютеров проверяется с помощью простого пинга командлетом Test-NetConnection.
enum Licensestatus{
Unlicensed = 0
Licensed = 1
Out_Of_Box_Grace_Period = 2
Out_Of_Tolerance_Grace_Period = 3
Non_Genuine_Grace_Period = 4
Notification = 5
Extended_Grace = 6
}
$Comps=Get-ADComputer -Filter {enabled -eq "true"} -Filter -SearchBase ‘OU=Moscow,DC=winitpro,DC=loc’
[email protected]()
Foreach ($comp in $comps)
{
If ((Test-NetConnection $comp.name -WarningAction SilentlyContinue).PingSucceeded -eq $true)
{
$result+= Get-CimInstance -ClassName SoftwareLicensingProduct -ComputerName $comp.name| where {$_.name -like "*office*"}| select PSComputerName,Name, ApplicationId, @{N=’LicenseStatus’; E={[LicenseStatus]$_.LicenseStatus}}
}
}
$result|Out-GridView
Результаты можно представить в графическом виде с помощью командлета Out-GridView.
Такой скрипт позволит вам получить статус активации Office на всех компьютерах в сети.
Окно регистрации Office 2016: Давайте начнем
В некоторых случая даже на полностью активированной версии Office 2016/2019 вы можете видеть такую табличку при запуске любого продукта Office:
Давайте начнем
Выберите необходимый вариант
- Попробовать – Получите бесплатную пробную версию Office 365
- Купить – Купить Office в Microsoft Store
- Активировать – Введите ключ продукта или войдите
Это окошко закрывается, и не ограничивает функционал Office, но появляется каждый раз при запуске любого продукта, что ужасно раздражает. Мне удалось разобраться, как убрать это окно предупреждения.
Как оказалось, проблема связана с тем, что на компьютере ранее стоял предустановленный Office 365, который удалили и установили вместо него Office 2016 Pro. Для отключения окна сначала пытался использовать, предлагаемые на сайте Microsoft средства удаления, но они не помогли.
Единственный рабочий метод – удаление ключей реестра (в зависимости от разрядности системы):
- HKEY_LOCAL_MACHINESOFTWAREWow6432NodeMicrosoftOffice16.0CommonOEM
- HKEY_LOCAL_MACHINESOFTWAREMicrosoftOffice16.0CommonOEM
Быстрее всего это сделать из PowerShell:
Remove-Item –Path “HKLM:SOFTWAREWow6432NodeMicrosoftOffice16.0CommonOEM” –Recurse
Remove-Item –Path “HKLM:SOFTWAREMicrosoftOffice16.0CommonOEM” –Recurse
Осталось закрыть все приложения Office и запустить их еще раз. Уведомление должно исчезнуть.
Для этого откройте Word, Excel или любое другое приложение Office, выберите «Файл», нажмите «Учетная запись», а затем нажмите «О программе Word», чтобы проверить, является ли ваша установка Office 2016 или Office 365 32-разрядной или 64-разрядной.
Содержание
- 1 Как узнать ключ активации Майкрософт офис?
- 2 Где посмотреть лицензию Word?
- 3 Как узнать активирован ли Microsoft Office 2016?
- 4 Как узнать какой у меня стоит офис?
- 5 Как узнать свой ключ активации Windows 10?
- 6 Как активировать лицензию Microsoft Office?
- 7 Как проверить лицензию Microsoft Office 2019?
- 8 Как активировать Microsoft Office 2010 Если нет ключа?
- 9 Как восстановить ключ продукта Microsoft Office?
- 10 Как узнать срок активации Office 2016?
- 11 Как активировать Microsoft Office 2016?
- 12 Как узнать какой у меня Outlook?
- 13 Как узнать какой у меня Windows?
- 14 Как узнать какого года у меня Ворд?
Как узнать ключ активации Майкрософт офис?
Чтобы просмотреть ключ продукта в Microsoft Store: Перейдите на сайт www.microsoftstore.com. В правом верхнем углу щелкните Войти и введите идентификатор пользователя и пароль, которые вы указывали при покупке Office.
В Office 2010 вы можете проверить состояние активации, выбрав команду Справка в меню файл. В правой части диалогового окна в разделе Эмблема Microsoft Office отображается сообщение «продукт активирован» или «продукт требует активации».
Как узнать активирован ли Microsoft Office 2016?
Как узнать, активирована ли ваша копия Office 2016 / Office 365
- Если используется Windows x64 и Office 32 бит (самый распространённый случай): CD %SystemDrive%Program Files (x86)Microsoft OfficeOffice16.
- Windows x86 и Office 32 бит: CD %SystemDrive%Program FilesMicrosoft OfficeOffice16.
- Windows x64 и Office 64 бит: CD %SystemDrive%Program FilesMicrosoft OfficeOffice16.
Как узнать какой у меня стоит офис?
Какая у меня версия Office?
- Откройте любое приложение Office, например Word или Excel, и выберите Учетная запись. …
- В разделе Сведения о продукте отображается название продукта. …
- Для дополнительных сведений, например, разрядность версии, выберите Об Excel.
Как узнать свой ключ активации Windows 10?
Как правило, если вы приобрели физическую копию Windows, ключ продукта должен быть указан на наклейке или на карточке внутри упаковки, в которой находилась копия Windows. Если операционная система Windows была предустановлена на компьютере, то ключ продукта должен быть на наклейке, прикрепленной к этому устройству.
Как активировать лицензию Microsoft Office?
Microsoft 365 бизнес стандартный
- Шаг 1. Перейдите на страницу https://microsoft365.com/setupbusiness.
- Шаг 2. Введите ключ продукта Office без дефисов и нажмите Далее.
- Шаг 3. Следуйте инструкциям, чтобы завершить процесс активации и настройки.
Как проверить лицензию Microsoft Office 2019?
Выполните следующие действия, чтобы проверить состояние активации с помощью CMD.
- Найдите папку установки Microsoft Office (например, C: Program Files (x86) Microsoft Office Office16).
- Откройте новое командное окно.
- Введите CD (из шага 1).
- Теперь выполните cscript ospp. vbs/dstatus .
Как активировать Microsoft Office 2010 Если нет ключа?
Выберите Файл > Справка > Активировать ключ продукта. Если кнопки Активировать ключ продукта нет, ваше программное обеспечение уже активировано и вам не нужно больше ничего делать.
Как восстановить ключ продукта Microsoft Office?
- Щелкните правой кнопкой мыши кнопку Пуск …
- Выберите продукт Microsoft Office, который вы хотите восстановить, и выберите пункт Изменить. …
- Выполните указанные ниже действия по восстановлению в зависимости от технологии установки версии Office («нажми и работай» или MSI).
Как узнать срок активации Office 2016?
Для этого откройте Word, Excel или любое другое приложение Office, выберите «Файл», нажмите «Учетная запись», а затем нажмите «О программе Word», чтобы проверить, является ли ваша установка Office 2016 или Office 365 32-разрядной или 64-разрядной.
Как активировать Microsoft Office 2016?
Как активировать Microsoft Office 2016?
- На Windows 8.1 или Windows 10, выберите Пуск.
- Пролистните приложения вниз и выберите Microsoft Office — Вы увидите лого Office.
- В открывшемся окне выберите Активировать.
- Сделайте следующее: …
- Войдите в аккаунт Microsoft, чтобы активировать Office, который шел в комплекте с устройством.
Как узнать какой у меня Outlook?
Запустите Outlook. В меню Справка выберите О Microsoft Office Outlook. Проверьте сведения о версии и номере сборки, чтобы определить версию Outlook, установленную на компьютере.
Как узнать какой у меня Windows?
Нажмите кнопку Пуск , введите запрос Компьютер в поле поиска, щелкните правой кнопкой мыши пункт Компьютер и выберите пункт «Свойства». В разделе Издание Windows проверьте версию и выпуск ОС Windows, установленной на устройстве.
Как узнать какого года у меня Ворд?
В Windows 7 можно нажать «Пуск»/ «Все программы» / «Microsoft Office» / «Microsoft Office Word 2010». Если цифра 2003, то у вас офис 2003, если 2007, то версия ворд 2007. Другой вариант – нажать «Файл» / «Справка» в Word 2010 и посмотреть всю информацию о программе.
Содержание
- Определение типа лицензии вашего Microsoft Office продукта
- Сводка
- Типы лицензий
- Microsoft 365
- Office LTSC 2021, Office 2019 и Office 2016
- Использование командной строки для проверки типа лицензии
- Office 2013
- Метод 1. Поиск DVD или ISO-файла для папки администратора
- Метод 2. Использование интерфейса командной строки
- Лицензии тома
- Лицензии на подписку
- Дополнительные сведения
- Проверка статуса активации и типа лицензии Office 2019/ 2016 и 365
- Как узнать, активирована ли ваша копия Office 2019/2016 или Office 365?
- Проверяем статус активации Office через PowerShell
- Окно регистрации Office 2016: Давайте начнем
- Как определить лицензионный офис или нет?
- Как определить лицензионный Windows 7 или нет?
- Как узнать активирован офис или нет?
- Как узнать лицензионный Windows 10 или нет?
- Как узнать какого года у меня Excel?
- Как узнать ключ Windows через командную строку?
- Как проверить лицензионный ключ Windows?
- Как узнать активирован ли Microsoft Office 2016?
- Где найти ключ продукта Microsoft Office?
- Как узнать разрядность Microsoft Office?
- Как узнать срок действия лицензии на Windows 10?
- Как узнать версию Windows 10 OEM или Retail?
- Как узнать какого года у тебя Ворд?
- Как узнать какого года у меня Ворд?
- Как понять какой Excel?
- Какая у меня версия Office?
- См. также
- См. также
- Все еще не уверены?
- Как проверить лицензию офиса на компьютере
Определение типа лицензии вашего Microsoft Office продукта
Сводка
В этой статье вы можете определить тип лицензирования вашего Microsoft Office, будь то Microsoft 365, Office LTSC 2021, Office 2019, Office 2016 или Office 2013.
Типы лицензий
Чтобы определить, имеется ли у вас розничное издание или выпуск лицензии на объем, используйте один из следующих методов в зависимости от Microsoft Office установленного продукта.
Microsoft 365
Если вы используете продукт Microsoft 365, см. в Microsoft 365 лицензии и службы PowerShell. Выполните действия, чтобы найти тип лицензии и другие сведения о вашей версии Office.
Office LTSC 2021, Office 2019 и Office 2016
Нажмите Windows клавишу логотипа+X на клавиатуре, чтобы открыть меню быстрого действия.
Выберите командный запрос (Admin).
Если отображается окно запроса безопасности, выберите Разрешить.
Использование командной строки для проверки типа лицензии
Откройте окно командной строки с повышенными привилегиями.
Введите следующую команду для перемещения в папку Office.
Для 32-битных (x86) Office
cd c:Program Files (x86)Microsoft OfficeOffice16
Для 64-битных (x64) Office
cd c:Program FilesMicrosoft OfficeOffice16
Введите cscript ospp.vbs /dstatus и нажмите кнопку Ввод.
В этом примере на экране отображается лицензия типа Retail. Если у вас есть продукт лицензии на объем (VL), тип лицензии отображается как VL или Volume Licensing.
Office 2013
Метод 1. Поиск DVD или ISO-файла для папки администратора
Этот метод требует, чтобы у вас был доступ к DVD или isO-файлу, который используется для установки Office продукта.
Откройте проводник файлов и перейдите к DVD или isO-файлу.
Поиск папки с именем Admin.
Розничные носители включают нижний уровень «r» перед «. WW» в имени папки и перед «WW.msi» в имени файла MSI. Например, файл установки для розничной продажи Proplus — это proplus rWW.msi в папке Proplus r WW. Proplus non-retail ProplusWW.msi в PlusplusWW.
Метод 2. Использование интерфейса командной строки
Откройте окно командной строки с повышенными привилегиями.
Windows 10, Windows 8.1 или Windows 8
Нажмите Windows клавишу логотипа+X на клавиатуре, чтобы открыть меню быстрого действия.
Выберите командную подсказку (Администратор).
Если отображается окно запроса безопасности, выберите Разрешить.
Windows 7
Введите следующую команду для перемещения в папку Office:
Для 32-битных (x86) Office
cd c:Program Files (x86)Microsoft OfficeOffice15
Для 64-битных (x64) Office
cd c:Program FilesMicrosoft OfficeOffice15
В командной подсказке введите cscript ospp.vbs /dstatus и нажмите кнопку Ввод.
В этом примере канал лицензии отражается как РОЗНИЧНЫЙ ИЛИ ТОМ.
Лицензии тома
Чтобы определить тип Office тома на Mac, откройте Приложение Office (например, PowerPoint), выберите имя приложения в меню, а затем выберите About (app).
Тип лицензии будет указан ниже удостоверения продукта.
Лицензии на подписку
Чтобы определить тип Office подписки, откройте Приложение Office (например, PowerPoint), выберите имя приложения в меню, а затем о (app).
Тип лицензии будет указан ниже удостоверения продукта.
Дополнительные сведения
Чтобы получить поддержку продукта Майкрософт, перейдитена страницу Office продукта и войдите в панель My Account. В панели можно найти сведения о продукте, параметры поддержки и сведения о любых подписках, которые у вас есть.
Требуется дополнительная помощь? Зайдите на сайт сообщества Майкрософт.
Источник
Проверка статуса активации и типа лицензии Office 2019/ 2016 и 365
В этой статье мы рассмотрим технические способы проверки статуса и типа активации Microsoft Office 2022/2019/2016 и Office 365 на компьютерах, начиная от простейшей проверки в графическом интерфейсе приложений, заканчивая удаленным опросом компьютеров в локальной сети с помощью PowerShell.
Как узнать, активирована ли ваша копия Office 2019/2016 или Office 365?
Более детальную информацию о типе и статусе активации MS Office можно получить с из командной строки с помощью скрипта ospp.vbs, который устанавливается на ваш компьютер вместе с офисным пакетом.
Теперь нужно запустить командную строку с правами администратора и перейти в каталог, путь к которому зависит от разрядности, установленных Windows и Office:
Чаще всего это будет команда:
Cd “C:Program Files (x86)Microsoft OfficeOffice16”
Следующей командой можно проверить статус активации Office:
cscript ospp.vbs /dstatus
Внимательно изучите вывод, который вернула команда ospp.vbs.
Согласно данным утилиты, данная копия Office2016 активирована (строка LICENSE STATUS: —LICENSED—) на KMS сервере (KMS machine name) с помощью GVLK ключа для Office 2016 Pro Plus (Last 5 characters of installed product key).
Лицензия будет активна в течении – 176 дней (REMAINING GRACE) В случае доступности KMS сервера, лицензия автоматически продляется на 180 дней каждые 7 дней (FAQ по KMS.активации).
В результатах может содержаться:
Это говорит, что копия Office 365 на вашем компьютере активирована в ознакомительном режиме (пробная версия).
Проверяем статус активации Office через PowerShell
Вы можете вывести список лицензий Office, установленных на компьютере с помощью следующей команды PowerShell:
В данном примере команда вернула, что на компьютере установлены две лицензии Office, одна из которых активирована (LicenseStatus=1).
Для удобства вы можете преобразовать цифровой код статуса активации во что-то более читаемое.
Подробнее про управление лицензиями и подписками в Microsoft 365 рассказано в этой статье.
Вы можете запросить статус активации MS Office с удаленного компьютера:
В домене Active Directory вы можете получить статус активации Office на удаленных компьютерах с помощью простого PowerShell скрипта. С помощью командлета Get-ADComputer из модуля AD_PowerShell можно создать список активных компьютеров в определенной OU и получить для каждого из них статус активации Microsoft Office:
Результаты можно представить в графическом виде с помощью командлета Out-GridView.
Такой скрипт позволит вам получить статус активации Office на всех компьютерах в сети.
Окно регистрации Office 2016: Давайте начнем
В некоторых случая даже на полностью активированной версии Office 2016/2019 вы можете видеть такую табличку при запуске любого продукта Office:
Давайте начнем
Выберите необходимый вариант
Это окошко закрывается, и не ограничивает функционал Office, но появляется каждый раз при запуске любого продукта, что ужасно раздражает. Мне удалось разобраться, как убрать это окно предупреждения.
Как оказалось, проблема связана с тем, что на компьютере ранее стоял предустановленный Office 365, который удалили и установили вместо него Office 2016 Pro. Для отключения окна сначала пытался использовать, предлагаемые на сайте Microsoft средства удаления, но они не помогли.
Единственный рабочий метод – удаление ключей реестра (в зависимости от разрядности системы):
Быстрее всего это сделать из PowerShell:
Remove-Item –Path “HKLM:SOFTWAREWow6432NodeMicrosoftOffice16.0CommonOEM” –Recurse
Remove-Item –Path “HKLM: SOFTWAREMicrosoftOffice16.0CommonOEM” –Recurse
Осталось закрыть все приложения Office и запустить их еще раз. Уведомление должно исчезнуть.
Источник
Как определить лицензионный офис или нет?
Как определить лицензионный Windows 7 или нет?
Чтобы проверить в каком состоянии Windows ваша система: Win + pause или мой компьютер правой кнопкой мыши и свойства.
Как узнать активирован офис или нет?
В Office 2010 вы можете проверить состояние активации, выбрав команду Справка в меню файл. В правой части диалогового окна в разделе Эмблема Microsoft Office отображается сообщение «продукт активирован» или «продукт требует активации».
Как узнать лицензионный Windows 10 или нет?
Как же проверить, лицензионный ли Windows 10?
Как узнать какого года у меня Excel?
Как узнать ключ Windows через командную строку?
1 Вариант: Узнаем Product key через командную строку
Как проверить лицензионный ключ Windows?
Первое, что вам нужно, это открыть настройки и посмотреть, есть ли какие-либо предупреждения об активации. Если этого нет, перейдите в «Обновление и безопасность»> «Активация» и проверьте статус. Если есть ошибка, и она не говорит, что Windows активирована, у вас есть проблема.
Как узнать активирован ли Microsoft Office 2016?
Для этого откройте Word, Excel или любое другое приложение Office, выберите «Файл», нажмите «Учетная запись», а затем нажмите «О программе Word», чтобы проверить, является ли ваша установка Office 2016 или Office 365 32-разрядной или 64-разрядной.
Где найти ключ продукта Microsoft Office?
Чтобы просмотреть ключ продукта в Microsoft Store: Перейдите на сайт www.microsoftstore.com. В правом верхнем углу щелкните Войти и введите идентификатор пользователя и пароль, которые вы указывали при покупке Office.
Как узнать разрядность Microsoft Office?
Как узнать разрядность Офиса?
Как узнать срок действия лицензии на Windows 10?
Нажмите сочетание клавиш Win + X и выберите пункт System. Статус активации отображается в разделе Windows activation. В нашем примере сообщение «Windows is activated» говорит о том, что система активирована.
Как узнать версию Windows 10 OEM или Retail?
Как определить тип лицензии на компьютере с установленной версией Windows?
Как узнать какого года у тебя Ворд?
Просмотр сведений о компьютере
Как узнать какого года у меня Ворд?
В Windows 7 можно нажать «Пуск»/ «Все программы» / «Microsoft Office» / «Microsoft Office Word 2010». Если цифра 2003, то у вас офис 2003, если 2007, то версия ворд 2007. Другой вариант – нажать «Файл» / «Справка» в Word 2010 и посмотреть всю информацию о программе.
Как понять какой Excel?
Какая у меня версия Office?
Источник
Какая у меня версия Office?
Откройте любое приложение Office, например Word или Excel, и выберите Учетная запись.
Примечание: Если вы не видите вкладку Учетная запись или у вас уже есть открытый файл или документ, выберите в меню Файл и выберите Учетная запись или Справка в списке в левой части экрана.
В разделе Сведения о продукте отображается название продукта. Иногда там также показывается полный номер его версии.
1 — название продукта, например Microsoft 365 профессиональный плюс или Office для дома и учебы.
2 — номер версии, который включает в себя версию, номер сборки и тип установки, например нажми и работай или из магазина Windows.
Для дополнительных сведений, например, разрядность версии, выберите Об Excel. Откроется диалоговое окно, отображающее полный номер и разрядность версии (32- или 64-разрядная).
См. также
Откройте любое приложение Office, например Word, и создайте документ.
Например, перейдите в Word и нажмите кнопку О программе Word.
В открывшемся диалоговом окне можно просмотреть номер версии, а также тип лицензии. В примере ниже номером версии является 16.18, а лицензия является единовременной покупкой Office 2019 для Mac.

См. также
Все еще не уверены?
Если инструкции выше не подошли, возможно, вы пользуетесь более ранней версией Office. О том, как определить используемую версию: Поиск сведений о программе в других версиях Office.
Источник
Как проверить лицензию офиса на компьютере
В данной статье рассмотрим как узнать и посмотреть какой ключ активирован (установлен) в Вашем Microsoft Office, данный способ сработает только, если в приложение MS Office на Вашем ПК действительно вводили какой-либо ключ.
Если же у Вас нет ключа продукта и Вы хотите активировать Вашу версию Microsoft Office, приобрести лицензионные ключи для различных версий Офиса Вы можете в нашем каталоге от 549 ₽. Моментальная доставка товара на Вашу электронную почту в автоматическом режиме. Гарантия и круглосуточная поддержка.
Как узнать ключ для Microsoft Office 2016 и Microsoft Office 2019
— Нажимаем горячие клавиши Win + R
— Далее поочередно вводим следующие команды:
cd /d C:Program FilesMicrosoft OfficeOffice16
cscript ospp.vbs /dstatus
Далее, в выданном результате, в строке «Last 5 characters of installed product key:» у Вас и будет показываться последние 5 символов Вашего ключа активации.
Как узнать ключ для Microsoft Office 2013
Здесь все аналогично как и для Office 2019 и 2016, кроме небольшого изменения в команде, с помощью команды в терминале возможно узнать 5 последних символов Вашего ключа, который Вы активировали в приложении MS Office.
— Нажимаем горячие клавиши Win + R
— Далее поочередно вводим следующие команды:
cd /d C:Program FilesMicrosoft OfficeOffice15
cscript ospp.vbs /dstatus
После так же, в выданном результате Вы можете найти последние 5 символов Вашего ключа активации (product key).
Как узнать ключ для Microsoft Office 2010
Аналогично и для Офиса 2010, с изменением в водимых цифрах в команду в терминале.
— Нажимаем горячие клавиши Win + R
— Далее поочередно вводим следующие команды:
cd ”c:Program FilesMicrosoft OfficeOffice14”
cd /d C:Program FilesMicrosoft OfficeOffice14
Источник
- 04.06.2021
В данной статье рассмотрим как узнать и посмотреть какой ключ активирован (установлен) в Вашем Microsoft Office, данный способ сработает только, если в приложение MS Office на Вашем ПК действительно вводили какой-либо ключ.
Если же у Вас нет ключа продукта и Вы хотите активировать Вашу версию Microsoft Office, приобрести лицензионные ключи для различных версий Офиса Вы можете в нашем каталоге от 549 ₽. Моментальная доставка товара на Вашу электронную почту в автоматическом режиме. Гарантия и круглосуточная поддержка.
Как узнать ключ для Microsoft Office 2016 и Microsoft Office 2019
Итак, если у Вас установлен MS Office 2016 или 2019 — Вы можете посмотреть последние 5 символов ключа через командную строку и сравнить его с Вашим купленным ключом на коробке / диске / в письме на Вашей электронной почте, в зависимости куда и каким образом Ваш продавец выслал Вам лицензию на Offcie.
— Нажимаем горячие клавиши Win + R
— Далее поочередно вводим следующие команды:
cd /d C:Program FilesMicrosoft OfficeOffice16
cscript ospp.vbs /dstatus
Далее, в выданном результате, в строке «Last 5 characters of installed product key:» у Вас и будет показываться последние 5 символов Вашего ключа активации.
Как узнать ключ для Microsoft Office 2013
Здесь все аналогично как и для Office 2019 и 2016, кроме небольшого изменения в команде, с помощью команды в терминале возможно узнать 5 последних символов Вашего ключа, который Вы активировали в приложении MS Office.
— Нажимаем горячие клавиши Win + R
— Далее поочередно вводим следующие команды:
cd /d C:Program FilesMicrosoft OfficeOffice15
cscript ospp.vbs /dstatus
После так же, в выданном результате Вы можете найти последние 5 символов Вашего ключа активации (product key).
Как узнать ключ для Microsoft Office 2010
Аналогично и для Офиса 2010, с изменением в водимых цифрах в команду в терминале.
— Нажимаем горячие клавиши Win + R
— Далее поочередно вводим следующие команды:
cd ”c:Program FilesMicrosoft OfficeOffice14”
cd /d C:Program FilesMicrosoft OfficeOffice14
cscript ospp.vbs /dstatus
Загрузить PDF
Загрузить PDF
Из этой статьи вы узнаете, как найти ключ продукта для версии Microsoft Office, установленной на вашем устройстве.
-
1
Пересмотрите свои личные письма и документы. Новые версии Office не оставляют полный 25-значный ключ продукта в доступном формате на компьютере. Самый простой способ найти ключ — это найти цифровую квитанцию (если покупка была совершена через интернет) или товарную упаковку (если в магазине).[1]
- Если компьютер изначально продавался с зарегистрированной версией Office, вы найдете голографическую наклейку с ключом прямо на устройстве.
- Если у вас остались оригинальные диски или упаковка, поищите наклейку или карточку с ключом.
- Если вы купили программу через Microsoft Store, поищите письмо с квитанцией о покупке в электронном почтовом ящике. В квитанции должен быть указан ключ продукта.
-
2
Свяжитесь с интернет-магазином. Если квитанцию найти не удается, войдите в свою учетную запись в магазине.[2]
- Если вы купили его в Microsoft Store, выполните следующие действия:
- Войдите в свою учетную запись на странице https://www.microsoftstore.com.
- Откройте Журнал заказов.
- Выберите свой заказ..
- Нажмите на Установить Office.
- Нажмите на Здравствуйте! Получите свой Office, чтобы отобразить ключ.
- Если вы купили Office через своего работодателя и Microsoft HUP, выполните следующие действия:
- Войдите в свою учетную запись на https://microsofthup.com.
- Откройте Журнал заказов.
- Введите адрес электронной почты, который был использован для покупки программы. На этот адрес придет электронное письмо с ссылкой.
- Нажмите на ссылку в письме.
- Нажмите на номер заказа, чтобы отобразить ключ.
- Если вы купили его в Microsoft Store, выполните следующие действия:
-
3
Проверьте свою учетную запись Microsoft Office. Если вы уже установили Office и ввели ключ продукта, то вы найдете его в своей учетной записи:
- Перейдите на https://stores.office.com/myaccount.
- Войдите в свою учетную запись.
- Нажмите на Установка с диска.
- Нажмите на У меня есть диск.
- Нажмите на Просмотр ключа.
-
4
Обратитесь в службу поддержки Microsoft. Если другие действия не помогли и у вас есть доказательство совершенной покупки, попробуйте связаться с Microsoft. Для этого перейдите на страницу https://support.microsoft.com/ru-ru/contactus/ и нажмите Начало работы.
Реклама
-
1
Проверьте электронный чек. Если вы купили Office в интернет-магазине и скачали его на свой компьютер, то вы найдете полный 25-значный ключ продукта в электронной квитанции о покупке.[3]
-
2
Обратитесь в интернет-магазин. Если вы скачали офис, но не можете найти квитанцию, попробуйте найти ключ продукта, войдя в свою учетную запись в магазине.
- Если вы купили его у Digital River, получите свой ключ, посетив страницу пользовательской поддержки и выбрав How do I get my serial number or unlock code? (Как получить серийный номер или код разблокировки). Следуйте инструкциям на экране, чтобы получить ключ.
- Если вы купили его в Microsoft Store, выполните следующие действия:
- Войдите в свою учетную запись со страницы https://www.microsoftstore.com.
- Откройте Журнал заказов.
- Выберите свой заказ.
- Нажмите на Установить Office.
- Нажмите на Здравствуйте! Получите свой Office, чтобы отобразить ключ.
-
3
Проверьте упаковку товара. Если вы купили коробочную версию Office, то ключ продукта должен быть указан на упаковке. Если его нет, на коробке должны находиться инструкции по поиску ключа продукта в интернете.
- Если используемая вами версия Office шла вместе с карточкой ключа продукта с PIN-кодом, перейдите по адресу https://office.com/getkey и введите 27-значный номер с карточки.
-
4
Поищите голографическую наклейку на компьютере. Если Office уже был установлен и активирован на компьютере при покупке, вы найдете ключ продукта на голографической наклейке где-то на устройстве.
-
5
Используйте LicenseCrawler (только для ПК). Если другие методы не помогли, воспользуйтесь утилитой LicenseCrawler (или другим бесплатным приложением для поиска ключей) для расшифровки ключа. Используйте ее следующим образом:[4]
- Перейдите по адресу http://www.klinzmann.name/licensecrawler.htm и нажмите на «Download» (Скачать).
- Нажмите одну из ссылок под «Portable-Version» (Портативная версия).
- Следуйте инструкциям на экране, чтобы скачать ZIP-архив.
- Распакуйте файл. Будет создана папка с приложением внутри. Поскольку это портативная версия программы, вам не придется запускать установочный файл.
- Откройте новую папку и дважды щелкните по файлу LicenseCrawler.exe.
- Нажмите Search (Поиск). Закройте все всплывающие окна. Приложение просканирует ваш реестр.
- Прокрутите вниз и найдите запись, которая начинается с одной из следующих строк:
- HKEY_LOCAL_MACHINESoftwareMicrosoftOffice14.0 (Office 2010)
- HKEY_LOCAL_MACHINESoftwareMicrosoftOffice12.0 (Office 2007)
- Найдите ключ продукта после фразы «Serial Number» (Серийный номер). Это 25-значный ключ из 5 наборов букв и цифр.
-
6
Обратитесь в службу поддержки Microsoft. Если другие действия не помогли и у вас есть доказательство совершенной покупки, попробуйте связаться с Microsoft. Для этого перейдите на страницу https://support.microsoft.com/ru-ru/contactus/ и нажмите Начало работы.
Реклама
Об этой статье
Эту страницу просматривали 137 817 раз.