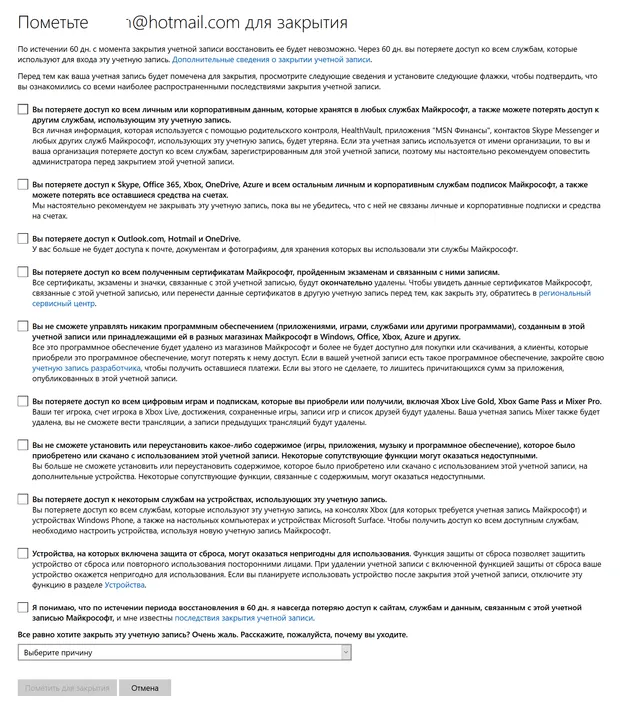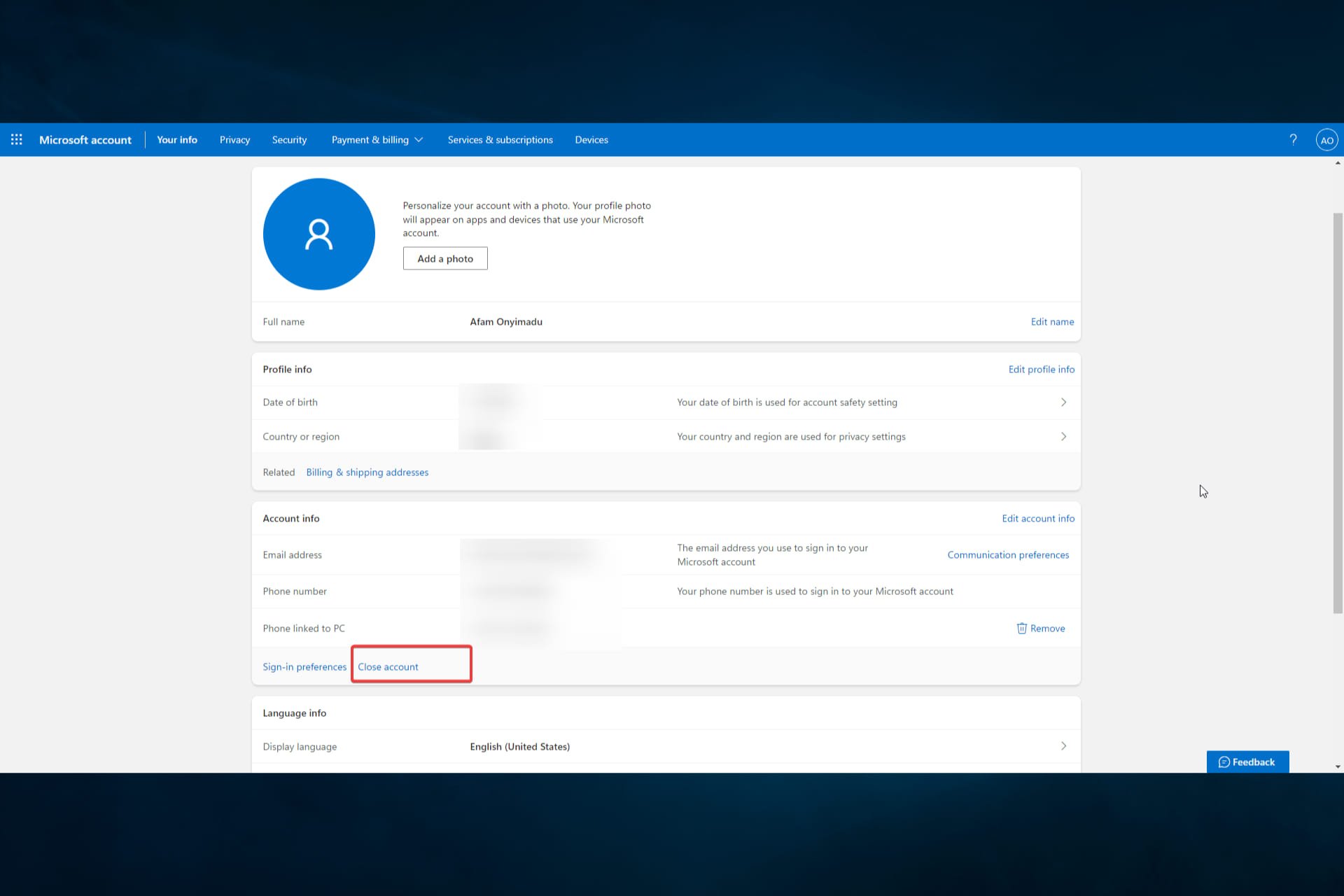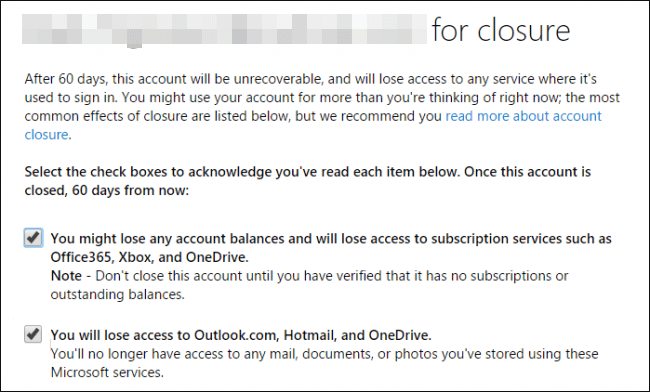При закрытии учетной записи Майкрософт по какой-либо причине корпорация Майкрософт хочет убедиться в двух вещах:
-
Что это действительно вы, а не кто-то другой пытается закрыть вашу учетную запись.
-
Что вы не оставляете ничего важного позади, что вам понадобится позже.
Примечание: Если вы забыли сведения об учетной записи и пришлось сбросить данные безопасности, необходимо подождать 60 дней, прежде чем закрыть учетную запись.
Если вы действительно хотите закрыть учетную запись Майкрософт, выполните следующие действия.
-
Узнайте больше о том, что необходимо проверить в первую очередь.
-
Ознакомьтесь с инструкциями по закрытию учетной записи.
-
Узнайте, что происходит после закрытия учетной записи.
Продолжить
Нужна дополнительная помощь?
Автор: Амиль | Дата публикации: 2.08.2020 | В разделе: Windows инструкции
В инструкции рассмотрим несколько способов, как удалить или отключить учетную запись Майкрософт (Microsoft).
Удаляем учётную запись Майкрософт через параметры windows
Удобный способ убрать из списка лишний профиль пользователя — воспользоваться меню «Параметры».
Алгоритм действий:
- Правой кнопкой мыши кликните по значку Пуск в левом нижнем углу экрана;
- Выберите из списка «Параметры»;
- Нажмите на «Учетные записи» и перейдите в пункт списка «Адрес эл. почты; учетные записи»;
- В центральном блоке справа выберите ненужный профиль и нажмите «Удалить»;
- Для подтверждения действия введите пароль от профиля.
Важно! Этим способом удастся воспользоваться, если у вас зарегистрировано 2 и более профиля или создана локальная учтенная запись. Система автоматически считает главным единственный профиль, поэтому кнопка «Удалить» при выборе аккаунта не появляется.
Алгоритм закрытия (аналог удаления) главной учетной записи Microsoft:
- Войдите в аккаунт через меню «Параметры» (клик по названию профиля);
- В открывшемся окне браузера нажмите «Учетная запись Microsoft»;
- Возле аватара выберите «Дополнительные действия»;
- Укажите «Редактировать профиль»;
- В новом окне внизу страницы найдите «Как закрыть учетную запись», перейдите по ссылке;
- Ознакомьтесь с правилами удаления аккаунта. Опуститесь к блоку «Как закрыть аккаунт» и нажмите «Закрытие учетной записи»;
- В новом окне выберите способ подтверждения действия: письмо или пин-код.
Восстановить профиль можно будет в течение 60 дней после закрытия. Если за этот период пользователь не выполняет вход, компания Microsoft полностью ликвидирует учетную запись устройства. То есть пользователь потеряет все хранимые данные.
Удаление учетной записи через Панели управления
Способ подходит тем пользователям, которые имеют права администратора. Перейдите в меню поиска на панели задач и ведите в строке окна «Панель управления», откройте приложение.
Далее алгоритм действий следующий:
- Перейдите во вкладку «Учетные записи пользователей»;
- Выберите «Удаление уч. записей пользователей»;
- Выберите из списка нужную учетную запись, кликнув по ней. В новом окне нажмите «Удаление уч. записи»;
- Выберите способ закрытия профиля — без сохранения данных или сохранением (во втором случае накопленные пользователем документы или медиа-файлы останутся нетронутыми в общих папках).
Важно! Этот способ закрытия профиля позволяет ликвидировать сам аккаунт, но сохранить все имеющиеся у пользователя файлы.
Удаление профиля пользователя Windows 10 с использованием быстрой команды
Это самый быстрый способ удаления аккаунта пользователя. Алгоритм действий:
- Нажмите клавиши WIN+R и введите команду «netplwiz» (без кавычек), нажмите «Ок»;
- Выберите из списка нужный профиль и нажмите кнопку «Удалить»;
- Подтвердить удаление.
Закрытие профиля Microsoft — простая процедура, но она может повлечь за собой неприятные последствия. Среди них удаление данных, файлов. Восстановить утраченное будет хлопотно, поэтому прежде, чем удалять, подумайте, какой способ предпочтительнее. Возможно, перед закрытием профиля стоит скопировать важные документы или файлы на внешний носитель, диск компьютера.
Другие инструкции:
Обновлено: 2021-09-29
IT-корпорации, как правило, раздражаются, когда вы пытаетесь удалить свою учетную запись, но Microsoft всё же оставляет такую возможность. Независимо от причины удаления вашей учетной записи – переключение на новую, переход на другую ОС или просто тестирование – процесс остаётся тем же. Вот как это сделать.
Что сделать перед удалением аккаунта Microsoft
Перед тем, как полностью избавиться от учетной записи Microsoft, следует «обрезать» несколько концов:
- Отмените подписки. Если вы подписываетесь на другие службы, используя свой идентификатор учетной записи Microsoft, отмените эти подписки сейчас. Если этого не сделать, вы не сможете получить доступ к этим службам после удаления.
- Настройте автоматическую пересылку электронной почты: если вы используете адрес электронной почты, который заканчивается на hotmail.com, outlook.com, live.com или msn.com, ваши электронные письма больше не будут доступны после 60-дневного периода ожидания для окончательное удаление аккаунта. Вы можете отправлять сообщения вручную, давая людям знать, что учетная запись будет удалена, или настроить автоматические ответы об удалении.
- Потратьте деньги: как только ваша учетная запись Microsoft исчезнет, все деньги, связанные с ней, «исчезнут». Перед удалением учетной записи потратьте оставшуюся сумму. Деньги, которые «исчезнут», также включают кредит Skype.
- Сохраните свои данные: при использовании учетной записи Microsoft у вас может возникнуть соблазн хранить данные в облаке, например, изображения в OneDrive или электронные письма в Outlook. После удаления учетной записи эти данные больше не будут доступны, если вы не создадите резервную копию в другом месте, которое не связано с вашей учетной записью. Кроме того, имейте в виду, что игры, которые вы приобрели через учетную запись Microsoft, останутся играбельными, но вы потеряете сохраненный прогресс игры, ваш GamerScore и GamerTag. Если вы используете Xbox Music Pass, эта музыка больше не будет доступна.
- Работа с дополнительными учетными записями. Дочерние учетные записи остаются открытыми даже после удаления вашей основной учетной записи, но им потребуется другая родительская учетная запись, чтобы дать им согласие при попытке войти на ПК под управлением Windows 8 или более поздней версии, Windows Phone или Xbox.
- Отключите защиту от сброса. Если на любом из ваших устройств включена защита от сброса, обязательно отключите её, прежде чем удалять свою учетную запись. Если вы этого не сделаете, вы не сможете использовать устройство после удаления учетной записи.
Помните, что если вы удаляете свою учетную запись Microsoft и понимаете, что что-то больше не работает, существует 60-дневный период, в течение которого вы можете восстановить свою учетную запись Microsoft, прежде чем она будет удалена навсегда.
Как полностью удалить свою учетную запись Microsoft
После того, как вы защитили себя от всех возможных проблем, вы можете удалить свою учетную запись Microsoft:
- Перейдите на страницу «Закрыть свою учетную запись» на веб-сайте Microsoft (авторизуйтесь, если появиться такой запрос).
- Нажмите Далее.
- Нажмите на каждый флажок после прочтения каждого из них и понимания последствий удаления вашей учетной записи.
- Щелкните стрелку раскрывающегося списка в поле «Выбрать причину»и укажите причину удаления аккаунта.
- Нажмите Пометить для закрытия.
- Нажмите Готово.
Как восстановить удаленный аккаунт Microsoft
Если вы поняли, что допустили ошибку и хотите восстановить свою учетную запись Microsoft, вы можете сделать это в течение 60 дней.
- Перейдите на страницу входа Microsoft и авторизуйтесь как при обычном входе.
- Нажмите Повторно открыть учетную запись. Вам будет предложено подтвердить учетную запись с помощью секретного вопроса или дополнительного адреса электронной почты (указанного при использовании аккаунта ранее).
- Введите резервный адрес электронной почты.
- Нажмите Отправить код.
- Введите код, который вы получите.
- Нажмите Далее и Готово.
Теперь вы можете продолжать использовать свою учетную запись Microsoft как обычно.
Содержание
- Вариант 1: Переключение на локальную учетную запись
- Вариант 2: Удаление аккаунта из ОС
- Вариант 3: Удаление из семейной группы
- Вариант 4: Закрытие собственной учетной записи
- Вопросы и ответы
Под удалением аккаунта Microsoft подразумеваются разные действия: выход из учетной записи на компьютере, отключение профиля через сайт или удаление его из операционной системы. Мы рассмотрим все доступные варианты, а вам останется только выбрать соответствующий раздел статьи и прочитать инструкцию.
Вариант 1: Переключение на локальную учетную запись
Если вам не нужна синхронизация с компонентами от Microsoft и вы не хотите, чтобы выполняемые в операционной системе действия можно было отследить через настройки учетной записи на сайте, переключитесь на локальный профиль непосредственно в Windows, отменив всю связь с ранее подключенным аккаунтом Майкрософт.
- Для этого откройте «Пуск» и перейдите в приложение «Параметры».
- Найдите там раздел с настройками «Учетные записи».
- Откроется меню «Ваши данные», где нужно нажать по строке «Войти вместо этого с локальной учетной записью».
- Ознакомьтесь с уведомлением от разработчиков и подтвердите свои действия.
- Введите ПИН-код или пароль учетной записи для подтверждения личности, после чего создайте локальный профиль и работайте в Виндовс через него.
Вариант 2: Удаление аккаунта из ОС
Этот метод подходит только для отключения других пользователей в Виндовс, а для удаления собственной учетной записи следует использовать вход со второго профиля или переключиться на локальный профиль, о чем было написано в предыдущем варианте. Если нужно удалить из ОС другого юзера, выполните такие действия:
- В том же разделе «Учетные записи» откройте категорию «Семья и другие пользователи».
- Найдите подключенный аккаунт и кликните по нему левой кнопкой мыши.
- После появления кнопок действий нажмите на «Удалить».
- Подтвердите удаление учетной записи, прочитав информацию о том, какие еще данные будут очищены. Учитывайте, что отсутствие резервных копий важных файлов другого пользователя при удалении его профиля приведет к безвозвратной потере данных.
- Вернитесь в предыдущее меню и убедитесь в том, что теперь аккаунт пользователя не отображается в списке доступных.
Вариант 3: Удаление из семейной группы
Данный вариант тесно связан с предыдущим, поскольку подразумевает отключение добавленных ранее учетных записей в операционную систему. Однако он подходит для тех юзеров, кто включил другие аккаунты Microsoft в свою семейную группу. Непосредственно в Windows профиль можно только заблокировать, ограничив ему доступ к операционной системе, а для удаления необходимо воспользоваться официальным сайтом Майкрософт.
- Откройте меню с настройками «Учетные записи» и перейдите в категорию «Семья и другие пользователи». Найдите там добавленного ребенка или другого члена семьи, которого хотите исключить. Запомните его имя или адрес электронной почты.
- Затем нажмите по строке «Управление семейными настройками через Интернет».
- Страница сайта откроется в браузере по умолчанию. Первоначально удостоверьтесь в том, что вход в систему управления выполнен с правильной учетной записи (той, которая может редактировать семейные настройки). После этого найдите участника для исключения и разверните меню «Дополнительные параметры».
- Из появившегося списка выберите вариант «Удалить из семейной группы».
- При появлении всплывающего окна подтвердите свои действия.
- После этого в ОС появится уведомление о том, что указанный пользователь больше не является членом вашей семьи.
- Пользователь, которого исключили из семейной группы, получит соответствующее уведомление на почту. Без приглашения он больше не сможет вступить в нее, но и вы не увидите активности данной учетной записи.

Вариант 4: Закрытие собственной учетной записи
Последний вариант как раз и заключается в полном удалении учетной записи Microsoft, со всеми связанными аккаунтами в программах данной компании. Она закрывается при помощи заключения соглашения на сайте сроком на два месяца, после чего безвозвратно удаляется. При подготовке к закрытию вам будет предложено ознакомиться со всеми условиями, что и поможет определиться, стоит ли вообще удалять профиль.
Перейти на официальный сайт Microsoft
- Перейдите по ссылке выше и авторизуйтесь на сайте с той учетной записи, которую хотите удалить. Затем разверните меню пользователя и нажмите по строке «Моя учетная запись Майкрософт».
- На новой вкладке перейдите в раздел «Сведения».
- Найдите на вкладке подсказку «Как закрыть учетную запись» и используйте ее.
- На электронную почту будет отправлен код подтверждения для разблокировки всех функций на сайте.
- Введите его в соответствующем поле и кликните на «Подтвердить».
- Прочтите предупреждение о закрытии всех связанных с Microsoft сервисов, привязанных к данному аккаунту. Убедитесь в том, что ничего из этого вы не будете использовать, после чего нажмите «Далее».
- Отметьте галочками все пункты, подтверждая закрытие аккаунтов и удаление данных (в том числе и соглашаясь с потерей оставшихся средств в Skype и прекращении действия подписок других программ).
- Из выпадающего списка выберите причину удаления профиля.
- Нажмите кнопку «Пометить для закрытия», подтверждая тем самым закрытие учетной записи.
- Вы будете уведомлены о точной дате закрытия аккаунта, а пока в любой момент можете восстановить ее, получив доступ к старым функциям.

Еще статьи по данной теме:
Помогла ли Вам статья?
Easy steps and precautions
by Teodor Nechita
Eager to help those in need, Teodor writes articles daily on subjects regarding Windows, Xbox, and all things tech-related. When not working, you may usually find him either… read more
Updated on March 13, 2023
Reviewed by
Alex Serban
After moving away from the corporate work-style, Alex has found rewards in a lifestyle of constant analysis, team coordination and pestering his colleagues. Holding an MCSA Windows Server… read more
- Switching to a new account or moving to a completely different OS is possible after deleting your Microsoft account.
- Below are the actual procedure and the preparations you need to complete.
XINSTALL BY CLICKING THE DOWNLOAD FILE
This software will keep your drivers up and running, thus keeping you safe from common computer errors and hardware failure. Check all your drivers now in 3 easy steps:
- Download DriverFix (verified download file).
- Click Start Scan to find all problematic drivers.
- Click Update Drivers to get new versions and avoid system malfunctionings.
- DriverFix has been downloaded by 0 readers this month.
You must have found this guide because you must permanently delete your Microsoft account. We will walk you through the steps.
Ever since before Windows 10, the ability to create a Microsoft account has always been at hand. This account allows users to access all of Microsoft’s content, buy Microsoft products, Xbox-related products, and more.
However, like any account, when you think you will no longer be using it, maybe it is time you close it for good.
This is especially true with a Microsoft account since much sensitive data is stored there anyway. The problem is that closing and deleting a Microsoft account isn’t all that easy.
Is it possible to delete the Microsoft account?
Yes, it is possible to delete a Microsoft account. However, it’s important to note that deleting your Microsoft account will permanently delete all associated data and information, including your email messages, files, and other personal information.
So, before deleting your account, you should back up any critical data or files you want to keep. It would be best if you also considered doing the following:
- First, unsubscribe from any services to which the account may have been linked to.
- Set up an automated email forward.
- Inform everybody you know that your account will no longer be available.
- Apply this process to all your email addresses associated with that account ending with:
- Hotmail.com
- Outlook.com
- Live.com
- Msn.com
- Spend all of the money that is in the account.
- Create backups of data.
- Handle sub-accounts.
- These can be the child sub-account you may have created for using Xbox.
- Turn off reset protection on your devices.
Once you have done these, we can jump into how to delete a Microsoft account forever.
How do I permanently delete a Microsoft account?
How to delete Microsoft account
If you no longer wish to use your Microsoft account, you can delete it. By following the guide below, your Microsoft account will become unavailable and will be permanently deleted within 60 days.
1. Go to Microsoft account webpage.
2. Log in to your account.
3. Click on this link to Close account.
4. You will see a list of the available Microsoft accounts on the PC.
5. Check that your correct account is selected and then click Next.
6. You will receive a confirmation code on the email associated with the account. Input it in the code box after you receive it and click Next.
7. Check each checkbox after reading what deleting your account implies.
8. Click the dropdown arrow, and select the reason you are deleting your account for.
9. Select Mark account for closure.
10. Click on Done.
- Microsoft Not Sending Security Code: 2 Ways to Fix It
- Fix Error Code 135011: Your Organization has Disabled This Device
Within 60 days after deleting your account, you can always restore it as if nothing happened without losing any of the associated data, money, or email addresses.
However, any emails that may have been received during that period will be forever lost, which is why it is essential to let everyone know that you are deleting your account. delete
What are your reasons for deleting your Microsoft account? Let us know in the comments section below.
Still having issues? Fix them with this tool:
SPONSORED
If the advices above haven’t solved your issue, your PC may experience deeper Windows problems. We recommend downloading this PC Repair tool (rated Great on TrustPilot.com) to easily address them. After installation, simply click the Start Scan button and then press on Repair All.