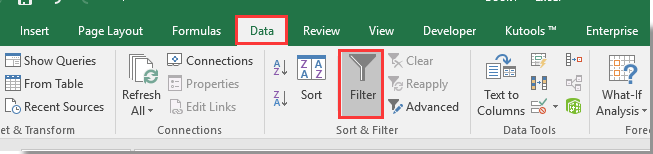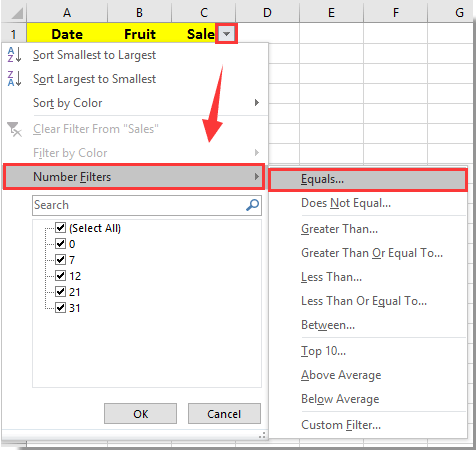Иногда вы хотите удалить всю строку, если ячейка содержит ноль в Excel, и вы можете удалить их по одной, если их несколько. Но как насчет того, чтобы удалить сотни строк, содержащих ноль? Вы можете выбрать один из сложных способов, указанных ниже.
Удалить строку, если ячейка содержит ноль, с помощью функции фильтра в Excel
Удалить строку, если ячейка содержит ноль, с помощью VBA в Excel
Удалить строку, если ячейка содержит ноль с Kutools for Excel
Удалить строку, если ячейка содержит ноль, с помощью функции фильтра в Excel
Вы можете использовать функцию фильтра, чтобы отфильтровать все строки на основе нулевых значений в определенном столбце, а затем удалить все видимые строки позже. Пожалуйста, сделайте следующее.
1. Выберите ячейки столбца, содержащие нулевые значения, на основе которых вы хотите удалить все строки, затем щелкните Данные > Фильтр. Смотрите скриншот:
2. Затем в первой ячейке выбранного столбца отобразится стрелка раскрывающегося списка, щелкните стрелку и выберите Числовые фильтры > Равно из раскрывающегося списка.
3. в Пользовательский автофильтр диалоговое окно введите номер 0 в текстовое поле, как показано на скриншоте ниже, а затем щелкните OK кнопку.
4. Затем все ячейки с нулевым значением в этом столбце отфильтровываются. Выберите все видимые ячейки в диапазоне фильтра и щелкните их правой кнопкой мыши, выберите Удалить строки из контекстного меню. И во всплывающем окне подсказки щелкните значок OK кнопка. Смотрите скриншот:
5. Теперь все видимые строки удалены. Вы можете нажать Данные > Фильтр снова, чтобы показать все данные без ячеек с нулевым значением. Смотрите скриншот:
Удалить строку, если ячейка содержит ноль, с помощью VBA в Excel
В этом разделе будет показан метод VBA для удаления всех строк, если в определенном столбце Excel существуют нулевые значения.
1. Нажмите Alt + F11 одновременно кнопки для отображения Microsoft Visual Basic для приложений окно.
2. В окне Microsoft Visual Basic для приложений щелкните Вставить > Модули, затем скопируйте и вставьте следующий код VBA в окно модуля.
VBA: удалить целые строки, если в определенном диапазоне столбцов на листе существует нулевое значение
Sub DeleteZeroRow () 'Обновить ) Application.ScreenUpdating = False Do Set Rng = WorkRng.Find ("20140616", LookIn: = xlValues) Если не Rng Is Nothing, то Rng.EntireRow.Delete End If Loop While Not Rng Is Nothing Application.ScreenUpdating = True End Sub
3. нажмите F5 ключ для запуска кода, во всплывающем окне KutoolsforExcel в диалоговом окне выберите диапазон столбцов, в котором вы хотите удалить целые строки на основе нулевых значений внутри, затем щелкните OK кнопка. Смотрите скриншот:
Затем все строки, основанные на нулевых значениях в указанном диапазоне столбцов, немедленно удаляются.
Удалить строку, если ячейка содержит ноль с Kutools for Excel
Для многих пользователей Excel использование кода VBA опасно для удаления данных в Excel. Если вы не совсем доверяете коду VBA, здесь мы рекомендуем вам попробовать Выбрать определенные ячейки полезности Kutools for Excel.
1. Выберите диапазон столбцов, в котором вы удалите целые строки на основе нулевых значений внутри, а затем щелкните Кутулс > Выберите > Выбрать определенные ячейки. Смотрите скриншот:
2. в Выбрать определенные ячейки диалог, вам необходимо:
(1) Выберите Весь ряд вариант в Тип выбора .
(2) Выберите Равно в первом Конкретный тип раскрывающийся список, затем введите номер 0 в текстовое поле.
(3) Щелкните значок OK кнопку.
3. Появится диалоговое окно, в котором указано, сколько строк было выбрано, щелкните значок OK кнопка. Теперь выбраны все строки с нулевыми значениями в указанном диапазоне столбцов. Щелкните правой кнопкой мыши любую выбранную строку, затем щелкните Удалить в контекстном меню. Смотрите скриншот:
Теперь все строки с нулевыми значениями, существующие в указанном столбце, немедленно удаляются. Смотрите скриншот:
Если вы хотите получить бесплатную пробную версию (30-день) этой утилиты, пожалуйста, нажмите, чтобы загрузить это, а затем перейдите к применению операции в соответствии с указанными выше шагами.
Удалить строку, если ячейка содержит ноль с Kutools for Excel
Относительные статьи:
- Удалить строки, не содержащие определенного текста в Excel?
Лучшие инструменты для работы в офисе
Kutools for Excel Решит большинство ваших проблем и повысит вашу производительность на 80%
- Снова использовать: Быстро вставить сложные формулы, диаграммы и все, что вы использовали раньше; Зашифровать ячейки с паролем; Создать список рассылки и отправлять электронные письма …
- Бар Супер Формулы (легко редактировать несколько строк текста и формул); Макет для чтения (легко читать и редактировать большое количество ячеек); Вставить в отфильтрованный диапазон…
- Объединить ячейки / строки / столбцы без потери данных; Разделить содержимое ячеек; Объединить повторяющиеся строки / столбцы… Предотвращение дублирования ячеек; Сравнить диапазоны…
- Выберите Дубликат или Уникальный Ряды; Выбрать пустые строки (все ячейки пустые); Супер находка и нечеткая находка во многих рабочих тетрадях; Случайный выбор …
- Точная копия Несколько ячеек без изменения ссылки на формулу; Автоматическое создание ссылок на несколько листов; Вставить пули, Флажки и многое другое …
- Извлечь текст, Добавить текст, Удалить по позиции, Удалить пробел; Создание и печать промежуточных итогов по страницам; Преобразование содержимого ячеек в комментарии…
- Суперфильтр (сохранять и применять схемы фильтров к другим листам); Расширенная сортировка по месяцам / неделям / дням, периодичности и др .; Специальный фильтр жирным, курсивом …
- Комбинируйте книги и рабочие листы; Объединить таблицы на основе ключевых столбцов; Разделить данные на несколько листов; Пакетное преобразование xls, xlsx и PDF…
- Более 300 мощных функций. Поддерживает Office/Excel 2007-2021 и 365. Поддерживает все языки. Простое развертывание на вашем предприятии или в организации. Полнофункциональная 30-дневная бесплатная пробная версия. 60-дневная гарантия возврата денег.
Вкладка Office: интерфейс с вкладками в Office и упрощение работы
- Включение редактирования и чтения с вкладками в Word, Excel, PowerPoint, Издатель, доступ, Visio и проект.
- Открывайте и создавайте несколько документов на новых вкладках одного окна, а не в новых окнах.
- Повышает вашу продуктивность на 50% и сокращает количество щелчков мышью на сотни каждый день!
|
dx48 Пользователь Сообщений: 66 |
#1 28.08.2014 11:49:33 Здравствуйте! Нашел макрос который скрывает строки.
|
||
|
JayBhagavan Пользователь Сообщений: 11833 ПОЛ: МУЖСКОЙ | Win10x64, MSO2019x64 |
Используйте макрорекордер. (например, найти в диапазоне ячейку целиком с нулём) <#0> |
|
Sanja Пользователь Сообщений: 14838 |
#3 28.08.2014 11:57:33 ?
Согласие есть продукт при полном непротивлении сторон. |
||
|
dx48 Пользователь Сообщений: 66 |
Правда говоря я в excel новичок. Если вас не затруднит не могли бы выложить полную версию переделанного кода для моего случая. |
|
Sanja Пользователь Сообщений: 14838 |
#5 28.08.2014 12:14:14 .
Согласие есть продукт при полном непротивлении сторон. |
||
|
V Пользователь Сообщений: 5018 |
#6 28.08.2014 12:16:45
п.с. пустые тоже спрячет. Изменено: V — 28.08.2014 12:20:00 |
||
|
SAS888 Пользователь Сообщений: 757 |
#7 28.08.2014 12:19:53 Можно сделать и вовсе не используя циклы. Например так:
Функция «GetRange» получает 2 аргумента: диапазон и значение. Возвращает диапазон ячеек, содержащий данное значение. Изменено: SAS888 — 28.08.2014 12:21:24 Чем шире угол зрения, тем он тупее. |
||
|
RAN Пользователь Сообщений: 7091 |
#8 28.08.2014 12:23:19
Не правда. Обычный халявщик. PS И не надо слать подобные ЛС. От этого вы не перестанете быть халявщиком. Изменено: RAN — 28.08.2014 23:17:43 |
||
|
dx48 Пользователь Сообщений: 66 |
#9 28.08.2014 19:09:36
Подскажите а как сделать так что бы пустые не скрывало? |
||
|
dx48 Пользователь Сообщений: 66 |
Sanja, Ваш код тоже скрывает пустые строки а нужно только с нулевым значением |
|
Юрий М Модератор Сообщений: 60585 Контакты см. в профиле |
#11 28.08.2014 19:28:10 Или добавить проверку на «не пусто» или попробовать вот так:
|
||
|
dx48 Пользователь Сообщений: 66 |
В ответе V эта строка прописана только его код скрывает пустые ячейки тоже а мне надо что бы скрывало только с значением с ноль. |
|
Юрий М Модератор Сообщений: 60585 Контакты см. в профиле |
#13 28.08.2014 19:51:48
Сравните его строку и мою… |
||
|
dx48 Пользователь Сообщений: 66 |
Юрий М, Спасибо выручили! |
|
Алексей Волков Пользователь Сообщений: 30 |
#15 05.10.2014 20:51:09 Уважаемые знатоки, прошу вас совета и помощи, у меня имеется большой файл более 59 тысяч строк, с помощью поиска я отыскал макрос который скрывает нулевые значения, однако этот процесс очень медленно происходит. Есть ли возможность как то ускорить данный процесс
Изменено: Алексей Волков — 05.10.2014 20:57:49 |
||
|
Юрий М Модератор Сообщений: 60585 Контакты см. в профиле |
Поищите темы, где упоминается фрагмент код, содержащий delra — в них будет разговор о том, что можно сначала собрать номера строк, которые нужно скрыть, в массив, а потом уже этот массив удалять одним махом. Поменяете удаление на скрытие — вот и получите заметное ускорение) |
|
Алексей Волков Пользователь Сообщений: 30 |
#17 05.10.2014 21:35:46 спасибо за наводку нашел макрос начал его корректировать под числовое значение но видимо не до конца понял как это правильно сделать — укажите на ошибки пож-ста (заменить текст на числовое значение. думал за аналогию взять вышеуказанный макрос
Исправил, спасибо за замечание, Изменено: Алексей Волков — 05.10.2014 21:41:31 |
||
|
Юрий М Модератор Сообщений: 60585 Контакты см. в профиле |
Вы видели, как другие оформляют код? Для этого есть специальный тег — кнопка <…>. Исправляйте. |
|
Спасибо за замечание — исправил — на будущее учту |
|
|
Юрий М Модератор Сообщений: 60585 Контакты см. в профиле |
В каком столбце будете искать ноль? |
|
Юрий М Модератор Сообщений: 60585 Контакты см. в профиле |
#22 05.10.2014 22:08:46
|
||
|
Благодарю за оказанное содействие |
|
|
SAS888 Пользователь Сообщений: 757 |
#24 06.10.2014 06:46:51 Рекомендую использовать расширенный фильтр, который работает мгновенно.
Для того, чтобы отобразить скрытые фильтром строки, нужно использовать
ПРИМЕЧАНИЕ: Ячейка «I1» должна содержать какое-либо значение (заголовок). Если это не так, то диапазон фильтрации нужно изменить на требуемый. Изменено: SAS888 — 06.10.2014 08:27:09 Чем шире угол зрения, тем он тупее. |
||||
|
gyuntner Пользователь Сообщений: 2 |
#25 04.08.2015 17:22:26 Добрый день!
Но после того как отфильтрую, больше изменения внести не могу, если забыла что-то… |
||
|
Юрий М Модератор Сообщений: 60585 Контакты см. в профиле |
#26 04.08.2015 21:58:47
Вариант:
|
||||
|
gyuntner Пользователь Сообщений: 2 |
#27 05.08.2015 15:30:53 Спасибо, Юрий!!!!! |
|
Удалить строки в которых одни ноли. |
||||||||
Ответить |
||||||||
Ответить |
||||||||
Ответить |
||||||||
Ответить |
||||||||
Ответить |
||||||||
Ответить |
||||||||
Ответить |
||||||||
Ответить |
||||||||
Ответить |
- Remove From My Forums
-
Question
-
Hi,
This is my first participation in this forum and I hope you can assist me.
I have a query with 3 columns and there are rows that have zero value across all the 3 rows, how can I delete these rows?
Thanks
Amr
-
Edited by
Tuesday, October 22, 2019 6:30 PM
Making the question clearer
-
Edited by
Answers
-
Hi,
As far as I understand you want to filter out rows, where Col1 = 0, Col2 = 0 and Col3 =
0. If it’s the case, you may use this code:= Table.SelectRows(Source, each not List.MatchesAll({[Col1],[Col2],[Col3]}, each _ = 0))-
Edited by
Aleksei Zhigulin
Wednesday, October 23, 2019 8:44 AM -
Proposed as answer by
Lz._
Wednesday, October 23, 2019 4:15 PM -
Marked as answer by
AmrMatar
Thursday, October 24, 2019 9:54 AM
-
Edited by
-
Hi Amr
Assuming you want to do this after your existing #»Filtered Rows» step, use Aleksei’s proposal changing [Col1],[Col2],[Col3] with YOUR column names:
= Table.SelectRows(#"Filtered Rows", each not List.MatchesAll({[Rooms],[IN_GUEST],[REVENUE]}, each _ = 0))-
Marked as answer by
AmrMatar
Thursday, October 24, 2019 9:54 AM
-
Marked as answer by
-
Amr
1/ There MUST be a comma at the end of the #»Filtered Rows» step as it’s not the last one
2/ You MUST give a name to the step = Table.SelectRows(#»Filtered Rows», each not…) and reference it after the
in line. So the end of your query code should look like this:#"Filtered Rows" = Table.SelectRows(#"Removed Errors", each ([Rate Code] <> "{NULL}")), RemovedRowsWithZero = Table.SelectRows(#"Filtered Rows", each not List.MatchesAll({[Rooms],[IN_GUEST],[REVENUE]}, each _ = 0)) in RemovedRowsWithZero-
Marked as answer by
AmrMatar
Thursday, October 24, 2019 9:54 AM
-
Marked as answer by
|
Через найти/заменить: найти 0 — заменить пусто — в параметрах поставить Ячейка целиком — Заменить все Если не поможет, прикладывайте файл с примером Через найти/заменить: найти 0 — заменить пусто — в параметрах поставить Ячейка целиком — Заменить все Если не поможет, прикладывайте файл с примером Pelena “Черт возьми, Холмс! Но как. ” |
|
Ответить
Сообщение Через найти/заменить: найти 0 — заменить пусто — в параметрах поставить Ячейка целиком — Заменить все
Если не поможет, прикладывайте файл с примером Автор – Pelena
Дата добавления – 25.12.2013 в 17:09
Удаление нулевых значений в Microsoft Excel
При использовании формул в Экселе, в случае, если ячейки, на которые ссылается оператор, пусты, в области расчетов по умолчанию будут стоять нули. Эстетически это не очень красиво выглядит, особенно, если в таблице очень много подобных диапазонов с нулевыми значениями. Да и пользователю труднее ориентироваться в данных по сравнению с ситуацией, если бы подобные области были бы вообще пустыми. Давайте выясним, какими способами можно удалить отображение нулевых данных в Excel.
Алгоритмы удаления нулей
Эксель предоставляет возможность произвести удаление нулей в ячейках несколькими способами. Это можно сделать, как использовав специальные функции, так и применив форматирование. Также существует возможность отключение отображение подобных данных в целом по листу.
Способ 1: настройки Excel
Глобально данный вопрос можно решить, изменив настройки Эксель для текущего листа. Это позволяет сделать абсолютно все ячейки, содержащие нули, пустыми.
-
Находясь во вкладке «Файл», переходим в раздел «Параметры».
После этих действий все ячейки текущего листа, которые содержат нулевые значения, будут отображаться, как пустые.
Способ 2: применение форматирования
Скрыть значения пустых ячеек можно при помощи изменения их формата.
-
Выделяем диапазон, в котором нужно скрыть ячейки с нулевыми значениями. Кликаем по выделяемому фрагменту правой кнопкой мыши. В контекстном меню выбираем пункт «Формат ячеек…».
Производится запуск окна форматирования. Перемещаемся во вкладку «Число». Переключатель числовых форматов должен быть установлен в позицию «Все форматы». В правой части окна в поле «Тип» вписываем следующее выражение:
Для сохранения введенных изменений жмем на кнопку «OK».
Теперь во всех областях, которые содержат нулевые значения, будет пусто.
Способ 3: условное форматирование
Для удаления лишних нулей можно также применить такой мощный инструмент, как условное форматирование.
-
Выделяем диапазон, в котором могут содержаться нулевые значения. Находясь во вкладке «Главная», кликаем по кнопке на ленте «Условное форматирование», которая размещена в блоке настроек «Стили». В открывшемся меню последовательно переходим по пунктам «Правила выделения ячеек» и «Равно».
Открывается окошко форматирования. В поле «Форматировать ячейки, которые РАВНЫ» вписываем значение «0». В правом поле в раскрывающемся списке кликаем по пункту «Пользовательский формат…».
Открывается ещё одно окно. Переходим в нем во вкладку «Шрифт». Кликаем по выпадающему списку «Цвет», в котором выбираем белый цвет, и жмем на кнопку «OK».
Теперь при условии, если значение в ячейке будет нулевым, то оно будет невидимым для пользователя, так как цвет его шрифта сольется с цветом фона.
Способ 4: применение функции ЕСЛИ
Ещё один вариант скрытия нулей предусматривает использование оператора ЕСЛИ.
-
Выделяем первую ячейку из того диапазона, в который выводятся результаты вычислений, и где возможно будут присутствовать нули. Кликаем по пиктограмме «Вставить функцию».
Запускается Мастер функций. Производим поиск в списке представленных функций оператора «ЕСЛИ». После того, как он выделен, жмем на кнопку «OK».
Активируется окно аргументов оператора. В поле «Логическое выражение» вписываем ту формулу, которая высчитывает в целевой ячейке. Именно результат расчета этой формулы в конечном итоге и может дать ноль. Для каждого конкретного случая это выражение будет разным. Сразу после этой формулы в том же поле дописываем выражение «=0» без кавычек. В поле «Значение если истина» ставим пробел – « ». В поле «Значение если ложь» опять повторяем формулу, но уже без выражения «=0». После того, как данные введены, жмем на кнопку «OK».
Но данное условие пока применимо только к одной ячейке в диапазоне. Чтобы произвести копирование формулы и на другие элементы, ставим курсор в нижний правый угол ячейки. Происходит активация маркера заполнения в виде крестика. Зажимаем левую кнопку мыши и протягиваем курсор по всему диапазону, который следует преобразовать.
Кстати, если в окне аргументов в поле «Значение если истина» установить тире, то при выводе результата в ячейках с нулевым значением будет не пробел, а прочерк.
Способ 5: применение функции ЕЧИСЛО
Следующий способ является своеобразной комбинацией функций ЕСЛИ и ЕЧИСЛО.
-
Как и в предыдущем примере, открываем окно аргументов функции ЕСЛИ в первой ячейке обрабатываемого диапазона. В поле «Логическое выражение» записываем функцию ЕЧИСЛО. Эта функция показывает, заполнен ли элемент данными или нет. Затем в том же поле открываем скобки и вписываем адрес той ячейки, которая в случае, если она пустая, может сделать нулевой целевую ячейку. Закрываем скобки. То есть, по сути, оператор ЕЧИСЛО проверит, содержатся ли какие-то данные в указанной области. Если они есть, то функция выдаст значение «ИСТИНА», если его нет, то — «ЛОЖЬ».
А вот значения следующих двух аргументов оператора ЕСЛИ мы переставляем местами. То есть, в поле «Значение если истина» указываем формулу расчета, а в поле «Значение если ложь» ставим пробел – « ».
После того, как данные введены, жмем на кнопку «OK».
Существует целый ряд способов удалить цифру «0» в ячейке, если она имеет нулевое значение. Проще всего, отключить отображения нулей в настройках Excel. Но тогда следует учесть, что они исчезнут по всему листу. Если же нужно применить отключение исключительно к какой-то конкретной области, то в этом случае на помощь придет форматирование диапазонов, условное форматирование и применение функций. Какой из данных способов выбрать зависит уже от конкретной ситуации, а также от личных умений и предпочтений пользователя.
Отблагодарите автора, поделитесь статьей в социальных сетях.
Как удалить только 0 (нулевые) значения из столбца в excel 2010
6 cihata87 [2013-06-18 14:38:00]
Я хочу удалить значения из целого столбца, где значение ячейки равно 0.
Результирующие ячейки должны быть пустыми.
Как я могу написать формулу для этого? Какие-либо предложения?
12 ответов
4 Решение cihata87 [2013-06-18 16:06:00]
Я выбрал столбцы, которые хочу удалить 0, а затем щелкнул DATA > FILTER. В заголовке столбца появляется значок фильтра. Я нажал на этот значок и выбрал только 0 значений и нажал OK. Выбирается только 0 значений. Наконец, очистите содержимое или используйте кнопку DELETE. Проблема решена!
12 Quichy [2015-01-29 22:20:00]
Нажмите Control + H , затем выберите Options и отметьте Match entire cell contents и Match case . В поле Find what введите a 0 и оставьте поле Replace with пустым. Затем замените все. Это приведет к удалению всех нулей, которые являются автономными.
3 Josh Riv [2014-07-04 11:49:00]
Самый простой способ для меня состоял в том, чтобы создать дополнительный столбец с оператором if, который по существу будет использоваться в качестве копии из буфера обмена.
= IF (желаемая ячейка = 0, “”, желаемая ячейка)
Это должно вернуть скорректированный столбец, который затем можно скопировать и вставить обратно в исходный столбец AS TEXT – если вы просто скопируете вставку, будет выполняться циклическая ссылка, и все данные будут стерты из обоих столбцов. Не волнуйтесь, если вы не прочитали это внимательно. Ctrl + Z – ваш лучший друг.
1 endowdly [2013-06-18 15:12:00]
Это не отличный ответ, но он должен привести вас к правильному. Я не написал VBA в течение твердой минуты, поэтому не могу вспомнить точный синтаксис, но здесь для вас есть какой-то “код psudeo”. Я знаю, что вы можете легко реализовать это в макросе VBA
В принципе, VBA проходит через каждую строку. Если ячейка в этой строке является целым числом и равна нулю, просто замените ее на “”. Он не будет пустым, но, похоже, будет. Я думаю, что есть также свойство cell.value is empty , которое может очищать содержимое ячейки. Используйте библиотеку в VBA, я уверен, что там что-то есть.
В качестве альтернативы, если это одноразовый задание, вы можете использовать специальный фильтр. Просто выберите фильтр с ленты и замените все 0 s по строке с пробелом.
Надеюсь, это поможет вам начать.
Решение (Ctrl + F) действительно близко – только последний шаг в этом процессе не был сформулирован. Хотя автор прав в пространстве = “0”, это не будет иметь никакого отношения к этому методу. Данные, которые вы ищете (все, что вы хотите удалить), могут быть любыми.
Найдите данные, которые вы хотите удалить (в поле “Найти” ). В поле “Заменить” оставьте поле пустым. Затем замените или замените все. Ячейки с этими конкретными данными будут опустошены.
Спасибо, что встретил меня на правильном пути.
Вы не должны использовать пробел “вместо” 0″, потому что excel обрабатывает пробел как значение.
Итак, ответ с опцией (Ctrl + F). Затем щелкните параметры и поставьте в Find с “0”. Затем нажмите (Сопоставьте все содержимое ячейки. Наконец, замените или замените все до вас.
Это решение может дать и больше. Вы можете использовать (*) до или после значений для удаления любых частей, которые вы хотите.
0 Matt [2015-11-20 05:36:00]
Некоторые из других ответов отлично подходят для удаления нулей из существующих данных, но если у вас есть рабочий лист, который постоянно изменяется и он хочет предотвратить появление нулей, я считаю, что проще всего использовать условное форматирование, чтобы сделать их невидимыми. Просто выберите диапазон ячеек, которые вы хотите применить к > условному форматированию > новое правило.
Измените тип правила, чтобы “форматировать только ячейки, которые содержат” Значение ячейки > равно > 0.
В разделе “Формат” изменить цвет текста на белый или любой другой фон, и все ячейки, которые содержат ровно нулевой, исчезнут.
Очевидно, что это также работает с любым другим значением, которое вы хотите удалить.
Проблема с решением Command + F. Он заменит все 0, если вы нажмете “заменить все”. Это означает, что если вы не просмотрите каждый нуль, нуль, содержащийся в важных ячейках, также будет удален. Например, если у вас есть номера телефонов, которые имеют (420) кодов областей, все они будут изменены на (40).
Самый простой способ заключается в следующем: Нажмите кнопку “Офис” (вверху слева) Нажмите “Параметры Excel” Нажмите “Дополнительно” Прокрутите вниз до пункта “Показать параметры для этого рабочего листа” Разблокируйте поле “Показывать нуль в ячейках с нулевым значением” Нажмите “okay”
Это все, что нужно.
(Ctrl + H) → Найти и заменить окно открывается → Найти то, что “0”, заменить на “(оставьте поле пустым) → параметры кликов соответствуют всем содержимым ячейки → нажмите кнопку” Заменить все”.
Рассмотрим ваши данные в столбце A и теперь напишите кодировку
Я выбрал столбцы, которые хочу удалить 0, а затем щелкнул DATA > FILTER. В заголовке столбца появляется значок фильтра. Я нажал на этот значок и выбрал только 0 значений и нажал OK. Выбирается только 0 значений. Наконец, очистите содержимое или используйте кнопку DELETE.
Затем удалить пустые строки из удаленных 0 значений. Я нажимаю DATA > FILTER Я нажал на этот значок фильтра, а невыбранные пробелы копируют и вставляют оставшиеся данные в новый лист.
Excel — как удалить дубликаты но оставить уникальные значения?
Всем добрый вечер! Случалось ли Вам когда нибудь работать с данными в excel строковое значение которых переваливает за пару десятков тысяч? А вот мне человеку который создает и продвигает сайты и интернет магазины приходится сталкиваться достаточно часто, особенно когда дело касается загрузки и выгрузки данных от поставщика на сайт интернет магазина. Данная заметка родилась не на пустом месте, а прямо так сказать с пылу жару! Сегодня делал загрузку на свой интернет магазин по интим тематике (см портфолио) и после того как скачал прайс от поставщика и открыв его в excel (перед загрузкой на сайт я сначала все сверяю, на случай ошибок и случайных изменений столбцов со стороны поставщика) и увидел что из 25 тыс строк более 6-8 тыс являются дубликатами, зачем и почему так делает поставщик мы сейчас обсуждать не будем, на это не хочется тратить не сил, ни времени, а просто понимаем, что так сделал программист и по другому это делать нельзя!
После долгих колупаний решил выложить Вам инструкцию как удалить дубли строк без сдвига значений вверх.
Удаление дубликатов в Microsoft Excel
Для меня человека который проводит время в отпуске и работает с мобильного интернета скорость которого измеряется от 1-2 мегабита, прокачивать в пустую такое кол-во товара с фотографиями смысла не имеет и время пустое и трафика сожрет не мало, поэтому решил повторяющиеся товары просто удалить и тут столкнулся с тем, что удалить дублирующиеся значения в столбце не так то и просто, потому как стандартная функция excel 2010 делает это топорно и после удаления дубликата двигает вверх нижние значения и в итоге у нас все перепутается в документе и будет каша.
В данной статье будет представлено два варианта решения проблемы.
1 Вариант — Стандартная функция в эксель — Удалить дубликаты
Я не могу пропустить этот вариант, хоть он и самый примитивный но может это то, что именно Вы искали для своей ситуации, поэтому давайте рассмотрим тот функционал который идет из коробки самого экселя
Для этого выделим те столбцы или область в какой надо удалить дубликаты и зайдем в меню Данные и потом выберем Удалить дубликаты, после чего у нас удаляться дубликаты, но будет сдвиг ячеек, если для вас это не критично, то этот способ Ваш!
2 Вариант — Пометить дубликаты строк в Лож или Истина
Этот вариант самый простой и отсюда сразу вылетает птичка которая ограничит этот вариант в действии, а именно в том, что им можно воспользоваться если у вас все дублирующие значения идут по порядку, а не в разнобой по всему документу
для примера возьмем два столбика с данными, в одном (пример1) дублирующие значения повторяются, а в (примере2) в разнобой и не идут друг за другом.
В примере1 мы должны в стоящей рядом ячейки нажать знак ровно и выбрать первое и нижние значение что бы формула была такая:
и нажимаем энтер, и у нас в этой ячейки в зависимости от данных должно появится значение Лож или Истина
ЛОЖ — если А1 не будет равно А2
Истина — если А1 будет ровно А2
если применить этот вариант на столбце Пример2, то как вы поняли везде будет значение Лож
Этот вариант хорош только в редких случаях, но его тоже надо знать, его ограничение в том что эта формула сравнивает себя и следующее значение, тоесть она применима только одновременно к двум ячейкам, а не ко всему столбцу. Но если у вас данные как с столбце Пример2, тогда читайте дальше )
3 Вариант — Удалить дубликаты в столбе
Вот этот вариант уже более сложный, но он решит вашу проблему на все 100% и сразу ответит на все вопросы.
Как видим у нас имеется столбец в котором все значения идут не по порядку и они перемешаны
Мы как и в прошлый раз в соседнюю ячейку вставляем следующую формулу
После применения которой у нас будет либо пуская ячейка, либо значение из ячейки напротив.
из нашего примера сразу видно, что в этом столбце было два дубля и эта формула нам значительно сэкономила времени, а дальше фильтруем второй столбец и в фильтре выбираем пустые ячейки и дальше удаляем строки, вот и все)
Таким образом я в документе который который скачал у поставщика создал перед артикулом пустой столбце и далее применил эту формулу и после отфильтровав получил документ который был на 6-8 тыс строк меньше и самое главное после удаление дубликатов у меня не поднимались значения вверх, все стояло на своих местах
Надеюсь статья была полезная, если не поняли я прикрепил к каналу видео смотрите его или задавайте вопросы,
Оценка статьи:
Загрузка…
Adblock
detector