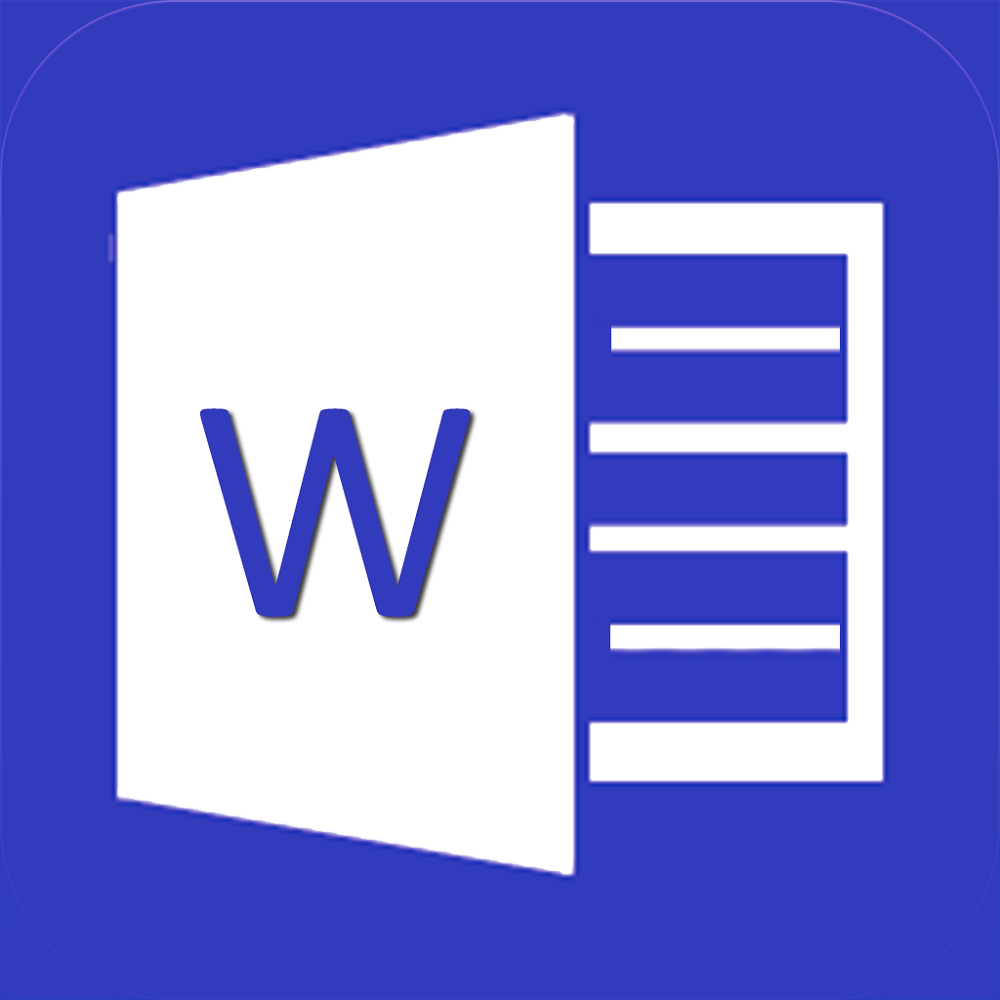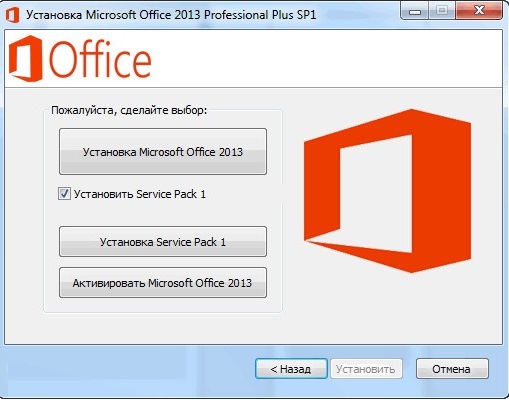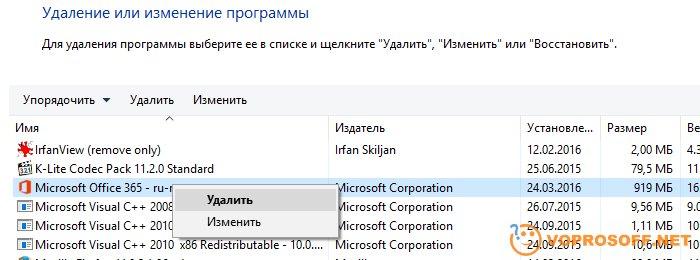Office 2021 Office 2019 Office 2016 Office 2013 Microsoft 365 для дома Office для бизнеса Office 365 для малого бизнеса Администратор Microsoft 365 Служба Office 365, предоставляемая 21Vianet служба Office 365 для малого бизнеса, предоставляемая 21Vianet — для администраторов Служба Office 365, предоставляемая 21Vianet, — для администраторов Office 2010 Office 2007 Office 365 Germany корпоративный Office 365 Germany корпоративный для администраторов Office.com Еще…Меньше
Ниже приведены пошаговые инструкции по удалению продуктов Microsoft 365 с ПК (ноутбука, настольного компьютера или трансформера 2-в-1). Если вы хотите удалить Office с компьютера Mac, см. статью Удаление Office для Mac.
Совет: При удалении Microsoft 365 с компьютера удаляются только приложения Microsoft 365, при этом файлы, документы и книги, созданные с помощью этих приложений, остаются.
Удаление Microsoft 365 для вашего типа установки
Действия по удалению Microsoft 365 зависят от вашего типа установки. Наиболее распространенные типы установки: по технологии «нажми и работай» и с помощью установщика Microsoft Windows (MSI). Другой тип — это установка Microsoft 365 из приложения Microsoft Store.
Выберите ниже вкладку Технология «нажми и работай» или MSI или Microsoft Store и следуйте инструкциям по удалению для вашего типа установки.
Не знаете, какой у вас тип установки?
Откройте приложение Microsoft 365, чтобы проверить тип установки
Примечание: Если не удается открыть приложение для проверки типа установки, сначала попробуйте выполнить действия по удалению распространенного типа установки «нажми и работай» или MSI.
-
Создайте или откройте существующий файл и выберите Файл > Учетная запись (этот элемент также может называться Учетная запись Office).
-
В разделе сведений о продукте найдите кнопку О программе и проверьте наличие следующих элементов:
Технология «нажми и работай»
Для установок по технологии «нажми и работай» указана версия и номер сборки, а также фраза нажми и работай.
Следуйте приведенным ниже инструкциям для технологии «нажми и работай» или MSI.
MSI
Установки MSI не содержат версии и номера сборки.
Следуйте приведенным ниже инструкциям для технологии «нажми и работай» или MSI.
Microsoft Store
Для установок из Microsoft Store указана версия и номер сборки, а также фраза Microsoft Store.
Если вы используете этот тип установки, выберите вкладку Microsoft Store.
Если вы использовали установку типа «нажми и работай» или MSI, удалите Microsoft 365 через панель управления или скачайте средство поддержки удаления.
-
Откройте панель управления.
Совет: Если вы устанавливали приложения Microsoft 365 как часть набора, например Office для дома и учебы или Microsoft 365, найдите имя этого набора. Чтобы найти отдельное приложение, выполните поиск по его имени, например Project или Visio.
В большинстве случаев нельзя удалить отдельное приложение, если оно включено в набор приложений Microsoft 365. Приложения можно удалять по отдельности, только если они были приобретены не в наборе.
Способ открытия панели управления зависит от версии Windows.
Windows 10
-
В поле поиска на панели задач введите панель управления, а затем выберите Панель управления.
-
Выберите раздел Программы, а затем — Программы и компоненты, щелкните правой кнопкой мыши нужный продукт Microsoft 365 и выберите команду Удалить.
Windows 8.1 или 8
-
Щелкните правой кнопкой мыши кнопку Пуск
(в левом нижнем углу) и выберите команду Панель управления.
-
Выберите пункт Программы и компоненты, щелкните правой кнопкой мыши нужный продукт Microsoft 365 и выберите команду Удалить.
Windows 7
-
Нажмите кнопку Пуск и выберите Панель управления.
-
В категории Программы выберите пункт Программы и компоненты.
-
Щелкните правой кнопкой мыши приложение Microsoft 365, которое нужно удалить, и выберите команду Удалить.
-
-
Следуйте указаниям, чтобы завершить удаление.
Примечание: Если Microsoft 365 не указан в панели управления, возможно, вы использовали установку из Microsoft Store. Вместо этого выберите вкладку Microsoft Store выше и следуйте указанным в ней инструкциям по удалению.
-
Выберите версию Microsoft 365, которую вы хотите переустановить, и выполните указанные ниже действия.
Microsoft 365 | Office 2021 | Office 2019 | Office 2016 | Office 2013 | Office 2010 | Office 2007
-
Выберите кнопку ниже для скачивания средства поддержки удаления Microsoft 365.
Скачать
-
Выполните действия, чтобы открыть загрузку в зависимости от браузера. Когда вам будет предложено в окне установки приложения, выберите Установить, а затем Я соглашаюсь для соглашения об использовании служб Майкрософт.
Совет: Скачивание и установка средства может занять несколько минут. По завершении установки откроется окно удаления продуктов Microsoft 365.
Edge или Chrome
-
В левом нижнем углу щелкните правой кнопкой мыши SetupProd_OffScrub.exe и выберите пункт Открыть.
Microsoft Edge (старый)
-
В нижней части окна браузера нажмите кнопку Выполнить, чтобы запустить файл SetupProd_OffScrub.exe.
Firefox
-
Во всплывающем окне нажмите Сохранить файл, а затем в правом верхнем углу окна браузера выберите стрелку скачивания > SetupProd_OffScrub.exe.
-
-
В окне «Удалить продукты Office» выберите версию Microsoft 365, которую нужно удалить, а затем выберите Далее.
-
Следуйте указаниям и при появлении запроса перезагрузите компьютер.
После перезагрузки компьютера средство удаления автоматически откроется для завершения последнего этапа процесса удаления. Следуйте остальным указаниям.
-
Если вы хотите переустановить Microsoft 365, выберите и выполните инструкцию для нужной версии. Закройте средство удаления.
Microsoft 365 | Office 2021| Office 2019 | Office 2016 | Office 2013 | Office 2010 | Office 2007
Совет: Если средство удаления Microsoft 365 не полностью удаляет Microsoft 365 с компьютера, можно попытаться удалить Office вручную.
Удаление Microsoft 365 из раздела параметров Windows 10
-
Выберите Пуск
> Параметры
> Приложения.
-
В разделе Приложения и компоненты выберите версию Microsoft 365, которую нужно удалить.
Примечание: Если вы установили Microsoft 365пакет, например Office для дома и учебы, или у вас есть подписка Microsoft 365, выполните поиск по имени пакета. Если вы купили отдельное Microsoft 365 приложение, например Word, или Visio, найдите имя приложения.
-
Нажмите кнопку Удалить.
Совет: Если не удается удалить установку Microsoft Store с помощью раздела Параметры в Windows 10, попробуйте удалить Office вручную с помощью Windows PowerShell, следуя инструкциям ниже.
Удаление Microsoft 365 вручную с помощью Windows PowerShell
Удаление Microsoft 365
-
Щелкните правой кнопкой мыши кнопку Пуск
и выберите Windows PowerShell(администратор).
-
В окне Windows PowerShell введите следующее:
Get-AppxPackage -name “Microsoft.Office.Desktop” | Remove-AppxPackage
-
Нажмите клавишу ВВОД.
Это займет несколько минут. После завершения появится новая командная строка.
Проверьте удаление Microsoft 365
-
В окне Windows PowerShell введите следующее:
Get-AppxPackage -name “Microsoft.Office.Desktop”
-
Нажмите клавишу ВВОД.
Если отображается только командная строка без дополнительных сведений, то Microsoft 365 успешно удален и окно Windows PowerShell можно закрыть.
Переустановка Microsoft 365
Чтобы переустановить Microsoft 365, см. статью Установка или переустановка Office на ПК.
Нужна дополнительная помощь?
06 января, 2020
2472

Федор лыков
4 — й год работаю удалённо и создаю различные источники дохода. Строю бизнес в интернете и активно инвестирую.
Добрый вечер мои уважаемые подписчики и читатели. Сегодня я решил написать достаточно много тем про работу в ворде, статьи будут получаться не большими, но весьма полезными. А конкретно сегодня наша тема для разговора будет, как удалить ворд.
Итак, поехали.
Как удалить ворд?
На сегодняшний день я знаю 2 хороших способа как можно удалить ворд с компьютера.
Удаление ворд через панель управления
Первый способ буду использовать панель управления.
Для этого нужно:
- Зайти в «Пуск».
- Затем в «Панель управления».
- После в «Программы и компоненты».
- И в открывшемся окне выбрать Майкрософт офис.
- Отлично, теперь нужно его удалить.
Далее покажу весь процесс скриншотами. Повторяйте за мной.
Нажимаем да. И следуем подсказкам программы. Вот и все. Я не буду удалять у себя.
Второй способ чуть посложнее. Мне он больше нравится, так как я буду использовать специальную программу, которая удаляет ворд и чистит все следы и остаточные файлы в реестре.
Удаление ворда второй способ
Скачиваем программу Uninstall Tools. Либо связывайтесь со мной я вам ее установлю и за одно почищу компьютер от вирусов и мусора, а так же удалю программы.
Продолжаю. Программа выглядит так.
В ней я, так же как и в системном деинсталляторе, нахожу ворд-офис.
Отлично я нашел программу, которую хочу удалить. Слева я выделил красной рамкой и подписал стрелками пункты, которые понадобятся.
Обычно я использую только Деинсталляцию, но если появляется любая ошибка, и первым способом не удается удалить, сразу же использую второй вариант, который 100% вам поможет.
Кстати, если использовать именно эту программу. Ваш компьютер будет летать. Так как на нем не будет лишнего мусора, который грузит операционную систему.
А дальше все просто. Покажу на примере.
Выбираю первый пункт.
Иногда в процессе удаления может появиться дополнительное окно в котором нужно подтвердить удаление.
У меня уже удалилась программа и сообщила об этом. Нажимаю ок.
Так же автоматически удалились все записи. Я только подтвердил кнопкой удалить. Вот и все. Достаточно просто. В своих статьях я использую только проверенные методы, самые простые, которые сам использую.
Итог
На этом я буду заканчивать статью о том, как удалить ворд с компьютера. Если вам понравилась статья, делитесь ею с друзьями и отставляйте отзывы.
А если вы вдруг передумаете удалять этот замечательный редактор, то предлагаю больше узнать о нем здесь.
До скорых встреч в следующих статьях. Не болейте.
С Уважением, автор блога Лыков Федор.
подписаться на новости сайта
Автор:
Обновлено: 17.12.2018
Office — самый распространённый пакет офисных программ для ОС Виндовс. Microsoft Word, Excel, PowerPoint — все эти и другие офисные программы можно найти практически на любом компьютере или ноутбуке под управлением Windows. Однако случается так, что для документов используются иные программы и сервисы, а этот пакет лишь занимает место на жестком диске. Или же, хоть и достаточно редко, в какой-либо из этих программ случается сбой, требующий полного удаления и переустановки Microsoft Office. В этом руководстве будет рассмотрено, как окончательно удалить Microsoft Office 2007, 2010, 2013 и более новых версий, а также как заново его установить.
Как удалить Microsoft Office
Содержание
- Стандартное удаление Microsoft Office
- Деинсталляция Office через «Средство простого исправления»
- Удаление Office с помощью сторонних программ
- Как переустановить Office
- Как установить Office 365 и Office 2019
- Как установить Office 2007
- Видео — Как удалить Microsoft Office 2007, Word, Excel
Стандартное удаление Microsoft Office
Один из самых популярных и доступных методов деинсталляции Microsoft office — следование стандартной для Виндовс процедуре удаления программ. Осуществляется это с помощью системного раздела «Программы и компоненты». Смотрите приведенную ниже пошаговой инструкцию, где описано, как открыть данный раздел и правильно выполнить удаление.
Шаг 1. Откройте главное меню Виндовс — раздел «Пуск», кликнув по иконке в виде логотипа Windows в левом нижнем углу. Найдите «Панель управления» и щелкните по ней левым кликом мыши.
Кликаем по иконке в виде логотипа Windows в левом нижнем углу, находим «Панель управления» и щелкаем по ней левым кликом мыши
Если вы пользуетесь 10-й версией Виндовс, откройте классическую «Панель управления» с помощью системного поиска, написав соответствующее название.
Во встроенном поисковике вводим «Панель управления» и открываем ее
Также на всех Windows-cистемах присутствует возможность открытия «Панели управления» посредством окна «Выполнить», вызываемой клавишами «Win» и «R». Затем просто впишите «control» в строке команд.
Вызываем нажатием клавиш «Win»+«R» консоль «Выполнить», вводим команду «control», нажимаем «ОК»
Шаг 2. Выберите раздел с названием «Программы и компоненты».
В режиме «Просмотр» выставляем «Крупные значки», выбираем раздел с названием «Программы и компоненты»
Шаг 3. Среди списка найдите Microsoft Office, а затем кликнете левой клавишей по строке с названием программы. В контекстном меню выберите «Удалить». Затем вам останется лишь подтвердить действие.
Кликаем левой клавишей по строке с названием программы, в меню выбираем «Удалить»
Нажимаем «Да»
Обратите внимание! Такой способ удаления считается самым быстрым, однако он далеко не всегда эффективен. В системе всё-таки остаются некоторые остаточные файлы, поэтому в случае, если вам необходимо полное удаление — воспользуйтесь методами, предоставленными ниже.
Деинсталляция Office через «Средство простого исправления»
Средство простого исправления — приложение-деинсталлятор от компании Microsoft, созданное для упрощения процедуры удаления Office. Удаление таким способом также очень простое в исполнении, ведь для этого потребуется лишь скачать нужный файл и совершить несколько кликов.
Шаг 1. Перейдите по ссылке «https://aka.ms/diag_officeuninstall», и после этого начнётся автоматическое скачивание небольшого файла.
Вставляем ссылку в адресную строку любого браузера, нажимаем «Enter»
Шаг 2. После установки запустите его, кликнете по «Далее», затем по «Да».
Кликаем по «Далее»
Нажимаем «Yes» («Да»)
Шаг 3. После окончания работы программы, закройте её и перезагрузите ваш компьютер. Это действие удалит все остаточные файлы.
Нажимаем по кнопке «Закрыть»
Важно! Удаление Office с помощью «Средства простого исправления» доступно только в ОС Windows 7 и более новых. Если вы пользуетесь более старыми системами (Windows XP или Vista), воспользуйтесь другим способом деинсталляции.
Удаление Office с помощью сторонних программ
Использование специализированных утилит — ещё один действенный метод окончательного удаления Microsoft Office с компьютера. Подобных утилит существует огромное множество, а самые популярные среди них — CCleaner и Revo Unistaller. Мы же рассмотрим подобный метод удаления на примере Revo Unistaller.
Шаг 1. Первым делом загрузите Revo Unistaller с официального сайта компании-разработчика «https://www.revouninstaller.com». Нам будет достаточно и функционала бесплатной версии утилиты.
Переходим в раздел «Загрузки» («Download»)
Выбираем бесплатную версию, нажимаем «Скачать»
Шаг 2. После окончания скачивания установочного файла revosetup.exe, вам нужно открыть его. Затем выполните установку программы, следуя предоставленным в ней инструкциям:
- кликните «ОК»;
Нажимаем «ОК»
- отметьте пункт о принятии соглашения, щелкните «Далее»;
Отмечаем пункт о принятии соглашения, щелкаем «Далее»
- по желанию измените папку для установки утилиты, нажав по блоку «Обзор…», или оставьте все, как есть, и жмите «Далее».
Жмем «Далее», по желанию меняем папку для установки, нажав по блоку «Обзор»
Шаг 3. После завершения установки откройте Revo Unistaller, и в перечне программ найдите строку с названием Microsoft Office.
Находим строку с названием Microsoft Office
Шаг 4. Кликнете по ней правой клавишей мыши, а затем в открывшемся контекстном меню выберите пункт «Удалить». Затем от вас потребуется лишь подтвердить данное действие.
Кликаем по ней правой клавишей мыши, а затем левой по пункту «Удалить»
Узнайте также полезную информацию, как удалять
программы на Windows 7, из нашей новой статьи.
Как переустановить Office
В Office, как и в любой другой программе, изредка могут случаться различные баги и проблемы в работе. Лучшее средство от них — банальная переустановка программы. В инструкциях ниже вы можете прочитать, как совершить переустановку каждой версии Office:
Как установить Office 365 и Office 2019
Шаг 1. Перейдите на официальный сайт программного обеспечения Office «www.office.com», кликните по блоку «Войти» в правом верхнем углу.
На официальном сайте Майкрософт нажимаем по блоку «Войти» в правом верхнем углу
Шаг 2. Войдите в свою учетную запись Майкрософт, привязанную к Office, если вы прежде не сделали этого.
Вводим данные от учетной записи Майкрософт
Шаг 3. Затем на главной странице кликните по «Установить Office». Начнётся скачка установочного файла.
Кликаем по «Установить Office»
Шаг 4. По окончанию скачивания запустите файл. После этого начнётся непосредственно процесс установки Office на компьютер.
Ожидаем завершения процесса установки Office
Шаг 5. После появления надписи «Готово! Набор Office установлен» можно считать, что вы успешно переустановили этот пакет офисных программ.
После появления надписи «Готово! Набор Office установлен» нажимаем «Закрыть»
На заметку! Процесс установки Office 2010, 2013 и 2016 практически не отличаются от вышеописанного способа установки Office 365 и 2019.
Как установить Office 2007
Это версия Office всё ещё остается одной из самых массовых за всё время, хоть и её официальная поддержка была прекращена в октябре 2017-го года. Тем не менее, её до сих пор можно установить и беспрепятственно ею пользоваться. Однако стоит предупредить, что её установка сейчас возможна только с компакт-диска, что в нынешних реалиях кажется уже весьма устаревшим методом установки.
Шаг 1. Вставьте диск с Microsoft Office 2007 в дисковод. После этого автоматически запустится мастер установки.
Вставляем диск с Microsoft Office 2007 в дисковод компьютера
Шаг 2. Затем вам будет предложено ввести код активации. Его можно найти на наклейке, расположенной на коробке от диска с Office.
Вводим код активации, который можно найти в наклейке на коробке от диска
Шаг 3. После этого прочтите и примите условия использования программы. Кликните по «Продолжить».
Отмечаем пункт о принятии лицензионного соглашения, кликаем по «Продолжить»
Шаг 4. Далее вам остаётся проделать ещё несколько действий, соблюдая все инструкции.
Нажимаем «Install Now» («Установить сейчас»)
Шаг 5. После установки кликните по «Закрыть». Вот и всё, установка завершена.
Нажимаем «Закрыть»
Видео — Как удалить Microsoft Office 2007, Word, Excel
Рекомендуем похожие статьи
Microsoft Office Word — это мощное приложение, которое использует ресурсы компьютера или ноутбука, такие как оперативная память, физическое пространство на жестком диске и большое количество вспомогательных папок в файловой системе. Есть несколько способов удалить программу независимо от версии операционной системы. Сегодня мы поговорим о том, как удалить слово с компьютера с Windows 10.
Ручное удаление
Этот метод рекомендуется опытным пользователям, так как неправильные действия могут привести к потере функциональности всего компьютера. Суть в том, чтобы проработать все разделы файловой и операционной системы. Вам нужно удалить все папки, которые Word использует для работы, затем очистить реестр и завершить измельчение приложения.
Важно! Все действия должны выполняться от имени администратора с помощью командной строки, которую можно вызвать, нажав клавиши Win + R.
Рассмотрите более простые способы удаления приложения, доступные и понятные для новичков.
Панель управления
Панель управления является частью Windows 10 и доступна всем пользователям. Чтобы исключить слово через него, нужно сделать следующее:
Нажмите Пуск и найдите Панель управления.
В открывшемся окне выберите раздел Удаление программ
Из всех приложений, установленных на вашем компьютере, выберите Microsoft Office и нажмите соответствующую кнопку вверху окна.
Важно! Всегда удаляется весь пакет MS Office, включая Word, Excel, PowerPoint. Отдельные компоненты можно удалить, если они были изначально установлены пользователем.
Затем запускается интегрированный деинсталлятор. Следуя инструкциям мастера, вы удалите Office из своей системы.
Однако этот метод оставляет следы в проводнике. Чтобы полностью очистить компьютер, рекомендуем воспользоваться специальной программой.
С помощью утилиты
Есть много сторонних приложений для удаления других программ. Большинство из них бесплатны и доступны для скачивания с любого тематического ресурса. На практике хорошо зарекомендовала себя программа Revo Uninstaller. Давайте подробнее рассмотрим его работы:
- Скачайте установочный файл и установите утилиту.
- Запускаем, ищем в списке Microsoft Office, нажимаем Удалить.
Из четырех предложенных вариантов выберите Advanced. Это обеспечит максимальную чистоту системы.
Дождитесь завершения всех шагов и нажмите Далее.
Затем программа проверяет жесткий диск и реестр на наличие оставшихся данных.
Проверьте все элементы в реестре и в проводнике, нажмите «Удалить» и продолжите.
После завершения всех действий Revo Uninstaller отображает окно с поздравлением. Нажмите «Готово» и завершите процесс удаления.
Как видите, удалить слово с персонального компьютера можно несколькими способами. Рекомендуем использовать специальные утилиты, позволяющие полностью очистить жесткий диск и операционную систему, не оставляя цифровых следов.
Для работы с текстом на ПК есть множество средств. Есть средства для правки маленького объёма, есть текстовые редакторы, работающие быстро, но обделённые функциями. Но для того чтобы редактировать и форматировать текст большого объёма, для использования продвинутых возможностей всё же нужен текстовый процессор — программа с широкими возможностями. Она требует под себя больше ресурсов, больше места на жёстком диске компьютера и оперативной памяти при использовании сложных функций, но позволяет выполнять гораздо больше задач за меньшее время и с меньшими усилиями. Microsoft Word, конечно, не единственный в мире представитель такого рода программ, но он самый популярный и продуманный, так что его установка, как правило, первое, чем занимается пользователь после установки Windows.
Он входит в поставку специального пакета программ Office; кроме него, там есть Excel, Power Point и другие, не менее известные. Перед тем как установить Word, вы должны подумать, не нужны ли вам ещё и они, так как для полноценной офисной работы обычно нужен весь пакет. И работа с таблицами, и составление презентаций, даже специальный служебный софт типа Microsoft Image Viewer часто используется в работе, так что имеет смысл выбрать и их. В любом случае потребуется специальная утилита-установщик.
Процесс установки
Скачайте или откройте с диска установщик Microsoft Office нужной вам версии. Чтобы запустить его, нажмите два раза мышкой по иконке Setup.exe. Откроется рабочее окно установщика, где и мы и будем выполнять требуемые операции. Первое, что от вас потребуется, это ввести лицензионный ключ. Это комбинация из 25 символов. Найти её можно на коробке с диском, если вы приобрели Office в таком виде, или у себя в почте, если покупали онлайн. Мы ни в коем случае не одобряем пиратства, так что ищите эту информацию на сайте, с которого скачивали копию программы. После ввода ключа нажмите на «Продолжить». Установщик, проверив введённые вами символы, если они неверны, вернёт вас в предыдущее окно или откроет следующее в случае верного ввода. Там у вас будет возможность установки по умолчанию или настройки состава пакета.
В принципе Ворд входит в стандартную поставку, так что можете смело выбирать первый вариант. В этом случае после завершения процесса у вас будет установлен «джентльменский набор», в который входят Outlook, Excel, Access, Power Point и Word. Эта поставка отлично подходит для того, чтобы выполнять повседневные задачи.
Установка Microsoft Office
Но её недостаточно для более продвинутой работы. Дело в том, что компания Microsoft разработала модульную структуру для пакета Office, чтобы каждый пользователь мог выбрать оптимальный для себя состав установки. Ведь кто-то нуждается в том или ином компоненте, а кто-то нет. Поэтому бессмысленно инсталлировать их все по умолчанию, раз большая часть людей не будет ими пользоваться. Логично, что установщик даёт возможность выбора таких компонентов.
Так как продвинутые возможности обработки и редактирования текста подпадают под это определение, их нужно включать отдельно в том окне программы инсталляции, о котором мы говорили выше. Нажмите «Настроить» и в дереве модулей выберите те, которые считаете нужными. Собственно, вы можете выбрать их и для других программ. После нажмите «Далее» и ожидайте завершения процесса. Как только окно закроется, вы сможете запускать Word из главного меню Windows.
Удаление
Некоторые эксперименты с настройками Word приводят к тому, что он больше не запускается. Поможет его переустановка, она приведёт их к первоначальному виду. Возможно, впрочем, что вы просто не хотите держать установленной программу, которой не пользуетесь в данный момент. В любом случае для удаления Microsoft Word со своего компьютера зайдите в Панель управления, нажав на соответствующую иконку в меню Пуск, найдите в поиске пункт «Установка и удаление программ». Откроется окно с перечнем установленных приложений. Вам нужно найти здесь Office и выделить его левой кнопкой мыши. В правой части выделения появится кнопка «Установка», по нажатию на которую вы откроете окно программы. В нём нужно выбрать компонент, который вы хотите удалить, в нашем случае Microsoft Word, и выбрать соответствующий пункт. Запустится процесс, по завершении которого программа будет удалена с вашего ПК. Есть и другой способ. Дело в том, что в зависимости от метода установки Ворда он может быть указан в этом списке как отдельное приложение, так что можно искать соответствующую строчку в перечне. Когда найдёте, выделите левым кликом мыши и щёлкните «Удалить». Результат будет точно таким же: полное удаление.
Для переустановки вам требуется выполнить два этапа, и оба из них мы уже описали. Снова запускайте инсталлятор с диска или из каталога, выбирайте Ворд как отдельный модуль и ожидайте завершения процесса. После этого программа будет установлена как новое приложение, то есть все настройки «скинутся» на первоначальные, и нужно будет снова указывать в меню программы нужные вам значения параметров. Обратите внимание, если вы хотите сохранить, например, написанные вами макросы, то стоит скопировать их текст куда-нибудь, чтобы не создавать снова.
Заключение
Microsoft Word является одной из самых популярных программ под Windows и уж точно самым популярным в мире текстовым процессором. Он обладает широкими возможностями по работе с документами, и для многих именно он стал постоянным рабочим инструментом. Кроме того, компания не перестаёт разрабатывать и внедрять в него новые функции, так что с каждым обновлением он обзаводится новыми и новыми возможностями, которые делают жизнь пользователей удобнее и комфортнее. Установщик этой программы даёт возможность выбрать как стандартный, так и «кастомный» набор модулей, а удаление программы также не вызывает сложностей. Соответственно, даже серьёзная ошибка в настройках, приведшая к неработоспособности программы, может быть легко устранена переустановкой.
Удалить Word не представляет труда. И сам процесс не отличается от удаления любой другой программы. Разница лишь в том, что вам нужно будет удалить весь пакет программ Microsoft Office (в него входят Word, Excel, PowerPoint и другие программы), удалить конкретно только Word не получится (то есть технически это возможно, но я крайне не рекомендую вам пытаться так сделать).
Как удалить Word
Порядок действий не зависит от версий Windows и Office. Вам необходимо открыть «Панель управления» и выбрать в ней значок «Программы и компоненты». Откроется список всех программ, установленных на вашем компьютере. Нужно найти «Microsoft Office» и нажать на нем правой кнопкой мыши.
Автор считает, что эти материалы могут вам помочь:
В контекстном меню выбираем «Удалить». Осталось только подтвердить свое намерение, нажав еще раз кнопку «Удалить» и запустится процесс удаления.
До начала установки новой версии Microsoft Office крайне желательно перезагрузить компьютер!
У нас на сайте есть и другие статьи про Word, также, не стесняйтесь задавать новые вопросы – наши эксперты всегда готовы прийти вам на помощь!
Каждый раз, когда вы делитесь этой статьей в социальной сети, ее автор становится немного счастливее! Пожалуйста нажмите на одну из кнопок выше!
Office — самый распространённый пакет офисных программ для ОС Виндовс. Microsoft Word, Excel, PowerPoint — все эти и другие офисные программы можно найти практически на любом компьютере или ноутбуке под управлением Windows. Однако случается так, что для документов используются иные программы и сервисы, а этот пакет лишь занимает место на жестком диске. Или же, хоть и достаточно редко, в какой-либо из этих программ случается сбой, требующий полного удаления и переустановки Microsoft Office. В этом руководстве будет рассмотрено, как окончательно удалить Microsoft Office 2007, 2010, 2013 и более новых версий, а также как заново его установить.
Один из самых популярных и доступных методов деинсталляции Microsoft office — следование стандартной для Виндовс процедуре удаления программ. Осуществляется это с помощью системного раздела «Программы и компоненты». Смотрите приведенную ниже пошаговой инструкцию, где описано, как открыть данный раздел и правильно выполнить удаление.
Шаг 1. Откройте главное меню Виндовс — раздел «Пуск», кликнув по иконке в виде логотипа Windows в левом нижнем углу. Найдите «Панель управления» и щелкните по ней левым кликом мыши.
Если вы пользуетесь 10-й версией Виндовс, откройте классическую «Панель управления» с помощью системного поиска, написав соответствующее название.
Также на всех Windows-cистемах присутствует возможность открытия «Панели управления» посредством окна «Выполнить», вызываемой клавишами «Win» и «R». Затем просто впишите «control» в строке команд.
Шаг 2. Выберите раздел с названием «Программы и компоненты».
Шаг 3. Среди списка найдите Microsoft Office, а затем кликнете левой клавишей по строке с названием программы. В контекстном меню выберите «Удалить». Затем вам останется лишь подтвердить действие.
Обратите внимание! Такой способ удаления считается самым быстрым, однако он далеко не всегда эффективен. В системе всё-таки остаются некоторые остаточные файлы, поэтому в случае, если вам необходимо полное удаление — воспользуйтесь методами, предоставленными ниже.
Особенности запуска vbs скриптов OffScrub через SCCM
Для того, чтобы скрипт удаления Office работал корректно на 64 битных версиях Windows, при запуске их 32-битным клиентом Configuration Manager, нужно запускать соответствующую версию cscript.exe. Поэтому на 64 битной системе для запуска сценариев нужно запускать процессор cscript.exe из каталога C:WindowsSysWOW64.
Данного функционала можно добиться скриптом NativeCScript.cmd:
@echo off if «%PROCESSOR_ARCHITEW6432%»==»AMD64» ( «%SystemRoot%Sysnativecscript.exe» %* ) else ( «%SystemRoot%System32cscript.exe» %* )
Готовый архив со всеми необходимыми файлами можно скачать с нашего сайта: OfficeUninstall.zip (1,4 Мб)
Деинсталляция Office через «Средство простого исправления»
Средство простого исправления — приложение-деинсталлятор от компании Microsoft, созданное для упрощения процедуры удаления Office. Удаление таким способом также очень простое в исполнении, ведь для этого потребуется лишь скачать нужный файл и совершить несколько кликов.
Шаг 1. Перейдите по ссылке «https://aka.ms/diag_officeuninstall», и после этого начнётся автоматическое скачивание небольшого файла.
Шаг 2. После установки запустите его, кликнете по «Далее», затем по «Да».
Шаг 3. После окончания работы программы, закройте её и перезагрузите ваш компьютер. Это действие удалит все остаточные файлы.
Важно! Удаление Office с помощью «Средства простого исправления» доступно только в ОС Windows 7 и более новых. Если вы пользуетесь более старыми системами (Windows XP или Vista), воспользуйтесь другим способом деинсталляции.
Способ 1: Меню «Пуск»
Этот вариант подходит только в том случае, если пакет являлся частью ОС, а не был установлен пользователем самостоятельно. Предустановленный Office 365 из магазина Windows можно удалить через «Пуск».
- Нажмите на кнопку «Пуск», найдите в списке Office и кликните по пункту правой кнопкой мыши. Выберите пункт «Удалить».
- В следующем окошке тоже щёлкните по кнопке «Удалить».
Этот способ не особенно надёжный, так как в операционной системе остаются многочисленные хвосты от удалённого приложения. Поэтому если в будущем вы снова планируете установить Microsoft Office, при инсталляции могут возникнуть ошибки — в этом случае понадобится очистить реестр при помощи программ типа CCleaner и удалить временные файлы Windows. К тому же данный вариант не поможет, если Офис 365 был установлен пользователем самостоятельно (как и обычный Офис).
Как переустановить Office
В Office, как и в любой другой программе, изредка могут случаться различные баги и проблемы в работе. Лучшее средство от них — банальная переустановка программы. В инструкциях ниже вы можете прочитать, как совершить переустановку каждой версии Office:
Как установить Office 365 и Office 2019
Шаг 1. Перейдите на официальный сайт программного обеспечения Office «www.office.com», кликните по блоку «Войти» в правом верхнем углу.
Шаг 2. Войдите в свою учетную запись Майкрософт, привязанную к Office, если вы прежде не сделали этого.
Шаг 3. Затем на главной странице кликните по «Установить Office». Начнётся скачка установочного файла.
Шаг 4. По окончанию скачивания запустите файл. После этого начнётся непосредственно процесс установки Office на компьютер.
Шаг 5. После появления надписи «Готово! Набор Office установлен» можно считать, что вы успешно переустановили этот пакет офисных программ.
На заметку! Процесс установки Office 2010, 2013 и 2021 практически не отличаются от вышеописанного способа установки Office 365 и 2021.
Как установить Office 2007
Это версия Office всё ещё остается одной из самых массовых за всё время, хоть и её официальная поддержка была прекращена в октябре 2017-го года. Тем не менее, её до сих пор можно установить и беспрепятственно ею пользоваться. Однако стоит предупредить, что её установка сейчас возможна только с компакт-диска, что в нынешних реалиях кажется уже весьма устаревшим методом установки.
Шаг 1. Вставьте диск с Microsoft Office 2007 в дисковод. После этого автоматически запустится мастер установки.
Шаг 2. Затем вам будет предложено ввести код активации. Его можно найти на наклейке, расположенной на коробке от диска с Office.
Шаг 3. После этого прочтите и примите условия использования программы. Кликните по «Продолжить».
Шаг 4. Далее вам остаётся проделать ещё несколько действий, соблюдая все инструкции.
Шаг 5. После установки кликните по «Закрыть». Вот и всё, установка завершена.
Постановка задачи
Не так давно я произвел установку Windows 10 и начал с ней работать. После установки пакета приложений Office 365 у вас может появиться много причин для удаления приложений. Возможно, вы пытаетесь освободить лицензию Office 365 (или Office 2019/2016) для другого компьютера, возможно, что-то не работает должным образом, и вы пытаетесь переустановить программное обеспечение, чтобы исправить любые проблемы, или вы хотите перейти на предыдущую версию, а может быть вы хотите удалить его вообще навсегда, у каждого своя ситуация и свое видение. В данной публикации я покажу вам известные мне правильные методы, по полной деинсталляции Microsoft Office 365.
Excel — как удалить дубликаты но оставить уникальные значения?
Всем добрый вечер! Случалось ли Вам когда нибудь работать с данными в excel строковое значение которых переваливает за пару десятков тысяч? А вот мне человеку который создает и продвигает сайты и интернет магазины приходится сталкиваться достаточно часто, особенно когда дело касается загрузки и выгрузки данных от поставщика на сайт интернет магазина. Данная заметка родилась не на пустом месте, а прямо так сказать с пылу жару! Сегодня делал загрузку на свой интернет магазин по интим тематике (см портфолио) и после того как скачал прайс от поставщика и открыв его в excel (перед загрузкой на сайт я сначала все сверяю, на случай ошибок и случайных изменений столбцов со стороны поставщика) и увидел что из 25 тыс строк более 6-8 тыс являются дубликатами, зачем и почему так делает поставщик мы сейчас обсуждать не будем, на это не хочется тратить не сил, ни времени, а просто понимаем, что так сделал программист и по другому это делать нельзя!
( 2 оценки, среднее 4 из 5 )
Содержание
- Видео. Удаление Office
- Вам нужны дополнительные возможности?
- Как можно удалить ворд с компьютера виндовс 10 – способы удаления
- Ручное удаление
- Панель управления
- С помощью утилиты
- Как удалить Microsoft Office
- Стандартное удаление Microsoft Office
- Деинсталляция Office через «Средство простого исправления»
- Удаление Office с помощью сторонних программ
- Как переустановить Office
- Как установить Office 365 и Office 2019
- Как установить Office 2007
- Видео — Как удалить Microsoft Office 2007, Word, Excel
- 2 способа удалить ворд с компьютера правильно
- Как удалить ворд?
- Удаление ворд через панель управления
- Удаление ворда второй способ
- Удаление Office 365 из Windows 10
- Удаление Office 365
- Способ 1: Удаление через «Программы и компоненты»
- Способ 2: Утилита-деинсталлятор от Microsoft
- Заключение
Видео. Удаление Office
Совет. Видео не на вашем языке? Попробуйте выбрать Скрытые субтитры 
Удалить Office можно через панель управления. Однако если вы хотите удалить Office полностью, воспользуйтесь средством простого исправления.
Откройте средство простого исправления и нажмите кнопку Далее.
Нажмите Да. Для того чтобы удалить все office, может потребоваться некоторое время, поэтому убедитесь, что компьютер не отстает.
Когда удаление завершится, нажмите кнопку Далее и закройте средство.
Перезагрузите компьютер, чтобы полностью удалить Office.
Вам нужны дополнительные возможности?
Есть несколько способов удалить Office.
Самый быстрый — через панель управления.
В Windows 10 нажмите кнопку «Пуск» и введите текст «панель управления». Нажмите клавишу ВВОД и щелкните пункт «Удаление программы». Затем выберите Microsoft 365 и нажмите кнопку «Удалить».
Если вы хотите полностью удалить Office, лучше всего воспользоваться средством простого исправления.
Чтобы скачать его, щелкните ссылку под видео.
Откройте средство и нажмите кнопку «Далее». Нажмите кнопку «Да». Для того чтобы удалить все office, может потребоваться некоторое время, поэтому убедитесь, что компьютер не отстает. Когда удаление завершится, нажмите кнопку Далее и закройте средство. Теперь просто перезагрузите компьютер, чтобы полностью удалить Office.
Источник
Как можно удалить ворд с компьютера виндовс 10 – способы удаления
Microsoft Office Word является мощным приложением, которое задействует такие ресурсы компьютера или ноутбука как оперативная память, физическое пространство на жестком диске, а также большое количество вспомогательных папок в файловой системе. Существует несколько режимов деинсталляции программы независимо от версии операционной системы. Сегодня поговорим о том, как удалить ворд с компьютера виндовс 10.
Ручное удаление
Такой метод рекомендуется для опытных пользователей, поскольку неправильные действия могут привести к потере работоспособности всего компьютера. Суть заключается в том, чтобы проработать все разделы файловой и операционной систем. Необходимо удалить все папки, которые использует ворд для работы, затем очистить реестр и завершить уничтожение приложения.
Важно! Все действия должны производиться от имени администратора с использованием командной строки, которую можно вызвать нажатием клавиш Win+R.
Рассмотри более простые способы удаления приложения, которые доступны и понятны новичкам.
Панель управления
Панель управления является частью виндовс 10 и доступна всем пользователям. Чтобы через нее удалить ворд, нужно сделать следующее:
Важно! Всегда удаляется весь пакет MS Office, включая Word, Excel, PowerPoint. Отдельные компоненты можно деинсталлировать, если они первоначально были установлены самостоятельно.
Однако такой способ оставляет за собой следы в проводнике. Чтобы полностью очистить свой компьютер, рекомендуем воспользоваться специальной программой.
С помощью утилиты
Сторонних приложений для удаления других программ достаточно много. В большинстве своем они бесплатны и доступны для скачивания с любого тематического ресурса. На практике хорошо зарекомендовала себя программа Revo Uninstaller. Рассмотрим подробнее ее работу:
Как видите, существует несколько способов удаления ворд с персонального компьютера. Советуем использовать специальные утилиты, которые позволяют выполнить полную очистку жесткого диска и операционной системы без оставления цифровых следов.
Жми «Нравится» и получай только лучшие посты в Facebook ↓
Источник
Как удалить Microsoft Office
Office — самый распространённый пакет офисных программ для ОС Виндовс. Microsoft Word, Excel, PowerPoint — все эти и другие офисные программы можно найти практически на любом компьютере или ноутбуке под управлением Windows. Однако случается так, что для документов используются иные программы и сервисы, а этот пакет лишь занимает место на жестком диске. Или же, хоть и достаточно редко, в какой-либо из этих программ случается сбой, требующий полного удаления и переустановки Microsoft Office. В этом руководстве будет рассмотрено, как окончательно удалить Microsoft Office 2007, 2010, 2013 и более новых версий, а также как заново его установить.
Стандартное удаление Microsoft Office
Один из самых популярных и доступных методов деинсталляции Microsoft office — следование стандартной для Виндовс процедуре удаления программ. Осуществляется это с помощью системного раздела «Программы и компоненты». Смотрите приведенную ниже пошаговой инструкцию, где описано, как открыть данный раздел и правильно выполнить удаление.
Шаг 1. Откройте главное меню Виндовс — раздел «Пуск», кликнув по иконке в виде логотипа Windows в левом нижнем углу. Найдите «Панель управления» и щелкните по ней левым кликом мыши.
Если вы пользуетесь 10-й версией Виндовс, откройте классическую «Панель управления» с помощью системного поиска, написав соответствующее название.
Также на всех Windows-cистемах присутствует возможность открытия «Панели управления» посредством окна «Выполнить», вызываемой клавишами «Win» и «R». Затем просто впишите «control» в строке команд.
Шаг 2. Выберите раздел с названием «Программы и компоненты».
Шаг 3. Среди списка найдите Microsoft Office, а затем кликнете левой клавишей по строке с названием программы. В контекстном меню выберите «Удалить». Затем вам останется лишь подтвердить действие.
Обратите внимание! Такой способ удаления считается самым быстрым, однако он далеко не всегда эффективен. В системе всё-таки остаются некоторые остаточные файлы, поэтому в случае, если вам необходимо полное удаление — воспользуйтесь методами, предоставленными ниже.
Деинсталляция Office через «Средство простого исправления»
Средство простого исправления — приложение-деинсталлятор от компании Microsoft, созданное для упрощения процедуры удаления Office. Удаление таким способом также очень простое в исполнении, ведь для этого потребуется лишь скачать нужный файл и совершить несколько кликов.
Шаг 1. Перейдите по ссылке «https://aka.ms/diag_officeuninstall», и после этого начнётся автоматическое скачивание небольшого файла.
Шаг 2. После установки запустите его, кликнете по «Далее», затем по «Да».
Шаг 3. После окончания работы программы, закройте её и перезагрузите ваш компьютер. Это действие удалит все остаточные файлы.
Важно! Удаление Office с помощью «Средства простого исправления» доступно только в ОС Windows 7 и более новых. Если вы пользуетесь более старыми системами (Windows XP или Vista), воспользуйтесь другим способом деинсталляции.
Удаление Office с помощью сторонних программ
Использование специализированных утилит — ещё один действенный метод окончательного удаления Microsoft Office с компьютера. Подобных утилит существует огромное множество, а самые популярные среди них — CCleaner и Revo Unistaller. Мы же рассмотрим подобный метод удаления на примере Revo Unistaller.
Шаг 1. Первым делом загрузите Revo Unistaller с официального сайта компании-разработчика «https://www.revouninstaller.com». Нам будет достаточно и функционала бесплатной версии утилиты.
Шаг 2. После окончания скачивания установочного файла revosetup.exe, вам нужно открыть его. Затем выполните установку программы, следуя предоставленным в ней инструкциям:
Шаг 3. После завершения установки откройте Revo Unistaller, и в перечне программ найдите строку с названием Microsoft Office.
Шаг 4. Кликнете по ней правой клавишей мыши, а затем в открывшемся контекстном меню выберите пункт «Удалить». Затем от вас потребуется лишь подтвердить данное действие.
Как переустановить Office
В Office, как и в любой другой программе, изредка могут случаться различные баги и проблемы в работе. Лучшее средство от них — банальная переустановка программы. В инструкциях ниже вы можете прочитать, как совершить переустановку каждой версии Office:
Как установить Office 365 и Office 2019
Шаг 1. Перейдите на официальный сайт программного обеспечения Office «www.office.com», кликните по блоку «Войти» в правом верхнем углу.
Шаг 2. Войдите в свою учетную запись Майкрософт, привязанную к Office, если вы прежде не сделали этого.
Шаг 3. Затем на главной странице кликните по «Установить Office». Начнётся скачка установочного файла.
Шаг 4. По окончанию скачивания запустите файл. После этого начнётся непосредственно процесс установки Office на компьютер.
Шаг 5. После появления надписи «Готово! Набор Office установлен» можно считать, что вы успешно переустановили этот пакет офисных программ.
На заметку! Процесс установки Office 2010, 2013 и 2016 практически не отличаются от вышеописанного способа установки Office 365 и 2019.
Как установить Office 2007
Это версия Office всё ещё остается одной из самых массовых за всё время, хоть и её официальная поддержка была прекращена в октябре 2017-го года. Тем не менее, её до сих пор можно установить и беспрепятственно ею пользоваться. Однако стоит предупредить, что её установка сейчас возможна только с компакт-диска, что в нынешних реалиях кажется уже весьма устаревшим методом установки.
Шаг 1. Вставьте диск с Microsoft Office 2007 в дисковод. После этого автоматически запустится мастер установки.
Шаг 2. Затем вам будет предложено ввести код активации. Его можно найти на наклейке, расположенной на коробке от диска с Office.
Шаг 3. После этого прочтите и примите условия использования программы. Кликните по «Продолжить».
Шаг 4. Далее вам остаётся проделать ещё несколько действий, соблюдая все инструкции.
Шаг 5. После установки кликните по «Закрыть». Вот и всё, установка завершена.
Видео — Как удалить Microsoft Office 2007, Word, Excel
Понравилась статья?
Сохраните, чтобы не потерять!
Источник
2 способа удалить ворд с компьютера правильно
Добрый вечер мои уважаемые подписчики и читатели. Сегодня я решил написать достаточно много тем про работу в ворде, статьи будут получаться не большими, но весьма полезными. А конкретно сегодня наша тема для разговора будет, как удалить ворд.
Как удалить ворд?
На сегодняшний день я знаю 2 хороших способа как можно удалить ворд с компьютера.
Удаление ворд через панель управления
Первый способ буду использовать панель управления.
Далее покажу весь процесс скриншотами. Повторяйте за мной.
Нажимаем да. И следуем подсказкам программы. Вот и все. Я не буду удалять у себя.
Второй способ чуть посложнее. Мне он больше нравится, так как я буду использовать специальную программу, которая удаляет ворд и чистит все следы и остаточные файлы в реестре.
Удаление ворда второй способ
Скачиваем программу Uninstall Tools. Либо связывайтесь со мной я вам ее установлю и за одно почищу компьютер от вирусов и мусора, а так же удалю программы.
Продолжаю. Программа выглядит так.
В ней я, так же как и в системном деинсталляторе, нахожу ворд-офис.
Отлично я нашел программу, которую хочу удалить. Слева я выделил красной рамкой и подписал стрелками пункты, которые понадобятся.
Обычно я использую только Деинсталляцию, но если появляется любая ошибка, и первым способом не удается удалить, сразу же использую второй вариант, который 100% вам поможет.
Кстати, если использовать именно эту программу. Ваш компьютер будет летать. Так как на нем не будет лишнего мусора, который грузит операционную систему.
А дальше все просто. Покажу на примере.
Выбираю первый пункт.
Иногда в процессе удаления может появиться дополнительное окно в котором нужно подтвердить удаление.
У меня уже удалилась программа и сообщила об этом. Нажимаю ок.
Так же автоматически удалились все записи. Я только подтвердил кнопкой удалить. Вот и все. Достаточно просто. В своих статьях я использую только проверенные методы, самые простые, которые сам использую.
На этом я буду заканчивать статью о том, как удалить ворд с компьютера. Если вам понравилась статья, делитесь ею с друзьями и отставляйте отзывы.
А если вы вдруг передумаете удалять этот замечательный редактор, то предлагаю больше узнать о нем здесь.
До скорых встреч в следующих статьях. Не болейте.
Источник
Удаление Office 365 из Windows 10
Удаление Office 365
Поставленную задачу можно решить несколькими способами – задействованием специальной утилиты от Microsoft или же системным средством удаления программ. ПО для деинсталляции использовать не рекомендуем: Office 365 тесно интегрирован в систему, и его удаление сторонним инструментом может нарушить её работу, а во-вторых, приложение от сторонних разработчиков всё равно не сможет удалить его полностью.
Способ 1: Удаление через «Программы и компоненты»
Самый простой метод решения задачи – использование оснастки «Программы и компоненты». Алгоритм следующий:
Следуйте инструкциям деинсталлятора и дождитесь, пока процесс завершится. Затем закройте «Программы и компоненты» и перезагрузите компьютер.
Этот способ самый простой из всех, и в то же время самый ненадёжный, поскольку часто пакет Офис 365 в указанной оснастке не отображается, и требуется задействовать альтернативное средство для его удаления.
Способ 2: Утилита-деинсталлятор от Microsoft
Пользователи часто жаловались на отсутствие возможности удалить этот пакет, поэтому недавно разработчики выпустили специальную утилиту, с помощью которой можно деинсталлировать Office 365.
Теперь Офис 365 будет удалён, и больше вас не побеспокоит. В качестве замены можем предложить бесплатные решения LibreOffice или OpenOffice, а также веб-приложения Google Документы.
Заключение
Удаление Office 365 может быть сопряжено с некоторыми трудностями, однако эти трудности вполне преодолимы силами даже неопытного пользователя.
Помимо этой статьи, на сайте еще 12318 инструкций.
Добавьте сайт Lumpics.ru в закладки (CTRL+D) и мы точно еще пригодимся вам.
Отблагодарите автора, поделитесь статьей в социальных сетях.
Источник
Get rid of this tool forever from your PC
by Ivan Jenic
Passionate about all elements related to Windows and combined with his innate curiosity, Ivan has delved deep into understanding this operating system, with a specialization in drivers and… read more
Updated on September 21, 2022
Reviewed by
Vlad Turiceanu
Passionate about technology, Windows, and everything that has a power button, he spent most of his time developing new skills and learning more about the tech world. Coming… read more
- Sometimes updating the operating system can cause errors in Microsoft Office that prevent it from running properly.
- To solve this problem, you need to completely remove Microsoft Office from your PC and then reinstall it.
- You can first try uninstalling it from the Control Panel, or you can use a proper Office removal tool.
- If this does not work, you can try to perform the same process manually.
Sometimes, Microsoft Office just won’t work after updating your system. It was an issue in Windows 8, and it appears that some users are facing the same problem in Windows 10 too.
This article provides you with the fastest solutions to solve this annoying problem, so keep reading.
How do I uninstall MS Office from Windows 10/11?
1. Uninstall Office from Control Panel
1. Click on the Start button on the taskbar.
2. Type control panel in the search box and press Enter to open the app.
3. Under Programs, click on Uninstall a program.
4. Scroll down the list of installed apps on your PC until you locate MS Office in it.
5. Right-click on the Microsoft Office app and select Uninstall from the list of options.
You can always try to uninstall Microsoft Office from your Windows 10 PC through the Windows Programs and Features tool in Control Panel.
It is a built-in tool that is perfectly safe to use, and represents the traditional method of removing programs from your device.
You can read a more in-depth guide on how to properly use Control Panel to remove apps in our article about deleting programs in Windows 10.
But a lot of users reported that they were unable to uninstall Microsoft Office with this method, so we have to find another solution for this problem.
We recommend you replace Microsoft Office in case you cannot arrive to use it properly.
2. Use Microsoft Fix It

- Close all Microsoft Office programs.
- Download Microsoft Fix It, and run it.
- Click on Apply this fix.
- Wait a few minutes, and the troubleshooter will completely remove Microsoft Office from your PC.
Luckily Microsoft is aware of this issue with Microsoft Office, so the company released a fix tool that completely removes Microsoft Office from your PC.
⇒ Get Fix It
- How to uninstall Microsoft Edge from Windows 10/11 [Guide]
- ASIO Driver for Windows 10: How to Download & Install
- How to adjust active hours on Xbox
- Office Insider program: How to join & why should you
- 7-Zip.dll Won’t Delete? 3 Ways to Get Rid of It
3. Uninstall Office manually

- Locate the Microsoft Office installation folder (which should be stored in C:Program Files).
- Now, simply right-click on the Microsoft Office folder, and select Delete.
If the methods listed above didn’t work, you can try to uninstall Office manually.
But you have to be noted that the manual uninstalling Office from your computer is a very long and complex process, which could cause damage to your system if some step is performed incorrectly.
You can read how to manually uninstall Microsoft Office in the Microsoft’s article.
That’s all, after performing this troubleshooting, you won’t have Microsoft installed on your computer anymore.
And you’ll be able to install it again without any problems, or don’t install it at all, and use some other office software, the choice is yours.
If you have found other solutions to solve this problem, you can share them with us by leaving a comment in the comment section below.




 (в левом нижнем углу) и выберите команду Панель управления.
(в левом нижнем углу) и выберите команду Панель управления.


 > Параметры
> Параметры  > Приложения.
> Приложения.