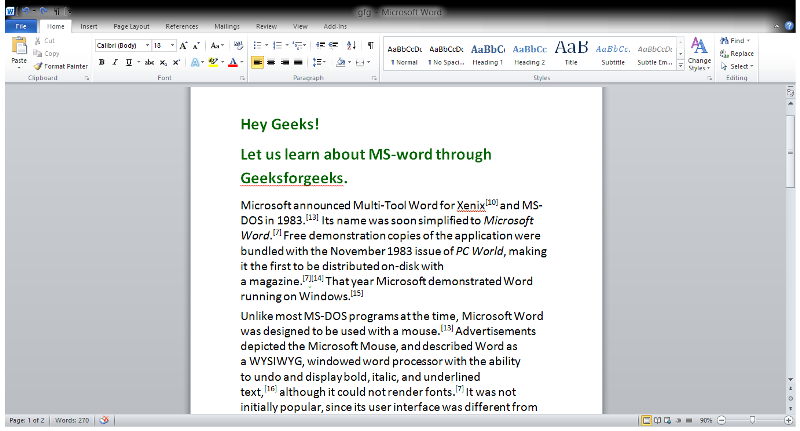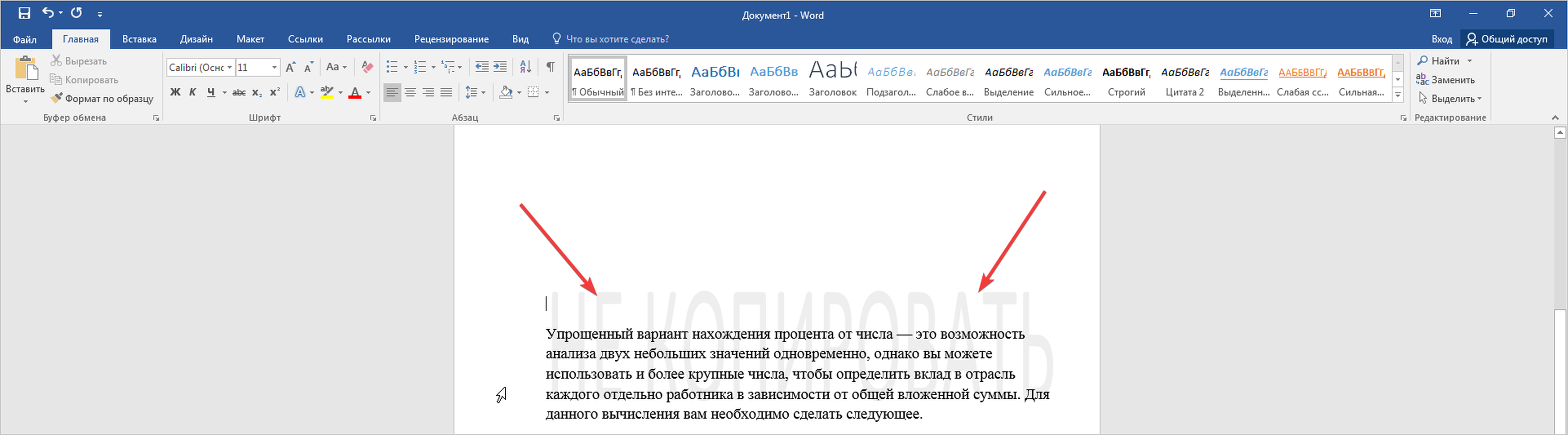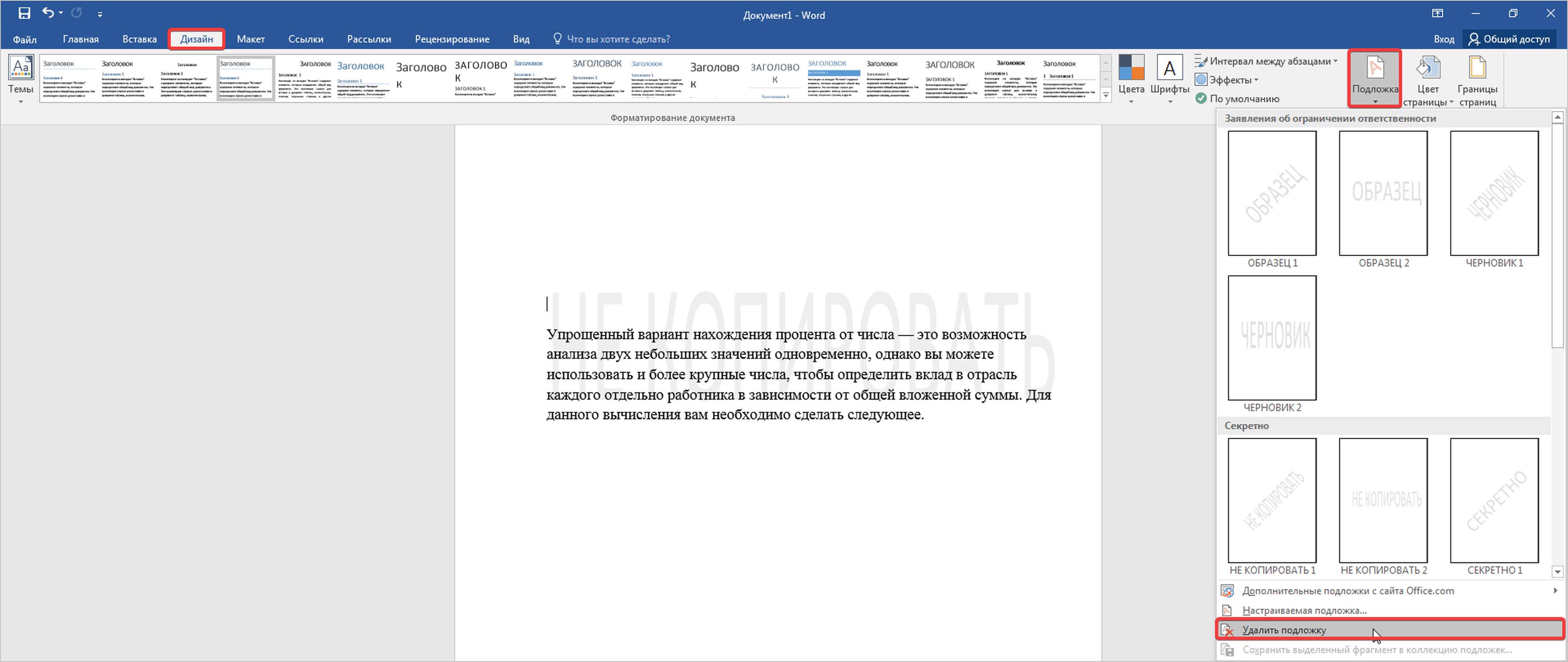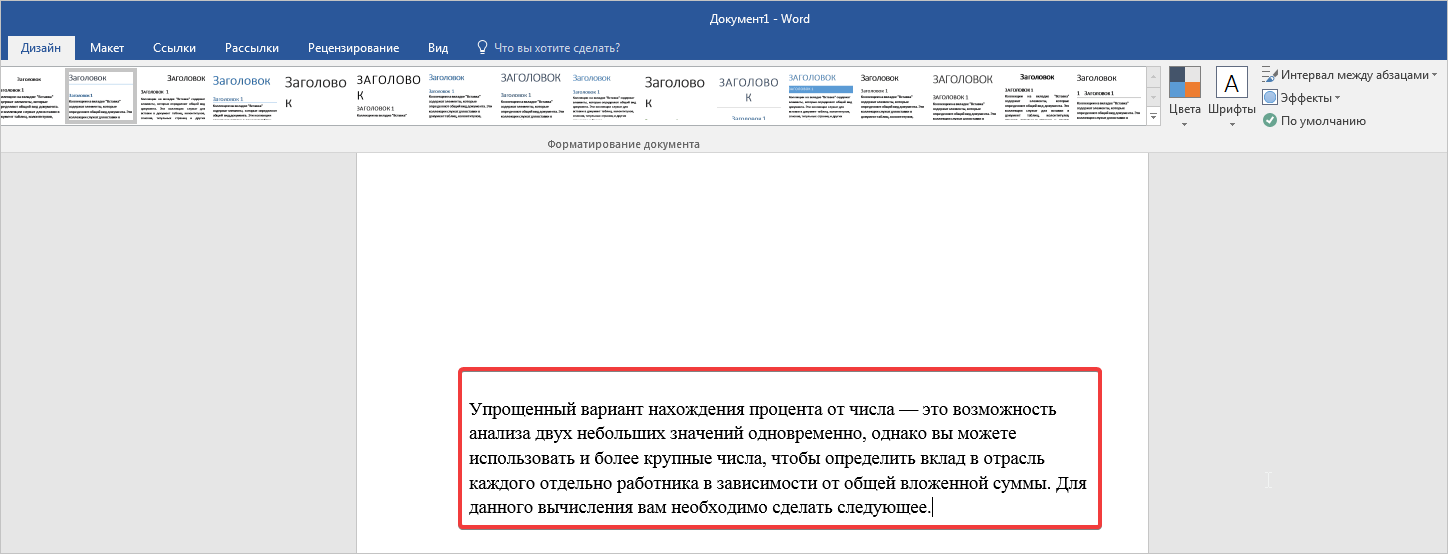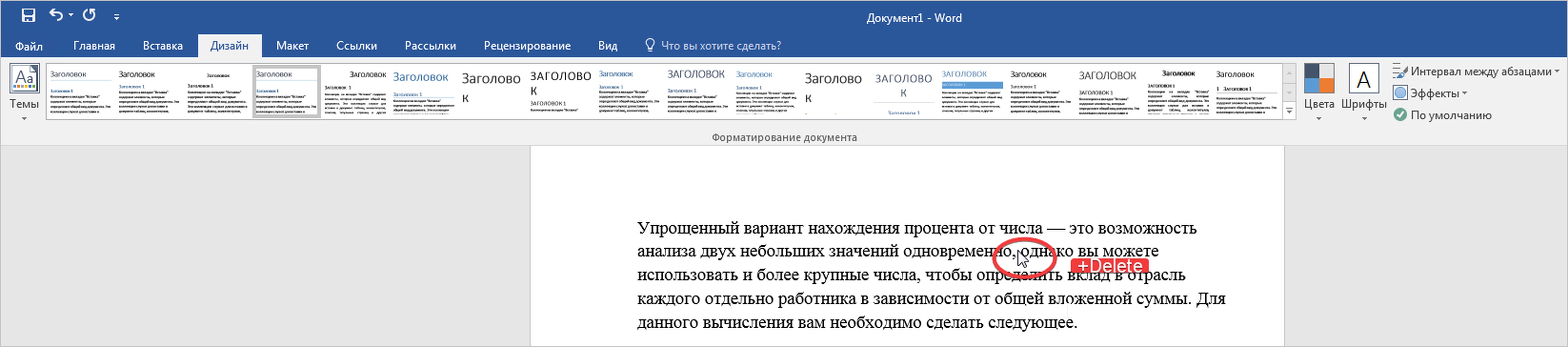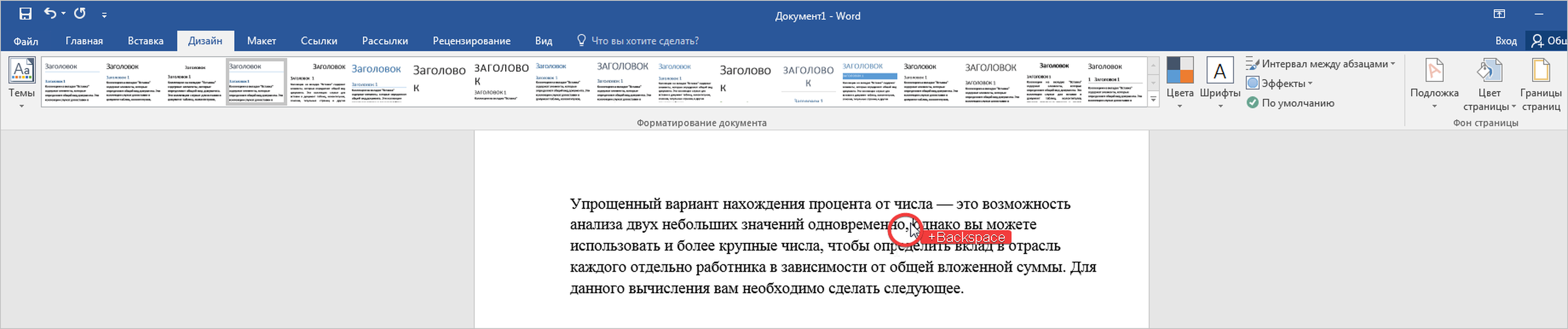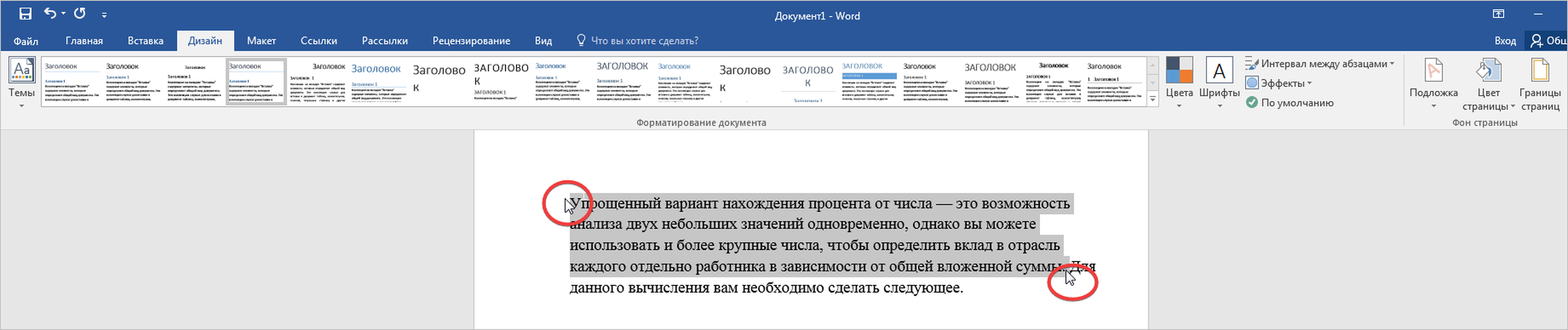Случалось ли с вами такое, что уже закончив печатать письмо, отчёт или презентацию вы вдруг обнаруживали, что неправильно написали имя человека или неправильная компания была упомянута несколько раз по всему вашему документу? Не беспокойтесь — это легко поправить. Используя функцию Word «Найти и заменить» вы сможете быстро обнаружить и заменить однотипный текст много раз. Используя эту же технику вы сможете удалить из документа слово или фразу встречающуюся в тексте много раз.
Переключитесь на вкладку «Главная» в Ленте Word и нажмите кнопку Заменить.

Вы также можете открыть это окно используя сочетание клавиш CTRL+H.
Будет открыто окно «Найти и заменить». В поле «Найти» введите слово или фразу для поиска, которую вы хотите найти в тексте. Если вам нужно только найти текст в вашем документе, то для этого нажмите кнопку «Найти далее» и Word перейдёт к следующему совпадению искомого слова. Продолжайте кликать, чтобы пройтись по всем найденным результатам.
Если вы хотите заменить текст, который вы нашли на что-то ещё, то в поле «Заменить на» вставьте желаемую замену — новый текст или фразу. Кстати к слову, вы можете ввести до 255 символов в оба поля «Найти» и «Заменить на».
В моём примере, допустим мы хотим заменить фамилию «Петров» на фамилию «Мишкин», следовательно, мы впечатываем этот текст в соответствующие поля. Затем мы кликаем по кнопке «Найти далее» чтобы Word нашёл первое совпадение текста, которое указано в поле «Поиск».

Word прыгает по документу указывая и подсвечивая серым результат поиска, при этом окно «Найти и заменить» остаётся поверх документа, чтобы вы могли продолжать поиск. Кликните кнопку «Заменить» для замены выбранного в текущий момент результат на тот текст, который указан в поле «Заменить на».

Чтобы заменить за один раз все совпадения с поиском без остановки и исследования каждого результата, вы можете нажать кнопку «Заменить все».

Будьте осторожны, когда используете «Заменить все», поскольку он автоматически поменяет всех найденные вхождения, включая те, которые вы не хотели менять, и которые, возможно, вы даже не могли себе представить. В примере ниже ещё три совпадения «Петров», но нужно поменять только следующие два. В этом случае нужно делать замены по одной кликая кнопку «Заменить» для второго и третьего совпадений.
Если попадётся определённое вхождение, которое вы не хотите менять, тогда нажмите кнопку «Найти далее» столько раз, скольку нужно чтобы вы перешли к следующему фрагменту, который нужно заменить.

Чтобы выйти из диалогового окна «Найти и заменить» нажмите кнопку «Отмена».

Предположим, вам нужно удалить одинаковое слово или одинаковую фразу из всего текста. Если текст объёмный, то это может потребовать много времени.
Процесс удаления слов в Word можно автоматизировать. Для этого в поле «Поиск» введите слово или фразу, которую вы хотите удалить, а поле «Заменить на» оставьте пустым. Когда всё готово, нажмите кнопку «Заменить всё». В результате из всего текста будет убрано искомое слово.

Заключение
На самом деле, поиск в Word очень мощный и можно создавать весьма сложные конструкции и искать необычные вещи (параграфы, графические изображения, разные пробелы) и даже использовать регулярные выражения.
Основы поиска в Word весьма просты, но вы можете делать с ним очень многое — продолжайте углублять ваши знания.
Связанные статьи:
- Как использовать подстановочные символы и регулярные выражения при поиске и замене в Word (100%)
- Как убрать лишние пробелы в Microsoft Word (100%)
- Как выделить текст цветом в Word (84%)
- Как вставить музыкальный символ, ноты в Word (66%)
- Как напечатать диапазон страниц документа Word из нескольких разделов (66%)
- Как добавить линию над текстом в Word (RANDOM — 50%)
MS-Word is a word processing application, and it is a very interactive and user-friendly tool. We use MS-Word for editing the already existing document and also for creating new documents. It is easy to use and learn. It is also very popular because of the vast features and tools provided by it to its user.
Deleting the Text
It is also one of the many features which are there in MS-Word. This feature is used when we make mistake while typing and want to delete it or want to delete some text or paragraph which is no more required.
We can do this particular operation with the Backspace key or Delete key which is present on the keyboard.
Let us now see how to delete the text step by step with help of images and instructions. This operation is Basic and easy to learn.
Method 1. Deleting the text with the help of Backspace key
We can delete any word by simply using the Backspace key repeatedly, but when the text is a bit long like a whole paragraph then it is very much time taking. So for that, we will see below how to do it.
Steps to follow:
Step 1: First open MS-Word on your PC.
Step 2: Now, Open the document or create a new one in which you want to perform this operation.
Step 3: Now, Select the Text which you want to delete.
Step 4: Now, Press the “Backspace” key to delete the selected text.
Step 5: So, the text is deleted successfully.
Method 2. Deleting the text with help of Delete key
Steps to follow:
Step 1: First open MS-Word on your PC.
Step 2: Now, Open the document or create a new one in which you want to perform this operation.
Step 3: Now, Select the Text which you want to delete.
Step 4: Now, Press the “Delete” key to delete the selected text.
Step 5: So, the text is deleted successfully.
So, this is a very basic operation and easy to learn.
Печатный текст, выполненный в Microsoft Word нередко требует форматирования и удаления разных абзацев с информацией. При сдаче документа Word в чистовом виде, необходимо правильно предварительно удалить ненужный текст и откорректировать его. Методы решения такой проблемы различные, поэтому изучим сразу несколько способов, которые приведут к единому результату.
Удаление ненужной подложки: используем встроенные утилиты
Что такое водяной знак — это прежде всего инструмент, который подчеркивает оригинальность текста. Кроме того, при помощи такого объекта можно сделать документ секретным. Но мы в этом разделе разберемся, как избавиться от водяного знака в тексте.
- Заходим в наш документ, где на листе с текстом установлен шаблон «Не копировать».
- Заходим во вкладку «Дизайн», находим блок «Фон страницы», где выбираем «Подложка» и кликаем по стрелочке, указывающей вниз. В появившемся списке нажимаем на пункт «Удалить подложку».
- Обратите внимание на место под текстом. Теперь надпись «не копировать» исчезла, соответственно, текст может быть скопированным и перенесенным в любой другой текстовый редактор.
Если в качестве подложки использован инструмент WordArt, то его удаление не составит труда. Достаточно кликнуть на знаке и нажать Delete.
Исключение большого куска текста из документа
Редактировать текст можно любым удобным способом. Один из них — это применение клавиш Backspace или Delete. Однако, они немного отличаются между собой. Давайте рассмотрим, чем.
- При необходимости удалить текст после курсора, вам необходимо использовать клавишу Delete. Смотрите на фото, как это происходит. Установим курсор перед словом «однако» в тексте и начнем нажимать клавишу Delete на клавиатуре. Обратите внимание, что текст удаляется в обратном порядке.
- Посмотрим, как работает клавиша Backspace. Для этого поставим курсор на тоже место и будем нажимать на клавишу Backspace. Удаление символов начнется в привычном порядке, т.е. с права на лево.
- Удалить целый фрагмент текста или абзац можно при помощи простого выделения нужного куска надписи. Для этого установите курсор мыши на начало нужного фрагмента, затем протяните вниз до определенного слова. Затем нажмите кнопку Backspace — выбранный текст удалится с листа.
Если вам необходимо удалить большие части текста или всю текстовую информацию целиком, то можно пользоваться «горячими клавишами» Ctrl+A.
Также пользуйтесь буфером обмена для вырезки, копирования и вставки текста.
Как вы заметили, исключение ненужных абзацев и отдельных предложений текста выполнить несложно, главное не запутаться с клавишами, иначе есть риск удалить весь текст безвозвратно.
Если вам потребуется не убрать текст в документе, а только лишь скрыть его, воспользуйтесь этой инструкцией.
Тест по теме «Как убрать текст в Word: полезные способы форматирования»
В этой статье мы обсудим, как удалить текст в ворде. Ввод и удаление текста в ворде осуществляется с помощью клавиатуры. Для того чтобы удалить текст в ворде используются две клавиши: Backspace и Delete. Далее мы рассмотрим, как удалить текст в ворде используя эти клавиши.
Как удалить текст в ворде с использованием клавиш Backspace и Delete
Самый простой способ, как удалить текст в ворде — это удаление символов по одному, нажимая либо клавишу Backspace, либо клавишу Delete. В следующей таблице описано, как вы можете удалить одиночный символ или целое слово, используя любую из этих двух клавиш:
|
№ |
Клавиши и методы удаления текста в ворде |
|
1 |
Backspace Установите курсор сразу после символа, который вы хотите удалить, и нажмите клавишу Backspace. Ворд удалит один символ слева от курсора. |
|
2 |
Ctrl+Backspace Установите курсор сразу после слова, которое вы хотите удалить в ворде, и нажмите Ctrl+Backspace. Ворд удалит целое слово слева от курсора. |
|
3 |
Delete Установите курсор непосредственно перед символом, который вы хотите удалить, и нажмите клавишу Delete. Ворд удалит один символ справа от курсора. |
|
4 |
Ctrl+Delete Установите курсор непосредственно перед словом, которое вы хотите удалить, и нажмите Ctrl+Delete. Ворд удалит все слово справа от курсора. |
Как удалить текст в ворде используя выделение
В статье как выделить текст в ворде, описано как выделять различные части документа Word. Вы можете использовать выделение для удаления выбранных частей текста. Как удалить текст в ворде выделяя определенные части текста описано в следующей таблице:
|
№ |
Выделение и методы удаления текста в ворде |
|
1 |
Удалить часть текста в ворде Нажмите в начале фрагмента текста, удерживайте клавишу Shift и нажмите в конце текста, чтобы выделить текст, и, наконец, нажмите либо клавишу Backspace, либо клавишу Delete. |
|
2 |
Удалить одно слово в ворде Дважды щелкните в любом месте слова, которое вы хотите удалить, и нажмите либо клавишу Backspace, либо клавишу Delete. |
|
3 |
Удалить абзац в ворде Трижды щелкните в любом месте абзаца, который вы хотите удалить, и нажмите либо клавишу Backspace, либо клавишу Delete. |
|
4 |
Удалить предложение в ворде Удерживайте клавишу Ctrl и щелкните в любом месте предложения, которое вы хотите удалить, и нажмите либо клавишу Backspace, либо клавишу Delete. |
|
5 |
Удалить вертикальную часть текста в ворде Удерживая клавишу Alt, нажмите и удерживайте кнопку мыши и выделите часть текста, который вы хотите удалить; нажмите клавишу Backspace или клавишу Delete. |
|
6 |
Удалить строку в ворде Принесите свою мышь в область панели выбора (см. изображение ниже) и нажмите напротив строки, которую вы хотите удалить, и нажмите клавишу Backspace или клавишу Delete. |
|
7 |
Удалить весь текст в ворде Нажмите клавиши Ctrl+A, чтобы выделить весь документ и нажмите клавишу Backspace или клавишу Delete. |
Примечание. Выделенная область в изображении ниже называется панелью выбора. Когда вы наводите курсор в этой области, он превращается в стрелку, направленную вправо.
Как удалить текст в Word – Панель выбора
О том, как удалить таблицу оставив текст в ворде написано в статье Как преобразовать таблицу в текст в Word.
Теперь вы знаете, как удалить текст в ворде несколькими способами. Использование сочетаний клавиш для выделения и удаления текста в ворде позволяет существенно увеличить скорость работы в программе MS Word.
Текстовым редактором Ворд сегодня не умеет пользоваться только ребенок. Это самая известная программа для работы с текстом, сочетающая в себе десятки удобных функций для создания, редактирования и форматирования документов.
Несмотря на свою популярность, Word имеет массу возможностей, о которых знает далеко не каждый пользователь. Недавно мы говорили о том, как убрать фон в Ворде, а сегодня затронем схожую тему – как убрать лишний текст. Это может быть как водяной знак, так и просто фрагменты статьи, от которых нужно избавиться. В зависимости от самой задачи, методы решения могут отличаться. Но давайте обо всем по порядку.
Удаляем подложку в Word
Водяной знак в документе – это отличный способ сделать его уникальным. Так вы можете подчеркнуть секретность информации, указать свой бренд, отметить черновик или образец. Функция отличная и полезная, но бывает, что от текста на заднем фоне все-таки нужно избавиться.
Для начала откройте свой текстовый документ.
Возможен такой вариант, что подложка представляет собой объект WordArt. Это самый простой случай. Здесь достаточно просто щелкнуть по нему и нажать Delete.
Но обычно все немного сложнее, поэтому мы рассмотрим и другие способы решения проблемы. Итак, в верхней панели найдите вкладку «Разметка страницы».
В разделе «Фон страницы» выберите пункт «Подложка».
Этот же метод всего за полминуты наглядно продемонстрирован в видео.
Задний фон должен удалиться на всех страницах вашего документа. Если это не произошло, попробуйте второй способ, который мы описываем ниже.
Водяные знаки на странице
Иногда подложка регулируется при помощи колонтитулов.
Колонтитулы в Ворде – это поля вверху и внизу страницы, которые отделяют текст от краев документа.
Чтобы отрегулировать их, щелкните дважды по верхнему колонтитулу.
Здесь можно редактировать подложку – перемещать ее, менять размер или поворачивать. Чтобы удалить водяной знак, кликните на него и нажмите Delete.
Важно! Если в документе есть несколько разделов, то удалить подложку придется по очереди в каждом из них.
Как убрать весь текст из документа
Удаление обычного текста в Word осуществляется с помощью клавиатуры – клавиш Delete или Backspace. Рассмотрим, чем они отличаются.
Для начала щелкните курсором в нужное место текстового документа. Delete позволяет стирать символы, которые находятся после курсора, как бы подтягивая весь текст, расположенный впереди. Backspace же наоборот – стирает знаки до курсора, укорачивая текстовый фрагмент
Удалять текст можно по одному символу или целыми кусками. Чтобы стереть заданный фрагмент, используйте левую кнопку мыши.
Удобно пользоваться различными сочетаниями клавиш или несколькими щелчками мыши, чтобы ускорить свою работу. Например, вы можете дважды щелкнуть по слову, чтобы выделить конкретно его, или трижды, чтобы выделить целый абзац. Зажатая кнопка Ctrl во время того, как вы кликаете на какую-либо часть текстового документа, поможет удалить сразу все предложение.
Совет: чтобы выделить весь текст на странице, используйте сочетание клавиш Ctrl + A. Это позволит автоматически выделить все страницы документа, даже если их очень много.
Если вам нужно не удалить текст, а переместить его, можете воспользоваться функциями «Копировать», «Вырезать» и «Вставить». Они доступны в разделе «Буфер обмена» вверху страницы или во всплывающей панели, которая появляется при выделении текстового фрагмента. Также функции активируются с помощью горячих клавиш:
- Ctrl + C – копировать;
- Ctrl + X – вырезать;
- Ctrl + V – вставить.
Если вам нужно выполнять множество операций, связанных с редактированием текстового файла, то использование сочетаний клавиш очень ускорит работу.
Подводим итоги
Итак, лишний текст в документе может появиться в таком виде:
- объект WordArt – тогда его достаточно выделить и нажать Delete;
- обычная подложка – удаляется в разделе «Разметка страницы»;
- подложка, привязанная к колонтитулам – можно убрать через редактор колонтитулов;
- простой текст – стирается клавишами Delete или Backspace.
Вот так просто вы сможете избавиться от лишних текстовых фрагментов. Попробуйте все предложенные варианты, чтобы закрепить принцип работы этих полезных инструментов. Следите за нашими гайдами по Word и осваивайте программу вместе с нами!
Как удалить определенный текст в ворде?
Удерживайте клавишу Ctrl и щелкните в любом месте предложения, которое вы хотите удалить, и нажмите либо клавишу Backspace, либо клавишу Delete. Удерживая клавишу Alt, нажмите и удерживайте кнопку мыши и выделите часть текста, который вы хотите удалить; нажмите клавишу Backspace или клавишу Delete.
Как убрать определенные слова в ворде?
Самый простой способ удалить какой-либо знак из текста документа Word – перейти на вкладку «Главная», в группе кнопок «Редактирование» кликнуть по кнопке «Заменить», в появившемся диалоговом окне написать удаляемый символ в поле «Найти», поле «Заменить на» при этом оставить пустым и нажать кнопку «Заменить» либо « …
Как удалить все повторяющиеся слова в Word?
Процесс удаления слов в Word можно автоматизировать. Для этого в поле «Поиск» введите слово или фразу, которую вы хотите удалить, а поле «Заменить на» оставьте пустым. Когда всё готово, нажмите кнопку «Заменить всё». В результате из всего текста будет убрано искомое слово.
Как убрать кружок в ворде?
Включаем режим скрытых знаков сочетанием клавиш Ctrl+Shift+8 или на вкладке Главная в разделе Абзац нажимаем кнопочку, похожую на знак ПИ. На рисунке красной линией подчеркнуты неразрывные пробелы, они обозначены пустыми кружочками. Удалить такой знак можно, выделив его, нажатием обычного пробела на клавиатуре.
Как убрать пометки на полях в ворде?
- Чтобы выделить примечание, на вкладке Рецензирование в разделе «Примечания» нажмите кнопку Следующее.
- На вкладке Рецензирование нажмите кнопку Удалить. Чтобы удалить сразу все примечания, щелкните стрелку рядом с кнопкой Удалить и выберите команду Удалить все примечания в документе.
Как в ворде заменить сразу несколько слов?
Поиск и замена текста
- Перейдите на главная >Заменить или нажмите CTRL+H.
- В поле Найти введите искомое слово или фразу.
- В поле Заменить введите новый текст.
- Нажимайте кнопку Найти далее, пока не перейдете к слову, которое нужно изменить.
- Нажмите кнопку Заменить. Чтобы обновить все вхождения одновременно, нажмите кнопку Заменить все.
Как убрать подчеркивание в ворде красным?
Кликните правой кнопкой мышки по подчеркнутому слову и откройте меню «Орфография». Вам будут предложены два варианта: «Добавить в словарь» и «Пропустить всё». Наконец, вы можете полностью отключить красное подчеркивание в «Ворде». Для этого нужно нажать на кнопку «Файл» и перейти в раздел «Параметры – Правописание».
Как найти повторяющиеся слова в Ворд?
Вне зависимости от установленной версии Microsoft Word для открытия инструмента воспользуйтесь сочетанием «Ctrl + H».
Как убрать повторяющиеся слова в Excel?
Удаление повторяющихся значений
- Выделите диапазон ячеек с повторяющимися значениями, который нужно удалить. …
- На вкладке Данные нажмите кнопку Удалить дубликаты и в разделе Столбцы установите или снимите флажки, соответствующие столбцам, в которых нужно удалить повторения. …
- Нажмите кнопку ОК.
Как найти в документе повторяющиеся слова?
- Откройте редактируемый документ в Word, если он не был открыть до этого и нажмите сочетание клавиш Ctrl + H (H – английская).
- В открывшемся окне в поле Найти: введите искомое слово или текст, которые подлежат замене, в поле Заменить на: то слово или текст, на который он будет заменен.
Как убрать пустое пространство на листе в ворде?
Удаление разрыва страницы, добавленного вручную
- В меню «Вид» выберите пункт «Черновик».
- Выделите добавленный вручную разрыв страницы в документе и нажмите клавишу DELETE.
Как удалить скрытые символы в Ворде?
Чтобы отключить их отображение, выполните следующие действия:
- Откройте меню “Файл” и выберите пункт “Параметры”. …
- Перейдите в раздел “Экран” и найдите там пункт “Всегда показывать эти знаки форматирования на экране”.
- Уберите все галочки кроме “Привязка объектов”.
Как в ворде заменить неразрывный пробел на обычный?
Нажмите клавиши «Ctrl+Shift+Space(пробел)».
…
Удаление неразрывных пробелов
- Выделите и скопируйте (CTRL+C) любой из установленных вами неразрывных пробелов. …
- Кликните по пункту «Заменить», расположенному в группе инструментов «Редактирование» вкладки «Главная» или же просто воспользуйтесь клавишами «CTRL+H».
Как в ворде убрать сноски сбоку?
Если Вам нужно не просто скрыть, а именно удалить ремарки, которые отображаются сбоку страницы документа в Ворде, тогда кликните по ненужному, чтобы выделить его. Затем на вкладке «Рецензирование» нажмите «Удалить», и оно исчезнет из документа.
Как убрать комментарии в ворде при печати?
Если вы просто хотите скрыть комментарии во время печати, просто снимите флажок «Комментарии в раскрывающемся списке». Нажмите Обзор > Показать разметку > Комментарии чтобы скрыть комментарии. Теперь вы можете распечатать документ без комментариев.
Как убрать сноски справа в ворде?
Чтобы удалить обычную сноску (в нижней части страницы), удалите число 1 в тексте. После этого сноска исчезнет. Эту задачу можно выполнить и другим способом: щелкните внизу страницы сноску, которую хотите удалить, правой кнопкой мыши, выберите команду Перейти к концевой сноске и удалите ее номер.
Как удалить текст в Word
В этой статье мы обсудим, как удалить текст в ворде. Ввод и удаление текста в ворде осуществляется с помощью клавиатуры. Для того чтобы удалить текст в ворде используются две клавиши: Backspace и Delete . Далее мы рассмотрим, как удалить текст в ворде используя эти клавиши.
Как удалить текст в ворде с использованием клавиш Backspace и Delete
Самый простой способ, как удалить текст в ворде — это удаление символов по одному, нажимая либо клавишу Backspace , либо клавишу Delete . В следующей таблице описано, как вы можете удалить одиночный символ или целое слово, используя любую из этих двух клавиш:
Клавиши и методы удаления текста в ворде
Установите курсор сразу после символа, который вы хотите удалить, и нажмите клавишу Backspace . Ворд удалит один символ слева от курсора.
Установите курсор сразу после слова, которое вы хотите удалить в ворде, и нажмите Ctrl+Backspace . Ворд удалит целое слово слева от курсора.
Установите курсор непосредственно перед символом, который вы хотите удалить, и нажмите клавишу Delete . Ворд удалит один символ справа от курсора.
Установите курсор непосредственно перед словом, которое вы хотите удалить, и нажмите Ctrl+Delete . Ворд удалит все слово справа от курсора.
Как удалить текст в ворде используя выделение
В статье как выделить текст в ворде, описано как выделять различные части документа Word. Вы можете использовать выделение для удаления выбранных частей текста. Как удалить текст в ворде выделяя определенные части текста описано в следующей таблице:
Выделение и методы удаления текста в ворде
Удалить часть текста в ворде
Нажмите в начале фрагмента текста, удерживайте клавишу Shift и нажмите в конце текста, чтобы выделить текст, и, наконец, нажмите либо клавишу Backspace , либо клавишу Delete .
Удалить одно слово в ворде
Дважды щелкните в любом месте слова, которое вы хотите удалить, и нажмите либо клавишу Backspace , либо клавишу Delete .
Удалить абзац в ворде
Трижды щелкните в любом месте абзаца, который вы хотите удалить, и нажмите либо клавишу Backspace , либо клавишу Delete .
Удалить предложение в ворде
Удерживайте клавишу Ctrl и щелкните в любом месте предложения, которое вы хотите удалить, и нажмите либо клавишу Backspace , либо клавишу Delete .
Удалить вертикальную часть текста в ворде
Удерживая клавишу Alt , нажмите и удерживайте кнопку мыши и выделите часть текста, который вы хотите удалить; нажмите клавишу Backspace или клавишу Delete .
Удалить строку в ворде
Принесите свою мышь в область панели выбора (см. изображение ниже) и нажмите напротив строки, которую вы хотите удалить, и нажмите клавишу Backspace или клавишу Delete .
Удалить весь текст в ворде
Нажмите клавиши Ctrl+A , чтобы выделить весь документ и нажмите клавишу Backspace или клавишу Delete .
Примечание. Выделенная область в изображении ниже называется панелью выбора . Когда вы наводите курсор в этой области, он превращается в стрелку, направленную вправо.
Как удалить текст в Word – Панель выбора
О том, как удалить таблицу оставив текст в ворде написано в статье Как преобразовать таблицу в текст в Word.
Теперь вы знаете, как удалить текст в ворде несколькими способами. Использование сочетаний клавиш для выделения и удаления текста в ворде позволяет существенно увеличить скорость работы в программе MS Word.
Замена слов по всему тексту в Ворде
Никто не застрахован от грамматических и пунктуационных ошибок при создании любого вида текстового документа. Замена в Ворде позволит не тратить много времени на исправление и вычитывание текста. Заменить слово одно на другое, сменить символ пробела на нижнее подчёркивание и еще многое другое можно сделать с помощью функции «Заменить». Рассмотрим подробнее, где она находится и как правильно её использовать.
Открытие окна «Заменить»
Перед тем, как научится правильно заменять слова в тексте по всему документу, нужно знать, каким образом осуществлять вызов функции «Замена». Существует три метода:
Метод 1: Сочетание клавиш
Нажмите комбинацию клавиш «Ctrl+H». Перед вами откроется окно «Найти и заменить».
Метод 2: Панель навигации
Вызвать панель «Навигация» можно сочетанием клавиш «Ctrl+F», если в документе данное окно скрыто. Далее нажать на треугольник и выбрать «Заменить». Откроется диалоговое окно «Найти и заменить».
Метод 3: Вкладка «Главная»
Открыть вкладку «Главная» нажать по кнопке «Заменить» в разделе «Редактирование».
Возможности окна «Замены»
Многим пользователям функция замены известна тем, что с её помощью можно быстро сделать замену символа по документу или отдельному фрагменту. Но на этом возможности команды «Заменить» не заканчиваются. Рассмотрим все по порядку.
Замена слов и фраз в Ворде
Когда набирается текст очень быстрым темпом и еще всеми десятью пальцами, невозможно не промазать по нужной клавише. А бывают и такие ситуации, когда в реферате или курсовой много повторений одного и того же слова, такие моменты можно исправить. Открыв окно «Найти и заменить» следует выполнить действия:
- Для начала надо расширить функционал данной панели, нажав по кнопке «Больше»;
- Перед фразой «Найти» напишите слово или знак, который необходимо найти и заменить. Например, нужно заменить слово «Знак» на синоним.
Напротив «Заменить на» напечатайте слово в нужном падеже или словоформе, на которое будет заменено предыдущее. Ниже в параметрах поиска установите галочку напротив «Только слово целиком».
В нашем случае, под команду поиск и замену не будут попадать словообразования, такие как «Знаковые» или «Знаки». И нажмите «Заменить все». Закройте окно замены слов, нажав по кнопке «Закрыть».
Теперь вы знаете, каким образом можно заменить слова в Ворде, если много повторений. Можно более точно настроить замену, используйте кнопку «Специальный».
Форматирование документа
Когда перед пользователем огромный текст в несколько десятков страниц, то постоянное проматывание и внесение корректировки ужасно выматывает. Посредством функции «Заменить» вносить форматирование по тексту будет в разы быстрее.
- Откройте окно «Найти и заменить»;
- В строке «Заменить на» укажите слово или пункт, к которому нужно применить форматирование;
- Кликните по «Формат» и выберите нужный пункт форматирования;
- Откроется новое соответствующее окно, в котором сможете задать необходимые параметры;
- Нажмите на «Ок». И кликните по «Заменить все» и «Закрыть»;
- В результате по всему документу ранее указанное слово «символ» изменится в соответствии с заданным шрифтом, размером и начертанием.
После того как вы научились выделять нужную область содержимого текстового документа, вам предстоит освоить операции по редактированию написанного и выделенного текста. Первое, что необходимо разобрать, — удаление ненужных фрагментов документа.
Удаление содержимого документа
Чтобы удалить содержимое документа, можно воспользоваться сочетаниями клавиш.
- Для удаления одного символа до или после текущего положения текстового курсора необходимо использовать клавишу Backspace или Delete соответственно.
- Чтобы удалить содержимое документа от текущего положения текстового курсора до ближайшего пробела (предыдущего или следующего), можно использовать сочетание клавиш Ctrl+Backspace или Ctrl+Delete соответственно.
- Также можно удалить нужную часть содержимого, выделив его с помощью клавиатуры или мыши и нажав клавишу Backspace или Delete.
Вырезание и копирование содержимого документа
Перед тем как вырезать или копировать текст, убедитесь в том, что нужный отрывок содержания документа выделен. Вырезанный фрагмент, в отличие от удаленного, не исчезает бесследно, а остается в памяти компьютера, чтобы пользователь мог вставить его в другую часть документа.
Чтобы вырезать часть содержимого открытого документа, в Microsoft Word существует несколько различных способов.
- Использовать клавиатурные сочетания. За вырезание фрагмента документа, по умолчанию в Microsoft Word отвечают сочетания клавиш Ctrl+X и Shift+Delete.
- Использовать контекстное меню мыши. Для этого установите указатель на выделенный участок содержимого документа и щелкните правой кнопкой мыши. Откроется контекстное меню (рис. 4.6), в котором необходимо выбрать пункт меню Вырезать (Cut).
- Использовать ленту управления. Для этого необходимо на вкладке Главная ленты управления в группе элементов управления Буфер обмена (Clipboard) щелкнуть мышью по пункту Вырезать (Cut).
После выполнения любого из перечисленных выше вариантов выделенный участок содержимого документа исчезнет из исходной позиции и будет сохранен в буфере обмена для последующей вставки в другое место.
Рис. 4.6. Контекстное меню, отображающее команды вырезания, копирования и вставки
Аналогично вырезанию содержимого документа выполняется функция его копирования. При копировании, как вы наверное уже догадались, текст остается в исходной позиции, а выделенное содержимое дублируется в буфер обмена программы Microsoft Word. Скопировать содержимое документа можно тремя способами.
- При помощи «горячих» клавиш. В Microsoft Word по умолчанию для копирования содержимого установлены два клавиатурных сочетания — Ctrl+C и Ctrl+Insert.
- При помощи контекстного меню — установите указатель мыши над выделенным участком содержимого документа и щелкните правой кнопкой мыши. Откроется контекстное меню, в котором необходимо щелкнуть мышью по команде Копировать.
- При помощи ленты управления — для этого на вкладке Главная ленты управления нужно в группе элементов управления Буфер обмена щелкнуть мышью по команде Копировать.
В этой главе мы обсудим, как удалить текст в Word 2010. Распространено удаление текста и повторное ввод содержимого в документе Word. Вы можете напечатать что-то, что вы не хотели печатать, или есть что-то дополнительное, что не требуется в документе. Независимо от причины, Word предлагает вам различные способы удаления текста в частичном или полном содержимом документа.
Использование Backspace & Delete Keys
Самая основная техника удаления состоит в том, чтобы удалять символы по одному, нажимая клавишу возврата или клавишу удаления. Следующая таблица описывает, как вы можете удалить один символ или целое слово, используя любой из этих двух ключей –
| S.No | Ключи и методы удаления |
|---|---|
| 1 |
возврат на одну позицию Сохраните курсор вставки сразу после символа, который хотите удалить, и нажмите клавишу « Backspace» . Word удаляет символ непосредственно слева от точки вставки. |
| 2 |
Ctrl + Backspace Держите курсор вставки сразу после слова, которое вы хотите удалить, и нажмите Ctrl + Backspace . Слово удаляет все слово сразу слева от точки вставки. |
| 3 |
удалять Оставьте курсор вставки непосредственно перед символом, который хотите удалить, и нажмите клавишу « Delete» . Word удаляет символ сразу справа от точки вставки. |
| 4 |
Ctrl + Delete Поместите курсор вставки непосредственно перед словом, которое вы хотите удалить, и нажмите Ctrl + Delete . Слово удаляет слово сразу справа от точки вставки. |
возврат на одну позицию
Сохраните курсор вставки сразу после символа, который хотите удалить, и нажмите клавишу « Backspace» . Word удаляет символ непосредственно слева от точки вставки.
Ctrl + Backspace
Держите курсор вставки сразу после слова, которое вы хотите удалить, и нажмите Ctrl + Backspace . Слово удаляет все слово сразу слева от точки вставки.
удалять
Оставьте курсор вставки непосредственно перед символом, который хотите удалить, и нажмите клавишу « Delete» . Word удаляет символ сразу справа от точки вставки.
Ctrl + Delete
Поместите курсор вставки непосредственно перед словом, которое вы хотите удалить, и нажмите Ctrl + Delete . Слово удаляет слово сразу справа от точки вставки.
Используя метод выбора
Вы узнали, как выбирать различные части документа Word. Вы можете использовать это обучение для удаления выбранных частей, как описано в следующей таблице:
| S.No | Методы выбора и удаления компонентов |
|---|---|
| 1 |
Удаление текста между двумя точками Щелкните в начале блока текста, удерживайте нажатой клавишу « Shift» и щелкните в конце блока, чтобы выбрать часть текста и, наконец, нажмите клавишу « Backspace» или клавишу « Delete» . |
| 2 |
Удаление одного слова Дважды щелкните в любом месте слова, которое вы хотите удалить, и, наконец, нажмите клавишу Backspace или клавишу Delete . |
| 3 |
Удаление абзаца Тройной щелчок в любом месте абзаца, который вы хотите удалить, и, наконец, нажмите либо клавишу Backspace, либо клавишу Delete . |
| 4 |
Удаление предложения Удерживая нажатой клавишу Ctrl, щелкните в любом месте предложения, которое вы хотите удалить, и, наконец, нажмите клавишу Backspace или клавишу Delete . |
| 5 |
Удаление столбца текста Удерживая нажатой клавишу « Alt» , нажмите и удерживайте кнопку мыши и перетащите курсор над столбцом, который хотите удалить, и, наконец, нажмите клавишу « Backspace» или клавишу « Delete» . |
| 6 |
Удаление строки Наведите указатель мыши на область панели выбора и щелкните перед строкой, которую вы хотите удалить, и, наконец, нажмите либо клавишу Backspace, либо клавишу Delete . |
| 7 |
Удаление всего содержимого документа Нажмите клавиши Ctrl + A, чтобы удалить весь документ, и, наконец, нажмите клавишу Backspace или клавишу Delete . |
Удаление текста между двумя точками
Щелкните в начале блока текста, удерживайте нажатой клавишу « Shift» и щелкните в конце блока, чтобы выбрать часть текста и, наконец, нажмите клавишу « Backspace» или клавишу « Delete» .
Удаление одного слова
Дважды щелкните в любом месте слова, которое вы хотите удалить, и, наконец, нажмите клавишу Backspace или клавишу Delete .
Удаление абзаца
Тройной щелчок в любом месте абзаца, который вы хотите удалить, и, наконец, нажмите либо клавишу Backspace, либо клавишу Delete .
Удаление предложения
Удерживая нажатой клавишу Ctrl, щелкните в любом месте предложения, которое вы хотите удалить, и, наконец, нажмите клавишу Backspace или клавишу Delete .
Удаление столбца текста
Удерживая нажатой клавишу « Alt» , нажмите и удерживайте кнопку мыши и перетащите курсор над столбцом, который хотите удалить, и, наконец, нажмите клавишу « Backspace» или клавишу « Delete» .
Удаление строки
Наведите указатель мыши на область панели выбора и щелкните перед строкой, которую вы хотите удалить, и, наконец, нажмите либо клавишу Backspace, либо клавишу Delete .
Удаление всего содержимого документа
Нажмите клавиши Ctrl + A, чтобы удалить весь документ, и, наконец, нажмите клавишу Backspace или клавишу Delete .
Примечание . Черная заштрихованная область на следующем снимке экрана называется полосой выбора . Когда вы перемещаете курсор в эту область, он превращается в стрелку, указывающую вправо.