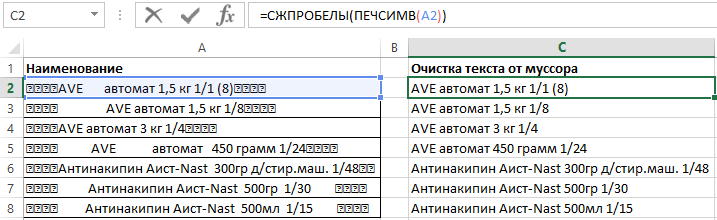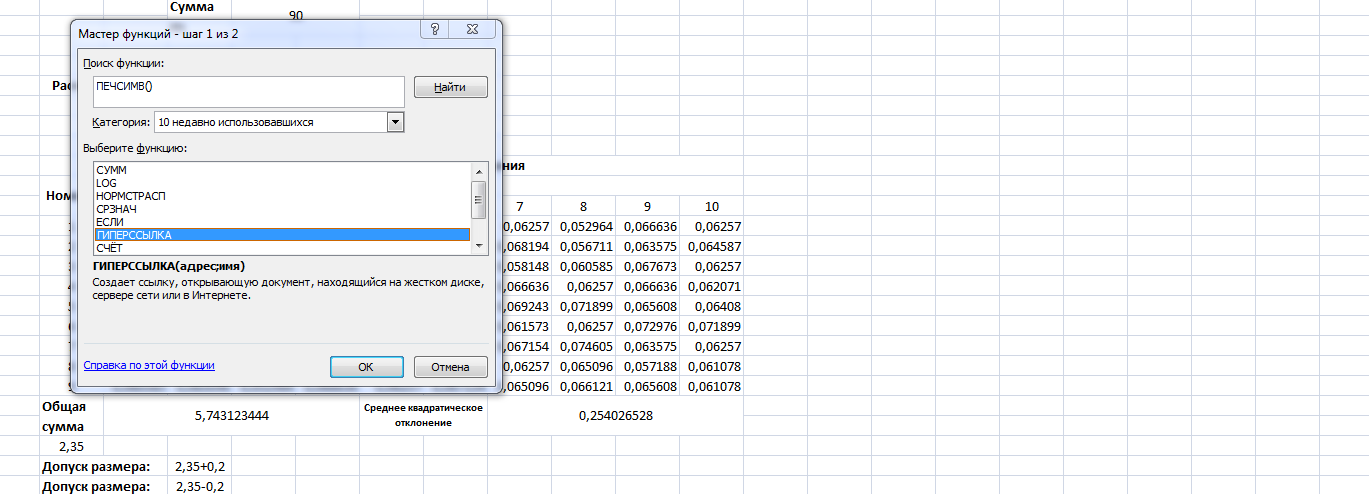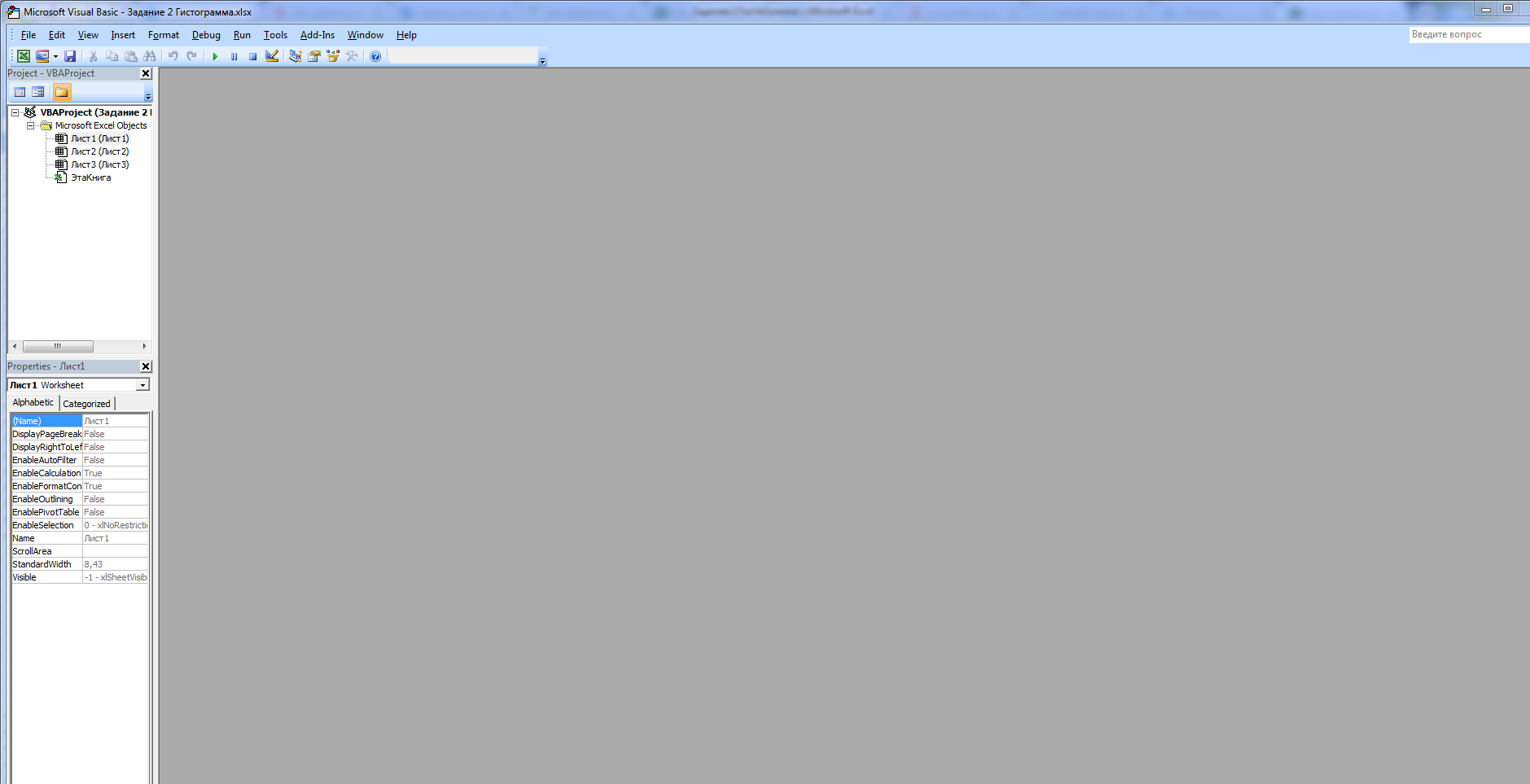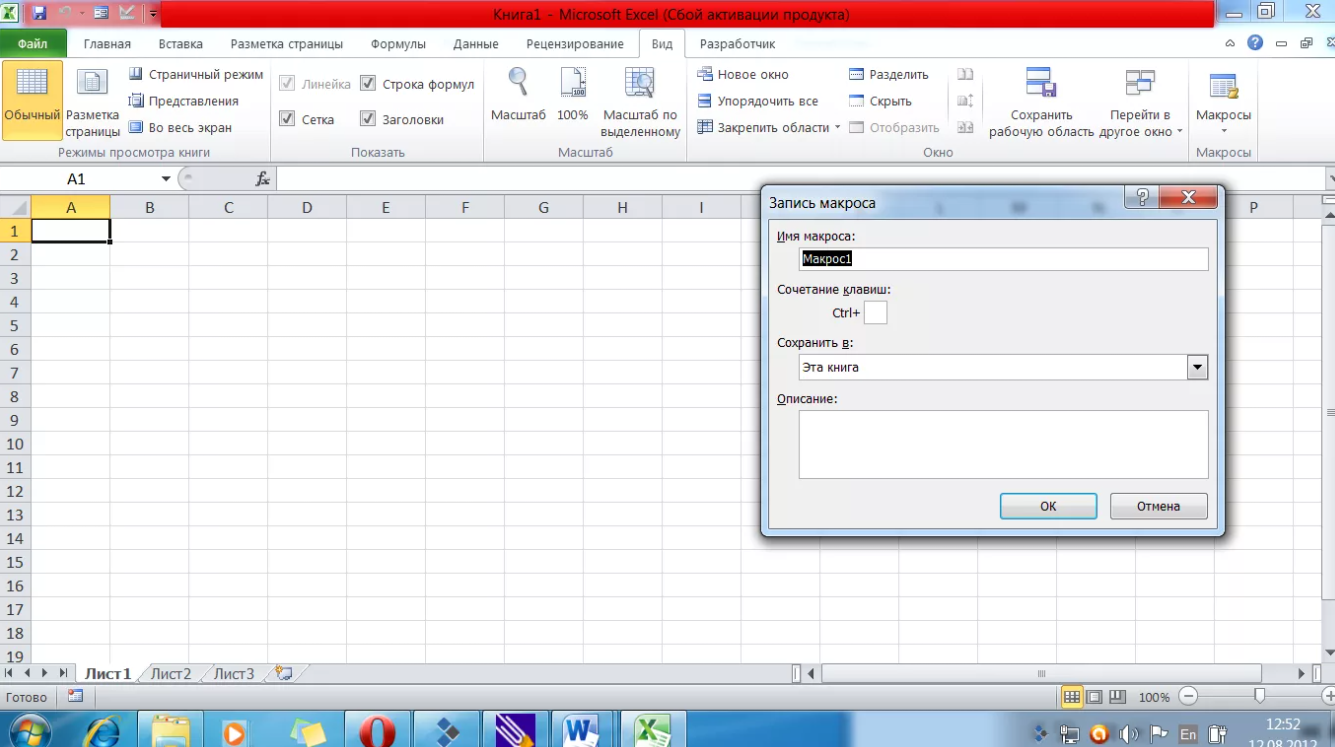Microsoft Excel makes it easy to import data from other sources, such as Access and Oracle databases. Doing so, however, may result in poorly formatted data that is difficult to analyze, sort or otherwise work with in Excel. One formatting flaw is caused by Tab symbols, which are not visible, although the unwanted spaces in your spreadsheet caused by these characters are readily apparent. Using Excel’s «Find and Replace» feature, you can remove Tab symbols and make your data usable.
-
Launch Excel. Open the worksheet containing the excess Tab symbols that you want to remove.
-
Open the «Find and Replace» dialog box by pressing «Ctrl-H» on your keyboard. Alternatively, click «Find & Select» in the Editing group, under the Home tab, and choose «Replace.»
-
Click inside of the «Find What» box in the Find and Replace dialog. Press and hold the «Alt» key and type «0009» on the numeric keypad, which is on the right side of your keyboard. Release the «Alt» key. This inserts a Tab symbol in the search box. Leave the «Replace With» box blank.
-
Click «Replace All» to find and remove all Tab symbols from your Excel worksheet.
Зачастую текст, который достается нам для работы в ячейках листа Microsoft Excel, далек от совершенства. Если он был введен другими пользователями или выгружен из какой-нибудь корпоративной БД или ERP-системы не совсем корректно, легко может содержать следующее.
- лишние пробелы перед, после или между словами (для красоты!);
- ненужные символы («г.» перед названием города);
- невидимые непечатаемые символы (неразрывный пробел, оставшийся после копирования из Word или «кривой» выгрузки из 1С, переносы строк, табуляция);
- апострофы (текстовый префикс – спецсимвол, задающий текстовый формат у ячейки).
Давайте рассмотрим способы избавления от такого «мусора».
Замена символов
Старый, но не устаревший трюк. Выделяем зачищаемый диапазон ячеек и используем инструмент Заменить с вкладки Главная → Найти и выделить (Home → Find & Select → Replace) или жмем сочетание клавиш Ctrl+H.
Изначально это окно было задумано для оптовой замены одного текста на другой по принципу «найди Маша – замени на Петя», но мы в данном случае можем использовать его и для удаления лишнего текста. Например, в первую строку вводим «г.» (без кавычек!), а во вторую не вводим ничего и жмем кнопку Заменить все (Replace All). Excel удалит все символы «г.» перед названиями городов.
Старый, но не устаревший трюк
Удаление пробелов
Если из текста нужно удалить вообще все пробелы (например они стоят как тысячные разделители внутри больших чисел), то можно использовать ту же замену: нажать Ctrl+H, в первую строку ввести пробел, во вторую ничего не вводить и нажать кнопку Заменить все (Replace All).
Однако часто возникает ситуация, когда удалить надо не все подряд пробелы, а только лишние – иначе все слова слипнутся друг с другом. В арсенале Excel есть специальная функция для этого – СЖПРОБЕЛЫ (TRIM) из категории Текстовые. Она удаляет из текста все пробелы, кроме одиночных пробелов между словами, т.е. мы получим на выходе как раз то, что нужно.
СЖПРОБЕЛЫ удаляет из текста все пробелы, кроме одиночных пробелов между словами
Удаление непечатаемых символов
В некоторых случаях, однако, функция СЖПРОБЕЛЫ (TRIM) может не помочь. Иногда то, что выглядит как пробел, – на самом деле пробелом не является, а представляет собой невидимый спецсимвол (неразрывный пробел, перенос строки, табуляцию и т.д.). У таких символов внутренний символьный код отличается от кода пробела (32), поэтому функция СЖПРОБЕЛЫ не может их «зачистить».
Вариантов решения два:
- Аккуратно выделить мышью эти спецсимволы в тексте, скопировать их (Ctrl+C) и вставить (Ctrl+V) в первую строку в окне замены (Ctrl+H). Затем нажать кнопку Заменить все (Replace All) для удаления.
- Использовать функцию ПЕЧСИМВ (CLEAN). Эта функция работает аналогично функции СЖПРОБЕЛЫ, но удаляет из текста не пробелы, а непечатаемые знаки. К сожалению, она тоже способна справиться не со всеми спецсимволами, но большинство из них с ее помощью можно убрать.
Функция ПОДСТАВИТЬ
Замену одних символов на другие можно реализовать и с помощью формул. Для этого в категории Текстовые в Excel есть функция ПОДСТАВИТЬ (SUBSTITUTE). У нее три обязательных аргумента:
- Текст, в котором производим замену.
- Старый текст – тот, который заменяем.
- Новый текст – тот, на который заменяем.
С ее помощью можно легко избавиться от ошибок (замена «а» на «о»), лишних пробелов (замена их на пустую строку «»), убрать из чисел лишние разделители (не забудьте умножить потом результат на 1, чтобы текст стал числом).
Функция ПОДСТАВИТЬ может легко избавиться от ошибок
Удаление апострофов в начале ячеек
Апостроф – это специальный символ
Апостроф (‘) в начале ячейки на листе Microsoft Excel – это специальный символ, официально называемый текстовым префиксом. Он нужен для того, чтобы дать понять Excel, что все последующее содержимое ячейки нужно воспринимать как текст, а не как число. Апостроф виден только в строке формул, на листе его не видно.
По сути, он служит удобной альтернативой предварительной установке текстового формата для ячейки (Главная → Число → Текстовый), и для ввода длинных последовательностей цифр (номеров банковских счетов, кредитных карт, инвентарных номеров и т.д.) он просто незаменим.
Но иногда апостроф оказывается в ячейках против нашей воли (после выгрузок из корпоративных баз данных, например) и начинает мешать расчетам. Чтобы его удалить, придется использовать небольшой макрос. Откройте редактор Visual Basic сочетанием клавиш Alt+F11, вставьте новый модуль (меню Insert → Module) и введите туда его текст.
1 2 3 4 5 6 7 8 9 |
Sub Apostrophe_Remove() For Each cell In Selection If Not cell.HasFormula Then v = cell.Value cell.Clear cell.Formula = v End If Next End Sub |
Теперь если выделить на листе диапазон и запустить наш макрос (Alt+F8 или вкладка Разработчик → кнопка Макросы), то апострофы перед содержимым выделенных ячеек исчезнут.
Skip to content
В этом совете вы найдете 4 совета для удаления символа переноса строки из ячеек Excel. Вы также узнаете, как заменять разрывы строк другими символами. Все решения работают с Excel 2019, 2016, 2013 и более ранними версиями.
Перенос строки в вашем тексте внутри ячейки Excel может возникнуть разными способами. Обычно он появляется, когда вы копируете текст с веб-страницы или из Word, получаете файл, который уже содержит разрывы строк, от коллеги или клиента. Или вы добавляете его самостоятельно, используя комбинацию Alt + Enter.
В любом случае, вы можете решить убрать перенос строки из ваших ячеек, поскольку он не позволяет найти нужную фразу или же заставляет содержимое столбца выглядеть неаккуратно, когда вы включаете опцию переноса текста. Если вы решите загрузить ваши данные в файл .csv для использования в других программах, то в итоге у вас одна ячейка с переносами строк превратится в несколько. Конечно, это нарушит структуру ваших данных.
Все эти 4 способа, которые мы вам предлагаем, действительно быстрые. Выберите тот, который вам больше всего подходит:
- Как убрать перенос строки при помощи «Найти и заменить».
- 3 формулы, чтобы удалить переносы строк в ячейках.
- Как можно использовать макрос VBA.
- Удаляем перенос строки с помощью надстройки Ultimate Suite
Примечание. Первоначально термины «возврат каретки» и «перевод строки» использовались в пишущей машинке и означали два различных действия.
Компьютеры и программное обеспечение для обработки текстов создавались с учетом специфики пишущей машинки. Вот почему теперь для обозначения переноса строки используются два разных непечатаемых символа: «Возврат каретки» (CR, код ASCII 13) и «Перевод строки» (LF, код ASCII 10).
Имейте в виду, что в Excel вы можете найти оба варианта. Если вы импортируете данные из файла .txt или .csv, вы с большей вероятностью найдете комбинацию возврат каретки + перевод строки. Когда вы разбиваете текст в ячейке, используя Alt + Enter, то Excel вставляет только перевод строки. Если вы получите файлы .csv от человека, который использует Linux или Unix, то там также найдете только перевод строки.
Удаление вручную.
Плюсы: самый быстрый способ.
Минусы: никаких дополнительных возможностей.
Итак, воспользуемся помощью стандартной функции «Найти и заменить»:
- Выделите все позиции, которые вы хотите обработать.
- Нажмите
Ctrl + H, чтобы открыть диалоговое окно «Найти и заменить». - В поле » Найти» введите
Ctrl + J. Оно будет выглядеть пустым, но вы увидите крошечную точку. - В поле «Заменить на» введите любое значение для замены. Обычно это пробел, чтобы избежать случайного «слипания» двух слов. Если вам нужно просто удалить разрывы строк, оставьте поле пустым.
- Нажимаем кнопку «Заменить все» и наслаждаемся результатом!
Удалите разрывы строк с помощью формул Excel.
Плюсы: вы можете использовать вложенные формулы для более сложной обработки текста в ячейках. Например, можно удалить символы перевода строки, а затем удалить лишние начальные и конечные пробелы, а также пробелы между словами.
Или вам может потребоваться удалить перевод строки, чтобы использовать ваш текст в качестве аргумента другой функции без изменения исходных ячеек. Например, если вы хотите использовать результат в качестве аргумента функции ВПР.
Минусы: вам нужно создать вспомогательный столбец и выполнить некоторое количество дополнительных действий.
- Добавьте вспомогательный столбец в конец ваших данных. Вы можете назвать его «В одну строку».
- В первой его позиции (C2) введите формулу для удаления или замены переносов строк. Здесь мы представим вам несколько полезных формул для разных случаев:
Удаление возврата каретки и перевода строки как в Windows, так и в UNIX.
=ПОДСТАВИТЬ(ПОДСТАВИТЬ(A2;СИМВОЛ(13);»»);СИМВОЛ(10);»»)
Заменяем перенос строки любым другим символом (например, запятая + пробел). В этом случае строки не будут «слипаться» и лишние пробелы не появятся.
=СЖПРОБЕЛЫ(ПОДСТАВИТЬ(ПОДСТАВИТЬ(A3;СИМВОЛ(13);», «);СИМВОЛ(10);», «))
Или же можно обойтись и без запятой, просто заменив пробелом:
=СЖПРОБЕЛЫ(ПОДСТАВИТЬ(ПОДСТАВИТЬ(A3;СИМВОЛ(13);» «);СИМВОЛ(10);» «))
Если вы хотите удалить из текста все непечатаемые символы, включая в том числе и переносы строк:
=ПЕЧСИМВ(A4)
Как видите, не всегда результат выглядит красиво и аккуратно. В зависимости от исходных данных выбирайте наиболее подходящий для вас вариант.
При желании вы можете заменить исходный столбец на тот, в котором были удалены переносы строк:
- Выделите все данные в столбце В и нажмите
Ctrl + C, чтобы скопировать данные в буфер обмена. - Теперь выберите А2 и нажмите
Shift + F10 + V. - Удалите вспомогательный столбец В.
Макрос VBA для замены переноса строки на пробел.
Плюсы: создав один раз, макрос можно повторно использовать в любой книге, поместив его в персональную книгу макросов.
Минусы: желательно иметь базовые знания VBA. Или воспользуйтесь нашей подробной инструкцией.
Макрос VBA из приведенного ниже примера заменяет на пробел символ возврата каретки из всех ячеек на текущем активном листе.
Sub RemoveCarriageReturns()
Dim MyRange As Range
Application.ScreenUpdating = False
Application.Calculation = xlCalculationManual
For Each MyRange In ActiveSheet.UsedRange
If 0 < InStr(MyRange, Chr(10)) Then
MyRange = Replace(MyRange, Chr(10), » «)
End If
Next
Application.ScreenUpdating = True
Application.Calculation = xlCalculationAutomatic
End Sub
Если вы не очень хорошо знаете VBA, просто следуйте рекомендациям ниже:
- Нажмите
Alt + F11, чтобы открыть редактор Visual Basic. - Щелкните правой кнопкой мыши имя книги на панели «Project — VBAProject » (в верхнем левом углу окна редактора) и выберите «Вставить» -> «Модуль» в контекстном меню.
- Скопируйте код VBA и вставьте его в правую панель редактора VBA ( окно « Module1 »).
- Сохраните книгу как «книгу Excel с поддержкой макросов».
НажмитеCrl + S, затем нажмите кнопку «Нет» в диалоговом окне предупреждения «Следующие функции не могут быть сохранены в книге без макросов». - Откроется диалоговое окно «Сохранить как». Выберите «Книга Excel с поддержкой макросов» из раскрывающегося списка «Тип файла». Нажмите кнопку «Сохранить».
- Нажмите
Alt + Q, чтобы закрыть окно редактора и вернуться к своей книге. - Если вы хотите запустить код VBA, который вы добавили, как описано в разделе выше: нажмите
Alt + F8, чтобы открыть диалог «Макросы». - Затем выберите нужный макрос из списка «Имя макроса» и нажмите кнопку «Выполнить».
Но если какая-либо формула возвращает возврат каретки, я боюсь, что с этим ничего нельзя поделать. Макрос не может найти, где именно в формуле происходит возврат каретки, поэтому он обрабатывает результат формулы, а не формулу как таковую.
Удаляем перенос строки с помощью надстройки Ultimate Suite.
Если вы являетесь пользователем Ultimate Suite for Excel , то вам не нужно тратить время на какие-либо из вышеперечисленных манипуляций. Все, что требуется, — это 3 быстрых шага:
- Выберите одну или несколько ячеек, в которых вы хотите удалить переносы строк.
- На ленте Excel перейдите на вкладку Ablebits Data и нажмите кнопку «Преобразовать (Convert)» .
- На панели «Преобразовать текст» выберите переключатель «Конвертировать перенос строки в (Convert line break to)», введите в поле «заменяющий» символ (это может быть точка с запятой, точка, запятая, пробел) и нажмите кнопку «Преобразовать (Convert)» .
В нашем примере мы заменяем каждый перенос строки пробелом:
В результате у вас будет аккуратно организованная таблица с однострочными адресами, как это изображено на рисунке выше. Такой же результат мы получали выше и при помощи формул, но занимало это гораздо больше времени.
Это далеко не единственный инструмент для упрощения работы с текстом. Вы можете удалить лишние пробелы, изменить регистр символов, добавить текст в начале в конце, перед или после выбранных символов, удалить непечатаемые символы, извлечь часть текста по позиции или после указанных символов, извлечь числа из текста, разделить текст по столбцам или строкам и многое другое. Подробнее вы можете ознакомиться с этими возможностями на страничке обзора инструментов работы с текстом.
Если вам интересно попробовать этот и еще 60 инструментов для экономии времени для Excel, вы можете загрузить пробную версию Ultimate Suite . Вы будете приятно удивлены, когда найдете решения для самых сложных и утомительных задач в Excel всего в несколько кликов!
Итак, теперь вы легко можете убрать либо заменить символ переноса строки в вашей таблице Excel.
Ещё о работе с текстом в Excel:
 Формула ЗАМЕНИТЬ и ПОДСТАВИТЬ для текста и чисел — В статье объясняется на примерах как работают функции Excel ЗАМЕНИТЬ (REPLACE в английской версии) и ПОДСТАВИТЬ (SUBSTITUTE по-английски). Мы покажем, как использовать функцию ЗАМЕНИТЬ с текстом, числами и датами, а также…
Формула ЗАМЕНИТЬ и ПОДСТАВИТЬ для текста и чисел — В статье объясняется на примерах как работают функции Excel ЗАМЕНИТЬ (REPLACE в английской версии) и ПОДСТАВИТЬ (SUBSTITUTE по-английски). Мы покажем, как использовать функцию ЗАМЕНИТЬ с текстом, числами и датами, а также…  Как сделать диаграмму Ганта — Думаю, каждый пользователь Excel знает, что такое диаграмма и как ее создать. Однако один вид графиков остается достаточно сложным для многих — это диаграмма Ганта. В этом кратком руководстве я постараюсь показать…
Как сделать диаграмму Ганта — Думаю, каждый пользователь Excel знает, что такое диаграмма и как ее создать. Однако один вид графиков остается достаточно сложным для многих — это диаграмма Ганта. В этом кратком руководстве я постараюсь показать…  Как сделать автозаполнение в Excel — В этой статье рассматривается функция автозаполнения Excel. Вы узнаете, как заполнять ряды чисел, дат и других данных, создавать и использовать настраиваемые списки в Excel. Эта статья также позволяет вам убедиться, что вы…
Как сделать автозаполнение в Excel — В этой статье рассматривается функция автозаполнения Excel. Вы узнаете, как заполнять ряды чисел, дат и других данных, создавать и использовать настраиваемые списки в Excel. Эта статья также позволяет вам убедиться, что вы…  Быстрое удаление пустых столбцов в Excel — В этом руководстве вы узнаете, как можно легко удалить пустые столбцы в Excel с помощью макроса, формулы и даже простым нажатием кнопки. Как бы банально это ни звучало, удаление пустых…
Быстрое удаление пустых столбцов в Excel — В этом руководстве вы узнаете, как можно легко удалить пустые столбцы в Excel с помощью макроса, формулы и даже простым нажатием кнопки. Как бы банально это ни звучало, удаление пустых…  6 способов быстро транспонировать таблицу — В этой статье показано, как столбец можно превратить в строку в Excel с помощью функции ТРАНСП, специальной вставки, кода VBA или же специального инструмента. Иначе говоря, мы научимся транспонировать таблицу.…
6 способов быстро транспонировать таблицу — В этой статье показано, как столбец можно превратить в строку в Excel с помощью функции ТРАНСП, специальной вставки, кода VBA или же специального инструмента. Иначе говоря, мы научимся транспонировать таблицу.…
На чтение 7 мин Просмотров 1.6к. Опубликовано 14.03.2020
Содержание
- Текст табуляции в ячейке таблицы
- Настройка позиции табуляции
- Текст табуляции в ячейке таблицы
- Настройка позиции табуляции
- Использование табулирования
- Создание таблицы
- Построение графика
Текст табуляции в ячейке таблицы
Щелкните или коснитесь значка перед текстом или числами, для которых нужно задать отступ, а затем нажмите клавиши CTRL + TAB.
Настройка позиции табуляции
Перейдите на вкладку Главная и нажмите кнопку вызова диалогового окна «абзац» 
В поле позиции табуляции введите единицу измерения, в которой должна находиться позиция табуляции.
Выберите заполнитель , если хотите сделать это.
Нажмите кнопку установить.
Нажмите кнопку ОК.
Перейдите на вкладку Главная и нажмите кнопку вызова диалогового окна «абзац» 
Выполните одно из следующих действий:
Выберите позицию табуляции и нажмите кнопку очистить.
Нажмите кнопку Очистить все , чтобы удалить все позиции табуляции.
Нажмите кнопку ОК.
Текст табуляции в ячейке таблицы
Щелкните или коснитесь значка перед текстом или числами, для которых нужно задать отступ, а затем нажмите клавиши CTRL + TAB.
Настройка позиции табуляции
Перейдите в раздел формат > табуляции.
В поле позиции табуляции введите нужное значение для позиции табуляции.
Выберите заполнитель , если хотите сделать это.
Нажмите кнопку 
Нажмите кнопку ОК.
Перейдите в раздел формат > табуляции.
Выполните одно из следующих действий:
Для удаления одной позиции табуляции выберите позицию табуляции, а затем щелкните 
Чтобы очистить все вкладки, нажмите кнопку Очистить все .
Нажмите кнопку ОК.
Чтобы использовать линейку для задания и удаления позиций табуляции, ознакомьтесь с разкладкой Использование линейки в Word.
Примечание: Эта страница переведена автоматически, поэтому ее текст может содержать неточности и грамматические ошибки. Для нас важно, чтобы эта статья была вам полезна. Была ли информация полезной? Для удобства также приводим ссылку на оригинал (на английском языке).
Табулирование функции представляет собой вычисление значения функции для каждого соответствующего аргумента, заданного с определенным шагом, в четко установленных границах. Эта процедура является инструментом для решения целого ряда задач. С её помощью можно локализовать корни уравнения, найти максимумы и минимумы, решать другие задачи. С помощью программы Excel выполнять табулирование намного проще, чем используя бумагу, ручку и калькулятор. Давайте выясним, как это делается в данном приложении.
Использование табулирования
Табулирование применяется путем создания таблицы, в которой в одной колонке будет записано значение аргумента с выбранным шагом, а во второй — соответствующее ему значение функции. Затем на основе расчета можно построить график. Рассмотрим, как это делается на конкретном примере.
Создание таблицы
Создаем шапку таблицы с колонками x, в которой будет указано значение аргумента, и f(x), где отобразится соответствующее значение функции. Для примера возьмем функцию f(x)=x^2+2x, хотя для процедуры табулирования может использоваться функция любого вида. Устанавливаем шаг (h) в размере 2. Граница от -10 до 10. Теперь нам нужно заполнить столбец аргументов, придерживаясь шага 2 в заданных границах.
- В первую ячейку столбца «x» вписываем значение «-10». Сразу после этого жмем на кнопку Enter. Это очень важно, так как если вы попытаетесь произвести манипуляцию мышкой, то значение в ячейке превратится в формулу, а в данном случае это не нужно.
Все дальнейшие значения можно заполнить вручную, придерживаясь шага 2, но удобнее это сделать с помощью инструмента автозаполнения. Особенно этот вариант актуален, если диапазон аргументов большой, а шаг — относительно маленький.
Выделяем ячейку, в которой содержится значение первого аргумента. Находясь во вкладке «Главная», кликаем по кнопке «Заполнить», которая размещена на ленте в блоке настроек «Редактирование». В появившемся списке действий выбираем пункт «Прогрессия…».
Открывается окошко настройки прогрессии. В параметре «Расположение» устанавливаем переключатель в позицию «По столбцам», так как в нашем случае значения аргумента будут размещаться именно в колонке, а не в строке. В поле «Шаг» устанавливаем значение 2. В поле «Предельное значение» вписываем число 10. Для того чтобы запустить прогрессию, жмем на кнопку «OK».
Теперь нужно заполнить столбец функции f(x)=x^2+2x. Для этого в первую ячейку соответствующей колонки записываем выражение по следующему шаблону:
При этом, вместо значения x подставляем координаты первой ячейки из столбца с аргументами. Жмем на кнопку Enter, чтобы вывести результат вычислений на экран.
Для того, чтобы произвести вычисление функции и в других строках, снова воспользуемся технологией автозаполнения, но в данном случае применим маркер заполнения. Устанавливаем курсор в нижний правый угол ячейки, в которой уже содержится формула. Появляется маркер заполнения, представленный в виде небольшого по размеру крестика. Зажимаем левую кнопку мыши и протягиваем курсор вдоль всего заполняемого столбца.
Таким образом, табуляция функции была проведена. На её основе мы можем выяснить, например, что минимум функции (0) достигается при значениях аргумента -2 и 0. Максимум функции в границах вариации аргумента от -10 до 10 достигается в точке, соответствующей аргументу 10, и составляет 120.
Построение графика
На основе произведенной табуляции в таблице можно построить график функции.
-
Выделяем все значения в таблице курсором с зажатой левой кнопкой мыши. Перейдем во вкладку «Вставка», в блоке инструментов «Диаграммы» на ленте жмем на кнопку «Графики». Открывается список доступных вариантов оформления графика. Выбираем тот вид, который считаем наиболее подходящим. В нашем случае отлично подойдет, например, простой график.
Далее по желанию пользователь может отредактировать график так, как считает нужным, используя для этих целей инструменты Excel. Можно добавить названия осей координат и графика в целом, убрать или переименовать легенду, удалить линию аргументов, и т.д.
Как видим, табулирование функции, в общем, процесс несложный. Правда, вычисления могут занять довольно большое время. Особенно, если границы аргументов очень широкие, а шаг маленький. Значительно сэкономить время помогут инструменты автозаполнения Excel. Кроме того, в этой же программе на основе полученного результата можно построить график для наглядного представления.
Отблагодарите автора, поделитесь статьей в социальных сетях.
Табулирование применяется благодаря созданию таблицы. В одной ее колонке записываются значения аргумента с выбранным шагом, а в другой – соответствующее ему значение функции. На основе расчета далее можно построить график. Для начала необходимо создать шапку таблицы, в которой должны быть колонки х и указано значение аргумента f(x). Для процедуры табулирования может применяться функция любого вида. В первую ячейку столбца «х» вносится значение «-10» и нажимается Enter.
Далее значения можно заполнять вручную, но лучше делать это с помощью инструмента автозаполнения. Выделите ячейку со значением первого аргумента. Находясь во вкладке «Главная» нажмите «Заполнить» (кнопка расположена в блоке настроек «Редактирование»). Появится список, в котором следует выбрать «Прогрессия…».
Должно появиться окно настройки прогрессии. В параметре «Расположение» установите переключатель в позиции «По столбцам». В поле «Шаг» установите значение 2. В поле «Предельное значение» — 10. Для запуска прогрессии нажмите ОК.
Столбец будет заполнен значениями с установленными границами и шагом.
Далее заполняете столбец функции f(x)=x^2+2x. В первую ячейку, которая соответствует колонки, внесите выражение по такому шаблону — =x^2+2*x. Вместо значения х следует подставить координаты ячейки со столбца с аргументами. Нажимаете Enter, и результаты вычислений выведутся на экран.
Для вычисления функции и в других строках можно снова применить технологию автозаполнения, но лучше задействовать маркер заполнения. В нижний правый угол ячейки установите курсор с уже внесенной формулой, должен появиться маркер заполнения, который представлен в виде маленького крестика. Зажмите левую кнопку мыши и протяните курсор вдоль все столбца, который будет заполняться.
Когда действие будет выполнено, то вся колонка со значениями функции автоматически заполнится. Табуляция функции проведена.
На чтение 5 мин Опубликовано 20.01.2021
После составления таблицы в Microsoft Office Excel в ячейках рядом со значениями иногда появляются непечатаемые символы. Это элементы, которые нельзя напечатать вручную с клавиатуры компьютера, появляющиеся вследствие возникновения ошибок, сбоев, неправильно применённой формулы. В данной статье будет рассказано, как убрать такие знаки из ячеек в Экселе.
Содержание
- Как деинсталлировать лишние символы
- Способ 1. Использование формулы
- Способ 2. Удаление непечатаемых символов вручную
- Способ 3. Использование специального макроса
- Способ 4. Повторное заполнение ячеек
- Заключение
Как деинсталлировать лишние символы
Такая процедура в MS Excel обычно выполняется с помощью специальной функции, встроенной в программу. Однако есть и другие способы осуществления поставленной задачи, которые будут подробно описаны далее.
Способ 1. Использование формулы
Самый простой и понятный метод деинсталляции непечатаемых знаков в ячейках Excel. Для его реализации достаточно соблюсти простой алгоритм действий:
- Проанализировать исходный табличный массив, в котором присутствуют «непонятные» символы.
- Создать дополнительный столбец, в котором будет прописываться очищенный от непечатаемых символов текст.
- Поставить курсор мышки в строчку второго столбца напротив соответствующей строки из первого столбика.
- В выделенном элементе прописать вручную с клавиатуры формулу «ПЕЧСИМВ()». Это стандартная функция программы MS Excel, предназначенная для деинсталляции лишних знаков из таблиц, которые нельзя напечатать. В данном примере формула будет записываться следующим образом: «=СЖПРОБЕЛЫ(ПЕЧСИМВ(А2))».
- Когда выражение будет полностью записано, пользователю останется нажать на «Enter» для подтверждения.
- Если похожая ситуация наблюдается по всей табличке, то написанную формулу можно продлить на оставшиеся строчки массива, чтобы не записывать ее для каждого элемента в отдельности, тем самым сэкономив собственное время.
Обратите внимание! Все формулы, которые пользователь Excel вводит в конкретную ячейку табличного массива, также прописываются в специальной строке сверху главного меню программы.
Способ 2. Удаление непечатаемых символов вручную
Такой метод может сработать лишь в редких ситуациях. Однако в рамках данной статьи его также нужно рассмотреть для полного понимания темы. Ручная деинсталляция лишних знаках в ячейках Excel предполагает соблюдения следующей инструкции:
- Левой кнопкой компьютерного манипулятора выделить ячейку, в которой присутствуют непечатаемые символы.
- Переместить курсор мышки в строку для ввода формул, находящуюся под блоком инструментов Microsoft Office Excel.
- Поставить курсор после «проблемного» знака и попытаться его удалить нажатием на клавишу «Backspace» c клавиатуры ПК.
- Проверить результат. Возможно, значок удастся удалить, если нет, то стоит воспользоваться первым способом решения проблемы.
- Проделать подобную операцию со всеми подобными элементами табличного массива.
Рассмотренный выше метод удаления непечатаемых символов отнимет у пользователя много времени на реализацию.
Важно! Функция «ПЕЧСИМВ()» обычно является аргументом другой функции «СЖПРОБЕЛ()», т.е. два этих оператора используются одновременно, удаляя и лишние пробелы, и непечатаемые знаки из исходного текста.
Способ 3. Использование специального макроса
Макрос — это код программы, написанный на встроенном в Excel языке программирования. Чтобы убрать ненужные символы, иероглифы из конкретных ячеек табличного массива, необходимо проделать ряд простых шагов по алгоритму:
- Зайти в редактор Visual Basic. Для этого необходимо, находясь на рабочем листе Эксель, одновременно с клавиатуры зажать кнопки «Alt+F11». Есть и другие способы запуска редактора, однако они более долгие по выполнению.
- В верхней колонке инструментов нажать ЛКМ по слову «Insert».
- В развернувшемся контекстном меню нужно кликнуть по строке «Module».
- После выполнения предыдущих действий откроется рабочее поле для ввода кода. Сверху открывшегося окна будет прописано текущее название документа Microsoft Office Excel, которое задал для него пользователь ПК.
- Ввести с клавиатуры код, показанный на изображении ниже.
- После введения кода понадобится нажать на «Enter» для его запуска.
- Сохранить программу в своей книге макросов при необходимости, закрыть меню Visual Basic и проверить результат. Если все вышеуказанные действия были сделаны правильно, то в исходном табличном массиве строки с непечатаемыми символами автоматически удалятся.
Дополнительная информация! Для экономии времени рассмотренный выше код программы можно найти в интернете и вставить в окно редактора Visual Basic сочетанием клавиш «Ctrl+V».
Способ 4. Повторное заполнение ячеек
Этот метод актуален, если в одном элементе табличного массива присутствуют непечатаемые символы. Тогда их можно удалить и написать заново, затратив минимальное количество времени на выполнение поставленной задачи. Возможно, при повторном заполнении ячейки проблема устранится, и исходная табличка примет «нормальный» вид. Для полной деинсталляции содержимого ячейки ее достаточно выделить и нажать на кнопку «Backspace» либо «Delete» с клавиатуры компьютера.
Заключение
Таким образом, удаление непечатаемых символов в таблице Microsoft Office Excel подчиняется ряду правил. Быстрее всего устранить проблему можно с помощью специальной формулы. Способы деинсталляции лишних знаков были рассмотрены выше. Их рекомендуется внимательно изучить для полного понимания темы.
Оцените качество статьи. Нам важно ваше мнение: