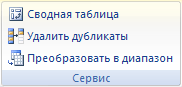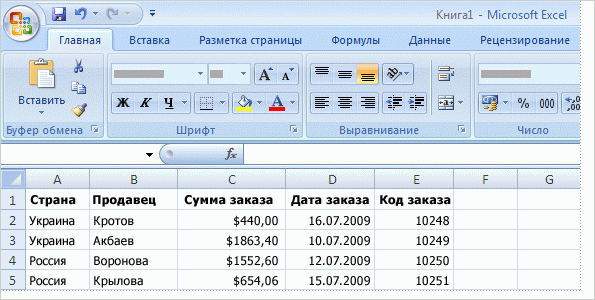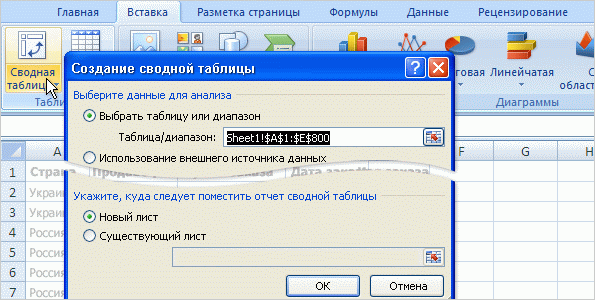Удаление таблицы
Если на Excel есть данные в формате таблицы и вам больше не нужны данные и их форматирование, вот как можно удалить всю таблицу. Выделите все ячейки в таблице, нажмите кнопку Очистить и выберите вариант Очистить все.
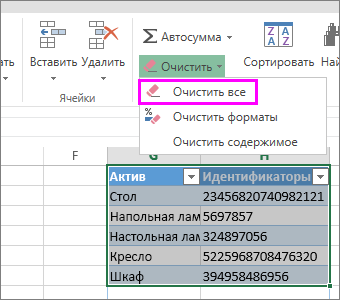
Совет: Можно также выделить таблицу и нажать клавишу DELETE.
Если вы хотите сохранить данные без формата таблицы, это невозможно сделать в Excel в Интернете. Узнайте больше об использовании Excel для преобразования таблицы в диапазон данных.
Нужна дополнительная помощь?
Удаление таблицы без потери данных и форматирования
После создания
таблицы может оказаться, что функции
таблицы больше не нужны или требуется
только стиль таблицы. Чтобы завершить
работу с данными в таблице, не потеряв
при этом ее форматирование, таблицу
можно преобразовать в обычный диапазон
данных на листе. Щелкните в любом месте
таблицы.
Указания
-
В
результате появится набор инструментов
Работа с
таблицами
с новой вкладкой Конструктор.
Чтобы вкладка Конструктор
была видна, необходимо выбрать в таблице
какую-нибудь ячейку. -
На
вкладке Конструктор
в группе Сервис
выберите команду Преобразовать
в диапазон.
Примечание.
-
После обратного
преобразования таблицы в диапазон
функции таблицы станут недоступны.
Например, заголовки строк больше не
будут содержать стрелки для сортировки
и фильтрации, а использованные в формулах
структурированные ссылки (ссылки,
которые используют имена таблицы) будут
преобразованы в обычные ссылки на
ячейки. -
Можно
также щелкнуть таблицу правой кнопкой
мыши, выбрать команду Таблица,
а затем команду Преобразовать
в диапазон. -
Кроме
того, сразу после создания таблицы
можно нажать кнопку
Отменить на
панели быстрого доступа,
чтобы преобразовать таблицу обратно
в диапазон.
Удаление таблицы и данных в ней
Если работать с
таблицей и данными в ней более не
придется, эту таблицу можно удалить.
Выделение
таблицы на листе.
-
Чтобы
выделить таблицу целиком вместе с
заголовками, дважды нажмите клавиши
CTRL + A. -
Нажмите
клавишу DEL. -
Чтобы
удалить только что созданную таблицу,
нажмите кнопку Отменить
на панели быстрого доступа.
Сводная
таблица I.
Начало работы с отчетами сводных таблиц в Excel 2007
Лист содержит
большой объем данных, однако не всегда
понятно, что они означают и отвечают ли
они на поставленные вопросы.
Сводные
отчеты :
-
облегчают анализ
числовых данных и получение нужных
ответов. -
позволяют
представить одни и те же сведения
разными способами с помощью всего лишь
нескольких щелчков мыши. В результате
данные займут свое место, выявляя смысл
и предоставляя ответы.
Буквально
за несколько секунд можно узнать, кто
продал больше всего товара и где. Можно
понять, в каких кварталах прибыль была
выше и какой продукт продавался лучше
всех. Задавайте вопросы и находите на
них ответы.
Перед
началом работы с отчетом сводной таблицы
взгляните на лист Excel и убедитесь, что
он подготовлен для создания отчета.
-
При создании
отчета сводной таблицы каждый из
столбцов исходных данных становится
полем, которое можно использовать в
отчете. Поля объединяют несколько строк
исходных данных. -
Имена полей для
отчета образуются на основе заголовков
столбцов в исходных данных. -
Убедитесь, что в
первой строке листа, используемого в
качестве источника данных, для каждого
из столбцов указано имя. -
На
рисунке выше заголовки столбцов
«Страна»,
«Продавец», «Сумма заказов», «Дата
заказа» и «Код заказа» преобразуются
в соответствующие имена полей. При
создании отчета, которое предстоит на
практическом занятии в конце данного
занятия, вы узнаете, например, что поле
«Продавцы» содержит данные по столбцу
«Продавцы» листа. -
Остальные
строки под заголовками должны содержать
в соответствующих столбцах исходные
данные.
Например,
в одном столбце должен находиться текст,
в другом — числа, а в третьем — даты,
т.е. столбец, содержащий числовые данные,
не должен содержать текст, и так далее.
-
В
данных, используемых как исходные для
построения отчета сводной таблицы, не
должно быть пустых столбцов. Рекомендуется
удалить пустые строки, например строки,
используемые для разделения блоков
данных. -
Можно
использовать данные из внешних
источников, что не рассматривается в
данном курсе. Дополнительные сведения
об источниках данных см. в справке по
MS Excel.
Диалоговое
окно Создание сводной таблицы.
-
После того как
данные подготовлены, поместите указатель
в любом месте области данных. При этом
в отчет будут включены все данные листа.
Можно также выделить только те данные,
которые должны использоваться в отчете. -
На
вкладке Вставка
в группе Таблицы
нажмите кнопку Сводная
таблица,
а затем еще раз нажмите кнопку Сводная
таблица.
Откроется диалоговое окно Создание
сводной таблицы. -
Автоматически
выбран параметр Выбрать
таблицу или диапазон. -
В
поле Таблица
или диапазон
отображается выбранный диапазон данных. -
Укажите
место размещения отчета. Автоматически
выбран параметр места размещения отчета
Новый лист
(если не требуется размещать отчет на
новом листе, выберите параметр
Существующий
лист).
Соседние файлы в предмете [НЕСОРТИРОВАННОЕ]
- #
- #
- #
- #
- #
- #
- #
- #
- #
- #
- #
Как удалить формулу в Excel
В Excel не предусмотрен инструмент, который бы моментально удалял из ячеек формулы, но при этом оставлял в них значения. Нужно находить более сложные пути решения.
Выделяете диапазон или таблицу, находясь во вкладке «Главная». Нажимаете на значок «Копировать» (находится в ленте в блоке «Буфер обмена»).
Выделяете верхнюю левую ячейку вставляемой таблицы и нажимаете на нее правой кнопкой мыши, чтобы активировать контекстное меню. В блоке «Параметры вставки» останавливаете свой выбор на «Значения», которые представлены в виде пиктограммы с изображением цифр «123».
Диапазон будет вставлен, когда процедура выполнится. Значения будут без формул, но и исходное форматирование при этом будет потеряно. Придется форматировать таблицу вручную.
Производим копирование тем же способом, который описан выше, содержимое диапазона или таблицы. Выделяете всю область вставки или же ее левую верхнюю ячейку и нажимаете на нее правой кнопкой мыши. Выбираете «Специальная вставка» и кликаете на «Значения и исходное форматирование» в группе «Вставить значения» (пиктограмма в виде квадрата с изображением цифр и кисточки).
Данные скопируются без формул, но зато с исходным форматированием.
Копируете таблицу любым методом, описанным выше, в пустую область листа. Скопированный диапазон нужно выделить и кликнуть на «Копировать».
Первоначальный диапазон тоже выделяете и кликаете на него правой кнопкой мыши. В «Параметры вставки» выбираете «Значения».
Когда данные будут вставлены, то транзитный диапазон можно удалить. Выделяете его и кликаете правой кнопкой мыши и выбираете «Удалить…».
В небольшом открывшемся окошке отмечаете, что именно нужно удалить и кликаете ОК.
Все ненужные элементы удалятся, а из исходной таблицы исчезнут формулы.
Удаление формул без создания транзитного диапазона
Выделяете диапазон, в котором и нужно удалить формулы и кликаете «Копировать».
Не снимаете выделение и кликаете правой кнопкой мыши для запуска контекстного меню. В «Параметры вставки» нажимаете на пиктограмму «Значения».
Все данные скопируются и вставятся, как значения. Формул в выделенной области при этом не останется.
Переходите во вкладку «Разработчик» и нажимаете на «Visual Basic» на ленте в блоке инструментов «Код».
Возвращаемся к листу, на котором расположена нужная таблица. Выделяете фрагмент с расположенными формулами, которые следует удалить. Во вкладке «Разработчик» кликаете на «Макросы» (на ленте в группе «Код»).
Должно открыться окно запуска макросов. Находите в нем «Удаление_формул» и выделяете его, а затем жмете «Выполнить».
Все формулы в выделенной области будут удалены и останутся только результаты вычислений.
Выделяем диапазон с формулами и кликаете по нему правой кнопкой мыши. Нажимаете «Очистить содержимое». Можно просто после выделения нажать на кнопку на клавиатуре Delete.
Мнение эксперта
Знайка, самый умный эксперт в Цветочном городе
Если у вас есть вопросы, задавайте их мне!
Задать вопрос эксперту
Панель супер формул легко редактировать несколько строк текста и формул ; Чтение макета легко читать и редактировать большое количество ячеек ; Вставить в отфильтрованный диапазон. Если же вы хотите что-то уточнить, я с радостью помогу!
Если у вас есть какие-либо ячейки в столбце Дата добавления , которые не выполнять синтаксический анализ в соответствии с правильным временем Excel, тогда это помешает правильной работе функции Group By в сводной таблице.
Как удалить формулу в Excel » Компьютерная помощь
Чтобы вставить несколько столбцов, выполните указанные ниже действия. Выделите то же количество столбцов, справа от которых вы хотите добавить новые. Щелкните выделенный фрагмент правой кнопкой мыши и выберите команду Вставить столбцы.
Как удалить таблицу в Ворде
Очень часто, работая с документами, можно встретить информацию, оформленную в виде таблицы. Да, так данные легче и быстрее понять, но не всегда такое представление информации уместно. Например, у вас она изначально была большая, а со временем там осталось пара строк. Так зачем она нужна, если все можно красиво оформить в виде текста.
Вот давайте в этой статье мы разберемся: как удалить таблицу в Word. Сделать это можно несколькими способами, вот про них и поговорим.
Полностью
Если Вам нужно полностью убрать ее из документа, подведите курсор мыши в ее левый верхний край. Появятся стрелочки, направленные в четыре стороны, нажмите на них. После этого все ячейки выделятся целиком.
Теперь кликните правой кнопкой мыши по любой выделенной области и выберите из контекстного меню пункт «Удалить…».
Решить наш вопрос можно и другим способом. Выделите ее, перейдите на вкладку «Работа с таблицами» и откройте закладку «Макет». Здесь найдете пункт «Удалить», кликните по нему и выберите из меню «Удалить таблицу».
Еще один способ: сначала все выделяем и на вкладке «Главная» нажимаем на кнопочку «Вырезать». Можно также нажать сочетание клавиш Ctrl+X. После этого она исчезнет с листа.
Преобразовать в текст
Если Вы хотите преобразовать ее в текст, то есть все границы будут удалены, а введенные данные останутся, выделите ее целиком, нажав на стрелочки в разные стороны в левом верхнем углу. Затем перейдите на вкладку «Работа с таблицами» и откройте закладку «Макет». Здесь кликните по кнопочке «Преобразовать в текст».
Появится следующее окошко, в котором нужно выбрать разделитель. Выберите знак, который Вы не используете в тексте документа. Нажмите «ОК».
Таблица будет преобразована в текст. Между словами, которые были в разных ячейках, будет стоять указанный знак. Пустые ячейки тоже учитываются. Видите у меня два плюсика в конце строки – это бывшие пустые ячейки.
Теперь давайте вместо разделительного знака поставим пробелы. Для этого нажмите Ctrl+H. В поле «Найти» поставьте свой знак, у меня «+», в поле «Заменить на» поставьте один пробел, Вы его конечно не увидите. Нажмите «Заменить все». Данные будут разделены пробелами, и появится окошко, что замена выполнена успешно.
Кнопкой Delete
Если Вы привыкли использовать кнопочки Delete или Backspace, то и с их помощью можно удалить таблицу. Выделите ее целиком с одним абзацем до или после нее, затем нажмите «Delete» или «Backspace».
Учтите, что если Вы просто выделите таблицу и нажмете «Delete», то будет удалено только все содержимое – границы останутся.
На этом все. Теперь Вы знаете различные способы, которые помогут удалить таблицу в Ворде.
Мнение эксперта
Знайка, самый умный эксперт в Цветочном городе
Если у вас есть вопросы, задавайте их мне!
Задать вопрос эксперту
Если кнопка Параметры вставки не отображается, а затем в группе вырезание, копирование и вставка выберите пункт файл Дополнительно , установите флажок Показать кнопки параметров вставки. Если же вы хотите что-то уточнить, я с радостью помогу!
Чтобы вставить несколько строк, выполните указанные ниже действия. Выделите одно и то же количество строк, над которым вы хотите добавить новые. Щелкните выделенный фрагмент правой кнопкой мыши и выберите команду Вставить строки.
Группировка по дате в Excel и удаление времени в сводной таблице
Чтобы удалить диаграмму, или автофигуры, нужно сперва ее выбрать, а затем удалить кнопкой Delete или через правую кнопку мыши — Удалить (см. выше). Но как быть, если вам необходимо удалить сразу несколько объектов — зажмите Ctrl и выберите нужные объекты. Если объектов очень много, то придется воспользоваться макросом, например, предложенном в пункте 4, этой статьи .
Improve Article
Save Article
Like Article
Improve Article
Save Article
Like Article
In this article, we will look into how to remove the Pivot Table but want to keep the data intact in Excel.
To do so follow the below steps:
Step 1: Select the Pivot table.
- To select the table, go to Analyze tab
- Select the menu and choose the Entire Pivot Table.
Step 2: Now copy the entire Pivot table data by Ctrl+C.
Step 3: Select a cell in the worksheet where you want to paste the data.
Step 4: Click Ctrl+V, to paste the data.
Step 5: Click on the Ctrl dropdown. Choose the value(v) option from Paste options.
Step 6: Now, again select the entire Pivot table.
Step 7: Delete it using the Delete key on the keyboard.
Step 8: Or you can also choose the Clear All command from the Home tab => Editing section => Clear dropdown.
You will find your pivot table will be completely deleted from the worksheet. Thus, we can delete the pivot table without losing pivot table data.
Like Article
Save Article
Download Article
A simple step-by-step guide to removing a Pivot Table from a spreadsheet
Download Article
- Delete the Pivot Table and All Data
- Delete the Table but Keep the Data
- Tips
|
|
Is there a Pivot Table in your Excel workbook that you no longer need? Whether you want to keep the values and calculations created by your Pivot Table or erase it entirely, it’s easy to delete Pivot Tables in Excel. This wikiHow article will walk you through two simple ways to delete a Pivot Table from a Microsoft Excel spreadsheet on Windows, Mac, and on the web.
Things You Should Know
- To delete an entire Pivot Table quickly, click anywhere in the table, press Cmd + A (Mac) or Ctrl + A (PC), and then press the Delete key.
- If you want to keep the calculations from your Pivot Table but remove the table formatting, you can copy the data and paste it using Paste Values.
- If you get the error «Cannot change this part of a PivotTable report,» click the table, go to PivotTable Analyze > Select > Entire PivotTable, then press Delete.
-
1
Select the entire Pivot Table. If you want to delete your Pivot Table and all of its calculations, start by clicking and dragging your mouse over the entire table to select it. You can also click anywhere inside of the table and press Ctrl + A (PC) or Cmd + A (Mac) to instantly select the whole table.
- If you see an error that says «Cannot change this part of a PivotTable report» or it isn’t obvious where your Pivot Table ends or begins, there’s another simple way to select the table:
- Click once anywhere in the table.
- Click the PivotTable Analyze tab (or Analyze tab in some versions).
- Click Select on the toolbar.
- Click Entire PivotTable.
- If you see an error that says «Cannot change this part of a PivotTable report» or it isn’t obvious where your Pivot Table ends or begins, there’s another simple way to select the table:
-
2
Press the Del or Delete key. This instantly deletes the entire Pivot Table from your workbook.
- Deleting a Pivot Table won’t impact the source data used to create the Pivot Table—you’ll only be deleting the contents of the table.[1]
- If your Pivot Table is on its own sheet, you can also simply delete the sheet. To do so, just right-click the sheet’s name at the bottom of your workbook and select Delete.
- Deleting a Pivot Table won’t impact the source data used to create the Pivot Table—you’ll only be deleting the contents of the table.[1]
Advertisement
-
1
Click any cell in the Pivot Table. If you want to keep the data from your Pivot Table but get rid of the Pivot Table itself, you can convert the table to values. Start by clicking any cell in the table.
- Use this method if you created a Pivot Table to perform calculations but now want to work with the data as plain, easy-to-edit text.
-
2
Click the PivotTable Analyze tab. You’ll see this at the top of Excel.
- Depending on your version of Excel, you might see a «PivotTable Tools» tab with a separate Analyze tab on it. If so, click the Analyze tab.
-
3
Click Select on the toolbar. A menu will expand.
-
4
Click Entire PivotTable. This selects the entire table, including any data that is filtered out of view.
-
5
Right-click the Pivot Table and select Copy. The data is now copied to your clipboard.
-
6
Click the Home tab. It’s at the top-left corner of Excel.
-
7
Click the down-arrow below the «Paste» option. You’ll see this arrow in the upper-left corner of Excel, below the clipboard icon.
- Don’t click the clipboard icon, as you’ll get an error. You have to click that arrow just below the icon.
-
8
Click the first icon under «Paste Values.» It’s the small clipboard icon with «123» at the bottom. This replaces the Pivot Table with the selected data.
- Now that you’ve removed the PivotTable formatting, you can edit the data as needed.
- Considering upgrading your Microsoft 365 account? Check out our coupon site for Staples discounts.
Advertisement
Ask a Question
200 characters left
Include your email address to get a message when this question is answered.
Submit
Advertisement
-
If you’re using Excel on the web, you can simply select the entire table with your mouse and press the Delete key to delete the table.
Thanks for submitting a tip for review!
Advertisement
References
About This Article
Article SummaryX
1. Click any cell in the table.
2. Click the PivotTable Analyze tab.
3. Click Select.
4. Click Entire PivotTable.
5. Right-click the table and select Copy.
6. Click the Home tab.
7. Click the down-arrow under «Paste.»
8. Click the first icon under «Paste Values.»
Did this summary help you?
Thanks to all authors for creating a page that has been read 2,043 times.