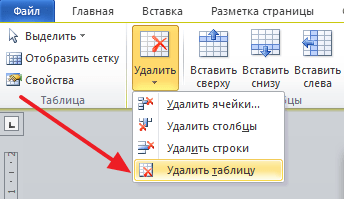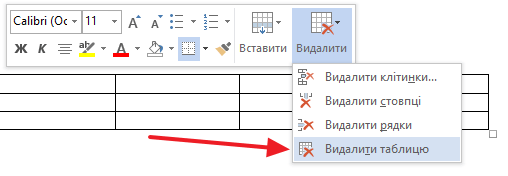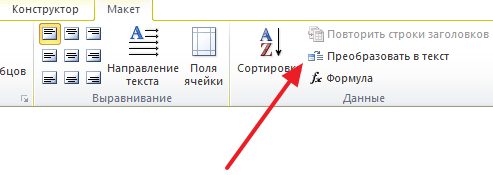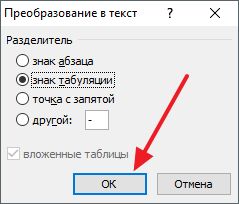Как убрать таблицу в Ворде, оставив текст
Ворд » Вопросы и ответы » Как удалить таблицу, но сохранить ее содержимое
Для того, чтобы удалить таблицу в текстовом редакторе Word с сохранением текстовых данных необходимо соблюдать ряд правил и следовать определенным этапам.
- Выделить табличный элемент.
- Перейти к панели инструментов и кликнуть на позицию «Работа с таблицами», которая включает в себя два основных раздела. В разделе «Макет» нужно активировать блок данных и нажать на «Преобразовать в текст».
- После этого появится диалоговое меню, в котором можно активировать преобразование элемента. В нем требуется выбрать позицию разделителя, который разграничивает в тексте содержание разных столбцов и ячеек. В данных рамках можно указать персональные данные.
Если таблица больше не нужна, то ее достаточно просто убрать из документа Ворд. Для этого существует несколько решений. Выбирайте тот, который вам интуитивно понятен и удобен.
Способ 1: панель инструментов
Удаление с помощью панели инструментов:
- Поставить курсор на любое место в таблице, которую планируется убрать.
- Перейти во вкладку «Макет» и найти раздел «Строки и столбцы».
- Кликнуть по кнопке «Удаление».
- В появившемся меню выбрать пункт «Удалить таблицу».
Способ 2: контекстное меню
Удаление таблицы с помощью контекстного меню:
- Поставить курсор в верхний левый угол таблицы. Там должен появится квадратик со стрелкой.
- Кликнуть по квадрату для выделения всей таблицы.
- Нажать на выделенную область правой кнопкой мыши. В списке выбрать пункт «Удалить таблицу».
Все ячейки исчезли вместе с содержимым.
Способ 3: команда «Вырезать»
Удаление таблицы с помощью команды «Вырезать»:
- Выделить таблицу, нажав на квадрат со стрелкой, расположенный в ее верхнем левом углу.
- Перейти во вкладку «Главная» и кликнуть по кнопке «Вырезать». Или же воспользоваться комбинацией клавиш «Ctrl+X».
Эти действия удалят таблицу и скопируют ее в буфер обмена. Там она будет храниться, пока пользователь не воспользуется командой копировать/вставить для другого элемента.
Способ 4: клавиши на клавиатуре
Удаление таблицы с помощью клавиш «Backspace» или «Delete»:
- Выделить таблицу, захватив один или несколько абзацев после нее.
- Кликнуть по клавише «Backspace» или «Delete».
Способ 5: с сохранением текста
Удаление таблицы с сохранением текстовой информации:
- Выделить все ячейки.
- Перейти во вкладку «Макет» и нажать на кнопку «Преобразовать в текст».
Все линии исчезнут, останется только содержимое таблицы.
Word для Microsoft 365 Outlook для Microsoft 365 Word 2021 Outlook 2021 Word 2019 Outlook 2019 Word 2016 Outlook 2016 Word 2013 Outlook 2013 Word 2010 Outlook 2010 Word 2007 Outlook 2007 Еще…Меньше
Щелкните курсор в таблице, чтобы за пределами левого верхнего угла появился его лад, щелкните его и нажмите клавишу BACKSPACE.

Если вы используете Word и не появляется хим обработка перемещения таблицы, документ может не отображаться в представлении разметки. Чтобы перейти в представление Разметка, нажмите кнопку Разметка в правой нижней части окна Word.
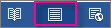
Сведения об удалении только части таблицы см. в статье Удаление ячейки, столбца или строки в таблице.
Удаление содержимого таблицы
Чтобы удалить данные из таблицы, вы выберите ее часть и нажмите клавишу DELETE. Строки и столбцы остаются наряду с форматированием, но все содержимое исчезает.
Дополнительные действия с таблицами
-
Вставка таблицы
-
Удаление ячейки, столбца или строки в таблице
-
Установка позиций табуляции в таблице
-
Сортировка содержимого таблицы
Нужна дополнительная помощь?
При работе в текстовом редакторе Word очень часто приходится использовать таблицы для отображения определенных данных. В редакторе присутствует широкий функционал для работы с табличными элементами. В данной статье мы подробно рассмотрим, как удалить таблицу в Ворде разными способами.
Весь процесс работы будет проделан в версии программы 2007 года, хотя в других её версия последовательность ниже описанных операции практически не отличается.
«Вырезать» или Ctrl+X
Пусть на странице расположена вот такая таблица:
Чтобы удалить таблицу в Ворде этим способом, необходимо зажатой левой кнопкой мыши выделить весь текст в таблице:
Далее в верхней вордовской панели перейти на вкладку «Главная» и нажать пункт «Вырезать». Или можно сразу после выделения нажать горячие клавиши Ctrl+X:
В результате таблица будет полностью удалена со страницы:
Классическое удаление
Чтобы убрать таблицу в Ворде этим методом необходимо выполнить следующую последовательность шагов. Выделим текст в таблице, нажав на квадратик над верхним левым углом таблицы:
Далее, не снимая выделения таблицы, нажимаем вкладку «Макет» и выбираем функцию «Удалить»:
В появившемся подменю выбираем пункт «Удалить таблицу»:
Удаление клавишами «Delete» или «Backspace»
В этом способе необходимо выделить содержимое таблицы и абзац перед или после таблицы. Он является самым лёгким и наименее затратным по времени:
Выделяем абзац и таблицу нажатой левой кнопкой мыши:
Далее на клавиатуре нажимаем кнопку «Delete» или «Backspace»:
Таким образом, получится следующее:
Внимание! При выделении только содержимого таблицы без верхнего или нижнего абзацев перед или после таблицы и нажатии кнопки «Delete» или «Backspace» на клавиатуре удалится только сам текст в таблице.
Далее рассмотрим удаление таблицы с сохранением её внутреннего текста на странице документа вордовского редактора.
Как удалить таблицу в Word, оставив текст?
Пусть на странице имеется некоторая таблица, которую нам нужно удалить, оставив текст. Например, вот с таким содержимым:
Далее нажимаем левую кнопку мыши и, не отпуская ее, выделяем весь текст в таблице. Также выделить содержимое таблицы можно следующим образом:
- наведите курсор мыши на саму таблицу;
- в её верхнем левом углу появится квадратный значок со стрелками в четыре в разные стороны:
- нажимаем на этот значок и в результате искомая таблица выделяется:
Пока таблица выделена в верхней панели находим и нажимаем вкладку «Макет». Появляется вот такой список доступных функций для работы:
В появившемся функциональном меню находим и нажимаем пункт «Преобразовать в текст»:
В появившемся диалоговом окошечке необходимо выбрать разделитель удаляемых ячеек таблицы. В поле другой, к примеру, вводим пробел и нажимаем кнопку «ОК»:
Таким образом, получаем вот такой результат:
Также рекомендуем Вам ознакомится со следующими полезными статьями:
- Как поставить ударение над буквой в Ворде?;
- Как сделать альбомную страницу в Word?;
- Как сделать отрывные объявления в Word?
Если вам приходится много работать с текстовыми документами, то вы наверняка знаете, как удалить таблицу в Word. Но, для тех пользователей, которые сталкиваются с набором текста только время от времени, данная простая процедура может вызвать некоторые трудности.
Проблема в том, что таблица не удаляется привычным способом с помощью клавиши DELETE. Если выделить таблицу и нажать на DELETE, то Word удалит только содержимое таблицы. В то время, как сама таблица останется. Если вы столкнулись с подобной проблемой и не можете удалить таблицу, то предлагаем вам ознакомиться с данной статьей. Здесь вы сможете найти сразу несколько простых решений данной проблемы.
Удаление таблицы при помощи клавиши BACKSPACE
Наверное, самой простой способ удалить таблицу в Ворде, это воспользоваться клавишей BACKSPACE. Эта клавиша находится сразу над клавишей Enter и обычно на ней нарисована длинная стрелка влево. Для того чтобы воспользоваться данным способом просто выделите всю таблицу мышкой и нажмите на клавишу BACKSPACE. Это мгновенно удалит всю таблицу и решит вашу проблему. При этом данный способ одинаково хорошо работает как в старом Word 2003, так и в новых Word 2007, 2010, 2013 и 2016.
Удаление таблицы с помощью вкладки Макет
Также вы можете удалить таблицу с помощью инструментов на вкладке «Макет». Для этого установите курсор во внутрь таблицы, которую вы хотите удалить, и перейдите на вкладку «Макет». Здесь нужно нажать на кнопку «Удалить» и выбрать вариант «Удалить таблицу». Данный способ удаления будет работать во всех версиях текстового редактора Word начиная с 2007.
Но, если вас Word 2013 или 2016, то вы можете удалить таблицу более простым способом. Просто нажмите правой кнопкой мышки по таблице и в появившемся всплывающем меню выберите «Удалить – Удалить таблицу».
Как удалить таблицу в Word оставив текст
Текстовый редактор Word 2007, 2010, 2013 и 2016 позволяет удалить таблицу при этом оставив текст в документе. Чтобы воспользоваться данной функцией установите курсор во внутрь таблицы, перейдите на вкладку «Макет» и нажмите на кнопку «Преобразовать в текст».
После этого появится всплывающее окно, в котором нужно выбрать способ разделения текста и нажать на кнопку «Ok».
Таким образом можно быстро удалить любую таблицу, оставив ее текст внутри документа.
Посмотрите также:
- Как перевернуть таблицу в Word
- Как добавить строку в таблицу в Word
- Как объединить таблицы в Word
- Как сделать невидимую таблицу в Word
- Как разделить таблицу в Word
Автор
Александр Степушин
Создатель сайта comp-security.net, автор более 2000 статей о ремонте компьютеров, работе с программами, настройке операционных систем.
Остались вопросы?
Задайте вопрос в комментариях под статьей или на странице
«Задать вопрос»
и вы обязательно получите ответ.