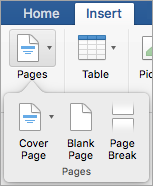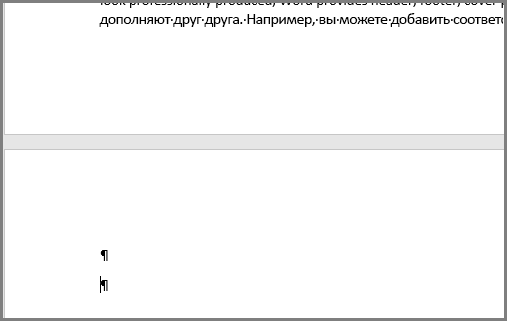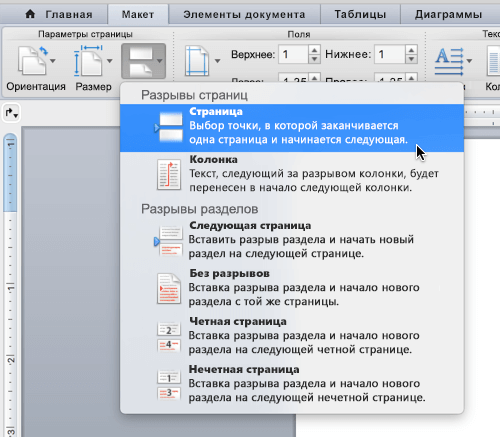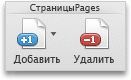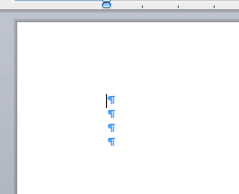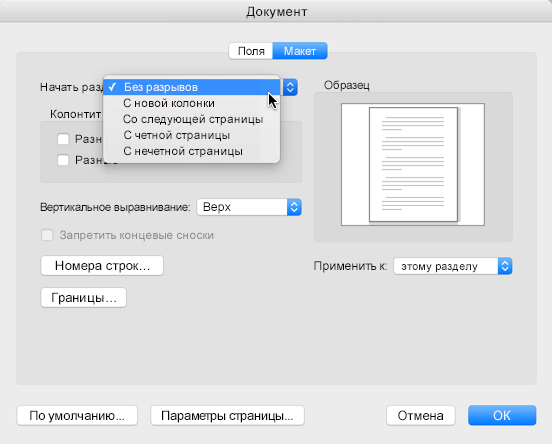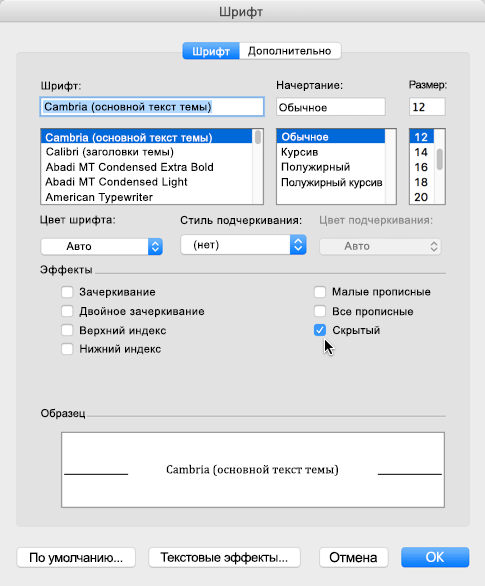Добавление новой страницы или разрыва страницы
-
Чтобы добавить в документ новую пустую страницу или разрыв страницы, на вкладке Вставка нажмите кнопку Страницы и выберите вариант Пустая страница илиРазрыв страницы.
Если выбрать пункт Разрыв страницы, все последующее содержимое после точки вставки будет перемещено на следующую страницу.
Удаление страницы
Вы можете удалить пустую страницу в конце документа или пустые абзацы или разрывы страниц, показывая знаки абзацев.
-
Нажмите ⌘ + 8, чтобы отметить знаки абзаца.
-
Чтобы удалить пустые абзацы, вы выберите знак абзаца и удалите его.
-
Чтобы удалить разрывы страниц, вручную вы можете выбрать его и удалить.
См. также
Добавление номеров страниц
Удаление номеров страниц
Добавление новой страницы
Чтобы добавить в документ пустую страницу, откройте на ленте вкладку Элементы документа и в группе Вставить страницу нажмите кнопку Пустая.
Чтобы вставить разрыв страницы, переносящий все последующее содержимое на следующую страницу, сделайте вот что.
-
Щелкните в начале абзаца, перед которым нужно вставить разрыв страницы.
-
На ленте откройте вкладку Макет и нажмите кнопку Разрыв.
-
Чтобы добавить разрыв страницы, выберите элемент Страница.
Удаление страницы
Примечание: Если вы хотите удалить документ целиком, а не отдельные пустые страницы в нем, откройте Finder, найдите нужный файл и перетащите его в корзину. Элементы удаляются навсегда, только если очистить корзину.
Простой способ
-
Откройте страницу, которую вы хотите удалить.
-
В меню Вид выберите пункт Режим публикации.
-
На вкладке Макет на ленте в разделе Страницы нажмите кнопку Удалить.
Если это не помогает, нужно поискать другую причину появления пустой страницы.
Причины появления пустой страницы
Чтобы увидеть, что вызывает пустую страницу, включайте знаки абзацев, щелкнув Показать все непечатаемые символы 
Лишние абзацы
Если в конце документа есть лишние пустые абзацы, вы увидите знаки абзаца (¶) на пустой странице. Выделите их и удалите, нажав клавишу DELETE.
Принудительный разрыв страницы
Если пустая страница появилась из-за добавленного вручную разрыва страницы, выделите разрыв страницы и нажмите клавишу DELETE, чтобы удалить его.
Эта же причина очень часто приводит к появлению лишней пустой страницы в середине документа.
Разрыв раздела
Причиной создания новой страницы в Word могут быть разрывы разделов «со следующей страницы», «с нечетной страницы» и «с четной страницы». Если пустая страница находится в конце документа и там показан разрыв раздела, выделите его и нажмите клавишу DELETE, чтобы удалить его. При этом пустая страница должна удалиться.
Внимание: Если из-за разрыва раздела появилась пустая страница в середине документа, при удалении этого разрыва может нарушиться форматирование. Если вам нужно, чтобы содержимое документа, расположенное после этой точки, имело другое форматирование, оставьте разрыв раздела. Если вы удалите разрыв раздела, то форматирование страниц, расположенных после этого разрыва, будет распространено на страницы, расположенные перед ним. Хотя вы можете изменить тип разрыва раздела — разрыв «на текущей странице» позволит сохранить измененное форматирование без добавления пустой страницы.
Чтобы преобразовать разрыв раздела в разрыв «на текущей странице», сделайте вот что.
-
Щелкните страницу после разрыва раздела, который вы хотите изменить.
-
В меню Формат выберите пункт Документ.
-
В диалоговом окне «Документ» и выберите элемент Начать раздел: на текущей странице.
-
Нажмите кнопку ОК.
Таблица в конце документа
Если вам все еще не удалось избавиться от пустой страницы в конце документа, весьма вероятно, что на предыдущей странице находится таблица, которая доходит до ее конца. В Word после таблицы обязательно указывается пустой абзац, а когда таблица доходит до конца страницы, он переносится на следующую страницу. Вы не сможете удалить этот знак пустого абзаца.
Примечание: Многие шаблоны резюме отформатированы как таблицы во всю страницу.
Для решения этой проблемы проще всего скрыть пустой абзац в конце документа.
-
На лишней странице выделите знак абзаца.
-
Откройте меню Формат.
-
Щелкните пункт меню Шрифт.
-
Установите флажок скрытый.
-
Нажмите кнопку ОК.
-
Нажмите кнопку Показать все непечатаемые
на стандартной панели инструментов, чтобы отключить отображение непечатаемых символов
Ненужная страница должна исчезнуть.
Помогите нам улучшить Word для Mac
Мы будем с удовольствием выслушаем ваши предложения по улучшению Word. Подробнее о том, как оставить отзыв, см. в статье Как оставить отзыв о Microsoft Office.
См. также
-
Добавление номеров страниц
-
Удаление номеров страниц
Как удалить страницу в ворде на маке
Иногда в конце рабочего документа Word обнаруживается чистая страница, удалить которую привычными средствами решительно невозможно. Впрочем, это еще не повод сдаваться: установите курсор в самый конец текста и нажмите три клавиши.
. чтобы выделить содержимое документа после последнего символа. Теперь только остается (1) недрогнувшей рукой нажать Delete и (2) процитировать редакторский комментарий на сайте Mac OS X Hints: «Я сталкивался с неудаляемой чистой страницей в Word на протяжении нескольких лет, и это еще одно свидетельство того, что Word — одна сплошная проблема. Как видите, способ отчасти решить проблему существует, и притом он немного быстрее, чем мнократное нажатие Delete».
Как удалить страницу в Ворде: пустую и лишнюю — инструкция
Удалить пустую или просто лишнюю страницу — лист в Ворде можно несколькими простыми способами. Знать хотя бы парочку из них несомненно пригодится каждому.
Все они легки в использовании и помогут быстро избавится от любой ненужной страницы, которая может вообще встретится в документе.
Прошлый материал мы посвятили утилите chkdsk. Сегодня мы подробно и с поясняющими картинками рассмотрим, как удалить пустую / лишнюю страницу в Ворде, в середине, в конце или в начале документа.
Важно! Инструкция является универсальной, из нее вы узнаете, как удалить лист в Ворде 2010, 2007, 2006 и других версиях Microsoft Office.
- 1 Как удалить страницу в Ворде
- 1.1 1. Удаляем самую последнюю пустую страницу
- 1.2 2. Используем клавишу DEL и BACKSPACE
- 1.3 3. Убираем выделением и клавишами
- 1.4 4. Через отображение абзацев
- 1.5 5. Выделяем командой и удаляем
- 1.6 6. Если в конце таблица
- 1.7 В заключение
Как удалить страницу в Ворде
1. Удаляем самую последнюю пустую страницу
Самый быстрый способ. Открыв документ, нажмите одновременно клавиши CTRL + END, чтобы переместится на последнюю страничку. Перейдите на предыдущую и нажмите клавишу DEL два или более раз, пока последний лист не исчезнет.
2. Используем клавишу DEL и BACKSPACE
Способ работает на всех листах, среднем, предпоследнем или самом последнем. Поставьте курсор в конец последней строки листа, который идет перед страницей, которую необходимо удалить. Нажимайте клавишу DEL, пока нужная страничка не будет удалена.
Также можно на удаляемой страничке поставить курсор на самую последнюю строку и нажимать клавишу BACKSPACE, пока она не будет стерта полностью.
Интересно! В некоторых случаях кнопку BACKSPACE нужно нажимать вместе с кнопкой CTRL.
3. Убираем выделением и клавишами
Находясь на нужной страничке, неважно пустая она или с текстом — выделите все с помощью мышки и нажмите на клавишу DEL или BACKSPACE.
В случае, если кажется, что она пуста и выделять нечего — поверьте, это не так, на каждом листе есть переносы строк — абзацы, перенос может быть один или сразу несколько (смотрите картинку) — их можно выделить.
4. Через отображение абзацев
На листе могут быть скрытые элементы — абзацы, разрыв страницы или раздела. Чтобы показать их, нужно включить отображение абзацев. Для этого нажмите на клавиатуре одновременно кнопки CTRL + SHIFT + 8. Также отображение можно включить, нажав на значок в виде параграфа в верхней панели программы.
Теперь вы точно знаете, что можно удалить и, что вообще выделять. Выделите все абзацы или разрывы и нажмите на клавишу DEL.
Если после удаления разрыва раздела сбилось форматирование, то его можно легко подправить, создав новые абзацы — клавиша ENTER. Если форматирование менять тяжело, то можно изменить разрыв раздела, поменяв его значение. Установите курсор сразу после разрыва раздела, перейдите в меню по вкладке «Макет» и откройте «Параметры страницы», нажав на специальный значок (смотрите картинку).
На вкладке «Источник бумаги» установите значение «На текущей странице» в блоке «Раздел».
5. Выделяем командой и удаляем
Еще один крайне эффективный способ, который отвечает на вопрос, как убрать пустую и лишнюю страницу в ворде в середине, в конце или в начале документа.
1. Здесь все просто, перейдите на лист, который необходимо стереть. Нажмите одновременно клавиши CTRL + G и введите номер — page
Затем нажмите на кнопку «Перейти».
2. Все, что есть на страничке будет автоматически выделено, это и скрытые абзацы, и разрывы. Останется только нажать на клавишу DEL.
6. Если в конце таблица
Если в конце документа расположена таблица, то Word в автоматическом режиме ставит после нее дополнительный абзац. Поэтому и образуется пустая неудаляемая страница.
Чтобы убрать ее, кликните по этому пустому абзацу и выставьте размер шрифта на 1. Сразу после этого она пропадет.
Также решить проблему можно так:
- Сократить какой-нибудь текст сверху, чтобы на одну строку стало меньше
- Уменьшить интервал после какого-нибудь абзаца на 0
- Уменьшить размер самой таблицы
В заключение
Внимательно смотрите, нет ли каких скрытых символов, разрывов или таблиц, которые создают пустой лист. А затем просто стирайте их из текста.
Добавление и удаление страницы в Word для Mac
Вы можете легко добавить или удалить страницу в документах с помощью Word для Mac.
Последнее обновление: 1/18/2018
Добавление новой страницы или разрыва страницы
Чтобы добавить в документ новую пустую страницу или разрыв страницы, на вкладке Вставка нажмите кнопку страницы , а затем выберите пустая страница или разрыв страницы.
Если вы выберете разрыв страницы, то все последующие данные после точки вставки будут перемещены на следующую страницу.
Удаление страницы
Вы можете удалить пустую страницу в конце документа, пустые абзацы и разрывы страниц, отображая знаки абзацев.
Нажмите клавиши ⌘ + 8, чтобы отобразить знаки абзаца.
Для удаления пустых абзацев выделите знак абзаца и удалите его.
Чтобы удалить разрывы страниц, добавленные вручную, выделите разрыв страницы и удалите его.
Дополнительные сведения
Добавление новой страницы
Чтобы добавить в документ пустую страницу, откройте на ленте вкладку Элементы документа и в группе Вставить страницу нажмите кнопку Пустая.
Чтобы вставить разрыв страницы, переносящий все последующее содержимое на следующую страницу, сделайте вот что.
Щелкните в начале абзаца, перед которым нужно вставить разрыв страницы.
На ленте откройте вкладку Макет и нажмите кнопку Разрыв.
Чтобы добавить разрыв страницы, выберите элемент Страница.
Удаление страницы
Примечание: Если вы хотите удалить документ целиком, а не отдельные пустые страницы в нем, откройте Finder, найдите нужный файл и перетащите его в корзину. Элементы удаляются навсегда, только если очистить корзину.
Простой способ
Откройте страницу, которую вы хотите удалить.
В меню Вид выберите пункт Режим публикации.
На вкладке Макет на ленте в разделе Страницы нажмите кнопку Удалить.
Если это не помогает, нужно поискать другую причину появления пустой страницы.
Причины появления пустой страницы
Чтобы увидеть, что вызывает пустую страницу, нажмите кнопку Показать все непечатаемые знаки на стандартной панели инструментов.
Лишние абзацы
Если в конце документа есть лишние пустые абзацы, вы увидите знаки абзаца (¶) на пустой странице. Выделите их и удалите, нажав клавишу DELETE.
Принудительный разрыв страницы
Если пустая страница появилась из-за добавленного вручную разрыва страницы, выделите разрыв страницы и нажмите клавишу DELETE, чтобы удалить его.
Эта же причина очень часто приводит к появлению лишней пустой страницы в середине документа.
Разрыв раздела
Причиной создания новой страницы в Word могут быть разрывы разделов «со следующей страницы», «с нечетной страницы» и «с четной страницы». Если пустая страница находится в конце документа и там показан разрыв раздела, выделите его и нажмите клавишу DELETE, чтобы удалить его. При этом пустая страница должна удалиться.
Внимание: Если из-за разрыва раздела появилась пустая страница в середине документа, при удалении этого разрыва может нарушиться форматирование. Если вам нужно, чтобы содержимое документа, расположенное после этой точки, имело другое форматирование, оставьте разрыв раздела. Если вы удалите разрыв раздела, то форматирование страниц, расположенных после этого разрыва, будет распространено на страницы, расположенные перед ним. Хотя вы можете изменить тип разрыва раздела — разрыв «на текущей странице» позволит сохранить измененное форматирование без добавления пустой страницы.
Чтобы преобразовать разрыв раздела в разрыв «на текущей странице», сделайте вот что.
Щелкните страницу после разрыва раздела, который вы хотите изменить.
В меню Формат выберите пункт Документ.
В диалоговом окне «Документ» и выберите элемент Начать раздел: на текущей странице.
Нажмите кнопку ОК.
Таблица в конце документа
Если вам все еще не удалось избавиться от пустой страницы в конце документа, весьма вероятно, что на предыдущей странице находится таблица, которая доходит до ее конца. В Word после таблицы обязательно указывается пустой абзац, а когда таблица доходит до конца страницы, он переносится на следующую страницу. Вы не сможете удалить этот знак пустого абзаца.
Примечание: Многие шаблоны резюме отформатированы как таблицы во всю страницу.
Для решения этой проблемы проще всего скрыть пустой абзац в конце документа.
На лишней странице выделите знак абзаца.
Откройте меню Формат.
Щелкните пункт меню Шрифт.
Установите флажок скрытый.
Нажмите кнопку ОК.
Нажмите кнопку Показать все непечатаемые знаки на стандартной панели инструментов, чтобы отключить отображение непечатаемых знаков.

Ненужная страница должна исчезнуть.
Помогите нам улучшить Word для Mac
У вас есть идеи по улучшению Word? Поделитесь ими на странице Word for Mac UserVoice.
См. также
Примечание: Эта страница переведена автоматически, поэтому ее текст может содержать неточности и грамматические ошибки. Для нас важно, чтобы эта статья была вам полезна. Была ли информация полезной? Для удобства также приводим ссылку на оригинал (на английском языке).
Как известно почти любому пользователю Microsoft Word, часто вы создаете документ Word, который в конечном итоге содержит ненужные пустые страницы, обычно в конце документа, и они без необходимости печатаются или включаются в файлы Word-to-PDF. Вы можете столкнуться с этим при создании любого документа Word или даже при преобразовании документов Pages в файлы Word. Кроме того, иногда вы будете редактировать документ Word со страницей, которую вы больше не хотите прикреплять или включать в документ Word, и вы захотите удалить эту страницу.
В любой ситуации вы можете захотеть удалить страницу из документа Word, и именно это мы покажем вам, как это сделать в Microsoft Word как для Mac, так и для ПК с Windows.
Удалить страницы из Word легко, найдя страницу и удалив ее с помощью панели навигации. Вот как это работает в Word для Windows и Mac:
- В меню «Вид» или на вкладке щелкните «Панель навигации», чтобы она была открыта и видна.
- Найдите страницу, которую хотите удалить, на панели навигации в Word.
- Выделив страницу, которую вы хотите удалить, нажмите клавишу Delete на клавиатуре.
Это полностью удалит страницу, независимо от того, заполнена ли она содержимым, содержащим слова, текст, изображения, графики или что-то еще, или даже если страница полностью пуста. Говоря о пустых страницах, поскольку Word, как известно, случайным образом создает пустые страницы в конце документов, вы можете использовать в основном тот же трюк, чтобы удалить их.
Как удалить пустую страницу в Word
Удалить пустую страницу так же просто, как найти пустую страницу и удалить ее, вот как это сделать:
- Откройте панель навигации, доступную из меню «Вид».
- Найдите пустой документ, который вы хотите удалить, на левой панели навигации в Word.
- Нажмите клавишу Delete на клавиатуре
Пустая страница теперь удалена из документа Word.
Как удалить все содержимое страницы в Word
Удалить все содержимое страницы из документа Word очень просто:
- Откройте документ Word и перейдите к странице, содержимое которой вы хотите удалить.
- Теперь выберите все содержимое на странице, щелкнув и перетащив курсор, чтобы выбрать все содержимое текущей страницы, которое вы хотите удалить.
- Нажмите клавишу «Удалить» на клавиатуре, чтобы удалить все выбранное содержимое страницы в Word.
Весь контент на странице теперь удален.
Поскольку эта страница теперь пуста, вы можете использовать трюк с панелью навигации, чтобы удалить эту страницу из документа или просто ввести или вставить новое содержимое на пустую страницу. Что вы делаете сейчас, зависит от вас.
Formatting Microsoft Word can get funky. Here are ways to delete a page in Word, including how to delete a page in Word Mac to manage invisible page breaks.
Microsoft Word is the most popular word-processing application for Windows and Mac systems. It allows you to write content professionally with advanced features to aid your work process.
But blank pages in a Word document can make an unprofessional impression on editors or potential employers. Yet, Microsoft Word sometimes create blank pages in a document. So, you should ensure to delete the these blank pages in Word whenever possible before sharing the document with anyone else.
In this article, we’ll discuss several basic solutions about how to delete a page in Word with step-by-step instructions regardless of your Office skills. This article applies to Word for Microsoft 365, Microsoft Word for Windows, Word for Mac, and Microsoft Word 2021.
If you want to delete a page containing text, graphics, or other content in a Microsoft Word document, or if you’re wanting to get rid of blank pages at the end of your report that won’t appear to go away, here’s how.
Let’s roll our sleeves and get started.
Jump To:
- Summary: Delete a page in Word
- Why you Can’t Delete a Page in Microsoft Word?
- How To Delete a Page in Word with Content (for Windows and Mac)
- Method 1. Hold the Backspace or Delete Key
- Method 2. Select the Page Content and Delete It
- Method 3. Remove a Page From the Navigation Pane
- Method 4. How to delete a page in Word — Delete Extra Paragraph Mark
- Word for Windows
- In Word for Mac
- Method 5. How To Delete Page Breaks in Word
- Method 5. How To Delete Page Breaks in Word
- Method 6. Use an Online Page Removal Tool
- How to delete a blank page in Word
- Convert Word to PDF
- Final Thoughts
Summary: Delete a page in Word
- To delete a page in MS Word that contains text, graphics, or empty paragraphs, you can select the content to delete and press Delete.
- You can also do this:
- Click/tap anywhere on the page you want to delete > press Ctrl+G.
- In the Enter page number box, type page.
- On your Keyboard, Press Enter > then select Close.
- Verify that a page of content is selected > then press Delete on your keyboard.
- Voila! You’ve deleted a page!
- If you’re using macOS or Word for Mac, here’s how to delete a page in Word Mac:
- Click/tap anywhere on the page you wish to delete > then press Option+⌘+G.
- In the Enter page number box, type page.
- Next, press Enter on the keyboard > then select Close.
- Verify that a page of content is selected > then press the Delete button on the keyboard.
Why you Can’t Delete a Page in Microsoft Word?
Word users sometimes struggle to delete pages, often ones that appear empty. At first, this may seem like an error in the application itself. In reality, the problem has simple solutions depending on its cause.
While formatting, you might’ve inserted a page break, which may be hidden from you until you enable visibility for special symbols. This creates a seemingly blank page or whitespace in Word. A similar thing happens if the text color matches your page’s color — for example, white text on a white background. The page will appear blank despite having content on it.
Some users also found text written in a formatted font barely visible. For example, a 1pt font size is incredibly hard to notice on the default zoom setting. If you simply can’t remove a page with content on it, our methods below will help you sort the issue out.
How To Delete a Page in Word with Content (for Windows and Mac)
Don’t give your mouse a workout trying to delete a persistently blank page. Follow our steps to eliminate unwanted pages, blank pages, or whitespace in a Word document.
Method 1. Hold the Backspace or Delete Key
An easy way to delete an entire page in Word is by holding the backspace or delete key to erase every character on the page. This can be tedious for documents with lots of content, but it works.
This method might also work for empty pages, as you might have spaces or other filler characters you can’t see but can delete. Simply move your blinking cursor to the end of the Word document, then press and hold the backspace key or delete key until the page is removed.
Method 2. Select the Page Content and Delete It
A quick way to remove a page in Word is using the Go To function. This is available on all platforms, making it an accessible solution that you can memorize for future use in all environments. Here are the instructions on how to remove a page in Word using the Go-To feature.
- Open the Find and Replace window using the Ctrl + G keyboard shortcut on Windows or ⌘ + option + G on Mac.
- Switch to the Go To tab. In the Enter page number input box, type in “/page” without quotation marks.
- Hit the Enter key on your keyboard, then click Close. This will select all the content on your page. Press the backspace key or the delete key once to erase everything.
Method 3. Remove a Page From the Navigation Pane
The Navigation pane shows a document preview and allows you to jump to specific pages quickly. However, you can also use it to delete blank pages in Word as well. You can easily spot a blank page and complete the steps below to erase them from your document.
- Go to the View tab in the ribbon displayed on top of your window, and then place a check next to the Navigation Pane option. If you’re using Windows, use the Ctrl + H keyboard shortcut to quickly toggle the pane.
- Switch to the Pages tab in the left panel, and click on the blank page thumbnail preview to instantly jump to the beginning of the page. If you’re deleting a page with content, locate it.
- Scroll to the bottom of the page and click once while holding the Shift key on your keyboard. This will select everything on the page.
- Press the backspace key or the delete key once to remove all contents and delete the page. This should help you remove the page from your document.
Method 4. How to delete a page in Word — Delete Extra Paragraph Mark
In some cases, invisible characters you can’t see by default stop you from deleting a blank page. Pilcrow symbols, displayed with the ¶ character, are used to mark where you begin a new paragraph. They’re not visible by default until you change some of your settings.
Here are the steps to make the paragraph symbol visible in a Word document, then delete it to remove a seemingly blank page or whitespace in your document.
- In most versions of Word, you can toggle the visibility of the paragraph mark from the Home tab in the Ribbon. Simply click on the button which displays the ¶ symbol until you start seeing the marks in your document.
- Erase extra paragraphs where you see the ¶ symbol using the backspace key or the delete key on your keyboard. After removing the last paragraph marker, the page should be deleted.
- If the Show/Hide toggle didn’t work, try these alternative steps to make the paragraph mark visible in Word.
Word for Windows
To delete a blank page in Windows, by making the paragraph mark visible;
- Go to the File tab and select Options. This is going to open the Word Options dialog box.
- Switch to the Display tab in the left panel.
- Click on the Paragraph marks check box in the Always show these formatting marks on the screen section. You can also turn every mark visible by checking the Show all formatting marks option to reveal more symbols.
- Change how document content is displayed on the screen and when printed
In Word for Mac
- Click on Word from the menu bar on top of your screen and select Preferences. You can also use the ⌘ +, (comma) keyboard shortcut to open the dialog box.
- Select View from the Authoring and Proofing Tools section.
- Place a checkmark next to Paragraph marks in the Show non-printing Characters section. You can also turn every marker visible by selecting the All option.
Method 5. How To Delete Page Breaks in Word
A manual page break you inserted may be stopping you from being able to delete a page in Word. Page breaks usually serve to create separate pages on demand, which may be left in while you alter and delete parts of a Word document.
Below are the steps to learn how to remove a page in Word when you have one or more page breaks in your document.
- Find the ———— Page Break ———— in your document and place your cursor at the end of it.
- Press the backspace key or the delete key to remove the page break. This should also delete the page it was on if the page was empty.
Method 6. Use an Online Page Removal Tool
No luck deleting the unwanted page in Word? Your last solution could be an online tool. Smallpdf offers a way to convert your Word documents into a PDF file and then lets you make edits to the converted file. This includes a way to delete any unwanted pages, white pages, and empty pages.
Here’s how you can use the Smallpdf Word to PDF tool and the Delete Pages tool to remove a page in Word.
- Navigate to smallpdf.com/word-to-pdf using any web browser on your device.
- Click on the Choose Files button, or simply drag your Word document into the converter and wait for it to turn into a PDF. The process will automatically begin.
- Once the conversion is complete, click on the Edit PDF button. You’ll be redirected to a new tool, which allows you to remove pages from a Word document.
- Click on Tools from the page toolbar, and then select Delete PDF Pages.
- Hover over the page you want to delete, and then click on the Delete icon displayed by a garbage bin. After deleting every unwanted page, click Apply changes.
- Click the Download button to save the edited file on your computer. If you want to convert the file back to a Word document, use the PDF to Word converter to change your file back to its original format.
How to delete a blank page in Word
Word includes a non-deletable end-paragraph that sometimes gets pushed out to a new, blank page at the end of a document. Wondering how to delete a page in Word — the blank page?
To delete blank pages in a word document, you must make the end-paragraph fit onto the preceding page. The most sure-fire way is to make the end paragraph very small (1 point).
Now, to delete a blank page in Word (including delete a blank page in Word for Mac:Word for Microsoft 365 for Mac, Word 2021 for Mac, Word 2019 for Mac, Word 2016 for Mac, Word 2013, Word 2010):
- Press Ctrl+Shift+8 (⌘+8 on a Mac) to show paragraph marks.
- Select the paragraph mark.
- Select inside the Font size box, type 01, and then press Enter. If you do this, the paragraph now fits on the preceding page, removing the unwanted blank page.
- Press Ctrl+Shift+8 again to hide the paragraph marks (⌘+8 on a Mac).
If that paragraph unfortunately still doesn’t fit on the preceding page, you can make the bottom margin smaller (Layout tab > Margins > Custom Margins, and set the bottom margin to something small, like 0.3 inches). This should work.
Convert word to PDF
Another way to delete blank pages is to convert word to PDF. Here are the steps to help you convert word to pdf.
- Go to File > Save As
- Pick a place to save the file > then choose PDF for the Save as type.
- Select Options in the Save As dialog box.
- Under Page range, choose Page(s) > then specify your non-blank pages. For instance, if page 5 of your document is the blank page you can’t get rid of, specify pages from 1 to 4.
- Select OK, and then select Save.
Recap: How to Delete a page in Microsoft Word
- Click or tap anywhere in the page you want to delete, press Ctrl+G.
- In the Enter page number box, type page.
- Press Enter on your keyboard, and then select Close.
- Verify that a page of content is selected, and then press Delete on your keyboard.
Final Thoughts
We hope you learned how to delete a page in Word. It’s not difficult, right? Now that the pesky page is gone, you can continue working on your projects.
Our Help Center offers hundreds of guides to assist you if you require further help. Return to us for more informative articles, or contact our experts for immediate assistance.
One More Thing
Would you like to receive promotions, deals, and discounts to get our products for the best price? Don’t forget to subscribe to our newsletter by entering your email address below! Be the first to receive the latest news in your inbox.
You May Also Like
» How do I insert or delete a page break in Word?
» How to Unfreeze Word on Mac Without Losing Work
» How to Install Fonts to Word on Mac
Вы только что закончили работу над документом Microsoft Word. Выполнив быстрое сканирование перед печатью, вы заметили, что в него проскользнула лишняя страница. Нет проблем; просто удали его, да? Может быть нет. Дополнительные страницы могут быть на удивление сложными, поэтому давайте узнаем, как удалить страницу в Word.
Если стандартные методы удаления страницы не работают, что делать? Сегодня мы объясним, как удалить пустую страницу в Word. Итак, мы рассмотрим некоторые решения, которые вы можете попробовать, если они не сработают.
Предположим, вы не хотите тратить следующие пять минут на нажатие кнопки возврата или попытки выполнить слишком точную работу мыши. Вы можете использовать функцию поиска « Перейти » в программе «Найти и заменить», чтобы упростить процесс.
В Windows
Используйте эти инструкции, если вы используете Windows:
- Щелкните в любом месте страницы, которую хотите удалить
- Нажмите CTRL + G.
- Появится поле «Найти и заменить».
- На левой панели выберите Страница .
- В поле Введите номер страницы введите page .
- Когда будете готовы, нажмите Enter .
- Страница, которую вы хотите удалить, теперь будет выбрана
- Нажмите кнопку Удалить на клавиатуре.
На macOS
Инструкции по удалению страницы Word в macOS аналогичны:
- Щелкните в любом месте страницы, которую хотите удалить.
- Нажмите CTRL + Option + G.
- Выберите Страница в поле « Найти и заменить» .
- Введите page в поле » Введите номер страницы» .
- Нажмите Enter .
- Нажмите Удалить .
Поскольку оба метода полагаются на функцию Word Go To, вы также можете использовать + или — для перехода непосредственно на нужную страницу.
Например, если страница, которую вы хотите удалить, находится на 12 страниц выше той, которую вы просматриваете в данный момент, введите -12 в поле « Введите номер страницы» и вы попадете туда. Это избавит вас от необходимости пролистывать несколько страниц длинных документов в поисках того, который вы хотите удалить.
Использование области навигации для удаления страницы в Word
В Word легко случайно создать пустую страницу — например, нажатие кнопки Page Down мгновенно переместит вас на одну страницу вниз .
Если в вашем документе много пустых страниц и вы устали проводить пальцем, вам нужно переключиться на панель навигации . Чтобы активировать его, выберите «Просмотр»> «Показать» и установите флажок рядом с параметром « Область навигации» .
В левой части экрана появится новая панель. По умолчанию он отображает все заголовки страниц, присутствующие в документе. Однако если вы щелкнете вкладку « Страницы », вы прокрутите эскизы страниц.
Нажав на миниатюру, вы перейдете на страницу документа. Оттуда вы можете удалить его по мере необходимости.
Удаление страницы в Word: устранение неполадок
Нередко пользователи жалуются, что не могут удалить страницу в Word. Проблема возникает особенно часто, когда пустая страница появляется в конце документа, но это может произойти где угодно.
Как это исправить?
1. Поля документа
Слишком большое поле страницы может помешать вам удалить лишнюю страницу в Word. Опять же, это проблема, которую вы можете даже не заметить, если по ошибке поймали кнопку меню.
Чтобы проверить, перейдите в « Макет»> «Поля» и выберите один из предопределенных параметров или введите собственный выбор.
2. Знаки абзацев
Если вы включите метки форматирования в Word, вы сможете увидеть, что происходит с вашим документом.
Чтобы включить их, выберите « Главная»> «Абзац» и щелкните значок « Показать знак абзаца» . Или нажмите CTRL + * .
После включения просканируйте пустую страницу на предмет знаков абзаца. Если вы их видите, удалите их. Знаки абзаца — это скрытые функции в Word, которые иногда необходимо раскрыть для устранения проблем в документе.
3. Разрывы страниц.
Если ваша пустая страница находится в середине документа, а не в конце, ошибка почти наверняка заключается в неправильном разрыве страницы.
Включение знаков абзаца в методе, описанном выше, также позволит вам видеть разрывы страниц. Удалите разрывы страниц, и это также поможет вам избавиться от пустой страницы в Word.
4. Таблицы
Особенность работы Microsoft Word означает, что если ваш документ заканчивается таблицей, Word автоматически вставляет после нее знак абзаца. Если таблица также находится внизу страницы, может быть создана дополнительная страница.
Окончательную оценку удалить невозможно, но есть обходной путь, который означает, что вам не нужно будет изменять размер самой таблицы. Просто выделите знак абзаца и измените размер шрифта на 1.
Если отметка все еще на месте, выделите ее курсором, щелкните правой кнопкой мыши и выберите Абзац в контекстном меню. Щелкните вкладку « Отступы и интервалы » и установите для всех интервалов нулевое значение.
И если каким-то образом страница все еще существует, вы можете попробовать полностью скрыть абзац. Выберите « Главная»> «Шрифт», щелкните маленькую стрелку в правом нижнем углу, чтобы открыть всплывающее меню. Найдите раздел « Эффекты » на вкладке «Шрифты» и установите флажок « Скрытый» .
5. Разрыв раздела
Разрывы разделов необходимы для обозначения начала и конца разделов разного форматирования в одном документе.
Поэтому, если разрыв раздела приводит к появлению пустой страницы, действуйте осторожно. Необязательно полностью избавляться от него, так как это может вызвать серьезные проблемы с форматированием в другом месте.
Правильный подход — установить разрыв раздела на Непрерывный. Чтобы внести изменения, щелкните сразу после разрыва, который вы хотите изменить, затем перейдите в меню «Макет»> «Параметры страницы» и откройте всплывающее меню.
На вкладке Макет измените параметр Начало раздела на Непрерывный .
6. Настройки принтера
Если при печати документа вы получаете пустые страницы, но не видите их на экране, вероятно, виноваты настройки принтера.
Рассмотрение каждого принтера выходит за рамки этой статьи, но вам следует перейти на страницу настроек вашего принтера и найти опцию Separator Page.
Узнать больше о Microsoft Word
Если вы узнали что-то новое из этой статьи, вам понравятся некоторые другие наши идеи о Microsoft Word и Office 365.
Для начала почему бы не узнать, как добавлять и форматировать концевые и сноски ?
Прочтите статью полностью: Как удалить лишнюю страницу в Microsoft Word