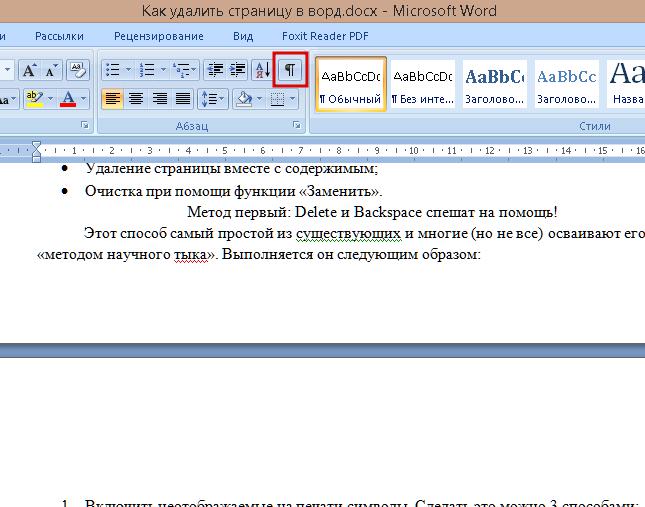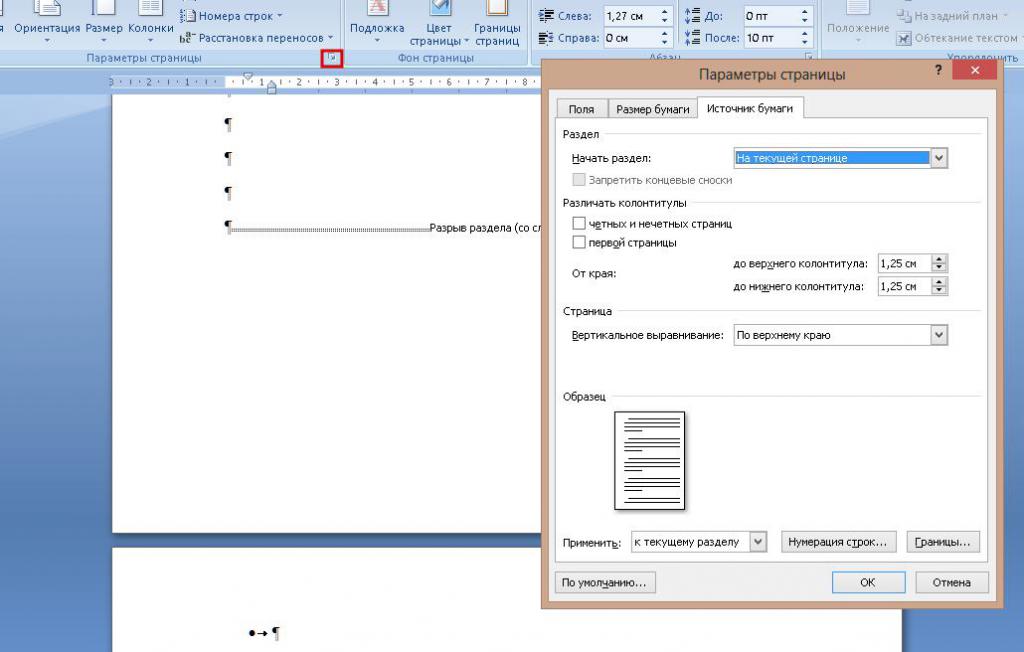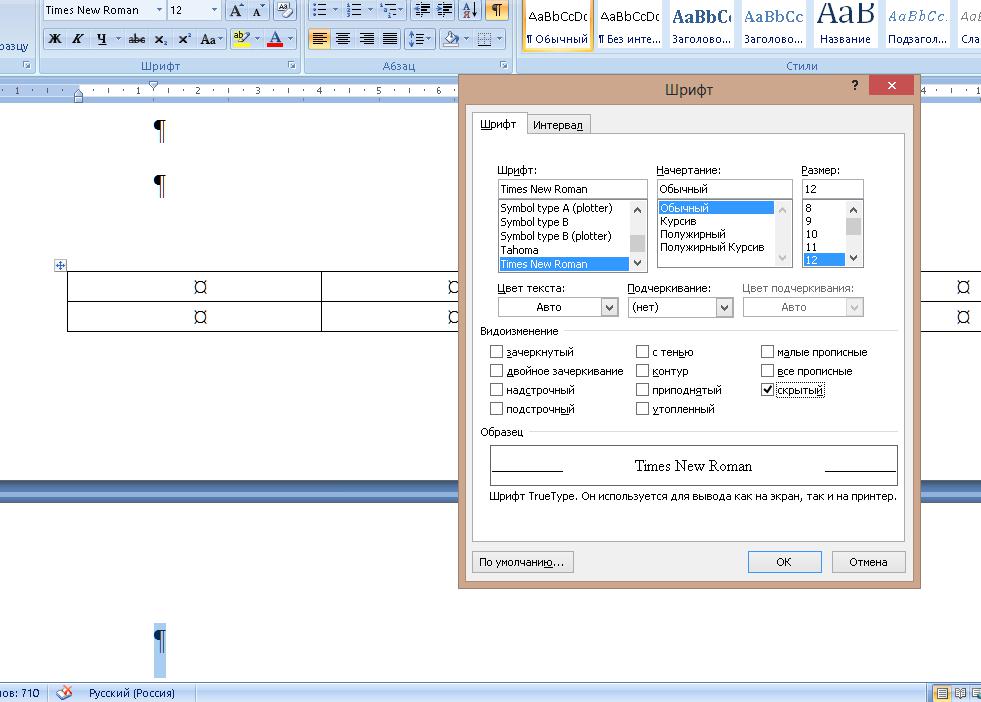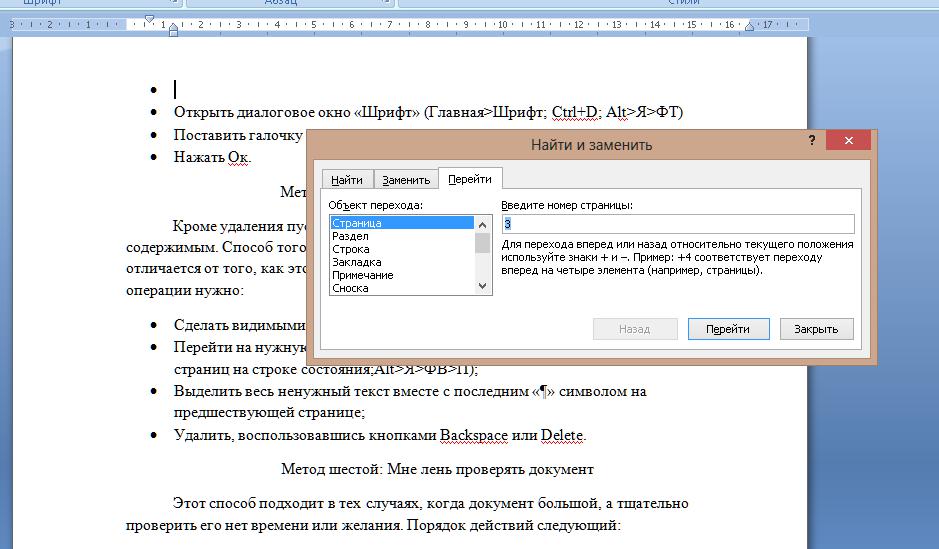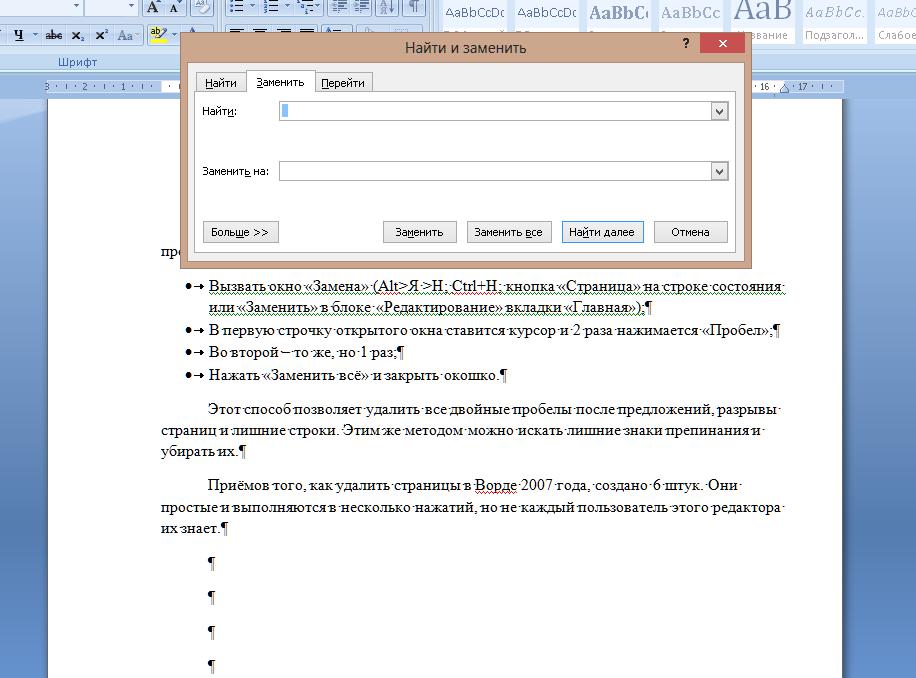Одна из проблем, с которой часто сталкиваются пользователи Word, это появление пустых страниц. Они могут появляться в конце или середине документа. В первом случае это никак не вредит. А вот во втором это может привести к проблемам. Тому, как удалить страницу в «Ворде» 2007 года и предотвратить неприятные последствия в виде безвозвратно испорченной бумаги, и посвящена эта статья.
Причины появления пустых строк и страниц
Они появляются в результате следующих действий пользователя:
- Ошибочное или излишнее добавление разрывов строк при помощи клавиши Enter.
- Добавление разрывов страниц при помощи связки Ctrl+Enter.
- Вставка пустых страниц или очистка от наполнения имеющихся.
Кроме действий пользователя, к появлению пустых листов может привести некорректная настройка абзацев.
Способы удалить лишние страницы в «Ворде-2007»
Методов избавления от пустых страниц в этом редакторе существует 6:
- Удаление при помощи клавиш Delete или Backspace.
- Удаление пустых страниц, созданных при помощи функции «Разрыв страниц».
- Удаление листов посредине документа.
- Удаление пустого места после таблиц.
- Удаление страницы вместе с содержимым.
- Очистка при помощи функции «Заменить».
Метод №1: Delete и Backspace спешат на помощь!
Этот способ самый простой из существующих и многие (но не все) осваивают его «методом научного тыка». Выполняется он следующим образом:
- Включить неотображаемые на печати символы. Сделать это можно 3 способами:
- Нажать на кнопку с «¶» во вкладке «Главная» в блоке «Абзац».
- Воспользоваться «горячими клавишами» Ctrl+Shift+8; Использовать последовательное нажатие клавиш Alt>Я>8;
- На пустых страницах выделить появившийся новый символ или поставить курсор (мерцающую палочку) перед ним.
- Нажать Delete или Backspace.
Метод №2: укрощение «Разрыва страницы»
Чтобы избавиться от лишних страниц, случайно добавленных одноименной функцией Word 2007, нужно выполнить следующую последовательность действий:
- Сделать видимыми непечатные символы.
- Найти в тексте появившуюся надпись «Разрыв страницы». Она обычно находится на листе, расположенном выше пустого.
- Выделить ее и удалить.
Метод №3: только бы форматирование не слетело
Иногда пустые страницы появляются на границе двух разделов документа. При этом в каждом них может быть собственное форматирование. Если удалить пустую страницу вторым способом, то изменится внешний вид листов, идущих после пустой страницы. Алгоритм того, как удалить страницу в «Ворде» 2007 года, состоит из следующих шагов:
- Включить невидимые символы «¶».
- Найти строку «Разрыв страницы (со следующей страницы)» и поставить курсор перед «¶» на следующем листе.
- Зайти в «Параметры страницы» во вкладке «Разметка страницы», нажав на правый нижний угол одноименного блока или набрав комбинацию Alt>З>ЫТ.
- Перейти во вкладку «Источник бумаги».
- В выпадающем списке напротив надписи «Начать раздел» выбрать «С текущей страницы».
- Нажать ОК.
Метод №4: скрыть невидимое
При создании таблиц, заканчивающих на нижней границе листа, на следующей странице автоматически резервируется место под новую строку. В этом случае удалить пустую страницу в Ворде при помощи Delete или Backspace не получится. Чтобы избавиться от появившегося таким способом пустого листа нужно:
- Отобразить непечатные символы.
- Выделить тот, что стоит сразу после таблицы.
- Открыть диалоговое окно «Шрифт» (Главная>Шрифт; Ctrl+D; Alt>Я>ФТ).
- Поставить галочку в пункте «Скрытый».
- Нажать Ок.
Метод №5: удаление лишней информации
Кроме удаления пустых страниц, иногда требуется удаление страницы вместе с ее содержимым. Способ того, как удалить страницу в «Ворде» 2007 года, незначительно отличается от того, как это делается в более поздних версиях. Для выполнения этой операции нужно:
- Сделать видимыми непечатные символы.
- Перейти на страницу, следующую за нужной, при помощи функции «Перейти» (Ctrl+G; счетчик страниц на строке состояния;Alt>Я>ФВ>П).
- Выделить весь ненужный текст вместе с последним «¶» символом на предшествующей странице.
- Удалить, воспользовавшись кнопками Backspace или Delete.
Метод №6: мне лень проверять документ
Этот способ подходит в тех случаях, когда документ большой, а тщательно проверить его нет времени или желания. Порядок действий следующий:
- Вызвать окно «Замена» (Alt>Я >Н; Ctrl+H; кнопка «Страница» на строке состояния или «Заменить» в блоке «Редактирование» вкладки «Главная»).
- В первую строчку открытого окна ставится курсор и 2 раза нажимается «Пробел».
- Во второй – то же, но 1 раз.
- Нажать «Заменить все» и закрыть окошко.
Этот способ позволяет удалить все двойные пробелы после предложений, разрывы страниц и лишние строки. Этим же методом можно искать лишние знаки препинания и убирать их.
Приемов того, как удалить страницы в «Ворде» 2007 года, создано 6 штук. Они простые и выполняются в несколько нажатий, но не каждый пользователь этого редактора их знает.
Многие пользователи используют программу Microsoft Word (по-русски Ворд) – это текстовый редактор для работы с документами, которые могут содержать тексты, картинки, таблицы, ссылки. Иногда требуется удалить пустую страницу в Ворде. О том, как ее убрать, рассказано в этой статье.
Содержание:
1. Простой способ удаления страницы
2. Как удалить страницу после таблицы
Самый простой способ
Чтобы в Word удалить страницу без текста, надо выполнить два следующих действия:
1) Наводим курсор мышки в верхнюю часть пустой страницы. Полностью выделяем ненужный лист – для этого ведем курсор вниз, удерживая левую кнопку мыши (рис. 1).
Рис. 1. Выделение пустых строк на странице в Ворде, которую нужно удалить.
2) Нажимаем клавишу Delete (Del) или Backspace (рис. 2) для удаления выделенного фрагмента.
Рис. 2 (Кликните для увеличения). Клавиши Delete и Backspace обведены в рамку. На разных клавиатурах расположение клавиш может отличаться от приведенных на рисунке. Надписи на клавишах тоже могут отличаться от тех, что показаны на рисунке.
Можно обойтись без клавиш Delete или Backspace. Но тогда придется кликнуть правой кнопкой мыши по выделенному фрагменту. Появится контекстное меню, в котором следует щелкнуть «Вырезать» (рис. 3). После этого пустая страница будет удалена.
Рис. 3. Удаление выделенного фрагмента на пустой странице Ворда. Кликаем правой кнопкой мыши по выделенному участку. После клика появится меню, в котором нужно нажать «Вырезать».
Как убрать пустой лист после таблицы
После вставки таблицы иногда появляется пустая страница, которая не удаляется способом, описанным выше. Чтобы решить эту проблему, можно воспользоваться следующей инструкцией, состоящей из пяти пунктов.
1) Включаем функцию «Отобразить все знаки», нажав соответствующую кнопку (рис. 4) во вкладке «Главная» в Word. Вместо этой кнопки можно воспользоваться сочетанием клавиш «Ctrl+Shift+8».
Рис. 4. Кнопка «Отобразить все знаки» на вкладке «Главная» в Word.
2) После таблицы на пустой странице находим значок «абзаца» (рис. 5) и выделяем его курсором мыши.
Рис. 5. Выделение значка «абзаца» на ненужной странице Ворда.
3) По выделенному фрагменту на пустой странице щелкаем правой кнопкой мышки. Появится меню, в котором выбираем пункт «Шрифт».
Рис. 6. Если кликнуть правой кнопкой мыши по значку «абзаца» на странице, подлежащей удалению, появится меню, содержащее пункт «Шрифт».
4) В открывшемся диалоговом окне переходим в раздел «Отступы и интервалы» (цифра 1 на рис. 7). Ставим галочку напротив слова «Скрытый» (2 на рис. 7). Закрепляем настройки нажатием кнопки «ОК» (цифра 3 на рис. 7).
Рис. 7. Три шага (цифры 1, 2, 3), чтобы удалить пустой лист после таблицы.
5) Переходим в верхнюю часть программы и выбираем «Главная». Затем повторно нажимаем на значок «Отобразить все знаки», чтобы знак абзаца исчез (рис. 8). Эту команду можно заменить комбинацией клавиш «Ctrl+Shift+8».
Рис. 8. Нажимаем на кнопку «Отобразить все знаки», чтобы убрать в Ворде показ ненужных, служебных знаков.
Имея необходимые навыки работы в программе Майкрософт Ворд, можно привести документ в надлежащий вид.
Видео формат статьи
Другие статьи:
1. Как убрать рамку вокруг текста и все остальное форматирование
2. Как поставить тире в программе Word?
3. Шрифт с засечками. Рубленый шрифт.
4. Как написать степень на клавиатуре в Word или Блокноте
Получайте новые статьи по компьютерной грамотности на ваш почтовый ящик:
Необходимо подтвердить подписку в своей почте. Спасибо!
Содержание
- Самый простой метод
- Почему пустая страница появилась и как от нее избавиться?
- Лишние абзацы
- Принудительный разрыв страницы
- Разрыв разделов
- Преобразование разрыва раздела в разрыв «на текущей странице»
- Таблица
- Вопросы и ответы
Документ Microsoft Word, в котором есть лишняя, пустая страница, в большинстве случаев содержит пустые абзацы, разрывы страниц или разделов, ранее вставленные вручную. Это крайне нежелательно для файла, с которым вы планируете работать в дальнейшем, распечатывать его на принтере или предоставлять кому-то для ознакомления и дальнейшей работы. Однако, прежде, чем приступить к устранению проблемы, давайте разберемся с причиной ее возникновения, ведь именно она и диктует вариант решения.
В случае, если пустая страница появляется только во время печати, а в текстовом документе Ворд она не отображается, вероятнее всего, для вашего принтера установлен параметр печати страницы-разделителя между заданиями. Следовательно, нужно перепроверить настройки принтера и изменить их, если это необходимо.
Самый простой метод
Если вам просто необходимо удалить ту или иную, лишнюю или попросту ненужную страницу с текстом или его частью, просто выделите необходимый фрагмент с помощью мышки и нажмите «DELETE» или «BackSpace». Правда, если вы читаете эту статью, вероятнее всего, ответ на столь простой вопрос вы и так знаете. Скорее всего, вам необходимо удалить пустую страницу, которая, вполне очевидно, тоже является лишней. Чаще всего такие страницы появляются в конце текста, иногда в его середине.
Самый простой метод — опуститься в самый конец документа, нажав «Ctrl+End», а затем нажать «BackSpace». Если эта страница была добавлена случайно (путем разрыва) или появилась из-за лишнего абзаца, она сразу же удалится. Возможно, в конце вашего текста несколько пустых абзацев, следовательно, потребуется несколько раз нажать «BackSpace».
Если это вам не помогло, значит, причина возникновения лишней пустой страницы совсем иная. О том, как от нее избавиться, вы узнаете ниже.
Почему пустая страница появилась и как от нее избавиться?
Для того, чтобы установить причину возникновения пустой страницы, необходимо включить в документе Word отображение символов абзаца. Этот метод подходит для всех версий офисного продукта от Майкрософт и поможет удалить лишние страницы в Ворде 2007, 2010, 2013, 2016, как и в его более старых версиях.
- Нажмите соответствующий значок («¶»)на верхней панели (вкладка «Главная») или используйте комбинацию клавиш «Ctrl+Shift+8».
- Так, если в конце, как и в середине вашего текстового документа есть пустые абзацы, а то и целые страницы, вы это увидите — в начале каждой пустой строчки будет расположен символ «¶».
Лишние абзацы
Возможно, причина появления пустой страницы именно в лишних абзацах. Если это ваш случай, то:
- Выделите пустые строки, помеченные символом «¶».
- И нажмите на кнопку «DELETE».
Принудительный разрыв страницы
Бывает и так, что пустая страница появляется из-за разрыва, добавленного вручную. В данном случае необходимо:
- Поместить курсор мышки перед разрывом.
- И нажать кнопку «DELETE» для его удаления.
Стоит отметить, что по этой же причине довольно часто лишняя пустая страница появляется в середине текстового документа.
Разрыв разделов
Возможно, пустая страница появляется из-за разрывов разделов, установленных «с четной страницы», «с нечетной страницы» или «со следующей страницы». В случае, если пустая страница расположена в конце документа Microsoft Word и разрыв раздела отображается, нужно:
- Поместить перед ним курсор.
- И нажать «DELETE».
- После этого пустая страница будет удалена.
Если вы по каким-то причинам не видите разрыва страницы, перейдите во вкладку «Вид» на верхней ленте Ворд и переключитесь в режим черновика — так вы увидите больше на меньшей области экрана.
Важно: Иногда бывает так, что из-за появления пустых страниц в середине документа, непосредственно после удаления разрыва, нарушается форматирование. В случае, если вам необходимо оставить форматирование текста, расположенного после разрыва, неизменным, разрыв нужно оставить. Удалив разрыв раздела в данном месте, вы сделаете так, что форматирование ниже идущего текста распространится на текст, который находится перед разрывом. рекомендуем в таком случае изменить тип разрыва: установив «разрыв (на текущей странице)», вы сохраните форматирование, не добавив при этом пустую страницу.
Преобразование разрыва раздела в разрыв «на текущей странице»
- Установите курсор мышки непосредственно после разрыва раздела, который вы планируете изменить.
- На панели управления (лента) MS Word перейдите во вкладку «Макет».
- Нажмите на маленький значок, расположенный в правом нижнем углу раздела «Параметры страницы».
- В появившемся окне перейдите во вкладку «Источник бумаги».
- Раскройте список напротив пункта «Начать раздел» и выберите «На текущей странице».
- Нажмите «ОК» для подтверждения изменений.
- Пустая страница будет удалена, форматирование останется прежним.
Таблица
Вышеописанные методы удаления пустой страницы окажутся бездейственными, если в конце вашего текстового документа расположена таблица — она находится на предыдущей (предпоследней по факту) странице и доходит до самого ее конца. Дело в том, что в Ворде обязательно указывается пустой абзац после таблицы. Если же таблица упирается в конец страницы, абзац перемещается на следующую.
Пустой, ненужный вам абзац будет подсвечен соответствующим значком: «¶», который, к сожалению, нельзя удалить, по крайней мере, простым нажатием кнопки «DELETE» на клавиатуре.
Чтобы решить эту проблему, необходимо скрыть пустой абзац в конце документа.
- Выделите символ «¶» с помощью мышки и нажмите комбинацию клавиш «Ctrl+D», перед вами появится диалоговое окно «Шрифт».
- Чтобы скрыть абзац, необходимо установить галочку напротив соответствующего пункта («Скрытый») и нажать «ОК».
- Теперь отключите отображение абзацев, нажав соответствующую («¶») кнопку на панели управления или используйте комбинацию клавиш «Ctrl+Shift+8».
- Пустая, ненужная вам страница исчезнет.
На этом все, теперь вы знаете о том, как убрать лишнюю страницу в Ворде 2003, 2010, 2016 или, проще говоря, в любой версии этого продукта. Сделать это несложно, особенно, если знать причину возникновения данной проблемы (а мы с каждой из них детально разобрались). Желаем вам продуктивной работы без хлопот и проблем.
Удаление пустых страниц — Word
Чтобы удалить страницу с текстом, графикой или пустыми абзацами, вы выберите содержимое и нажмите кнопку Удалить. Вы также можете:
Щелкните или нажмите в любом месте страницы, которая вы хотите удалить, и нажмите CTRL+G.
В поле Введите номер страницы введите page .
Нажмите клавишу ВВОД, а затем нажмите кнопку Закрыть.
Убедитесь, что выбрана страница с содержимым, а затем нажмите клавишу DELETE на клавиатуре.
Щелкните или нажмите в любом месте страницы, которая вы хотите удалить, и нажмите option+⌘+G.
В поле Введите номер страницы введите page .
Нажмите клавишу ВВОД, а затем нажмите кнопку Закрыть.
Убедитесь, что выбрана страница с содержимым, а затем нажмите клавишу DELETE на клавиатуре.
Чтобы удалить пустые страницы в середине или в конце документа, см. удаление пустой страницы.
Как удалить лишнюю или пустую страницу в MS Word
Документ Microsoft Word, в котором есть лишняя, пустая страница, в большинстве случаев содержит пустые абзацы, разрывы страниц или разделов, ранее вставленные вручную. Это крайне нежелательно для файла, с которым вы планируете работать в дальнейшем, распечатывать его на принтере или предоставлять кому-то для ознакомления и дальнейшей работы. Однако, прежде, чем приступить к устранению проблемы, давайте разберемся с причиной ее возникновения, ведь именно она и диктует вариант решения.
В случае, если пустая страница появляется только во время печати, а в текстовом документе Ворд она не отображается, вероятнее всего, для вашего принтера установлен параметр печати страницы-разделителя между заданиями. Следовательно, нужно перепроверить настройки принтера и изменить их, если это необходимо.
Самый простой метод
Если вам просто необходимо удалить ту или иную, лишнюю или попросту ненужную страницу с текстом или его частью, просто выделите необходимый фрагмент с помощью мышки и нажмите «DELETE» или «BackSpace». Правда, если вы читаете эту статью, вероятнее всего, ответ на столь простой вопрос вы и так знаете. Скорее всего, вам необходимо удалить пустую страницу, которая, вполне очевидно, тоже является лишней. Чаще всего такие страницы появляются в конце текста, иногда в его середине.
Самый простой метод — опуститься в самый конец документа, нажав «Ctrl+End», а затем нажать «BackSpace». Если эта страница была добавлена случайно (путем разрыва) или появилась из-за лишнего абзаца, она сразу же удалится. Возможно, в конце вашего текста несколько пустых абзацев, следовательно, потребуется несколько раз нажать «BackSpace».
Если это вам не помогло, значит, причина возникновения лишней пустой страницы совсем иная. О том, как от нее избавиться, вы узнаете ниже.
Почему пустая страница появилась и как от нее избавиться?
Для того, чтобы установить причину возникновения пустой страницы, необходимо включить в документе Word отображение символов абзаца. Этот метод подходит для всех версий офисного продукта от Майкрософт и поможет удалить лишние страницы в Ворде 2007, 2010, 2013, 2016, как и в его более старых версиях.
- Нажмите соответствующий значок («¶»)на верхней панели (вкладка «Главная») или используйте комбинацию клавиш «Ctrl+Shift+8».
- Так, если в конце, как и в середине вашего текстового документа есть пустые абзацы, а то и целые страницы, вы это увидите — в начале каждой пустой строчки будет расположен символ «¶».
Лишние абзацы
Возможно, причина появления пустой страницы именно в лишних абзацах. Если это ваш случай, то:
- Выделите пустые строки, помеченные символом «¶».
- И нажмите на кнопку «DELETE».
Принудительный разрыв страницы
Бывает и так, что пустая страница появляется из-за разрыва, добавленного вручную. В данном случае необходимо:
- Поместить курсор мышки перед разрывом.
- И нажать кнопку «DELETE» для его удаления.
Стоит отметить, что по этой же причине довольно часто лишняя пустая страница появляется в середине текстового документа.
Разрыв разделов
Возможно, пустая страница появляется из-за разрывов разделов, установленных «с четной страницы», «с нечетной страницы» или «со следующей страницы». В случае, если пустая страница расположена в конце документа Microsoft Word и разрыв раздела отображается, нужно:
- Поместить перед ним курсор.
- И нажать «DELETE».
- После этого пустая страница будет удалена.
Если вы по каким-то причинам не видите разрыва страницы, перейдите во вкладку «Вид» на верхней ленте Ворд и переключитесь в режим черновика — так вы увидите больше на меньшей области экрана.
Важно: Иногда бывает так, что из-за появления пустых страниц в середине документа, непосредственно после удаления разрыва, нарушается форматирование. В случае, если вам необходимо оставить форматирование текста, расположенного после разрыва, неизменным, разрыв нужно оставить. Удалив разрыв раздела в данном месте, вы сделаете так, что форматирование ниже идущего текста распространится на текст, который находится перед разрывом. рекомендуем в таком случае изменить тип разрыва: установив «разрыв (на текущей странице)», вы сохраните форматирование, не добавив при этом пустую страницу.
Преобразование разрыва раздела в разрыв «на текущей странице»
- Установите курсор мышки непосредственно после разрыва раздела, который вы планируете изменить.
- На панели управления (лента) MS Word перейдите во вкладку «Макет».
Таблица
Вышеописанные методы удаления пустой страницы окажутся бездейственными, если в конце вашего текстового документа расположена таблица — она находится на предыдущей (предпоследней по факту) странице и доходит до самого ее конца. Дело в том, что в Ворде обязательно указывается пустой абзац после таблицы. Если же таблица упирается в конец страницы, абзац перемещается на следующую.
Пустой, ненужный вам абзац будет подсвечен соответствующим значком: «¶», который, к сожалению, нельзя удалить, по крайней мере, простым нажатием кнопки «DELETE» на клавиатуре.
Чтобы решить эту проблему, необходимо скрыть пустой абзац в конце документа.
- Выделите символ «¶» с помощью мышки и нажмите комбинацию клавиш «Ctrl+D», перед вами появится диалоговое окно «Шрифт».
Чтобы скрыть абзац, необходимо установить галочку напротив соответствующего пункта («Скрытый») и нажать «ОК».
На этом все, теперь вы знаете о том, как убрать лишнюю страницу в Ворде 2003, 2010, 2016 или, проще говоря, в любой версии этого продукта. Сделать это несложно, особенно, если знать причину возникновения данной проблемы (а мы с каждой из них детально разобрались). Желаем вам продуктивной работы без хлопот и проблем.
Мы рады, что смогли помочь Вам в решении проблемы.
Помимо этой статьи, на сайте еще 11902 инструкций.
Добавьте сайт Lumpics.ru в закладки (CTRL+D) и мы точно еще пригодимся вам.
Отблагодарите автора, поделитесь статьей в социальных сетях.
Опишите, что у вас не получилось. Наши специалисты постараются ответить максимально быстро.
В уроке «Как удалить страницу в ворде 2007» мы научимся удалять пустые страницы и страницы с текстом внутри документа Microsoft Office Word 2007.
Наша задача: научиться удалять страницы внутри документа Microsoft Word.
Что нам необходимо: установленный пакет программ Microsoft Office и любой документ с расширением .doc или .docx. Скачать программу Microsoft Office Word вы можете с сайта разработчика программы — Microsoft Word
Разберем две задачи, которые мы будем встречать ежедневно: удаление пустой страницы из документа и удаление страницы с содержимым.
Допустим у нас есть документ в формате «document.docx» (Word 2007) или «document.doc» (Word 2003).
Открываем наш документ, в нем находятся несколько страниц с текстом и возможно с картинками и, допустим, 5 страниц. Кол-во страниц в документе показано в левом нижнем углу программы:
Предположим нам необходимо удалить 3-ю страницу в этом документе:
Чтобы удалить содержимое именно этой страницы мы можем воспользоваться двумя вариантами:
1-ый вариант удаления.
Пролистываем документ колесиком мыши до начала 3-ей страницы. Далее наводим курсор мыши на поля напротив самой верхней строки, пока курсор не изменится на «белую стрелку»:
Кликаем левой кнопкой мыши по самой верхней строчке страницы, после чего строка должна иметь вид выделения:
Далее перемещаемся в конец страницы колесиком мыши, не кликая при этом на текст (т.е. чтобы выделение верхней строки не снялось).
Зажимаем на клавиатуре клавишу «Shift» и кликаем на последней строке текущего листа:
Теперь весь текст на странице, которую необходимо удалить, выделен. Далее нажимаем клавишу на клавиатуре «Del» или «Delete»:
Теперь страница удалена. Если вам этот вариант не нравится, есть другой.
2-ой вариант удаления.
Находим страницу, которую необходимо удалить (допустим, мы хотим удалить страницу №3). Кликаем левой кнопкой мыши в любом месте этой страницы. После этого нажимаем комбинацию клавиш на клавиатуре «Ctrl + F». Откроется диалоговое окно «Найти и заменить»:
В этом окне мы видим три вкладки: «Найти», «Заменить» и «Перейти». Сейчас нас интересует вкладка «Перейти», кликаем левой кнопкой мыши по вкладке, мы увидим содержимое этой вкладки:
Далее вводим в поле «Введите номер страницы:»(ниже надписи) слово «page». После ввода этого слова кнопка «Далее» внизу окна изменятся на «Перейти», нажимаем её:
После нажатия на кнопку «Перейти» содержимое страницы, на которой находился курсор, выделится полностью. Далее нажимаем кнопку «Закрыть» в диалоговом окне «Найти и заменить»:
Теперь мы видим, что содержимое необходимой страницы выделено полностью, после этого нажимаем клавишу на клавиатуре «Delete».
Из урока мы узнали, что удалить страницу в ворде мы можем двумя способами. А какой из них наиболее удобен – решать вам.
На этом урок «Как удалить страницу в ворде 2007» завершён, рекомендуем для дальнейшего изучения другие интересные уроки из раздела «Word 2007»
Если вам понравился данный урок расскажите о нём своим друзьям в социальных сетях, чтобы они тоже смогли узнать и научиться. Для того, чтобы поделиться с друзьями воспользуйтесь ссылками социальных сетей ⇩