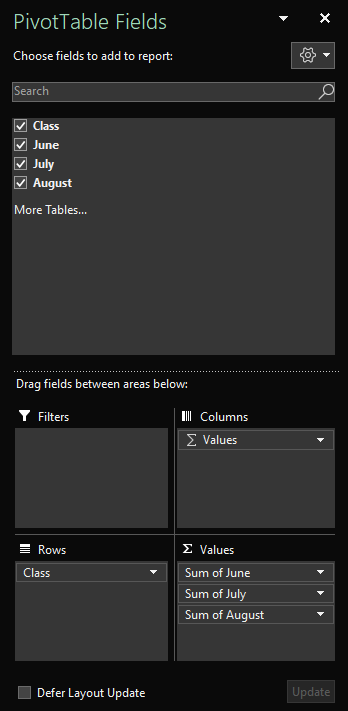Как быстро убрать из сводной таблицы строки и столбцы
Автор Владислав Каманин На чтение 1 мин
А вы знаете как убрать из сводной таблицы одну или сразу несколько cтрок / столбцов?
Это легко 👌
1️⃣ Выделите левой клавишей мыши одну или несколько ячеек подряд в строках или в заголовках столбцов сводной таблицы.

2️⃣ Нажмите сочетание клавиш CTRL и минус.
И…
Строка будет скрыта под фильтр.
Как если бы вы вручную нашли и убрали этот пункт в фильтре сводной таблицы.
Почитайте еще
Многие, кто только начинает работать со сводными таблицами
Для ранжирования данных в Excel отлично подходит инструмент
В Excel есть три типа макета отчета сводной таблицы:
Строили ли вы когда-нибудь диаграммы или гистограммы
Добавление, удаление и упорядочение полей в сводной таблице в Excel с помощью средства чтения с экрана
Excel для Microsoft 365 Excel для Интернета Excel 2021 Excel 2019 Excel 2016 Excel Web App Еще…Меньше
Эта статья предназначена для людей с нарушениями зрения или с когнитивными нарушениями, использующих программы чтения с экрана, например Экранный диктор корпорации Microsoft, JAWS или NVDA с продуктами Microsoft 365. Эта статья входит в набор содержимого поддержки средства чтения с экрана Microsoft 365, где содержатся дополнительные сведения о специальных возможностях в наших приложениях. Общие справочные сведения доступны на главной странице службы поддержки Майкрософт.
Используйте Excel с клавиатурой и средством чтения с экрана, чтобы добавлять или удалять поля в сводной таблице с помощью области Поля сводной таблицы . Мы протестировали его с помощью экранного диктора, NVDA и JAWS, но он может работать с другими средствами чтения с экрана, если они следуют общим стандартам и методам специальных возможностей. Вы также узнаете, как изменить порядок полей, чтобы изменить структуру сводной таблицы.
Примечания:
-
Новые возможности Microsoft 365 становятся доступны подписчикам Microsoft 365 по мере выхода, поэтому в вашем приложении эти возможности пока могут отсутствовать. Чтобы узнать о том, как можно быстрее получать новые возможности, станьте участником программы предварительной оценки Office.
-
Дополнительные сведения о средствах чтения с экрана см. в статье О работе средств чтения с экрана в Microsoft 365.
В этом разделе
-
Открытие области Полей сводной таблицы вручную
-
Добавление полей в сводную таблицу
-
Удаление полей из сводной таблицы
-
Упорядочивание полей в сводной таблице
Открытие области Полей сводной таблицы вручную
Область Поля сводной таблицы должна автоматически отображаться при расположении курсора в любом месте сводной таблицы. Чтобы переместить фокус в область, нажимайте клавишу F6, пока не услышите фразу «Поля сводной таблицы, введите имя поля для поиска». Если вы не услышите это, а фокус снова вернется к выбранной ячейке, необходимо вручную открыть область.
-
Поместите курсор в любую ячейку сводной таблицы.
-
Нажмите клавиши ALT+J, T, а затем — L. Откроется область Поля сводной таблицы .
Добавление полей в сводную таблицу
В области Поля сводной таблицы можно выбрать поля, которые нужно отобразить в сводной таблице.
-
На листе со сводной таблицей поместите курсор в любую ячейку сводной таблицы и нажимайте клавишу F6, пока не услышите фразу «Поля сводной таблицы, введите имя поля для поиска».
-
Чтобы просмотреть список доступных полей, используйте клавиши СТРЕЛКА ВНИЗ или СТРЕЛКА ВВЕРХ. Вы услышите имя поля и если оно не выбрано или выбрано. Неподбранные поля объявляются как «Флажок снят».
-
При нажатии клавиши ПРОБЕЛ выберите незабранное поле, которое вы хотите добавить в сводную таблицу. Поле и его данные добавляются в сводную таблицу на сетке листа. Повторите этот шаг во всех полях, которые нужно добавить в сводную таблицу.
Выбранные поля добавляются в области по умолчанию: нечисловые поля добавляются в строки, иерархии даты и времени добавляются в столбцы, а числовые поля добавляются в значения.
Удаление полей из сводной таблицы
В области Поля сводной таблицы можно отменить выбор полей, которые не должны отображаться в сводной таблице. Удаление поля из сводной таблицы не приводит к удалению поля из области Поля сводной таблицы или исходных данных.
-
На листе со сводной таблицей поместите курсор в любую ячейку сводной таблицы и нажимайте клавишу F6, пока не услышите фразу «Поля сводной таблицы, введите имя поля для поиска».
-
Чтобы просмотреть список доступных полей, используйте клавиши СТРЕЛКА ВНИЗ или СТРЕЛКА ВВЕРХ. Вы услышите имя поля и если оно не выбрано или выбрано. Выбранные поля объявляются как «Флажок установлен».
-
При переходе на выбранное поле, которое нужно удалить из сводной таблицы, нажмите клавишу ПРОБЕЛ. Поле и его данные удаляются из сводной таблицы. Повторите этот шаг для всех полей, которые нужно удалить из сводной таблицы.
Упорядочивание полей в сводной таблице
Чтобы изменить порядок полей в соответствии с тем, как они должны отображаться в сводной таблице, можно переместить поле из одной области в другую. Вы также можете перемещать поле вверх или вниз в пределах области.
-
В области Поля сводной таблицы нажимайте клавишу TAB, пока не услышите имя поля, которое нужно переместить, а затем «Кнопка».
-
Нажмите клавишу ПРОБЕЛ, чтобы открыть контекстное меню.
-
Нажимайте клавишу СТРЕЛКА ВВЕРХ или СТРЕЛКА ВНИЗ, пока не услышите нужный параметр, например «Переместить к подписям столбцов» или «Вверх», и нажмите клавишу ВВОД. Сводная таблица в сетке обновляется соответствующим образом.
Поля в различных областях в области Поля сводной таблицы отображаются в сводной таблице следующим образом:
-
Поля в области Фильтры отображаются как фильтры отчетов верхнего уровня над сводной таблицей.
-
Поля в области Столбцы отображаются как метки столбцов в верхней части сводной таблицы. В зависимости от иерархии полей столбцы могут быть вложены в другие столбцы, которые выше в иерархии.
-
Поля в области Строки отображаются в виде меток строк в левой части сводной таблицы. В зависимости от иерархии полей строки могут быть вложены в другие строки, которые выше в иерархии.
-
Поля в области Значения отображаются в виде сводных числовых значений в сводной таблице.
См. также
Фильтрация данных в сводной таблице в Excel с помощью средства чтения с экрана
Использование средства чтения с экрана для группирования или разгруппирования данных в сводной таблице в Excel
Сочетания клавиш в Excel
Использование средства чтения с экрана для выполнения основных задач в Excel
Настройка устройства для поддержки специальных возможностей в Microsoft 365
Знакомство с Excel и навигация с помощью средства чтения с экрана
Что нового в Microsoft 365
Используйте Excel в Интернете с клавиатурой и средством чтения с экрана, чтобы добавлять или удалять поля в сводной таблице с помощью области Поля сводной таблицы . Мы протестировали его с помощью экранного диктора вMicrosoft Edge и JAWS и NVDA в Chrome, но он может работать с другими средствами чтения с экрана и веб-браузерами, если они соответствуют общим стандартам и методам специальных возможностей. Вы также узнаете, как изменить порядок полей, чтобы изменить структуру сводной таблицы.
Примечания:
-
Если вы используете Экранный диктор в Windows 10 Fall Creators Update, для изменения документов, электронных таблиц или презентаций в Microsoft 365 для Интернета вам понадобится отключить режим сканирования. Дополнительные сведения см. в статье Отключение виртуального режима или режима просмотра в средствах чтения с экрана в Windows 10 Fall Creators Update.
-
Новые возможности Microsoft 365 становятся доступны подписчикам Microsoft 365 по мере выхода, поэтому в вашем приложении эти возможности пока могут отсутствовать. Чтобы узнать о том, как можно быстрее получать новые возможности, станьте участником программы предварительной оценки Office.
-
Дополнительные сведения о средствах чтения с экрана см. в статье О работе средств чтения с экрана в Microsoft 365.
-
Для работы с Excel в Интернете советуем использовать в качестве веб-браузера Microsoft Edge. Excel в Интернете работает в веб-браузере, поэтому в сочетаниях клавиш есть некоторые отличия от классической программы. Например, для перехода в область команд и выхода из нее вместо клавиши F6 используются клавиши CTRL+F6. Кроме того, такие распространенные сочетания клавиш, как F1 (справка) и CTRL+O (открыть), относятся к командам веб-браузера, а не Excel в Интернете.
В этом разделе
-
Открытие области Полей сводной таблицы вручную
-
Добавление полей в сводную таблицу
-
Удаление полей из сводной таблицы
-
Упорядочивание полей в сводной таблице
Открытие области Полей сводной таблицы вручную
Область Поля сводной таблицы должна автоматически отображаться при расположении курсора в любом месте сводной таблицы. Если вы несколько раз нажимаете клавиши SHIFT+CTRL+F6, но не услышите фразу «Закрыть, кнопка», необходимо вручную открыть панель.
-
ВExcel в Интернете нажмите клавишу F11, чтобы переключиться в полноэкранный режим.
-
В сводной таблице поместите курсор в любую ячейку.
-
Чтобы отобразить область Поля сводной таблицы, выполните одно из следующих действий:
-
Нажмите клавиши ALT+Клавиша с логотипом Windows, J, T, а затем — L.
-
Нажимайте клавиши SHIFT+F10 или меню Windows, нажимайте клавишу СТРЕЛКА ВНИЗ или СТРЕЛКА ВПРАВО, пока не услышите фразу «Показать список полей», а затем нажмите клавишу ВВОД.
-
Добавление полей в сводную таблицу
В области Поля сводной таблицы можно выбрать поля, которые нужно отобразить в сводной таблице.
-
В Excel в Интернете нажмите клавишу F11, чтобы переключиться в полноэкранный режим.
-
Чтобы переместить фокус в область Поля сводной таблицы , нажимайте клавиши SHIFT+CTRL+F6, пока не услышите фразу «Закрыть, кнопка». Фокус находится на кнопке Закрыть в области Поля сводной таблицы .
-
В области Поля сводной таблицы , чтобы переместить фокус в список полей, нажимайте клавишу TAB, пока не услышите первое поле в списке. При использовании JAWS и NVDA вы также услышите, установлен или снят флажок поля. Экранный диктор, чтобы узнать, установлен ли флажок, нажимайте клавиши SR+СТРЕЛКА ВПРАВО несколько раз, пока экранный диктор не объявит поле и флажок.
-
Чтобы просмотреть список полей, используйте клавишу СТРЕЛКА ВНИЗ или СТРЕЛКА ВВЕРХ.
-
Когда фокус находится на поле, которое вы хотите добавить в сводную таблицу, нажмите клавишу ПРОБЕЛ. Выбранное поле и его данные добавляются в сводную таблицу на сетке листа. Повторите этот шаг в полях, которые нужно добавить в сводную таблицу.
Выбранные поля добавляются в области по умолчанию: нечисловые поля добавляются в строки, иерархии даты и времени добавляются в столбцы, а числовые поля добавляются в значения.
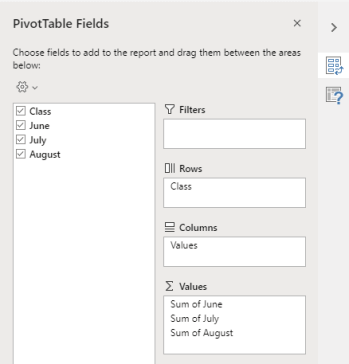
Удаление полей из сводной таблицы
В области Поля сводной таблицы можно отменить выбор полей, которые не должны отображаться в сводной таблице. Удаление поля из сводной таблицы не приводит к удалению поля из области Поля сводной таблицы или исходных данных.
-
В Excel в Интернете нажмите клавишу F11, чтобы переключиться в полноэкранный режим.
-
Чтобы переместить фокус в область Поля сводной таблицы , нажимайте клавиши SHIFT+CTRL+F6, пока не услышите фразу «Закрыть, кнопка». Фокус находится на кнопке Закрыть в области Поля сводной таблицы .
-
В области Поля сводной таблицы , чтобы переместить фокус в список полей, нажимайте клавишу TAB, пока не услышите первое поле в списке. При использовании JAWS и NVDA вы также услышите, установлен или снят флажок поля. Экранный диктор, чтобы узнать, установлен ли флажок, нажимайте клавиши SR+СТРЕЛКА ВПРАВО, пока не объявит поле и флажок.
-
Чтобы просмотреть список полей, используйте клавишу СТРЕЛКА ВНИЗ или СТРЕЛКА ВВЕРХ.
-
Когда фокус находится на поле, которое нужно удалить из сводной таблицы, нажмите клавишу ПРОБЕЛ. Поле и его данные удаляются из сводной таблицы. Повторите этот шаг в полях, которые нужно удалить из сводной таблицы.
Упорядочивание полей в сводной таблице
Чтобы изменить порядок полей так, как вы хотите, чтобы они отображались в сводной таблице, можно переместить поле из одной области в другую. Вы также можете перемещать поле вверх или вниз в пределах области.
-
В Excel в Интернете нажмите клавишу F11, чтобы переключиться в полноэкранный режим.
-
Чтобы переместить фокус в область Поля сводной таблицы , нажимайте клавиши SHIFT+CTRL+F6, пока не услышите фразу «Закрыть, кнопка». Фокус находится на кнопке Закрыть в области Поля сводной таблицы .
-
В области Поля сводной таблицы нажимайте клавишу TAB, пока не услышите имя области, содержащей поле, которое нужно переместить, после чего появится всплывающее окно. Вы услышите, например, «Строки», за которым следует имя поля, и «Есть всплывающее окно».
-
Когда фокус находится в нужной области, нажимайте клавишу СТРЕЛКА ВНИЗ или СТРЕЛКА ВВЕРХ, пока не услышите имя поля, которое нужно переместить.
-
Когда фокус находится в правом поле, нажмите клавиши ALT+СТРЕЛКА ВНИЗ, чтобы развернуть контекстное меню.
-
Нажимайте клавишу ВВЕРХ, ВНИЗ, СТРЕЛКА ВПРАВО или СТРЕЛКА ВЛЕВО, пока не услышите нужный параметр, например «Перейти к столбцам», а затем нажмите клавишу ВВОД. Сводная таблица в сетке листа обновляется соответствующим образом.
Поля в различных областях в области Поля сводной таблицы отображаются в сводной таблице следующим образом:
-
Поля в области Фильтры отображаются как фильтры отчетов верхнего уровня над сводной таблицей.
-
Поля в области Столбцы отображаются как метки столбцов в верхней части сводной таблицы. В зависимости от иерархии полей столбцы могут быть вложены в другие столбцы, которые выше в иерархии.
-
Поля в области Строки отображаются в виде меток строк в левой части сводной таблицы. В зависимости от иерархии полей строки могут быть вложены в другие строки, которые выше в иерархии.
-
Поля в области Значения отображаются в виде сводных числовых значений в сводной таблице.
См. также
Создание сводной таблицы или сводной диаграммы в Excel с помощью средства чтения с экрана
Фильтрация данных в сводной таблице в Excel с помощью средства чтения с экрана
Сочетания клавиш в Excel
Использование средства чтения с экрана для выполнения основных задач в Excel
Знакомство с Excel и навигация с помощью средства чтения с экрана
Что нового в Microsoft 365
Техническая поддержка пользователей с ограниченными возможностями
Корпорация Майкрософт стремится к тому, чтобы все наши клиенты получали наилучшие продукты и обслуживание. Если у вас ограниченные возможности или вас интересуют вопросы, связанные со специальными возможностями, обратитесь в службу Microsoft Disability Answer Desk для получения технической поддержки. Специалисты Microsoft Disability Answer Desk знакомы со многими популярными специальными возможностями и могут оказывать поддержку на английском, испанском, французском языках, а также на американском жестовом языке. Перейдите на сайт Microsoft Disability Answer Desk, чтобы узнать контактные сведения для вашего региона.
Если вы представитель государственного учреждения или коммерческой организации, обратитесь в службу Disability Answer Desk для предприятий.
Нужна дополнительная помощь?
Pivot table is one of the most efficient tools in excel for data analysis. If you are using pivot tables frequently, then you will find even after deleting the old data from the data source, it remains in the filter drop-down of the pivot table. We will learn, how to remove the old row and column items from the pivot table in excel.
Reason for not removal of the old data
To better understand, why the data is not removed in the pivot table, even after removing it from the source data, you need to understand the architecture of the pivot table. Internally, the pivot tables have a pivot cache, where the copy of the source data is held. This is done to faster the data retrieving process from the source to the pivot table.
Whenever you refresh the pivot table, it gets updated from the pivot cache and not the source data. So, the pivot cache has its properties and default behavior. One of the default behavior, of pivot cache, is that it does not delete the old rows or columns from the filter drop-down. It is a default setting which can be changed very easily.
Removing Old rows and columns from the Pivot table
Given a table students and their marks. A pivot table is also made from the given table. It represents the students and their total marks obtained.
Step 1: Deleting the sixth row from the given table i.e. the student name Shubham.
Step 2: The Student named Shubham got deleted from the table and the total rows remaining are eight. You can also see that the Shubham is not deleted from the pivot table. This specifies that the pivot table is not updated instantaneously.
Step 3: To update the pivot table, right-click inside any cell of the pivot table. For example, right-click inside cell C6, cell value Arushi. A drop-down appears. Click on the refresh button.
Step 4: The student named Shubham got removed from the pivot table. Hence, the table is updated. Now, we have resolved one problem.
Step 5: Click on the filter button, in the pivot table of cell G5. A drop-down appears. You can see, even after refreshing the pivot table, the student named Shubham still appears in the drop-down filter menu. This is not correct.
Step 6: To resolve this problem, right-click inside any cell of the pivot table. For example, right-click inside cell C6, cell value Arushi. Click on the PivotTable Options.
Step 7: PivotTable Options dialogue box appears.
Step 8: Go to the Data tab. Under, Retain items deleted from the data source section, go to Number of items to retain per field.
Step 9: Click on the drop-down and select None. Click Ok.
Step 10: Right-click inside any cell of the pivot table. For example, right-click inside cell C6, cell value Arushi. A drop-down appears. Click on the refresh button.
Step 11: Click on the filter button, in the pivot table of cell G5. A drop-down appears. The Student named Shubham is removed from the filter drop-down. Hence, the problem is resolved.
Removing Old rows and Columns in Pivot table using VBA Macro
You can do the same thing with VBA Macro. Write the following code in the VBA code editor and run it. It will change the Number of items to retain per field from Automatic to None. In the below example, there are two for loops. The outer loops state the condition to traverse all the worksheets in the entire workbook. The inner loop states to traverse to all the pivot tables in a worksheet. The statement pivottables.PivotCache.MissingItemsLimit = xlMissingItemsNone changes the Number of items to retain per field from Automatic to None.
Run the above code written. Consider the same data set, as seen in the first method. Check whether the Number of items to retain per field is set to None or not. Following are the steps:
Step 1: Right-click inside any cell of the pivot table. For example, right-click inside cell C6, cell value Arushi. A drop-down appears. Click on the refresh button.
Step 2: PivotTable Options dialogue box appears. Go to the Data tab. Under, Retain items deleted from the data source section, go to Number of items to retain per field. We can see it is set to None.
|
Убрать столбец из сводной таблицы |
||||||||
Ответить |
||||||||
Ответить |
||||||||
Ответить |
||||||||
Ответить |
||||||||
Ответить |
||||||||
Ответить |
||||||||
Ответить |
||||||||
Ответить |
||||||||
Ответить |
||||||||
Ответить |
Сводные таблицы используются как основной инструмент отчетности, без их понимания нельзя сказать, что вы знаете Excel. В этой статье узнаем, как построить сводную таблицу в Excel.
- Что такое сводная таблица
- Подготавливаем данные для создания сводной таблицы
- Как создать сводную таблицу из обычной таблицы
- Где найти панель редактирования сводной таблицы
- Как изменить структуру сводной таблицы
- Как удалить поле сводной таблицы
- Для чего нужно поле Фильтр в сводной таблице
- Как обновить сводную таблицу
- Как изменить внешний вид сводной таблицы
- Значение (пусто) в сводной таблице — как убрать
- Где изменить источник сводной таблицы
- Как скопировать сводную таблицу
- Удаляем сводную таблицу
Что такое сводная таблица
Сводная таблица в Excel (или pivit table, или “пивотная таблица”) — это особым образом организованная и структурированная таблица, которая выводит данные в нужном пользователю разрезе и производит необходимые вычисления без использования формул.
Например, у нас есть база данных с продажами магазина для садоводов. В ней собрана информация обо всех продажах, детализированная до каждого кассового чека. Это огромная таблица с большим количеством строк, из которой невозможно взять какую-то ценную аналитическую информацию.
Предположим, нужна информация о сумме выручки в разрезе категории товара. Или по месяцам. Конечно, можно взять все категории товара и функцией СУММЕСЛИМН вытянуть нужные данные, но это займет намного больше времени. К тому же, если у вас завтра появится новая категория, ее нужно будет вручную добавить в таблицу (не забыть об этом, как минимум). Если же построить сводную таблицу в excel, они это сделает это за вас.
Подготавливаем данные для построения сводной таблицы
Давайте разберемся, из какой исходной таблицы можно построить сводную таблицу в excel (спойлер: не каждая таблица годится).
Основные требования к таблице, из которой будет создаваться сводная таблица:
- Все столбцы в исходной таблице должны иметь уникальные (т.е. не повторяющиеся) заголовки.
- Все строки в пределах одного столбца должны иметь однородные данные. Например, если в столбце указан месяц в формате “янв”, то не должно быть данных в формате “Январь” — эксель сочтет их как два разных месяца. Также использование русских и похожих латинских букв (например С и C на глаз не отличишь, но одна из них в латинской раскладке, и эксель также посчитает их разными).
- Числовые данные, которым вы будете оперировать, должны быть именно числовыми. Если есть зеленый треугольник в верхнем левом углу ячейки — такое число является текстом, и должно быть преобразовано в число, иначе с ним нельзя делать вычисления.
- Исходная таблица не должна содержать промежуточных итогов.
- Нежелательно иметь пустые строки
- Под исходной таблицей нежелательно иметь какие-то другие данные, оставьте это пространство пустым, это облегчит дальнейшее обновление сводной таблицы.
Лучшим вариантом организации исходных данных является преобразование их в “умную” таблицу. Но это не является обязательным требованием, к тому же “умные” таблицы имеют некоторые ограничения и могут быть использованы не всегда. Но в целом их использование очень упрощает работу со сводными таблицами.
Итак, имеем исходную таблицу с продажами садового инвентаря со следующими столбцами. Данные в серых столбцах взяты из учетной системы, столбец Месяц сделали расчетный для удобства организации данных.
Рассматривать будем на примере обычной таблицы.
Если мы не предполагаем в дальнейшем добавлять в исходную таблицу данные, то можно выделить только диапазон этой таблицы, например, А1:Н202. Однако, если в исходную таблицу будут добавляться данные, лучше выделить полностью столбцы, входящие в таблицу. Иначе есть риск, что при обновлении сводной таблицы новые данные в нее не попадут.
Выделяем полностью столбцы, зажав левую кнопку мыши.
Далее вкладка Вставка — Сводная таблица.
Появится окно создания сводной таблицы. Разберем, что в нем:
- Выберите данные для анализа. Здесь уже указан диапазон, который вы выделили, не меняйте его.
- Укажите, куда следует поместить отчет сводной таблицы. Новичкам (и не только) советую всегда выбирать Новый лист. Если выбираете “на существующий лист”, то нужно указать ячейку на уже созданном листе, с которой будет начинаться сводная таблица. Только учтите, что пространство нужно выбрать с запасом, чтобы потом сводная таблица не “съела” данные на листе.
Выберем На новый лист и нажмем ОК.
Появится заготовка для будущей сводной таблицы и возможность выбрать поля в правой части экрана.
Как можно добавлять поля из исходной таблицы в сводную.
- нажимая на “галочку”. При этом нужно контролировать, в какую область (строки или столбцы) excel занесет отмеченное поле. При необходимости перенести.
- щелкнув правой кнопкой мыши на названии поля и выбрав, куда его поместить
- перетаскивая мышкой поля в нужный раздел. Такой способ рекомендуется.
Перетащим поле Категория в блок СТРОКИ, поле Месяц — в блок СТОЛБЦЫ, а поле Стоимость — в блок ЗНАЧЕНИЯ.
Обратите внимание!
Возле слова Количество не случайно указан знак вопроса. В большинстве версий excel по умолчанию считает в значениях именно количество элементов. По невнимательности можно оставить так и получить кривой результат.
Нам же нужна именно сумма по полю Стоимость. Нажмем на “треугольник” и выберем Параметры полей значений, и далее — Сумма.
В итоге получим такую сводную таблицу. В строках — Категории товара, в столбцах — месяцы, а в ячейках — суммы выручки от продаж товаров данной категории. И это без единой формулы!
Где найти панель редактирования сводной таблицы
Вы создали сводную таблицу и закрыли списки полей (так обычно и делают, чтобы не мешали просмотру), но возникла необходимость внести корректировки в макет сводной таблицы.
Необходимо правой кнопкой мыши щелкнуть в любом месте сводной таблицы и выбрать пункт Показать список полей.
Как изменить структуру сводной таблицы
Предположим, требования изменились, и теперь в строках нужно видеть разбивку по месяцам и наименованию товара, а в столбцах — категорию товара. В случае с обычной таблицей формул на этом месте мы бы начали плакать и переписывать формулы *смайлик* Здесь же просто нужно перетащить Категорию товара — в столбцы, Месяц в строки, и добавить в строки поле Наименование товара.
Получаем результат.
Как удалить поле сводной таблицы
Теперь нам больше не нужно видеть развертку по наименованию товара в строках.
Для того, чтобы удалить поле из сводной таблицы, есть 3 основных способа:
- снять галочку с названия поля, оно автоматически исчезнет
- в блоке, где располагается поле, щелкнуть на “треугольник” и выбрать Удалить поле.
- в самой сводной таблице щелкнуть правой кнопкой мыши на любом значении поля и выбрать Удалить “Название поля”
Для чего нужно поле Фильтр в сводной таблице
Итак, мы разобрались со строками, столбцами и значениями в сводной таблице, научились их добавлять и удалять. Но зачем же нужно поле Фильтр в сводной таблице?
Перестроим таблицу таким образом: в строки добавим Наименование товаров, в столбцы — месяцы.
Предположим, нужно видеть не все названия товаров, а только по категории Инструмент.
Для этого нужно перетащить поле Категория товара в блок ФИЛЬТРЫ.
После этого над сводной таблицей появляется дополнительная строка с фильтрами.
По умолчанию выбраны все значения. Отфильтруем нужную нам категорию Инструмент. Для этого щелкнем на выпадающий список в фильтре и выделим нужную категорию. Сводная таблица уменьшилась, отобразив данные только по категории Инструмент.
Фильтровать значения в сводной таблице можно не только по одному параметру, но и по нескольким. Для этого нужно активировать “галочку” Выделить несколько элементов и установить “галочки” возле нужных.
К томе же, полей, по которым фильтруем данные, может быть несколько. Чтобы отфильтровать данные в сводной таблице не только по категории товара, но и по другим полям, их также нужно перетянуть в блок ФИЛЬТРЫ.
Как обновить сводную таблицу
Если исходная таблица с данными периодически пополняется новыми строками, то потребуется обновлять сводную таблицу.
Чтобы обновить сводную таблицу, нужно щелкнуть на ней правой кнопкой мыши и выбрать пункт Обновить.
Возможно также настроить автоматическое обновление сводной таблицы при открытии файла. Для этого щелкните правой кнопкой мыши на сводной таблице и выберите пункт Параметры сводной таблицы, далее на вкладке Данные активируйте “галочку” Обновить при открытии файла.
Как изменить внешний вид (формат) сводной таблицы
Про настройку форматирования сводной таблицы есть видеоролик:
В статье кратко остановимся на возможностях.
Изменить внешний вид сводной таблицы можно на вкладке Конструктор.
Выпадающий список Промежуточные итоги позволяет управлять выводом промежуточных итогов по строкам. Промежуточные итоги можно отключить совсем, или выводить в верхней или нижней части группы.
Общий итоги — позволяет управлять общими итогами для строк или столбцов, выводить их или отключать.
Макет отчета — позволяет изменять структуру таблицы. По умолчанию сводная таблица создается в сжатой форме. Но можно перестроить ее в форме структуры или в табличной форме.
Пустые строки — этот выпадающий список редко используется, позволяет добавлять пустую строку между группами, чтобы визуально отделить их.
Значение (пусто) в сводной таблице — как убрать
По умолчанию в сводную таблицу всегда включается значение Пусто. Если в исходной таблице есть строки или столбцы с пустыми ячейками, их значения попадут в эту категорию.
Но Пусто выводится и в том случае, если пустых ячеек нет, и портит внешний вид сводной таблицы. Часто его убирают.
Чтобы убрать Пусто в сводной таблице, нужно щелкнуть на выпадающем списке строки или столбца и снять “галочку”.
В этом случае Пусто исчезнет и для строк, и для столбцов одновременно.
Обратите внимание! Если вы убираете значение Пусто, то есть следующая опасность: при добавлении новых значений в исходную таблицу (например, появится новая категория товара) они не появятся автоматически при обновлении сводной таблицы. Их нужно будет добавить вручную, установив “галочку” (там же, где снимали “галочку” с Пусто).
Где изменить источник сводной таблицы
Иногда может возникнуть ситуация, когда в исходную таблицу добавились новые столбцы, которые не попали в сводную таблицу. Сразу оговорюсь, что если вы использовали умную таблицу в качестве источника, то такой проблемы не будет, новые столбцы будут добавляться в сводную таблицу автоматически при обновлении.
Предположим, в нашей исходной таблице добавился столбец Продавец. Этот столбец нужно добавить в сводную таблицу, чтобы иметь возможность выводить данные по продавцам.
Для этого щелкнем в любом месте сводной таблицы и далее идем на вкладку Анализ — Источник данных.
Откроется лист с исходной таблицей, в котором бегущим выделением будут выделены данные, которые попали в сводную таблицу, а в окне — источник данных.
Далее необходимо в открывшемся окне в поле Таблица или диапазон указать новый диапазон для сводной таблицы: просто выделить необходимый диапазон левой кнопкой мыши (полностью диапазон, включая новый столбец, а не только новый столбец). Нажимаете Ок.
Вернувшись на лист сводной таблицы, вы увидите, что новое поле Продавец появилось в списке полей. Теперь его можно перетаскивать в блоки СТРОКИ, СТОЛБЦЫ или ФИЛЬТРЫ.
Как скопировать сводную таблицу
Чтобы скопировать сводную таблицу, необходимо выделить ее полностью, вместе со строками фильтров. Далее копировать как обычно (Ctrl+C или кнопка Копировать) и вставить в нужное место (Ctrl + V или кнопка Вставить).
Удаляем сводную таблицу
Если сводная таблица расположена на отдельном листе, то чтобы удалить сводную таблицу, можно удалить целиком весь лист (правой кнопкой мыши на ярлычке листа и выбрать Удалить).
Если сводная таблица расположена на листе, где есть другие данные, самый простой способ ее удалить — выделить полностью сводную таблицу вместе с фильтрами (если они есть) и нажать кнопку Delete.
Итак, мы узнали, как построить сводную таблицу в Excel из обычной таблицы с данными. Также рассмотрели некоторые ее базовые возможности. Но если вы хотите освоить такой инструмент, как сводные таблицы с нуля и до профессионального уровня, ознакомьтесь с другими статьями в разделе. Поверьте, без знания сводных таблиц вы не станете профессионалом в Excel!
Сообщество Excel Analytics | обучение Excel
Канал на Яндекс.Дзен
Вам может быть интересно: