Рассмотрим наиболее распространенные вопросы, касающиеся столбцов Excel, на примере Excel 2007, а также познакомимся с надстройкой (макросом), автоматизирующей удаление и скрытие столбцов Excel по заданному условию.
С чем имеем дело?
Рабочая книга (Workbook) – это файл Excel, содержащий рабочие листы. Рабочий лист (Worksheet) — это электронная таблица, которая используется приложением Excel для хранения и обработки данных. Рабочий лист состоит из ячеек. Ячейка – это основной элемент электронной таблицы. Именно ячейки являются носителями информации и содержат текст, значения, примечания, формулы и т.д. Каждая ячейка имеет свой адрес – номер строки и номер столбца, на пересечении которых эта ячейка находится. Ячейки организованы в столбцы и строки и являются частью рабочей книги.
Сколько столбцов в рабочем листе?
Количество столбцов в Excel варьируется в зависимости от версии, так в версии Excel 2003 столбцов 256, а в версиях 2007 и 2010 уже 16 384. Сумму значений столбца можно узнать, выделив столбец и посмотрев параметр «Сумма выделенных ячеек» в строке состояния. Строка состояния находится внизу окна, под горизонтальной полосой прокрутки.
Состав строки состояния может быть настроен на усмотрение пользователя, для этого необходимо кликнуть правой кнопкой мыши на свободном месте строки состояния. Ниже приведен набор параметров, выводить которые в строке состояния можно путем установки флажка перед соответствующим параметром.
Как выделить столбец? Как выделить несколько столбцов подряд? Как выделить несколько столбцов выборочно?
Выделить столбец можно однократным кликом левой кнопкой мыши по имени столбца либо нажатием сочетания клавиш Ctrl+Spase (клавиша пробел), либо поместить курсор (маркер выделения) в самую первую ячейку нужного столбца и нажать сочетание клавиш Ctrl+Shift+Стрелка вниз. Несколько столбцов подряд можно выделить, проведя курсором по названиям столбцов с нажатой левой кнопкой мыши, либо выделить первый столбец нужного диапазона столбцов, а затем при нажатой клавише Shift выделить последний столбец диапазона столбцов. Выделить несколько столбцов выборочно, можно щелкая курсором по именам нужных столбцов при нажатой клавише Ctrl.
Как изменить стиль заголовков столбцов?
В Excel столбцы буквами обозначаются по умолчанию, но есть еще способ обозначения столбцов цифрами. При этом способе адрес выделенной ячейки выглядит не как А1, а как R1C1, где R1 (сокращение слова Row – строка) обозначает номер строки, а C1 (сокращение слова Column – колонка) обозначает номер столбца. Изменить способ отображения заголовков столбцов можно в меню «Параметры Excel» после нажатия кнопки «Office». В разделе «Формулы» в группе «Работа с формулами» необходимо поставить флажок перед полем «Стиль ссылок R1C1».
Как закрепить столбцы на листе? Как снять закрепление столбцов на листе?
При работе с таблицами, которые в ширину выходят за видимые пределы экрана для удобства ввода и просмотра данных можно закрепить нужные столбцы. Для этого необходимо выделить столбец, следующий за нужным, перейти во вкладку «Вид», в группу «Окно», нажать кнопку «Закрепить области» и в выпадающем списке команд выбрать пункт «Закрепить области». Для закрепления первого столбца можно не выделяя столбца выбрать пункт «Закрепить первый столбец» в меню кнопки «Закрепить области».
Для закрепления следующих столбцов нужно снять предыдущее закрепление, если оно имеется. Для этого надо зайти на все ту же вкладку «Вид» и в группе «Окно» раскрыть меню кнопки «Закрепить области» после чего выбрать пункт «Снять закрепление областей».
Как изменить ширину столбца? Как задать автоподбор ширины столбца? Как задать фиксированную ширину столбцов? Как задать ширину столбцов по умолчанию?
Ширину столбцов в Excel можно изменять как в сторону увеличения, так и в сторону уменьшения. Для изменения ширины столбца подводим курсор мыши к границе двух соседних столбцов и в тот момент, когда курсор станет двухсторонней горизонтальной стрелкой, нажимаем левую кнопку мыши и перемещаем границу между столбцами в нужном направлении. При этом если было выделено несколько столбцов, то ширина изменилась бы у каждого из них. Автоподбор ширины столбца можно задать на вкладке «Главная», в группе «Ячейки», меню кнопки «Формат», выбрав пункт «Автоподбор ширины столбца».
Автоподбор ширины столбца можно также задать двойным кликом левой кнопки мыши на правой границе столбца возле его имени. При этом если выделены несколько столбцов, то автоподбор применится ко всем столбцам выделенной группы. Ширина столбца по умолчанию зафиксирована в 8,43 символа при размере букв 10 пунктов, но фиксированную ширину можно задать своим собственным значением, для этого выделяем нужные столбцы, на выделенном диапазоне кликаем правой кнопкой мыши и в контекстном меню выбираем пункт «Ширина столбца…». В появившемся окне «Ширина столбца» устанавливаем нужную нам ширину. Для того чтобы задать произвольную ширину столбца по умолчанию, заходим на вкладку «Главная», выбираем группу «Ячейки», раскрываем меню кнопки «Формат» и выбираем пункт «Ширина по умолчанию», где задаем свое значение, после чего нажимаем кнопку «ОК».
Как транспонировать значения столбцов в строки?
Без особого труда можно преобразовать Excel столбец в строку и наоборот. Такое преобразование называется транспонированием. Для преобразования столбца в строку необходимо скопировать данные столбца, после чего нажать правую кнопку мыши и из контекстного меню выбрать пункт «Специальная вставка…». В появившемся диалоговом окне «Специальная вставка» поставить галочку в поле «транспонировать» и нажать кнопку «ОК». Еще один способ — зайти на вкладку «Главная», в группу «Буфер обмена», открыть меню кнопки «Вставить» и выбрать из него пункт «Транспонировать».
Как добавить новый столбец в таблицу? Как вставить скопированный столбец?
Вставить новый столбец в таблицу можно, кликнув правой кнопкой мыши на имени столбца, левее которого надо поместить новый столбец и выбрать в контекстном меню пункт «Вставить». Аналогичное действие можно осуществить через главное меню Excel. В окне открытого листа выделите столбец, левее которого надо поместить новый столбец, после этого зайдите на вкладку «Главная», в группу «Ячейки», раскройте меню кнопки «Вставить» и выберите в списке пункт «Вставить столбцы на лист». При вставке новых столбцов, общее количество столбцов на листе остается неизменным.
При вставке скопированных столбцов предусмотрены разные режимы вставки, так например, при осуществлении вставки в контекстном меню есть три пункта, относящиеся к вставке – «Вставить», «Специальная вставка» и «Вставить скопированные ячейки». При выборе пункта «Вставить», данные вставляются вместо или поверх тех данных, которые находились в столбце, куда производится вставка. При выборе же пункта «Вставить скопированные ячейки» данные вставляются рядом, старые значение столбца сохраняются, но смещаются при этом в сторону. Описанные выше способы вставки, сделают полные копии ячеек в столбцах, включая текст, форматы, формулы и примечания. При выборе пункта «Специальная вставка» можно произвести частичное копирование, выбрав из предложенного списка только нужный параметр.
Как очистить столбцы от содержимого? Как скрыть и отобразить столбцы? Как удалить столбцы?
Для очистки столбцов от содержимого нужно выделить нужный диапазон и нажать клавишу Delete на клавиатуре либо кликнуть правой кнопкой мыши на выделенном диапазоне и выбрать из контекстного меню пункт «Очистить содержимое». Очистить столбцы от содержимого можно также на вкладке «Главная» в группе «Редактирование», меню кнопки «Очистить».
Через меню кнопки «Очистить» можно на выбор произвести очистку выделенных столбцов от содержимого (текста, цифровых значений, формул), от форматов, от примечаний, а можно произвести полную очистку, выбрав пункт «Очистить все». Информацию, расположенную в столбцах или строках, можно скрывать. Скрытые данные не удаляются, а временно не выводятся на экран. Для скрытия столбца, его необходимо выделить, затем щелкнуть правой кнопкой мыши в любом месте выделенного диапазона либо на названии столбца и выбрать из контекстного меню пункт «Скрыть». Для отображения скрытых столбцов нужно выделить два столбца, между которых находятся скрытые столбцы и, щелкнув правой кнопкой мыши, выбрать из контекстного меню пункт «Отобразить». Скрытие и отображение столбцов можно также производить на вкладке «Главная», в группе «Ячейки», в меню кнопки «Формат».
Удаление столбцов производится абсолютно аналогично их скрытию, только в контекстном меню вместо пункта «Скрыть» выбирается пункт «Удалить», а на вкладке «Главная», в группе «Ячейки», выбирается кнопка «Удалить» вместо кнопки «Формат».
Как удалять либо скрывать столбцы макросом при соблюдении условия?
При работе с объемными таблицами данных, зачастую приходится заниматься скрытием или удалением лишних столбцов с данными, это могут быть, например, пустые столбцы, либо столбцы с промежуточными расчетами, либо столбцы, содержащие определенный текст. Процесс, мягко говоря, утомительный. Как раз в таких случаях существенно облегчит жизнь надстройка для быстрой и безошибочной обработки столбцов. Посмотрим на возможности, предоставляемые этой надстройкой.
На выбор пользователя надстройка позволяет удалять либо скрывать пустые столбцы, а может на выбор пользователя скрывать либо удалять столбцы, удовлетворяющие заданным условиям, например, таким как содержание заданного текста, либо отсутствием такового, может учитывать регистр при поиске текста в столбцах, а может не учитывать. Для того, чтобы при удалении/скрытии в таблицах не пострадали столбцы с какими-либо промежуточными результатами, введено дополнительное ограничение по номерам столбцов, при помощи которого можно задавать диапазон для действия макроса. Если же диапазон не задан пользователем, то макрос работает со столбцами, так называемого используемого диапазона, то есть со столбца, в котором содержится первая заполненная информацией ячейка, до столбца с последней заполненной ячейкой. Пользователю также предлагается ограничить обработку данных либо активным листом, либо всеми листами активной рабочей книги.
Как удалять либо скрывать столбцы макросом по нескольким условиям?
Специально для случаев, когда необходимо удалять либо скрывать столбцы, содержащие разные слова, либо сочетания слов, надстройка доработана таким образом, чтобы можно было ввести сразу все искомые слова либо их сочетания в поле для ввода текста. При этом в качестве разделителя используется знак точка с запятой (;). Это позволяет сократить количество запусков макроса и сделать необходимые манипуляции со столбцами за один раз.
Надстройка позволяет:
1) Скрывать либо удалять столбцы;
2) Выбирать одно из нескольких условий для искомых значений (совпадает, не совпадает, содержит, не содержит, начинается, не начинается, заканчивается, не заканчивается);
3) Находить пустые столбцы и столбцы, содержащие заданный текст;
4) Позволяет осуществлять одновременный поиск различных текстовых выражений, внесенных в поле для ввода текста с использованием знака-разделителя. В качестве знака-разделителя используется (;) точка с запятой ;
5) Выбирать различные диапазоны для обработки данных;
6) Ограничивать выбранные диапазоны номерами столбцов слева и/или справа для избежания повреждения боковых шапок таблиц и столбцов с разного рода промежуточными итогами;
7) Осуществлять поиск текста в столбцах как с учетом регистра, так и без.

При нажатии кнопки «Пуск» макрос скроет либо удалит пустые столбцы, либо столбцы, содержащие заданный пользователем текст на активном листе либо на всех листах рабочей книги.
Другие материалы по теме:
17 авг. 2022 г.
читать 2 мин
В следующем пошаговом примере показано, как удалить в Excel все строки, содержащие определенный текст.
Шаг 1: Создайте данные
Во-первых, давайте создадим набор данных, который показывает рейтинги трех игроков в разных баскетбольных командах:
Шаг 2. Найдите значения с определенным текстом
Предположим, мы хотим удалить каждую строку, содержащую « Плохо » в качестве одной из оценок.
На вкладке « Главная » нажмите значок « Найти и выбрать », а затем нажмите « Найти » в раскрывающемся меню:
В появившемся новом окне введите Bad в поле поиска и нажмите « Найти все ».
Затем нажмите Ctrl+A , чтобы выделить все ячейки, содержащие текст Bad.Затем нажмите Закрыть .
Все ячейки, содержащие Bad , будут выделены.
Шаг 3: удалите строки с определенным текстом
Затем щелкните значок « Удалить » на вкладке « Главная », а затем выберите « Удалить строки листа » в раскрывающемся меню:
Все строки, содержащие Bad в одной из ячеек, будут автоматически удалены:
Обратите внимание, что ни в одной из оставшихся строк рейтинг игрока не указан как плохой ни в одном из столбцов.
Дополнительные ресурсы
В следующих руководствах объясняется, как выполнять другие распространенные задачи в Excel:
Excel: как проверить, содержит ли ячейка частичный текст
Excel: как проверить, содержит ли ячейка текст из списка
Excel: как рассчитать среднее значение, если ячейка содержит текст
Excel: как подсчитать частоту текста
Написано

Замечательно! Вы успешно подписались.
Добро пожаловать обратно! Вы успешно вошли
Вы успешно подписались на кодкамп.
Срок действия вашей ссылки истек.
Ура! Проверьте свою электронную почту на наличие волшебной ссылки для входа.
Успех! Ваша платежная информация обновлена.
Ваша платежная информация не была обновлена.
Чтобы быстро удалить или удалить несколько строк на основе значения ячейки в Excel, вам может потребоваться сначала выделить эти целые строки, содержащие определенное значение ячейки, а затем перейти к их удалению. Кажется, что нет быстрого способа удалить строки на основе значения ячейки, но с использованием кода VBA. Вот несколько простых приемов, которые могут вам помочь.
- Удалите строки на основе одного значения ячейки с помощью функции поиска и замены
- Удалить строки на основе одного значения ячейки с кодом VBA
- Удалять строки на основе одного или двух значений ячеек
- Удаление строк на основе нескольких значений ячеек
Удалите строки на основе значения ячейки с помощью функции поиска и замены
В Excel вы можете применить мощную функцию «Найти и заменить», чтобы легко удалять строки на основе определенного значения ячейки. Пожалуйста, сделайте следующее:
1. Выберите диапазон, в котором вы будете удалять строки на основе определенного значения ячейки, и откройте диалоговое окно «Найти и заменить», нажав кнопку Ctrl + F ключи одновременно.
2. В диалоговом окне «Найти и заменить» введите определенное значение ячейки (в нашем случае мы вводим Soe) в Find what и нажмите Find All кнопка. См. Первый снимок экрана ниже:
3. Выберите все результаты поиска в нижней части диалогового окна «Найти и заменить» и закройте это диалоговое окно. (Внимание: Вы можете выбрать один из результатов поиска, а затем Ctrl + A клавиши для выбора всех найденных результатов. См. Второй снимок экрана выше.)
И тогда вы можете увидеть, что все ячейки, содержащие определенное значение, выбраны.
4. Щелкните правой кнопкой мыши выбранные ячейки и выберите Delete из контекстного меню. А затем проверьте Entire row во всплывающем диалоговом окне Удалить и щелкните OK кнопка. Теперь вы увидите, что все ячейки, содержащие определенное значение, удалены. Смотрите скриншоты ниже:
А затем были удалены целые строки на основе уже определенного значения.
Удалить строки на основе значения ячейки с кодом VBA
С помощью следующего кода VBA вы можете быстро удалить строки с определенным значением ячейки, выполните следующие действия:
1, нажмите Alt + F11 ключи одновременно, чтобы открыть Microsoft Visual Basic for applications окно,
2. Нажмите Insert > Module, и введите в модуль следующий код:
VBA: удалить целые строки на основе значения ячейки
Sub DeleteRows()
'Updateby20211217
Dim rng As Range
Dim InputRng As Range
Dim DeleteRng As Range
Dim DeleteStr As String
Dim xTitleId As String
Dim xArr
Dim xF As Integer
Dim xWSh As Worksheet
On Error Resume Next
xTitleId = "KutoolsforExcel"
Set rng = Application.Selection
Set InputRng = Application.InputBox("Range :", xTitleId, rng.Address, Type:=8)
If InputRng Is Nothing Then Exit Sub
DeleteStr = Application.InputBox("Delete Text", xTitleId, Type:=2)
Set xWSh = InputRng.Worksheet
For Each rng In InputRng
If rng.Value = DeleteStr Then
If DeleteRng Is Nothing Then
Set DeleteRng = rng
Else
Set DeleteRng = Application.Union(DeleteRng, rng)
Set DeleteRng = DeleteRng.EntireRow
End If
End If
Next
xArr = Split(DeleteRng.AddressLocal, ",")
DeleteRng.Select
DeleteRng.Delete
For xF = UBound(xArr) To 0 Step -1
Set DeleteRng = xWSh.Range(xArr(xF))
DeleteRng.Delete
Next
End Sub3, Затем нажмите Run кнопку для запуска кода.
4. Во всплывающем диалоговом окне выберите диапазон, в котором вы будете удалять строки на основе определенного значения, и нажмите кнопку OK кнопку.
5. В другом диалоговом окне введите определенное значение, на основе которого вы будете удалять строки, и нажмите кнопку OK кнопка. Смотрите скриншот:
И тогда вы увидите, что целые строки были удалены на основе уже указанного значения.
Удалить строки на основе одного или двух значений ячейки с помощью Kutools for Excel
Если вы установили Kutools for Excel, Его Select Specific Cells Функция может помочь вам быстро удалить строки с определенным значением. Пожалуйста, сделайте следующее:
Kutools for Excel — Включает более 300 удобных инструментов для Excel. Полнофункциональная бесплатная пробная версия 30-день, кредитная карта не требуется! Get It Now
1. Выберите диапазон, в котором вы будете удалять строки на основе определенного значения, и нажмите Kutools > Select > Select Specific Cells. Смотрите скриншот:
2. В открывшемся диалоговом окне Select Specified Cells установите флажок Entire row выберите, выберите Contains от Specific type раскрывающийся список, введите указанное значение в правое поле и щелкните значок Ok кнопку (см. снимок экрана выше).
После применения этой функции появится диалоговое окно, в котором будет показано, сколько ячеек было найдено в соответствии с указанными критериями. Пожалуйста, нажмите на OK чтобы закрыть его.
3. Теперь выбираются целые строки с определенным значением. Щелкните правой кнопкой мыши выбранные строки и щелкните значок Delete из контекстного меню. Смотрите скриншот ниже:
Внимание: Это Select Specific Cells функция поддерживает удаление строк на одно или два определенных значения. Для удаления строк на основе двух указанных значений укажите другое значение в поле Specific type раздел диалогового окна Select Specific Cells, как показано на следующем снимке экрана:
Kutools for Excel — Включает более 300 удобных инструментов для Excel. Полнофункциональная бесплатная пробная версия 30-день, кредитная карта не требуется! Get It Now
Удалить строки на основе нескольких значений ячеек с помощью Kutools for Excel
В некоторых случаях вам может потребоваться удалить строки на основе нескольких значений ячеек из другого столбца / списка в Excel. Здесь я представлю Kutools for Excel‘s Select Same & Different Cells функция, чтобы быстро и легко решить эту проблему.
Kutools for Excel — Включает более 300 удобных инструментов для Excel. Полнофункциональная бесплатная пробная версия 30-день, кредитная карта не требуется! Get It Now
1. Нажмите Kutools > Select > Select Same & Different Cells , чтобы открыть диалоговое окно Выбрать одинаковые и разные ячейки.
2. В открытии Select Same & Different Cells диалоговое окно, сделайте следующее (см. снимок экрана):
(1) В Find values in поле, выберите столбец, в котором вы найдете определенные значения;
(2) В According to поле, выберите столбец / список с несколькими значениями, на основе которых вы будете удалять строки;
(3) В Based on раздел, пожалуйста, проверьте Each row вариант;
(4) В Find раздел, пожалуйста, проверьте Same Values вариант;
(5) Проверьте Select entire rows опция внизу открывающегося диалогового окна.
Внимание: Если два указанных столбца содержат один и тот же заголовок, проверьте My data has headers опцию.
3, Нажмите Ok кнопку, чтобы применить эту утилиту. Затем появляется диалоговое окно, в котором показано, сколько строк было выбрано. Просто нажмите на OK чтобы закрыть его.
Затем были выбраны все строки, содержащие значения из указанного списка.
4. Нажмите Home > Delete > Delete Sheet Rows для удаления всех выбранных строк.
Демо: удаление строк на основе одного или нескольких значений ячеек в Excel
Лучшие инструменты для работы в офисе
Kutools for Excel Решит большинство ваших проблем и повысит вашу производительность на 80%
- Снова использовать: Быстро вставить сложные формулы, диаграммы и все, что вы использовали раньше; Зашифровать ячейки с паролем; Создать список рассылки и отправлять электронные письма …
- Бар Супер Формулы (легко редактировать несколько строк текста и формул); Макет для чтения (легко читать и редактировать большое количество ячеек); Вставить в отфильтрованный диапазон…
- Объединить ячейки / строки / столбцы без потери данных; Разделить содержимое ячеек; Объединить повторяющиеся строки / столбцы… Предотвращение дублирования ячеек; Сравнить диапазоны…
- Выберите Дубликат или Уникальный Ряды; Выбрать пустые строки (все ячейки пустые); Супер находка и нечеткая находка во многих рабочих тетрадях; Случайный выбор …
- Точная копия Несколько ячеек без изменения ссылки на формулу; Автоматическое создание ссылок на несколько листов; Вставить пули, Флажки и многое другое …
- Извлечь текст, Добавить текст, Удалить по позиции, Удалить пробел; Создание и печать промежуточных итогов по страницам; Преобразование содержимого ячеек в комментарии…
- Суперфильтр (сохранять и применять схемы фильтров к другим листам); Расширенная сортировка по месяцам / неделям / дням, периодичности и др .; Специальный фильтр жирным, курсивом …
- Комбинируйте книги и рабочие листы; Объединить таблицы на основе ключевых столбцов; Разделить данные на несколько листов; Пакетное преобразование xls, xlsx и PDF…
- Более 300 мощных функций. Поддерживает Office/Excel 2007-2021 и 365. Поддерживает все языки. Простое развертывание на вашем предприятии или в организации. Полнофункциональная 30-дневная бесплатная пробная версия. 60-дневная гарантия возврата денег.
Вкладка Office: интерфейс с вкладками в Office и упрощение работы
- Включение редактирования и чтения с вкладками в Word, Excel, PowerPoint, Издатель, доступ, Visio и проект.
- Открывайте и создавайте несколько документов на новых вкладках одного окна, а не в новых окнах.
- Повышает вашу продуктивность на 50% и сокращает количество щелчков мышью на сотни каждый день!
Удаление столбцов (Power Query)
Примечание: Надстройка Power Query предлагается в Excel 2016 в виде группы команд Скачать и преобразовать. Информация в этой статье относится и к Power Query, и к новой группе. Дополнительные сведения см. в статье Функция «Скачать и преобразовать» в Excel 2016.
Если запрос содержит ненужные столбцы, их можно удалить.
Удаление столбцов
С помощью ленты редактора запросов
Выберите столбец, который вы хотите удалить. Чтобы выделить несколько столбцов, щелкните их, удерживая нажатой клавишу CTRL или SHIFT.
На ленте редактора запросов нажмите кнопку Удалить столбцы и выберите команду Удалить столбцы. Можно также выбрать команду Удалить другие столбцы, чтобы удалить все столбцы, кроме выделенных.
С помощью контекстного меню редактора запросов
Выберите столбец, который вы хотите удалить. Чтобы выделить несколько столбцов, щелкните их, удерживая нажатой клавишу CTRL или SHIFT.
Щелкните правой кнопкой мыши выделенные столбцы.
В контекстном меню выберите команду Удалить, чтобы удалить выделенные столбцы, или Удалить другие столбцы, чтобы удалить все столбцы, кроме выделенных.
Примечание: Редактор запросов отображается только при загрузке, редактировании или создании нового запроса с помощью Power Query. В видео показано окно редактора запросов, которое отображается после изменения запроса в книге Excel. Чтобы просмотреть редактор запросов, не загружая и не изменяя существующий запрос в книге, в разделе Получение внешних данных на вкладке ленты Power Query выберите Из других источников > Пустой запрос. В видео показан один из способов отображения редактора запросов.
Как удалить столбец или строку в таблице Excel?
Также статьи о работе с таблицами в Экселе:
Во время корректировки таблицы может потребоваться удаление не только нескольких значений, но и даже нескольких строк или столбцов. В Экселе использование клавиши «Del» приводит только к удалению значений из ячеек, и далее мы рассмотрим, как удалить столбец или строку в таблице Excel вместе со всеми данными.
Для удаления строки в таблице Excel, также, как и для удаления столбца в таблице Excel, не обязательно выделять всю строку или столбец таблицы, а достаточно расположить курсов в необходимой ячейке, расположенной в нужном столбце или строке.
Далее необходимо на вкладке «Главная» найти пункт меню «Удалить», и в выпадающем списке выбрать необходимый вариант, т.е. «Удалить строки таблицы» или «Удалить столбцы таблицы». Данные пункты меню будут иметься в списке, если редактируемая таблица оформлена как таблица, т.е. создана с помощью пункта меню «Таблица» на вкладке «Вставка».
Для удаления сразу нескольких строк достаточно выделить по одной ячейке каждой строки в одном столбце, а для удаления нескольких столбцов достаточно выделить необходимые ячейки в одной строке.
Такие же пункты меню можно найти в выпадающем списке при нажатии правой кнопки мыши на выделенные ячейки.

Удаляем столбец в ексель
Пошаговая инструкция «Как удалить столбец в exel» различными способами.
Данная статья будет вам полезной, поэтому читайте ее более внимательно.
Контекстное меню – это меню, которое появляется при нажатии правой кнопки мышки (ПКМ). Оно присутствует в любой программе, приложении и позволяет выполнять с объектом простейшие действия: удалить, переименовать, вставить, копировать и т.д.
- выделить столбец, который необходимо удалить (нажать на букву, которая его идентифицирует);
- правой клавишей мышки по выделенной области;
- в появившемся контекстном меню найти и нажать «Удалить».
Через меню закладок
Меню закладок – это панель вверху рабочего окна приложения. Каждая из закладок объединяет в себе набор функций и действий, которые можно совершать в редакторе. На панель закладок вынесено большинство действий из контекстного меню.
Это означает, что нет необходимости следовать по цепочке открытия, а можно выполнить действие, нажав одну кнопку.
Редакторы майкрософт офис имеют схожие панели, что облегчает работу – привыкнув к одному, просто сориентироваться в другом.
- зайти в панель закладок «Главная»;
- выделить столбец;
- отыскать на панели кнопку «Удалить»;
- нажать кнопку.
Если выделить не весь столбец, а только ячейки в таблице, рекомендуется воспользоваться подменю (маленькая стрелочка вниз, справа от надписи) для корректного удаления.
- выделить ячейки;
- на панели закладок открыть подменю «Удалить»;
- выбрать «удалить ячейки»;
- поставить галочку на «столбец»;
- Ок.
Через объединение ячеек
По факту, действие не удаляет столбец, а соединяет его с соседним, делая из двух – один.
- выделить ячейки, которые необходимо объединить;
- на панели закладок «Главная» найти кнопку «Объединить и поместить в центре»;
- справа от кнопки найти маленькую стрелочку;
- нажать на стрелочку – появится подменю;
- в подменю выбрать «Объединить по строкам»;
- редактор сообщит, что при объединении, данные из правого столбца будут утеряны. Кликаем «Ок»;
Как отменить удаление
Любое действие в редакторе отменяется комбинацией клавиш Ctrl+Z.
Если вы удалили столбец и желаете сразу его восстановить – нажмите комбинацию. Переключать язык не нужно!
Можно воспользоваться стрелкой в левом верхнем углу. Она действует по тому же принципу, что и комбинация клавиш – отменяет только что совершенное действие.
Стрелка не относится к панели закладок, поэтому доступна из любой закладки.
Если после удаления столбца были совершены иные действия, восстановить столбец можно «отмотав» назад при помощи стрелки. Обратите внимание – все, что было создано после удаления столбца, будет отменено.
Если заново внесенная информация ценнее удаленного столбца, рекомендуется вставить в таблицу новый столбец, и заполнить его, без потери данных.
Полезная информация
- Можно ли удалить столбец при помощи кнопки Delete ?
Клавиша Delete удаляет не столбец, а все данные из столбца.
- Формула будет работать, если удалить столбец?
Если ячейка столбца участвовала в формуле
При удалении столбца выбьет ошибку и потребует исчезнувшую ссылку.
Обратите внимание! В строке формулы, на месте, где стояли координаты ячейки, стоит знак «#ССЫЛКА».
Это означает, что программа ссылается на несуществующий объект. Удаление полностью уничтожает данные о ячейке.
При объединении столбцов, ячейка не исчезает, а «маскируется». Это означает, что ссылка остается активной. Данные в замаскированной ячейке обнуляются и вычисление искривляется. Формула не изменилась, вычисления прошли, но так как ячейка пустая, программа по определению считает данные равными нулю.
По условию, должны были перемножиться данные из ячеек С5 и Е5. Так как С5 принимается за 0, результат умножения также равен нулю.
Если ячейка из столбца не принимала прямого участия в формуле
При расчете, программа автоматически изменяет координаты ячейки на новые, в соответствии со сдвигом и проводит вычисления.
К примеру: в ячейке F3 стоит формула логической проверки и умножения. В ней принимаю участие ячейки В3, С3 и Е3.
После удаления столбца D, произошли сдвиги – столбцы Е и F сдвинулись на один влево. При этом, формула видоизменилась, подставив для вычисления новые координаты. Результат остался неизменным.
- Что происходит, когда удаляют столбец из объединенных ячеек?
В нашем случае, шапка таблицы состоит из двух строк. Во всех столбцах, кроме «Цена», две ячейки объединены в одну по строкам. В столбце «Цена» в первой строке объединены ячейки по столбцам: из ячеек В1 и С1 сделали одну. Если удалить столбец В, то надпись «Цена» также удалиться и верхняя строка останется пустой.
Как удалить/скрыть столбцы в Excel по условию? Работа со столбцами
Рассмотрим наиболее распространенные вопросы, касающиеся столбцов Excel, на примере Excel 2007, а также познакомимся с надстройкой (макросом), автоматизирующей удаление и скрытие столбцов Excel по заданному условию.
С чем имеем дело?
Рабочая книга (Workbook) – это файл Excel, содержащий рабочие листы. Рабочий лист (Worksheet) — это электронная таблица, которая используется приложением Excel для хранения и обработки данных. Рабочий лист состоит из ячеек. Ячейка – это основной элемент электронной таблицы. Именно ячейки являются носителями информации и содержат текст, значения, примечания, формулы и т.д. Каждая ячейка имеет свой адрес – номер строки и номер столбца, на пересечении которых эта ячейка находится. Ячейки организованы в столбцы и строки и являются частью рабочей книги.
Сколько столбцов в рабочем листе?
Количество столбцов в Excel варьируется в зависимости от версии, так в версии Excel 2003 столбцов 256, а в версиях 2007 и 2010 уже 16 384. Сумму значений столбца можно узнать, выделив столбец и посмотрев параметр «Сумма выделенных ячеек» в строке состояния. Строка состояния находится внизу окна, под горизонтальной полосой прокрутки.
Состав строки состояния может быть настроен на усмотрение пользователя, для этого необходимо кликнуть правой кнопкой мыши на свободном месте строки состояния. Ниже приведен набор параметров, выводить которые в строке состояния можно путем установки флажка перед соответствующим параметром.
Как выделить столбец? Как выделить несколько столбцов подряд? Как выделить несколько столбцов выборочно?
Выделить столбец можно однократным кликом левой кнопкой мыши по имени столбца либо нажатием сочетания клавиш Ctrl+Spase (клавиша пробел), либо поместить курсор (маркер выделения) в самую первую ячейку нужного столбца и нажать сочетание клавиш Ctrl+Shift+Стрелка вниз. Несколько столбцов подряд можно выделить, проведя курсором по названиям столбцов с нажатой левой кнопкой мыши, либо выделить первый столбец нужного диапазона столбцов, а затем при нажатой клавише Shift выделить последний столбец диапазона столбцов. Выделить несколько столбцов выборочно, можно щелкая курсором по именам нужных столбцов при нажатой клавише Ctrl.
Как изменить стиль заголовков столбцов?
В Excel столбцы буквами обозначаются по умолчанию, но есть еще способ обозначения столбцов цифрами. При этом способе адрес выделенной ячейки выглядит не как А1, а как R1C1, где R1 (сокращение слова Row – строка) обозначает номер строки, а C1 (сокращение слова Column – колонка) обозначает номер столбца. Изменить способ отображения заголовков столбцов можно в меню «Параметры Excel» после нажатия кнопки «Office». В разделе «Формулы» в группе «Работа с формулами» необходимо поставить флажок перед полем «Стиль ссылок R1C1».
Как закрепить столбцы на листе? Как снять закрепление столбцов на листе?
При работе с таблицами, которые в ширину выходят за видимые пределы экрана для удобства ввода и просмотра данных можно закрепить нужные столбцы. Для этого необходимо выделить столбец, следующий за нужным, перейти во вкладку «Вид», в группу «Окно», нажать кнопку «Закрепить области» и в выпадающем списке команд выбрать пункт «Закрепить области». Для закрепления первого столбца можно не выделяя столбца выбрать пункт «Закрепить первый столбец» в меню кнопки «Закрепить области».
Для закрепления следующих столбцов нужно снять предыдущее закрепление, если оно имеется. Для этого надо зайти на все ту же вкладку «Вид» и в группе «Окно» раскрыть меню кнопки «Закрепить области» после чего выбрать пункт «Снять закрепление областей».
Как изменить ширину столбца? Как задать автоподбор ширины столбца? Как задать фиксированную ширину столбцов? Как задать ширину столбцов по умолчанию?
Ширину столбцов в Excel можно изменять как в сторону увеличения, так и в сторону уменьшения. Для изменения ширины столбца подводим курсор мыши к границе двух соседних столбцов и в тот момент, когда курсор станет двухсторонней горизонтальной стрелкой, нажимаем левую кнопку мыши и перемещаем границу между столбцами в нужном направлении. При этом если было выделено несколько столбцов, то ширина изменилась бы у каждого из них. Автоподбор ширины столбца можно задать на вкладке «Главная», в группе «Ячейки», меню кнопки «Формат», выбрав пункт «Автоподбор ширины столбца».
Автоподбор ширины столбца можно также задать двойным кликом левой кнопки мыши на правой границе столбца возле его имени. При этом если выделены несколько столбцов, то автоподбор применится ко всем столбцам выделенной группы. Ширина столбца по умолчанию зафиксирована в 8,43 символа при размере букв 10 пунктов, но фиксированную ширину можно задать своим собственным значением, для этого выделяем нужные столбцы, на выделенном диапазоне кликаем правой кнопкой мыши и в контекстном меню выбираем пункт «Ширина столбца…». В появившемся окне «Ширина столбца» устанавливаем нужную нам ширину. Для того чтобы задать произвольную ширину столбца по умолчанию, заходим на вкладку «Главная», выбираем группу «Ячейки», раскрываем меню кнопки «Формат» и выбираем пункт «Ширина по умолчанию», где задаем свое значение, после чего нажимаем кнопку «ОК».
Как транспонировать значения столбцов в строки?
Без особого труда можно преобразовать Excel столбец в строку и наоборот. Такое преобразование называется транспонированием. Для преобразования столбца в строку необходимо скопировать данные столбца, после чего нажать правую кнопку мыши и из контекстного меню выбрать пункт «Специальная вставка…». В появившемся диалоговом окне «Специальная вставка» поставить галочку в поле «транспонировать» и нажать кнопку «ОК». Еще один способ — зайти на вкладку «Главная», в группу «Буфер обмена», открыть меню кнопки «Вставить» и выбрать из него пункт «Транспонировать».
Как добавить новый столбец в таблицу? Как вставить скопированный столбец?
Вставить новый столбец в таблицу можно, кликнув правой кнопкой мыши на имени столбца, левее которого надо поместить новый столбец и выбрать в контекстном меню пункт «Вставить». Аналогичное действие можно осуществить через главное меню Excel. В окне открытого листа выделите столбец, левее которого надо поместить новый столбец, после этого зайдите на вкладку «Главная», в группу «Ячейки», раскройте меню кнопки «Вставить» и выберите в списке пункт «Вставить столбцы на лист». При вставке новых столбцов, общее количество столбцов на листе остается неизменным.
При вставке скопированных столбцов предусмотрены разные режимы вставки, так например, при осуществлении вставки в контекстном меню есть три пункта, относящиеся к вставке – «Вставить», «Специальная вставка» и «Вставить скопированные ячейки». При выборе пункта «Вставить», данные вставляются вместо или поверх тех данных, которые находились в столбце, куда производится вставка. При выборе же пункта «Вставить скопированные ячейки» данные вставляются рядом, старые значение столбца сохраняются, но смещаются при этом в сторону. Описанные выше способы вставки, сделают полные копии ячеек в столбцах, включая текст, форматы, формулы и примечания. При выборе пункта «Специальная вставка» можно произвести частичное копирование, выбрав из предложенного списка только нужный параметр.
Как очистить столбцы от содержимого? Как скрыть и отобразить столбцы? Как удалить столбцы?
Для очистки столбцов от содержимого нужно выделить нужный диапазон и нажать клавишу Delete на клавиатуре либо кликнуть правой кнопкой мыши на выделенном диапазоне и выбрать из контекстного меню пункт «Очистить содержимое». Очистить столбцы от содержимого можно также на вкладке «Главная» в группе «Редактирование», меню кнопки «Очистить».
Через меню кнопки «Очистить» можно на выбор произвести очистку выделенных столбцов от содержимого (текста, цифровых значений, формул), от форматов, от примечаний, а можно произвести полную очистку, выбрав пункт «Очистить все». Информацию, расположенную в столбцах или строках, можно скрывать. Скрытые данные не удаляются, а временно не выводятся на экран. Для скрытия столбца, его необходимо выделить, затем щелкнуть правой кнопкой мыши в любом месте выделенного диапазона либо на названии столбца и выбрать из контекстного меню пункт «Скрыть». Для отображения скрытых столбцов нужно выделить два столбца, между которых находятся скрытые столбцы и, щелкнув правой кнопкой мыши, выбрать из контекстного меню пункт «Отобразить». Скрытие и отображение столбцов можно также производить на вкладке «Главная», в группе «Ячейки», в меню кнопки «Формат».
Удаление столбцов производится абсолютно аналогично их скрытию, только в контекстном меню вместо пункта «Скрыть» выбирается пункт «Удалить», а на вкладке «Главная», в группе «Ячейки», выбирается кнопка «Удалить» вместо кнопки «Формат».
Как удалять либо скрывать столбцы макросом при соблюдении условия?
При работе с объемными таблицами данных, зачастую приходится заниматься скрытием или удалением лишних столбцов с данными, это могут быть, например, пустые столбцы, либо столбцы с промежуточными расчетами, либо столбцы, содержащие определенный текст. Процесс, мягко говоря, утомительный. Как раз в таких случаях существенно облегчит жизнь надстройка для быстрой и безошибочной обработки столбцов. Посмотрим на возможности, предоставляемые этой надстройкой.
На выбор пользователя надстройка позволяет удалять либо скрывать пустые столбцы, а может на выбор пользователя скрывать либо удалять столбцы, удовлетворяющие заданным условиям, например, таким как содержание заданного текста, либо отсутствием такового, может учитывать регистр при поиске текста в столбцах, а может не учитывать. Для того, чтобы при удалении/скрытии в таблицах не пострадали столбцы с какими-либо промежуточными результатами, введено дополнительное ограничение по номерам столбцов, при помощи которого можно задавать диапазон для действия макроса. Если же диапазон не задан пользователем, то макрос работает со столбцами, так называемого используемого диапазона, то есть со столбца, в котором содержится первая заполненная информацией ячейка, до столбца с последней заполненной ячейкой. Пользователю также предлагается ограничить обработку данных либо активным листом, либо всеми листами активной рабочей книги.
Как удалять либо скрывать столбцы макросом по нескольким условиям?
Специально для случаев, когда необходимо удалять либо скрывать столбцы, содержащие разные слова, либо сочетания слов, надстройка доработана таким образом, чтобы можно было ввести сразу все искомые слова либо их сочетания в поле для ввода текста. При этом в качестве разделителя используется знак точка с запятой (;). Это позволяет сократить количество запусков макроса и сделать необходимые манипуляции со столбцами за один раз.
1) Скрывать либо удалять столбцы;
2) Выбирать одно из нескольких условий для искомых значений (совпадает, не совпадает, содержит, не содержит, начинается, не начинается, заканчивается, не заканчивается);
3) Находить пустые столбцы и столбцы, содержащие заданный текст;
4) Позволяет осуществлять одновременный поиск различных текстовых выражений, внесенных в поле для ввода текста с использованием знака-разделителя. В качестве знака-разделителя используется (;) точка с запятой ;
5) Выбирать различные диапазоны для обработки данных;
6) Ограничивать выбранные диапазоны номерами столбцов слева и/или справа для избежания повреждения боковых шапок таблиц и столбцов с разного рода промежуточными итогами;
7) Осуществлять поиск текста в столбцах как с учетом регистра, так и без.
При нажатии кнопки «Пуск» макрос скроет либо удалит пустые столбцы, либо столбцы, содержащие заданный пользователем текст на активном листе либо на всех листах рабочей книги.
Как удалить ячейки, столбцы и строки в Excel
Некоторые пользователи при редактировании ячеек в Excel сталкиваются с характерными трудностями: из-за того, что выбрали неверную опцию, у них таблица то уменьшается, то растягивается, то в ней исчезают данные (столбцы и строки).
Данная статья призвана помогать вам в Экселе быстро и правильно удалять столбцы и строки, пустые, повторяющиеся ячейки, изменять содержимое выбранной ячейки. Рассмотрим отдельно решения каждой из приведенных задач по изменению таблицы.
Как удалить ячейку?
1. Откройте в Excel необходимую таблицу. Щелкните левой кнопкой по элементу, который нужно удалить.
2. На вкладке «Главная», в правой части панели, откройте ниспадающее меню «Удалить» и выберите пункт «Удалить ячейки».
3. В дополнительном окне выберите способ удаления (кликните радиокнопку возле необходимой опции):
- «Ячейки со сдвигом влево» — после удаления все элементы, находящиеся в строке по правую сторону переместятся влево;
- «Ячейки со сдвигом вверх» — находящиеся ниже элементы в столбце поднимутся вверх.
Как изменить значение ячейки?
1. Клацните по элементу 2 раза левой кнопкой.
2. Когда появится курсор, изменяйте или удаляйте параметр точно так же, как и в Ворде (текстовом редакторе Word):
удерживая левую кнопку, выделите символы и нажмите клавишу «Delete», чтобы потом напечатать другие данные или вставить пробелы.
Как удаляются строки и столбцы?
1. Кликните по названию столбца (специальное поле вверху). Вся ячейки в столбце выделятся.
2. Не убирая курсор с подсвеченных элементов, нажмите правую кнопку.
3. В появившемся контекстном меню Excel клацните «Удалить».
4. Аналогичным образом убирается из проекта и строка: выделите её и активируйте соответствующую команду в меню.
Как убирать из таблицы одинаковые ячейки?
1. На вкладке «Данные» нажмите опцию «Удалить дубликаты».
2. В настроечной панели укажите столбец, в котором требуется убрать дубли:
- нажмите «Снять выделение»;
- установите щелчком мышки метку в списке, где требуется.
Внимание! Если требуется убрать дубли во всей таблице, соответственно, метки должны быть установлены в списке возле каждого столбца.
4. По завершении процедуры программа Excel сообщит о том, сколько она нашла и удалила повторяющихся значений.
1. На вкладке «Данные», в блоке «Фильтр», клацните подраздел «Дополнительно».
2. В окне «Расширенный фильтр» укажите, где сохранять отредактированный список (на месте или в отдельный файл).
3. Клацните по окошку «Только уникальные записи». Нажмите «OK».
Как убрать пустые ячейки?
1. Удерживая левую кнопку, обозначьте границы области таблицы, в пределах которой требуется убрать пустые элементы (содержащие пробелы).
2. Нажмите клавишу «F5».
3. В открывшейся панели клацните «Выделить».
4. Включите кликом мыши опцию «Пустые ячейки». Нажмите «OK».
5. Удалите выделенные элементы через контекстное меню (клацните по ним правой кнопкой).
Примечание. Опытные пользователи используют специальную формулу для удаления пустых элементов. Она записывается в памяти Excel в виде скрипта, написанного на языке Visual Basic. Подробней с этой технологией вы можете ознакомиться на специализированных форумах.
1. Выделите столбец, который нужно отредактировать.
2. Откройте раздел «Данные» и нажмите «Фильтр».
3. Щёлкните по установленному фильтру («стрелочка» в ячейке).
4. Снимите флажок в надстройке «Выделить всё».
5. Щёлкните окошко в «Пустые», а потом кнопку «OK».
6. В столбце отобразятся только пустые ячейки. Кликните по ним правой кнопкой и нажмите «Удалить… ».
Комфортной работы в Excel!

При работе с данными в Excel часто приходится очищать данные от ненужных строк и столбцов. Это несложно сделать, когда строк, подпадающих под паттерн для удаления, немного. Если же у вас десятки и сотни тысяч строк в массиве, а паттернов, например, несколько, задача становится нетривиальной.
Что такое паттерны? Это признаки, по которым вы делаете выборку строк или столбцов, которые будете удалять.
Примеры таких паттернов:
- пустота столбца или строки,
- наличие в столбце пустых ячеек,
- наличие определенного символа или нескольких символов,
- наличие нескольких сочетаний букв,
- наличие нескольких слов,
- наличие нескольких словосочетаний.
Для тех, кто ценит время и ищет методы быстрого решения проблем, были созданы инструменты по удалению строк и столбцов в !SEMTools. Все макросы в этом меню работают в бесплатной версии, поэтому смело переходите в раздел Скачать !SEMTools, устанавливайте надстройку и пользуйтесь — они довольно удобны. Вот какие возможности есть в разделе:
- Удалить полностью пустые столбцы и строки на листе:
- удалить пустые столбцы,
- удалить пустые строки.
- Удалить всю строку по условию
- Отсутствия чего-либо (если ячейка выделенного столбца не содержит):
- ничего (пустая),
- кириллицу,
- латиницу,
- цифры,
- конкретное слово,
- слово, удовлетворяющее определенному паттерну,
- ни одно из слов из списка.
- Наличия чего-либо (если ячейка выделенного столбца содержит):
- латиницу,
- цифры,
- конкретное слово,
- слово, удовлетворяющее определенному паттерну,
- любое слово из списка.
- Отсутствия чего-либо (если ячейка выделенного столбца не содержит):
Смотрите также
- Как удалять ячейки по условию в Excel
- Как удалять определенные слова в Excel
- Как удалить лишние символы в Excel
- Как убрать формулы из ячеек и оставить только значения
Часто сталкиваетесь с этой или похожими задачами при работе в Excel?
!SEMTools поможет решить их быстро и легко, оставив вам время для более важных вещей!
In this guide, we’re going to show you how to remove all rows containing specific value in Excel. We are going to be taking a look at two methods:
- Find and Replace
- Filter
These methods are good for removing all rows containing a specific value, such as repeating headers.
Removing all rows containing specific value using Find and Replace
- If you wish to perform removing a specific range, select your data, including the values you want to remove. Otherwise, you do not need to select any cells.
- Press the Ctrl + F key combination to open Find and Replace.
- Type in the value in the rows you want to remove.
- Click Find All.
- Select any of the found values in the results pane.
- Press Ctrl + A to select all of them. You can select specific values you want to remove by using Ctrl or Shift keys.
- Close the Find and Replace window.
- Press Ctrl + — to open Delete
- Select Entire row
- Click OK button to delete those rows.
After clicking OK, Excel will remove all rows containing the selected cells.
Warning: If found and selected items contain an Excel Table header, the Ctrl + — shortcut will not work.
Removing all rows containing specific value using Filter
This approach is more suitable for data in a table structure.
- Select your data, including the values you want to remove.
- Press Ctrl + Shift + L to enable Filters. Alternatively, you can click Filter in Data tab.
- Click the down arrow in the header of the column that contains the value you want to select.
- Select the value(s) you want to remove in the filter dialog.
- Click OK to apply the filter.
- Select each cell individually by clicking cells while holding down the Ctrl key. Don’t use the Shift key or drag the mouse to select cells.
- Once the cells are selected, press Ctrl + —.
- Click OK on prompt dialog to delete rows.
Clear the filters to see the remaining rows.
Как добавить или удалить строку или столбец в таблице
Excel для Microsoft 365 Excel для Интернета Excel 2021 Excel 2019 Excel 2016 Excel 2013 Excel 2010 Excel 2007 Еще…Меньше
После создания таблицы Excel на листе можно легко добавлять и удалять строки и столбцы.
Чтобы добавить строки и столбцы в таблицу Excel, можно воспользоваться командой Размер таблицы.
-
Щелкните в любом месте таблицы, чтобы отобразить вкладку Работа с таблицами.
-
Выберите Конструктор > Размер таблицы.
-
Выделите весь диапазон ячеек, который нужно включить в таблицу, начиная с верхней левой ячейки.
В приведенном ниже примере исходная таблица охватывает диапазон A1:C5. После изменения размера с добавлением двух столбцов и трех строк таблица будет включать в себя диапазон A1:E8.
Совет: Вы также можете нажать кнопку Свернуть диалоговое
, чтобы временно скрыть диалоговое окно «Избавьтесь от таблицы», выбрать диапазон на этом сайте, а затем нажать кнопку Развернуть
.
-
Выделив диапазон, который нужно включить в таблицу, нажмите клавишу ОК.
Чтобы добавить строку или столбец в таблицу, введите данные в ячейку, расположенную под последней строкой или справа от последнего столбца, вставьте скопированное значение в ячейку или добавьте новые строки или столбцы между существующими.
Ввод данных
-
Чтобы добавить строку внизу таблицы, начните вводить текст в ячейке под последней строкой. Таблица расширится, и в нее будет включена новая строка. Чтобы добавить столбец справа от таблицы, начните вводить текст в ячейку справа от последнего столбца.
В приведенном ниже примере добавления строки при вводе значения в ячейку A4 таблица расширяется за счет нее, а также смежной ячейки в столбце B.

В приведенном ниже примере добавления столбца при вводе значения в ячейку C2 таблица расширяется за счет столбца C. Ему присваивается имя «Кв3», так как Excel выявляет закономерность присвоения имен по заголовкам «Кв1» и «Кв2».

Вставка данных
-
Чтобы добавить строку таким способом, вставьте данные в крайнюю левую ячейку под последней строкой таблицы. Чтобы добавить столбец, вставьте данные в ячейку справа от крайнего правого столбца таблицы.
Если в новой строке данных больше или меньше столбцов, чем в таблице, таблица расширится, включив в нее все ячейки в диапазоне. Если в таблице больше столбцов, чем в данных, лишние столбцы не становятся частью таблицы— для их расширения необходимо использовать команду «Увеличить».
В приведенном ниже примере добавления строк при вставке значений из диапазона A10:B12 в первую строку под таблицей (строка 5) она расширяется за счет вставленных данных.

В приведенном ниже примере добавления столбцов при вставке значений из диапазона C7:C9 в первый столбец справа от таблицы (столбец C) она расширяется за счет вставленных данных, а столбцу присваивается заголовок «Кв3».

Добавление строки с помощью команды «Вставить»
-
Чтобы вставить строку, выберите ячейку или строку (но не строку заголовков) и щелкните ее правой кнопкой мыши. Чтобы вставить столбец, выберите любую ячейку в таблице и щелкните ее правой кнопкой мыши.
-
Наведите указатель мыши на пункт Вставить и выберите команду Строки таблицы выше или Столбцы таблицы слева, чтобы вставить новую строку или столбец соответственно.
Если активна ячейка в последней строке, можно выбрать команду Строки таблицы выше или Строки таблицы ниже.
В приведенном ниже примере новая строка будет вставлена над строкой 3.

При добавлении столбцов, если выделена ячейка в крайнем правом столбце таблицы, можно выбрать команду Столбцы таблицы слева или Столбцы таблицы справа.
В приведенном ниже примере новый столбец будет вставлен слева от столбца 1.

-
Выделите строки или столбцы таблицы, которые требуется удалить.
Можно просто выделить одну или несколько ячеек в строках или столбцах таблицы, которые требуется удалить.
-
На вкладке Главная в группе Ячейки, щелкните стрелку рядом с кнопкой Удалить, а затем выберите команду Удалить строки таблицы или Удалить столбцы таблицы.
Вы также можете щелкнуть правой кнопкой мыши одну или несколько строк или столбцов, в меню ярлыка нажать кнопку Удалить, а затем — Столбцы таблицы или Строки таблицы. Можно также щелкнуть правой кнопкой мыши одну или несколько ячеек в строке или столбце таблицы, нажать кнопку Удалить ищелкнуть Строки таблицы или Столбцы таблицы.
Дубликаты удаляются из таблицы также легко, как и из любых выбранных данных в приложении Excel.
-
Щелкните любое место таблицы.
Откроется окно Работа с таблицами и вкладка Конструктор.
-
На вкладке Конструктор в группе Сервис выберите команду Удалить дубликаты.
-
В диалоговом окне Удалить дубликаты в группе Столбцы выберите столбцы, содержащие дубликаты, которые требуется удалить.
Можно также нажать кнопку Снять выделение и выбрать нужные столбцы или нажать кнопку Выделить все, чтобы выделить все столбцы.
Примечание: Дубликаты удаляются с листа. Если вы случайно удалили данные, которые вы хотите сохранить, вы можете восстановить их, нажав 
-
Убедитесь, что активная ячейка находится в столбце таблицы.
-
Щелкните стрелку
в заглавной области столбца.
-
Чтобы выполнить отбор пустых ячеек, в меню «Автофильтр» в верхней части списка значений снимите флажок (Выделить все), а в нижней части установите флажок (Пустые).
Примечание: Флажок (Пустые ячейки) можно установить только в случае, если диапазон ячеек или столбец таблицы содержит хотя бы одну пустую ячейку.
-
Выделите пустые строки в таблице и нажмите клавиши CTRL+- (дефис).
Таким же образом можно отфильтровать и удалить пустые строки. Дополнительные сведения о том, как отфильтровать пустые строки на листе, см. в статье Фильтрация данных в диапазоне или таблице.
-
Вы выберите таблицу, а затем выберите конструктор > Таблица.
-
При необходимости настройли диапазон ячеек, который содержит таблица, и выберите ОК.
Важно: В другую строку нельзя перемещаться заглавные таблицы, и новый диапазон должен перекрывать исходный диапазон.
Дополнительные сведения
Вы всегда можете задать вопрос специалисту Excel Tech Community или попросить помощи в сообществе Answers community.
См. также
Объединение двух или нескольких таблиц
Создание таблицы Excel на листе
Использование структурированных ссылок в формулах таблиц Excel
Форматирование таблицы Excel
Нужна дополнительная помощь?
Хитрости »
28 Май 2011 644872 просмотров
Как удалить строки по условию?
Предположу, что почти каждый сталкивался с ситуацией, когда необходимо удалить только определенные строки: имеется большая таблица и необходимо удалить из неё только те строки, которые содержат какое-то слово (цифру, фразу). Для выполнения подобной задачи можно воспользоваться несколькими способами.
Способ первый:
Использовать встроенное средство Excel — фильтр. Сначала его необходимо «установить» на листе:
- Выделяем таблицу с данными, включая заголовки. Если их нет — то выделяем с самой первой строки таблицы, в которой необходимо удалить данные
- устанавливаем фильтр:
- для Excel 2003: Данные—Фильтр—Автофильтр
- для Excel 2007-2010: вкладка Данные(Data) —Фильтр(Filter)(или вкладка Главная(Home) —Сортировка и фильтр(Sort&Filter) —Фильтр(Filter))
Теперь выбираем условие для фильтра:
- в Excel 2003 надо выбрать Условие и в появившейся форме выбрать непосредственно условие(«равно», «содержит», «начинается с» и т.д.), а напротив значение в соответствии с условием.
- Для 2007-2010 Excel нужно выбрать Текстовые фильтры(Text Filters) и либо сразу выбрать одно из предлагаемых условий, либо нажать Настраиваемый фильтр(Custom Filter) и ввести значения для отбора в форме
После этого удалить отфильтрованные строки. В 2007 Excel могут возникнуть проблемы с удалением отфильтрованных строк, поэтому рекомендую сначала так же прочитать статью: Excel удаляет вместо отфильтрованных строк — все?! Как избежать.
Способ второй:
применить код VBA, который потребует только указания значения, которое необходимо найти в строке и номер столбца, в котором искать значение.
Sub Del_SubStr() Dim sSubStr As String 'искомое слово или фраза(может быть указанием на ячейку) Dim lCol As Long 'номер столбца с просматриваемыми значениями Dim lLastRow As Long, li As Long Dim lMet As Long Dim arr sSubStr = InputBox("Укажите значение, которое необходимо найти в строке", "www.excel-vba.ru", "") If sSubStr = "" Then lMet = 0 Else lMet = 1 lCol = Val(InputBox("Укажите номер столбца, в котором искать указанное значение", "www.excel-vba.ru", 1)) If lCol = 0 Then Exit Sub lLastRow = ActiveSheet.UsedRange.Row - 1 + ActiveSheet.UsedRange.Rows.Count arr = Cells(1, lCol).Resize(lLastRow).Value Application.ScreenUpdating = 0 Dim rr As Range For li = 1 To lLastRow 'цикл с первой строки до конца If -(InStr(arr(li, 1), sSubStr) > 0) = lMet Then If rr Is Nothing Then Set rr = Cells(li, 1) Else Set rr = Union(rr, Cells(li, 1)) End If End If Next li If Not rr Is Nothing Then rr.EntireRow.Delete Application.ScreenUpdating = 1 End Sub
Если значение sSubStr не будет указано, то будут удалены строки, ячейки указанного столбца которых, пустые.
Данный код необходимо поместить в стандартный модуль. Вызвать с листа его можно нажатием клавиш Alt+F8, после чего выбрать Del_SubStr и нажать Выполнить. Если в данном коде в строке
If -(InStr(Cells(li, 1), sSubStr) > 0) = lMet Then
вместо = lMet указать <> lMet, то удаляться будут строки, не содержащие указанное для поиска значение. Иногда тоже удобно.
Но. Данный код просматривает строки на предмет частичного совпадения указанного значения. Например, если Вы укажете текст для поиска «отчет», то будут удалены все строки, в которых встречается это слово(«квартальный отчет», «отчет за месяц» и т.д.). Это не всегда нужно. Поэтому ниже приведен код, который будет удалять только строки, указанные ячейки которых равны конкретно указанному значению:
Sub Del_SubStr() Dim sSubStr As String 'искомое слово или фраза(может быть указанием на ячейку) Dim lCol As Long 'номер столбца с просматриваемыми значениями Dim lLastRow As Long, li As Long Dim arr sSubStr = InputBox("Укажите значение, которое необходимо найти в строке", "www.excel-vba.ru", "") lCol = Val(InputBox("Укажите номер столбца, в котором искать указанное значение", "www.excel-vba.ru", 1)) If lCol = 0 Then Exit Sub lLastRow = ActiveSheet.UsedRange.Row - 1 + ActiveSheet.UsedRange.Rows.Count arr = Cells(1, lCol).Resize(lLastRow).Value Application.ScreenUpdating = 0 Dim rr As Range For li = 1 To lLastRow 'цикл с первой строки до конца If CStr(arr(li, 1)) = sSubStr Then If rr Is Nothing Then Set rr = Cells(li, 1) Else Set rr = Union(rr, Cells(li, 1)) End If End If Next li If Not rr Is Nothing Then rr.EntireRow.Delete Application.ScreenUpdating = 1 End Sub
Здесь так же, как и в случае с предыдущим кодом можно заменить оператор сравнения(Cells(li, lCol) = sSubStr) с равно на неравенство(Cells(li, lCol) <> sSubStr) и тогда удаляться будут строки, значения ячеек которых не равно указанному.
УДАЛЕНИЕ СТРОК НА ОСНОВАНИИ СПИСКА ЗНАЧЕНИЙ(МНОЖЕСТВЕННЫЕ КРИТЕРИИ)
Иногда бывают ситуации, когда необходимо удалить строки не по одному значению, а по нескольким. Например, если строка содержит или Итог или Отчет. Ниже приведен код, при помощи которого можно удалить строки, указав в качестве критерия диапазон значений.
Значения, которые необходимо найти и удалить перечисляются на листе с именем «Лист2». Т.е. указав на «Лист2» в столбце А(начиная с первой строки) несколько значений — они все будут удалены. Если лист называется иначе(скажем «Соответствия») в коде необходимо будет «Лист2» заменить на «Соответствия». Удаление строк происходит на активном в момент запуска кода листе. Это значит, что перед запуском кода надо перейти на тот лист, строки в котором необходимо удалить.
Sub Del_Array_SubStr() Dim sSubStr As String 'искомое слово или фраза Dim lCol As Long 'номер столбца с просматриваемыми значениями Dim lLastRow As Long, li As Long Dim avArr, lr As Long Dim arr lCol = Val(InputBox("Укажите номер столбца, в котором искать указанное значение", "www.excel-vba.ru", 1)) If lCol = 0 Then Exit Sub Application.ScreenUpdating = 0 lLastRow = ActiveSheet.UsedRange.Row - 1 + ActiveSheet.UsedRange.Rows.Count 'заносим в массив значения листа, в котором необходимо удалить строки arr = Cells(1, lCol).Resize(lLastRow).Value 'Получаем с Лист2 значения, которые надо удалить в активном листе With Sheets("Лист2") 'Имя листа с диапазоном значений на удаление avArr = .Range(.Cells(1, 1), .Cells(.Rows.Count, 1).End(xlUp)) End With 'удаляем Dim rr As Range For lr = 1 To UBound(avArr, 1) sSubStr = avArr(lr, 1) For li = 1 To lLastRow 'цикл с первой строки до конца If CStr(arr(li, 1)) = sSubStr Then If rr Is Nothing Then Set rr = Cells(li, 1) Else Set rr = Union(rr, Cells(li, 1)) End If End If DoEvents Next li DoEvents Next lr If Not rr Is Nothing Then rr.EntireRow.Delete Application.ScreenUpdating = 1 End Sub
Чтобы код выше удалял строки не по точному совпадению слов, а по частичному(например, в ячейке записано «Привет, как дела?», а в списке есть слово «привет» — надо удалить, т.к. есть слово «привет»), то надо строку:
If CStr(arr(li, 1)) = sSubStr Then
заменить на такую:
If InStr(1, arr(li, 1), sSubStr, 1) > 0 Then
УДАЛЕНИЕ ИЗ ЛИСТА СТРОК, КОТОРЫХ НЕТ В СПИСКЕ ЗНАЧЕНИЙ(МНОЖЕСТВЕННЫЕ КРИТЕРИИ)
Т.к. в последнее время стало поступать все больше и больше вопросов как не удалять значения по списку, а наоборот — оставить в таблице только те значения, которые перечислены в списке — решил дополнить статью и таким кодом.
Значения, которые необходимо оставить перечисляются на листе с именем «Лист2». Т.е. указав на «Лист2» в столбце А(начиная с первой строки) несколько значений — после работы кода на листе будут оставлены только те строки, в которых присутствует хоть одно из перечисленных в списке значений. Если лист называется иначе(скажем «Соответствия») в коде необходимо будет «Лист2» заменить на «Соответствия». Удаление строк происходит на активном в момент запуска кода листе. Это значит, что перед запуском кода надо перейти на тот лист, строки в котором необходимо удалить.
В отличие от приведенных выше кодов, данный код ориентирован на то, что значения в списке указаны не полностью. Т.е. если необходимо оставить только те ячейки, в которых встречается слово «активы», то в списке надо указать только это слово. В этом случае если в ячейке будет записана фраза «Нематериальные активы» или «Активы сторонние» — эти ячейки не будут удалены, т.к. в них встречается слово «активы». Регистр букв при этом неважен.
'процедура оставляет в листе только те значения, которые перечислены в списке Sub LeaveOnlyFoundInArray() Dim sSubStr As String 'искомое слово или фраза Dim lCol As Long 'номер столбца с просматриваемыми значениями Dim lLastRow As Long, li As Long Dim avArr, lr As Long Dim arr Dim IsFind As Boolean lCol = Val(InputBox("Укажите номер столбца, в котором искать указанное значение", "www.excel-vba.ru", 1)) If lCol = 0 Then Exit Sub Application.ScreenUpdating = 0 lLastRow = ActiveSheet.UsedRange.Row - 1 + ActiveSheet.UsedRange.Rows.Count 'заносим в массив значения листа, в котором необходимо удалить строки arr = Cells(1, lCol).Resize(lLastRow).Value 'Получаем с Лист2 значения, которые надо удалить в активном листе With Sheets("Лист2") 'Имя листа с диапазоном значений на удаление avArr = .Range(.Cells(1, 1), .Cells(.Rows.Count, 1).End(xlUp)) End With 'удаляем Dim rr As Range For li = 1 To lLastRow 'цикл с первой строки таблицы до конца IsFind = False For lr = 1 To UBound(avArr, 1) 'цикл по списку значений на удаление sSubStr = avArr(lr, 1) If InStr(1, arr(li, 1), sSubStr, 1) > 0 Then IsFind = True End If DoEvents Next lr 'если значение таблицы не найдено в списке - удаляем строку If Not IsFind Then If rr Is Nothing Then Set rr = Cells(li, 1) Else Set rr = Union(rr, Cells(li, 1)) End If End If DoEvents Next li If Not rr Is Nothing Then rr.EntireRow.Delete Application.ScreenUpdating = 1 End Sub
Чтобы код выше сравнивал значения таблицы со значениями списка по точному совпадению слов, а не по частичному, то надо строку:
If InStr(1, arr(li, 1), sSubStr, 1) > 0 Then
заменить на такую:
If CStr(arr(li, 1)) = sSubStr Then
Для всех приведенных кодов можно строки не удалять, а скрывать. Для этого надо строку:
If Not rr Is Nothing Then rr.EntireRow.Delete
заменить на такую:
If Not rr Is Nothing Then rr.EntireRow.Hidden = True
По умолчанию все коды начинают просмотр строк с первой по последнюю заполненную на листе. И если необходимо удалять строки не с первой или не по последнюю, то надо внести корректировки в эту строку:
For li = 1 To lLastRow 'цикл с первой строки до конца
1 — это первая строка; lLastRow — определяется автоматически кодом и равна номеру последней заполненной строки на листе. Если надо начать удалять строки только с 7-ой строки(например, в первых 6-ти шапка), то код будет выглядеть так:
For li = 7 To lLastRow 'цикл с седьмой строки до конца
А если надо удалять только с 3-ей по 300-ю, то код будет выглядеть так:
For li = 3 To 300 'цикл с третьей строки до трехсотой
Так же см.:
Что такое макрос и где его искать?
Что такое модуль? Какие бывают модули?
Как создать кнопку для вызова макроса на листе
Удаление всех пустых строк в таблице
Удаление пустых столбцов на листе
Установить Быстрый фильтр
Фильтр
Статья помогла? Поделись ссылкой с друзьями!
Видеоуроки
Поиск по меткам
Access
apple watch
Multex
Power Query и Power BI
VBA управление кодами
Бесплатные надстройки
Дата и время
Записки
ИП
Надстройки
Печать
Политика Конфиденциальности
Почта
Программы
Работа с приложениями
Разработка приложений
Росстат
Тренинги и вебинары
Финансовые
Форматирование
Функции Excel
акции MulTEx
ссылки
статистика






























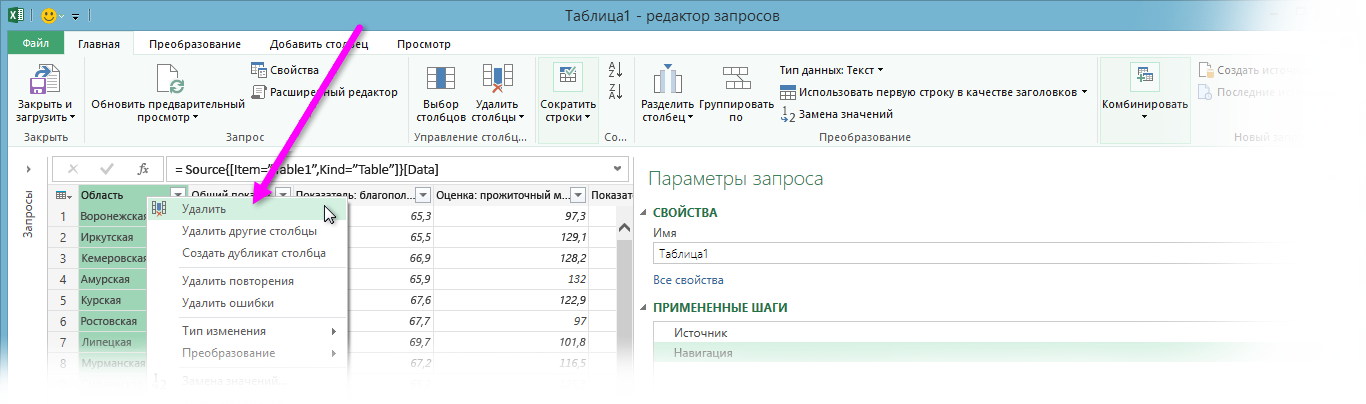




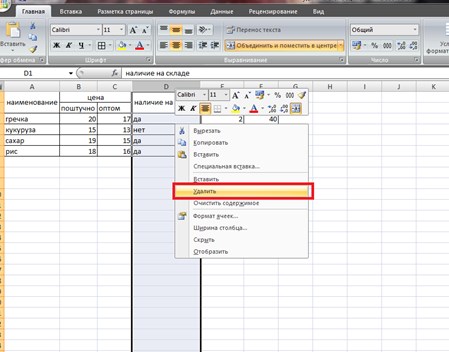




































 , чтобы временно скрыть диалоговое окно «Избавьтесь от таблицы», выбрать диапазон на этом сайте, а затем нажать кнопку Развернуть
, чтобы временно скрыть диалоговое окно «Избавьтесь от таблицы», выбрать диапазон на этом сайте, а затем нажать кнопку Развернуть  .
. 

 в заглавной области столбца.
в заглавной области столбца.