Изменение ряда
-
Щелкните диаграмму правой кнопкой мыши и выберите выбрать выбрать данные.
-
В поле Элементы легенды (ряды) щелкните ряд, который нужно изменить.
-
Нажмите кнопку Изменить, внесите изменения и нажмите кнопку ОК.
Вносимые изменения могут привести к разрыву связей с исходными данными на листе.
-
Чтобы изменить ранг ряда, выберем его и нажмите кнопку Вверх
или Переместить вниз
.
Вы также можете добавить ряд данных или удалить его в этом диалоговом окне, нажав кнопку Добавить илиУдалить. При удалении ряд данных удаляется с диаграммы, и отобразить его снова с помощью фильтров диаграммы невозможно.
Если вы хотите переименовать ряд данных, см. переименовывать ряд данных.
Фильтрация данных на диаграмме
Начнем с фильтров диаграмм.
-
Щелкните в любом месте диаграммы.
-
Нажмите кнопку Фильтры диаграммы
рядом с диаграммой.
-
На вкладке Значения выберите ряды или категории, которые нужно отобразить или скрыть.
-
Нажмите кнопку Применить.
-
Если нужно изменить или переупорядочить данные ряда, выберите команду Выбор данных и выполните действия 2-4 из следующего раздела.
Изменение ряда
-
Щелкните диаграмму.
-
На ленте щелкните Конструктор диаграмм и выберите выбрать выбрать данные.
При этом будет выбран диапазон данных диаграммы и отобразиться диалоговое окно Выбор источника данных.
-
Чтобы изменить ряд легенды, в поле Элементы легенды (ряды) выберите ряд, который нужно изменить. Затем отредактируем поля Значения «Имя» и «Y», чтобы внести изменения.
Примечание: Вносимые изменения могут привести к разрыву связей с исходными данными на листе.
-
Чтобы изменить ранг рядов легенды, в поле Элементы легенды (ряды) щелкните ряд, который вы хотите изменить, и выберите стрелки
или
.
Фильтрация данных на диаграмме
-
В Word и PowerPoint: выберите диаграмму, а затем на вкладке Конструктор диаграмм нажмите кнопку Изменить данные в Excel.
В Excel выберите название категории, а затем на вкладке Главная выберите Сортировка и фильтр > Фильтр.
-
Теперь щелкните стрелку раскрывающегося списка, чтобы выбрать данные, которые нужно отобразить, и отменить выбор данных, которые отображать не нужно.
Как убрать компонент из диаграммы Ексель
13.08.2015, 00:09. Показов 11842. Ответов 3

Пробую сам построить диаграмму впервые, примерно получилось (доработки все-таки будут), но не могу убрать один элемент Столбец 1. Я вписал в Эксель свои данные под таблицу, когда вставил диаграмму в Ворд, на ней было указаны стандартные значения, в том числе Столбец 1, Столбец 2, Столбец 3. Я все переименовал, все красиво, а вот убрать Столбец 3 не могу, и он стоит в таблице.
Удаляю стрелочкой, убирается, а когда перехожу на новую ячейку, снова высвечивается.
Миниатюры
0
Для созданной вами диаграммы нормально изменять или удалять в ней ряды данных. В этом пошаговом руководстве показано, как изменить или удалить ряд данных из диаграммы в Excel.
Изменить ряд данных из диаграммы в Excel
Удалить ряд данных из диаграммы в Excel
Изменить ряд данных из диаграммы в Excel
Как показано на снимке экрана ниже, вы создали столбчатую диаграмму на основе исходных данных в диапазоне A1:E5. Теперь вы добавляете новый ряд к исходным данным и хотите изменить ряд данных. «Промо акции» к недавно добавленной серии «Прибыль». Пожалуйста, сделайте следующее.
1. Щелкните диаграмму правой кнопкой мыши и выберите Выберите данные из контекстного меню.
2. В дебюте Выберите источник данных диалоговом окне выберите серию, которую вы хотите изменить, а затем нажмите кнопку Ebdit в Легендарные записи (серия) пунктом.
3. в Редактировать серию диалоговом окне, выберите имя нового ряда и значения нового ряда отдельно в Название серии и Значения серии поля, а затем щелкните OK кнопку.
4. Затем он возвращается в Выберите источник данных диалоговое окно. Вы видите, что старая серия заменена новой, нажмите OK для сохранения изменений.
Указанный ряд данных теперь изменен на диаграмме.
Удалить ряд данных из диаграммы в Excel
Если вы просто хотите удалить определенный ряд данных с диаграммы в Excel, например, чтобы удалить Скидки серию из диаграммы, вы можете выполнить следующие шаги, чтобы сделать это.
1. Щелкните диаграмму правой кнопкой мыши и выберите Выберите данные из контекстного меню.
2. В дебюте Выберите источник данных диалоговом окне выберите серию, которую хотите удалить, и нажмите кнопку Удалить в Легендарные записи (серия) коробка. И наконец нажмите OK для сохранения изменений.
Указанный ряд данных теперь удален с диаграммы.
Примечание: Вы можете просто скрыть ряд данных, не удаляя его с диаграммы.
Чтобы скрыть ряд данных на диаграмме, вам нужно выбрать диаграмму, нажать кнопку Фильтры диаграммы снимите флажок с ряда, который не хотите отображать на диаграмме, а затем нажмите кнопку Применить кнопка. Смотрите скриншот:
Лучшие инструменты для работы в офисе
Kutools for Excel Решит большинство ваших проблем и повысит вашу производительность на 80%
- Снова использовать: Быстро вставить сложные формулы, диаграммы и все, что вы использовали раньше; Зашифровать ячейки с паролем; Создать список рассылки и отправлять электронные письма …
- Бар Супер Формулы (легко редактировать несколько строк текста и формул); Макет для чтения (легко читать и редактировать большое количество ячеек); Вставить в отфильтрованный диапазон…
- Объединить ячейки / строки / столбцы без потери данных; Разделить содержимое ячеек; Объединить повторяющиеся строки / столбцы… Предотвращение дублирования ячеек; Сравнить диапазоны…
- Выберите Дубликат или Уникальный Ряды; Выбрать пустые строки (все ячейки пустые); Супер находка и нечеткая находка во многих рабочих тетрадях; Случайный выбор …
- Точная копия Несколько ячеек без изменения ссылки на формулу; Автоматическое создание ссылок на несколько листов; Вставить пули, Флажки и многое другое …
- Извлечь текст, Добавить текст, Удалить по позиции, Удалить пробел; Создание и печать промежуточных итогов по страницам; Преобразование содержимого ячеек в комментарии…
- Суперфильтр (сохранять и применять схемы фильтров к другим листам); Расширенная сортировка по месяцам / неделям / дням, периодичности и др .; Специальный фильтр жирным, курсивом …
- Комбинируйте книги и рабочие листы; Объединить таблицы на основе ключевых столбцов; Разделить данные на несколько листов; Пакетное преобразование xls, xlsx и PDF…
- Более 300 мощных функций. Поддерживает Office/Excel 2007-2021 и 365. Поддерживает все языки. Простое развертывание на вашем предприятии или в организации. Полнофункциональная 30-дневная бесплатная пробная версия. 60-дневная гарантия возврата денег.
Вкладка Office: интерфейс с вкладками в Office и упрощение работы
- Включение редактирования и чтения с вкладками в Word, Excel, PowerPoint, Издатель, доступ, Visio и проект.
- Открывайте и создавайте несколько документов на новых вкладках одного окна, а не в новых окнах.
- Повышает вашу продуктивность на 50% и сокращает количество щелчков мышью на сотни каждый день!
Комментарии (0)
Оценок пока нет. Оцените первым!
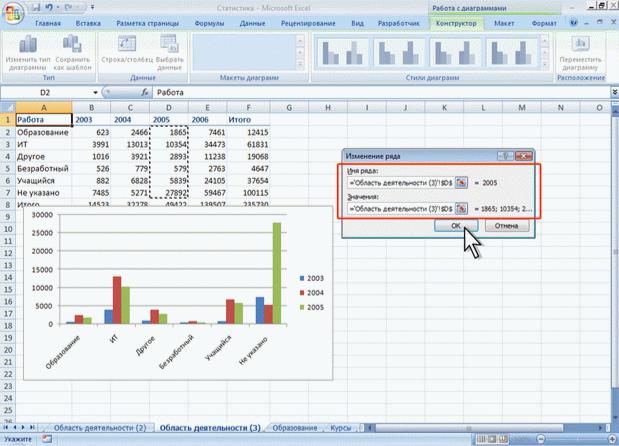
http://testprof.msk.ru Учебник Microsoft Excel 2007 стр. 270
Рис. 14.10. Добавление ряда данных
4.Для удаления ряда данных в окне Выбор источника данных (см. рис. 14.8) выделите название этого ряда и нажмите кнопку Удалить.
Добавление и удаление элементов диаграммы
Выбор макета диаграммы
Макет диаграммы определяет наличие и расположение элементов диаграммы.
1.В группе Макеты диаграмм вкладки Работа с диаграммами/Конструктор щелкните по кнопке Дополнительные параметры галереи макетов.
2.Выберите требуемый вариант (рис. 14.11)
http://testprof.msk.ru Учебник Microsoft Excel 2007 стр. 270
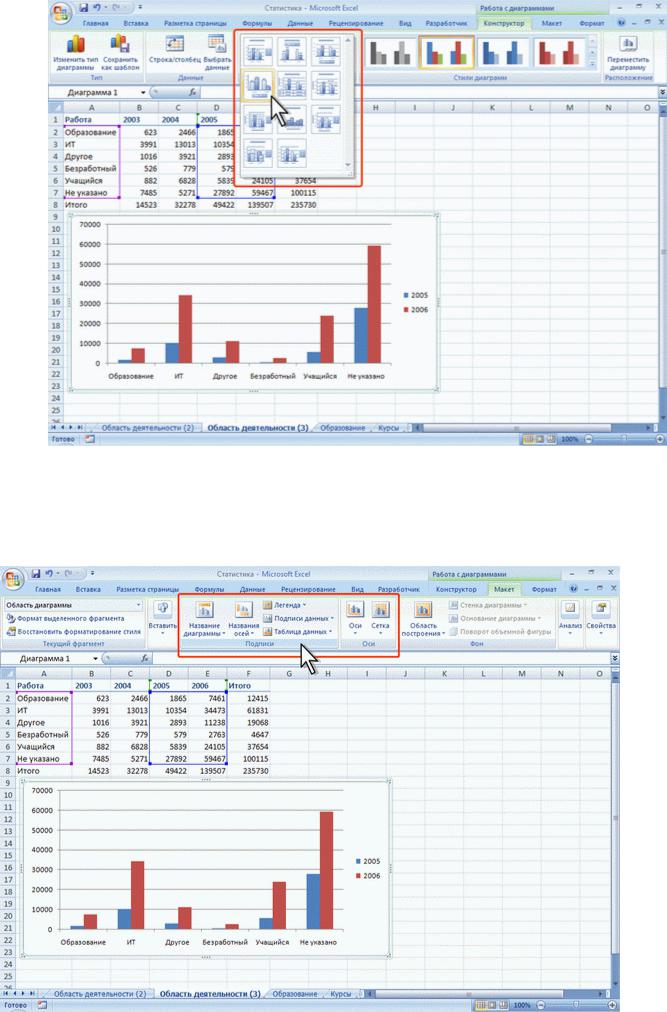
http://testprof.msk.ru Учебник Microsoft Excel 2007 стр. 271
Рис. 14.11. Выбор макета диаграммы Содержание галереи макетов зависит от типа диаграммы.
Добавление и удаление элементов диаграммы
Независимо от выбранного макета диаграммы можно добавлять и удалять ее отдельные элементы. Для этого используют элементы вкладки Работа с диаграммами/Макет (рис. 14.12).
http://testprof.msk.ru Учебник Microsoft Excel 2007 стр. 271
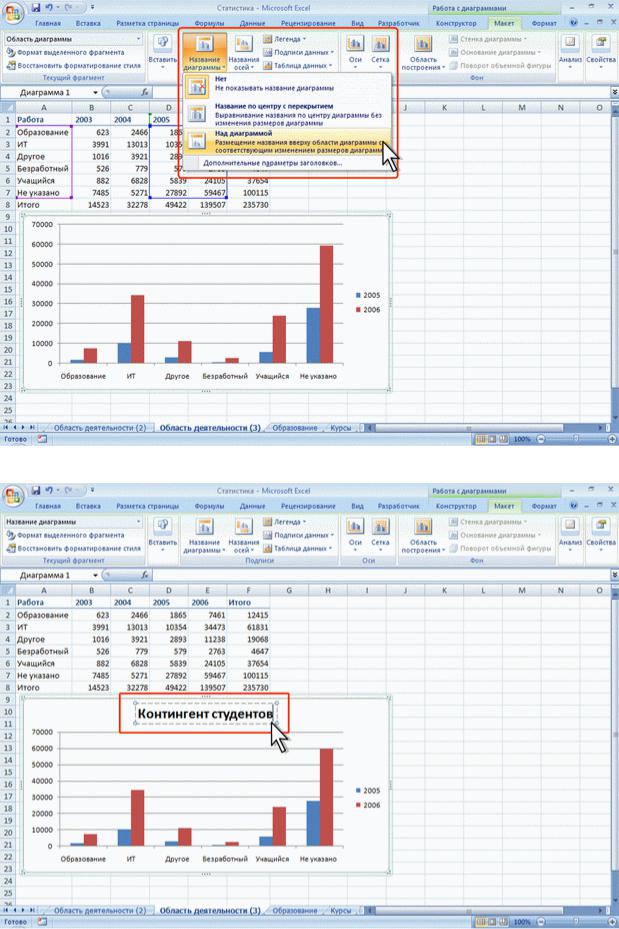
http://testprof.msk.ru Учебник Microsoft Excel 2007 стр. 272
Рис. 14.12. Добавление и удаление элементов диаграммы Например, можно добавить название диаграммы.
1.В группе Подписи вкладки Работа с диаграммами/Макет щелкните по кнопке Название диаграммы.
2.Выберите вариант расположения названия диаграммы (рис. 14.13).
Рис. 14.13. Выбор расположения названия диаграммы 3. В поле названия диаграммы с клавиатуры введите название диаграммы (рис. 14.14).
http://testprof.msk.ru Учебник Microsoft Excel 2007 стр. 272
По окончании этого урока вы сможете:
- Добавлять и удалять элементы диаграммы, применяя форматирование
- Заменить данные диаграммы на осях
1.Элементы диаграммы. Добавление и удаление
Для начала включим все данные по курсу «Бисероплетение». Можно опять: лента Конструктор диаграмм → группа команд Данные → команда Выбрать данные. Сделаем проще.
Шаг 1. При выделенной диаграмме данные в таблице обведены синей рамочкой, а в правом нижнем углу хорошо заметен синий квадратик. При подведении мышки к квадратику курсор становится двусторонней стрелкой с наклоном. При нажатой ЛМ протянем синюю рамочку вправо, захватывая полностью столбик с данными по курсу «Бисероплетение»:
Появился ещё один ряд. Что не прибавило понимания диаграммы.
Но главное, что надо понять. Значения оси Х – это номера строк. Несмотря на то, что первое значение ряда находится на 6 строчке, то для данных диаграммы – это 1 строчка. Так что смотрим на ряд чисел по оси Х «1, 2, 3, 4, 5». Но у нас каждый ряд имеет свое имя или в терминах Excel – категорию. В нашем случае – это имена сотрудников. Поэтому присваиваем оси Х названия категорий.
Шаг 2. Выделяем область диаграммы (курсор имеет вид креста, увенчанного стрелками) → лента Конструктор диаграмм → группа команд Данные → команда Выбрать данные:
В диалоговом окне имеются два поля:
- Элементы легенды (ряды)
- можно добавить ряд
- изменить данные ряда
- удалить ряд
- Подписи горизонтальной оси (категории) – можно только изменить.
При выборе команды «Изменить» (подписи данных) появляется маленькое диалоговое окно «Подписи оси»
Шаг 3. Выделяем диапазон А6:А10. А дальше ОК:
Приложив линеечку к диаграмме, мы поймем, кто и сколько курсов провел. Чтобы не выглядеть глупо во время презентации нашей диаграммы, используем метки или подписи данных.
Шаг 4. Здесь можно воспользоваться кнопками редактирования и форматирования диаграммы (статья «Excel 25. Диаграмма»):
Шаг 5. Таким же образом добавляем названия осей и легенду:
А теперь задумаемся: что такое «Ряд с номером»? Соотнесем значения «Ряд 2» с данными по таблице. Не составит труда понять, что «Ряд 2=Оригами», «Ряд2=Суми-ё» и так далее.
Шаг 6. Выделяем диаграмму и задаем имя ряду:
- Команда Выбрать данные
- Выделение Ряд 1 в списке рядов
- Команда Изменить
- Активация ячейки с именем ряда
- ОК
Таким образом поименуем все ряды. При этом совершенно нет надобности закрывать диалоговое окно «Выбор источника данных»:
Дадим имя осям и диаграмме (просто двойной щелчок ЛМ на названии и вручную ввод символов):
- Ось Х – «Сотрудники»
- Ось У – «Количество курсов»
- Название диаграммы – «Количество курсов»
Теперь посмотрим, как на одних и тех же данных сделать две разных по смыслу диаграммы.
2. Данные диаграммы по строкам/по столбцам
Шаг 1. Скопируем диаграмму и вставим из буфера обмена (перед вставкой не забудьте снять выделение с диаграммы):
Шаг 2. Выделяем одну из диаграмм → лента Конструктор диаграмм → группа команд Данные → команда Строка/столбец:
Несмотря на то, что данные диаграммы одинаковые, смысл каждой диаграммы меняется кардинально:
- Эта диаграмма показывает нам, как сработал каждый сотрудник – каждый столбец показывает работу определенного сотрудника по всем курсам
- Эта диаграмма показывает, какая работа проведена по каждому курсу – каждый столбец показывает, как сработали все сотрудники по определенному курсу
То есть категории и ряды меняются местами.
Теперь вы сможете:
- Добавлять и удалять элементы диаграммы, применяя форматирование
- Заменить данные диаграммы на осях


 или Переместить вниз
или Переместить вниз  .
. рядом с диаграммой.
рядом с диаграммой.

 или
или  .
.





















