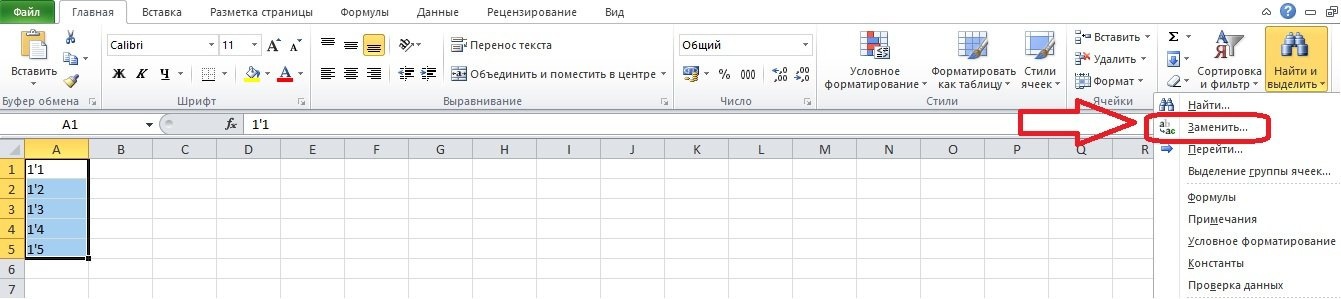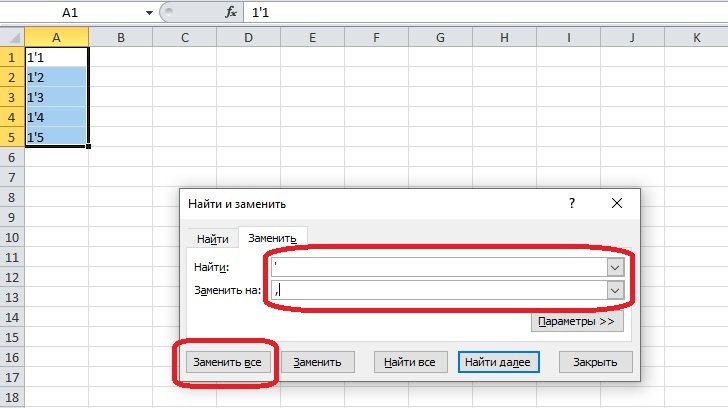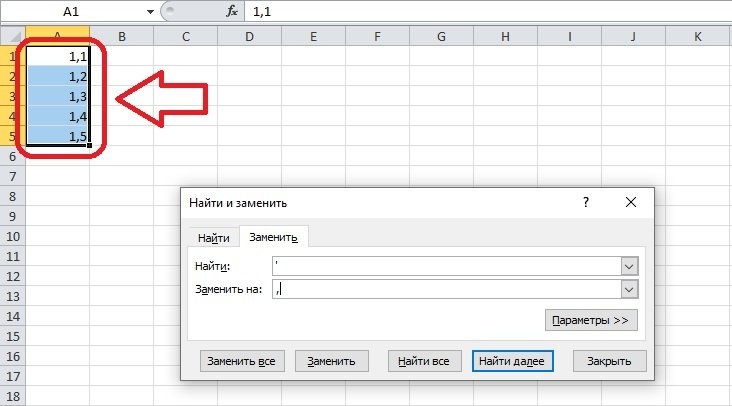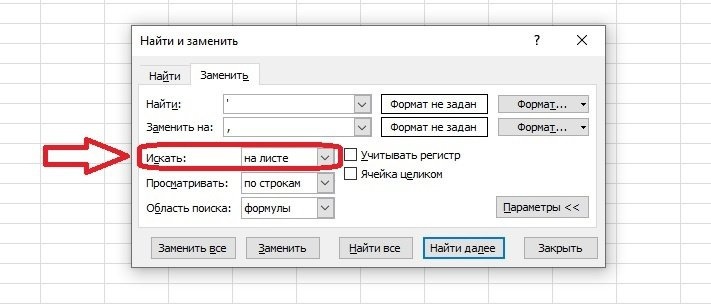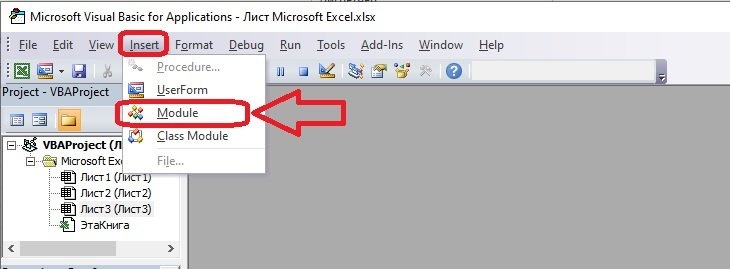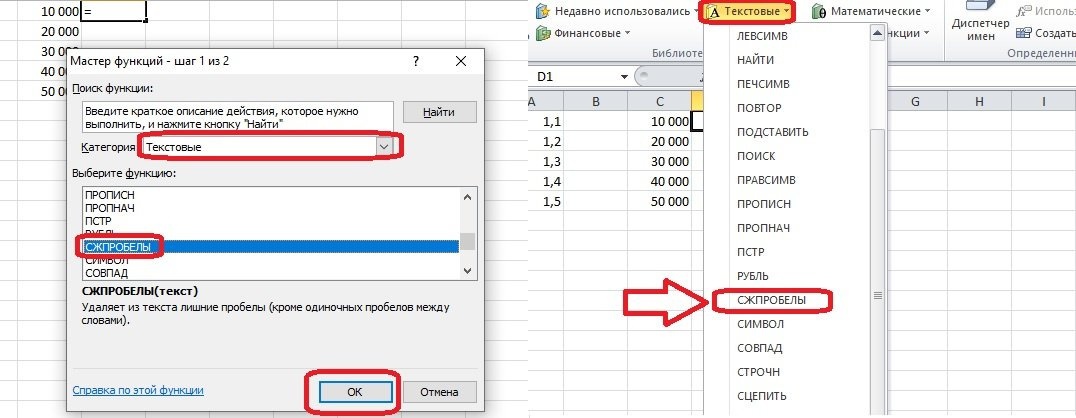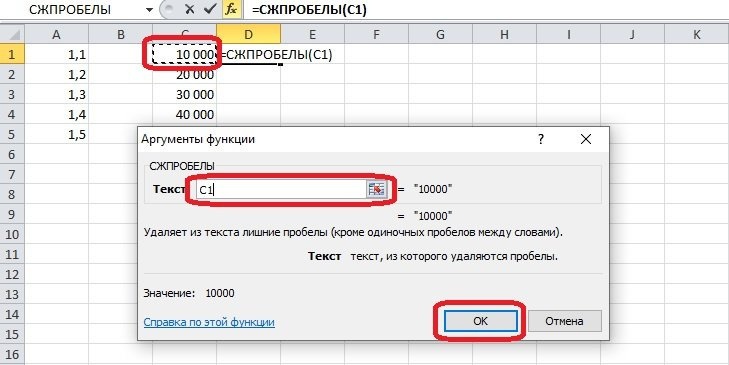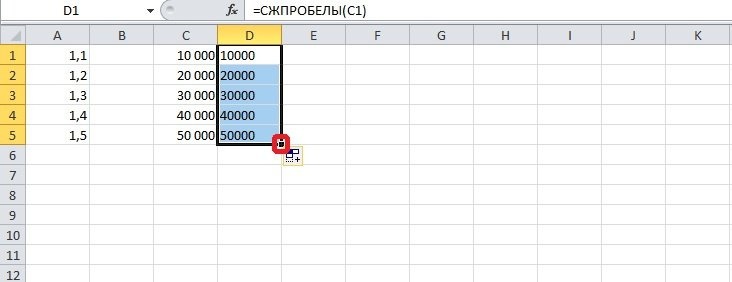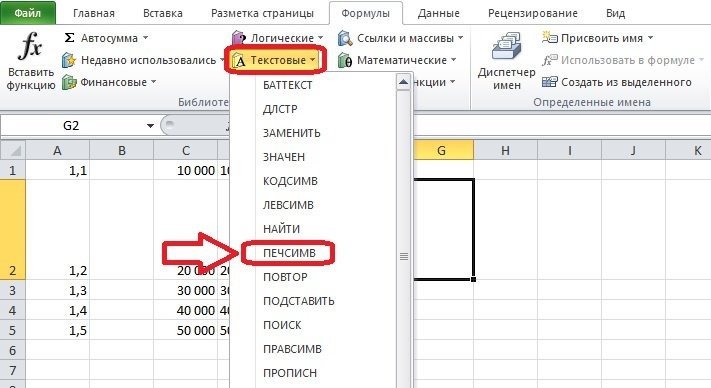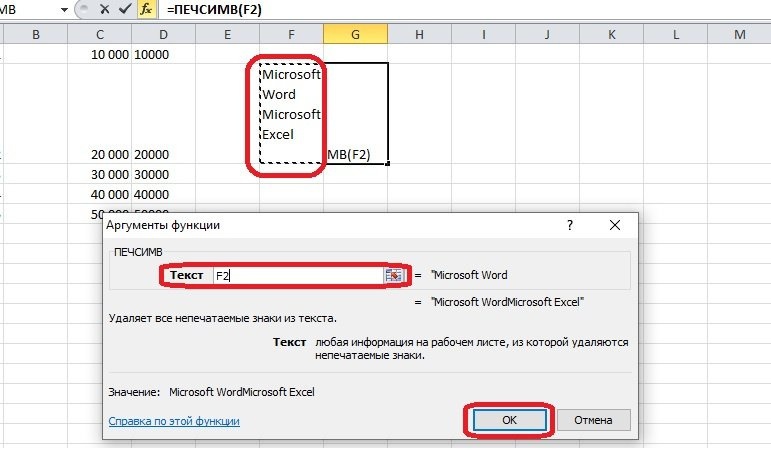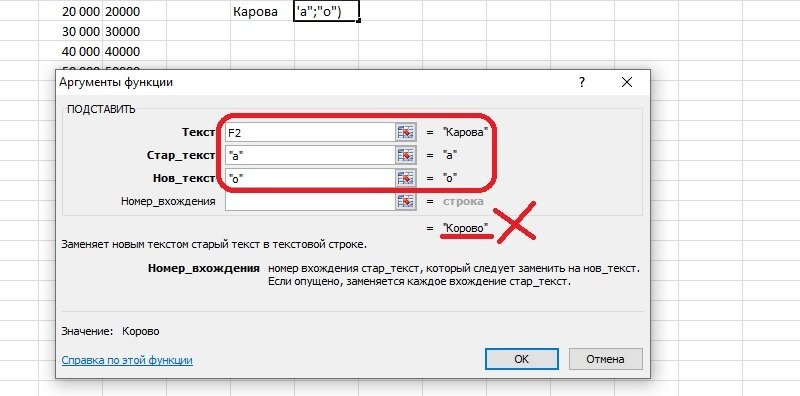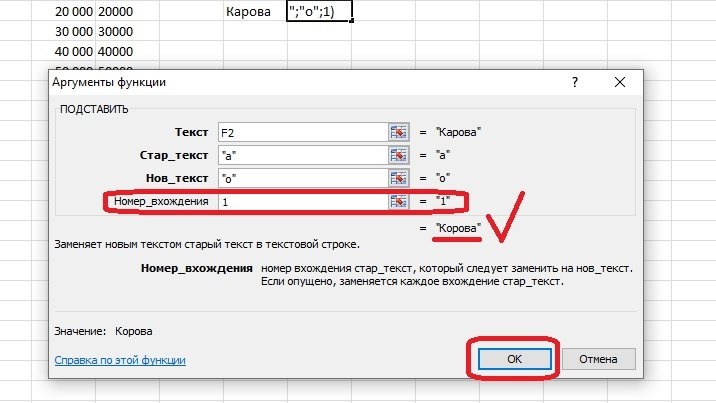Зачистка текста
Зачастую текст, который достается нам для работы в ячейках листа Microsoft Excel далек от совершенства. Если он был введен другими пользователями (или выгружен из какой-нибудь корпоративной БД или ERP-системы) не совсем корректно, то он легко может содержать:
- лишние пробелы перед, после или между словами (для красоты!)
- ненужные символы («г.» перед названием города)
- невидимые непечатаемые символы (неразрывный пробел, оставшийся после копирования из Word или «кривой» выгрузки из 1С, переносы строк, табуляция)
- апострофы (текстовый префикс – спецсимвол, задающий текстовый формат у ячейки)
Давайте рассмотрим способы избавления от такого «мусора».
Замена
«Старый, но не устаревший» трюк. Выделяем зачищаемый диапазон ячеек и используем инструмент Заменить с вкладки Главная – Найти и выделить (Home – Find & Select – Replace) или жмем сочетание клавиш Ctrl+H.
Изначально это окно было задумано для оптовой замены одного текста на другой по принципу «найди Маша – замени на Петя», но мы его, в данном случае, можем использовать его и для удаления лишнего текста. Например, в первую строку вводим «г.» (без кавычек!), а во вторую не вводим ничего и жмем кнопку Заменить все (Replace All). Excel удалит все символы «г.» перед названиями городов:

Только не забудьте предварительно выделить нужный диапазон ячеек, иначе замена произойдет на всем листе!
Удаление пробелов
Если из текста нужно удалить вообще все пробелы (например они стоят как тысячные разделители внутри больших чисел), то можно использовать ту же замену: нажать Ctrl+H, в первую строку ввести пробел, во вторую ничего не вводить и нажать кнопку Заменить все (Replace All).
Однако, часто возникает ситуация, когда удалить надо не все подряд пробелы, а только лишние – иначе все слова слипнутся друг с другом. В арсенале Excel есть специальная функция для этого – СЖПРОБЕЛЫ (TRIM) из категории Текстовые. Она удаляет из текста все пробелы, кроме одиночных пробелов между словами, т.е. мы получим на выходе как раз то, что нужно:

Удаление непечатаемых символов
В некоторых случаях, однако, функция СЖПРОБЕЛЫ (TRIM) может не помочь. Иногда то, что выглядит как пробел – на самом деле пробелом не является, а представляет собой невидимый спецсимвол (неразрывный пробел, перенос строки, табуляцию и т.д.). У таких символов внутренний символьный код отличается от кода пробела (32), поэтому функция СЖПРОБЕЛЫ не может их «зачистить».
Вариантов решения два:
- Аккуратно выделить мышью эти спецсимволы в тексте, скопировать их (Ctrl+C) и вставить (Ctrl+V) в первую строку в окне замены (Ctrl+H). Затем нажать кнопку Заменить все (Replace All) для удаления.
- Использовать функцию ПЕЧСИМВ (CLEAN). Эта функция работает аналогично функции СЖПРОБЕЛЫ, но удаляет из текста не пробелы, а непечатаемые знаки. К сожалению, она тоже способна справится не со всеми спецсимволами, но большинство из них с ее помощью можно убрать.
Функция ПОДСТАВИТЬ
Замену одних символов на другие можно реализовать и с помощью формул. Для этого в категории Текстовые в Excel есть функция ПОДСТАВИТЬ (SUBSTITUTE). У нее три обязательных аргумента:
- Текст в котором производим замену
- Старый текст – тот, который заменяем
- Новый текст – тот, на который заменяем
С ее помощью можно легко избавиться от ошибок (замена «а» на «о»), лишних пробелов (замена их на пустую строку «»), убрать из чисел лишние разделители (не забудьте умножить потом результат на 1, чтобы текст стал числом):

Удаление апострофов в начале ячеек
Апостроф (‘) в начале ячейки на листе Microsoft Excel – это специальный символ, официально называемый текстовым префиксом. Он нужен для того, чтобы дать понять Excel, что все последующее содержимое ячейки нужно воспринимать как текст, а не как число. По сути, он служит удобной альтернативой предварительной установке текстового формата для ячейки (Главная – Число – Текстовый) и для ввода длинных последовательностей цифр (номеров банковских счетов, кредитных карт, инвентарных номеров и т.д.) он просто незаменим. Но иногда он оказывается в ячейках против нашей воли (после выгрузок из корпоративных баз данных, например) и начинает мешать расчетам. Чтобы его удалить, придется использовать небольшой макрос. Откройте редактор Visual Basic сочетанием клавиш Alt+F11, вставьте новый модуль (меню Insert — Module) и введите туда его текст:
Sub Apostrophe_Remove()
For Each cell In Selection
If Not cell.HasFormula Then
v = cell.Value
cell.Clear
cell.Formula = v
End If
Next
End Sub
Теперь, если выделить на листе диапазон и запустить наш макрос (Alt+F8 или вкладка Разработчик – кнопка Макросы), то апострофы перед содержимым выделенных ячеек исчезнут.
Английские буквы вместо русских
Это уже, как правило, чисто человеческий фактор. При вводе текстовых данных в ячейку вместо русских букв случайно вводятся похожие английские («це» вместо русской «эс», «игрек» вместо русской «у» и т.д.) Причем снаружи все прилично, ибо начертание у этих символов иногда абсолютно одинаковое, но Excel воспринимает их, конечно же, как разные значения и выдает ошибки в формулах, дубликаты в фильтрах и т.д.
Можно, конечно, вручную заменять символы латинцы на соответствующую им кириллицу, но гораздо быстрее будет сделать это с помощью макроса. Откройте редактор Visual Basic сочетанием клавиш Alt+F11, вставьте новый модуль (меню Insert — Module) и введите туда его текст:
Sub Replace_Latin_to_Russian()
Rus = "асекорхуАСЕНКМОРТХ"
Eng = "acekopxyACEHKMOPTX"
For Each cell In Selection
For i = 1 To Len(cell)
c1 = Mid(cell, i, 1)
If c1 Like "[" & Eng & "]" Then
c2 = Mid(Rus, InStr(1, Eng, c1), 1)
cell.Value = Replace(cell, c1, c2)
End If
Next i
Next cell
End Sub
Теперь, если выделить на листе диапазон и запустить наш макрос (Alt+F8 или вкладка Разработчик – кнопка Макросы), то все английские буквы, найденные в выделенных ячейках, будут заменены на равноценные им русские. Только будьте осторожны, чтобы не заменить случайно нужную вам латиницу 
Ссылки по теме
- Поиск символов латиницы в русском тексте
- Проверка текста на соответствие заданному шаблону (маске)
- Деление «слипшегося» текста из одного столбца на несколько
- Удалить символы * и ?
- Удалить символы по их типу
- Удалить все, кроме букв и цифр (удалить пунктуацию)
- Лишние пробелы
- Лишние символы справа / слева
- Цифры
- Буквы, латиница, кириллица
- Удалить всё, кроме…
- Удалить все, кроме цифр (извлечь цифры)
- Удалить все, кроме букв (извлечь буквы)
- Другое
- Другие операции с символами в Excel
Когда меня спрашивают, как удалить в Excel лишние символы, я не могу не задать ряд встречных вопросов:
- Что послужило причиной называть их лишними и избавиться от них?
- Что конкретно подразумевает процедура удаления? Мы будем непременно удалять их или заменим символы на какие-то другие, или, может быть, перенесем в другой столбец?
- Точно ли имеет смысл удалять сами символы? Может быть, стоит удалить из текста слова, в которых они содержатся? Или и вовсе содержимое ячеек целиком?
- Не проще ли вместо удаления этих символов рассматривать такую операцию, как извлечение из текста определенных символов кроме этих, удаляемых?
В зависимости от ответов на эти вопросы решений может быть много и разных. Где-то можно обойтись простейшими функциями, где-то подключить регулярные выражения, а где-то и вовсе понадобятся готовые программные решения. Итак, по порядку.
Удалить символы * и ?
См. Подстановочные символы в Excel.
Удалить символы по их типу
MS Excel не предлагает удаление символьных множеств по их признаку, единственной процедурой для удаления всегда остается “найти и заменить”, позволяющая удалять один символ или подстроку за раз. Но, если приложить некоторые усилия, все возможно.
Удалить все, кроме букв и цифр (удалить пунктуацию)
Удалить все символы, кроме букв и цифр, а иначе говоря, пунктуацию, — нетривиальная задача, ведь таких символов могут быть сотни! Но и она решается — смотрите статью на эту тему.
Лишние пробелы
Наиболее часто ненужными считаются повторяющиеся пробелы между словами или пробелы в конце и начале ячейки. Как убрать их, можно узнать из этой статьи.
Лишние символы справа / слева
Кто-то видит лишними символы справа или слева от основного текста в ячейке, желая отрезать их от него по позиции или по определенной границе. О том, как удалить N символов с начала или с конца каждой ячейки, читайте в этой статье.
В случае если границей является определенный символ и нужно удалить всё, что перед ним, поможет вот этот текст.
Цифры
Бывает, что ненужными символами становятся цифры, которых десять, и хочется более быстрый способ, чем очищать строки от них методом замены на пустоту. Как удалить цифры из текста в ячейках — этот раздел даст ответ на вопрос.
Буквы, латиница, кириллица
Аналогично сложно удалить разом все буквы алфавита, которых 26 или 33 в случае с английскими и русскими символами соответственно. О том, как удалить латиницу в Excel, читайте в моем гайдлайне.
Удалить всё, кроме…
Часты случаи, когда лишними считаются вообще все символы, кроме определенных. Тут речь уже больше об извлечении нужных символов, а не об удалении ненужных.
Удалить все, кроме цифр (извлечь цифры)
Номера телефонов, почтовые коды, числовые артикулы, IP адреса… Иногда проблемой является наличие в ячейках других символов, помимо цифр. Читайте об этом: Удалить всё, кроме цифр в ячейках Excel.
Удалить все, кроме букв (извлечь буквы)
Случай, когда в данных лишними являются любая пунктуация, цифры и прочие символы, кроме букв алфавита. Это могут быть:
- кириллица;
- латиница;
- любые буквы.
Другое
Хотите узнать, как удалять другие символы в Excel? Оставляйте комментарии под этой статьей.
Не всегда нужны такие кардинальные меры, как удаление символов. Иногда необходимо просто обнаружить их наличие, извлечь или заменить на какие-то другие. В решении подобных задач вам помогут соответствующие разделы сайта:
- Обнаружить символы;
- Извлечь символы;
- Изменить символы.
Также Microsoft Excel способен на полную мощность задействовать возможности регулярных выражений. Буквы, цифры, знаки препинания, специальные символы — регулярным выражениям подвластна работа с любыми данными. Подробнее на тему читайте в статье Регулярные выражения в Excel.
Смотрите также:
- Как удалять ячейки по условию в Excel;
- Как удалять определенные слова в Excel;
- Как удалять ненужные столбцы и строки по множеству условий;
- Как убрать формулы из ячеек и оставить только значения.
Хотите быстро удалять любые лишние символы или пробелы в ваших таблицах?
!SEMTools существенно расширит возможности вашего Excel.
Содержание
- Фильтрация данных
- Применение в функциях
- Удалить символы в начале ячейки (слева)
- Удалить символы в конце ячейки (справа):
- Удаление знака после запятой в Эксель
- После пробела в Excel
- Удаляем непечатаемые символы
- Заменяем непечатаемые символы
- Функция ПЕЧСИМВ
- Функция ПОДСТАВИТЬ
- Удаление апострофов в начале ячеек
Фильтрация данных
Рассмотрим пример. Предположим, что у нас имеется список сотрудников компании и мы хотим отфильтровать только тех сотрудников, у которых фамилии начинаются на конкретную букву (к примеру, на букву «п»):
Для начала добавляем фильтр на таблицу (выбираем вкладку Главная -> Редактирование -> Сортировка и фильтр или нажимаем сочетание клавиш Ctrl + Shift + L).
Для фильтрации списка воспользуемся символом звездочки, а именно введем в поле для поиска «п*» (т.е. фамилия начинается на букву «п», после чего идет произвольный текст):
Фильтр определил 3 фамилии удовлетворяющих критерию (начинающиеся с буквы «п»), нажимаем ОК и получаем итоговый список из подходящих фамилий:
В общем случае при фильтрации данных мы можем использовать абсолютно любые критерии, никак не ограничивая себя в выборе маски поиска (произвольный текст, различные словоформы, числа и т.д.).
К примеру, чтобы показать все варианты фамилий, которые начинаются на букву «к» и содержат букву «в», то применим фильтр «к*в*» (т.е. фраза начинается на «к», затем идет произвольный текст, потом «в», а затем еще раз произвольный текст).
Или поиск по «п?т*» найдет фамилии с первой буквой «п» и третьей буквой «т» (т.е. фраза начинается на «п», затем идет один произвольный символ, затем «т», и в конце опять произвольный текст).
Применение в функциях
Как уже говорилось выше, подстановочные знаки в Excel могут использоваться в качестве критерия при сравнении текста в различных функциях Excel (например, СЧЁТЕСЛИ, СУММЕСЛИ, СУММЕСЛИМН, ГПР, ВПР и другие).
Повторим задачу из предыдущего примера и подсчитаем количество сотрудников компании, фамилии которых начинаются на букву «п».
Воспользуемся функцией СЧЁТЕСЛИ, которая позволяет посчитать количество ячеек соответствующих указанному критерию.
В качестве диапазона данных укажем диапазон с сотрудниками (A2:A20), а в качестве критерия укажем запись «п*» (т.е. любая фраза начинающаяся на букву «п»):
Как и в первом примере, в результате мы получили ровно 3 фамилии.
Однако не все функции поддерживают применение подстановочных знаков. Некоторые из них (к примеру, функция НАЙТИ) любой символ воспринимают как текст, даже несмотря на то, что он может быть служебным.
С помощью функции НАЙТИ найдем в тексте позицию вхождения вопросительного знака и звездочки:
Обратным примером служит аналогичная функция ПОИСК, в которой мы должно четко указать что ищем именно служебный символ:
Как видим результат у функций получился одинаковым, однако обращение к подстановочным знакам разное.
Удалить символы в начале ячейки (слева)
Формулы выше требуют создания дополнительного столбца. Чтобы сэкономить время, если исходные данные не нужны, мной были разработаны функции !SEMTools, удаляющие символы прямо на месте.
Если не уверены до конца в том, что делаете, рекомендуется все же перестраховываться, создавая дополнительный столбец.
Удалить символы в конце ячейки (справа):
Процедура потребуется, когда у вас массив фраз, в котором нужно обрезать последние буквы в конце строки, и вы уверены на 100% в их количестве.
Выделите диапазон, на панели !SEMTools в меню УДАЛИТЬ -> Символы -> обрезать выберите «с начала ячейки». В появившемся диалоговом окошке вбейте количество символов, которое хотите удалить, и нажмите ОК.
Удаление знака после запятой в Эксель
Выполнить эту задачу можно при помощи конструкции:
=ПСТР(A1;1;ПОИСК(“,”;A1)-1)
Все готово.
Сделать это можно через формулу:
=ПСТР(A1;1;ПОИСК(” “;A1)-1)
Все готово.
Удаляем непечатаемые символы
Функция CLEAN (ПЕЧСИМВ) удаляет некоторые непечатаемые символы, к примеру, символы с кодами от 0 до 30 по таблице ASCII. В этом примере мы добавим символы 9 и 13 к исходному тексту в ячейке C3.
=CHAR(9)&C3&CHAR(13)=СИМВОЛ(9)&C3&СИМВОЛ(13)
Функция LEN (ДЛСТР) показывает, что количество символов в ячейке C5 возросло до 15, считая непечатаемые символы.
Функция CLEAN (ПЕЧСИМВ) в ячейке C7 удаляет эти символы, и общее количество символов уменьшается на 2, возвращаясь к исходному значению 13.
=CLEAN(C5)=ПЕЧСИМВ(C5)
Заменяем непечатаемые символы
В ситуации, когда функция CLEAN (ПЕЧСИМВ) не может удалить определенные символы, например, символы с кодами 127 и 160, Вы можете использовать функцию SUBSTITUTE (ПОДСТАВИТЬ), чтобы заменить их.
=SUBSTITUTE(E3,CHAR(C3),"")=ПОДСТАВИТЬ(E3;СИМВОЛ(C3);"")
Функция ПЕЧСИМВ
Эта функции сможет удалить из вашего текста все непечатаемые знаки. Основную пользу функция принесет при использовании ее на работе с импортированными данными с других программ и содержащие символы, возможность печати которых не возможно. К примеру, это могут быть компьютерные коды низкого уровня или символы в выгруженных таблицах с другими форматами.
Синтаксис функции:
= ПЕЧСИМВ(_текст_), где:
- текст – указание на ячейку в которой необходимо стереть непечатаемые символы.
Пример применения:
Функция ПОДСТАВИТЬ
Замену одних символов на другие можно реализовать и с помощью формул. Для этого в категории Текстовые в Excel есть функция ПОДСТАВИТЬ (SUBSTITUTE). У нее три обязательных аргумента:
- Текст в котором производим замену
- Старый текст – тот, который заменяем
- Новый текст – тот, на который заменяем
С ее помощью можно легко избавиться от ошибок (замена “а” на “о”), лишних пробелов (замена их на пустую строку “”), убрать из чисел лишние разделители (не забудьте умножить потом результат на 1, чтобы текст стал числом):
Удаление апострофов в начале ячеек
Апостроф (‘) в начале ячейки на листе Microsoft Excel – это специальный символ, официально называемый текстовым префиксом. Он нужен для того, чтобы дать понять Excel, что все последующее содержимое ячейки нужно воспринимать как текст, а не как число. По сути, он служит удобной альтернативой предварительной установке текстового формата для ячейки (Главная – Число – Текстовый) и для ввода длинных последовательностей цифр (номеров банковских счетов, кредитных карт, инвентарных номеров и т.д.) он просто незаменим. Но иногда он оказывается в ячейках против нашей воли (после выгрузок из корпоративных баз данных, например) и начинает мешать расчетам. Чтобы его удалить, придется использовать небольшой макрос. Откройте редактор Visual Basic сочетанием клавиш Alt+F11, вставьте новый модуль (меню Insert – Module) и введите туда его текст:
Sub Apostrophe_Remove() For Each cell In Selection If Not cell.HasFormula Then v = cell.Value cell.Clear cell.Formula = v End If Next End Sub
Теперь, если выделить на листе диапазон и запустить наш макрос (Alt+F8 или вкладка Разработчик – кнопка Макросы), то апострофы перед содержимым выделенных ячеек исчезнут.
Источники
- https://tutorexcel.ru/tekst/podstanovochnye-znaki-simvoly-i-v-excel/
- https://SEMTools.guru/ru/deletion-tools/delete-symbols/remove-first-last-symbols/
- https://SeoPulses.ru/kak-udalit-simvoli-posle-znaka-v-excel/
- https://zen.yandex.ru/media/id/5d3b5f5f31878200ae832ee2/kak-udalit-simvoly-posle-znaka-v-excel-5eb13da070671122c89d923a
- https://office-guru.ru/excel/30xl30d-pechsimv-clean-159.html
- https://topexcel.ru/tekstovye-funkcii-v-excel-chast-3/
- https://www.planetaexcel.ru/techniques/7/191/

Grilled Giardiniera-Stuffed Steak Sandwich
This rolled flank steak is inspired by the Italian beef sandwich, a Chicago delicacy typically consisting of chopped thin slices of roast beef stuffed…
Provided by Food Network Kitchen

Mapo Potato
Let’s be clear: Nothing surpasses the hearty deliciousness of a traditional mapo tofu. But for those days when you find yourself without soft tofu in the…
Provided by Hetty McKinnon

Chili
This is a spicy, smoky and hearty pot of chili. It’s the kind of chili you need after a long day skiing — or hibernating. To create a rich and thick sauce,…
Provided by Ali Slagle

Banket
This recipe is from my mother. It is the one she taught me with a slight tweak. In my home on the holidays one way to show someone or a family they were…
Provided by Jena Lewis
Moroccan Nachos
This Moroccan twist on the much-loved appetizer features kefta, a ground beef (or lamb) mixture seasoned with parsley, cilantro, mint, paprika and cumin,…
Provided by Nargisse Benkabbou

Peanut Butter Brownie Cups
I’m not a chocolate fan (atleast not the kind made in the U.S.), but I LOVE peanut butter and chocolate and this hit the spot. I found the recipe in 2007…
Provided by AmyZoe
Banana Cream Pudding
This fabulous version of the favorite Southern dessert boosts the banana flavor by infusing it into the homemade vanilla pudding, in addition to the traditional…
Provided by Martha Stewart
Lemon Russian Tea Cakes
I love lemon desserts,these are a simple cookie I can make quickly. The recipe is based on the pecan Russian tea cakes.I don’t like lemon extract,instead…
Provided by Stephanie L. @nurseladycooks
Easy Churros with Mexican Chocolate Sauce
Forgo the traditional frying — and mixing up the batter! — for this Latin American treat. Instead, bake store-bought puff pastry for churros that are…
Provided by Martha Stewart

Easy Lasagna
Everyone loves lasagna. It’s perfect for feeding a big crowd and a hit at potlucks. But most people reserve it for a weekend cooking project since it can…
Provided by Food Network Kitchen
Grilled Vegetables Korean-Style
Who doesn’t love grilled vegetables — the sauce just takes them over the top.
Provided by Daily Inspiration S @DailyInspiration

Outrageous Chocolate Cookies
From Martha Stewart. I’m putting this here for safe keeping. This is a chocolate cookie with chocolate chunks. Yum! Do not over cook this cookie since…
Provided by C. Taylor
CERTO® Citrus Jelly
A blend of freshly squeezed orange and lemon juices puts the citrusy deliciousness in this CERTO Citrus Jelly.
Provided by My Food and Family
Previous
Next
REMOVE SPECIAL CHARACTERS IN EXCEL & GOOGLE SHEETS
WebIf you do want to use a single formula to remove special characters, you will need to use a User Defined Function (UDF), like RemoveSpecChar. …
From automateexcel.com
Estimated Reading Time 1 min
If you do want to use a single formula to remove special characters, you will need to use a User Defined Function (UDF), like RemoveSpecChar. …»>
See details
REMOVE UNWANTED CHARACTERS — EXCEL FORMULA | EXCELJET
WebTo remove specific unwanted characters in Excel, you can use a formula based on the SUBSTITUTE function. In the example shown, the formula in C4 is: = SUBSTITUTE (B4, CHAR (202),»») Which removes a series of 4 …
From exceljet.net
To remove specific unwanted characters in Excel, you can use a formula based on the SUBSTITUTE function. In the example shown, the formula in C4 is: = SUBSTITUTE (B4, CHAR (202),»») Which removes a series of 4 …»>
See details
HOW TO REMOVE SOME SPECIAL CHARACTERS FROM STRING IN …
WebSelect the text strings that you want to remove some special characters. 2. Click Kutools > Text > Remove Characters, see screenshot: 3. In the Remove Characters dialog box, check Custom option under the …
From extendoffice.com
Select the text strings that you want to remove some special characters. 2. Click Kutools > Text > Remove Characters, see screenshot: 3. In the Remove Characters dialog box, check Custom option under the …»>
See details
HOW TO REMOVE SPECIFIC CHARACTERS IN EXCEL (5 QUICK …
WebFeb 8, 2023 You can remove specific characters from multiple cells at a time by using Find and Replace command. Follow the instructions below. Steps: First, select a range of cells from the data table and press …
From exceldemy.com
Feb 8, 2023 You can remove specific characters from multiple cells at a time by using Find and Replace command. Follow the instructions below. Steps: First, select a range of cells from the data table and press …»>
See details
HOW TO REMOVE CHARACTERS IN EXCEL (6 METHODS)
WebFeb 19, 2023 6 Methods to Remove Characters in Excel 1. Remove Specific Characters with Find and Replace Feature 2. Delete Specific Characters with SUBSTITUTE Function 3. Extract Only a Particular …
From exceldemy.com
Feb 19, 2023 6 Methods to Remove Characters in Excel 1. Remove Specific Characters with Find and Replace Feature 2. Delete Specific Characters with SUBSTITUTE Function 3. Extract Only a Particular …»>
See details
HOW TO REMOVE SPECIAL CHARACTERS IN EXCEL (5 EASY …
WebMar 14, 2023 5 Ways to Remove Special Characters in Excel 1. Using Excel Functions to Remove Special Characters 1.1 Applying SUBSTITUTE Function 1.2 Combining RIGHT, and LEN Functions to …
From exceldemy.com
Mar 14, 2023 5 Ways to Remove Special Characters in Excel 1. Using Excel Functions to Remove Special Characters 1.1 Applying SUBSTITUTE Function 1.2 Combining RIGHT, and LEN Functions to …»>
See details
HOW TO REMOVE TEXT OR CHARACTER FROM CELL IN EXCEL
WebSep 8, 2021 Click Remove > Remove Characters. Select the option best suited to your …
From ablebits.com
Author Svetlana Cheusheva
Sep 8, 2021 Click Remove > Remove Characters. Select the option best suited to your …»>
See details
VBA — FUNCTION TO REMOVE SPECIAL CHARACTERS — STACK OVERFLOW
WebDec 2, 2021 Function RemoveSpecialChars (Tekst As String) As String Dim a$, b$, c$, …
From stackoverflow.com
Dec 2, 2021 Function RemoveSpecialChars (Tekst As String) As String Dim a$, b$, c$, …»>
See details
SHOW SPECIAL HIDDEN CHARACTERS IN EXCEL — MICROSOFT COMMUNITY HUB
WebJan 5, 2023 To find a space, simply enter a space in the ‘Find what’ box in the Find …
From techcommunity.microsoft.com
PYTHON — HOW TO REMOVE SPECIAL CHARACTERS FROM EXCEL(XLSX) FILE …
WebApr 2, 2019 import re def removeSpecialCharacters (cellValue): text=re.sub (r» …
From stackoverflow.com
Apr 2, 2019 import re def removeSpecialCharacters (cellValue): text=re.sub (r» …»>
See details
HOW TO REMOVE SPECIAL CHARACTERS FROM NUMBERS IN EXCEL
WebJan 25, 2018 The list of numbers contain the special character ^ in front of some of the …
From answers.microsoft.com
Jan 25, 2018 The list of numbers contain the special character ^ in front of some of the …»>
See details
EXCEL — AUTO MACRO: REMOVAL OF SPECIAL CHARACTERS ACROSS ENTIRE …
WebJan 4, 2013 ‘remove special characters from all For b = 0 To 13 str = Replace (str, sc …
From stackoverflow.com
Jan 4, 2013 ‘remove special characters from all For b = 0 To 13 str = Replace (str, sc …»>
See details
HOW TO REMOVE SPECIFIC SPECIAL CHARACTER FROM STRING IN EXCEL
WebThe Excel function in video is used to replace all occurrences of the specified text (in this …
From youtube.com
The Excel function in video is used to replace all occurrences of the specified text (in this …»>
See details
CLEAN FUNCTION — MICROSOFT SUPPORT
WebDescription. Removes all nonprintable characters from text. Use CLEAN on text …
From support.microsoft.com
Description. Removes all nonprintable characters from text. Use CLEAN on text …»>
See details
EXCEL FORMULA TO REMOVE SPECIAL CHARACTER #SHORTS #EXCEL
WebThe Excel function in video is used to replace all occurrences of the specified text (in this …
From youtube.com
The Excel function in video is used to replace all occurrences of the specified text (in this …»>
See details
HOW TO REMOVE INVISIBLE CHARACTER — MICROSOFT COMMUNITY …
WebMar 23, 2022 Strange. Take the data to Power Query and let power Query automatically …
From techcommunity.microsoft.com
INSERT A SYMBOL — MICROSOFT SUPPORT
WebSymbol such as currency (¥), music (♫), or check marks ( ) Place your cursor in the file …
From support.microsoft.com
Symbol such as currency (¥), music (♫), or check marks ( ) Place your cursor in the file …»>
See details
EXCEL: REMOVE FIRST OR LAST CHARACTERS (FROM LEFT OR RIGHT)
WebMar 13, 2023 For instance, to remove first 2 characters from the string in A2, the …
From ablebits.com
Mar 13, 2023 For instance, to remove first 2 characters from the string in A2, the …»>
See details
HOW TO FIND SPECIAL CHARACTERS IN EXCEL (3 EASY METHODS)
WebFeb 20, 2023 1. Using Power Query to Find Special Characters in Excel. Our aim is to …
From exceldemy.com
Feb 20, 2023 1. Using Power Query to Find Special Characters in Excel. Our aim is to …»>
See details
REMOVING SPECIAL CHARACTERS VBA EXCEL — STACK OVERFLOW
WebDim strPattern As String: strPattern = «[^a-zA-Z0-9]» ‘The regex pattern to find special …
From stackoverflow.com
Dim strPattern As String: strPattern = «[^a-zA-Z0-9]» ‘The regex pattern to find special …»>
See details
HOW TO REMOVE SPECIAL CHARACTERS IN EXCEL — SPREADCHEATERS
WebDec 15, 2022 1. text: the string from which the characters are to be extracted 2. start …
From spreadcheaters.com
Dec 15, 2022 1. text: the string from which the characters are to be extracted 2. start …»>
See details
Один из знаков препинания на клавиатуре — это апостроф, а в таблицах Excel он обычно обозначает текстовый формат чисел. Этот символ часто встречается в неподходящих местах, такая же проблема возникает с другими символами или буквами. Давайте узнаем, как очистить таблицу от ненужных мешающих символов.
Как убрать апостроф, видимый в ячейке
Апостроф — это особый знак препинания; это написано только в особых случаях. Например, это может быть имя собственное или числовое значение. Однако пользователи Excel иногда пишут апострофы не в тех местах. Если в таблице слишком много лишних символов, вы можете заменить их другими. Давайте узнаем, как это сделать, за несколько быстрых шагов с помощью инструментов программы.
- Выделите ячейки, в которых обнаружены неправильные символы. На вкладке «Главная» найдите кнопку «Найти и выбрать» и нажмите на нее.
- В открывшемся меню выберите пункт «Заменить» или нажмите сочетание клавиш «Ctrl + H».
Откроется диалог с двумя полями. В строке под заголовком «Найти» необходимо ввести неправильно набранный символ, в данном случае апостроф. Пишем новый символ в строке «Заменить на». Если вам просто нужно удалить апостроф, оставьте вторую строку пустой. Например, заменим запятую в столбце «Заменить на» и нажмите кнопку «Заменить все».
Таблица теперь содержит запятые вместо апострофов.
Вы можете заменять апострофы не только на одном листе, но и во всей книге. Нажмите кнопку «Параметры» в диалоговом окне «Заменить» — отобразятся новые параметры. Чтобы вставить символ вместо другого на всех листах документа, выберите опцию «В книге» в пункте «Поиск» и нажмите «Заменить все».
Как убрать невидимый апостроф перед строкой
Иногда при копировании значений из других программ перед числом в строке формул появляется апостроф. Этого персонажа нет в камере. Апостроф указывает на текстовый формат содержимого ячейки: число отформатировано как текст, и это мешает вычислениям. Эти символы нельзя удалить путем изменения форматирования, инструментов или функций Excel. Вам необходимо использовать редактор Visual Basic.
- Откройте окно Visual Basic для приложений с помощью сочетания клавиш Alt + F
- Редактор доступен только на английском языке. Найдите меню «Вставка» на верхней панели и щелкните запись «Форма).
Напишем макрос для удаления апострофа.
Внимание! Если вы не можете составить макрос самостоятельно, используйте этот текст.
| 1
2 3 4 5 6 7 восемь девять |
Sub Apostrophe_Remove()
Для каждой выбранной ячейки Если не cell.HasFormula Then v = cell.Value cell.Clear cell.Formula = v Конец, если Следующий Конец подзаголовка |
Выделите диапазон ячеек, в котором появляется лишний символ, и нажмите комбинацию клавиш Alt + F8. Впоследствии апострофы исчезнут, и числа примут правильный формат.
Удаление лишних пробелов из таблицы
Лишние пробелы используются в таблицах Excel для разделения больших чисел на части или по ошибке. Если мы знаем, что в документе слишком много пробелов, чего не должно быть, воспользуйтесь мастером.
Выберите пустую ячейку и откройте окно диспетчера функций. Вы можете получить доступ к списку формул, щелкнув значок F (x) рядом со строкой формул или на вкладке Формулы на панели инструментов.
Открываем категорию «Текст», она есть в списке в диалоговом окне или во вкладке «Формулы» отдельным разделом. Должна быть выбрана функция ОБРЕЗАТЬ. На картинке показаны два пути.
Только одна ячейка может быть аргументом функции. Щелкните нужную ячейку, ее обозначение появится в строке темы. Затем нажмите «ОК».
При необходимости заполняем больше строк. Щелкните верхнюю ячейку, в которой находится формула, и удерживайте черный квадратный маркер в правом нижнем углу. Выделите все ячейки, в которых должны появиться значения или текст без пробелов, и отпустите кнопку мыши.
Важно! Невозможно стереть весь лист лишних пробелов; вам придется каждый раз использовать формулу в разных столбцах. Операция занимает некоторое время, поэтому сложностей не возникнет.
Как удалить невидимые специальные символы
Если специальный символ в тексте не читается программой, его необходимо удалить. Функция TRIM не работает в этих случаях, потому что такой пробел между символами не является пробелом, хотя они очень похожи. Есть два известных способа очистить документ от неразборчивых символов. Первый метод удаления неизвестных символов в Excel использует параметр «Заменить».
Откройте окно замены с помощью кнопки «Найти и выбрать» на главной вкладке. Альтернативный инструмент, открывающий этот диалог, — это сочетание клавиш «Ctrl + H».
Скопируйте неразборчивые символы (пустое место, которое они занимают) и вставьте их в первую строку. Второе поле остается пустым.
Нажмите кнопку «Заменить все»: символы исчезнут с листа или всей книги. Вы можете настроить интервал в «Параметрах», этот шаг обсуждался ранее.
Во втором методе мы снова будем использовать возможности мастера. Например, вставим запись с разрывом строки в одну из ячеек.
В категории «Текст» есть функция НАЖАТЬ, она реагирует на любые непечатаемые символы. Вам нужно выбрать его из списка.
Заполняем единственное поле в диалоговом окне — должно появиться обозначение ячейки, в которой находится лишний символ. Нажимаем кнопку «ОК».
Некоторые символы нельзя удалить с помощью функции, в таких ситуациях стоит обратиться к замене.
- Если вам нужно ввести что-то другое вместо неразборчивых символов, используйте функцию ЗАМЕНИТЬ. Этот метод также полезен в тех случаях, когда допущены ошибки в словах. Функция относится к категории «Текст».
- Чтобы формула работала правильно, нужно ввести три аргумента. Первое поле содержит ячейку с текстом, в котором заменяются символы. Вторая строка зарезервирована для заменяемого символа, в третьей строке мы пишем новый символ или букву. Многие слова повторяют буквы, поэтому трех аргументов недостаточно.
- Номер записи — это число, которое указывает, какой символ из нескольких одинаковых символов необходимо заменить. Пример показывает, что вторая буква «а» была заменена, хотя она правильно отображается в слове. Записываем цифру 1 в поле «Число вхождений» и результат изменится. Теперь вы можете нажать «ОК».
Заключение
В статье были рассмотрены все способы удаления апострофа. Следуя простым инструкциям, каждый пользователь сможет без проблем взяться за поставленную задачу.