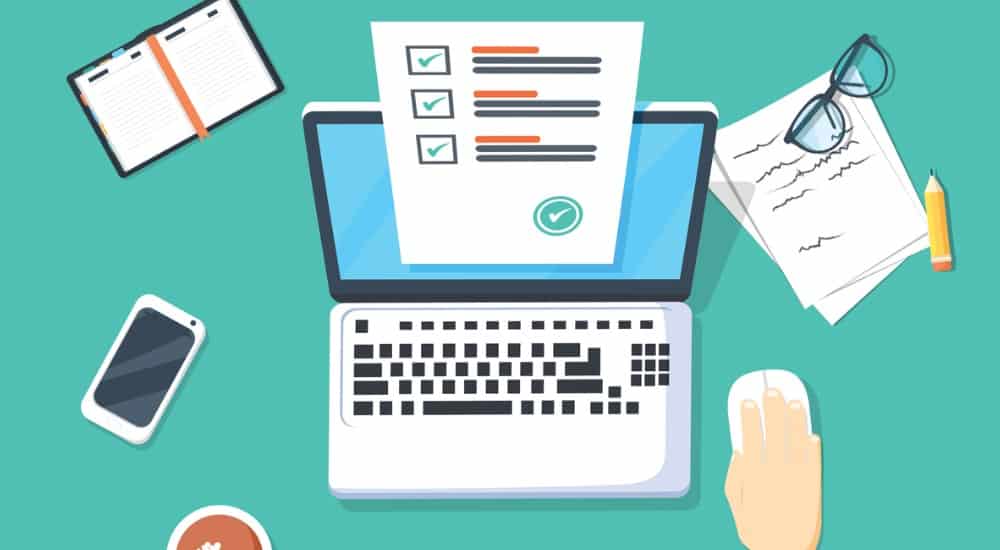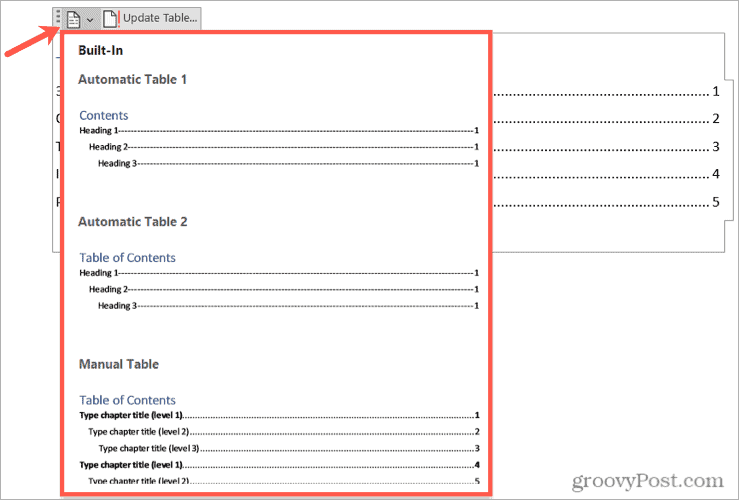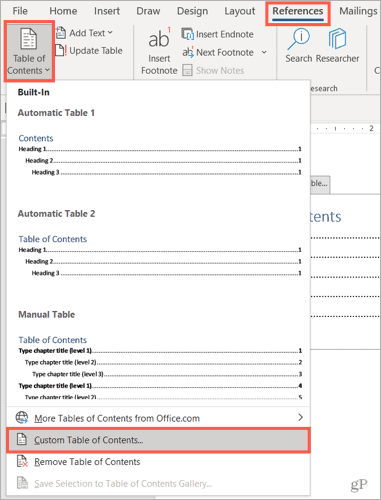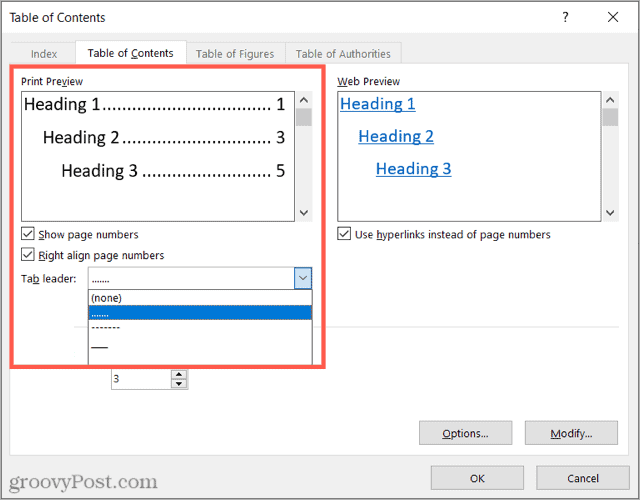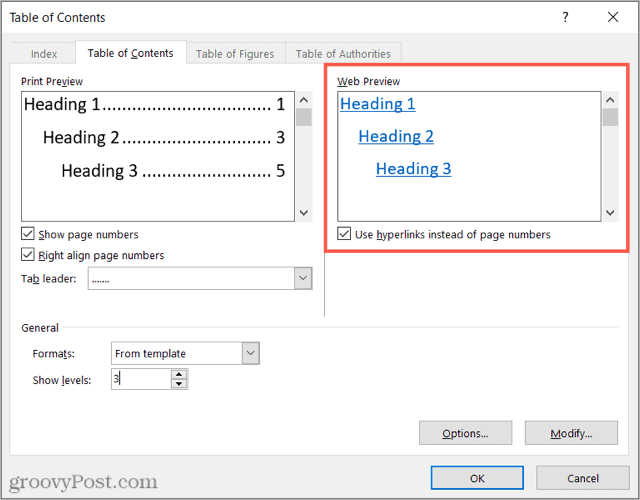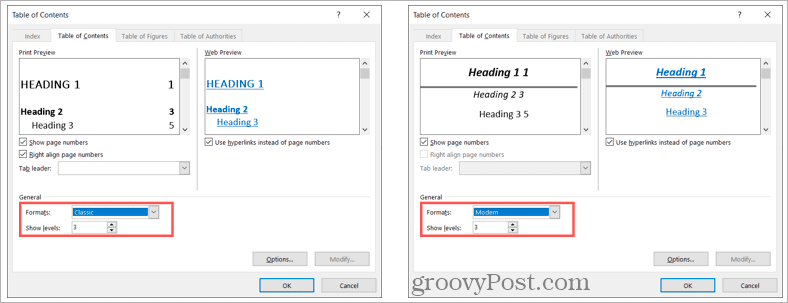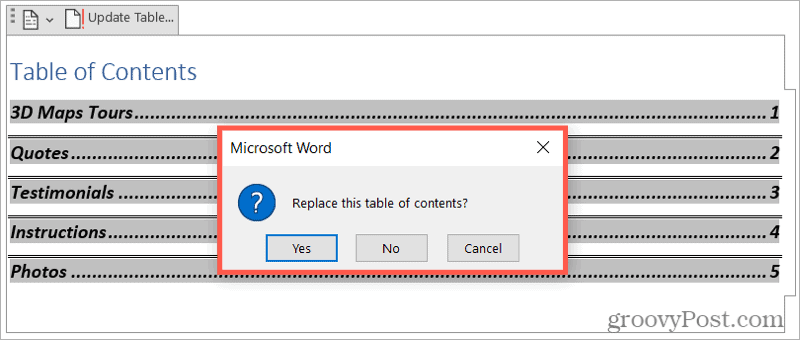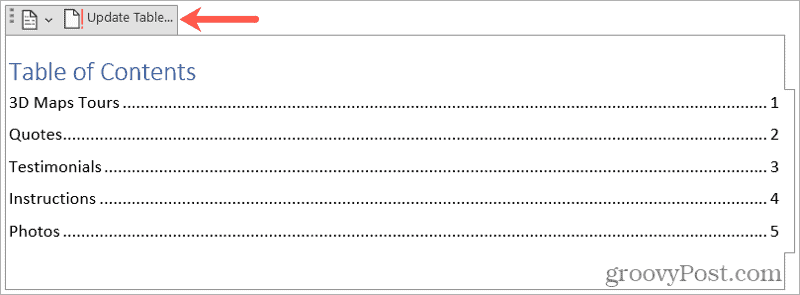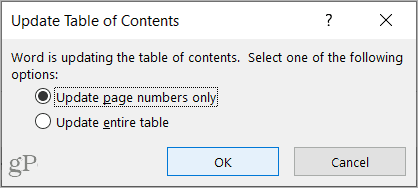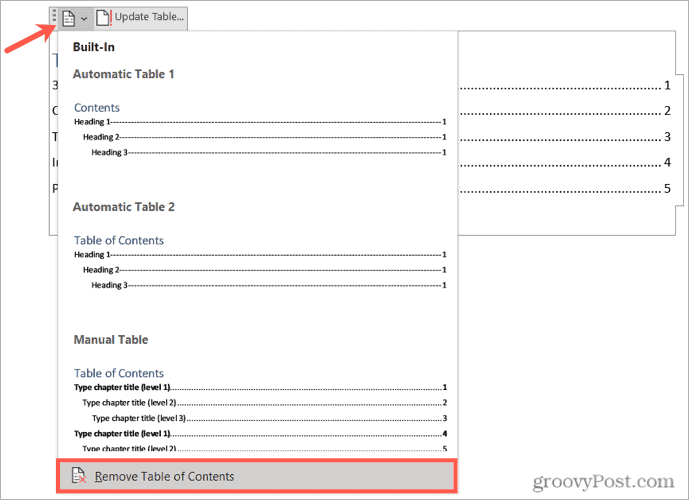Были ли сведения полезными?
(Чем больше вы сообщите нам, тем больше вероятность, что мы вам поможем.)
(Чем больше вы сообщите нам, тем больше вероятность, что мы вам поможем.)
Насколько вы удовлетворены качеством перевода?
Что повлияло на вашу оценку?
Моя проблема решена
Понятные инструкции
Понятные сведения
Без профессиональной лексики
Полезные изображения
Качество перевода
Не соответствует интерфейсу
Неверные инструкции
Слишком техническая информация
Недостаточно информации
Недостаточно изображений
Качество перевода
Добавите что-нибудь? Это необязательно
Спасибо за ваш отзыв!
×
A Table of Contents is an overview of your research paper which includes heading names and page numbers that is useful to help individuals to find sections in their document easily and provides an organization of their work. In this post, we will show you how to Edit, Update, Remove a Table of Contents in Microsoft Word.
Follow the methods below to Edit, Update, remove a table of contents in Microsoft Word:
- Change the table of contents type
- Customize the table of contents
- Update the table of content
- Remove a table of content
1] Change the table of contents type
Follow the steps below to change the table type in Word:
On the Reference tab, click the Table of Contents button.
Choose the type of table of content you want (Automatic Table 1, Automatic Table 2, or Manuel Table).
2] Customize the table of contents
Follow the steps below to change the table of contents style:
On the Reference tab, click the Table of Contents button.
In the drop-down menu, click Custom Table of Content.
A Table of Contents dialog box will open.
On the Print View section, you will see a preview of the Table of Contents in print.
You can choose to remove the page numbers or Right align page numbers by deselecting their boxes.
You can choose to change the Tab leader style or remove it by clicking its drop-down arrow and selecting an option.
In the Web Preview section, you will see the Table of Contents preview in the web format.
You can choose to remove the URL by deselecting the ‘Use hyperlinks instead of page numbers’ check box.
In the General section, you can choose a format style you want for the Table of Contents.
You can choose how many levels you want the table of contents to have.
Click Ok.
A box will pop up asking you to replace the current Table of Contents; click OK.
3] Update the table of content
Follow the steps below to update a Table of Contents in Word:
Click on the Table of Contents in your document.
Click Update table.
An Update Table of Contents dialog box will open.
You can choose to Update page numbers only or Update the entire document.
Depending on the changes you have made in your Table of Contents, choose the suitable option, then click Ok.
4] Remove a table of content
Follow the steps below to remove a Table of Content:
On the Reference tab, click the Table of Contents button.
In the drop-down menu, click Remove Table of Content.
Read: How to show or hide all Bookmarks at once in Word
How do you write a table of contents?
To write a table of contents, you need to write the title or chapter names of your research paper first. Secondly, input the subheadings or subtitles, then write the numbers for the corresponding headings and subtitles.
What is the difference between index and table of contents?
Table of Content is a list of content found at the front of a written work; it includes headings, subheadings, and page numbers, while an Index lists the terms and topics that are reviewed in a document, along with the pages that they appear on.
We hope this tutorial helps you understand how to edit, update and remove Table of Contents in Word; if you have questions about the tutorial, let us know in the comments.
Если вы хотите отредактировать оглавление в Word, обновить его для изменений документа или просто удалить, это руководство объясняет, как все это работает.
Оглавление дает вашему читателю быстрый и простой способ перемещаться по документу. Например, если вы создаете оглавление в Microsoft Word, вы увидите различные разделы, перечисленные с номерами страниц, которые вы можете кликнуть, чтобы перейти к другим частям вашего документа.
Однако после создания оглавления в Word вам может потребоваться внести некоторые изменения. Возможно, вы захотите изменить стиль или выравнивание. Или, может быть, вы обнаружите, что ваш документ лучше без него.
Чтобы помочь вам, мы покажем вам, как редактировать, обновлять и удалять оглавление в Word.
После вставки оглавления вы можете попробовать другой стиль или создать собственный стиль, соответствующий вашему документу.
Изменить тип таблицы
В Word можно переключиться с автоматический к руководство по эксплуатации оглавление и наоборот. Вы также можете выбрать один из двух различных типов автоматических таблиц.
Чтобы изменить текущий тип, выберите свою таблицу и нажмите кнопку Оглавление кнопку вверху таблицы. Кроме того, вы можете перейти к использованная литература вкладку и щелкните стрелку раскрывающегося списка для Оглавление на левой стороне ленты.
Выберите тип, который вы хотите использовать, из раскрывающегося меню — ваша текущая таблица обновится.
Изменить стиль таблицы
Вы можете настроить стиль таблицы, используемый для вашего оглавления. Например, вы можете выбрать другую выноску вкладки или удалить выравнивание номеров страниц.
Для начала выберите текущий стол. Перейти к использованная литература вкладку, щелкните стрелку раскрывающегося списка для Оглавление, затем выберите Настраиваемое оглавление.
Когда появится окно, убедитесь, что Оглавление вкладка выбрана вверху.
Затем вы увидите два превью, одно для печати и одно для Интернета. В Предварительный просмотр печати это представление, которое вы увидите на своем компьютере. Для каждого предварительного просмотра у вас есть параметры, которые вы можете настроить. Например:
- Предварительный просмотр печати: Вы можете снять флажки, чтобы отображать номера страниц или выровнять номера страниц по правому краю. Вы также можете использовать другую выноску табуляции, например пунктирную линию или подчеркивание.
- Предварительный просмотр в Интернете: Если вы публикуете документ в Интернете, вы можете отображать гиперссылки или номера страниц, установив (или сняв) флажок.
В Общий Раздел в нижней части окна охватывает печать и Интернет, позволяя выбрать другой формат или количество уровней. Вы можете выбрать Классный или Формальный формат или выберите тот, который Современный или Простой.
Ниже вы можете настроить количество уровней, отображаемых в вашей таблице.
Когда вы закончите вносить изменения в настроенное вами оглавление, нажмите Ok.
Вас спросят, хотите ли вы заменить текущую таблицу на настраиваемую. Нажмите Ok заменить его или Отмена игнорировать изменения.
Обновить оглавление в Word
Приведенные выше шаги помогут вам заменить текущую таблицу, но есть и другие изменения, которые вы, возможно, захотите внести в свой документ, которые также могут изменить вашу таблицу. Например, вы можете изменить заголовки в документе или разделить документ, добавив дополнительные заголовки.
Для этого типа изменений вы можете обновить автоматическое оглавление одним нажатием кнопки. Для этого выберите оглавление и нажмите кнопку Обновить таблицу кнопка, которая появляется вверху.
В зависимости от изменений, внесенных в документ, вы можете увидеть всплывающее сообщение. В этом сообщении спрашивается, хотите ли вы обновить только номера страниц или всю таблицу.
Сделайте свой выбор, затем нажмите Ok.
Удалить оглавление в Word
Если ваш документ оказался короче, чем вы ожидали, и вам больше не нужно или не нужно оглавление, вы можете легко его удалить.
Для этого выберите таблицу и нажмите кнопку Оглавление кнопку вверху. Кроме того, вы можете перейти к использованная литература вкладку и кликните стрелку раскрывающегося списка для Оглавление.
Выбирать Удалить оглавление внизу меню. Вам не будет предложено подтвердить удаление.
Редактировать оглавление в Word
Внести изменения в оглавление в Word достаточно просто. Автоматическое обновление таблицы при изменении документа также очень просто. Используя эти советы, вы можете быстро сделать свое оглавление более полезным или привлекательным для читателя.
Чтобы узнать больше, узнайте, как работать с другими таблицами в Microsoft Word. Вы можете разделять и объединять таблицы в документе, добавлять в таблицу строки и столбцы и создавать настраиваемую таблицу цифр в Word.
Как удалить старое оглавление в Ворде?
Как в ворде убрать все заголовки?
Если у вас много заголовков и вы хотите удалить форматирование для всего этого, просто выберите «Выделить все» на панели инструментов и в меню «Абзац» измените уровень структуры на «основной текст», как предлагалось предыдущими авторами.
Как убрать пункт из оглавления?
Чтобы убрать из оглавления конкретные разделы, надо выделить название раздела, нажать на «Добавить текст» и выбрать пункт «Не включать в оглавление». Далее обновить оглавление и данные разделы не будут включены.
Как в ворде сделать содержание автоматически?
- Поместите курсор в то место, куда вы хотите добавить оглавление.
- Выберите Ссылки > Оглавление. и выберите Автоматический стиль.
- Если вы вносите в документ изменения, которые влияют на оглавление, обновите оглавление, щелкнув правой кнопкой мыши оглавление и выбрав команду Обновить поле.
Как добавить подзаголовок в оглавление?
Допустим, в Вашем документе есть заголовки, а в них подзаголовки. Выделите первый заголовок, перейдите на вкладку Главная — Стили. Найдите в списках стилей стиль Заголовок 1, и щелкните по нему левой клавишей мыши. Сделайте то же самое для всех остальных заголовков — присвойте им тот же стиль Заголовок 1.
Как убрать сворачивание в ворде?
Откройте Параметры Word, вкладку Дополнительно. В области Показывать содержимое текста снимите флажок Показывать обрезные метки.
Как убрать шапку в ворде?
Нажмите на кнопку с надписью: «Верхний колонтитул» или «Нижний колонтитул». Выберите «Удалить колонтитул». Нажмите «Закрыть окно колонтитулов». Заголовок будет удален со второй страницы документа.
Как убрать ссылку из оглавления в ворде?
Чтобы удалить гиперссылку, но при этом сохранить текст, щелкните ее правой кнопкой мыши и нажмите кнопку Удалить гиперссылку. Чтобы полностью удалить гиперссылку, выделите ее и нажмите клавишу DELETE.
Как добавить пункт в оглавление в Ворде?
Форматирование или настройка оглавления
- Выберите Ссылки > Оглавление.
- Выберите пункт Настраиваемое оглавление.
- Используйте параметры для отображения, скрытия и выравнивания номеров страниц, добавления или изменения заполнителя, настройки форматирования и указания количества уровней отображаемых заголовков. Дополнительные сведения см.
Как убрать ссылки в содержании?
Как в ворде убрать ссылку
- Если удаляемых ссылок много, нужно выделить весь текст или часть текста с ссылками. Далее нажать комбинацию Ctrl+Shift+F9. Всё готово!
- И третий вариант — классический. Выделяем ссылку. На панели инструментов заходим во вкладку «вставка», далее «гиперссылка». В диалоговом окне справа, внизу выбираем «удалить ссылку».
Как сделать автоматическую нумерацию страниц в ворде?
Добавление номеров страниц в верхний или нижний колонтитул
- Выберите Вставка > Номера страниц.
- Выберите положение (слева, по центру или справа в верхнем или нижнем колонтитуле).
- Установите флажок Добавить число страниц, чтобы отобразить общее число страниц (например, 7 из 9).
Как в ворде сделать заполнение точками?
Другой способ — выделить строку, нажать по ней правой кнопкой мыши, выбрать в контекстном меню «Абзац» и в открывшемся окне на вкладке «Отступы и интервалы» задать отступ слева от строки в сантиметрах; нажать «ОК».
Как в ворде сделать содержание с гиперссылкой?
Вставка оглавления в Word
- Установите курсор в то место документа, где вы хотите добавить оглавление. Если вам нужно, чтобы под оглавление была выделена целая страница, вставьте разрыв страницы (Ctrl+Enter) перед вставкой и после вставки оглавления.
- Нажмите на вкладку Ссылки.
Как добавить заголовок в область навигации?
В области навигации щелкните вкладку Заголовки. Выполните одно из указанных ниже действий. Чтобы переместить часть документа, щелкните заголовок и перетащите его на новое место. Чтобы изменить уровень заголовка или добавить новый заголовок, щелкните заголовок правой кнопкой мыши и выберите нужное действие.
Как сделать разделы и подразделы в ворде?
- Перейдите во вкладку «Вставка» и в группе «Страницы» нажмите кнопку «Разрыв страницы».
- Документ будет разделен на два раздела с помощью принудительного разрыва страницы.
- Для вставки разрыва с помощью клавиш просто нажмите «CTRL+ENTER» на клавиатуре. …
- Урок: Форматирование текста в Ворде
Как удалить пункты из оглавления в Word
В статье «Как создать и управлять оглавлением в Word» мы научились вставлять автоматически обновляемое оглавление и добавлять в него разделы.
Автоматически собираемое и обновляемое содержание очень удобно, но можно возникнуть с ситуацией, что в него включены пункты, которых не должно там быть.
Это может случиться из-за того, что вы использовали стиль заголовков для оформления и выделения частей документа, которые не являются заголовками.
Также вставка из других программ (например из веб-браузеров или из КонсультантПлюс) могут содержать фрагменты, которые документ считает заголовками.
Рассмотрим, как мы можем убрать не нужные пункты из содержания.
1. Просто удалите ненужный пункт содержания
Выделите и нажмите Delete.
Пункт оглавления исчезнет в содержании, но останется в документе.
Да, конечно, при обновлении оглавления пункт вернётся, поэтому данный способ подходит в конце форматирования документа.
2. Исключение из оглавления
Вы можете выбрать текст и явно указать, что не хотите видеть его в оглавлении.
Для этого выберите текст, который не должен присутствовать в содержании.
Затем перейдите во вкладку «Ссылки», найдите группу «Оглавление» и нажмите кнопку «Добавить текст».
В раскрывшемся списке выберите пункт «Не включать в оглавление».
У этого способа есть минусы — текст, исключённый из оглавления может поменять форматирование. Если это произошло, то отформатируйте текст вручную, без использования стилей.
Оглавление в Microsoft Word
В этом уроке я покажу, как сделать оглавление в Ворде. Создать его можно автоматически: просто выбрать мышкой нужные разделы и подразделы.
Инструкция подходит для любой версии программы Microsoft Word: 2003, 2007, 2010, 2013, 2016, 2019.
Как сделать оглавление в Ворде – пошаговая инструкция
1 . Сначала нужно пронумеровать страницы документа. Для этого переходим во вкладку «Вставка» в верхней части программы, щелкаем по кнопке «Номер страницы» и выбираем подходящий вариант. Затем нажимаем «Закрыть окно колонтитулов».
2 . Теперь необходимо разметить разделы в документе. Для этого выделяем названия и применяем для них нужный стиль.
Сначала в тексте выделяем заголовок главного раздела и в части «Стили» выбираем «Заголовок 1» (обычно это третий пункт слева).
Затем выделяем каждый из дополнительных разделов (подразделов) и выбираем в стилях пункт «Заголовок 2».
То же самое проделываем и с остальными разделами и подразделами. Если есть еще и под-подразделы, то выбираем для каждого из них стиль Заголовок 3 и 4 соответственно.
3 . Ставим курсор в то место документа, куда нужно вставить содержание.
Например, я хочу, чтобы оно было в самом начале текста, перед первым разделом. Значит, щелкаю перед первой его буквой левой кнопкой мышки, чтобы там начала мигать палочка.
4 . Переходим во вкладку «Ссылки» в верхней части программы. Нажимаем на кнопку «Оглавление» и выбираем «Автособираемое оглавление 1» или «Автособираемое оглавление 2».
Вот и всё! Содержание добавилось туда, где мигал курсор. Выглядит оно примерно так же, как в любой книге или журнале.
Благодаря ему можно быстро перейти в определенный раздел. Для этого зажать клавишу Ctrl на клавиатуре и щелкнуть мышкой по нужному пункту.
На заметку . Если нужно вынести содержание на отдельную страницу (например, на титульный лист), ставим курсор перед разделом, переходим во вкладку «Вставка» и нажимаем на кнопку «Разрыв страницы».
Изменение оформления
Само оформление (шрифт, размер, цвет и др.) меняется вручную. А вот структурные изменения (вложенность, разделитель и другие параметры) редактировать нужно через вкладку «Ссылки» в верхней части Ворда: Ссылки → Оглавление → Оглавление.
Например, вместо точек можно выбрать пунктир, сплошное подчеркивание или вообще убрать разделитель.
Когда мы размечаем разделы и подразделы текста при создании содержания, оформление заголовков автоматически меняется. Шрифт и размер букв, цвет, выравнивание становятся другими.
Были у меня, например, черные заголовки шрифта Arial, а стали синие Cambria.
Конечно, это можно поправить вручную: пройтись по тексту и поменять оформление на нужное. Но есть вариант проще – отредактировать сами стили.
Для этого щелкаем правой кнопкой мышки по стилю, который нужно поправить, и выбираем пункт «Изменить».
В появившемся окошке настраиваем форматирование: меняем шрифт, размер, цвет и другие характеристики, после чего нажимаем ОК.
Сразу после этого все заголовки данного уровня, которые есть в документе, поменяются. То же самое проделываем и со стилями других уровней.
Как обновить
В процессе работы над документом его частенько приходится править: добавлять или удалять информацию, менять заголовки. Что в этом случае делать с содержанием?
Всё просто: его нужно обновить. Делается это автоматически – нужно просто нажать на кнопку «Обновить таблицу» во вкладке «Ссылки».
После этого все, что вы наменяли в тексте, отразится на содержании: исправятся названия пунктов, обновятся ссылки и номера страниц.
Как удалить
Удалять содержание нужно не как обычный текст, а через панель инструментов:
Занимаясь подготовкой курсовых, дипломов и рефератов, многие задаются вопросом: как сделать автосодержание в Word MS? Ведь это гораздо проще и удобнее, чем выделять заголовки и подзаголовки вручную.
Мы подготовили небольшую пошаговую инструкцию. Из неё вы узнаете, как сделать автооглавление в Ворде разных версий выпуска. В том числе,
как сделать автосодержание в Ворде в старых программах 2007 и 2010 года. И как сделать автооглавление в Ворде 2016 и более новых версиях Microsoft.
Хотите ещё больше полезных материалов? Подписывайтесь наш Telegram-канал. И не забывайте, что у нас есть второй ресурс, где вы можете выбирать скидки и участвовать в акциях компании.
Нужна помощь?
Доверь свою работу кандидату наук!
Что такое автосодержание в Word
Microsoft Word позволяет делать автооглавление. А что это такое? Давайте разберёмся.
Автооглавление, или автосодержание Ворд — это указатель заголовков издания, который ускоряет поиск разделов, параграфов, глав, примечаний. А приставка «авто» говорит о том, что оно делается не вручную, а автоматически.
Создание автооглавления: зачем и кому нужно
Зачем делать автоматическое оглавление в документе? В методических указаниях по оформлению нет специальных требований на этот счёт. Но это очень удобно, особенно если работа содержит большой объём текста.
Ведь оформление оглавления для дипломов, диссертаций и больших курсовых вручную — долгий и рутинный процесс. Инженеры, разрабатывающие продукты Microsoft Office, позаботились о том, чтобы избежать этой работы. Поиск и навигация по главам и разделам значительно упростятся, если потратить немного времени на создание автооглавления. К тому же, если изменятся названия, то система автоматически поменяет их в оглавлении.
Дополнительный плюс автосодержания — можно задать номера страниц, чтобы не возиться с их настройкой.
Как сделать автосодержание в Ворде в разных версиях
Как же сделать автооглавление в Ворде? Как правило, во всех версиях Microsoft Word этот процесс выглядит одинаково. Однако существуют некоторые нюансы в старых версиях 2007 и 2010 года и новых, которые создавались с 2016 года. Рассмотрим подробнее оба варианта.
Как сделать автооглавление в Word для версий 2007 и 2010
Как сделать автооглавление в Ворде 2007 и 2010 для разделов
Как сделать автооглавление в Ворде 2007 и автосодержание в Ворде 2010 годов для разделов? Вот простая и понятная инструкция.
Шаг первый: вставим само оглавление на нужную страницу. Для этого нужно выбрать вкладку «Ссылки», а затем — группу «Оглавление».
В итоге получаем пустое оглавление.
Шаг второй: когда мы получили пустое оглавление, нужно заполнить его, добавив элементы содержания. Для этого будем использовать кнопку «Добавить текст» во складке «Ссылки».
Допустим, вы написали какой-то раздел работы. Выделяем название раздела или просто устанавливаем на него курсор, нажмимаем «Добавить текст», а затем выбираем нужный уровень оглавления.
Шаг третий: обновляем таблицу. В оглавлении появится нужный нам раздел.
Как настроить автооглавление в Ворде 2007 и 2010 для подразделов
А как создать автооглавление в Ворде для подразделов? Точно таким же образом. Номера страниц проставляются автоматически, автосодержание в Word 2007 и 2010 серий выглядит опрятно, оно сразу создаётся и выравнивается нужным образом, соответствует формату.
Если в процессе работы над текстом менять названия глав и разделов, достаточно обновить таблицу оглавления и названия в нём сменятся автоматически.
К оглавлению можно применять разные стили. Оформите оглавление по своему вкусу или так, чтобы преподаватель остался доволен.
Кстати! Для наших читателей сейчас действует скидка 10% на любой вид работы
Автооглавление в Word в версиях 2016 и 2019 годов
Здесь мы рассмотрели, как сделать автооглавление в Ворд 2010. Больших именений в более поздних версиях Word практически не наблюдается. Но чтобы вы были уверены, проговорим основные моменты автосодержания в Ворд 2016 и более поздних версиях.
Шаг первый: чтобы сделать автооглавление в Ворде 2016 или 2019, в меню «Вставка» нужно выбрать пункт «Ссылка».
Шаг второй: найти пункт «Оглавление и указатели» и во вкладке «Оглавление» выбрать «Панель структуры».
Шаг третий: задать параметры оглавления в открывшемся окне.
Как видите, создать автосодержание в Ворде совсем несложно. Стоит только разобраться в возможностях своей версии и тех способах, которые она предлагает.
Как удалить заголовок из автооглавления или само автосодержание?
Мы разобрались, как делать автооглавление в Ворд разных версий. А теперь остался не менее важный вопрос: «Как убрать автооглавление или его отдельные заголовки в Ворде?»
Как изменить автооглавление в Ворде
Возможно ли отключать отдельные разделы и подразделы из автооглавления? Или это собирается раз и навсегда? Конечно, в Microsoft Word нет ничего, что было бы невозможно. Поэтому и создать автооглавление вы можете по своему вкусу.
Так что, если вы не хотите, чтобы раздел включался в оглавление, сделайте следующее:
- выделите название нужного раздела;
- нажмите кнопку «Добавить текст»;
- выберите пункт «Не включать в оглавление»;
- обновите автосодержание.
После обновления данный раздел не будет отображаться в оглавлении.
Как полностью убрать автооглавление
Бывает, что автооглавление только мешает. Как убрать автооглавление в Ворде?
Удалять оглавление так же просто, как и создавать! Вот очень короткая и понятная инструкция:
- заходите во вкладку «Ссылки»;
- найдите группу «Оглавление»;
- выберите команду «Удалить оглавление».
Вуаля — и всё готово!
Не хотите разбираться самостоятельно, как вставить автосодержание? Скачайте документ с готовым автоматическим оглавлением — и пользуйтесь на здоровье!
Посмотри примеры работ и убедись, что мы поможем на совесть!
Теперь вы знаете практически всё об оглавлении в Ворде:
- как создать автосодержание в разных версиях;
- как настроить автооглавление для своей курсовой или диплома;
- как удалить его, если проще начать с нуля, чем переделывать.
А если у вас есть вопросы по содержанию работы, обращайтесь в наш студенческий сервис. От маркетингового исследования до проектирования автомобиля — мы поможем выполнить любую работу.