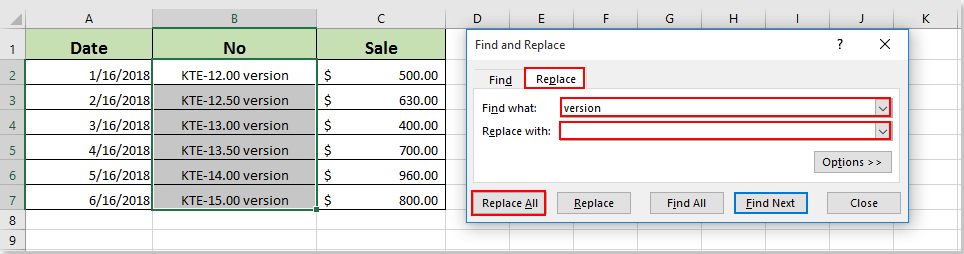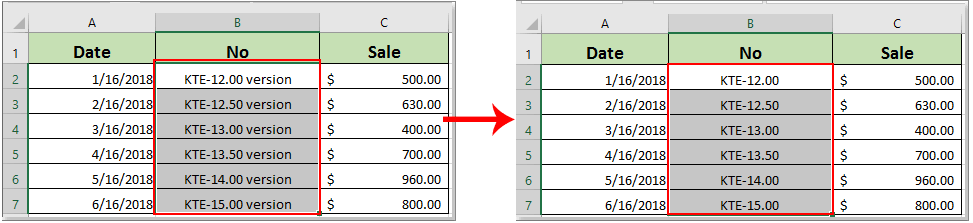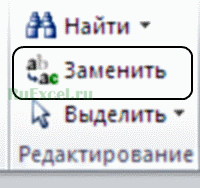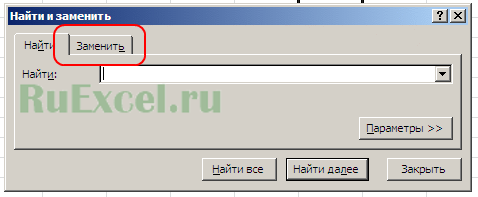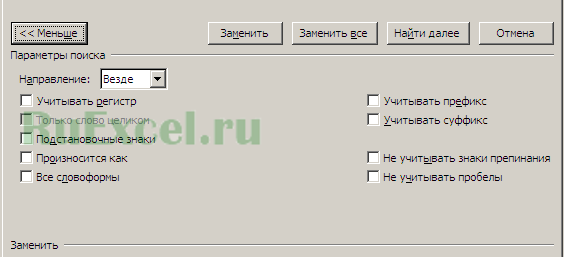Возможно, при работе с Microsoft Excel вы пытались сразу удалить определенное слово из выбранного диапазона. Фактически, Excel предоставляет функцию «Найти и заменить», чтобы легко решить эту проблему.
Массовое удаление определенного слова с помощью функции поиска и замены
Массовое удаление определенного слова с помощью функции поиска и замены
Функция «Найти и заменить» помогает быстро массово удалить определенное слово в диапазоне. Пожалуйста, сделайте следующее.
1. Выберите диапазон с конкретным словом, которое нужно массово удалить, нажмите Ctrl + F , чтобы открыть Найти и заменить диалоговое окно.
2. В дебюте Найти и заменить диалога, нажмите Замените на вкладке введите конкретное слово, которое вы удалите в Найти то, что коробка, держи Заменить пустое поле, а затем щелкните значок Заменить все кнопка. Смотрите скриншот:
3. Затем Microsoft Excel Появится диалоговое окно, в котором сообщается, сколько произведенных замен. Пожалуйста, нажмите на OK кнопку, а затем закройте Найти и заменить диалоговое окно.
После этого вы увидите, что слова «версия» сразу удаляются из выбранного диапазона.
Лучшие инструменты для работы в офисе
Kutools for Excel Решит большинство ваших проблем и повысит вашу производительность на 80%
- Снова использовать: Быстро вставить сложные формулы, диаграммы и все, что вы использовали раньше; Зашифровать ячейки с паролем; Создать список рассылки и отправлять электронные письма …
- Бар Супер Формулы (легко редактировать несколько строк текста и формул); Макет для чтения (легко читать и редактировать большое количество ячеек); Вставить в отфильтрованный диапазон…
- Объединить ячейки / строки / столбцы без потери данных; Разделить содержимое ячеек; Объединить повторяющиеся строки / столбцы… Предотвращение дублирования ячеек; Сравнить диапазоны…
- Выберите Дубликат или Уникальный Ряды; Выбрать пустые строки (все ячейки пустые); Супер находка и нечеткая находка во многих рабочих тетрадях; Случайный выбор …
- Точная копия Несколько ячеек без изменения ссылки на формулу; Автоматическое создание ссылок на несколько листов; Вставить пули, Флажки и многое другое …
- Извлечь текст, Добавить текст, Удалить по позиции, Удалить пробел; Создание и печать промежуточных итогов по страницам; Преобразование содержимого ячеек в комментарии…
- Суперфильтр (сохранять и применять схемы фильтров к другим листам); Расширенная сортировка по месяцам / неделям / дням, периодичности и др .; Специальный фильтр жирным, курсивом …
- Комбинируйте книги и рабочие листы; Объединить таблицы на основе ключевых столбцов; Разделить данные на несколько листов; Пакетное преобразование xls, xlsx и PDF…
- Более 300 мощных функций. Поддерживает Office/Excel 2007-2021 и 365. Поддерживает все языки. Простое развертывание на вашем предприятии или в организации. Полнофункциональная 30-дневная бесплатная пробная версия. 60-дневная гарантия возврата денег.
Вкладка Office: интерфейс с вкладками в Office и упрощение работы
- Включение редактирования и чтения с вкладками в Word, Excel, PowerPoint, Издатель, доступ, Visio и проект.
- Открывайте и создавайте несколько документов на новых вкладках одного окна, а не в новых окнах.
- Повышает вашу продуктивность на 50% и сокращает количество щелчков мышью на сотни каждый день!
Комментарии (3)
Оценок пока нет. Оцените первым!
- Удалить первое слово из ячейки: составляем формулу
- Находим позицию первого пробела
- Заменяем фрагмент до первого пробела на пустоту
- Удалить первое слово в ячейках в 2 клика
Иногда при работе с Excel возникает необходимость удалить первое слово или же несколько слов в начале фраз в ячейке. Для решения задачи вам потребуется объединить несколько функций программы.
Задача удаления первого слова является частным случаем более общей (см. статью): «Как в Excel удалить текст до определенного символа».
Удалить первое слово из ячейки: составляем формулу
Технически, первое слово — это все символы в ячейке до первого пробела или до конца строки, если слово в ячейке всего одно. Как его удалить?
Находим позицию первого пробела
Есть 2 варианта формул, оба требуют сначала найти позицию первого символа пробела в строке, это делается с помощью функции ПОИСК или функции НАЙТИ. Обе ищут позицию в ячейке первого вхождения значения, указанного в первом аргументе, просматривая ячейку (второй аргумент) слева направо.
А что, если слово в строке одно, и пробела там нет? Обе функции вернут ошибку. Но её можно обойти, производя поиск не в самой ячейке, а в тексте ячейки с присоединенным к нему справа пробелом (&” “). Смотрите пример:
Может быть и другая неприятная ситуация — в начале ячейке может быть лишний пробел, что может нам испортить решение задачи. Если есть такая вероятность, рекомендуется сначала удалить лишние пробелы.
Заменяем фрагмент до первого пробела на пустоту
Теперь, когда нам известна позиция первого символа идущего после слова, ею можно воспользоваться, чтобы заменить слово на пустоту, что эквивалентно его удалению. Пустота обозначается кавычками, между которыми ничего нет (“”).
Нам потребуется функция «ЗАМЕНИТЬ». Ей мы указываем ячейку, в которой производится замена, начиная с какой позиции, сколько символов, и на что заменим этот промежуток. Обратите внимание – функция не выдает ошибку в последней строке, несмотря на то, что в ячейке A8 меньше символов, чем число, которое мы ей указываем в B4.
Чтобы не создавать два столбца, можно совместить формулы в одну составную. Просто заменим в формулах третьего столбца ссылки на формулы второго столбца самими этими формулами. Так будет выглядеть итоговая составная формула удаления первого слова в ячейке для первой строки с данными:
=ЗАМЕНИТЬ(A2;1;ПОИСК(" ";A2&" ");"")
А ниже процесс, как происходит её создание:
Удалить первое слово в ячейках в 2 клика
Как видно, формулы выше не очень просты, и требуется время, даже чтобы просто их написать. Помимо этого, формулы требуют создания дополнительного столбца (или двух). Надстройка !SEMTools поможет упростить и ускорить решение задачи. Ниже показан пример удаления первых слов в ячейках, прямо на месте:
В примере ниже удаляем уже 2 слова в начале всех ячеек столбца:
Аналогично решается задача для трёх и более слов — можно использовать пункт «Первые N», чтобы указать количество удаляемых слов самостоятельно.
Хотите так же быстро удалять слова в Excel?
!SEMTools поможет автоматизировать процессы и решит эту и другие задачи буквально за пару кликов!
17 авг. 2022 г.
читать 2 мин
Вы можете использовать следующие основные формулы для удаления определенного текста из ячеек в Excel:
Способ 1: удалить один конкретный текст
=SUBSTITUTE( A1 ,"text1","")
Эта конкретная формула удаляет «text1» из ячейки A1 .
Способ 2: удалить несколько определенных текстов
=SUBSTITUTE(SUBSTITUTE(SUBSTITUTE( A1 ,"text1",""),"text2",""),"text3","")
Эта конкретная формула удаляет «текст1», «текст2» и «текст3» из ячейки A1 .
В следующих примерах показано, как использовать каждый метод на практике.
Пример 1: удалить один конкретный текст
Предположим, у нас есть следующий столбец в Excel, в котором показаны позиции 15 разных баскетболистов:
Мы можем использовать следующую формулу, чтобы удалить «r» из каждого имени позиции:
=SUBSTITUTE( A2 ,"r","")
Мы можем ввести эту формулу в ячейку B2 , а затем скопировать и вставить ее в каждую оставшуюся ячейку в столбце B:
Обратите внимание, что буква «r» была удалена из всех названий позиций.
Пример 2. Удаление нескольких определенных текстов
Предположим, у нас есть следующий столбец в Excel, который показывает имя пользователя для 10 разных людей на каком-то веб-сайте:
Предположим, мы хотим удалить следующий конкретный текст из каждого имени пользователя:
- тире ( — )
- восклицательные знаки ( ! )
- число 5 ( 5 )
Для этого мы можем использовать следующую формулу:
=SUBSTITUTE(SUBSTITUTE(SUBSTITUTE( A2 ,"-",""),"!",""),"5","")
Мы можем ввести эту формулу в ячейку B2 , а затем скопировать и вставить ее в каждую оставшуюся ячейку в столбце B:
Обратите внимание, что все «-», «!» и «5» были удалены из каждого имени пользователя.
Дополнительные ресурсы
В следующих руководствах объясняется, как выполнять другие распространенные задачи в Excel:
Excel: как проверить, содержит ли ячейка частичный текст
Excel: как проверить, содержит ли ячейка текст из списка
Excel: как рассчитать среднее значение, если ячейка содержит текст
Excel: как подсчитать частоту текста
Иногда при редактировании старых текстов или таблиц приходится удалять (менять) слова или словосочетания в документе Excel или Word. Если делать удаление (замену) слов вручную, редактирование файлов потребует много времени, нервов и значительно посадит Ваше зрение. Поэтому разработчиками офисных программ предусмотрена автоматизация данного процесса.
Давайте рассмотрим способы замены или удаления слов в текстах таблиц и документов .
Замена слова:
Замена выполняется через специальную опцию «Заменить» . В Word и в Excel эта опция находится на главной панели .
Выглядят немного по-разному, но выполняют одну и ту же функцию.
Функцию замены можно вызвать так же сочетанием клавиш ctrl+F (поиск). После появления поля поиска выбрать «Заменить».
В появившемся окне следует внести слово (или словосочетание), которое вы ищите и слово, на которое следует его поменять.
Следует обратить внимание на то, что по умолчанию поиск находит все слова содержащие сочетание указанных символов.
Например, если в тексте есть слова «символ», «символика», «символично» и т.д. , замена сочетания «символ» будет выполнена во всех словах.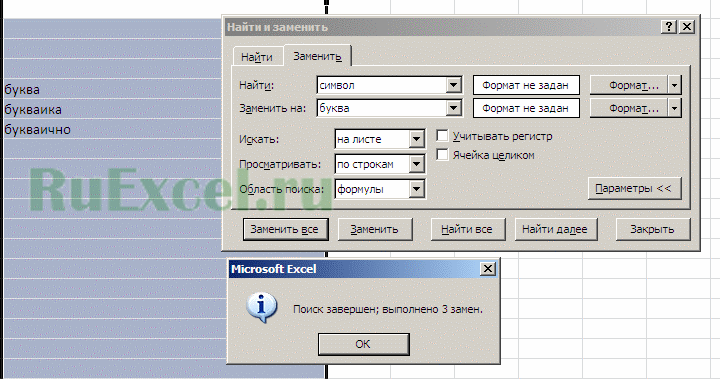
Чтобы этого избежать следует открыть дополнительные параметры и указать дополнительные критерии поиска.
Так же можно после искомого слова поставить пробел.
Удаление слова.
Удаление слова выполняется аналогично его замене. Только в случае удаления в поле «Заменить на» не следует ставить никаких символов. Будет произведена замена всех найденных слов на пустое место, то есть их удаление.
На чтение 5 мин Просмотров 8.4к. Опубликовано 12.05.2022
Часто бывает такое, что нужно удалить один или несколько символов из начала каждой ячейки.
Допустим у нас есть первый столбик, в котором лежат значения буква+цифры, нам нужно обрезать их таким образом, чтобы получились только цифры. Как на картинке ниже:
На самом деле, есть несколько вариантов, как можно это сделать.
Итак, давайте начнем!
Содержание
- С помощью функции ЗАМЕНА
- Копируем из ячейки все, кроме первого символа
- С помощью функции «Текст по столбцам»
- С помощью автозаполнения
- С помощью Visual Basic
С помощью функции ЗАМЕНА
Самый распространенный способ — использовать функцию ЗАМЕНА. Она довольно простая и в то же время полезная.
Для указанного выше примера формула функции принимает такой вид:
=ЗАМЕНА(A2;1;1;"")Что она делает?
Просто заменяет первый символ в строке на пустое место.
С помощью неё можно удалить любое количество символов с начала строки, например удалить два символа можно так:
=ЗАМЕНА(A1;1;2;"")Копируем из ячейки все, кроме первого символа
Можно сделать и так, в этом случае формула будет немного сложней, но результата мы добьемся.
Разница в том, что в первом случае мы удаляли первый символ из строки, а в этом случае — мы просто разделяем строку и переносим нужную её часть в другую ячейку.
Допустим, у нас тот же столбик, который нужно обработать:
В этой ситуации формула принимает такой вид:
=ПРАВСИМВ(A1;ДЛСТР(A1)-1)Функция ДЛСТР получает длину всей строки, а далее из длины убавляется 1 (потому что 1 символ мы хотим «пропустить») и все это отдается в обработку функции ПРАВСИМВ.
С помощью функции «Текст по столбцам»
Прошлые методы простые, но неудобны тем, что для них нужен отдельный столбец, так сказать, «технический» (для расчетов).
Если, например, вам нужно получить результат в тех же ячейках, которые мы обрабатываем, грубо говоря, перезаписать их, то вам поможет этот метод.
Допустим, у нас тот же столбик:
Пошаговая инструкция:
- Выделите ячейки и щелкните на «Данные»;
- Далее «Текст по столбцам»;
- В открывшемся окошке:
- В первом шаге используйте вторую опцию (как на картинке);
- Во втором шаге установите стрелку на том делении, сколько символов вы хотите «отрезать»;
- И в последнем шаге, выберите «пропустить столбец»;
- Подтвердите.
Таким образом, первый символ был удален.
Как это работает?
Довольно просто: вы указали функции сколько символов нужно «отрезать» от начала строки, а также вы указали пропустить столбец. Это значит что данные, после обработки, будут записаны в тот же столбик, где они изначально были.
С помощью автозаполнения
Эта функция — одна из самых удобных функций в Excel. Она автоматически пытается угадать значения для следующих ячеек, если вы заполнили первую (одну или две).
Давайте посмотрим как это работает.
Допустим, у нас тот же столбик:
Воспользуемся этой функцией
Пошаговая инструкция:
- В следующем столбике, впишите значение, которое должно быть после преобразования (в нашем случае 271);
- А также, по аналогии, укажите значение для второй ячейки. На самом деле, функция автозаполнения уже поняла логику и предлагает нам заполнить всю оставшуюся часть;
- Теперь выделите обе ячейки с обработанными данными;
- Наведите курсор на правую нижнюю часть выделения и потяните её вниз;
- Готово!
Просто не правда ли?
Это удобная функция, но с ней нужно быть осторожным. Если она неправильно поймет логику вашего заполнения — могут быть ошибки.
С помощью Visual Basic
Ну и как обычно, напоследок, рассмотрим как можно сделать это с помощью Visual Basic.
Я дам вам код функции для такого рода задачи, вы сможете модифицировать его.
Также, как и в случае использования функции «Текст по столбцам» в этом методе нам не нужен дополнительный столбик для расчетов.
Обратите внимание, что если строк, которые нужно обработать у вас очень много, выполнение этого кода может замедлить работу компьютера на какое-то время.
Этот код удаляет первый символ из каждой ячейки:
For Each cell In Selection: cell.Value = Right(cell.Value, Len(cell.Value) - 1): Next cellКак его использовать?
Пошаговая инструкция:
- Выделите диапазон ячеек, в которых нужно удалить первый символ
- Откройте просмотр кода (правой кнопкой на имя листа -> «Просмотр кода»);
- Далее щелкните на «View» -> «Immediate Window» (или CTRL + G);
- Поместите в окно наш код;
- Обязательно наведите мышь в конец кода;
- И просто подтвердите (нажав ENTER);
Готово, первый символ удален.
Что же делает этот код?
For Each cell In Selection: cell.Value = Right(cell.Value, Len(cell.Value) - 1): Next cell Итак, здесь используется цикл, который копирует и перезаписывает каждую ячейку отдельно.
В общем то и все! Мы рассмотрели несколько удобных и практичных методов удаления первого символа из каждой ячейки.
Я надеюсь эта статья была полезна для вас! Потому что даже если какой-то способ вам не по душе, вы всегда можете использовать несколько других.